Как установить браузер google chrome на любое пк устроиство
Всем привет! В этой статье хочу раскрыть темы, как установить браузер google chrome на windows. Согласно статистике, Google Chrome является самым популярным браузером в мире.
Coogle chrome имеет массу преимуществ перед другими программами для серфинга – в комплекте пользователь получает встроенный VPN, возможность самостоятельно устанавливать плагины для работы, режим инкогнито и другие немаловажные функции.
Его можно установить как на более старые версии Windows, так и на новую, десятую версию системы.Как установить браузер Google Chrome? Это можно сделать несколькими способами – онлайн и офлайн. При этом сам установочный файл можно загрузить не только для windows, но и для системы Linux и iOS.
Как установить браузер Google Chrome онлайн
Для начала я рекомендую скачать сам установочный файл. Это можно сделать как со сторонних сайтов, так и с официального источника – сайта Google.
После система предложит принять пользовательское соглашение. Без этого установить браузер не получится.
Сам установочный файл «весит» очень мало, при нажатии на кнопку скачать начнется загрузка файла. Если по умолчанию стоит папка для загрузки всех документов, то файл для установки тоже скачается туда.
Далее выберите его и запустите двойным нажатием левой кнопки мыши. Далее откроется окно, в котором нужно выбрать директорию распаковки архива. Обычно это Диск С/Программы и файлы. По собственному желанию папку для установки можно менять, главное, чтобы хватило места на диске.
После всех настроек нажмите кнопку далее. После этого опять появляется диалоговое окно, в котором система запрашивает разрешение администратора на внесение данных на устройстве. Если вы не нажмете кнопку «разрешить», то процесс прервется и Google Chrome не будет установлен.
После нажатия кнопки « разрешить» программа самостоятельно распакует архив.
Вам останется только дождаться окончания и получить уведомление о завершении процесса.
На последнем этапе браузер предлагает пройти небольшое обучение, чтобы вы смогли ознакомится со всеми его функциями. Это необязательный шаг, если вам все известно, то можете нажать кнопку «пропустить». Все, Хром готов к работе!
Установить Google Chrome офлайн на Windows 10
Если по каким-то причинам у вас нет доступа в интернет или, что чаще всего бывает, нужно установить хром на другой компьютер без интернета, то это легко можно сделать. Как и в прошлом способе нужно скачать установочный файл через любое другое устройство.
Далее вы должны перенести его на нужный компьютер с помощью USB или SD-карты. Как только файл попадет в нужный ПК, мы его распаковываем согласно инструкции выше. Пользователю будет представлено стандартное окно загрузки.
Как только файл попадет в нужный ПК, мы его распаковываем согласно инструкции выше. Пользователю будет представлено стандартное окно загрузки.
Если вы пользуетесь не Windows 10, а другой, не менее новой операционной системой (Linux, iOS), то установить удобный браузер Хром у вас тоже получится. Я подскажу как это сделать, так как алгоритм установки на этих ОС значительно отличается.
Установка google Chrome на Kali Linux
Прежде всего стоит пояснить, что представляет собой Kali Linux. Это дистрибутив, которая появилась на базе Линукса. Чаще всего его применяют для проведения тестов на безопасность программ. Но случается и так, что даже здесь очень нужен браузер Google Chrome.
В этой ОС его установить намного сложнее, так как стандартные настройки противоречат и не совместимы с этим процессом. Но их можно обойти, и я сейчас расскажу как.
Начать установку нужно с обновления репозиторий в целевой системе.Затем нужно загрузить пакет Хрома, выполнив команду Google-Chrome-stable_current_and64. deb. Следующий шаг – установка пакета для gdebi командой Apt-get install gdebi. В конце нажмите «y», чтобы установка продолжилась.Завершает установку следующая команда:
deb. Следующий шаг – установка пакета для gdebi командой Apt-get install gdebi. В конце нажмите «y», чтобы установка продолжилась.Завершает установку следующая команда:
После этого всего, можно открыть google chrome в песочнице. Запустите команду google-chrome –no-sandbox. При этом пользователь должен быть авторизирован в систему как root.
Установка Google Chrome на iOS
На этой платформе Хром тоже незаменим. Особенно если вы используете сразу несколько гаджетов на разных ОС, но нужно синхронизировать закладки, настройки и прочее. Причин использования именно этого браузера просто, но я постараюсь выделить лишь основные из них:
- Удобный, интуитивно-понятный интерфейс. У Хрома лаконичный дизайн, который не перегружен обилием кнопок и прочего. К тому же строка поиска и строка для адреса объединены между собой.
- Браузер постоянно мониторит, на какие сайты вы заходите. Если страница опасная, то на экране появляется уведомление.

- В хроме можно устанавливать дополнительные плагины и расширения. Это удобно, если у вас специфическая работа. Функций множество, а появляются они в один клик.
- Самая важная для меня причина юзать google Chrome для iOS – его производительность. Каждая вкладка, которую вы открываете, имеет собственный канал мощности. Это значит, что даже если вы откроете миллион вкладок, общая скорость работы браузера не уменьшиться и не придется довольствоваться глюками и тормозами.
Установить официальное приложение от разработчика можно как на смартфон, так и на персональный компьютер. Для этого вам нужно зайти в магазин Apple Store и найти Хром через строку поиска. Система покажет вам список из доступных приложений, но вам нужно выбрать бесплатную версию. Нажмите кнопку «установить приложение».
На экране появится форма, где вам придется подтвердить права администратора посредством введения пароля или отпечатка пальца. После нажмите клавишу подтверждение «ОК».
После установки приложения на основном рабочем столе появится знакомая нам иконка. Для удобства браузер можно добавить в строку Dock. Для этого в ней нужно освободить место – нажать на значок, несколько секунд подержать и перетащить на экран «Домой».
Поэтому же принципу значок Chrome перетаскиваем на строку. Теперь, когда вы нажимаете кнопку, открывается браузер или голосовой поиск. Это удобно, когда нужно сканировать QR-код, перейти к истории закладок или посещений.
Как установить браузер google chrome на Android TV
Android TV представляет собой медиаплеер, а точнее приставку с множеством возможностей. Она работает под управлением платформы Android. Единственный недостаток, который отмечают все покупатели после первого использования гаджета – отсутствие браузера.
Я понимаю, что все умеют устанавливать приложения из Google Play Store, но именно Chrome в этом списке нет. Он отсутствует в магазине и, чтобы его установить, нужно пойти на небольшую хитрость.
Установить Chrome на приставку, на которой стоит Android TV можно через браузер на другом компьютере. Порядок выполнения задач такой:
- Для начала зайдите на компьютере в Google Play.
- Обратите внимание на панель слева – «Приложения». Сверху над этой панелью есть строка поиска.
- В эту строку нужно написать название браузера, а именно Chrome. После этого откроется целый список всех приложений. Выберите нужное и нажмите кнопку «установить».
- Система предложить выбрать устройство под управлением Android, на которое нужно установить браузер. Вам нужно выбрать вашу приставку и снова подтвердить команду.
- После всех манипуляций вы увидите заветный значок на экране.
Есть еще один маленький секрет, который поможет еще проще установить браузер google chrome. О нем мало кто знает, но специально для читателей моего блога я расскажу о нем!Дело в том, что Android TV-устройства, равно как и мобильные телефоны и другие гаджеты на этой платформе, поддерживают голосовые сообщения.
И если на мобильнике нужно сказать: «Окей, Гугл», то здесь говорить придется в пульт.Обратите внимание, что на нем есть специальная кнопка с микрофоном. Ее нужно нажать и сказать: «
Возможные проблемы при установке браузера google chrome
При установке браузера на любом устройстве могут появляться ошибки. Это случается, когда:
- Низкоскоростной интернет, из-за чего не получается скачать стандартный установочный файл.
- Используется неофициальный установщик
- Мешают «остатки» после предыдущего использования программы и некорректного удаления
- На другом диске недостаточно места для браузера
- На компьютере или телефоне установлен антивирус, который рьяно блокирует любые файлы.
Заметка: как ты думаешь, легче всего cкачать ролики с youtube?
Надеюсь, что эта информация была вам полезна! Если это так, то подпишись на обновления блога, чтобы не пропустить другие интересные статьи и обзоры.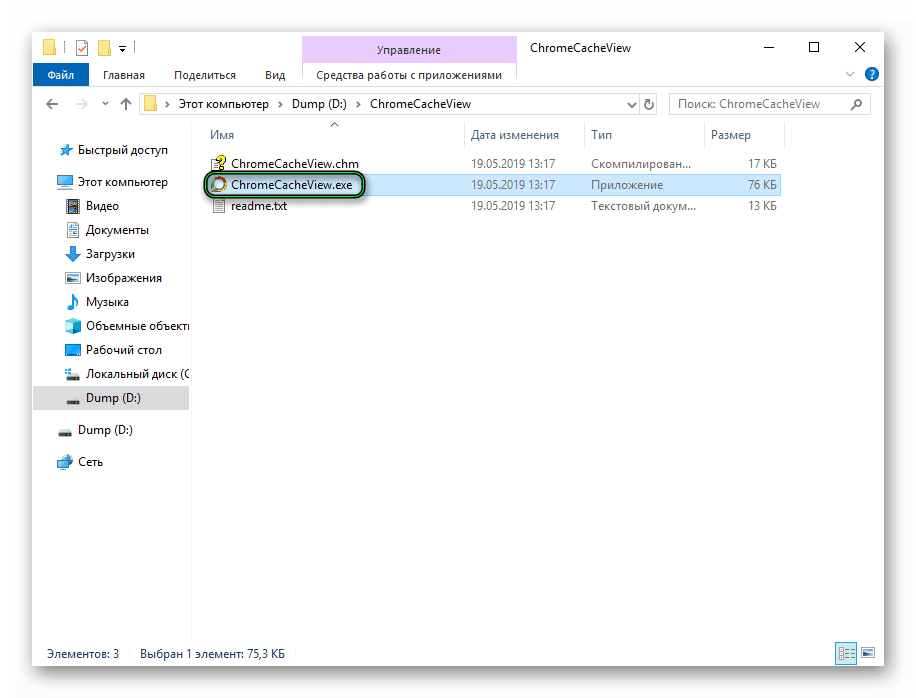
|
Бала ли вам статья полезной? Да, спасибо31Нет, извините |
Установить Гугл Хром бесплатно | Установить браузер Google Chrome
Залог тог, что браузер будет работать без сбоев – его правильная установка. Установить Гугл Хром очень просто, тем не менее, есть нюансы для разных операционных систем, о которых мы поговорим подробнее далее.
Для WINDOWS:
Ты можешь скачать установочные файлы для ОС:
Для MAC:
Для LINUX:
Для телефона:
Установить Гугол Хром с нашего сайта, так же, как и с официального ресурса Гугл, можно бесплатно и без регистрации. Если ты скачал установочный файл у нас – можешь быть уверен, что не подвергнешь свое устройство опасности.
На компьютер
Как установить бесплатно последнюю версию браузера Гугл Хром на русском языке на свой компьютер или ноутбук? Инструкция, как мы уже говорили, зависит от операционной системы.
Стоит отметить, что также существует Portable версия Гугл Хром, которую ты можешь установить, например, на флешку и браузер с твоими индивидуальными настройками всегда будет с тобой.
Для Windows
Вот как бесплатно установить Гугл Хром на Виндовс:
- Запусти установочный файл двойным щелчком левой кнопкой мыши
- Откроется окно с адресом директории, куда будет распакована программа. Здесь нажми кнопку «Далее»
- Разреши программе вносить изменения на твоем устройстве
- Откроется окно установщика
- Дождись завершения процесса (ты получишь соответствующее оповещение) и закрой окно
- Ты можешь установить браузер по умолчанию на этом этапе в том случае, если у тебя «Семерка» или «Десятка»
- Программное окно должно открыться автоматически
- Перед началом работы система предложит тебе пройти короткое обучение
- Если тебе это не интересно, просто нажми «Пропустить»
youtube.com/embed/0T—X5KBaQ0″ frameborder=»0″ allowfullscreen=»allowfullscreen»/>
Более подробные инструкции по установке Гугл Хрома на ОС Win7 и Win10 читай в соответствующих статьях на сайте.
Для Mac
Вот как бесплатно установить Google Chrome на Mac:
- Скачай файл с программой googlechrome.dmg.
- Открой его щелчком мыши
- В открывшемся окне найди логотип браузера
- Введи пароль администратора
- Перетащи значок в папку «Программы»
- Если у тебя нет прав администратора, просто перетащи значок в папку, к которой у тебя есть доступ
- Запусти браузер, кликнув по иконке
- Запусти Finder
- Найди значок «Извлечь» на панели справа и нажми на него
Для Linux
Как установить Гугл Хром для Linux, как браузер.
- Установка выполняется только с правами администратора
- Скачай программный файл для этой операционной системы
- Нажми «Ок», чтобы его открыть
- Теперь выбери кнопку «Установить пакет»
- Новая версия программы автоматически добавится в Software Manager
На телефон
Установка Google Chrome на телефон обычно не отнимает у пользователя много времени – достаточно лишь найти браузер в магазине игр и приложений для своей платформы. Потом нужно нажать кнопку «Установить», и «Открыть» — после того, как загрузка будет завершена.
Потом нужно нажать кнопку «Установить», и «Открыть» — после того, как загрузка будет завершена.
- Дождись окончания работы установщика
- Вот ты и скачал браузер Google Chrome
- Нажми «Запустить», после того, как загрузка будет завершена
- Прими все необходимые разрешения
- Ярлык появится на твоем устройстве автоматически, используй его для того, чтобы запустить браузер
Офлайн
Установка программы Гугл Хром возможна без доступа в интернет, в режиме оффлайн.
- Скачай установочный файл браузера на устройстве, подключенном к интернету
- Помести его на флешку
- С помощью накопителя перенеси file на тот компьютер или ноутбук, куда ты хочешь установить программу
- Щелкни по нему, чтобы открыть и запустить процесс установки
- Далее просто следуй инструкциям на экране
Что делать, если не устанавливается Хром, переходите по ссылке и читайте ответ на вопрос.
Где находится в Windows, Linux, Mac, Android
Бывают ситуации, когда необходимо скопировать папку профиля Google Chrome.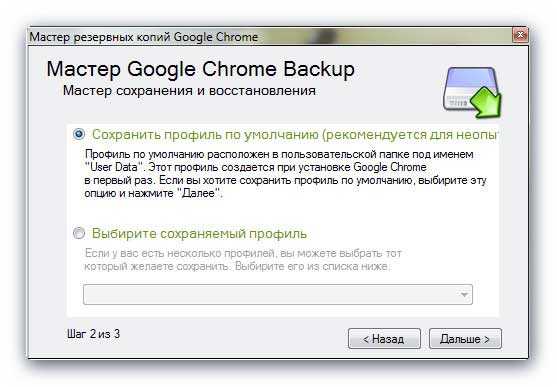 Перенести профиль Хром может потребоваться в случае, если необходимо удалить и заново установить браузер Chrome или полностью переустановить систему. Еще могут быть и другие нештатные ситуации, мы же спай софт, мы же должны знать, где хранятся пароли и другие интересности ).
Перенести профиль Хром может потребоваться в случае, если необходимо удалить и заново установить браузер Chrome или полностью переустановить систему. Еще могут быть и другие нештатные ситуации, мы же спай софт, мы же должны знать, где хранятся пароли и другие интересности ).
Еще по теме: Как обнаружить скрытый майнинг в Chrome
Поэтому, если вы используете браузер Chrome, было бы не лишним знать где находится папка профиля, в которую сохраняются все настройки браузера, закладки, расширения, ну и конечно же сохраненные пароли. Кстати, подробнее о том где хранятся пароли Google Chrome и как их вытащить, вы можете узнать в другой нашей статье «Пароли Chrome».
Папка Google Chrome
Профиль по умолчанию называется Default. Но если вы когда-то создавали, добавляли или редактировали профили, может называться иначе. Узнать к какому профилю принадлежит текущий открытый браузер можно с помощью команды:
chrome://versionДанную команду вбиваем в адресную строку браузера и жмем ввод.
После чего появится подробная информация, в которой вы и найдете путь текущего профиля.
Можете скопировать путь целиком и вставить в адресную строку проводника.
Профили браузера Chrome находятся в папкеВ операционной системе Windows, папка в которой Google Chrome сохраняет все данные по умолчанию скрыта. Поэтому для начала вам нужно включить скрытые папки Windows.
Вместо spysoftnet ваше имя пользователя.
Папка Google Chrome Windows
C:\Users\spysoftnet\AppData\Local\Google\Chrome\User Data\DefaultПапка Google Chrome Linux
/home/spysoftnet/.config/google-chrome/defaultПапка Google Chrome Mac OS X
Users/spysoftnet/Library/Application Support/Google/Chrome/DefaultПапка Google Chrome Android
/data/data/com.android.chromeВ Андроид доступ к данной папке возможен только в случае если телефон рутован.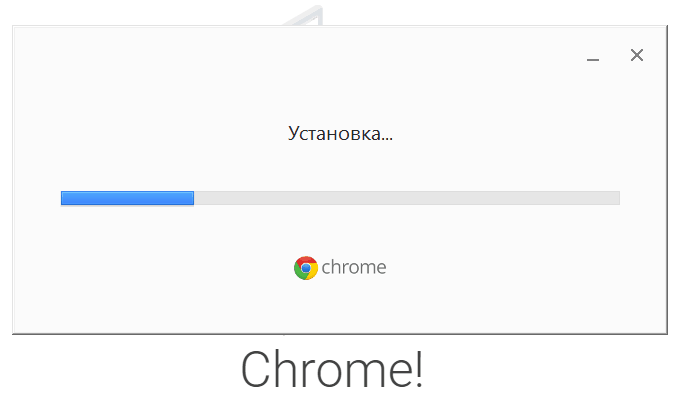
Как удалить профиль Chrome?
Сделать это можно разными способами. Например, с помощью менеджера профилей. Но самый надежный — это удалить папку профиля в проводнике.
Где находится папка Хром вы уже знаете, а найти кнопку удалить я надеюсь не составит для вас труда.
Папка расширений Chrome
Все расширения браузера находятся в папке «Extensions»
C:\Users\spysoftnet\AppData\Local\Google\Chrome\User Data\Default\ExtensionsПапка закладок Chrome
Для закладок Хром не выделяет отдельную папку, вместо этого все закладки находятся в файле «Bookmarks».
Если вы нечего не добавляли в закладки, то файла «Bookmarks» вам не видать.
Кстати, для тех кого интересует личная безопасность в сети и кто хочет проверить установленные в браузер дополнения на вшивость, вот интересная статья «Проверка расширений Chrome».
На этом все, друзья. Теперь вы знаете, где Chrome хранит профиль пользователя, где находятся закладки, расширения и пароли. Подписывайтесь на нас в соцсетях. Всем досвидос!
Подписывайтесь на нас в соцсетях. Всем досвидос!
Как настроить браузер гугл хром
Автор: Опубликовано 04.03.2018 · Обновлено 14.11.2018
Данная инструкция предназначена для людей которые не знают как скачать и установить браузер Гугл хром(google chrome) на свой компьютер. Мы пошагово рассмотрим все что нужно сделать, чтобы на вашем компьютере появился данный браузер.
- — скачать браузер google chrome
- — Установить браузер google chrome
- — Настроить браузер google chrome
Время которое понадобиться на выполнения инструкции не более 5 минут.
Скачать браузер Гугл Хром
Для этого достаточно в поисковике любого баузера вбить в поиск «скачать гугл хром» и перейти по самой первой ссылке из поисковой системы:
Или же вы можете перейти по этой ссылочке — https://www.google.ru/chrome/index.html и попадете сразу на официальную страницу Google с которой будем скачивать браузер.
Если браузер с которого вы будете скачивать Google Chrome, это Internet Explorer то,
- Открываем Internet Explorer
- В поисковой строке пишем google.com
- Справа в поисковике видим предложение про установку Google Chrome. Нажимаем «Да»
- После чего попадаем на страницу скачивания «https://www.google.ru/chrome/index.html»
После того как вы попадете на страницу загрузки браузера вам нужно нажать на синюю кнопку «Скачать Chrome». Обратите внимание, что по умолчанию вы скачиваете Гугл Хром Для Windows 10/8.1/8/7 64-bit.
Если вы пользуетесь другой операционной системой Mac или Linux то вам нужно нажать «Скачать Chrome для другой платформы» и выбрать нужную вам платформу.
Когда вы нажмете на кнопку «Скачать Chrome» вы увидите окошко в котором нужно согласиться с условиями компании Google. Нажимаем «Принять условия и установить»
После чего пойдет автоматическое скачивание на ваш компьютер.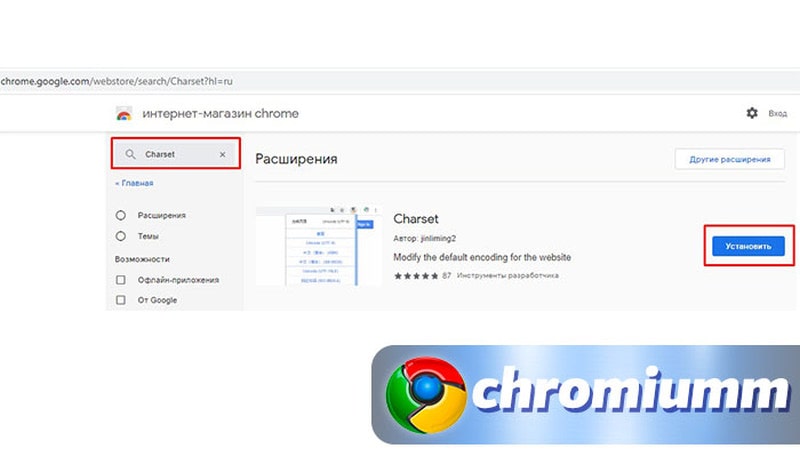 Если этого не произошло, обновите страницу. После скачивания найдите файл установки Гугл Хром в папке. Если не можете найти этот файл то, по умолчанию этот файл сохраняется в C:UsersAdmin(имяпользователя)Downloads.
Если этого не произошло, обновите страницу. После скачивания найдите файл установки Гугл Хром в папке. Если не можете найти этот файл то, по умолчанию этот файл сохраняется в C:UsersAdmin(имяпользователя)Downloads.
Установить Гугл Хром на компьютер
Теперь когда у нас есть установочный файл мы его откроем и начнем установку. Выглядит он вот так:
Когда вы его запустите, у вас будет уведомление о том что: «Разрешить данному приложению вносить изменения на вашем устройстве». Мы соглашаемся нажимая «Да». После чего начинается установка полностью в автоматическом режиме. По завершению установки у нас откроется браузер Google Chrome. Готово! Теперь мы знаем как скачать и установить браузер гугл хром.
Настройка браузера Гугл Хром
После того как мы скачали и установили браузер гугл хром на наш компьютер, нам нужно его настроить. По умолчанию базовых настроек хватает, но для полного удобства работы я предлагаю настроить браузер под себя.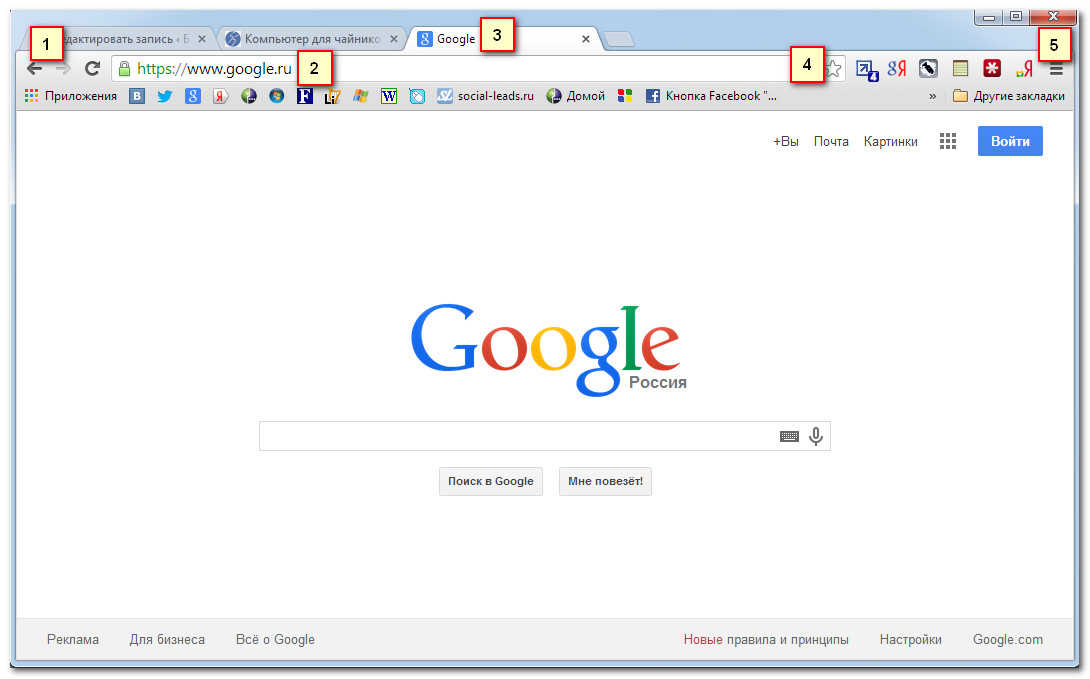
- Импорт закладок и настроек
- Изменение поисковой системы по умолчанию
- Изменение браузера по умолчанию
- Изменение начальной вкладки при запуске браузера
- Конфиденциальность и безопасность
- Скачанные файлы
- Установка расширений
Для того чтобы зайти в меню настроек вам нужно нажать на и выбрать пункт настройки.
Далее вы увидите меню настроек, где сможете пройтись по каждому пункту из списка. Я уверен трудностей у вас не возникнет. Рассмотри последний пункт.
Установка расширений google chrome
Для того чтобы зайти в магазин Chrome нажмите на значок как показано на рисунке.
Вы увидите вот такое меню:
в нем нажмите на вкладку «расширение». Вам будет представлен список всех популярных расширений. Кликнув по любому из предложенных вы попадете на страницу краткого описания расширения, после чего сможете его установить. Для примера я всегда устанавливаю расширение AD-block чтобы не высвечивались рекламные блоки, наверно самое полезное из всех.
Для этого в строке поиска нужно ввести «AD-block» и нажать «+установить»
После чего начнется автоматическая установка и AD-block будет успешно установлен. Убедиться в этом можно посмотрев в правый верхний угол браузера и вы увидите ладошку в красном круге. Это означает, что расширение установлено и работает. Настроек по умолчанию хватает с головой, поэтому вам не придется его настраивать. Теперь вам не придется видеть всплывающие рекламные баннеры на каждом сайте, наслаждайтесь контентом.
Так же хочется сказать о звездочке в адресной строке. Если вам понравился сайт и вы хотите на него вернуться вновь, добавьте его в избранные одним кликом по звездочке которая находиться в правом верхнем углу. Удобная вещь особенно если вы частенько серфите (посещаете) по сайтам.
На последок хочу поделиться функцией о которой наверняка все знаю но мало кто использует, это – окей гугл на компьютер. Удобная функция, попробовав раз будете пользоваться всегда! Ну или часа пол боловства и развлечения вам точно обеспечено.
Удобная функция, попробовав раз будете пользоваться всегда! Ну или часа пол боловства и развлечения вам точно обеспечено.
Для нормальной работы в обозревателе необходимо прежде его настроить. Изначально браузер, а в данной статье мы будем говорить о «Гугл Хроме», настроен для большинства пользователей одинаково. В настройках включено много функций, которые позволяют улучшить браузер, так как компанией Google ведётся непрерывная статистика и сбор данных. Не всем пользователям нравится подобный сбор. Ведь только сотрудникам компании известно, какие именно данные отправляются браузером о пользователе и его деятельности в Сети и что с ними затем происходит.
Один из знаменитых браузеров — «Гугл Хром». Как настроить его так, чтобы дальнейшая работа не приносила неудобств? Очень просто. В настройках отключим всё то, что нас может смутить или насторожить, пройдёмся по всем пунктам настроек и сделаем работу браузера максимально комфортной.
Что такое браузер
Это приложение, которое позволяет посещать страницы сайтов, просматривать любой контент. Программа, позволяющая смотреть видео прямо в браузере, скачивать любую интересную информацию и многое другое. В Сети просто необъятный поток информации, и наша цель – обезопасить себя, свой компьютер и свои данные от злоумышленников в браузере «Гугл Хром». Как настроить его, чтобы они не смогли пробраться в компьютер и навредить нам? В статье вы найдёте ответ на этот вопрос.
Программа, позволяющая смотреть видео прямо в браузере, скачивать любую интересную информацию и многое другое. В Сети просто необъятный поток информации, и наша цель – обезопасить себя, свой компьютер и свои данные от злоумышленников в браузере «Гугл Хром». Как настроить его, чтобы они не смогли пробраться в компьютер и навредить нам? В статье вы найдёте ответ на этот вопрос.
Если вы не знаете, как настроить браузер «Гугл Хром», то давайте начинать. После скачивания и установки, впервые открыв браузер, вы увидите незамысловатое окно (фото ниже). В центре логотип Google, строка поиска, а выше адресная строка, куда раньше необходимо было писать URL запросы, но теперь это уже так называемая умная строка, которая позволяет писать там не только точный адрес сайта, но и просто любые запросы, и поиск будет производиться в поисковой системе. Но об этом немного позже.
Ниже поисковой строки плитки быстрого доступа, они пока пустые, но при посещении вами различных сайтов там будут отображаться последние посещённые страницы, что очень удобно.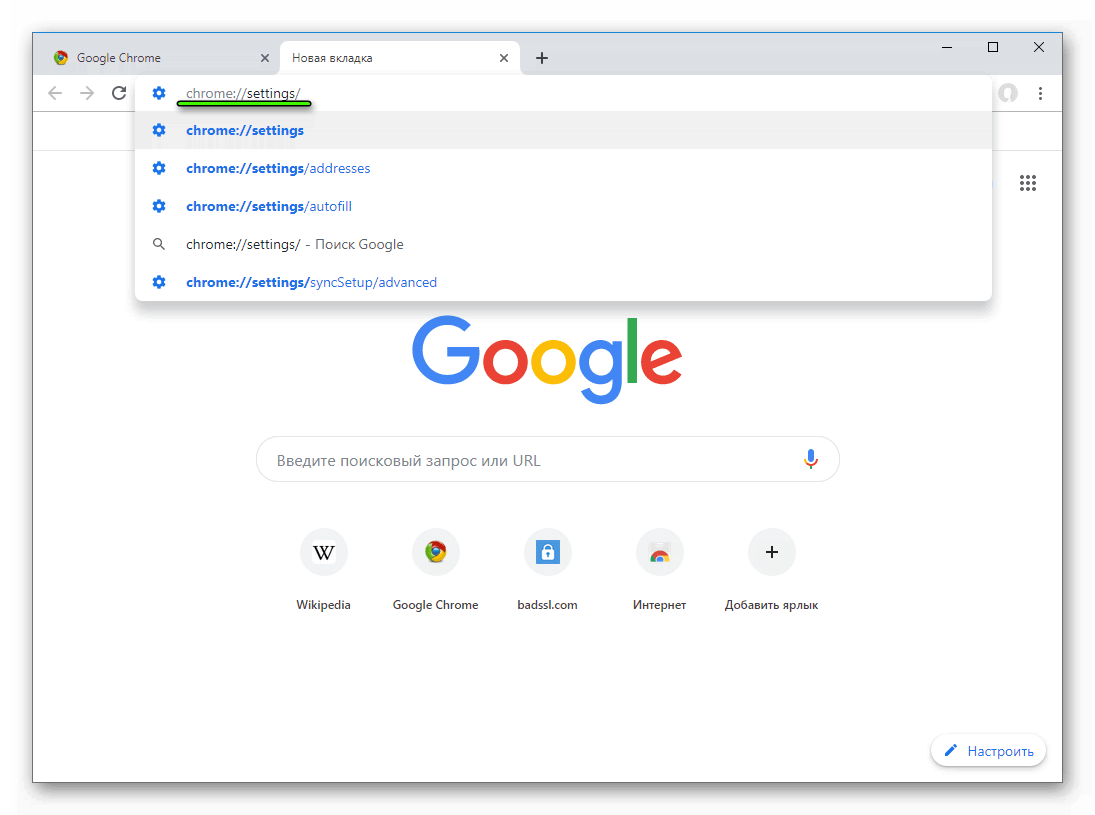
Теперь идём в настройки
Нажимаем мышкой на кнопку в виде трёх горизонтально расположенных точек, откроется контекстное меню, в котором нас интересует пункт «Настройки».
Дальше вы увидите окно, в котором нам нужно будет вносить изменения в «Гугл Хром». Как настроить, чтобы браузер работал максимально эффективно, не принося неудобств пользователю? Главное, внимательно читать описание пунктов меню настроек и не бояться их переключать. В любом случае всегда можно вернуть исходное состояние браузера.
Более подробно по пунктам
- В первом пункте мы можем синхронизировать свой аккаунт в Chrome, тем самым подключить к своему аккаунту браузеры «Гугл Хром» на других устройствах.
- Настроить, что именно будет открываться при запуске обозревателя: новая страница, какой-либо сайт или ранее открытые вкладки.
- Здесь можно выбрать тему, при необходимости отметить пункт «Всегда показывать панель закладок», так как настроить закладки в «Гугл Хром» можно несколькими способами.
 В данном случае эта панель появится под умной строкой.
В данном случае эта панель появится под умной строкой. - Определиться с поисковой системой. Здесь, если вас не устраивает поисковая система Google, её можно переключить на другую — «Яндекс», Bing или Mail. На ваше усмотрение.
- Дальше мы можем импортировать закладки и настройки из другого браузера в «Гугл Хром». Как настроить — добавить, изменить или удалить пользователя, а также присвоить ему аватарку из предложенного перечня? Здесь можно это сделать.
- В самом низу страницы нам нужно кликнуть по ссылке «Показать больше настроек».
- Дальше у вас есть возможность настроить контент, очистить историю, отметить или снять метки с пунктов об отправке автоматической статистики, защиты устройства и включить подсказки, отметить пункт «Запоминать пароли», а также выбрать масштаб страницы.
- При необходимости можно настроить прокси-серверы.
- Изменить языковые настройки.
- Указать путь для скачивания файлов. Отметьте здесь галочкой пункт «Всегда указывать место для скачивания файлов».
 Тогда при каждом скачивании в браузере будет открываться окно с предложением выбрать раздел на жестком диске для сохранения файлов. В противном случае скачанные файлы будут сохраняться в папке «Загрузки» на системном диске.
Тогда при каждом скачивании в браузере будет открываться окно с предложением выбрать раздел на жестком диске для сохранения файлов. В противном случае скачанные файлы будут сохраняться в папке «Загрузки» на системном диске. - Настроить сертификаты и виртуальный принтер.
- В самом низу последним пунктом идет кнопка сброса настроек. Если полученный результат вас не устроит, вы всегда можете восстановить стандартные настройки, воспользовавшись этой кнопкой. Причем ваши закладки сохранятся. Но настройки будут сброшены по умолчанию.
Настройки быстрого доступа
Выходим и снова кликаем по кнопке «Настройка и управление «Гугл Хром»». Здесь мы видим другие разделы.
- Здесь можно настроить вкладки «Гугл Хром» — открыть страницу в новой вкладке или новое окно.
- В браузере есть возможность открыть окно в режиме инкогнито, этот режим не оставляет следов, не сохраняет файлов историю. Актуально, если необходимо войти в кабинет с чужого компьютера.

- Раздел с настройками закладок, загрузок и истории.
- А также здесь можно изменить масштаб страницы браузера.
- Распечатать страницу или сохранить её в формате PDF.
Настройте браузер под свой вкус
В разделе «Дополнительные инструменты» можно устанавливать, загружать, удалять различные дополнения и расширения к браузеру. Огромное количество интересных расширений можно скачать, кликнув на кнопку «Ещё расширения». В магазине «Гугл Хром» есть много бесплатных расширений, тем, приложений и игр, которые можно скачать в один клик.
Но будьте осторожны, не все они безопасны, прежде чем загружать неизвестное расширение или тему, пройдите на официальный сайт того или иного плагина и почитайте отзывы. Нередки случаи, когда с зараженными плагинами через браузер на компьютер попадают вредоносные программы и приносят владельцам ПК немало хлопот.
Каждый день мы выходим в интернет, отправляем письма, общаемся в социальных сетях, ищем нужную нам информацию через поисковые системы, читаем новости, смотрим видеоролики. Чтобы открыть любой сайт, нам нужна специальная программа – браузер, он же веб-обозреватель. Есть несколько хороших популярных продуктов, и каждый из них имеет свои особенности и перечень опций.
Чтобы открыть любой сайт, нам нужна специальная программа – браузер, он же веб-обозреватель. Есть несколько хороших популярных продуктов, и каждый из них имеет свои особенности и перечень опций.
Сегодня мы с вами разберемся, как настроить Google Chrome, но сначала я покажу, как его установить, если вы этого еще не сделали. Также обсудим преимущества данного браузера перед похожими продуктами.
Почему стоит установить Chrome
Когда-то давно я создала аккаунт и электронную почту в Google, затем установила браузер, стала активно пользоваться облачным хранилищем этой компании. Могу сказать, что все эти продукты отличаются высокой степенью безопасности и стабильности. За 10 лет всего пару раз были сбои и ошибки в работе.
Chrome мне нравится за простой интерфейс и настройки, за то, что не задает лишних вопросов и не накапливает информацию, которую я не просила его сохранять. Также я часто пользуюсь полезными и интересными дополнениями для этого браузера и панелью закладок вверху экрана для быстрого доступа к любимым сайтам.
Единственный недостаток, который я обнаружила, – это медленная загрузка на старом ноутбуке, на более новой технике у меня к браузеру претензий нет.
Как скачать и запустить программу
Запустите браузер, который уже установлен на вашем компьютере или ноутбуке. Откройте новую вкладку, в адресной строке напишите google.com/chrome и нажмите Enter. После этого вы сразу должны увидеть официальную страницу приложения. Если не получилось, то откройте сайт поисковой системы, которым вы привыкли пользоваться, например, Яндекс, и в строке поиска напишите “Google Chrome”. Найдите нужный продукт в выдаче и кликните по ссылке.
Затем нажмите на кнопку с надписью “Скачать Chrome”.
Прочитайте условия соглашения или примите его не глядя. Но прежде чем нажать на большую синюю кнопку, обратите внимание на 2 пункта под правилами. Вы можете сразу сделать Chrome браузером по умолчанию и разрешить сбор статистики о его работе или снять галочки и отказаться.
После того как вы примете пользовательское соглашение, начнется загрузка. Когда процесс завершится, найдите установочный файл на своем компьютере или ноутбуке. Он может находиться в папке для загрузок или в другой выбранной директории. Запустите его.
Когда процесс завершится, найдите установочный файл на своем компьютере или ноутбуке. Он может находиться в папке для загрузок или в другой выбранной директории. Запустите его.
Начнется процесс скачивания и установки, теперь нужно немного подождать. Когда Chrome установится, вы увидите приветственную надпись, а затем предложение синхронизировать данные. Можете это сделать сразу, если у вас есть Google-аккаунт. Также на рабочем столе появится ярлык приложения для быстрого доступа.
Все, браузер мы установили, теперь можно приступать к работе и настройкам.
Настройка
Посмотреть и изменить параметры программы можно сразу после установки или в любое удобное время. Для этого нужно нажать на 3 вертикально расположенные точки в правом верхнем углу экрана и в выпавшем списке выбрать пункт “Настройки”.
Кому-то вполне комфортно пользоваться браузером с настройками по умолчанию, но я к таким людям не отношусь. А вы? Сейчас мы пройдемся по основным блокам установок и узнаем, как сделать работу с Chrome приятнее и удобнее, раскрыть все его возможности.
Пользователи
Если у вас есть один или несколько аккаунтов в Google, вы можете в любое время войти в них и синхронизировать систему. Это удобно, если у вас есть смартфон и другие устройства, через которые вы регулярно общаетесь и работаете. Синхронизация позволяет в любой момент использовать все сервисы Google на компьютере, планшете и телефоне.
Нажмите на серый треугольник, чтобы посмотреть дополнительные настройки этого пункта.
Я обычно не меняю эти установки, но по желанию вы можете передвинуть рычажки в нужных местах, например, чтобы улучшить безопасность или более тщательно проверять правописание.
Возвращаемся к основным пунктам настроек.
Дальше в этом блоке можете выбрать фото и имя профиля, если за компьютером работает несколько человек, а также импортировать вкладки из другого браузера, которым вы пользовались раньше.
Автозаполнение
Этот блок установок экономит время и силы на вводе персональной информации в различные формы на сайтах. Но вы должны быть уверены в безопасности системы. Если кто-то посторонний знает данные для входа в вашу учетную запись Windows, то он сможет увидеть логины, пароли, сайты, на которые вы заходите, платежные данные и адреса.
Но вы должны быть уверены в безопасности системы. Если кто-то посторонний знает данные для входа в вашу учетную запись Windows, то он сможет увидеть логины, пароли, сайты, на которые вы заходите, платежные данные и адреса.
Я обычно не сохраняю такие сведения, но признаю, что для кого-то это может быть удобно, особенно если вы часто теряете или забываете учетные данные. Откройте по порядку предложенные пункты и установите удобные для вас условия.
Внешний вид
В этом блоке есть несколько приятных пунктов для комфортного пользования Chrome. Темы я не применяю, чтобы не замедлять работу программы, но если вам они поднимают настроение, выберите интересную картинку в магазине приложений.
Мне нравится, когда основные закладки находятся перед глазами, поэтому я включаю дополнительную панель вверху экрана.
Также я советую поменять размер шрифта и масштаб страницы, если вы плохо видите.
Другие настройки
Внизу экрана есть еще 3 небольших блока параметров:
- Поисковая система.
 Тут вы можете установить поисковик, которым любите и привыкли пользоваться. По умолчанию, естественно, стоит Google, но если вам нравится, к примеру, Яндекс, вы можете быстро изменить этот параметр.
Тут вы можете установить поисковик, которым любите и привыкли пользоваться. По умолчанию, естественно, стоит Google, но если вам нравится, к примеру, Яндекс, вы можете быстро изменить этот параметр. - Установить Chrome браузером по умолчанию.
- Запуск Chrome. Тут есть 3 варианта, я всегда выбираю “Ранее открытые вкладки”. Так при каждом включении я быстро возвращаюсь к работе и общению.
Расширенные настройки
Разработчики Google Chrome считают, что это все основные параметры, однако еще много интересных скрытых настроек прячется под треугольником с надписью “Дополнительные”.
В блоке “Конфиденциальность и безопасность” я сразу после установки браузера ничего не меняю, параметры по умолчанию вполне отвечают моим потребностям. Но хочу обратить ваше внимание на 2 последних пункта в этом списке.
- “Настройки сайта” позволяют определить данные, которые вы хотите получать от тех или иных веб-ресурсов. Если нужно ограничить информацию, поступающую с отдельных страниц, на которых вы бываете, зайдите в этот подраздел и установите подходящие параметры.
 Например, можно отказаться от хранения файлов cookie, чтобы не засорять память, но тогда отдельные страницы могут загружаться чуть медленнее.
Например, можно отказаться от хранения файлов cookie, чтобы не засорять память, но тогда отдельные страницы могут загружаться чуть медленнее. - Пункт “Очистить историю” обязательно понадобится вам в будущем для удаления ненужной информации и ускорения работы Chrome. Как только программа начинает тормозить, отправляйтесь в настройки и очищайте историю. Сразу после установки делать это нет смысла.
В следующем блоке вы можете настроить проверку правописания для иностранных языков.
В блоке “Скачанные файлы” по умолчанию для сохранения файлов указана папка “Загрузки” или “Downloads”. Я всегда прошу браузер уточнять папку для скачивания файлов из интернета, потому что мне удобно сразу систематизировать информацию, а не сваливать ее в одну кучу.
Если у вас есть принтер, вы можете настроить печать файлов из интернета.
В блоке “Специальные возможности” нам предлагают перейти в магазин и установить дополнения для браузера. Я пользуюсь некоторыми полезными утилитами, например, Adblock Plus для блокировки рекламы и friGate CDN для доступа к некоторым заблокированным в России сайтам.
В блоке “Система” я не советую менять установки по умолчанию, на мой взгляд, это не нужно.
Если же вы хотите сбросить свои настройки и вернуться к первоначальным параметрам или очистить компьютер от вредоносных программ, то в самом низу экрана есть соответствующий раздел.
Заключение
Из всех браузеров, которыми я пользуюсь, самая простая установка и интуитивно понятное меню у Google Chrome. Это, конечно, мое субъективное мнение. А вам как кажется? Легко установить и пользоваться этим веб-обозревателем? У вас получилось разобраться с настройками?
Если есть вопросы, пишите в комментариях, я подскажу, что делать. Сохраняйте статью в закладки, ведь менять параметры вам, возможно, придется не один раз, чтобы добиться комфортного взаимодействия с браузером.
Google Chrome 92.0.4515.107 оффлайн установщик для Windows
Популярный браузер Google Chrome сочетает в себе сложные технологии с простым пользовательским интерфейсом, чтобы предоставить более быстрый, безопасный и удобный просмотр. Google Chrome, запущенный в 2008 году, быстро доминировал на рынке браузеров, чтобы стать наиболее часто используемым браузером в мире в течение 4 лет после его публичного выпуска. Быстрый и непрерывный цикл разработки Google гарантирует, что браузер продолжает конкурировать с другими наиболее популярными и расширенными веб-браузерами.
Google Chrome, запущенный в 2008 году, быстро доминировал на рынке браузеров, чтобы стать наиболее часто используемым браузером в мире в течение 4 лет после его публичного выпуска. Быстрый и непрерывный цикл разработки Google гарантирует, что браузер продолжает конкурировать с другими наиболее популярными и расширенными веб-браузерами.
— Возможно, компания Google потратила большую часть своего времени на разработку, чтобы отличать ее от других браузеров. Google Chrome запускается чрезвычайно быстро с вашего рабочего стола, запуска приложений на скорости благодаря мощному JavaScript-движку и быстро загружает страницы с использованием движка WebKit с открытым исходным кодом. Добавьте к этому еще быстрый поиск и у вас есть браузер, который невозможно превзойти по скорости.
— Наиболее яркая особенность Google Chrome и существенный фактор ее популярности — простой пользовательский интерфейс не сильно изменился с момента запуска бета-версии в 2008 году. Google сосредоточился на том, чтобы отсеивать ненужное пространство на панели инструментов для максимально эффективного удобства просмотра.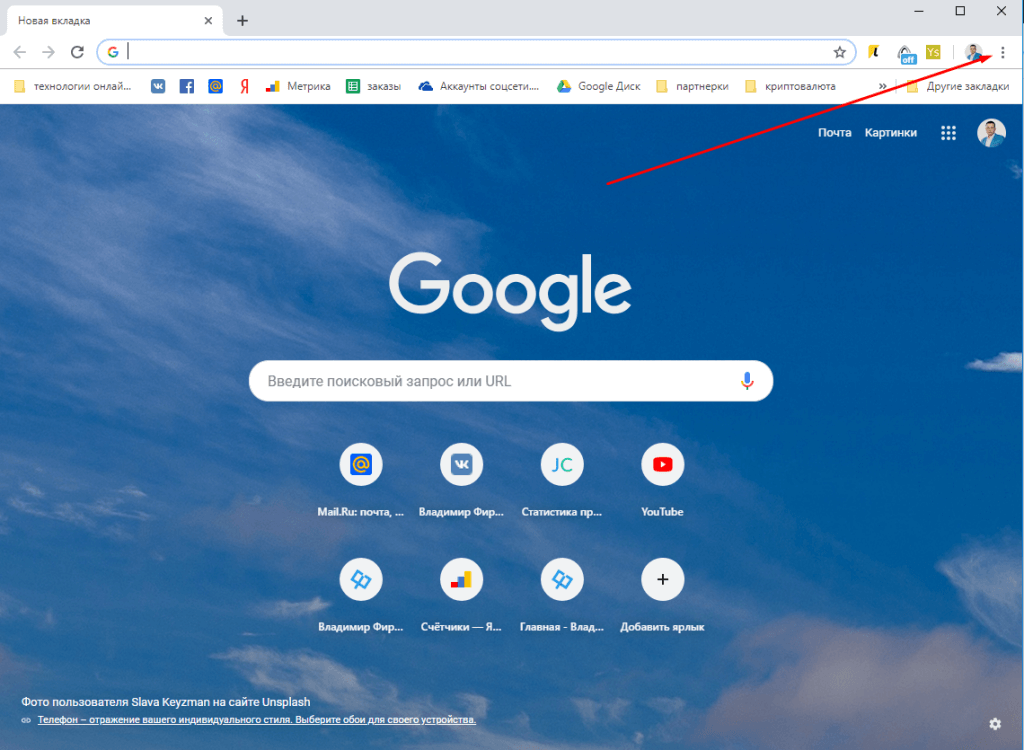 Браузер состоит из трех рядов инструментов, верхний слой горизонтально укладывает автоматически настраиваемые вкладки, рядом с простым новым значком вкладок и стандартным сворачиванием, раскрытием и закрытием оконных элементов управления. Средний ряд включает в себя 3 навигационных элемента управления (Назад, Вперед и Стоп.
Браузер состоит из трех рядов инструментов, верхний слой горизонтально укладывает автоматически настраиваемые вкладки, рядом с простым новым значком вкладок и стандартным сворачиванием, раскрытием и закрытием оконных элементов управления. Средний ряд включает в себя 3 навигационных элемента управления (Назад, Вперед и Стоп.
Разработчик: Alphabet (США)
Дата публикации: 16 Июня 2017 года
Последний раз обновлено: 23 июля 2021-года
Русский язык: Есть
Операционная система: Windows 10 / 8.1 / 8 / 7 / XP / Vista 32|64-bit
Предыдущие версии:
Это может быть вам интересно
Гугл хром зайти без скачивания. Бесплатная установка google chrome на ноутбук. Как восстановить удаленные закладки
Google Chrome — бесплатный веб-браузер от известной компании Google. Как показывает статистика за 2014 год, Chrome используют почти 50% всех пользователей в мире, что делает этот браузер лидером по популярности.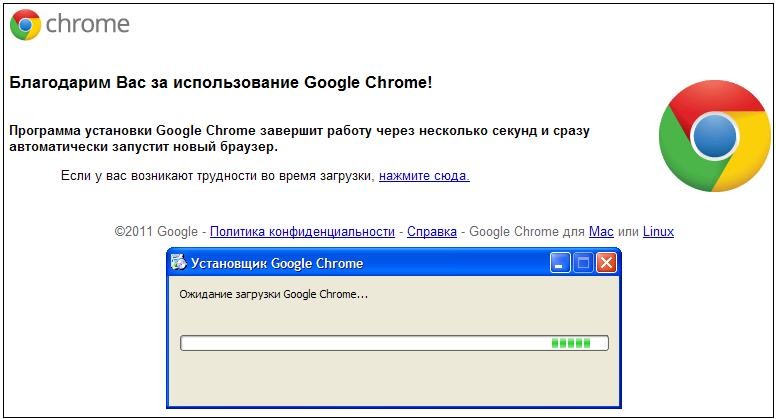 От себя могу сказать, что не считаю Google Chrome лучшим браузером, но место в топ 5 он заслуживает определенно. Это действительно очень хороший веб-браузер, быстрый и легкий, а также стремительно развивающийся. Однако на лидирующие позиции он прорвался только благодаря шикарной раскрутке от Google. Реклама работает безупречно 🙂 В любом случае, установка и использование Google Chrome взамен стандартному браузеру Internet Explorer будет отличным решением.
От себя могу сказать, что не считаю Google Chrome лучшим браузером, но место в топ 5 он заслуживает определенно. Это действительно очень хороший веб-браузер, быстрый и легкий, а также стремительно развивающийся. Однако на лидирующие позиции он прорвался только благодаря шикарной раскрутке от Google. Реклама работает безупречно 🙂 В любом случае, установка и использование Google Chrome взамен стандартному браузеру Internet Explorer будет отличным решением.
Поскольку Google Chrome бесплатен, то лучше всего скачать последнюю версию браузера с официального сайта. Для перехода на страницу закачки Chrome нажмите на эту ссылку: https://www.google.ru/chrome/browser/desktop/ . В открывшейся вкладке нажмите на большую синюю кнопку «Скачать Chrome» .
Откроется окно с параметрами установки Google Chrome. Желательно убрать галочку напротив «Разрешить автоматическую отправку статистики использования и отчетов о сбоях» . Если вы не планируете использовать Google Chrome как основной браузер, тогда также уберите галочку напротив «Установить Google Chrome в качестве браузера по умолчанию» . Нажмите кнопку «Принять условия и установить» .
Нажмите кнопку «Принять условия и установить» .
Подождите пока скачается установщик Google Chrome. Если у вас появится окно «Сохранить как..» , выберите «Рабочий стол» и нажмите «Сохранить» .
Как установить Google ChromeПосле закачки Google Chrome установка может начаться автоматически. Если не начнется, тогда вам нужно самостоятельно запустить только что скачанный файл ChromeSetup.exe с рабочего стола или с меню «Загрузки» в текущем браузере.
Подождите пока установщик Chrome загрузит необходимые файлы из интернета и установит браузер на ваш компьютер. Процесс полностью автоматический, ваше участие дальше не требуется. Веб-браузер Google Chrome запустится сразу же после завершения процесса установки. Теперь у вас на компьютере есть быстрый и современный браузер. Приятного вам серфинга в интернете!
Компания Google уже много лет имеет свой фирменный браузер, в котором работают миллионы юзеров по всему миру. Однако у новых пользователей часто возникают вопросы касаемо установки данного веб-обозревателя себе на компьютер. В этой статье мы постараемся подробно описать каждое действие, дабы даже новичок смог с легкостью выполнить инсталляцию вышеупомянутого браузера.
В этой статье мы постараемся подробно описать каждое действие, дабы даже новичок смог с легкостью выполнить инсталляцию вышеупомянутого браузера.
Устанавливаем Google Chrome на компьютер
В самом процессе скачивания и установки нет ничего сложного, вам достаточно лишь иметь на компьютере любой другой веб-обозреватель, например, или . Кроме этого ничто не мешает вам загрузить Хром с другого устройства себе на флешку, а потом уже подключить его к ПК и произвести процедуру инсталляции. Давайте пошагово разберем инструкцию:
Для более комфортного использования браузера рекомендуем создать персональную электронную почту в Google, чтобы получить доступ к Google+. Это позволит сохранять файлы, синхронизировать контакты и несколько устройств. Детально о создании почтового ящика Gmail читайте в другой нашей статье по ссылке ниже.
Вместе с почтой открывается доступ к видеохостингу , где вы можете не только просматривать бесчисленное количество роликов от разных авторов, но и добавлять собственные на свой канал.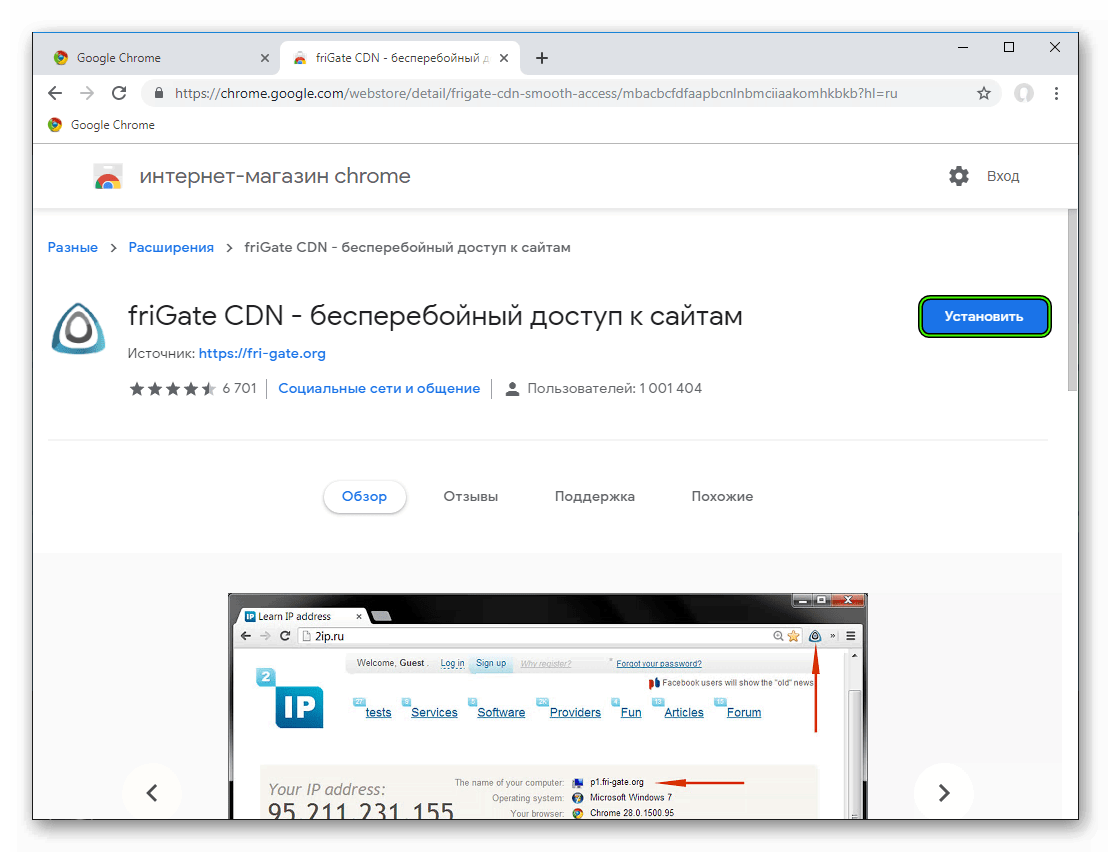
При возникновении проблем с инсталляцией советуем ознакомиться со статьей, где описываются способы устранения ошибок.
В редких случаях установленный браузер может не запуститься. Для этой ситуации тоже есть решение.
Google Chrome – удобный бесплатный браузер, установка которого на ПК не займет много времени и сил. Вам потребуется сделать всего несколько простых действий. Однако стоит отметить, что Хром является тяжелым веб-обозревателем и не подходит для слабых компьютеров. Если у вас наблюдаются тормоза во время работы, рекомендуем подобрать другой, легкий браузер из списка, приведенного в статье ниже.
Google Chrome является бесплатным браузером от компании Google. Благодаря минималистичному дизайну и широким возможностям Хром быстро стал одним из самых популярных веб-браузеров в мире. На этом уроке мы поговорим об особенностях Google Chrome, как загрузить и установить Гугл Хром на ваш компьютер, а также вы узнаете, как войти в Chrome, с помощью аккаунта Google.
Особенности Chrome
Chrome обладает рядом различных функций, которые делают работу в интернете легкой и удобной. Ниже описаны некоторые особенности Chrome:
- Безопасность: Chrome обладает целым рядом инструментов, обеспечивающих высокую безопасность в интернете. Chrome постоянно обновляется, поэтому вы всегда защищены от вредоносных программ и фишинга. Например, Chrome покажет вам предупреждение, если страница является потенциально опасным.
- Настройка: Несмотря на то, что дизайн Гугл Хром очень простой, интернет-магазин Chrome позволяет легко выполнить персональную настройку с помощью веб приложений, тем, и расширений.
- Перевод: Всякий раз, когда вы зайдете на иностранный сайт, Chrome автоматически предложит перевести его на ваш родной язык. Перевод будет не всегда идеальным, но эта возможность открывает дверь к миллионам сайтов, на которые раньше вы бы даже не зашли.
Загрузка и установка Гугл Хром
В отличие от Internet Explorer и Safari, Chrome не поставляется предварительно установленным на вашей операционной системе.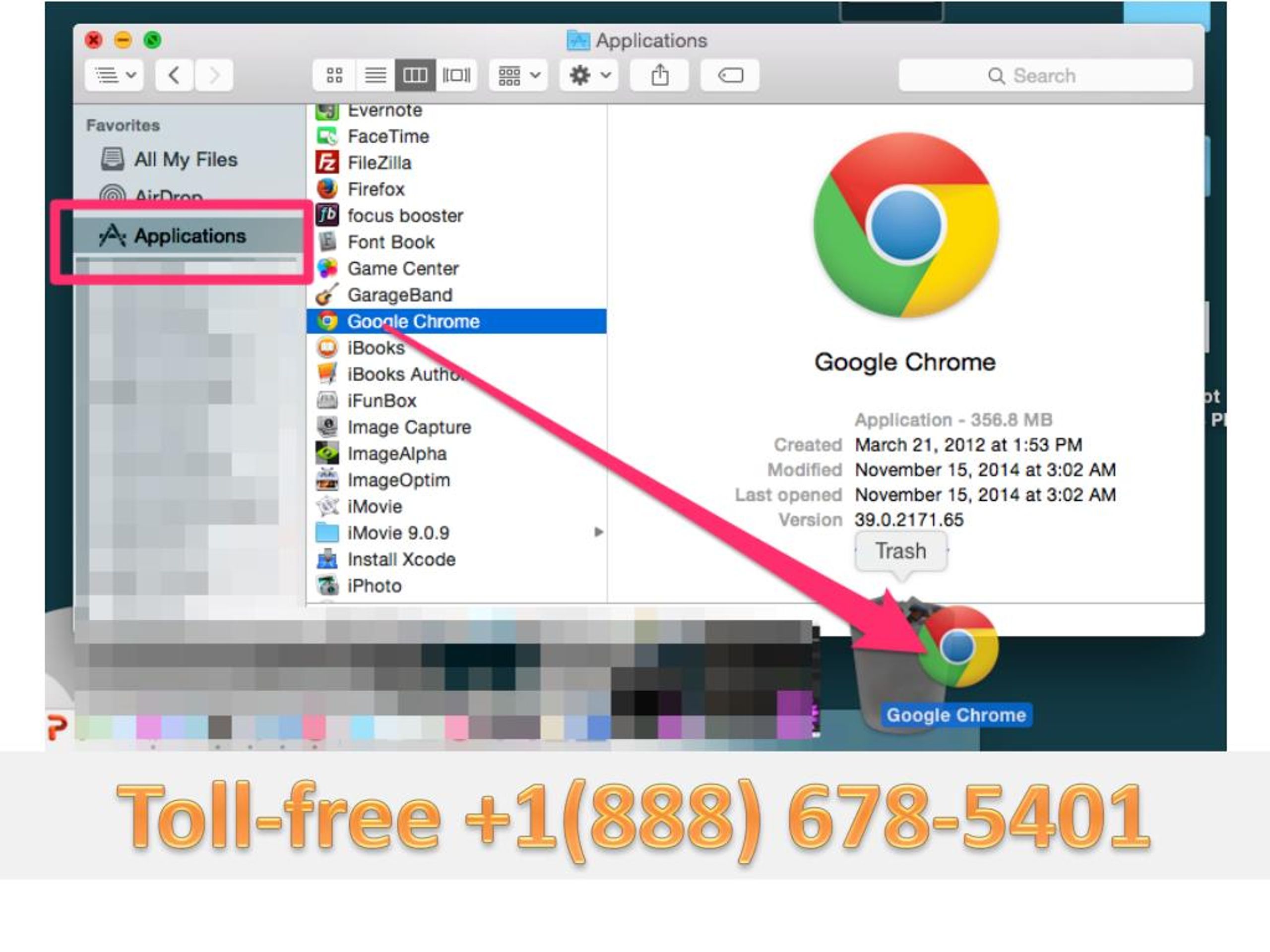 Чтобы использовать Chrome, вам нужно сначала загрузить и установить его на ваш компьютер. Процесс установки очень прост и займет всего несколько минут.
Чтобы использовать Chrome, вам нужно сначала загрузить и установить его на ваш компьютер. Процесс установки очень прост и займет всего несколько минут.
Чтобы загрузить и установить Гугл Хром:
Доступ к Chrome
- Если вы пользуетесь операционной системой Windows, на рабочий стол будет добавлен ярлык Chrome. Поэтому, чтобы открыть Chrome, вам достаточно дважды щелкнуть по ярлыку. Также Chrome можно открыть из меню Пуск или из Панели задач.
- Если у вас Mac, то вы можете открыть Chrome из папки Приложения. Также вы можете перенести Chrome на панель Dock.
Если вы хотите использовать Google Chrome в качестве единственного веб-браузера, вы можете установить его в качестве браузера по умолчанию. Ознакомьтесь с уроком .
Помимо своих уникальных функций и инструментов, Chrome обладает всеми функциями других популярных браузеров. Так как Chrome является относительно простым в использовании, его интерфейс может показаться на первый взгляд незаконченным или неполным по сравнению с другими браузерами.
Кнопки Назад и Вперед позволяют перемещаться между сайтами, которые вы недавно открывали.
Кнопка Обновить перезагружает содержимое открытой веб-страницы.
2) Адресная строка (Omnibox)
Omnibox одновременно является и адресной строкой, и строкой поиска. Вы можете использовать его для перехода к сайтам или для поиска.
Во время ввода текста в Omnibox будут появляться подсказки, которые делают перемещение между сайтами быстрее и проще.
3) Вкладки
С помощью вкладок Chrome позволяет вам просматривать несколько сайтов в одном окне. Достаточно кликнуть по нужной вкладке, чтобы просмотреть веб-страницу.
Чтобы создать новую вкладку, нужно кликнуть по кнопке Новая вкладка, либо нажать сочетание клавиш Ctrl + T (в Windows) или Command + T (на Mac).
4) Добавление закладки
Кликните по Звездочке, чтобы добавить открытый сайт в закладки. Также можно объединить закладки в отдельные папки.
Нажмите здесь, чтобы открыть Меню Chrome. Здесь вы сможете систематизировать свои закладки, просмотреть загрузки, перейти к настройкам и так далее.
Войти в Chrome
Одной из самых мощных функций Chrome является возможность авторизации (входа). Авторизация позволяет получить доступ к вашим закладкам, сохраненным паролям, истории и настройкам с любого компьютера с доступом в интернет и даже с некоторых мобильных устройств.
Чтобы иметь возможность войти в Хром, вам нужно сначала создать свой аккаунт Google. Рекомендуем к изучению уроки и .
Если у вас есть электронная почта в Gmail, значит вам не нужно создавать аккаунт Google, он у вас уже есть. Вы можете войти в Chrome, используя логин и пароль входа в Gmail.
Чтобы войти в Chrome:
Мы рекомендуем не пользоваться этой функцией на компьютерах с общим доступом. Ведь даже, если вы выйдите из аккаунта Google в окне браузера, остается вероятность, что вы будете авторизованы в Chrome. Это может дать другим людям доступ к вашей личной информации, почте, сохраненным паролям и т.д. Для получения дополнительной информации рекомендуем к изучению
Это может дать другим людям доступ к вашей личной информации, почте, сохраненным паролям и т.д. Для получения дополнительной информации рекомендуем к изучению
Добавление других пользователей
Если вы всей семьей пользуетесь одним компьютером, то вы можете добавить другие учетные записи в Chrome, чтобы каждый имел доступ к своим персональным настройкам и информации.
Чтобы добавить другие аккаунты в Chrome:
- Кликните по меню Chrome в правом верхнем углу браузера и выберите Настройки.
- Появится вкладка Настройки. Выберите Добавить пользователя.
- Выберите изображение для нового пользователя, имя и нажмите создать
- Форма авторизации появится в новом окне. Введите имя пользователя и пароль аккаунта Google и нажмите Войти.
- Новый учетная запись появится в списке пользователей . У обоих пользователей будет имя и иконка. Вы всегда сможете определить, кто авторизован в данный момент, взглянув на иконку в левом верхнем углу браузера.

- Нажмите кнопку Изменить для изменения имени пользователя и изображения (иконки).
- Появится диалоговое окно. Введите имя, выберите иконку и нажмите OK.
- Чтобы переключить пользователей, нажмите на иконку пользователя и выберите другого пользователя из выпадающего списка.
- Для этого пользователя откроется новое окно с его иконкой в левом верхнем углу.
Chrome для мобильных устройств
Chrome также можно использовать в качестве браузера для мобильных устройств. Он доступен как для iOS, так и для Android устройств. Приложение Chrome позволяет просматривать веб-страницы, открывать несколько вкладок, проводить поиск и многое другое. Вы даже можете войти в Chrome на вашем мобильном устройстве. Это позволит синхронизировать закладки, сохраненные пароли, историю и настройки всех ваших устройств.
Chrome – это браузер, разработанный компанией «Google» в далеком 2008 году. Сегодня же Хром является самым популярным веб-обозревателем — им пользуется свыше 30 процентов всех интернет-пользователей и их число неуклонно растет каждый день.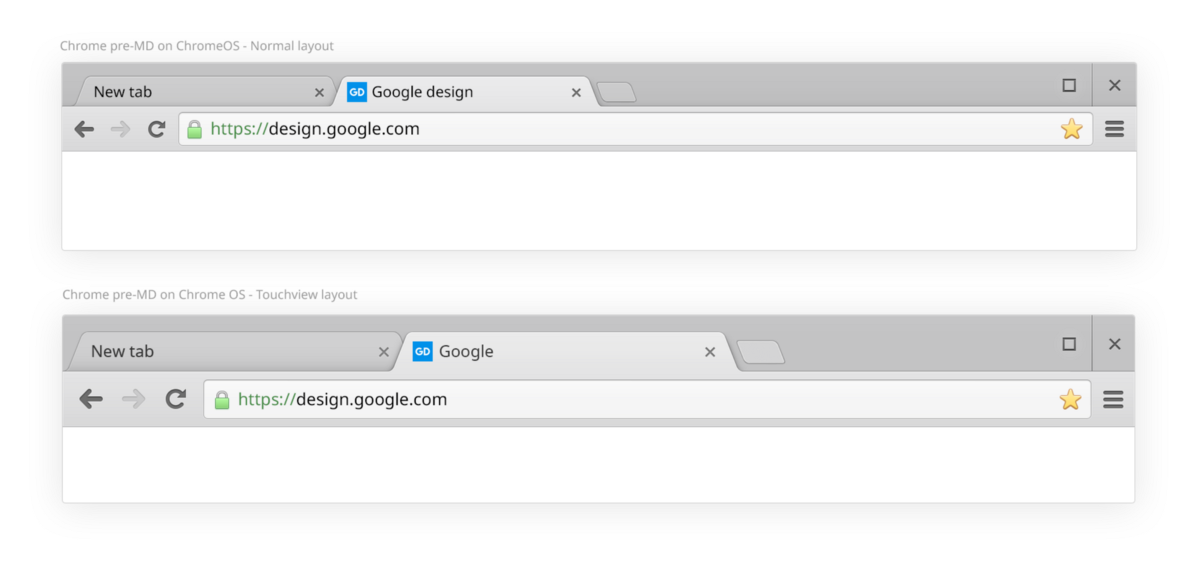
Инструкция по установке Гугл Хром
Зачастую пользователи по своему незнанию скачивают установочные файлы браузеров и других программ со сторонних источников, из-за чего их устройства оказываются «пораженными» различными вирусами. Именно по этой причине стоит производить скачивание Chrome только с официального сайта!
1. Чтобы скачать Chrome перейдите по этой ссылке — https://www.google.com/chrome/browser/desktop/index.html ;
2. Нажмите на кнопку «Скачать Chrome»;
3. Появится системное окно, в котором вам нужно ознакомиться с условиями предоставления услуг Гугл Хром и согласиться с ними;
4. В появившемся окне нажмите на кнопку «Сохранить файл»;
5. После этого откройте папку «Загрузки» (Мой компьютер – Загрузки). В ней вы увидите установочный файл, который необходимо запустить, путем нажатия на него левой клавишей мышки.
6. Если вы все сделали правильно, то на экране вашего устройства появится вот такая картинка. Загрузка «web» обозревателя может занять некоторое время, поэтому просто немного подождите;
Загрузка «web» обозревателя может занять некоторое время, поэтому просто немного подождите;
7. По окончании загрузки, браузер запустится в автоматическом режиме.
Возможные ошибки при установке Гугл Хром
Несмотря на то, что установка данного браузера под силу даже неопытному пользователю ПК/ноутбуков, зачастую у пользователей возникают различные проблемы в ходе этого процесса.
Не забывайте обновлять браузер — это позволит поддерживать браузер в актуальном состоянии и защит ваш компьютер от взлома. Инструкция по обновлению Chrome —
Сбой при загрузке Chrome
Подобная ошибка чаще всего проявляется появлением всплывающего окошка, в нем сообщается о возникновении ошибки «0x80072ee2», которая оповещает о разрыве соединения, из-за которого процесс загрузки был остановлен.
Чаще всего подобные проблемы возникают у пользователей, использующих для выхода в интернет 3G-модемы или же телефонную линию (ADSL). Такие обрывы соединения сильно замедляют весь процесс установки, а иногда делают его попросту невозможным.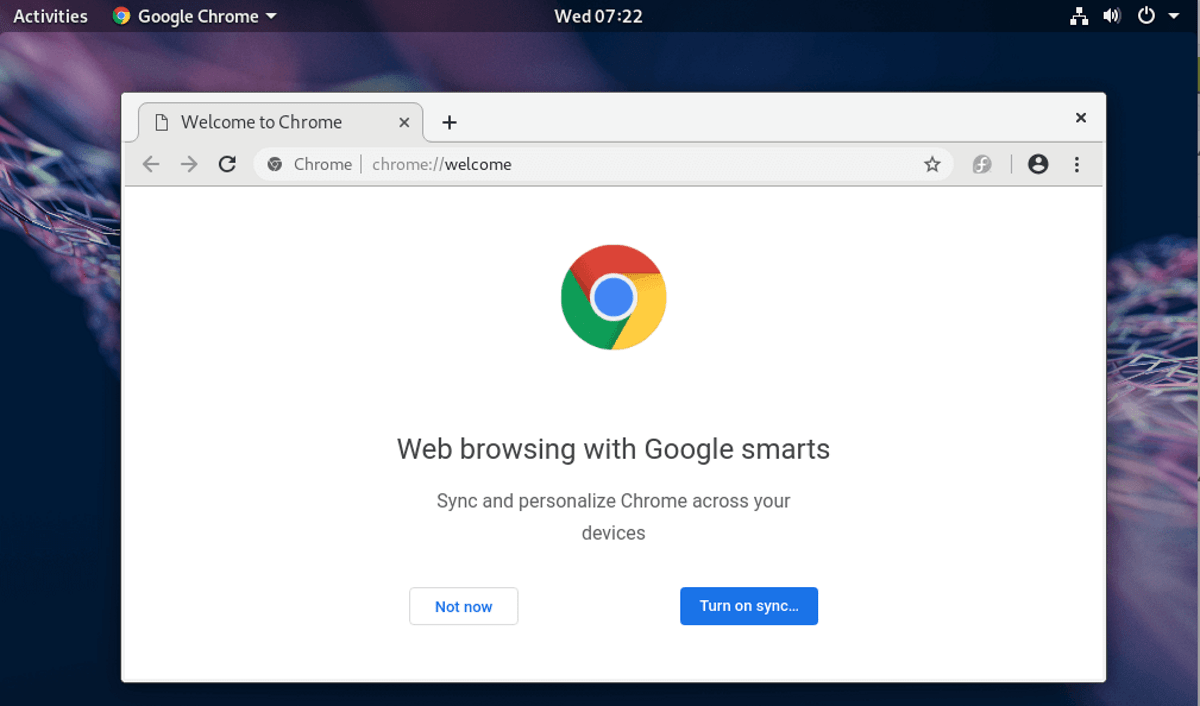
Если у вас возникает подобная ошибка, то лучше всего используйте для установки браузера оффлайн версию установщика:
1. Для этого перейдите по этой ссылке https://www.google.com/chrome/browser/desktop/index.html?standalone=1 и нажмите на кнопку «Скачать Chrome»;
2. Ознакомьтесь с правилами и примите их;
3. Дождитесь скачивания файла — это займет больше времени, чем при скачивании обычного установщика Хрома;
4. Начнется процесс установки, после которого браузер запустится в автоматическом режиме.
Недостаточно места на жестком диске (ошибка 0x80070070)
Данная ошибка появляется на экране устройства при попытке установить любую программу на компьютер, жесткий диск которого практически полностью заполнен данными.
Исправить ситуацию можно путем , файлов, приложений и так далее. Чаще всего достаточно очистить директорию «Загрузки» и удалить файлы из «Корзины».
Компьютер не соответствует требованиям приложения «Google Chrome»
Зачастую эта ошибка появляется при попытке установить браузер на компьютер/ноутбук с устаревшим процессором. Чтобы исправить ситуацию, необходимо найти более старую версию Хрома и попробовать установить ее.
Чтобы исправить ситуацию, необходимо найти более старую версию Хрома и попробовать установить ее.
Не запускается установщик (ошибка 0х80072ее7)
Эта проблема связана с правами текущего пользователя, который может быть авторизован на ПК/ноутбуке, как гость или же попросту не обладать правами администратора. Чтобы ее исправить, достаточно нажать на установочный файл правой кнопкой мышки и кликнуть по строке «Запуск от имени администратора».
Выше описанные ошибки не являются полным перечнем проблем, которые возникают при установке Гугл Хрома , однако именно они наиболее часто тревожат пользователей.
Сейчас я расскажу Вам как быстро и без проблем скачать на компьютер бесплатный интернет браузер Google Chrome (Гугл Хром). Я буду использовать браузер Internet Explorer.
Чтобы скачать браузер вы можете ввести в поиске запрос «скачать chrome». На Ваш запрос поисковая система выдаст множество мест, с которых Вы сможете скачать программу, но я рекомендуем установку с официального сайта, так как это обеспечит защиту компьютера от вирусов и даст возможность установить последнюю версию программы.
Пошаговая инструкция
Шаг 4
Теперь у вас должно появиться окно как на фотографии ниже, вам нужно кликнуть по кнопке Сохранить
Шаг 5
Затем у Вас появиться окно «Сохранить как» , эта значит, что необходимо выбрать место сохранения программы на компьютер. Возможны два варианта места сохранения программы: Рабочий стол и Локальный диск . Я не рекомендуем сохранение на Локальный диск С, так, как это засоряет систему и замедляет работу компьютера. Затем нажмите кнопку «Сохранить» .
Шаг 6
После загрузки браузера на ваш компьютер вы увидите надпись . Поздравляю вы скачали браузер Гугл Хром на свой компьютер, для его уснановки достаточно кликнуть один раз на кнопку Запустить. Тут
Не устанавливается Google Chrome: инструкция по решению проблемы
Содержание:
Начать можно с избитого рекламного слогана: “Сегодня все устанавливают Google Chrome”. И действительно – последние версии гугловского браузера впервые превзошли по быстродействию привычного лидера скоростей Mozilla Firefox.
И действительно – последние версии гугловского браузера впервые превзошли по быстродействию привычного лидера скоростей Mozilla Firefox.
Внешне отличить Мозиллу и Хром сегодня почти невозможно – модный и ну очень плоский интерфейс типа хочу-быть-мобильным. А кроме скорости, зачем еще устанавливать Гугл Хром? Обычному пользователю вполне достаточно и стандартного Internet Explorer.
Один из ответов состоит в том, что так называемых обычных пользователей становится все меньше, а процент продвинутых юзеров возрастает с каждым днем. Можно спорить на старые желтые замшевые ботинки, что ваша дочь-третьеклассница гораздо уверенное обращается с ноутбуком, чем ее многоопытные родители.
Браузеров должно быть много, хороших и разных
- Opera лучше всего для чтения статей на сайтах – удобная система масштабирования и подгонки текста под ширину экрана.
- Internet Explorer незаменим при определенных конфиденциальных операциях с банками и валютами, электронными и конвертируемыми.

- Mozilla Firefox – это огромный набор инструментов для повышения продуктивности в любом виде деятельности.
- Google Chrome – это прямой доступ ко всем сервисам компании Google на всех устройствах в один клик.
При условии, что у вас на всех ваших компьютерах уже установлен Хром, вы сможете провести всеобщую синхронизацию. И тогда, что у вас в руках в данный момент, не будет иметь значения – вся история посещений, все закладки и привычные персональные настройки мгновенно мигрируют с десктопа на планшет, с планшета на смартфон.
Мобильный Google Chrome
Если у Вас проблемы с мобильным браузером Google Chrome, то не вздумайте пытаться установить браузер со сторонних сервисов или с пиратских сайтов. почти 100% вероятности, что вместе с браузером Вы установите заразу, которая будем Вам вредить: будет отсылать Ваши данные в сеть или слать смс на платные номера, со скоростью света сокращая Ваш баланс телефона.
Внимание!!! Браузер устанавливаем только с официальных источников:
Если Вы устанавливаете браузер по этим ссылкам, проблем возникнуть не должно, т.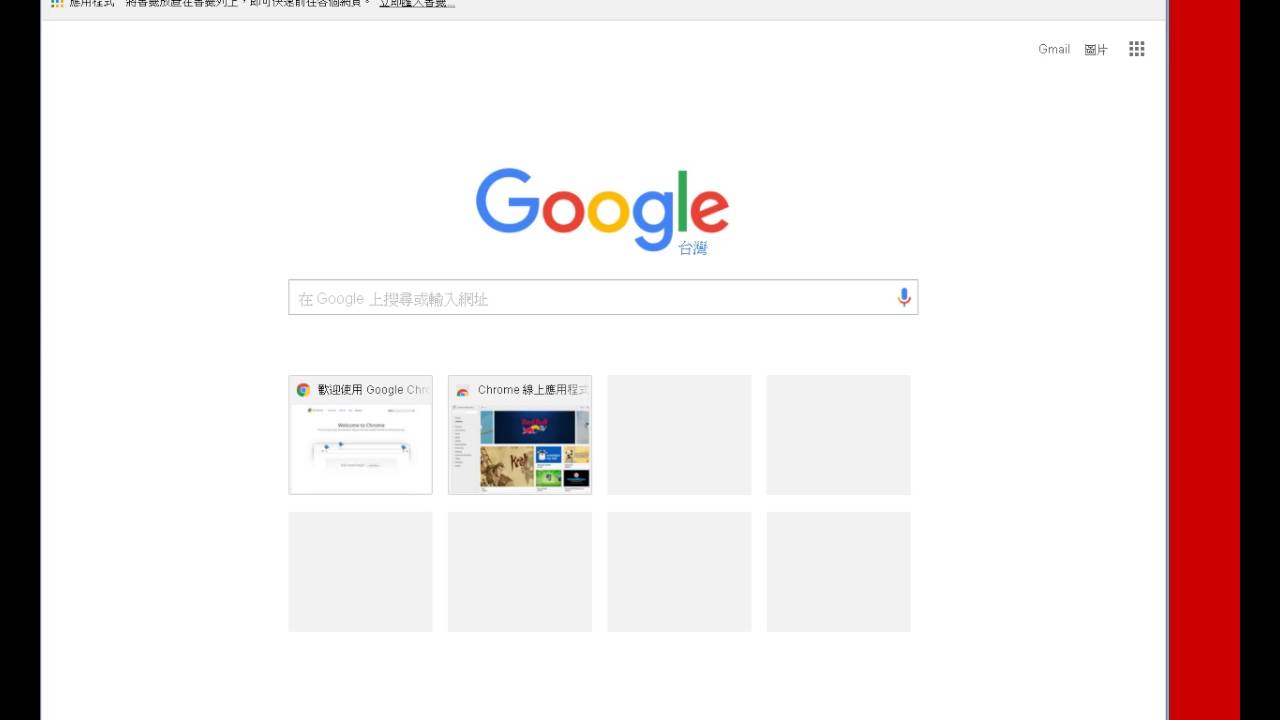 к. это официальные страницы и они заточены лучшими специалистами в области мобильных технологий.
к. это официальные страницы и они заточены лучшими специалистами в области мобильных технологий.
Порядок установки браузера Google Chrome для ПК
Установка браузера Google Crome на ПК
- Заходите на официальный сайт Google и скачиваете маленькую программку-установщик. Весь процесс загрузки уставщика из интернета занимает доли секунды.
- Теперь нужно кликнуть по файлу установщика и все – процесс пошел. Из сети будет скачиваться весь инсталлятор.
- Браузер имеет довольно-таки большой размер и именно на этом этапе чаще всего и возникают проблемы. Особенно если у вас проблемное интернет-соединение и часто бывают сбои в работе сети.
Ну вот, вы скачали инсталлятор и пытаетесь запустить процесс окончательной установки. Но, программа выдает ошибку. Почему не устанавливается Google Chrome? Скорее всего, в процессе загрузки произошел сбой и файлы инсталлятора загрузились некорректно.
Решение проблемы
Попробуйте начать все с самого начала.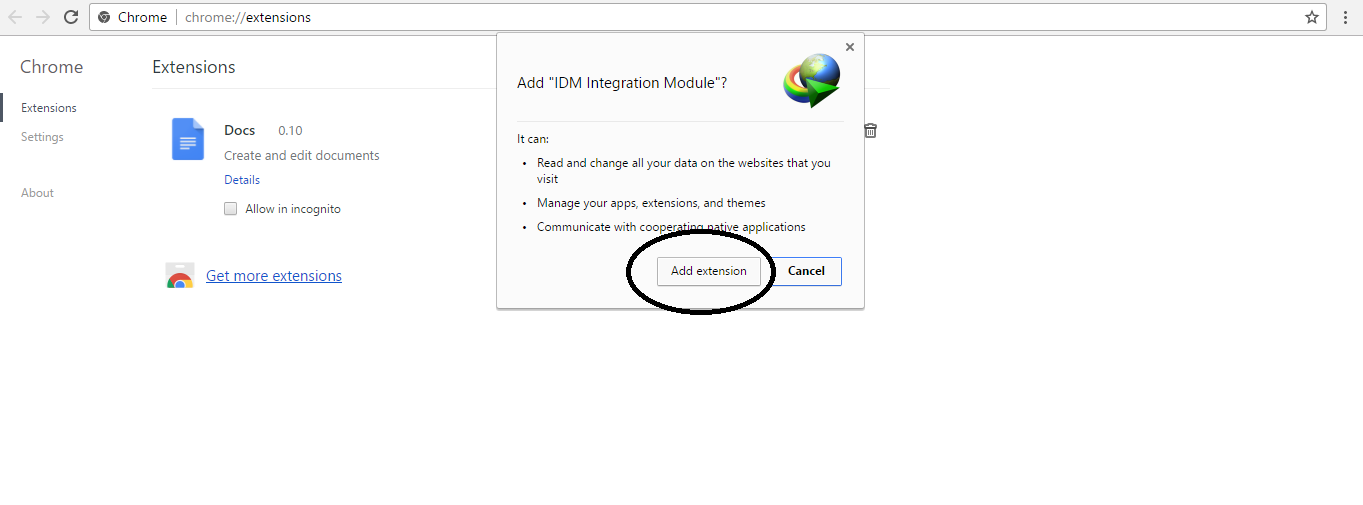 Если снова ошибка, вероятны помехи на линии. Не нужно пытаться загружать крупные файлы из интернета в часы пик. Подождите некоторое время, когда интернет станет посвободнее и повторите попытку. Лучше всего интернет работает в три или четыре часа ночи, когда основная масса пользователей крепко спит.
Если снова ошибка, вероятны помехи на линии. Не нужно пытаться загружать крупные файлы из интернета в часы пик. Подождите некоторое время, когда интернет станет посвободнее и повторите попытку. Лучше всего интернет работает в три или четыре часа ночи, когда основная масса пользователей крепко спит.
Все равно не устанавливается Google Chrome?
Есть еще одна тонкость установки программы. На некоторых операционных системах может возникнуть необходимость зайти в систему от имени администратора, имеющего права на установку и удаление программ. Если вы вошли в учетную запись гостя – естественно, вы ничего не сможете установить. Перезагрузите ПК и войдите от имени главного администратора системы.
Запуск устновщика Google Chrome от имени Администратора
Для операционной системы Windows 7, чтобы запустить процесс установки, необходимо не просто кликнуть по файлу, а сначала открыть контекстное меню (правая кнопка мыши) и выбрать пункт “Запустить от имени администратора”
Установка пошла, но затем приостановилась
Теперь пришло время вспомнить, что браузер, несмотря на свою очень быструю работу, имеет внушительный размер файла – почти что половина гигабайта. Прибавьте к этому свободное пространство, необходимое для оперативного маневра. Вероятной причиной приостановки процесса может оказаться недостаточное количество свободного места на жестком диске компьютера.
Прибавьте к этому свободное пространство, необходимое для оперативного маневра. Вероятной причиной приостановки процесса может оказаться недостаточное количество свободного места на жестком диске компьютера.
Зайдите в Проводник Windows и проверьте заполнение основного системного диска. Для нормальной работы браузера Google Chrome желательно иметь не менее одного гигабайта свободного пространства.
Если вам действительно необходимо или очень уж хочется иметь интернет-обозреватель компании Google на своем компьютере, придется произвести чистку. Чем-то нужно будет пожертвовать.
Какие программы можно удалить без ущерба общему комфорту пользования? Рекомендуется установить инновационный деинсталлятрор IoBit Uninstaller. Программа умеет сортировать приложения по множеству параметров и можно будет наглядно увидеть, что действительно абсолютно необходимо, а что можно вырвать с корнем без ущерба для пищеварения.
Теоретически, после всех вышеописанных манипуляций браузер Google Chrome должен устаканиться без проблем.
Все равно не получается?
Остается предположить, что у вас ну очень древний компьютер, да еще и пиратская версия Windows. Просто-напросто современная версия Google Chrome оказалась несовместимой с вашей операционной системой. Что делать?
Найдите более старые версии браузера Google Chrome на одном из авторитетных, надежных софт-порталов. Если при скачиваниях установщика через интернет никак не удается довести процесс до конца, логично использовать готовый файл инсталлятора, взяв его с другого компьютера, например – попросить товарища скачать полный файл установки Google Chrome и отправить вам его по электронной почте архивом.
Как загрузить автономный установщик Google Chrome
Google Chrome — самый популярный браузер в мире, но его стандартный установщик не будет работать, если вы не подключены к Интернету или не можете подключиться к их серверам. Здесь вступает в игру автономный установщик Google Chrome, поскольку он содержит все файлы, необходимые для установки браузера.
Google Chrome обычно предлагает небольшую программу установки размером 2 МБ, которая подключается к Интернету для загрузки любых файлов, необходимых для установки браузера.
Однако этот установщик завершится ошибкой, если вы готовите новый компьютер и еще не подключены к Интернету или у вас возникли проблемы с подключением к серверам Google.
В этих ситуациях вы можете загрузить автономный установщик Google Chrome, который содержит все файлы, необходимые для установки браузера.
Этот установщик попытается подключиться к Интернету во время установки, чтобы загрузить какие-либо обновления, но если ему не удастся подключиться, браузер все равно установится.
У этих типов установщиков есть свои преимущества, так как их можно загрузить с компьютера, подключенного к Интернету, а затем использовать для установки браузера на других устройствах, которые вы настраиваете впервые.
Еще одно преимущество: если вы живете в условиях жестких ограничений пропускной способности, вы можете использовать автономный установщик Chrome 83 и установить его на несколько компьютеров без повторной загрузки обновления.
Скачать офлайн-установщик Google Chrome
Чтобы загрузить автономный установщик Google Chrome или автономный установщик Chrome, как они его называют, выполните следующие действия:
- Используйте этот специальный URL-адрес при посещении сайта загрузки Google Chrome.
- Нажмите «Загрузить Chrome».’
- Будет загружен автономный установщик Google Chrome с именем, аналогичным ChromeStandaloneSetup64.exe. Автономный установщик Chrome
- Дважды щелкните исполняемый файл ChromeStandaloneSetup64.exe, чтобы установить браузер.
После того, как Chrome установлен и подключен к Интернету, вы должны затем щелкнуть меню Chrome и выбрать Справка -> О Google Chrome , чтобы загрузить все доступные обновления и установить их.
Загрузить автономный автономный установщик Google Chrome — AskVG
ОБНОВЛЕНИЕ: Прямые ссылки для скачивания автономных установщиков обновлены для последней версии Google Chrome 92 .
ПРИМЕЧАНИЕ. По ссылкам для загрузки, приведенным в этой статье, всегда будут загружаться автономные установщики для последней версии Google Chrome.
Все мы знаем об официальном браузере Google Google Chrome , который стал очень популярным среди всех пользователей Интернета.Это очень быстро и предоставляет несколько полезных функций.
Когда вы начинаете загружать Google Chrome на свой компьютер, он загружает очень маленький 1 МБ онлайн-установщик (также известный как установщик-заглушка или сетевой установщик). Когда вы запускаете загруженный установщик, он снова начинает загрузку необходимых установочных файлов Chrome с серверов Google, поскольку онлайн-установщик не содержит всех необходимых программных файлов.
Проблема с использованием онлайн-установщика! Для загрузки актуальных программных файлов во время установки требуется рабочее подключение к Интернету, поэтому вы не сможете установить Google Chrome на машину без подключения к Интернету. Представьте себе ситуацию, когда вам нужно установить Google Chrome более чем на один компьютер. Для установки Google Chrome вам потребуется подключение к Интернету на всех машинах, что приведет к потере вашего времени и большой пропускной способности подключения к Интернету.
Представьте себе ситуацию, когда вам нужно установить Google Chrome более чем на один компьютер. Для установки Google Chrome вам потребуется подключение к Интернету на всех машинах, что приведет к потере вашего времени и большой пропускной способности подключения к Интернету.
Знаете ли вы, что Google позволяет пользователям загружать полностью автономный автономный установщик Chrome со своего официального сайта? Да, вы правильно прочитали. Официальный офлайн-установщик Google Chrome содержит полные файлы установки и не требует подключения к Интернету во время установки, поэтому вы можете использовать его для установки Google Chrome на нескольких компьютерах.
Эти автономные установщики можно использовать для установки Google Chrome в операционных системах Windows 7, Windows 8 / 8.1 и Windows 10 . Поддерживаются как 32-битные (x86), так и 64-битные (x64) версии Windows.
ОБНОВЛЕНИЕ: У некоторых читателей возникли проблемы при ручной загрузке автономных установщиков Google Chrome.
Для вашего удобства мы также предоставляем прямые ссылки для загрузки полных автономных установщиков последней версии веб-браузера Google Chrome.Просто нажмите на следующие прямые ссылки для загрузки, и начнется загрузка автономных установщиков Chrome:
Прямая ссылка для загрузки автономного установщика Google Chrome 92 (64-разрядная версия) (75,92 МБ)
Прямая ссылка для загрузки автономного установщика Google Chrome 92 (32-разрядная версия) (73,27 МБ)
Мы будем обновлять вышеупомянутые прямые ссылки для скачивания при выпуске новой версии браузера Google Chrome.
Наши читатели Musafir_86 и anuj поделились официальными URL-адресами Google Chrome, которые обеспечивают полную автономную установку Google Chrome.Вы можете загрузить автономные установщики версии Google Chrome 64-бит (x64) и 32-бит (x86) по следующим ссылкам. По этим ссылкам всегда будет загружаться последняя версия веб-браузера Google Chrome.
[NEW *] Альтернативная ссылка для загрузки автономного установщика Google Chrome:
Загрузить автономный установщик Google Chrome
Если вы хотите установить Google Chrome для однопользовательской учетной записи:
Загрузить автономный установщик Google Chrome (32-разрядная версия)
Загрузить автономный установщик Google Chrome (64-разрядная версия)
Если вы хотите установить Google Chrome для всех учетных записей пользователей:
Автономный установщик Google Chrome для всех учетных записей пользователей (32-разрядная версия)
Автономный установщик Google Chrome для всех учетных записей пользователей (64-разрядная версия)
ВАЖНОЕ ПРИМЕЧАНИЕ:
Перейдя на указанные выше веб-страницы, нажмите кнопку « Загрузить Chrome », а затем нажмите кнопку « Принять и установить ». Начнется загрузка полной автономной версии установщика Google Chrome. По указанным выше URL всегда будет указана последняя версия Google Chrome.
Начнется загрузка полной автономной версии установщика Google Chrome. По указанным выше URL всегда будет указана последняя версия Google Chrome.
ПРИМЕЧАНИЕ относительно 32-битной версии:
Некоторые читатели сообщили, что по ссылкам всегда загружается 64-разрядная версия автономного установщика Google Chrome. Чтобы загрузить 32-разрядную версию, выполните следующие действия:
1. Скопируйте ссылку для скачивания EXE-файла автономного установщика.
2. Он содержит « ChromeStandaloneSetup64.exe » в конце URL-адреса. Удалите номер 64 из конца URL-адреса, чтобы новый URL-адрес содержал в конце « ChromeStandaloneSetup.exe ».
3. Теперь попробуйте загрузить автономный установщик, используя новый URL, и он загрузит 32-разрядную версию автономного установщика Google Chrome.
Прямая ссылка для скачивания автономного установщика Google Chrome (32-разрядная версия)
БОНУСНЫЙ СОВЕТ:
Вы также можете загрузить портативную версию Google Chrome, которая не требует установки и может быть установлена на USB-накопитель. Вы можете носить его с собой где угодно на USB-накопителе и запускать без установки на какой-либо компьютер. Для получения дополнительной информации ознакомьтесь со следующей статьей:
Вы можете носить его с собой где угодно на USB-накопителе и запускать без установки на какой-либо компьютер. Для получения дополнительной информации ознакомьтесь со следующей статьей:
Загрузить переносную версию веб-браузера Google Chrome
Также проверьте:
Загрузить полностью автономный установщик Windows (MSI) Google Chrome
ПРИМЕЧАНИЕ:
Если вы хотите загрузить полностью автономный установщик Mozilla Firefox, Opera или Microsoft Edge, следующие руководства помогут вам:
Загрузить автономный автономный установщик Mozilla Firefox
Загрузить автономный автономный установщик Opera
Загрузить полностью автономный автономный установщик Microsoft Edge
Загрузите автономные установщики Firefox, Opera и Chrome
Как использовать автономный установщик Chrome
Установить Chrome очень просто.
Однако он подходит не всем, и не всегда работает идеально.
К счастью, есть и другой вариант.
Автономный установщик Chrome позволяет установить Chrome без подключения к Интернету или на несколько устройств. Это полноразмерный автономный файл, который можно копировать на разные устройства.
Установка Chrome в автономном режиме
Автономный установщик Chrome загружает все установочные файлы, необходимые для установки Chrome на ваше устройство. Когда вы запускаете его, он получает установочные файлы с вашего компьютера, а не из Интернета, поэтому его первоначальная загрузка намного больше, чем установщик-заглушка.После загрузки вам не потребуется подключение к Интернету, и вы можете использовать его на нескольких устройствах одновременно.
При поиске файлов автономной установки Chrome не использует ссылки на сторонние автономные установщики .
Есть много сайтов, предлагающих ссылки для автономного установщика Chrome. Они никогда не были хорошей идеей. Некоторые ссылки ведут на сайты, которые требуют, чтобы вы принимали push-уведомления, чтобы доказать, что вы не робот, а другие загружают вредоносное ПО вместо автономного установщика или вместе с ним.
Они никогда не были хорошей идеей. Некоторые ссылки ведут на сайты, которые требуют, чтобы вы принимали push-уведомления, чтобы доказать, что вы не робот, а другие загружают вредоносное ПО вместо автономного установщика или вместе с ним.
Загрузите его прямо из Chrome по ссылкам ниже. Прямые ссылки для загрузки здесь безопасны и поступают непосредственно из собственной службы Google dl.google.com, которая предлагает прямую двоичную загрузку приложений Google, таких как Chrome и Earth.
Автономный установщик Chrome для Windows
Автономный установщикChrome доступен на веб-сайте Chrome, но его нелегко найти. Обратите внимание: когда вы его найдете, он будет очень похож на обычную страницу загрузки Chrome. Нажмите «Все равно загрузить Chrome», и вы увидите разные диалоговые окна и другой размер файла для загрузки.Эти загружаемые файлы будут работать с Windows 7, 8, 8.1 и 10.
Это веб-страница Chrome для автономных загрузок.
Если вы хотите загрузить автономный установщик для одного пользователя на компьютере с Windows, это ссылка для вас.
Это будет соответствовать архитектуре вашей операционной системы, как и стандартная страница загрузки Chrome, поэтому подходит как для 32-разрядных, так и для 64-разрядных машин Windows.
Однако это работает не для всех. Если вы специально хотите скачать 32-разрядную версию Chrome, вот страница, которая вам нужна.
Если хотите:
- Это прямая ссылка для скачивания автономного установщика 32-разрядной версии Chrome.
- Для компьютеров с 64-битной Windows это ссылка на конкретную веб-страницу.
- Это 64-битная прямая ссылка для скачивания.
Как насчет того, чтобы загрузить автономный установщик Chrome для использования на нескольких компьютерах? В конце концов, это одна из основных причин, по которой людям нужен автономный установщик.
- Вот 32-битный автономный установщик для всех пользователей ПК.
- Вот 64-битная версия.
Если вы загружаете автономный установщик Chrome с одной из веб-страниц, а не напрямую, вот как это сделать.
Нажмите, чтобы загрузить, затем нажмите «Принять и установить», чтобы согласиться с условиями и загрузить установщик. Размер файла 57 МБ, что значительно больше, чем размер установщика-заглушки.
После того, как вы загрузите файл, вам будут предложены системные диалоги. Возможно, вам придется сохранить файл, а затем запустить его вручную, в зависимости от вашей конкретной версии Windows и того, как вы ее настроили.После загрузки этого файла вам не потребуется подключение к Интернету для установки Chrome.
После загрузки установщика вы можете скопировать его на USB и использовать для установки Chrome на нескольких компьютерах без подключения к Интернету.
Стоит отметить, что автономные установки Chrome не обновляются автоматически. Если вы не хотите обновляться автоматически и выполняете установку на нескольких устройствах, рассмотрите возможность установки Windows MSI Chrome.
Автономный установщик Chrome для Mac
Apple отказалась от поддержки 32-разрядной версии Chrome, поэтому остался только 64-разрядный вариант.
Вот ссылка на веб-страницу для его загрузки. Размер файла около 80 МБ.
После загрузки откройте файл googlechrome.dmg и перетащите Chrome в папку «Приложения». Для этого не требуется подключение к Интернету.
Автономный установщик Chrome для Linux
Существует автономный установщик Chrome для самых популярных сборок Linux: Ubuntu, Debian, Fedora и openSUSE.
Вот ссылка. Размер файла составляет около 59 МБ.
Для всех остальных дистрибутивов Linux вам необходимо загрузить пакет Chromium.
После загрузки файла нажмите «ОК», чтобы открыть пакет, а затем нажмите «Установить пакет». Вы можете сделать это в любое время без подключения к Интернету.
Обратите внимание, что автономного установщика Chrome для Chrome OS, iOS или Android нет.
Установка Chrome в Интернете
Установить Chrome через Интернет очень просто, хотя полные инструкции по установке могут немного отличаться в зависимости от операционной системы.
- Перейти на веб-сайт Chrome
- Нажмите кнопку загрузки
- Откройте небольшой файл загрузки, который завершает установку и одновременно загружает Chrome.
Когда вы нажимаете кнопку загрузки, вы загружаете очень маленький файл.
Этот исходный файл не является полной версией Chrome, он загружает полный набор установочных файлов Chrome по мере необходимости во время установки. Он называется «установщик заглушек» или «сетевой установщик», и он разработан, чтобы быть эффективным и простым. Пока у вас есть активное подключение к Интернету и вам нужно установить Chrome только на несколько устройств, он отлично работает.
Установка различных каналов Chrome, таких как Beta или Canary, работает очень похоже.
Что не так с обычным онлайн-установщиком?
Обычный установщикChrome в большинстве случаев работает нормально для большинства индивидуальных пользователей.Однако это не всегда лучший выбор. Вот почему.
Требуется подключение к Интернету
Когда вы загружаете обычный установщик для программы, он «собирает» нужное приложение с файлами, которые необходимы для этого. Полный автономный установщик содержит программу установки, а также все установочные файлы. Когда ему нужен файл, он получает его с вашего компьютера.
Полный автономный установщик содержит программу установки, а также все установочные файлы. Когда ему нужен файл, он получает его с вашего компьютера.
Установщик заглушки работает иначе. Вместо того, чтобы загружать все необходимые файлы, а затем обращаться к ним на свой компьютер, когда они нужны, установщик-заглушка загружает файлы из Google через Интернет, когда они ему нужны.
Это означает, что вам потребуется работающее подключение к Интернету на время процесса установки. Это не подходит для людей с разрозненными связями, измеренными данными или вообще без подключения к Интернету.
Устанавливается только на одно устройство
Если вы устанавливаете Chrome на несколько устройств одновременно, стандартная загрузка также проблематична. Каждый экземпляр Chrome будет одновременно загружать одни и те же файлы.
Это плохо для вашей широкополосной сети, если вы устанавливаете Chrome на большом количестве устройств.Несколько устройств — ничего страшного. Но что, если вам нужно установить Chrome на сотни или тысячи устройств для вашего бизнеса? Иметь имитацию загрузки одних и тех же файлов определенно не идеально.
Но что, если вам нужно установить Chrome на сотни или тысячи устройств для вашего бизнеса? Иметь имитацию загрузки одних и тех же файлов определенно не идеально.
Это может дать сбой на вашем устройстве
Также бывают случаи, когда стандартный метод загрузки по какой-либо причине не работает. Например, если на часах вашего компьютера установлено неправильное время или включен Smart Screen на компьютерах с Windows 10, это может помешать стандартной процедуре загрузки.
В этом случае вы можете обнаружить, что наблюдаете «ожидание загрузки» или «скачивание» в течение длительного времени. Но иногда проще и быстрее просто использовать автономный установщик, чем устранять неполадки при установке с ошибками.
Вот почему, друзья, существует автономный установщик Chrome.
Как загрузить и установить Google Chrome на ПК и Mac
Если вы еще не установили популярный браузер Google Chrome на свой компьютер, ниже вы найдете инструкции по загрузке и установке Google Chrome на ПК с Windows и Mac.
Загрузите и установите браузер Google Chrome
В то время как MacBook поставляется с предустановленным браузером Safari, компьютеры Windows поставляются с Microsoft Edge в качестве веб-браузера по умолчанию.
Однако многие пользователи по-прежнему предпочитают использовать или иметь браузер Google Chrome в качестве другого варианта, доступного на своих компьютерах.
Следовательно, ниже мы приводим шаги по запуску браузера Google Chrome на компьютере с Windows и Mac.
1. Загрузите и установите Google Chrome на компьютер с Windows
Выполните следующие действия, чтобы загрузить и установить браузер Google Chrome на ноутбук или настольный компьютер с Windows.
1. Откройте браузер Edge по умолчанию на вашем ПК с Windows.
2. Зайдите на сайт Google Chrome и загрузите последнюю версию браузера Google Chrome на свой компьютер.
3. Выберите расположение файла ChromeSetup. exe на вашем компьютере и нажмите «Сохранить».
exe на вашем компьютере и нажмите «Сохранить».
4. Дважды щелкните загруженный файл ChromeSetup.exe.
5. Подождите, пока на вашем компьютере установится браузер Google Chrome.
После того, как браузер Chrome будет установлен на вашем компьютере, вы можете добавить значок Chrome на панель задач для облегчения доступа к браузеру.
2. Загрузите и установите Google Chrome на Mac
Выполните следующие действия, чтобы загрузить и установить браузер Chrome на свой Mac
1. Откройте браузер Safari по умолчанию на Mac.
2. Перейдите на веб-сайт Google Chrome, чтобы загрузить последнюю версию Google Chrome на свой Mac.
3. Откройте загруженный файл googlechrome.dmg, дважды щелкнув по нему.
4. Переместите Google Chrome в папку приложений на Mac.
Теперь вы обнаружите, что браузер Chrome установлен и готов к использованию на вашем Mac.
Связанные
Точные шаги для установки Google Chrome на любое устройство
Chrome — мощный, универсальный и невероятно популярный. Две трети всех его используют.
И его легко установить на все ваши устройства.
Точные шаги немного отличаются от одного устройства к другому:
Установите Google Chrome на Mac
Начните с загрузки установочного файла для Mac отсюда. Сайт автоматически определит вашу ОС и предложит вам соответствующую загрузку.
Загрузите файл с названием googlechrome.dmg . Откройте его и найдите логотип Chrome:
.Перетащите этот файл в папку Applications. Вас могут попросить ввести пароль администратора вашего компьютера.Если вы не администратор, попросите кого-нибудь ввести пароль или пока перетащите файл на рабочий стол.
Теперь вы можете открыть Chrome. Найдите Chrome в «Finder» и нажмите «Извлечь», чтобы переместить образ диска с рабочего стола или из папки «Загрузки», или перетащите значок образа диска в корзину.
Сделать Chrome браузером по умолчанию на Mac
Откройте меню Chrome и перейдите в «Настройки». Найдите раздел «Браузер по умолчанию» и нажмите «Сделать Google Chrome браузером по умолчанию.”
Установите Google Chrome на компьютер с Windows
Загрузите установочный файл отсюда. Вам автоматически должен быть предложен установочный файл для Windows. При появлении запроса нажмите «Выполнить» или «Сохранить». если вы нажали «Сохранить», дважды щелкните загрузку, чтобы начать установку.
Для первого запуска Chrome:
- В Windows 7 Chrome запустится автоматически после завершения процесса установки.
- В Windows 8 и 8.1, появится диалоговое окно «Добро пожаловать», в котором вы сможете установить Chrome в качестве браузера по умолчанию, прежде чем откроется окно Chrome.
- Машины с Windows 10 откроет окно Chrome после завершения процесса установки.
Сделать Chrome браузером по умолчанию на компьютере с Windows
Щелкните меню «Пуск» и откройте «Настройки».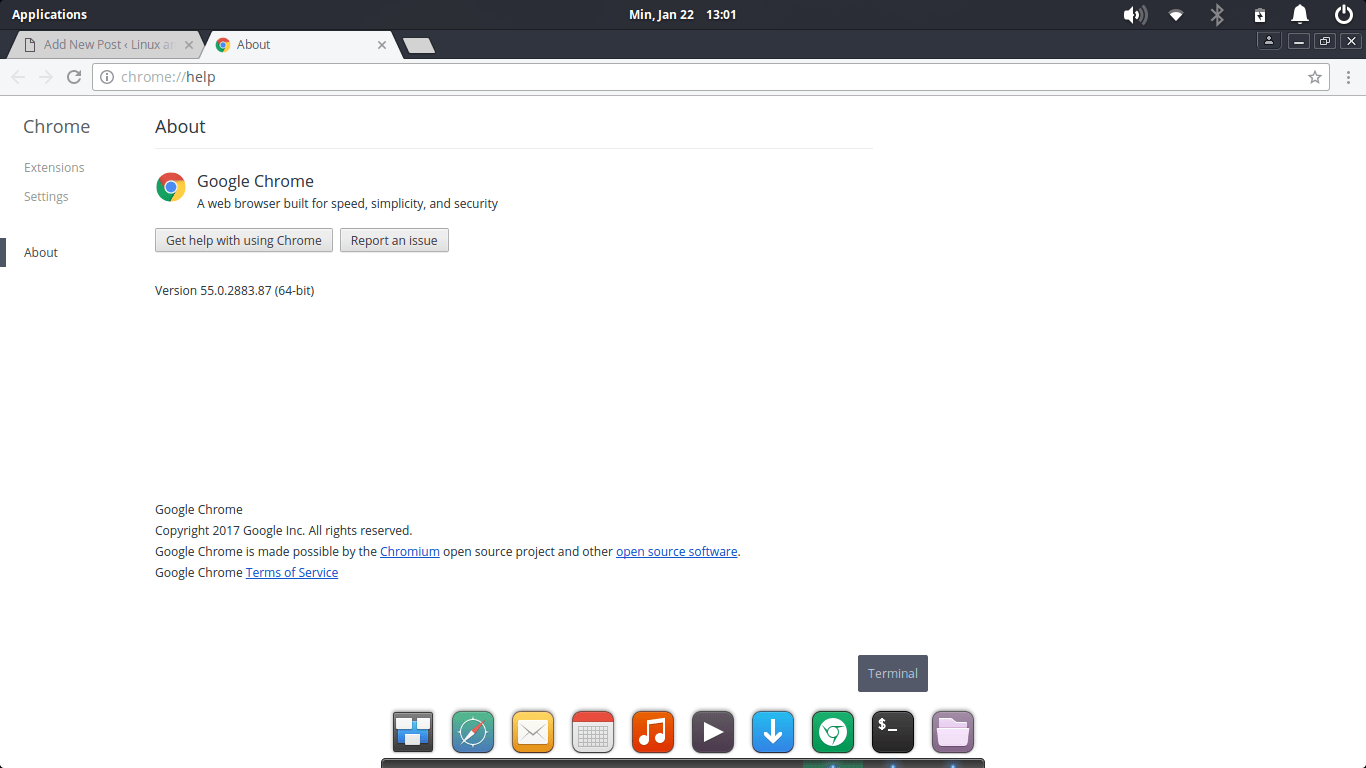 Перейдите в приложения по умолчанию. В исходной версии Windows 10 это можно сделать, щелкнув «Система»> «Приложения по умолчанию».”
Перейдите в приложения по умолчанию. В исходной версии Windows 10 это можно сделать, щелкнув «Система»> «Приложения по умолчанию».”
В «Creators Update» перейдите в «Приложения: приложения по умолчанию». Внизу в разделе «Веб-браузер» щелкните текущий веб-браузер по умолчанию. Если вы никогда его не меняли, это будет Microsoft Edge. В окне «Выберите приложение» нажмите «Google Chrome».
Установите Google Chrome на компьютер с Linux
В вашей сборке Linux будет программа установки. Используйте это, чтобы установить Chrome, как только вы скачали установочный файл отсюда. Вам будет предложено ввести пароль администратора.
После загрузки файла нажмите «ОК», чтобы открыть пакет, и «Установить пакет», чтобы начать установку. Chrome будет добавлен в ваш диспетчер программного обеспечения, чтобы он оставался актуальным.
Установите Google Chrome на iPad или iPhone
Загрузите Chrome для iOS из Apple App Store отсюда.
Chrome доступен для всех устройств iOS под управлением iOS 10 или новее, включая iPad, iPhone и iPod Touch.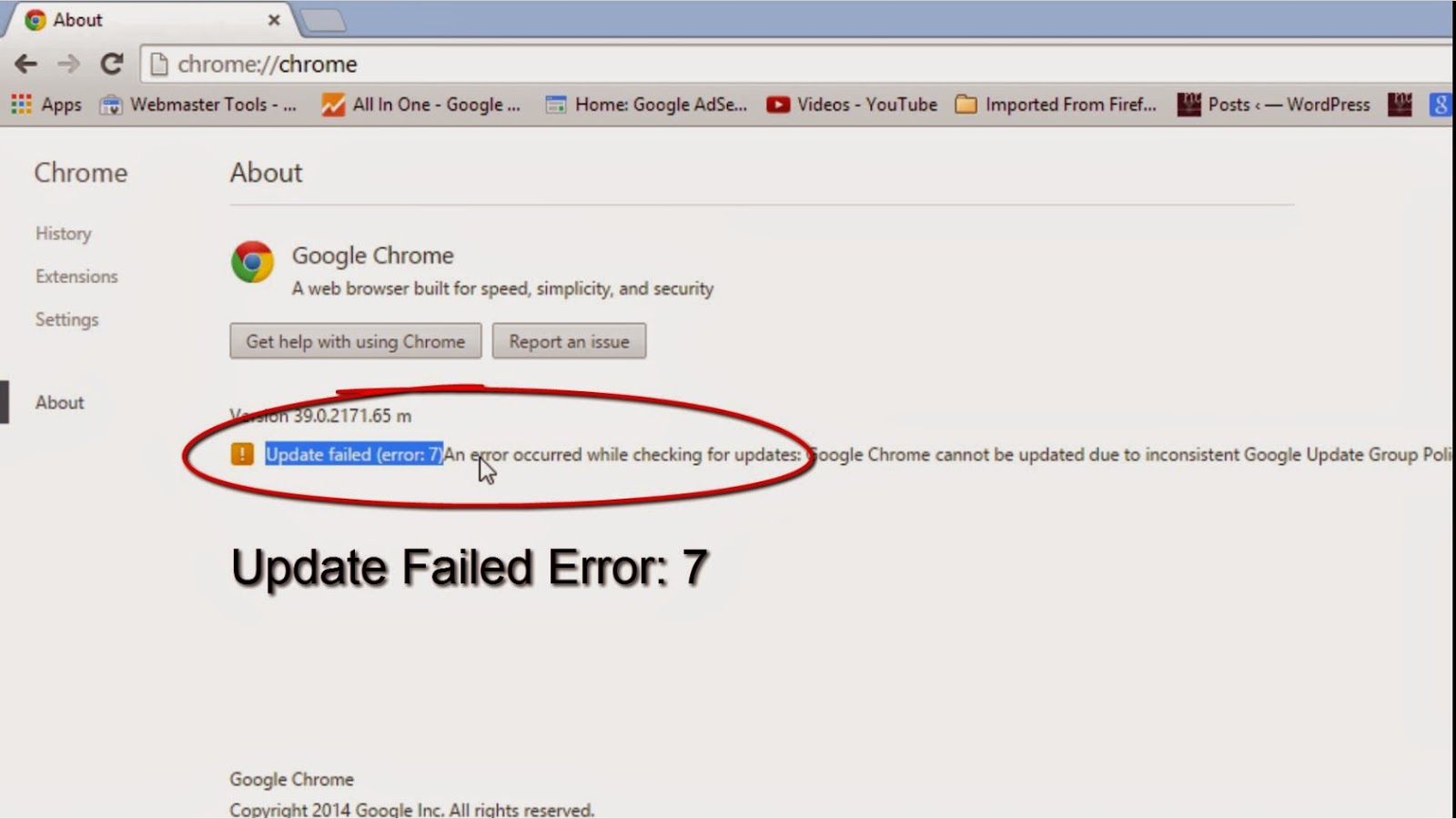
После загрузки файла из App Store нажмите «Установить», чтобы установить Chrome.Вам будет предложено ввести пароль Apple ID.
После установки Chrome вы можете открыть его, перейдя на главный экран и нажав значок приложения.
Сделайте Chrome браузером по умолчанию на iPad или iPhone
Вы не можете сделать Chrome браузером по умолчанию на iPad или iPhone, но можете добавить его в док-станцию. Перетащите приложение вверх и отпустите его на главный экран. Затем коснитесь и удерживайте приложение, перетащите его вниз и отпустите на док-станцию.
Установите Google Chrome на телефон или планшет Android
Загрузите Chrome для Android из магазина Google Play здесь.Chrome доступен для устройств Android под управлением Android 4.4 или более поздних версий.
Нажмите «Установить», чтобы загрузить и установить Chrome, затем нажмите «Принять». Chrome установится. Чтобы начать использовать Chrome, перейдите на главный экран или страницу «Все приложения» вашего устройства и коснитесь значка Chrome.
Сделать Chrome браузером по умолчанию на телефоне или планшете Android
Найдите настройки Google в «Настройки»> «Google» или в отдельном приложении под названием «Настройки Google», в зависимости от того, какое устройство Android у вас установлено.
Нажмите «Приложения» и откройте приложения по умолчанию. В правом верхнем углу нажмите «Настройки». В разделе «По умолчанию» нажмите «Приложение браузера». Нажмите «Дополнительно»> «Приложения по умолчанию»> «Приложение браузера» и нажмите «Chrome».
Установите Google Chrome на Chromebook
Chrome является браузером по умолчанию на Chromebook. Фактически, без подробных обходных решений, это единственный браузер, а также ОС. Вам никогда не нужно устанавливать браузер Chrome на Chromebook. Но вы можете переустановить его, промыв устройство или обновить его.
Установите Google Chrome на смарт-телевизор
Chrome можно установить только непосредственно на телевизоры Android. Для других смарт-телевизоров, таких как телевизоры Samsung или Sony, потребуются обходные пути.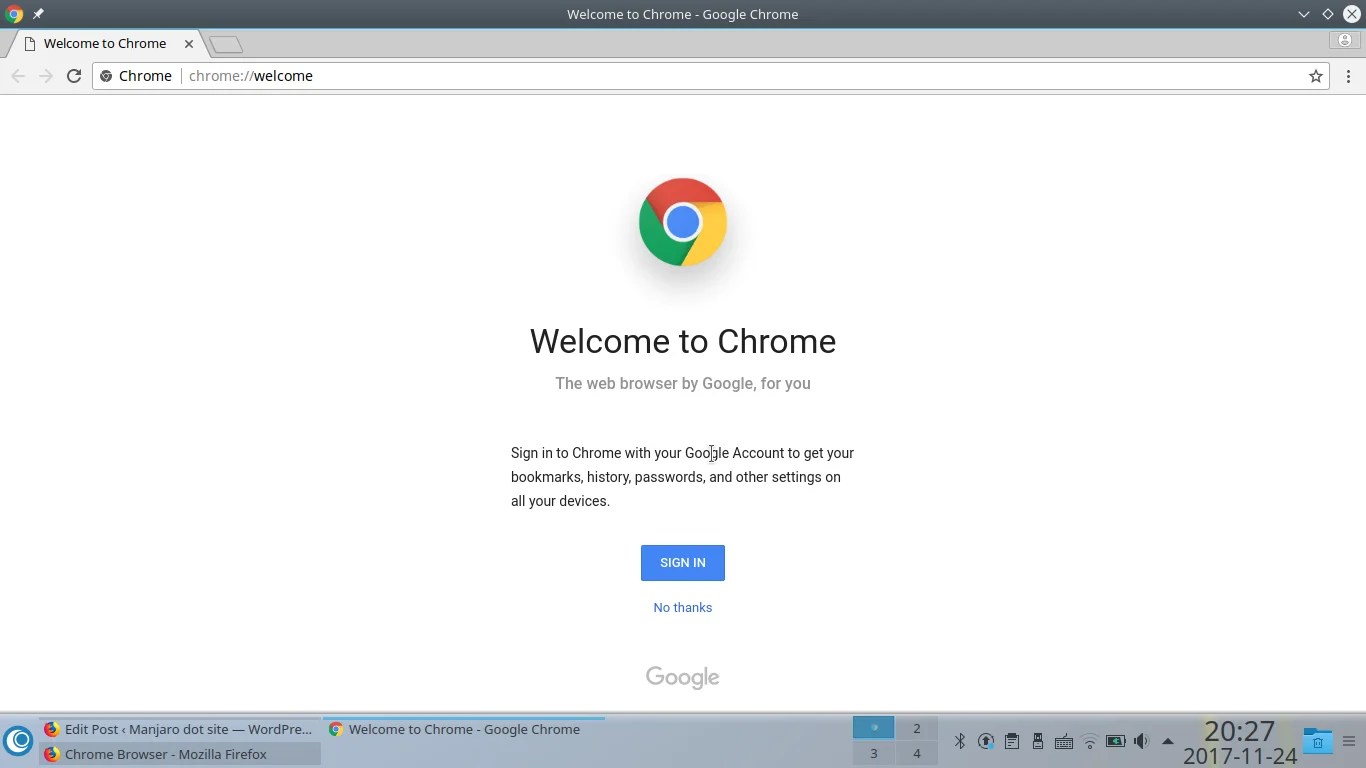 Вы можете транслировать на смарт-телевизор с другого устройства, на котором установлен Chrome. На телевизорах Android есть несколько способов установить Chrome.
Вы можете транслировать на смарт-телевизор с другого устройства, на котором установлен Chrome. На телевизорах Android есть несколько способов установить Chrome.
Вы можете использовать свой компьютер для загрузки Chrome из Play Store здесь.
Сначала нажмите «Установить», затем выберите свой Android TV в раскрывающемся меню и нажмите «Установить».”
Или включите голосовые команды на пульте дистанционного управления и скажите «Запустить Chrome». Ваш смарт-телевизор спросит вас, хотите ли вы установить приложение; нажмите «Согласен», и Chrome будет установлен и готов к использованию через несколько секунд.
Совет для профессионалов: какой бы метод вы ни использовали, обязательно зайдите в меню Chrome и выберите «Force Desktop Site», чтобы получить наилучшие впечатления.
Причины выбрать Chrome
Синхронизация с экосистемой Google
И Apple, и Google предлагают законченные экосистемы, из которых пользователям не нужно выходить за пределы. Хотите слушать музыку? Для этого есть Play Music или iTunes на Mac. Делаете презентацию? Слайды или Keynote. Или PowerPoint, если вы пользователь Windows. Каждая компания позаботится о вас.
Хотите слушать музыку? Для этого есть Play Music или iTunes на Mac. Делаете презентацию? Слайды или Keynote. Или PowerPoint, если вы пользователь Windows. Каждая компания позаботится о вас.
Windows немного менее связна, но с появлением Office 365 и развертывания Chromebook от Google каждая из «Большой тройки» предлагает вам экосистему продуктивности и коммуникации, а также ОС для ее запуска.
Организации, использующие экосистему Apple, относительно редки. Многие компании используют Office 365.Но технологические компании и учебные заведения гораздо чаще используют Google.
Если вы хотите войти в экосистему Google прямо со своего Mac или ПК, Chrome — это то, что вам нужно. И если вы пишете в Документах, отправляете электронные письма в Gmail и пользуетесь недавно представленной функцией Таблиц для создания сводных таблиц, имеет смысл установить Chrome. Кроме того, в Chrome встроены некоторые из наиболее полезных инструментов Google (например, Переводчик), что означает, что они быстрее и проще в использовании.
Совместимость
Довольно редко кто-либо создает веб-сайт, который хорошо работает в Chrome, но не в Safari или Edge.Но это все же происходит. Большая часть Интернета построена на Chrome.
Синхронизация между устройствами
Еще одна проблема экосистемы: если вы используете только устройства Apple, это не проблема, но Safari доступен только для устройств Apple. Даже Safari для Windows был прекращен еще в 2012 году. И Edge доступен для Mac, но его использование низкое.
Если вы используете несколько устройств — Apple, Windows и Android — Chrome позволяет переносить закладки, настройки браузера и многое другое на несколько устройств.Агностицизм в отношении устройств — одна из сильных сторон Chrome.
Расширения, темы, настройки и флаги
Safari — это продукт школы дизайна пользовательского интерфейса «одной кнопки», полюбившейся Apple: он прост в использовании, интуитивно понятен и работает сразу после установки. Но если вы хотите его изменить, удачи.
Edge тоже нелегко изменить. Microsoft предупреждает: «Расширения Microsoft Edge Extensions, доступные исключительно в Microsoft Store, являются единственным поддерживаемым механизмом для изменения работы конечных пользователей с Microsoft Edge, включая конфигурацию браузера и контент, отображаемый в браузере.«Edge Extension Store может похвастаться 287 расширениями, поэтому настройку Edge так же сложно, как и Safari.
Chrome — не очень многофункциональный браузер из коробки. Но у него есть огромная библиотека из более чем 10 000 расширений, которые дают вам контроль над всем, от того, как выглядит браузер до того, как он отображает веб-сайты, среди прочего. Вы получаете контроль над настройками браузера и доступ к экспериментальным флагам, которые позволяют включать и выключать новые функции.
Это также намного лучший браузер для разработчиков благодаря обширным и постоянно растущим инструментам разработчика, к которым легко получить доступ и использовать.
Загрузить Google Chrome 91.0.4472.123 для Windows
Лучший бесплатный браузер Google
Google Chrome для Windows и Mac — это бесплатный веб-браузер, разработанный интернет-гигантом Google. Chrome разработан, чтобы предложить своим пользователям быстрый и простой просмотр веб-страниц , поэтому его пользовательский интерфейс довольно чистый. Google приложил усилия, чтобы сделать свой браузер безопасным с помощью отличных настроек, инструментов для управления информацией и файлами cookie, встроенных инструментов.
Каковы основные причины установки Google Chrome?
На компьютере одновременно может быть несколько браузеров. Это означает, что вам не нужно удалять Explorer , когда вы устанавливаете Google Chrome на компьютер. На самом деле продвинутые пользователи используют разных браузеров, по разным причинам.
Google Chrome — это лучший выбор для интернет-пользователей , у которых есть компьютер под управлением Windows и которые соответствуют одному из следующих критериев:
- A медленное интернет-соединение .
- Им нужен обновленный браузер .
- Они не технологов .
Скорость
Google Chrome — один из самых быстрых браузеров , если не самый быстрый, на рынке. Для этого есть несколько причин:
- Простота интерфейса с немногим большим, чем самый минимум, заставляет потреблять очень мало оперативной памяти .
- Даже если было установлено расширений и подключаемых модулей , они не загружаются при загрузке страницы, поэтому пользователю не нужно ждать.
- Он использует последнюю версию JavaScript-движка , доступную в любое время.
- Он имеет функцию предварительной выборки DNS , которая улучшает скорость загрузки различных веб-страниц. Для этого он полагается на серверы Google.
Автоматические обновления
Google Chrome не полагается на пользователя для обновлений , он просто обновляется сам. Каждый раз, когда Google выпускает новое обновление , что он делает довольно часто, он устанавливает соответствующие файлы.В результате многие пользователи не знают, какую версию Chrome они установили. Чтобы узнать, просто нажмите на значок ключа, который находится в правом верхнем углу.
Безопасность
Обновления всегда включают обновленную версию вредоносных программ и фишинговых баз данных , поэтому пользователи будут видеть предупреждение каждый раз, когда они переходят на указанный веб-сайт. Безопасность и конфиденциальность — одна из ключевых особенностей этого браузера.
Настраиваемая домашняя страница
Пользователи могут настроить домашнюю страницу, которую Google Chrome отображает, когда пользователь открывает браузер.Есть два варианта:
- Эскизы наиболее посещаемых сайтов, которые работают как ярлыки и могут быть изменены в соответствии с вашими предпочтениями.
- Иконки из установленных приложений .
Панель закладок
В правом верхнем углу рядом с клавишей находится желтая звездочка, которая позволяет пользователям сохранять веб-страницы, которые они посещают, . Они могут храниться в панели закладок или в структуре, разработанной пользователем, иерархической или иной.Панель закладок может быть оставаться видимой или скрытой .
Расширения Google Chrome
Одно из самых больших преимуществ Google Chrome для Windows — это различных расширений , которые он предлагает. Эти расширения представляют собой приложения, которые пользователь решает, устанавливать ли в браузере . Решение является личным и зависит от потребностей или интересов каждого пользователя . Google Chrome по умолчанию устанавливает три из них: поисковик Google, Gmail и YouTube .
Существуют расширения всех видов, от игр до инструментов социальных сетей и утилит . Несмотря на то, что большинство из них бесплатные, другие платные или имеют платные версии. Вот ссылка на популярные дополнения, которые мы предлагаем.
Важно устанавливать только необходимые расширения, чтобы не повлиять на производительность браузера .
Google Chrome и его связь с Google
Chrome не зря называется Google Chrome.Это браузер Google, и он разработан с учетом оптимизации для поиска . Поисковая система — одно из трех расширений, которые появляются в стартовом окне по умолчанию, и для выполнения поиска пользователям просто нужно ввести в нем свои условия поиска и нажать клавишу ВВОД.
Синхронизация данных и службы Google
Google предлагает все виды услуг. Из электронной почты через Gmail на Google Карты и в социальную сеть YouTube. Если вы используете какой-либо из них, браузер позволяет синхронизировать их все для одновременного входа в систему .
Эта синхронизация сохраняет ваши закладки, расширения, настройки и темы в облаке. Это означает, что они будут доступны на любом устройстве после входа в Google Chrome.
Навигация в режиме инкогнито в Google Chrome.
Как и другие браузеры, Google Chrome позволяет просматривать страницы без отслеживания. В этом режиме просмотра программа не отслеживает и не сохраняет данные с посещенных страниц.
Отказ от отслеживания означает, что файлы cookie не сохраняются , например, так что пользователи получают на меньше рекламы .По умолчанию опция отключена. Чтобы активировать его, перейдите в меню конфигурации (клавиша):
- Показать дополнительные параметры
- Установите флажок «отправить запрос« Не отслеживать »с вашим трафиком просмотра .
Различные профили в Google Chrome
Одна из причин популярности Google Chrome заключается в том, насколько легко создать несколько профилей .
Профили — это, попросту говоря, разные разделы браузера, в которых пользователи могут хранить свои закладки и историю поиска, и т. Д.Если вы используете общий компьютер, рекомендуется создать несколько профилей. Это означает, что каждый пользователь может иметь свой собственный профиль и доступ к своим данным.
Создание нескольких профилей в Google Chrome может быть полезно, даже когда есть только один пользователь. Он позволяет вам управлять различными учетными записями в социальных сетях и сохранять профессиональную деятельность в Интернете отдельно от личной деятельности и т. Д.
В заключение
Установка Google Chrome имеет некоторые преимущества, которые, безусловно, перевешивают ее недостатки.Chrome — это ваш браузер, если вы ищете быстрый, безопасный и простой в использовании веб-браузер . С его расширениями вы очень легко встраиваете в него функции, как если бы они были модулями.
Вы также можете рассмотреть другие бесплатных браузеров , такие как Avast Secure Browser, Mozilla Firefox, Microsoft Edge, Opera или другой широкий спектр доступных бесплатных браузеров для Windows.
Как установить Google Chrome в Ubuntu Linux [графический интерфейс и терминал]
Google Chrome — самый популярный веб-браузер в мире.Это быстрый, безопасный и полный набор функций, которые сделают вашу работу в Интернете максимально удобной.
Ubuntu поставляется с предустановленным браузером Firefox. Firefox значительно улучшился в последнее время и является лучшим выбором особенно с точки зрения конфиденциальности. Однако, если вы являетесь ярым поклонником Google Chrome, я не буду заставлять вас отказываться от Chrome и переходить на Firefox.
Google Chrome не является открытым исходным кодом, и если вы попытаетесь установить Google Chrome из Ubuntu Software Center, вы не найдете его там. Вероятно, он предложит установить Chromium (проект с открытым исходным кодом, созданный на основе Chrome).Chromium похож на Chrome, но это все еще не настоящий Google Chrome.
Тогда как установить Google Chrome на Ubuntu? Простой ответ — вы загружаете его с их веб-сайта.
Это можно сделать двумя способами:
Графическая установка Google Chrome в Ubuntu [Метод 1]
Если вы новичок в Ubuntu и Linux, это может быть ошеломляющим для вас, и я полностью это понимаю. Вот почему я собираюсь перечислить здесь каждый шаг со скриншотами.
Следует иметь в виду, что Google Chrome недоступен для 32-разрядных операционных систем. Вы должны убедиться, что используете 64-битную операционную систему. Прочтите эту статью, чтобы узнать, какая у вас система: 32-разрядная или 64-разрядная.
Конечно, у вас должно быть активное подключение к Интернету.
Теперь перейдите на сайт Google Chrome.
Здесь вы увидите ссылку для скачивания. Щелкните по этой кнопке загрузки.
Нажмите «Загрузить Chrome».Когда вы нажимаете кнопку загрузки, появляется два варианта загрузки файлов.Вам необходимо загрузить файл .deb, который подходит для Ubuntu.
Загрузите файл DEBНа следующем экране вы должны выбрать сохранение файла на компьютер вместо того, чтобы открывать его в центре программного обеспечения для установки.
Если вы этого не сделаете и в центре программного обеспечения возникли проблемы, вам придется снова загрузить файл deb. Лучше скачать и сохранить сам файл.
Сохраните файл DEB на свой компьютерЗагруженный файл deb должен находиться в папке Загрузки.Установить файлы deb очень просто. Перейдите в эту папку и дважды щелкните файл deb. Вы можете думать об этих deb-файлах как об этих exe-файлах в Windows.
Дважды щелкните загруженный файл DEBЗатем откроется программный центр Ubuntu, и вы должны увидеть вариант установки Google Chrome. Нажмите на кнопку установки.
Нажмите кнопку УстановитьУстранение неполадок: в Ubuntu 20.04 вам нужно будет щелкнуть правой кнопкой мыши файл deb и выбрать «Открыть с помощью центра программного обеспечения».
Щелкните правой кнопкой мыши файл deb, чтобы выбрать и открыть с помощью установки программного обеспечения.Он запросит ваш пароль перед началом установки.Вы должны ввести пароль своей учетной записи. Завершение установки Google Chrome должно занять меньше минуты. Теперь вы должны увидеть параметр удаления, который указывает на то, что программное обеспечение установлено.
Установка Google Chrome завершенаПосле того, как вы установили Chrome в Ubuntu, вы можете искать его в меню. Просто нажмите клавишу Windows и начните набирать хром. Вот еще несколько ярлыков Ubuntu, которые вам следует знать.
Найдите Chrome в менюЩелкните этот значок Chrome, чтобы начать использовать Google Chrome.
Наслаждайтесь Google Chrome на UbuntuУстановите Google Chrome в терминале Ubuntu [метод 2]
Процесс, который вы только что видели в методе 1, также можно выполнить в терминале. Многие люди предпочитают графический интерфейс, но если вам нравится использовать командную строку, вы можете установить Google Chrome с помощью терминала.
Это не так просто, как использование apt-get install chrome, но это не так уж сложно.
Чтобы установить Google Chrome из терминала, получите файл DEB с помощью команды wget:
wget https: // dl.google.com/linux/direct/google-chrome-stable_current_amd64.deb Теперь вы можете использовать dpkg для установки Chrome из загруженного файла DEB:
sudo dpkg -i google-chrome-stable_current_amd64.deb Вот и все. Теперь вы можете найти Google Chrome в меню и запустить его оттуда.
Несколько советов по использованию Google Chrome в Ubuntu
Теперь, когда вы установили Google Chrome на Ubuntu 18.04 или другую версию, вы должны знать несколько советов.
1. Синхронизируйте Chrome со своей учетной записью Google
Вы, наверное, уже это знаете. Если вы войдете в Chrome с учетной записью Google (учетная запись Gmail), это позволит вам синхронизировать ваши закладки, историю, плагины и расширения браузера с других устройств, на которых вы используете Google Chrome, с той же учетной записью Google.
2. Добавьте Chrome в избранное
Если вы часто используете Google Chrome, было бы неплохо добавить его в избранное в версии GNOME по умолчанию для Ubuntu 18.04, чтобы вы могли быстро получить к нему доступ из панели запуска с левой стороны.
Добавьте Google Chrome в избранное для быстрого доступа3. Обновление браузера Google Chrome
Преимущество Google Chrome в том, что он добавляет репозиторий в ваш каталог sources.list.
Другими словами, Google Chrome будет обновляться вместе с обновлениями системы, предоставляемыми Ubuntu через Software Updater. Я думаю, вы знаете, как поддерживать вашу систему Ubuntu в актуальном состоянии, не так ли?
Google Chrome обновляется с другими обновлениями системы в Ubuntu4. Сбой Google Chrome (не паникуйте)
Если вы видите сообщение об ошибке:
«Приложение Google Chrome неожиданно закрылось»
Не паникуйте.Ваша система в безопасности. Ваш браузер Chrome безопасен и удобен в использовании.
Возможно, возникла временная проблема, и по какой-то причине произошел сбой вкладки или расширения браузера. Но это не смертельно.
Если вы продолжаете видеть всплывающее окно каждый раз при запуске Google Chrome в Ubuntu, вы можете использовать «Игнорировать будущие проблемы этой версии программы».
Вам решать, хотите ли вы отправить отчет о сбое. Даже если вы не отправите его, это не будет проблемой.
Заключение
Установить Google Chrome на Ubuntu — простая задача.Его нет в программном центре, но вы можете загрузить и установить его почти так же, как в Windows и macOS.
Я считаю, что это все же проще, чем устанавливать Google Chrome на Arch Linux.
Кстати, вы можете улучшить работу в Интернете с помощью этих сочетаний клавиш Google Chrome.
Я надеюсь, что это руководство помогло вам установить Google Chrome на Ubuntu и Linux Mint. Если у вас есть какие-либо вопросы или предложения, пожалуйста, оставьте комментарий ниже.


 Вам останется только дождаться окончания и получить уведомление о завершении процесса.
Вам останется только дождаться окончания и получить уведомление о завершении процесса.

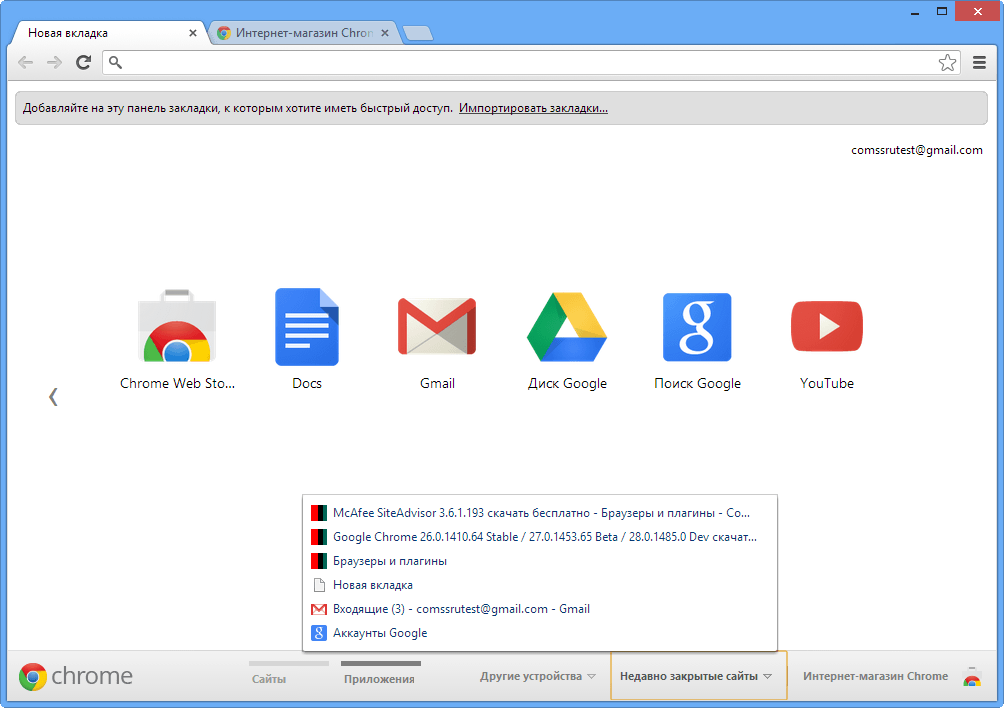
 В данном случае эта панель появится под умной строкой.
В данном случае эта панель появится под умной строкой.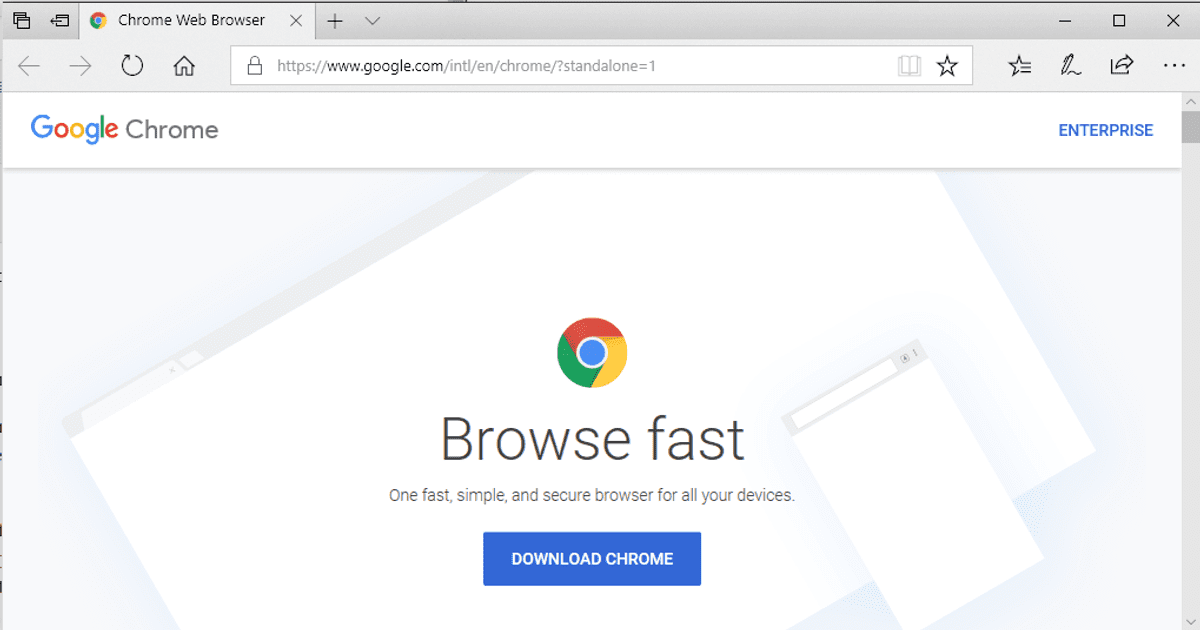 Тогда при каждом скачивании в браузере будет открываться окно с предложением выбрать раздел на жестком диске для сохранения файлов. В противном случае скачанные файлы будут сохраняться в папке «Загрузки» на системном диске.
Тогда при каждом скачивании в браузере будет открываться окно с предложением выбрать раздел на жестком диске для сохранения файлов. В противном случае скачанные файлы будут сохраняться в папке «Загрузки» на системном диске.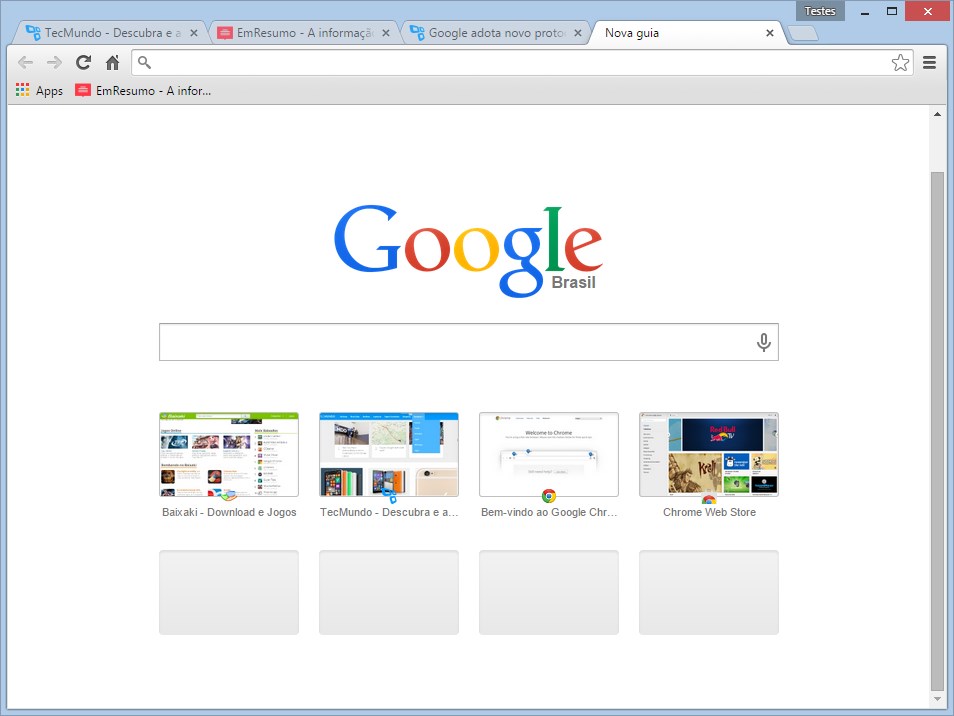
 Тут вы можете установить поисковик, которым любите и привыкли пользоваться. По умолчанию, естественно, стоит Google, но если вам нравится, к примеру, Яндекс, вы можете быстро изменить этот параметр.
Тут вы можете установить поисковик, которым любите и привыкли пользоваться. По умолчанию, естественно, стоит Google, но если вам нравится, к примеру, Яндекс, вы можете быстро изменить этот параметр. Например, можно отказаться от хранения файлов cookie, чтобы не засорять память, но тогда отдельные страницы могут загружаться чуть медленнее.
Например, можно отказаться от хранения файлов cookie, чтобы не засорять память, но тогда отдельные страницы могут загружаться чуть медленнее.
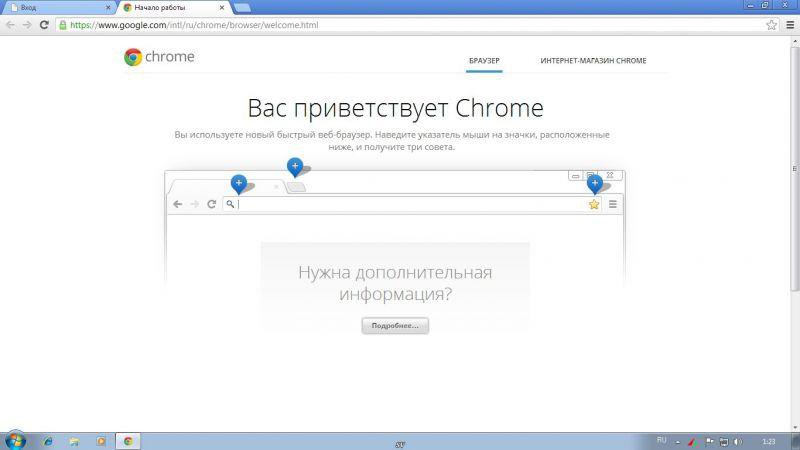

 Для вашего удобства мы также предоставляем прямые ссылки для загрузки полных автономных установщиков последней версии веб-браузера Google Chrome.Просто нажмите на следующие прямые ссылки для загрузки, и начнется загрузка автономных установщиков Chrome:
Для вашего удобства мы также предоставляем прямые ссылки для загрузки полных автономных установщиков последней версии веб-браузера Google Chrome.Просто нажмите на следующие прямые ссылки для загрузки, и начнется загрузка автономных установщиков Chrome: