Самые лучшие браузеры. Какие?
Главная › Браузеры
|
Отправились на поиски самого лучшего браузера? Или Вам нужен не один, а несколько? Советую обратить внимание на этот раздел. Здесь мы рассмотрим самые лучшие браузеры, которые сегодня есть на рынке. Рассмотрим особенности, плюсы и минусы, научимся устанавливать, удалять, переносить закладки, синхронизировать данные и многое другое.
Не удивляйтесь что в списке браузеров есть Microsoft Edge! Это тоже хороший браузер и он имеет право на существование. О нём мы тоже будем говорить. На ИнетКомп уже есть около десятка статей на тему браузеров. Приступайте к знакомству! | ||||||||||||||||||||||||||||
| ||||||||||||||||||||||||||||
Chrome не отвечает, часто дает сбой или зависает во время использования?
Google Chrome Это самый популярный браузер в мире, но это не значит, что он на 100% безошибочный.
Фактически, Chrome — это стабильный, быстрый и надежный браузер. Однако иногда он не отвечает или полностью зависает, не позволяя пользователям подключиться к Интернету.
Очень неприятно, когда Chrome продолжает останавливаться. Если вы не можете открыть его вообще или в Chrome происходит сбой при посещении определенных веб-сайтов, у вас может возникнуть соблазн переключиться на Другой браузер Как Firefox.
Но пока этого делать не нужно. Мы покажем вам решения наиболее распространенных сбоев Chrome и как вернуть ваш премиум-браузер в стабильное состояние.
Google Chrome не отвечает: устранение основных неполадок
Когда Chrome начинает вылетать или перестает отвечать, сначала попробуйте полностью его перезапустить. Для этого нажмите кнопку «Трехточечное менюв правом верхнем углу Chrome и выберитеокончание. Затем снова откройте Chrome и посмотрите, не избавились ли вы от проблемы.
Где не нужно просто нажимать на знак X В правом верхнем углу, где Chrome продолжит работать в фоновом режиме (если вы включите эту опцию). Чтобы отключить этот параметр, перейдите в Меню -> Настройки. Прокрутите вниз и выберите «Расширенные настройки«Чтобы отобразить больше настроек, прокрутите вниз до раздела».Система. Здесь отключите опцию Продолжать запускать фоновые приложения, когда Google Chrome закрыт.
Затем вы должны проверить ресурсы, которые были израсходованы при открытии Chrome. Если на вашем компьютере мало оперативной памяти (что часто является проблемой, потому что Chrome использует большой объем памяти), это может привести к сбою веб-сайтов. Попробуйте закрыть все вкладки, которые вы не используете, приостановите все загрузки в Chrome и закройте другие приложения, работающие на вашем компьютере.
Чтобы помочь с этим, нажмите Shift+Esc Чтобы открыть диспетчер задач Chrome. Это даст вам разбивку всего, что работает в Chrome, чтобы вы могли закрыть наиболее ресурсоемкие задачи.
Это даст вам разбивку всего, что работает в Chrome, чтобы вы могли закрыть наиболее ресурсоемкие задачи.
Если ни одно из вышеперечисленных исправлений не помогло, вам следует перезагрузить компьютер. Как вы знаете, перезапуск решает множество проблем и может устранить временные ошибки в Chrome.
Наконец, рекомендуется проверить наличие обновлений Chrome через Трехточечное меню -> Справка -> О Google Chrome. Новые выпуски могут исправлять ошибки.
Google Chrome часто зависает: дополнительные исправления
Если первые шаги, описанные выше, не помогли решить вашу проблему, перейдите к более сложным методам устранения неполадок.
Отключить плагины
Вы должны просмотреть установленные дополнения, перейдя в Кнопка меню -> Дополнительные инструменты -> Страница плагинов. Вы должны отключить или удалить все, что вы не используете активно. Наличие слишком большого количества расширений может повлиять на работу вашего браузера, в то время как вредоносные расширения могут мешать нормальной работе Chrome.
Если у вас много расширений и вы не хотите отключать их все вручную, попробуйте открыть окно в режиме инкогнито (Ctrl + Shift + N). По умолчанию плагины не запускаются в окне просмотр инкогнито. В результате посещение рассматриваемого веб-сайта в режиме инкогнито позволяет легко определить, являются ли расширения причиной таких ошибок.
удалить вредоносное ПО
Хотя большинство проблем со сбоями Chrome не вызваны какими-либо Вредоносное ПО Однако перед продолжением следует исключить эту возможность. Вредоносное программное обеспечение может нарушить безопасность вашего браузера или настройки сети и вызвать проблемы с подключением.
В Chrome есть опция сканирования вредоносных программ, но она базовая, но лучше всего сканировать с помощью Malwarebytes Для более точного осмотра.
Попробуйте другой браузер
Если Chrome зависает при попытке загрузить определенный веб-сайт, вы должны подтвердить, что проблема только в Chrome или во всех браузерах. Откройте другой браузер, например Firefox или Microsoft Edge и вам необходимо посетить соответствующий веб-сайт, чтобы увидеть, показывает ли он аналогичную ошибку.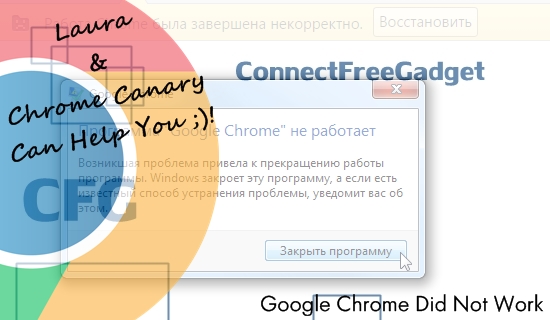
Если да, то на этом конкретном сайте могут возникать проблемы. Вам нужно подождать, пока он не исправит свои проблемы; Вы можете попытаться связаться с владельцем веб-сайта через социальные сети, чтобы сообщить им об этом.
Но если сайт нормально загружается в других браузерах, проблема в Chrome. Для дальнейшего устранения неполадок выполните следующие действия.
Отключить аппаратное ускорение
Аппаратное ускорение — это функция, которая загружает тяжелые графические задачи через графический процессор, а не через процессор, на котором вы работаете. Включение этого параметра может помочь Chrome работать более плавно, но в некоторых случаях это также может вызвать проблемы.
Если вы все еще сталкиваетесь с зависанием Google Chrome после попытки исправления вышеупомянутых исправлений, вам следует Отключить аппаратное ускорение И посмотрите, есть ли разница. Для этого перейдите в Кнопка меню -> Настройки -> Дополнительные параметры Отключите использование аппаратного ускорения, которое отображается в нижней части списка.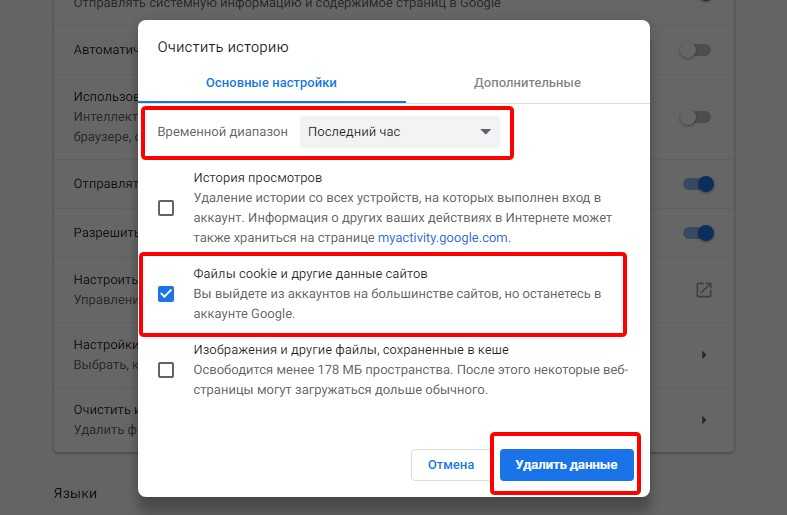
Попробуйте другой профиль и переустановите Chrome
Если на этом этапе проблемы не исчезнут, у вашей копии Chrome могут быть серьезные проблемы, из-за которых он продолжает давать сбой. попытаться создать новый профиль в браузере, чтобы убедиться, что текущий файл не поврежден. Для этого нажмите на изображение своего профиля в правом верхнем углу Chrome и нажмите «добавление» Чтобы создать нового пользователя.
Если это ничего не исправит, вам следует сбросить или переустановить Chrome. В качестве первого шага вы можете использовать встроенную функцию сброса Chrome, чтобы перейти в новое состояние без переустановки.
Перейти к Кнопка меню -> Настройки -> Дополнительно -> Восстановить исходные настройки по умолчанию. Чтобы использовать этот инструмент. Как указывает Chrome, это сбросит все, кроме ваших закладок, истории просмотров и сохраненных паролей.
Сначала попробуйте этот процесс. Если Chrome продолжает зависать, вам следует полностью удалить браузер из вашей системы и переустановить его.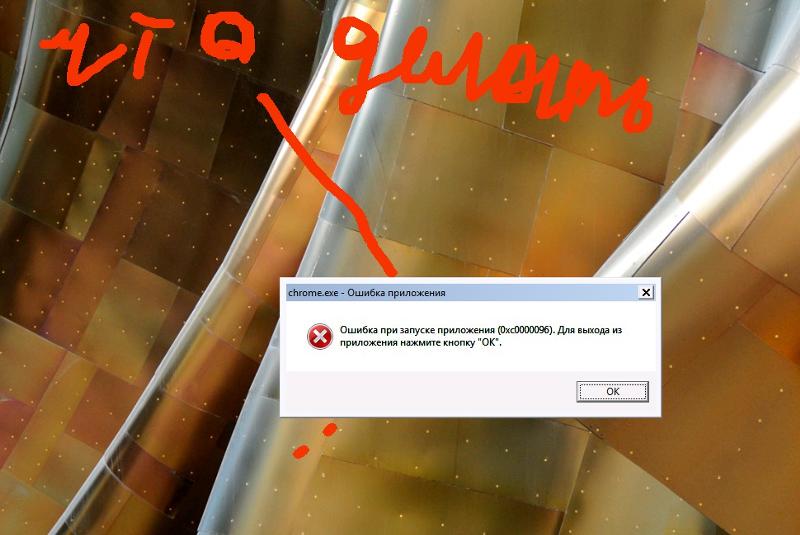 Перейти к Настройки -> Приложения -> Приложения и функции И найдите в списке Google Chrome.
Перейти к Настройки -> Приложения -> Приложения и функции И найдите в списке Google Chrome.
Щелкните по нему и выберите «Удалить». Тогда скачайте Новая версия Chrome.
Google Chrome часто останавливается при посещении любого веб-сайта
Если Chrome зависает и перестает отвечать, когда вы открываете веб-сайт, к которому пытаетесь получить доступ, у вас, вероятно, проблема с подключением к Интернету. Поэтому мы рекомендуем вам следовать нашим простым шагам. Для диагностики сетевых проблем.
Google Chrome вообще не запускается
Возникли проблемы с тем, что Chrome вообще не открывается? Во-первых, убедитесь, что он еще не работает в фоновом режиме, проверив с помощью Диспетчер задач (использовать Ctrl + Shift + Esc). Если вы видите Google Chrome или chrome.exe в списке на вкладке «Процессы» , щелкните эту запись правой кнопкой мыши и выберите «Закончить работу. Затем попробуйте снова открыть Chrome.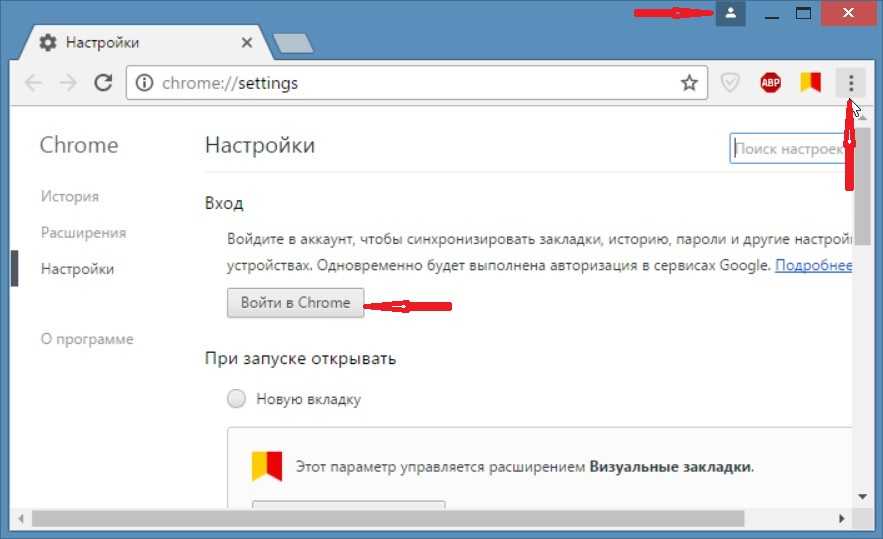
Если проблема не в этом, возможно, это мешает Антивирусное приложение Или какое-то вредоносное ПО Chrome не работает. Попробуйте временно отключить антивирусное приложение, чтобы узнать, позволит ли это Chrome работать. См. Раздел «Сканирование на наличие вредоносных программВыше для предложений по этому поводу и следуйте Полное руководство по удалению вредоносного ПО Если вам нужна дополнительная помощь.
Если Chrome по-прежнему не открывается, попробуйте перезагрузить компьютер. Затем лучше всего удалить и переустановить Chrome в соответствии с приведенными выше инструкциями.
Google Chrome перестал работать: исправьте некоторые ошибки
Приведенные выше советы по устранению неполадок должны работать для большинства Chrome вылетает или во время аналогичной аварии. В других случаях давайте обсудим некоторые распространенные сообщения об ошибках Chrome и то, что вы можете сделать, чтобы их исправить.
Вот некоторые распространенные ошибки в Chrome:
- ERR_NAME_NOT_RESOLVED: Веб-адрес не найден.
 Проверьте, нет ли ошибок при вводе URL.
Проверьте, нет ли ошибок при вводе URL. - ERR_CONNECTION_REFUSED: Веб-сайт не разрешил вашему браузеру подключиться. Это может быть связано с использованием VPN.
- ERR_CONNECTION_RESET
- ERR_CONNECTION_TIMED_OUT: Страница загружалась долго. Это связано либо с тем, что веб-сайт очень загружен, либо потому, что у вас очень медленное соединение.
- Вот блин!: Обычно это появляется, когда веб-страница по какой-то причине вызывает сбой Chrome. Это может быть связано с проблемой расширения.
Всегда пытайтесь обновить страницу с помощью Ctrl + R или значок обновления слева от адресной строки, когда вы видите эти сообщения. Вы также можете использовать Ctrl+Shift+R Чтобы удалить кеш и перезагрузить новую копию сайта.
Как упоминалось выше, вам следует попробовать использовать окно в режиме инкогнито для открытия веб-сайтов, на которых отображаются ошибки. Поскольку в этом режиме не хранятся файлы cookie или другая информация о просмотре, это полезный инструмент для устранения неполадок. Если веб-сайт работает в скрытом режиме, но не в обычном режиме, очистите данные о просмотре.
Поскольку в этом режиме не хранятся файлы cookie или другая информация о просмотре, это полезный инструмент для устранения неполадок. Если веб-сайт работает в скрытом режиме, но не в обычном режиме, очистите данные о просмотре.
Когда Chrome вылетает, вы можете ввести хром: // сбой / В адресной строке отображать информацию об ошибках. К сожалению, это не дает вам никакой полезной информации, но вы можете отправить неисправности в Google для расследования.
Распространенные сбои Chrome и как их исправить
Поскольку вы так много делаете в своем браузере, очень неприятно, когда он не отвечает. Независимо от причины вашей проблемы, мы надеемся, что эти инструкции по устранению неполадок помогут вам решить все проблемы, с которыми вы можете столкнуться.
Для лучшего опыта взгляните на Расширения для ускорения Chrome.
Источник
8 лучших исправлений для Google Chrome, который медленно открывается в Windows 11
Распространите любовь
Google Chrome — один из наиболее широко используемых веб-браузеров в мире, известный своей скоростью, надежностью и простотой использования.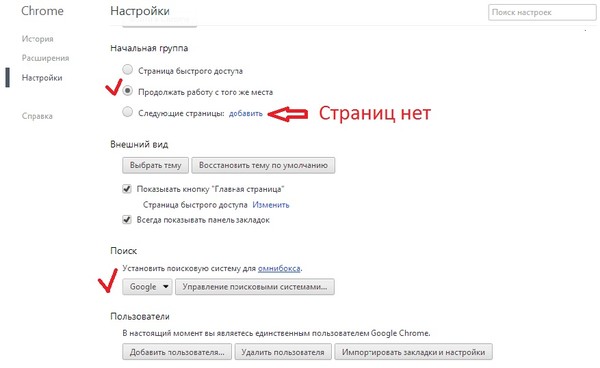 Однако многие пользователи сообщают, что Chrome долго открывается на их устройствах с Windows 11, что вызывает разочарование и снижение производительности. Если вы один из таких пользователей, не волнуйтесь! В этой статье мы рассмотрим 8 основных исправлений медленного открытия Google Chrome в Windows 11.
Однако многие пользователи сообщают, что Chrome долго открывается на их устройствах с Windows 11, что вызывает разочарование и снижение производительности. Если вы один из таких пользователей, не волнуйтесь! В этой статье мы рассмотрим 8 основных исправлений медленного открытия Google Chrome в Windows 11.
1. Очистить кеш и файлы cookie
Chrome сохраняет кеш и файлы cookie с каждого посещаемого вами веб-сайта, что со временем может замедлить работу браузера. Чтобы решить эту проблему, запустите Chrome и нажмите на три точки в правом верхнем углу. Оттуда выберите «Настройки» и перейдите к «Конфиденциальность и безопасность». В разделе «Очистить данные просмотра» выберите «Кэшированные изображения и файлы» и «Файлы cookie и другие данные сайта». Нажмите «Очистить данные», чтобы удалить эти файлы из ваш браузер.
2. Отключить расширения
Расширения могут значительно замедлить время загрузки Chrome, даже если они кажутся безобидными. Чтобы отключить их, нажмите на три точки, перейдите к «Дополнительные инструменты» и выберите «Расширения». Отключите все расширения или отключите их по одному, чтобы определить виновника.
Чтобы отключить их, нажмите на три точки, перейдите к «Дополнительные инструменты» и выберите «Расширения». Отключите все расширения или отключите их по одному, чтобы определить виновника.
3. Удаление вредоносных программ и вирусов
Вредоносные программы и вирусы могут замедлять время открытия Chrome, запуская фоновые процессы, потребляющие ресурсы вашего компьютера. Сканируйте свой компьютер с помощью надежного антивирусного программного обеспечения, чтобы удалить все потенциально опасные файлы.
4. Проверьте наличие обновлений Windows
Обновления Windows необходимы для оптимальной работы операционной системы. Чтобы проверить наличие обновлений для Windows 11, перейдите в «Настройки» и нажмите «Обновления и безопасность». В разделе «Центр обновления Windows» нажмите «Проверить наличие обновлений», чтобы установить все ожидающие обновления.
5. Отключить аппаратное ускорение
Аппаратное ускорение позволяет вашему браузеру использовать графический процессор (GPU) вашего компьютера для выполнения ресурсоемких задач, но оно также может вызвать задержки и замедлить время открытия Chrome.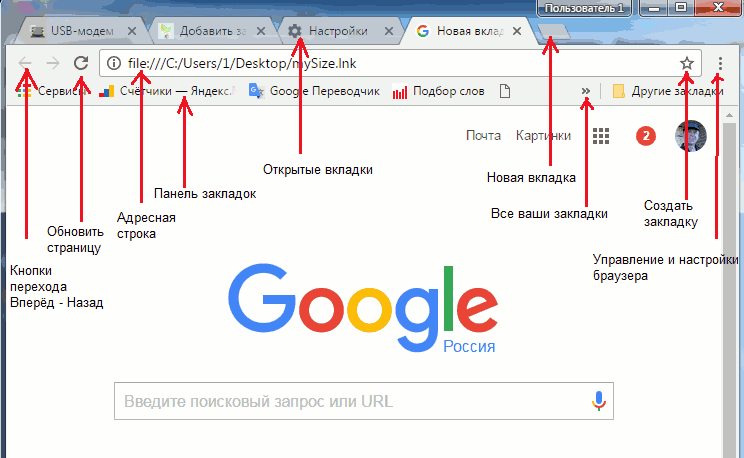 Чтобы отключить аппаратное ускорение, нажмите на три точки и перейдите к «Настройки». Прокрутите вниз и нажмите «Дополнительно». В разделе «Система» вы увидите «Использовать аппаратное ускорение, если оно доступно». Отключите его.
Чтобы отключить аппаратное ускорение, нажмите на три точки и перейдите к «Настройки». Прокрутите вниз и нажмите «Дополнительно». В разделе «Система» вы увидите «Использовать аппаратное ускорение, если оно доступно». Отключите его.
6. Экспериментируйте с флагами Chrome
Флаги Chrome — это экспериментальные функции, которые могут повысить производительность браузера за счет настройки дополнительных параметров. Скопируйте и вставьте «chrome://flags» в адресную строку, и вы увидите длинный список дополнительных настроек. Поэкспериментируйте с этими настройками, если вам это удобно, но будьте осторожны, так как некоторые из них могут повлиять на стабильность вашего браузера.
7. Создайте новый профиль пользователя
Если ваш профиль пользователя Chrome поврежден или поврежден, это может значительно замедлить время открытия браузера. Чтобы создать новый профиль пользователя, нажмите на три точки и перейдите к «Настройки». Прокрутите вниз и нажмите «Дополнительно». В разделе «Люди» вы увидите «Управление другими людьми». Нажмите «Добавить человека» и создайте новый профиль, чтобы увидеть, решит ли он вашу проблему.
В разделе «Люди» вы увидите «Управление другими людьми». Нажмите «Добавить человека» и создайте новый профиль, чтобы увидеть, решит ли он вашу проблему.
8. Удалите и переустановите Chrome
Если ничего не помогает, удалите Chrome и переустановите его с нуля. Этот процесс полностью удалит все кешированные файлы, историю просмотров и настройки, что позволит вам начать все заново. Чтобы удалить Chrome, перейдите в «Настройки», затем нажмите «Приложения». Найдите «Google Chrome», нажмите на него и выберите «Удалить». После завершения удаления загрузите последнюю версию Chrome с официального сайта. и установите его на свой компьютер.
В заключение, несколько исправлений могут помочь решить проблему медленного открытия Chrome в Windows 11. Попробуйте эти варианты один за другим, пока не найдете тот, который вам подходит. Следуя этим советам, вы сможете ускорить работу Chrome и улучшить работу в Интернете.
Google Chrome запускается очень медленно (по сравнению с firefox, chromuim и т.
 д.)
д.)Я установил свежую копию Ubuntu поверх Windows на свой XPS 17 9720
Я намерен использовать Google Chrome в качестве основного браузера, и все работает хорошо, пока я не возился с настройками автоматического входа / отпечатка пальца.
Google Chrome теперь загружается значительно дольше с сообщением типа «Введите пароль для разблокировки связки ключей».
Я отключил автоматический вход в систему (сейчас для входа требуется пароль), но Chrome по-прежнему медленно запускается.
Любые советы приветствуются
РЕДАКТИРОВАТЬ: любые другие программы/приложения, которые перемещаются мимо места загрузки Google Chrome, приведут к этому изображению: https://imgur.com/a/OUiDCb5 примерно на 5–10 секунд
- гугл-хром
1
Та же установка, та же проблема. Я должен упомянуть, что использую X, а не Wayland. Ваша проблема может отличаться в зависимости от того, какой сервер отображения вы используете, поскольку приложения на основе Chromium будут работать по-разному в любой из этих двух сред.
Что сработало для меня:
- перейдите к
chrome://settings/system - убедитесь, что параметр «Использовать аппаратное ускорение, когда доступно» отключен.
Альтернативное решение (хотя я не уверен на 100%, каковы его последствия и не сработает ли оно случайно):
- запустить
google-chromeилиgoogle-chrome-stableс--use -gl=рабочий стол. Это тоже может работать, но вы можете получить дополнительные ошибки, и было бы идеально отладить их и выяснить, в чем основная причина. Если вы хотите сделать это для ярлыков на рабочем столе, измените/usr/share/applications/google-chrome.desktop, в частности строки сИсполнитель.
Если ничего не помогает, вызов бинарного файла google-chrome в терминале также даст вам приличное количество отладочной информации, которая потенциально приведет вас к лучшему/постоянному решению, чем любое из двух, которые я предложил.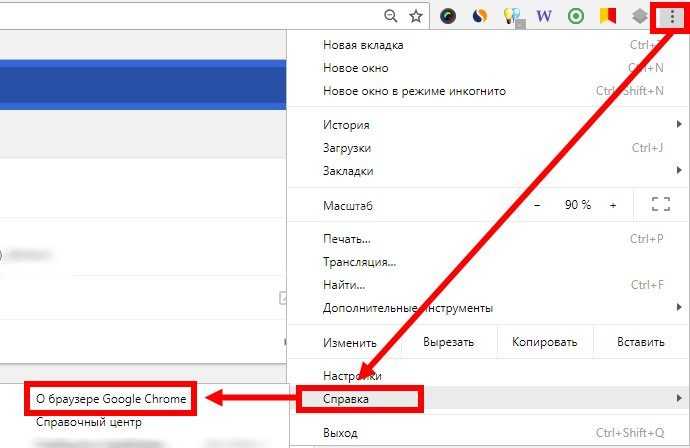


 В этой статье мы рассмотрим Google Chrome, Mozilla Firefox, Яндекс браузер и Opera.
В этой статье мы рассмотрим Google Chrome, Mozilla Firefox, Яндекс браузер и Opera. И честно говоря, меня достало то, что приходится секунд
И честно говоря, меня достало то, что приходится секунд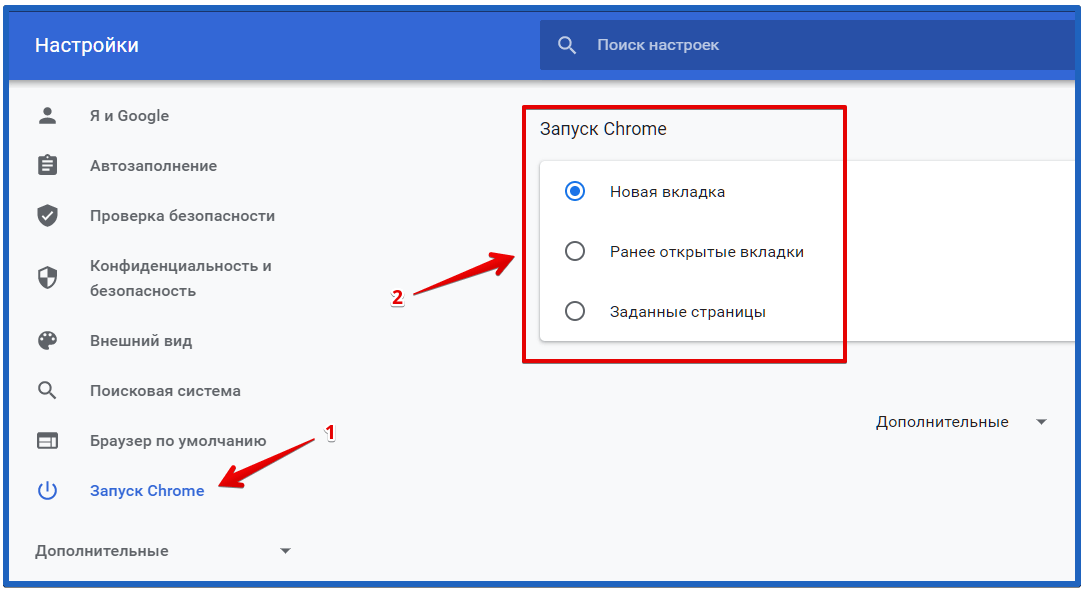 Гугл хром действительно очень быстро загружает
Гугл хром действительно очень быстро загружает Ведь все мы любим сидеть в Интернете? По умолчанию, после установки системы, на компьютере уже есть браузер Internet Explorer, и его использует большое количество людей лишь по причине того, что он идёт в комплекте с системой Windows.
Ведь все мы любим сидеть в Интернете? По умолчанию, после установки системы, на компьютере уже есть браузер Internet Explorer, и его использует большое количество людей лишь по причине того, что он идёт в комплекте с системой Windows.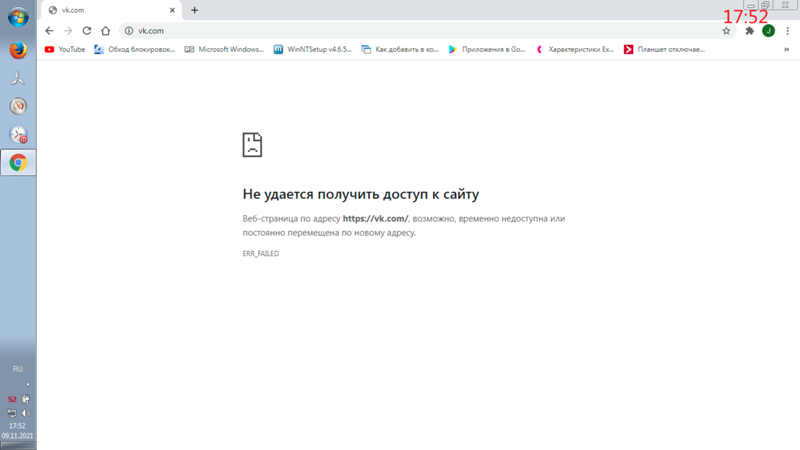 Проверьте, нет ли ошибок при вводе URL.
Проверьте, нет ли ошибок при вводе URL.