Как создать аккаунт в Гугл Хром: регистрация
Создать аккаунт в Гугл Хром можно напрямую из браузера или на основном сайте сервиса. В этой статье мы рассмотрим порядок регистрации и авторизации нового пользователя, настройки синхронизации обозревателя.
Заведенный Google-аккаунт решает множество проблем и ускоряет работу между сервисами, несмотря на полную доступность браузера даже неавторизованным пользователям. Для регистрации желательно обзавестись личным email и подготовить смартфон.
Ранее Вы уже заводили профиль в Гугле?
- Да, у меня был аккаунт (но забыл логин и/или пароль).
- Я сам не знаю.
- Нет, никогда это не делал.
Poll Options are limited because JavaScript is disabled in your browser.
Содержание статьи:
- 1 Зачем нужен профиль в Гугле
- 2 Регистрация аккаунта
- 3 Восстановление доступа в профиль
- 3.
 1 Забыли логин
1 Забыли логин - 3.2 Не помните пароль
- 3.
- 4 Авторизация в Хроме
- 5 Настройка синхронизации
Зачем нужен профиль в Гугле
Google — обширная цифровая экосистема, переросшая из обычного поискового сервиса в IT-гиганта современности. Заведя Google-профиль, пользователю становятся доступны множества сервисов и услуг, без которых не обойтись в интернете:
- Условно-бесплатное облачное хранилище Google Диск для хранения личных данных без привязки к устройствам.
- Сетевой текстовый редактор Google Документы.
- Удобная и безопасная почта — Gmail.
- Аккаунт видеохостинга YouTube с возможностью вести свой канал.
- Удаленная синхронизация настроек и личных данных на своих устройствах.
И это лишь малая толика того, что доступно юзеру моментально и бесплатно. Однако темой сегодняшней статьи станет еще одна возможность — единый аккаунт в браузере Гугл Хром.
Регистрация аккаунта
Возможно, даже не подозревая об этом, у Вас уже есть свой профиль. Если используете смартфон на базе операционной системы Android, то, скорее всего, он уже создан. Проверить это можно так:
Откройте любой «продукт» компании, например, тот же Play Market.
В верхнем правом углу найдите пиктограмму.
В открывшейся вкладке можно узнать свой логин (почту) и даже управлять настройками профиля.Еще один вариант — через настройки телефона.
После скачивания и установки веб-браузера Google Chrome пользователь идентифицируется как гость. Это значит, что функциональность программы будет ограничена заводскими настройками без сохраненных паролей, логинов и автозаполнения форм на любимых и часто посещаемых сайтах. История посещения сайтов и cookie-файлы не будут сохраняться в памяти устройства.
- Запускаем обозреватель, кликаем по иконке человечка мышью и жмем «Добавить».
- Нажимаем «Вход» в окне создания профиля.
- Система сразу предложит авторизоваться, но нам, как новому пользователю, нужно выбрать «Создать аккаунт».
- В полях вводим свое имя и фамилию, а также логин своей электронной почты. Если таковой нет, то программа предложит создать почтовый ящик Gmail.
Можно указывать как настоящее, так и вымышленное имя — сверки с паспортом не будет. Но есть случаи, когда настоящие личные данные профиля могут помочь (например, при утере/краже смартфона).
- После нажатия «Далее» мы попадаем в окно проверки номера мобильного телефона. Вводим его, жмем «Далее» и ждем СМС с кодом подтверждения.
- Сервис снова попросит ввести номер телефона и резервный адрес почты, от чего вы можете отказаться. Но дата рождения и пол являются обязательными полями для заполнения.
- В конце регистрации мы обязаны ознакомиться с правилами использования конфиденциальных данных.

Восстановление доступа в профиль
Забыли логин
Если вы забыли свой логин, не написали его на листке бумаги или в блокноте, то остается лишь восстановить его с помощью привязанного номера телефона. Для этого:
- В окне авторизации указываем, что забыли адрес электронного ящика.
- Вводим резервный адрес электронной почты или номер телефона, который указывали при регистрации.
- Указываем имя и фамилию (указанные вами при регистрации).
- Вводим код из письма и жмем «Далее».
- Выбираем свой профиль и пользуемся браузером прежним образом.
Не помните пароль
По статистике люди чаще забывают пароль от входа чем логин аккаунта Google. На этот случай IT-сервис имеет инструмент восстановления доступа с помощью телефона или резервного адреса email владельца:
- В окне ввода кликаем мышью «Забыли пароль».

- Когда помните набор символов, но сомневаетесь в их правильности, то вводим предположительный пароль и жмем «Далее». На привязанное устройство (например, смартфон) придет код подтверждения для доступа к профилю.
Если вы не знаете пароля вовсе, то выбираем «Другой способ».
- Не имея доступа к устройству можно войти в аккаунт с помощью кода из СМС на привязанный номер. Просто вводим телефон, указанный в настройках Гугл и ждем сообщение.
Теперь можно восстановить старую или завести новую комбинацию символов для входа в экосистему.
Важно: если у вас не оказалось под рукой телефона с привязкой к аккаунту, то последней возможностью вернуть контроль над ним станет резервная электронная почта.
Авторизация в Хроме
Для входа в браузер нужно ввести логин (основной или дополнительный адрес электронной почты или номер телефона) и пароль. Порядок действий крайне прост, и не отличается от шагов из предыдущих разделов.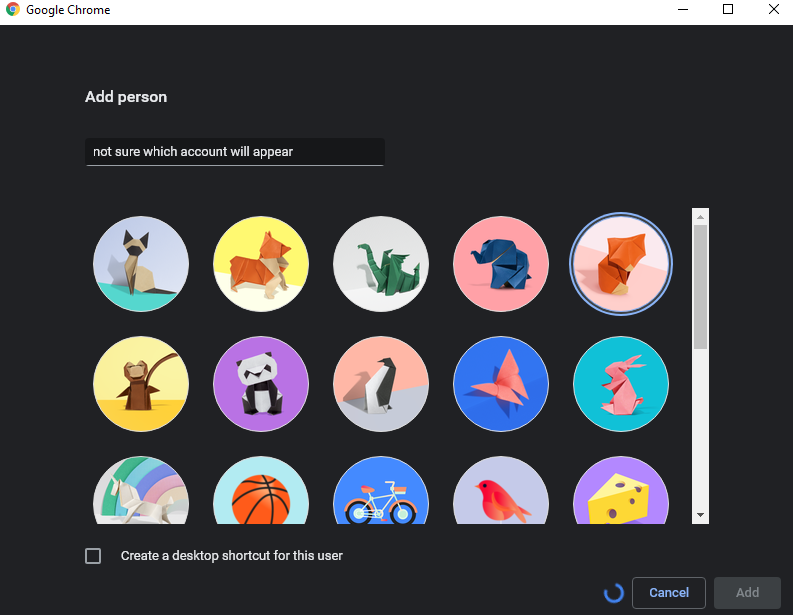 Ранее авторизованный профиль останется доступным по щелчку кнопки мыши.
Ранее авторизованный профиль останется доступным по щелчку кнопки мыши.
Настройка синхронизации
Синхронизация Google полностью раскрывает функциональность продуктов компании, связывая их в одну систему. Все действия пользователя в браузере сохраняются в облаке и отражаются в обозревателях на других устройствах. Любимые сервисы, закладки, расширения, визуальное оформление, история посещения сайтов и многое другое будут доступны со смартфона, планшета, ноутбука владельца.
Чтобы включить и настроить синхронизацию:
- Возле поисковой строки нажимаем на иконку профиля и кнопку «Включить синхронизацию».
- Не спешим включать ее и переходим в настройки.
- В настройках можно управлять множеством параметров: синхронизацией элементов и функций браузера, системой отслеживания действий, типом шифрования и другими. Отмечаем необходимое и подтверждаем действия.
- Синхронизация будет запущена автоматически. Если хотите отключить ее — вернитесь в окно управления профилями и нажмите соответствующую кнопку.

Авторизация и регистрация в цифровых продуктах Google выполнена максимально понятно и просто, и браузер не исключение. Если вы активно пользуетесь «гугловскими» сервисами на нескольких устройствах, то вам точно пригодится Google-аккаунт.
В Google Chrome добавят возможность отказа от автоматической синхронизации профиля при логине в сервисах компании* / Хабр
*Эта функция была введена с версией 69 и вызвала неоднозначную реакцию сообщества. Исправление выйдет только с патчем 70 в середине октября.
Один из главных скандалов вокруг Google за последнюю неделю связан с незаметной, но потенциально крайне неприятной функции автоматического подключения профиля пользователя Chrome после логина на любом из ресурсов компании. При этом Cookies, связанные с гугло-сервисами, невозможно удалить средствами браузера даже через расширенные настройки браузера.
«Clear all Cookies except Google Cookies», thanks Chrome.
— Christoph Tavan (@ctavan) September 24, 2018/cc @matthew_d_green pic.twitter.com/tR0UJjtPFL
Новая «особенность» Chome появилась с последним обновлением до версии 69, которая кроме значительных визуальных изменений привезла аудитории еще и «новый UX» в плане логина. Большинство пользователей не отключает использование Cookies, предпочитая безопасности комфорт, однако в неприятном положении оказались люди более сознательные, а также все те, кому надо войти в свою Google-почту или аккаунт YouTube на чужих машинах с последующей очисткой истории браузера.
Суть конфликта
Несколько дней назад специалист по ИБ Мэттью Грин опубликовал в своем блоге запись «Why I’m done with Chrome», в которой дает не только ретроспективу развития браузера, но и подробное объяснение, почему «хром всё и пользоваться им он больше не будет».
Нам надо немного отступить в сторону, и дать понимание ситуации для тех, кто пользуется иными браузерами, от «огнелисы» до Safari. В Google Chrome есть функция пользовательского профиля, который привязан к адресу электронной почты gmail. Этот профиль хранит массу пользовательских данных, которые лежат в облаке и синхронизируются с браузером в момент логина (если операция осуществляется впервые на данном устройстве). При этом пользователь может продолжать вручную вбивать свои логины-пароли на сервисах гугла (таких как Gmail, YouTube и другие) без входа в свой профиль Google Chrome. Вроде адекватно и удобно, да?
В Google Chrome есть функция пользовательского профиля, который привязан к адресу электронной почты gmail. Этот профиль хранит массу пользовательских данных, которые лежат в облаке и синхронизируются с браузером в момент логина (если операция осуществляется впервые на данном устройстве). При этом пользователь может продолжать вручную вбивать свои логины-пароли на сервисах гугла (таких как Gmail, YouTube и другие) без входа в свой профиль Google Chrome. Вроде адекватно и удобно, да?
С обновлением 69, которое недавно поставила пользователям компания, все радикально изменилось, что и заметил Мэттью: теперь логин на любом сервисе гугла приводил к синхронизации браузера с профилем, который был связан с этим сервисом.
То есть ручной логин по адресу электронной почты подтягивал на браузер весь профиль пользователя этой почты.
При этом все происходит в «тихом» режиме и единственное, что визуально изменяется — появляется аватар пользователя в правом верхнем углу экрана:
Официально новая функция носит название «Identity consistency between browser and cookie jar» и по мнению специалистов компании не является чем-то криминальным или потенциально опасным.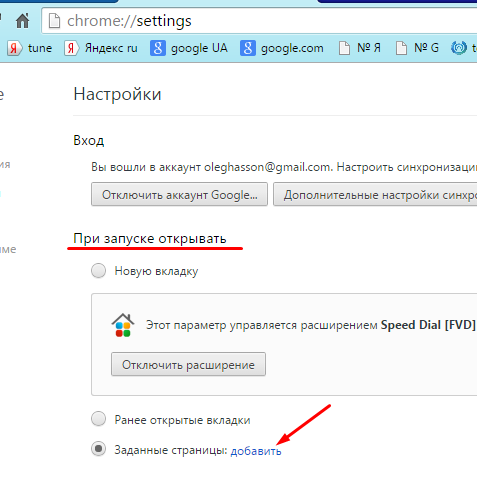
Как только сообщество более-менее разобралось в том, что происходит, на Hacker News и Reddit на компанию обрушился шквал критики. Обсуждалась тема и на других платформах.
Будет исправлено, но потом
Спустя несколько дней тишины представители Google заявили, что «услышали сообщество» и новая «фича» будет доработана. Google не отказывается от своих планов подтягивать пользовательский профиль в Chrome при логине в любом из сервисов Google, но теперь сделает этот процесс более очевидным и контролируемым. Так, в официальном письме от Google, которое было опубликовано сегодня в блоге Chrome, говорится, что функция согласованного входа, по мнению компании — хорошее решение, которое пойдет на пользу аудитории, то есть отказываться от него в Google не намерены.
При этом компания заявляет, что автологин пользовательского профиля в браузере не несет опасности, так как синхронизация пользовательских данных по умолчанию выключена. Но, фактически, это зависит исключительно от настроек браузера на конкретной машине. То есть сейчас, для обеспечения собственной безопасности, пользователю надо проверять, включена ли синхронизация профиля в настройках браузера или нет, и только после этого логиниться в сервисах Google.
То есть сейчас, для обеспечения собственной безопасности, пользователю надо проверять, включена ли синхронизация профиля в настройках браузера или нет, и только после этого логиниться в сервисах Google.
В обновлении 70, которое выйдет в середине-второй половине октября, обещается внести изменения в UI для большей наглядности новой функции браузера:
По словам представителя команды Chrome, синхронизация данных будет запускаться пользователем вручную (см. изображение выше и соответствующую кнопку) для обеспечения должного уровня безопасности. Фактически, сейчас Google пытается убедить всех вокруг, что новая функция «это классно и правильно», а все остальные просто ничего не понимают в UX и UI.
Единственное реальное изменение, которое произойдет с выходом версии 70, будет связано с прибитыми гвоздями к браузеру сookies сервисов Google. Тут компания реально пошла навстречу сообществу и пообещала добавить возможность удаления и этих файлов из браузера, что на данный момент невозможно.
Как выйти из аккаунта гугл хром
Содержание
- Как правильно отключить аккаунт пользователя в Google Chrome
- Выход из Chrome и удаление профиля
- Выход на компьютере
- Как удалить пользователя из Chrome
- Выход на устройстве Android
- Как удалить пользователя Chrome
- Как выйти из аккаунта на iPhone или iPad
- Как удалить пользователя
- Как выйти из аккаунта или удалить пользователя в браузере Chrome | Information Security Club
- Завис Google Chrome, как быстро выйти из положения
- Как удалить форму входа в аккаунт Google из браузера
- Как выйти из Гугл аккаунта
- Как выйти из Гугл аккаунта удаленно на всех устройствах
- Как убрать имя пользователя в браузере Google Chrome
- Совет Клуба
Как выйти из аккаунта Гугл. Если вы закончили работу с аккаунтом Google или необходимо зайти в систему под другой учетной записью, нужно выполнить выход из аккаунта. Сделать это очень просто.
Сделать это очень просто.
Находясь в своей учетной записи, нажмите круглую кнопку, на которой написана заглавная буква вашего имени. Во всплывшем окне нажмите кнопку «Выйти».
Вот и все! Без входа в аккаунт можно свободно и полноценно пользоваться поисковиком, переводчиком, Google Картами, смотреть видео на YouTube. Для того, чтобы пользоваться почтой Диском, почтой и другими сервисами, нужно будет авторизироваться заново.
Даже не заходя в аккаунт вы можете использовать при поиске электронную клавиатуру или поиск голосом.
Вот таким простым образом происходит выход со своей учетной записи в Google.
Как правильно отключить аккаунт пользователя в Google Chrome
Чтобы остановить синхронизацию истории, закладок и настроек в своем аккаунте Google, выйдите из Chrome.
Чтобы удалить с компьютера сохраненные в Chrome данные, принадлежащие кому-то другому (в том числе историю, закладки и пароли), удалите профиль этого пользователя из Chrome. Если Вы войдете в Chrome на компьютере другого лица, до окончания использования удалите свой профиль Chrome.
Если Вы войдете в Chrome на компьютере другого лица, до окончания использования удалите свой профиль Chrome.
Выход из Chrome и удаление профиля
Если Вы выйдите из системы, данные перестанут синхронизироваться с вашим аккаунтом Google. Данные, созданные Вами после входа в систему по умолчанию остаются на устройстве. После выхода новые данные или изменения, внесенные в Chrome не синхронизируются.
Вы можете удалить свой аккаунт с любого устройства, даже если вы не имеете его перед собой. Чтобы выйти с любого устройства, проверьте, на какие устройства вы вошли.
Выход на компьютере
- Откройте Chrome.
- В правом верхнем углу нажмите Подробнее .
- Нажмите Настройки.
- В разделе Вход нажмите Отключить аккаунт Google.
Как удалить пользователя из Chrome
Один браузер Chrome может использовать много людей на одном и том же компьютере, с помощью нескольких «профилей Chrome». После удаления пользователя из Chrome, его данные будут удалены с устройства.
- Откройте Chrome.
- В правом верхнем углу нажмите на кнопку со своим именем или иконкой человека .
- Нажмите кнопку Сменить пользователя.
- Выберите человека, которого хотите удалить.
- В правом верхнем углу на значке Контакты нажмите .
- Нажмите Удалить этого человека.
- Подтвердите, нажав Удалить этого человека.
Выход на устройстве Android
- Откройте Chrome .
- В правом верхнем углу нажмите Подробнее .
- Нажмите Настройки.
- Щелкните свои имя и фамилию.
- Щелкните Выйти из Chrome.
Как удалить пользователя Chrome
В Chrome на Android-устройстве только один профиль пользователя и вы не можете его удалить. Для того, чтобы удалить свои данные на этом устройстве, очистите данные просмотров.
Как выйти из аккаунта на iPhone или iPad
- Откройте Chrome .
- В правом верхнем углу нажмите Подробнее .
- Нажмите Настройки.
- Щелкните свои имя и фамилию.

- Щелкните Выйти из Chrome.
Как удалить пользователя
В Chrome на iPhone или iPad только один профиль пользователя и вы не можете его удалить. Для того, чтобы удалить свои данные на этом устройстве, очистить данные просмотров.
Как выйти из аккаунта или удалить пользователя в браузере Chrome | Information Security Club
Чтобы удалить с компьютера данные о работе пользователя в Chrome, удалите этого пользователя из Chrome. Например, вы можете удалить свой аккаунт, если случайно вошли в него с общественного компьютера.Выход из Chrome
Выйдя из Chrome, вы остановите синхронизацию данных с аккаунтом Google. Вся существующая информация будет по умолчанию сохраняться на устройстве, но дальнейшие изменения в ней синхронизироваться не будут.Как выйти удаленно
Чтобы удаленно выйти из Chrome на нужном устройстве, перейдите на страницу
и откройте список недавно использованных устройств.Как выйти через устройство
Выберите интересующий вас тип устройства:
Спойлер: Компьютер
- Откройте браузер Chrome.

- Нажмите на значок меню в правом верхнем углу экрана.
- Выберите Настройки.
- В разделе «Вход» нажмите Отключить аккаунт Google.
- Если нужно, поставьте флажок «Также удалить историю, закладки, настройки и другие данные Chrome, сохраненные на этом устройстве».
- Нажмите Отключить аккаунт.
Спойлер: Устройства Android
- Откройте приложение Chrome .
- Коснитесь значка меню .
- Выберите Настройки.
- Нажмите на свое имя.
- Нажмите Выход из Chrome.
Спойлер: Устройства IPhone или IPad
- Откройте приложение Chrome .
- Коснитесь значка меню .
- Выберите Настройки.
- Нажмите на свое имя.
- Нажмите Выход из Chrome.
Удаление пользователя из Chrome
В браузере Chrome могут работать несколько пользователей на одном компьютере. Эта возможно благодаря так называемым профилям Chrome. При удалении профиля пользователя все его данные Chrome будут удалены с устройства. Отменить это действие невозможно.
Отменить это действие невозможно.
- В правом верхнем углу браузера, нажмите кнопку с вашим именем или адресом электронной почты.
- Выберите Сменить пользователя.
- Наведите указатель мыши на пользователя, чей профиль вы хотите удалить.
- В правом верхнем углу инфопанели пользователя нажмите стрелку вниз.
- Выберите Удалить пользователя.
- В диалоговом окне нажмите Удалить пользователя.
В мобильной версии браузера Chrome есть только один профиль, и его нельзя удалить. Вместо этого вы можете .
Что делать, если ваш компьютер укралиУдалите данные о работе в браузере
Если у вас украли устройство, на котором вы
, сбросьте данные о работе в браузере (историю, пароли и пр.). Это изменение коснется всех синхронизированных устройств. Не забывайте, что вам нужно также войти в свой аккаунт на устройстве, с которого вы запускаете удаление.Выйдите из Chrome удаленно
Перейдите на страницу
и закройте украденному устройству доступ к аккаунту Google. После этого злоумышленник не сможет пользоваться браузером Chrome и другими сервисами Google от вашего имени. Однако данные вашего профиля Chrome, сохраненные локально, по-прежнему останутся на устройстве, поэтому прежде чем выйти из Chrome, не забудьте удалить данные о работе в браузере.
После этого злоумышленник не сможет пользоваться браузером Chrome и другими сервисами Google от вашего имени. Однако данные вашего профиля Chrome, сохраненные локально, по-прежнему останутся на устройстве, поэтому прежде чем выйти из Chrome, не забудьте удалить данные о работе в браузере.
Завис Google Chrome, как быстро выйти из положения
[Spoiler (click to open)]Google Chrome помимо своих достоинств известен еще и тем, как быстро он умудряется заполнить собой всю оперативную память. Процессор вмиг загружается под завязку, и компьютер начинает страшно тормозить и бросать юзеру уведомления с просьбами о помощи. Справиться с проблемой можно, попросту перезагрузив приложение. То есть, закрыв и заново открыв браузер, как обычно и поступают пользователи. Но есть еще один способ быстро сбросить и восстановить программу.
ПО ТЕМЕ: 8 расширений для Chrome, изменяющих внешний вид «Новой вкладки».
Отличается от первого он скоростью выполнения операции. Метод этот известен далеко не всем, хотя он намного проще ручной перезагрузки. Итак, для того чтобы обновить работу подвисшего браузера, можно ввести в строку адреса команду chrome://restart. Для большего удобства ее можно сохранить как закладку и использовать в критических случаях. А сделать это можно так:
Итак, для того чтобы обновить работу подвисшего браузера, можно ввести в строку адреса команду chrome://restart. Для большего удобства ее можно сохранить как закладку и использовать в критических случаях. А сделать это можно так:
1. Создаем закладку любой случайно страницы;
2. Кликаем по ней правой кнопкой мыши и нажимаем на кнопку «Изменить»;
3. В появившуюся строку с подзаголовком URL копируем команду chrome://restart, а в поле «Имя» вводим любое удобное слово или набор символов.
Важно только не забывать, что при рестарте браузера могут исчезнуть все данные, введенные в открытых вкладках. Потому перед перезагрузкой желательно убедиться, что в результате операции не пропадет какой-нибудь важный не отправленный комментарий или сообщение.
Как удалить форму входа в аккаунт Google из браузера
Браузеры становятся всё умнее год от года, и вы вдруг заметили, что даже рабочий или чужой компьютер после вашего посещения сервисов Гугл сохраняет форму входа с вашим фото и адресом электронной почты?
Конечно, можно почистить куки и кеш, а также пароли и все остальные данные, сохраняемые браузером, но проще убрать это безобразие по-другому.
Сегодняшняя инструкция «Спроси как» коротко и ясно научит быстро удалить форму входа в аккаунт Google со страницы браузера.
- Первое, что надо сделать это нажать на ссылку «Войти ещё в один аккаунт»:
- Здесь увидите две кнопки — Добавить аккаунт и Удалить, жмите «Удалить»:
- Появляется крестик на вашем, сохраненном после посещения, адресе электронной почты, жмите его, чтобы удалить:
- Вас порадовало сообщение о том, что «Вы удалили все …»? С чувством облегчения жмите «Готово»!
Сохраните полезный совет:
Как выйти из Гугл аккаунта
По разным причинам вам может понадобиться инструкция по выходу из Гугл. Возможно, вы просто не помните, где находится кнопка «выйти», и в этом случае всё просто:
чтобы выйти из Гугл аккаунта на компьютере, нажмите на свою аватарку-фото в правом верхнем углу и выберите кнопку «Выйти». Это можно сделать на любой из страниц сервисов и приложений Google, будь-то поиск, ютуб, почта Gmail и другие, там, где видно аватарку.
В случае же, если вас беспокоит оставшаяся форма входа с вашей аватаркой и логином, то используйте другую нашу инструкцию здесь.
Но давайте осветим и другую частую проблему, когда вы находитесь далеко от устройства, в котором необходимо завершить сеанс.
Как выйти из Гугл аккаунта удаленно на всех устройствах
Сложнее найти кнопку, которая сработает, как выход на всех устройствах. Такая функция пригодится при утере смартфона или в том случае, если вы вошли в свою почту на чужом компьютере, а выйти забыли и теперь переживаете по этому поводу. Совсем неприятно, если вы подозреваете, что кто-то заполучил доступ к вашей почте.
ШАГ 1.Откройте на любом компьютере страничку с вашей почтой Gmail (mail.google.com) и найдите значок шестеренки вверху справа, в меню выберите пункт «Настройки»:
ШАГ 2.Перейдя к странице настроек, спуститесь в самый низ, и в правом нижнем углу будет едва заметная ссылка «Дополнительная информация»:Только переход по данной ссылке откроет вам доступ к кнопке «Выйти из всех остальных сеансов», здесь же можно получить информацию о том, кто и когда пользовался вашей почтой Gmail. После клика на эту кнопку вы выйдете из Гугл аккаунта и почты в т.ч. на всех устройствах.
После клика на эту кнопку вы выйдете из Гугл аккаунта и почты в т.ч. на всех устройствах.
ШАГ 3.Смените пароль, Google напомнит вам об этом:
«Все остальные сеансы закрыты, но другие пользователи смогут зайти в вашу почту, если они знают ваш пароль или если он сохранен на их компьютере. Чтобы предотвратить несанкционированный доступ, измените пароль.»
Сохраните полезный совет:
Как убрать имя пользователя в браузере Google Chrome
Всем привет. После очередного обновления браузера Гугл Хром, странным образом вверху появилась кнопка с именем пользователя и это было для меня полной неожиданностью. Сделано это конечно для удобства, но нас об этом конечно же никто не спросил. И более того, в настройках браузера эту кнопку убрать нельзя и поэтому такие нововведения некоторых пользователей могут привести в бешенство. 🙂Но убрать эту кнопку пользователя из хрома все же можно. Сделать это сможет даже самый простой пользователь, независимо от того, чайник он или профи. Главное — внимательно прочитать инструкцию. Итак, для начала нам нужно вызвать меню экспериментальных функций в Google Chrome. Набираем в адресной строке следующий адрес:
Главное — внимательно прочитать инструкцию. Итак, для начала нам нужно вызвать меню экспериментальных функций в Google Chrome. Набираем в адресной строке следующий адрес:
Вызываем строку поиска сочетанием клавиш Ctrl + F и пишем слово «аватар.» Находим пункт «Использовать новое меню Аватара» и отключаем его. После этого внизу появится кнопка перезапуска браузера.
Перезагружаем и смотрим, что кнопки пользователя в хроме больше нет. Для тех кто мало что понял из моей писанины, предлагаю посмотреть видео по этой теме.
После обновления от 21.07.15 Версия 44.0.2403.89 m, данный метод перестал срабатывать. Ниже идет инструкция для тех, кто уже сделал апдейт приложения.
Если вы обновили браузер до этой версии, то убрать имя пользователя в браузере Google Chrome можно теперь другим способом. Если у вас нет ярлыка Хрома на рабочем столе, то идем за ним:
| C:Program Files (x86)GoogleChromeApplication |
C:Program Files (x86)GoogleChromeApplication
Жмем правой кнопкой по значку, после чего нам предложат сохранить его на рабочий стол. Соглашаемся.
Соглашаемся.
Кликаем ПКМ по нему, выбираем Свойства и в строке Объект ставим пробел после написанного и добавляем следующее:
То есть отключаем новое меню аватара.
Если Браузер у вас находится на панели задач Windows, то его нужно оттуда удалить и закрепить вместо него новый ярлык с только что прописанными параметрами. По случаю этого Down Button, записал новый ролик, ссылка на который есть в этом и всплывает на 0:55.
Совет Клуба
Чтобы Chrome перестал синхронизировать данные о работе в браузере с вашим аккаунтом Google, выйдите из своего аккаунта в Chrome.
Чтобы удалить с компьютера данные о работе пользователя в Chrome, удалите этого пользователя из Chrome. Например, вы можете удалить свой аккаунт, если случайно вошли в него с общественного компьютера.
Выход из Chrome
Выйдя из Chrome, вы остановите синхронизацию данных с аккаунтом Google.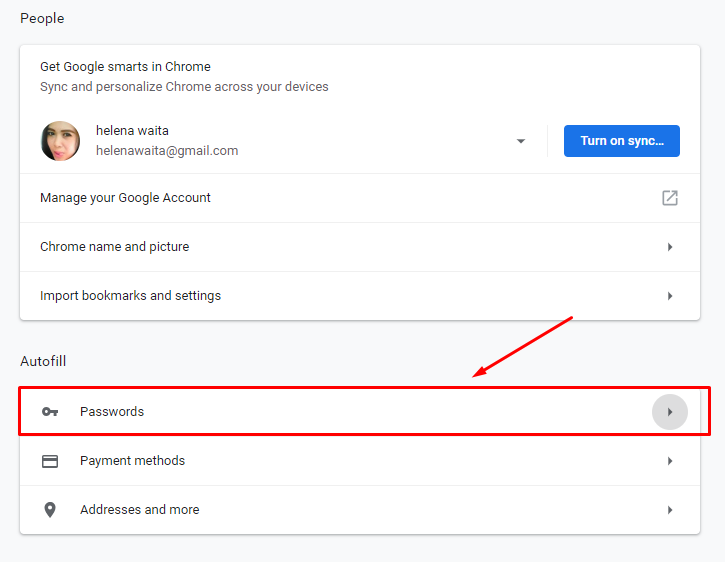 Вся существующая информация будет по умолчанию сохраняться на устройстве, но дальнейшие изменения в ней синхронизироваться не будут.
Вся существующая информация будет по умолчанию сохраняться на устройстве, но дальнейшие изменения в ней синхронизироваться не будут.
Как выйти удаленно
Чтобы удаленно выйти из Chrome на нужном устройстве, перейдите на страницу
и откройте список недавно использованных устройств.
Как выйти через устройство
Выберите интересующий вас тип устройства:
- Откройте браузер Chrome.
- Нажмите на значок меню
- Откройте приложение Chrome
- Откройте приложение Chrome
Удаление пользователя из Chrome
В браузере Chrome могут работать несколько пользователей на одном компьютере. Эта возможно благодаря так называемым профилям Chrome. При удалении профиля пользователя все его данные Chrome будут удалены с устройства. Отменить это действие невозможно.
- В правом верхнем углу браузера, нажмите кнопку с вашим именем или адресом электронной почты.
- Выберите Сменить пользователя.

- Наведите указатель мыши на пользователя, чей профиль вы хотите удалить.
- В правом верхнем углу инфопанели пользователя нажмите стрелку вниз.
- Выберите Удалить пользователя.
- В диалоговом окне нажмите Удалить пользователя.
В мобильной версии браузера Chrome есть только один профиль, и его нельзя удалить. Вместо этого вы можете
Что делать, если ваш компьютер украли
Удалите данные о работе в браузере
Если у вас украли устройство, на котором вы
, сбросьте данные о работе в браузере (историю, пароли и пр.). Это изменение коснется всех синхронизированных устройств. Не забывайте, что вам нужно также войти в свой аккаунт на устройстве, с которого вы запускаете удаление.
Выйдите из Chrome удаленно
Перейдите на страницу
и закройте украденному устройству доступ к аккаунту Google. После этого злоумышленник не сможет пользоваться браузером Chrome и другими сервисами Google от вашего имени. Однако данные вашего профиля Chrome, сохраненные локально, по-прежнему останутся на устройстве, поэтому прежде чем выйти из Chrome, не забудьте удалить данные о работе в браузере.
Однако данные вашего профиля Chrome, сохраненные локально, по-прежнему останутся на устройстве, поэтому прежде чем выйти из Chrome, не забудьте удалить данные о работе в браузере.
По вопросам сотрудничества обращайтесь на наш электронный адрес или же посредством личной переписки. Бесплатная помощь в лечении заражения и решении технических проблем оказывается на форуме, при этом необходимо создать новую тему в подходящем разделе.
Любая точка на карте может быть центром мира. Он не плох и не хорош. Он просто есть. Здесь нет добродетели и бесчестья. Есть только ты сам наедине со своей совестью. И так до тех пор, пока не окончится гонка, пока не настанет конец, пока мы не превратимся в призраков, которыми казались сами себе. (c) к/ф «Легенда»
От нерешительности теряешь больше, чем от неверного решения. (c) Кармела Сопрано
Несколько пользователей Chrome
Обзор
Функция нескольких пользователей позволяет пользователю связать набор предпочтений
с определенным набором окон браузера, а не со всем работающим
экземпляр Chrome.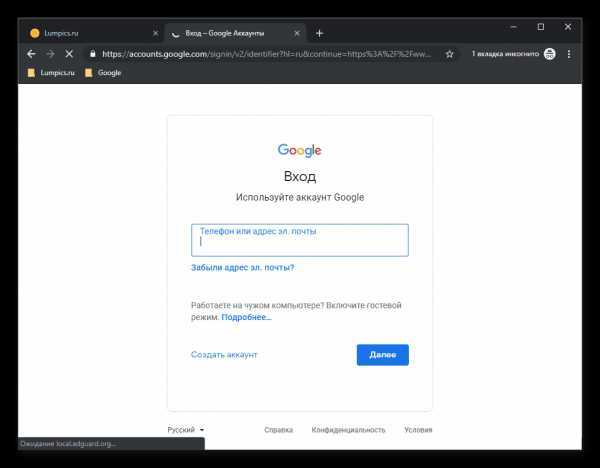 Разрешение запуска разных окон как разных Chrome
удостоверения означает, что у пользователя могут быть разные открытые окна, связанные с
разные учетные записи Google и, соответственно, разные наборы настроек,
приложения, закладки и т. д. — все те элементы, которые привязаны к определенному
личность пользователя. Наличие нескольких пользователей в браузере Chrome также упрощает
для просмотра с отдельными удостоверениями без необходимости входа в качестве отдельных пользователей на
уровень операционной системы.
Разрешение запуска разных окон как разных Chrome
удостоверения означает, что у пользователя могут быть разные открытые окна, связанные с
разные учетные записи Google и, соответственно, разные наборы настроек,
приложения, закладки и т. д. — все те элементы, которые привязаны к определенному
личность пользователя. Наличие нескольких пользователей в браузере Chrome также упрощает
для просмотра с отдельными удостоверениями без необходимости входа в качестве отдельных пользователей на
уровень операционной системы.
Синхронизация и несколько пользователей
Прямо сейчас Chrome предоставляет способ связать учетную запись Google с Chrome
профиля с помощью механизма синхронизации — если пользователь «синхронизирует» свой браузер,
пользовательские приложения, данные автозаполнения, закладки, расширения, пароли, настройки и
темы будут связаны с зарегистрированной учетной записью Google и сохранены
вне клиента, где они становятся доступными пользователю в любом браузере, в котором они
подключиться к их синхронизированной учетной записи.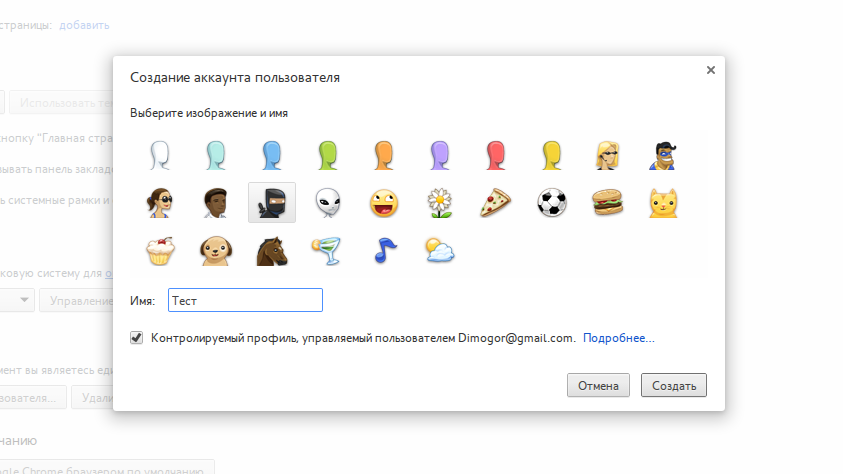 Синхронизация обеспечивает основной механизм для привязки
Аккаунт Google в состояние браузера Chrome, но не предоставляет никаких специальных
учет для разных пользователей: модель предусматривает, что браузер либо
синхронизированы с учетной записью или не синхронизированы, а синхронизация добавляет данные вместо изменения
Это. Например, если пользователь синхронизируется с учетной записью А, а затем выходит из системы и синхронизируется с
учетной записи B браузер будет содержать закладки из обеих учетных записей.
Синхронизация обеспечивает основной механизм для привязки
Аккаунт Google в состояние браузера Chrome, но не предоставляет никаких специальных
учет для разных пользователей: модель предусматривает, что браузер либо
синхронизированы с учетной записью или не синхронизированы, а синхронизация добавляет данные вместо изменения
Это. Например, если пользователь синхронизируется с учетной записью А, а затем выходит из системы и синхронизируется с
учетной записи B браузер будет содержать закладки из обеих учетных записей.
В модели с несколькими пользователями идея синхронизации должна быть адаптирована к понимание того, что несколько отдельных пользователей (или, по крайней мере, личностей) могут быть связанный с одним экземпляром браузера, и это создает персональный учетная запись для браузера не обязательно должна создавать репозиторий вне клиента для сохранения своего состояния. Здесь есть две основные проблемы:
1. Пользователь сможет создать локальную учетную запись без включения синхронизации.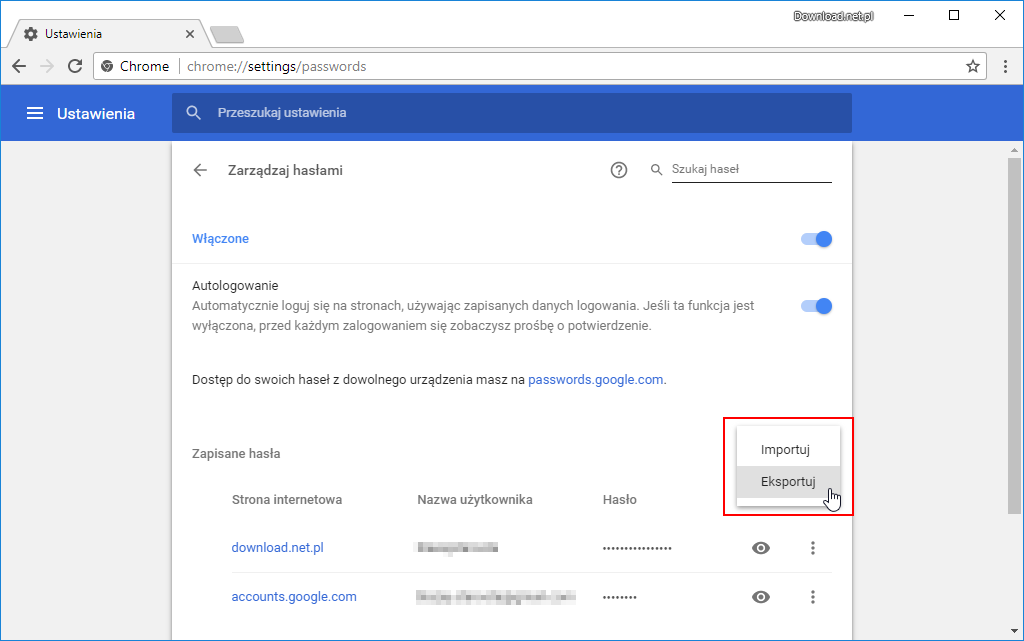 Этот
модель можно рассматривать как запуск нескольких экземпляров Chrome с
отдельные каталоги user-data-dir.
Этот
модель можно рассматривать как запуск нескольких экземпляров Chrome с
отдельные каталоги user-data-dir.
2. Пользователь может иметь локальную учетную запись с включенной синхронизацией; это состояние заменяет текущую бинарную модель «синхронизировано/не синхронизировано».
Действие синхронизации связывает синхронизированное окно браузера с идентификатором; таким образом
состояние «синхронизации» естественно является частью многопользовательской модели.
полностью включенное состояние, когда у пользователя есть локальная учетная запись, привязанная к синхронизированной учетной записи.
в облаке. Если пользователь использует локальную учетную запись, которая не подключена к
Профиль учетной записи Google и выбирает синхронизацию, они будут подключены к своей синхронизации
учетная запись в качестве своего идентификатора Chrome. Если они решат создать локальную учетную запись
без включения синхронизации у них всегда будет возможность включить синхронизацию в
меню опций.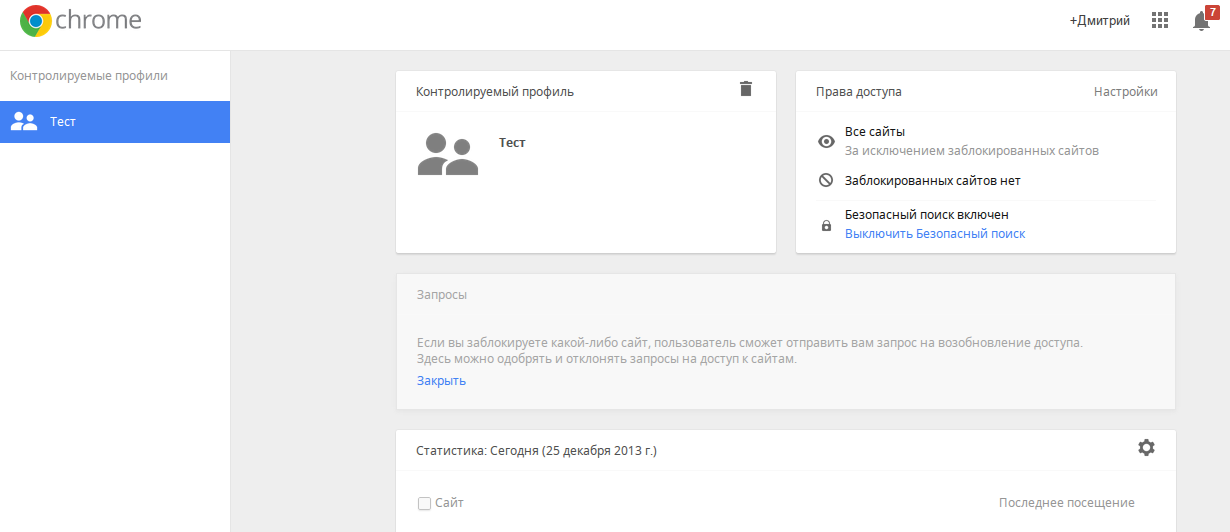
Первая учетная запись и добавление нового пользователя
Пользователи могут выполнить два действия, чтобы связать окно браузера с персонализированной учетной записью:
- Они могут добавить нового пользователя. Это создает отдельную учетную запись пользователя с отдельные предпочтения и состояние.
- Они могут подключить (или «синхронизировать») любую учетную запись пользователя с синхронизированным аккаунтом Google. учетная запись. Здесь хранятся некоторые настройки и состояние учетной записи пользователя. в облаке, где его можно синхронизировать с учетными записями на других машинах.
Первая учетная запись пользователя: Когда пользователи запускают Chrome без подключения к своим
Учетная запись Google, они используют простой несинхронизированный браузер — «обычный» режим.
для подавляющего большинства пользователей сейчас. Когда пользователь выходит из этого состояния и
подключается к учетной записи Google, настройкам, закладкам, истории и т. д. в этом
базовая учетная запись в момент создания будет заполнять исходные данные пользователя
каталог для новой учетной записи. То есть эта базовая учетная запись по умолчанию теперь будет
подключен к выбранной учетной записи Google. Если пользователь решит создать новый
будет создана новая пустая учетная запись. Если пользователь выбирает синхронизацию
эту учетную запись в существующую учетную запись Google, затем настройки пользователя из
выбранная учетная запись будет заполнена новой учетной записью. В любом случае первоначальный
аккаунт останется доступным для пользователя из меню профиля как «первый
пользователь.»
д. в этом
базовая учетная запись в момент создания будет заполнять исходные данные пользователя
каталог для новой учетной записи. То есть эта базовая учетная запись по умолчанию теперь будет
подключен к выбранной учетной записи Google. Если пользователь решит создать новый
будет создана новая пустая учетная запись. Если пользователь выбирает синхронизацию
эту учетную запись в существующую учетную запись Google, затем настройки пользователя из
выбранная учетная запись будет заполнена новой учетной записью. В любом случае первоначальный
аккаунт останется доступным для пользователя из меню профиля как «первый
пользователь.»
[ Примечание : прямо сейчас синхронизация браузера работает не так, как здесь. Если пользователь
синхронизируется с удостоверением A, затем прекращает синхронизацию, а затем снова синхронизируется с удостоверением B,
браузер получит все закладки как из A, так и из B. Это отражает
базовая модель бинарной синхронизации «синхронизировать/не синхронизировать». Если вместо этого у нас есть модель
несколько удостоверений, следуя модели синхронизации, будет означать, что каждый новый профиль
созданный будет брать закладки и настройки из того удостоверения, которое в настоящее время
вошли в систему, что приводит к раздуванию, отсутствию контроля и нежелательному смешиванию
«личности».]
Если вместо этого у нас есть модель
несколько удостоверений, следуя модели синхронизации, будет означать, что каждый новый профиль
созданный будет брать закладки и настройки из того удостоверения, которое в настоящее время
вошли в систему, что приводит к раздуванию, отсутствию контроля и нежелательному смешиванию
«личности».]
Вход в систему
Пользователь сможет добавить нового пользователя Chrome из настроек/параметров диалог:
Запуск новой Windows
Новые окна будут иметь идентификатор последнего активного окна.
окно. Активные удостоверения сохраняются между сеансами; если пользователь выходит из Chrome и
затем запускает его снова, идентификация открытых окон будет взята из
последнее окно открыто, когда браузер последний раз запускал Chrome. Вкладки не будут разрешены
перемещаться за границы аккаунта; то есть нельзя будет перетащить окно из
браузер, принадлежащий учетной записи Алиса, в окно, принадлежащее учетной записи Боб.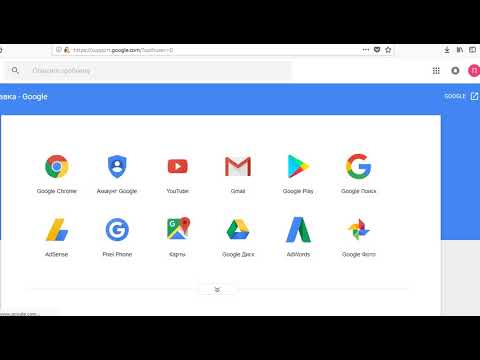
Режим инкогнито
У каждой учетной записи пользователя будет собственный режим инкогнито. Если окно инкогнито запущен, он берет свои настройки и предпочтения из окна браузера, которое в настоящее время активно. Нам может понадобиться специальный пользовательский интерфейс в режиме инкогнито, чтобы указать, какой пользователь окно связано с; с другой стороны, несмотря на то, что каждый режим инкогнито извлекает настройки из определенной учетной записи, отображая имя учетная запись в окне браузера в режиме инкогнито может создать у пользователей неправильное впечатление что их деятельность в этом секретном пространстве связана с их тождества.
Безопасность
Поскольку данные обо всех пользователях, которые использовались для экземпляра Chrome
связаны с одним идентификатором операционной системы, нет никаких ожиданий
особой секретности. То есть нет дополнительного шифрования предпочтений
и настройки на локальном компьютере, отличные от тех, которые уже существуют для пользователя
каталоги данных в Chrome. Очевидно, что для входа в систему необходим пароль.
определенный идентификатор Chrome в браузере. Однако никакой дополнительной защиты для
Каталоги пользовательских данных планируется. Фактически, в Mac OS X, поскольку пароли
хранятся в общедоступной связке ключей, пользователь сможет
в одной учетной записи для доступа к паролям, которые были сохранены на этом компьютере
пользователь с другой учетной записью.
Очевидно, что для входа в систему необходим пароль.
определенный идентификатор Chrome в браузере. Однако никакой дополнительной защиты для
Каталоги пользовательских данных планируется. Фактически, в Mac OS X, поскольку пароли
хранятся в общедоступной связке ключей, пользователь сможет
в одной учетной записи для доступа к паролям, которые были сохранены на этом компьютере
пользователь с другой учетной записью.
Фоновые приложения и расширения
Чтобы правильно обрабатывать фоновые приложения, которые могут работать даже в конце концов
окна браузера закрыты, Chrome должен загрузить все расширения для всех
учетные записи, связанные с данным экземпляром Chrome при запуске Chrome, и
запускать фоновые приложения, даже если конкретный пользователь, связанный с ними, не
в данный момент загружен. Поскольку фоновыми приложениями можно будет управлять из
операционной системы, управление этими приложениями может быть безопасно и разумно
предоставляется пользователю на этом уровне вне браузера.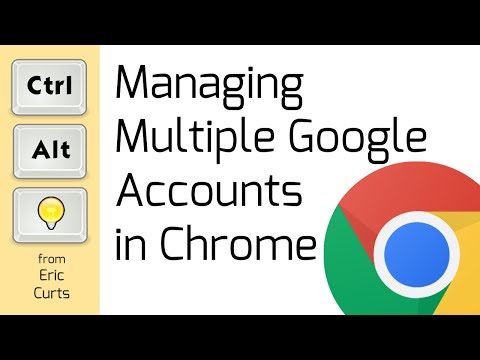 То есть, если
фоновое приложение загружено для Алисы, и только Боб вошел в систему, Боб сможет
чтобы отключить настройки для этого приложения из ОС, без входа в систему
в качестве Алисы в браузере Chrome.
То есть, если
фоновое приложение загружено для Алисы, и только Боб вошел в систему, Боб сможет
чтобы отключить настройки для этого приложения из ОС, без входа в систему
в качестве Алисы в браузере Chrome.
Пользовательский интерфейс идентификатора окна браузера
Каждому окну браузера нужен некоторый визуальный тег, указывающий, что оно связано с конкретная идентичность. Это достигается с помощью персонализированного значка аватара, на месте, обычно занимаемом шпионом-инкогнито. После настройки нескольких пользователей для экземпляра Chrome поле «Пользователи» в меню личных настроек заполняется списком существующих учетных записей пользователей. Любой пользователь может добавить или удалить учетных записей, использующих этот интерфейс, и изображение аватара и имя учетной записи могут быть персонализировать через страницу настроек, принадлежащую редактируемой учетной записи.
Меню запуска пользователя
Идентификационная метка на фрейме браузера позволяет открыть новое окно
подключен к существующей учетной записи пользователя (любой учетной записи, которая использовалась в этом
браузер будет указан в раскрывающемся списке), а также возможность создать новый
учетная запись пользователя. Кроме того, будет возможность редактирования аккаунта
принадлежащий этому браузеру (эта учетная запись будет отмечена галочкой в
выпадающее меню). Если пользователь вошел в синхронизирующую учетную запись Google, это
имя учетной записи будет отображаться в раскрывающемся меню.
Кроме того, будет возможность редактирования аккаунта
принадлежащий этому браузеру (эта учетная запись будет отмечена галочкой в
выпадающее меню). Если пользователь вошел в синхронизирующую учетную запись Google, это
имя учетной записи будет отображаться в раскрывающемся меню.
Отключение Отключение от привязанной учетной записи не приведет к каким-либо изменениям в непосредственный опыт просмотра пользователем; единственное изменение будет заключаться в том, что изменения в профиле не будет синхронизироваться с сохраненным состоянием профиля вне клиента.
С вопросами или комментариями обращайтесь к mirandac по адресу google dot com.
Как использовать Chrome с несколькими учетными записями Google
Изображение: Маккензи Берк ЯблокоApple Far Out Recap: новейшее оборудование, программное обеспечение и многое другое от Apple
Apple только что завершила осеннее мероприятие 2022 года Far Out, на котором были представлены новые анонсы линейки Apple, включая iPhone 14, Apple Watch Ultra, AirPods Pro 2 и многое другое. Кларенс Рейнольдс из TechRepublic беседует с Тамарой Скотт и Каити Нортон, чтобы обсудить событие и технологию, которая скоро будет выпущена.
Кларенс Рейнольдс из TechRepublic беседует с Тамарой Скотт и Каити Нортон, чтобы обсудить событие и технологию, которая скоро будет выпущена.
Кларенс Рейнольдс
Опубликовано: Изменено: Читать далее Посмотреть все видео ИнновацииТоп-5 суперкомпьютеров 2022 года
Tom Merritt входит в рейтинг лучших суперкомпьютеров TOP500 этого года. Также читайте статью по адресу: https://www.techrepublic.com/article/top-supercomputers/
Том Меррит
Опубликовано: Изменено: Читать далее Посмотреть все видео Программного обеспечения5 вещей, которые вы не знали о Windows 1.0
Том Мерритт выделяет пять вещей, которые вы, возможно, не знали о первой операционной системе Windows. Также прочитайте статью по адресу: https://www.techrepublic.com/article/top-didnt-know-windows/
Том Меррит
Опубликовано: Изменено: Читать далее Посмотреть все видео Мобильность5 лучших альтернатив Google Authenticator
Том Мерритт рассказывает о лучших альтернативах приложению двухфакторной аутентификации Google. Также ознакомьтесь со статьей по адресу: https://www.techrepublic.com/article/top-alternatives-google-authenticator/ 9.0005
Также ознакомьтесь со статьей по адресу: https://www.techrepublic.com/article/top-alternatives-google-authenticator/ 9.0005
Том Меррит
Опубликовано: Изменено: Читать далее Посмотреть все видео Программного обеспеченияКак отфильтровать Asana по проекту
Джек Уоллен поможет вам отфильтровать задачи Asana по проекту или нескольким проектам и применить дополнительные фильтры. Полное пошаговое руководство можно найти по адресу: https://www.techrepublic.com/article/how-to-filter-asana-project/ 9.0005
Джек Уоллен
Опубликовано: Изменено: Читать далее Посмотреть все видео РазработчикКак легко передавать файлы между рабочими столами Linux с помощью Warp
Джек Уоллен покажет вам самый простой из представленных на рынке способов передачи файлов между рабочими столами Linux. Полную пошаговую статью можно найти по адресу: https://www.techrepublic.com/article/transfer-files-linux-desktops-warp/ 9.0005
Джек Уоллен
Опубликовано: Изменено: Читать далее Посмотреть все видеоПочему переключение учетных записей в Chrome на мобильном устройстве вызывает столько хлопот?
Автор Рита Эль Хури
Обновлено
Большинство приложений Google позволяют переключаться между учетными записями свайпом, но не в Chrome 9.0005
Жизнь должна быть легкой, если у вас всего одна учетная запись Google. Должно быть приятно хранить все ваши данные и цифровую эфемеру в одном профиле Chrome. Печальная правда, однако, заключается в том, что многие из нас жонглируют несколькими учетными записями. У нас есть свой личный аккаунт и часто еще один для работы. Есть также семейная учетная запись, учетная запись Gmail для нежелательной почты и, возможно, еще одна, оставшаяся со времен учебы в колледже.
В магазине Google Play есть десятки разных браузеров, но ни один из них не сравнится с Chrome. Конечно, у Microsoft Edge есть свои преимущества, а Firefox — отличная альтернатива с открытым исходным кодом, но есть причина, по которой люди используют Chrome: он прост и легко интегрируется с другими службами Google. Он также автоматически устанавливается на большинство телефонов Android.
Конечно, у Microsoft Edge есть свои преимущества, а Firefox — отличная альтернатива с открытым исходным кодом, но есть причина, по которой люди используют Chrome: он прост и легко интегрируется с другими службами Google. Он также автоматически устанавливается на большинство телефонов Android.
Координировать данные между несколькими учетными записями легко — или, по крайней мере, достаточно быстро, чтобы переключаться между ними. Мобильный браузер Chrome является ярким исключением.
Некоторые из 30+ приложений Google, установленных на моем телефоне, не требуют входа в систему, но многие требуют. Многие приложения, для которых требуется учетная запись Gmail, позволяют менять учетные записи одним быстрым нажатием на значок профиля. Более того, все они позволяют вам проводить пальцем вверх или вниз, чтобы мгновенно переключаться между учетными записями — жест, который начал появляться в 2019 году и с тех пор распространился на большинство приложений Google.
Хотя жест изменения учетной записи работает в Gmail и многих других службах Google, он отсутствует в мобильном приложении Chrome.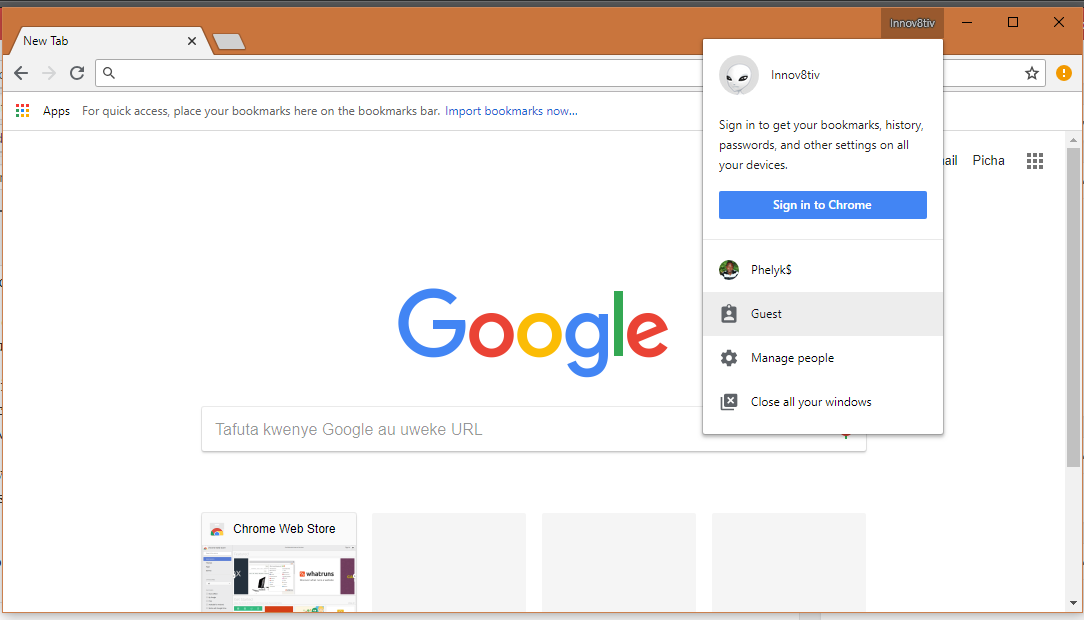 Вероятно, потому, что любой, кто использует несколько учетных записей, разделяет свои профили с информацией о Chrome. Возьмем, к примеру, меня:
Вероятно, потому, что любой, кто использует несколько учетных записей, разделяет свои профили с информацией о Chrome. Возьмем, к примеру, меня:
- Мой личный кабинет для очевидного. Я использую свою личную учетную запись для работы в Интернете, входа в службы и сохранения моих любимых сайтов.
- My Android Police Workspace — это бизнес. Это место, где я провожу поиск, связанный с работой, сохраняю важные закладки и учетные данные для входа.
- Мой совместный аккаунт Google предназначен для вещей, которыми я делюсь с мужем. В этой учетной записи вы найдете наши любимые сайты, закладки о путешествиях, входы в службы и информацию о совместных платежах.
Когда я использую браузер Chrome на своем компьютере, я могу мгновенно переключаться между разными учетными записями. Все находится именно там, где я ожидаю, и тщательно отделено. Это не только поддерживает порядок, но и помогает поддерживать баланс между работой и личной жизнью.
На моем Chromebook все не так просто, поскольку между веб-браузером Chrome и Chrome OS есть некоторые ключевые различия.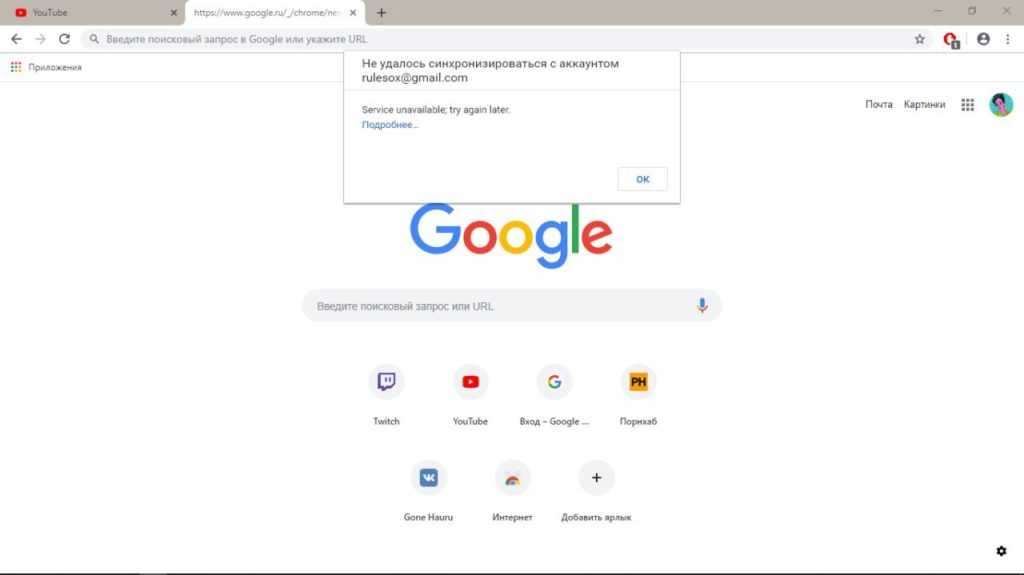 К счастью, вся надежда не потеряна благодаря этому трюку с несколькими учетными записями, который разделяет мои данные.
К счастью, вся надежда не потеряна благодаря этому трюку с несколькими учетными записями, который разделяет мои данные.
Но переключение учетных записей в мобильном приложении Chrome на Android и iPad вызывает затруднения. В отличие от других приложений, оно требует, чтобы я вышел из своей «учетной записи по умолчанию», прежде чем я смогу войти в другую учетную запись Gmail. Это означает, что все мои закладки, история, список чтения, пароли, платежи или данные адреса отсутствуют, если я не выполняю несколько шагов каждый раз. Это также означает, что проверка открытых вкладок на других моих компьютерах или отправка вкладки с моего компьютера на мой телефон не работают, пока я не переключусь на соответствующую учетную запись.
2 изображения
Есть несколько обходных путей, но ни один из них не подходит:
- Как на Android, так и на iOS/iPadOS, я мог начать просмотр из приложения Google вместо Chrome и сохранить возможность переключения учетных записей по мере необходимости.
 Доступ к моей истории и закладкам с помощью этого обходного пути непрост.
Доступ к моей истории и закладкам с помощью этого обходного пути непрост. - Только на Android я могу установить Google Chrome Stable, Beta, Dev и Canary и входить в разные учетные записи Google в каждой сборке. Но я использую потенциально нестабильный браузер для нескольких своих учетных записей с помощью этого метода. Я также должен думать о том, какое именно приложение мне нужно открывать каждый раз, когда я хочу просмотреть.
- Я мог бы использовать другой веб-браузер, например Microsoft Edge, но мне пришлось бы импортировать все данные из Google Chrome.
Жизнь должна быть быстрой и легкой на мобильных устройствах, но приложение Chrome почему-то все усложняет. Насколько сложно будет обновить приложение Chrome, чтобы люди могли легко использовать вторую учетную запись? Если Google Maps, Google Home, GPay и Google Drive могут поддерживать быстрое переключение, нет причин, по которым Chrome не должен иметь эту функцию.
8 отличных способов улучшить клавиатуру Samsung
Читать Далее
Делиться Твитнуть Делиться
Похожие темы
- Редакционные статьи
- Характеристики
- Браузеры
- хром
- переключатель учетных записей
Об авторе
Рита Эль Хури (опубликовано 3255 статей)
Рита была главным редактором Android Police.


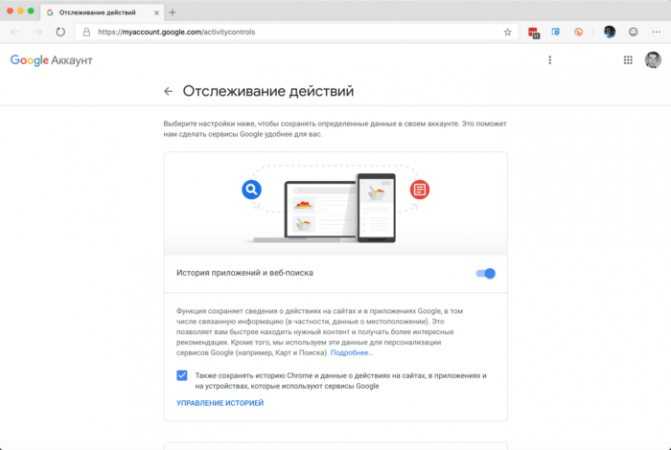
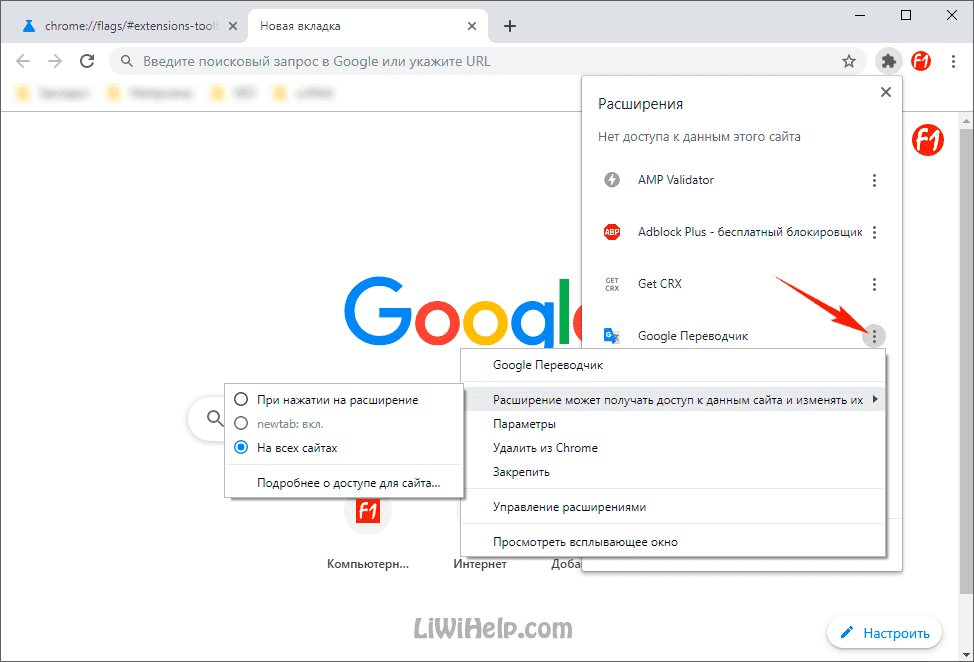
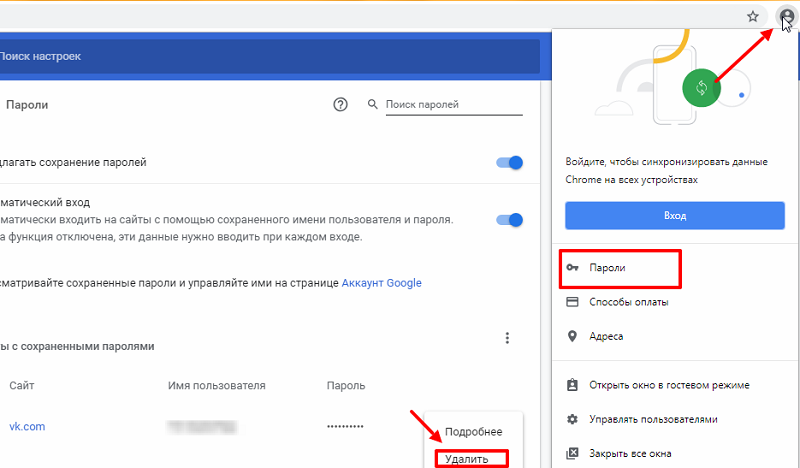
 /cc @matthew_d_green pic.twitter.com/tR0UJjtPFL
/cc @matthew_d_green pic.twitter.com/tR0UJjtPFL

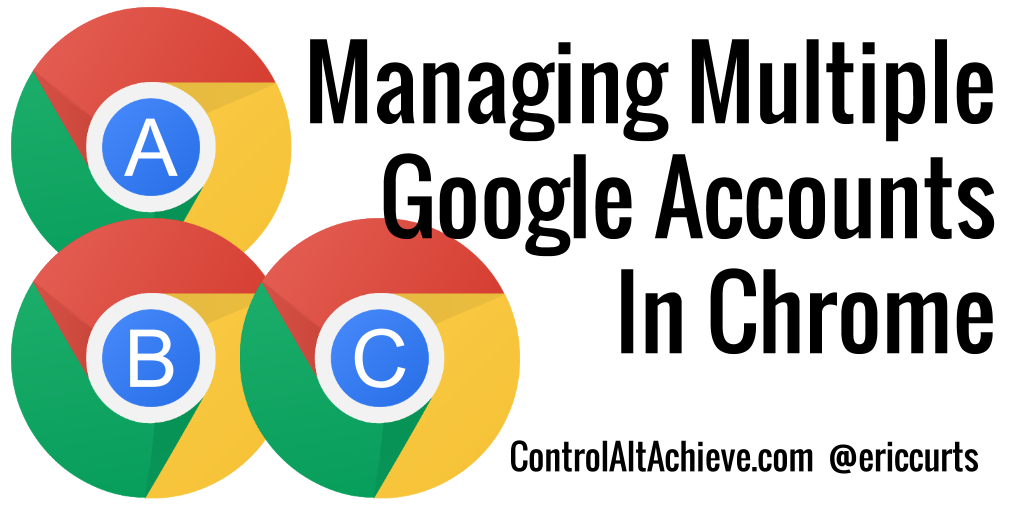
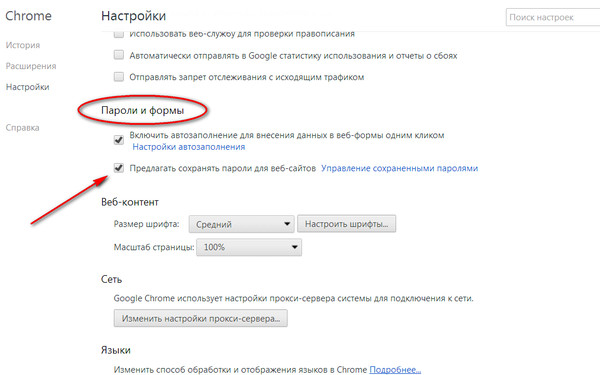 Доступ к моей истории и закладкам с помощью этого обходного пути непрост.
Доступ к моей истории и закладкам с помощью этого обходного пути непрост.