Не работает тачпад HP? | Сервисный центр HP
Сенсорная панель – важный орган управления ноутбуком. Это компромисс между мобильностью и удобностью. Но иногда она перестаёт работать. Рассмотрим несколько причин, которые приводят к таким последствиям и, соответственно, способы их устранения.
Сенсорная панель может не реагировать на влажные или испачканные руки. Даже загрязнение её поверхности мешает нормальной работе. Ватный тампон, слегка смоченный мыльной жидкостью, и сухая ткань после помогут удалить всё ненужное с его поверхности.
№1: Тачпад выключен
Во всех моделях ноутбуков, так или иначе, можно выключать сенсорную панель на время, когда она не нужна. Для этого служит сочетание клавиш fn и одной из ряда F1- F12, на которой изображен тачпад.
Кроме того, на некоторых моделях ноутбуков в левом верхнем углу есть небольшой участок панели, ответственный за её включение и выключение. Достаточно дважды прикоснуться к нему, чтобы всё заработало.
№2: Неполадки с драйверами
Каждый производитель ноутбуков предоставляет фирменные драйвера для нормальной работы тачпада. Операционные системы снабжаются стандартными, которые могут неправильно работать с теми или иными устройствами. Поэтому необходимо именно фирменное ПО, расположенное на официальном сайте поддержки HP.
После ввода модели устройства нужно в списке доступных программных продуктов выбрать категорию «Драйвер – Клавиатура, мышь и устройства ввода», и скачать из неё «Драйвер сенсорной панели». Затем, естественно, установить его.
Переустановка драйверов поможет исправить программные неполадки. В дополнение к ней следует удалить все другие драйвера, которые могут присутствовать в системе. Для этого необходимо нажать Win+R, в окне «Выполнить» ввести devmgmt.msc и нажать Enter.
Откроется окно диспетчера устройств. В списке доступных устройств нам нужен пункт «Мыши и иные указывающие устройства». Под ним следует удалить (правый клик, пункт «Удалить») все устройства, кроме Touchpad.
№3: Параметр Internal Pointing Device в BIOS
Некоторые версии низкоуровневого ПО ноутбуков HP оснащены возможностью отключения тачпада. Для этого служит параметр Internal Pointing Device, расположенный во вкладке Advanved настроек BIOS.
Чтобы его изменить, необходимо перезагрузить компьютер и нажать Esc, затем F10. В интерфейсе BIOS выбрать вкладку Advanved, и изменить упомянутый параметр. Затем нажать F10 ещё раз, чтобы выйти с сохранением настроек.
№4: Аппаратные неисправности
Если правки программного обеспечения не увенчались успехом, то проблема на стороне оборудования. К примеру, неправильно подключен или повреждён шлейф, соединяющий тачпад с системной платой. Для проверки подключения шлейфа понадобится разобрать ноутбук.
Самостоятельное решение аппаратных проблем тачпада сводится к замене верхней части корпуса. Стоимость запасной детали зависит от конструктивных особенностей. Панели со встроенной клавиатурой обойдут несколько дороже. Но провести замену не составит труда даже в домашних условиях при наличии только нужной отвёртки и пластиковой карты.
Панели со встроенной клавиатурой обойдут несколько дороже. Но провести замену не составит труда даже в домашних условиях при наличии только нужной отвёртки и пластиковой карты.
Вероятно понадобятся услуги
Hp pavilion dv6 включить тачпад
Рад снова приветствовать своих любознательных читателей, среди которых наверняка найдутся владельцы ноутов Hewlett-Packard и те, кто желает приобрести подобный девайс. Эта статься посвящается исключительно вам, ведь речь в ней пойдет о том, как на ноутбуке HP отключить тачпад. Я уже делал обобщающий материал по этой теме. Однако техника, выпускаемая данным брендом настолько уникальна, что стоит отразить некоторые моменты.
Напомню суть проблемы. Если при работе с ноутбуком вы подключите периферийную мышку то у вас получится два дублирующих друг друга устройства, способных управлять курсором. И поскольку тачпад находится в зоне размещения руки, лежащей на клавиатуре (?) то существует большая вероятность того, что вы заденете сенсорную панель и положение курсора измениться вопреки вашему желанию.
Это очень не удобно при работе с документами, таблицами, при обработке графики и, конечно, в процессе игры. Поэтому, во избежание неприятностей и нервных раздражений рекомендуется просто отключать тачпад.
Ищем пару к клавише «Fn»
Для большинства ноутбуков самым простым способом отключения сенсора является комбинация двух клавиш на клавиатуре: Fn + одна из ряда функциональных кнопок F1 – F12.
У каждого бренда для этого есть своя постоянная «Fикс». А вот у разных моделей HP она может варьироваться, поэтому четкой рекомендации здесь нет и нужное сочетание придется подбирать.
Но зато вы, возможно, обнаружите какую-нибудь новую и полезную комбинацию с кнопкой Fn. Если ваш ПК не старый, а подписи кнопок на клаве стерлись, то есть шанс найти искомую кнопку по специальному значку. Но скажу сразу. Все эти попытки могут обернуться неудачей, потому что на ноутах от Хьюлетт есть более простой способ.
Уникальное решение для тачпада HP
Разработчики ноутбуков Hewlett-Packard как никто другой с вниманием отнеслись к проблеме случайного использования TouchPad и предложили решение, которое отличается:
- простотой;
- эффективностью;
- эргономичностью;
- кроме того, оно интуитивно понятно.

Работает оно так. Обратите внимание на верхний левый угол тачпада, возможно там даже имеется отметка в виде небольшого углубления.
Сделайте по этому месту пару быстрых тапов (касаний) кончиком пальца. Или нажмите панель в этой точке и удерживайте руку в течение пяти секунд.
Аналогичным образом вы сможете заново активировать работу тачпада. Согласитесь, это гениально. И почему у других производителей нет такой «фишки»? 🙁
Удобные системные возможности Windows 10
Вышеописанная штука, конечно, удобная. Но давайте смотреть правде в глаза: вы всегда вспоминаете о том, что надо отключить ClickPad? Если нет, тогда, вот вам рекомендация с официального сайта Hewlett-Packard , как сделать автоматическое отключение тачпада при подключении мыши через USB встроенными средствами Windows.
- Для начала забьем в поиск (Win 10) «Включение или выключение сенсорной панели» и в результатах выберем предложенный вариант.
- Перед нами красивое окно в котором мы можем несколько поднастроить тачпад.
 Если передвинуть ползунок «Сенсорная панель» в состояние откл. То это даст нам полное отключение тачпада.
Если передвинуть ползунок «Сенсорная панель» в состояние откл. То это даст нам полное отключение тачпада.
Ну что, здорово? 🙂 Так это ещё не всё.
- Если оставить тот переключатель на месте, а ниже снять чекбокс «Не отключать сенсорную панель при подключении мыши». То будут работать оба манипулятора попеременно, но в своё время. Когда мышь подключена то тачпад выключится и наоборот.
- Последним пунктом остаётся это то что нужно порадоваться как можно качественнее :). Ведь мы решили небольшую но нужную нам проблеммку.
Если не обращать внимание на мои лирические отступления, то выполнение данной операции по отключению тачпада должно занять у вас не более минуты.
Своя дорога к БИОСу
Хотел уже на этом закончить. Ведь оставшийся способ деактивации работы сенсора через БИОС такой же, как в других моделях (если судить по навигации в меню). Выбираем «Advanced», ищем «Internal Pointing Device» и деактивируем данное устройство. В русифицированном UEFI все проще, и понятнее.
В русифицированном UEFI все проще, и понятнее.
Но, есть одно «НО» – вход в системные настройки в HP осуществляется «своими» клавишами:
- если у вас техника выпущена до 2008 для входа в BIOS надо нажать «F10»;
- для более поздних ПК при перезагрузке потребуется сначала интенсивно поработать кнопкой «Esc». А потом спокойно жмем «F10» и переходим в BIOS.
Это все, что «у меняя было сказать» владельцам данных ноутов. Надеюсь я вам помог решить вопрос о том, как на ноутбуке hp отключить тачпад.
А пока я желаю всем удачи и прощаюсь до новых встреч на страницах моего блога.
Windows >>Как включить тачпад на ноутбуке
Как включить тачпад на ноутбуке
Touchpad – это расположенная под клавиатурой сенсорная панель, которая выполняет функции мышки. Она бывает только в ноутбуках и нетбуках. Но чаще всего пользователи предпочитают использовать внешнюю мышь. Это оправдывает себя, если ноутбук используется как замена стационарного компьютера, а вот в случае его постоянного передвижения, мышка будет приносить дискомфорт. Поэтому сейчас мы разберемся как включить тачпад на ноутбуке.
Поэтому сейчас мы разберемся как включить тачпад на ноутбуке.
Давайте рассмотрим алгоритм действий при подключении-отключении touchpad. К счастью для пользователя, производители уже побеспокоились об этом и предусмотрели несколько клавиш, нажатие которых и выполнит данную функцию.
- На ноутбуке ASUS — Fn+F9;
- На ноутбуке DELL — Fn+F5;
- На ноутбуке Acer — Fn+F7;
- На ноутбуке Lenovo — Fn+F8;
- На ноутбуке HP — присмотритесь на верхний ряд клавиш F1-F12. У каждой модели разный вариант;
Стоит учесть, что каждая компания-производитель придумала своё сочетание клавиш, которое должно быть указано в сопутствующих к ноутбуку документах. Если нет возможности их посмотреть, то экспериментальным путём их можно легко найти. Для этого необходимо будет пробовать сочетание таких клавиш:
Какое-то из сочетаний обязательно сработает. Заодно можно узнать и другие функциональные возможности соседних клавиш, которые отвечают за яркость экрана, громкость звука и прочее. Вот, например, ноутбук фирмы Acer может включать-выключать свой touchpad зажатием клавиш Fn + F7.
Вот, например, ноутбук фирмы Acer может включать-выключать свой touchpad зажатием клавиш Fn + F7.
Некоторые ноуты имеют специальную клавишу, которая включает touchpad прямо возле самой сенсорной панели.
Включаем Touchpad через Панель управления
Для этого необходимо зайти:
Панель управления -> Мышь -> Параметры устройства
В последней вкладке можно будет включить или отключить сенсорную мышь. Так же тут можно сделать такую настройку, что при подключении внешней мышки, внутренняя сенсорная будет отключаться.
Включить Touchpad через BIOS
Отдельные модели ноутбуков сенсорную панель можно включить в настройках BIOS. Для этого необходим удерживать кнопку F2 или Del при загрузке компьютера. В появившемся окне стоит выбрать Internal Pointing Device, где для включения меняется Desabled на Enabled, а для выключения наоборот.
Проверяем наличие драйверов для Touchpad
Если ваш тачпад не включился при помощи всех вышеописанных способов, то стоит проверить установлены ли вообще драйвера для touchpad. Для этого зайдите:
Для этого зайдите:
Диспетчер устройтв -> откройте плюсиком запись Мыши и иные указывающие устройства
Если там нет сенсорной мыши или показан желтый треугольник с восклицательным знаком, то:
- Кликнуть правой кнопкой на устройство в диспетчере и выбрать «Обновить драйверы», если не найдены, то обратимся к следующему пункту.
- Проверить их наличие на установочном диске, который шёл в комплекте с ноутбуком. Если отсутствуют, идем к следующему пункту.
- Скачать с официального сайта драйвера и установить их.
Как на ноутбуке включить touchpad
Тачпад – это сенсорная панель, используется для управления курсором путем перемещения пальца по поверхности самой панели.
По желанию пользователя работа сенсорной панели может блокироваться и тогда вы будете управлять курсором только при помощи мышки, подключенной через USB порт. А как разблокировать на ноутбуке тачпад, чтобы его использовать в работе?
- Первый способ как включить тачпад на ноутбуке заключается в поиске аппаратной кнопки на корпусе ноута для блокировки/разблокировки.
 Она есть не на всех моделях и расположена на корпусе, а не в области клавиатуры.
Она есть не на всех моделях и расположена на корпусе, а не в области клавиатуры.
Второй способ включения touchpad заключается в использовании программной клавиши Fn и дополнительной в ряду клавиш F1-F12. Дополнительная клавиша будет иметь пиктограмму в виде сенсорной панели (четырехугольник с двумя клавишами внизу). Пиктограмма будет того же цвета, как и клавиша Fn. Включение и отключение происходит после одновременного нажатия клавиш Fn + Fx. Пример такой кнопки:
Проверить запись о сенсорной панели в BIOS. Входите в BIOS при перезагрузке ноута и там ищете запись о «указательных устройствах» (Pointing Device). Для включения тачпада напротив должна стоять запись Enable. Выходите с сохранением изменений. Стоит сказать, что работать с БИОС нужно осторожно, ведь эти настройки влияют на работоспособность всего ноутбука.
Проверьте в диспетчере устройств. есть ли драйвера и правильно ли работает устройство. Там можно и обновить драйвера, если с ними проблема. Обычно при проблемах в диспетчере устройств напротив будет стоять желтый треугольник.
Обычно при проблемах в диспетчере устройств напротив будет стоять желтый треугольник.
Подключение сенсорной панели через настройки Windows
Включение тачпада на ноутбуке с различными версиями виндовс заключается в вызове свойств панели touchpad в списке оборудование в панели оборудования. Через свойства в панели тачпада можно и произвести настройки и так же включить сенсорную панель. В панели тачпада вы увидите название фирмы, от которой и установлена сенсорная панель. Это может быть Synaptics, Alps Electric, Cirque.
Включение тачпада на Windows 7
1 Нажимаем Пуск и в поле поиска введите «мышь». Из результатов поиска выбираете Мышь.
2 Теперь нужно выбрать Параметры устройства в пункте «Свойства мыши». Там выделяете свою сенсорную панель и нажимаете «включить».
Как включить тачпад на Windows 8, 8.1
Нужно открыть панель поиска. В поиске вводите «мышь» и выбираете изменение параметров мыши. Перейти в параметры тачпада и включить соответствующие пункты.
Включение тачпада на Windows 10
Нажимаете правой кнопкой мыши на Пуск. Там выбираете Панель управления ⇒ Мышь ⇒ ClicPad .
Здесь и нужно нажать кнопку включить и после этого применить.
Как включить тачпад на ноутбуке? Windows 10: настройка тачпада
Тач-пад (тачпад, touchpad) в ноутбуках иногда имеет свойство отключаться. Связано это может быть с тем, что он попросту деактивирован, отключен в системе или вышел из строя. Последний случай рассматривать не будем, посмотрим на решение проблем общедоступными методами.
Что такое touchpad на ноутбуке?
Тачпад на ноутбуках представляет собой сенсорную панель, которая отвечает за управление курсором на экране или отдачу команд компьютерной системе.
Управление осуществляется при помощи скольжения пальцем по панели, нажатием на пространство тачпада одним или несколькими пальцами, а также с задействованием двух и более кнопок, расположенных ниже или выше. Далее будет приведено несколько способов решения проблемы того, как включить тачпад на ноутбуке (Windows 10 на борту) с задействованием различных средств.
Далее будет приведено несколько способов решения проблемы того, как включить тачпад на ноутбуке (Windows 10 на борту) с задействованием различных средств.
Что делать в первую очередь?
Если по какой-то причине тачпад отключился, возможно, это было связано с системным сбоем или кратковременной неполадкой.
В самом простом варианте можно просто попытаться перезагрузить ноутбук. Поскольку тачпад не работает, придется использовать кнопку Win, вызывающую меню «Пуск», а затем стрелкой вверх дойти до строки выключения, нажать клавишу ввода, стрелкой вверх выбрать перезагрузку и подтвердить выбранное действие опять же клавишей Enter.
Важно помнить, что принудительное отключение длинным нажатием кнопки питания использовать не рекомендуется, поскольку это может вызвать появление системных ошибок, а на стадии перезагрузки придется произвести восстановление системы.
Как включить или отключить тачпад на ноутбуке (Windows 10) простейшим способом?
Ноутбуки представляют собой сложные и достаточно специфичные устройства. Однако практически во всех моделях предусмотрено несколько комбинаций, отвечающих за включение и отключение некоторых устройств и основных функций (звук, Wi-Fi, яркость экрана и т.д.).
Однако практически во всех моделях предусмотрено несколько комбинаций, отвечающих за включение и отключение некоторых устройств и основных функций (звук, Wi-Fi, яркость экрана и т.д.).
Теперь – решение проблемы того, как включить тачпад на ноутбуке. Windows 10 как операционная система в данном случае неважна. Все равно она не имеет отношения к включению сенсорной панели, так сказать, механическим способом. При таком варианте используется одновременное нажатие клавиши Fn и одной из функциональных кнопок F1-F12, расположенных в самом верхнем ряду клавиатуры.
В зависимости от производителя оборудования в качестве клавиши включения вместе с кнопкой Fn могут использоваться F4, F5, F7 и F9, реже – F1.
Особенности включения тачпада на ноутбуках HP
Среди всех таких устройств отдельно стоит сказать о ноутбуках HP. В них производитель не предусмотрел способа включения или отключения тачпада, приведенного выше.
Для решения проблемы, как включить тачпад на ноутбуке (Windows 10 – операционная система, производитель Hewlett Packard) таким методом, нужно посмотреть на клавиатуру. На ней должна быть отдельно вынесена соответствующая кнопка.
На ней должна быть отдельно вынесена соответствующая кнопка.
В некоторых моделях она может отсутствовать, а решением проблемы того, как включить тачпад на ноутбуке (Windows 10) является двойное или длинное нажатие в верхнем левом углу панели.
Настройки BIOS
В некоторых случаях может наблюдаться ситуация, когда устройство находится в отключенном состоянии в настройках BIOS.
Чтобы исправить ситуацию, при включении ноутбука используется определенное сочетание клавиш для входа в настройки первичной системы ввода/вывода, где в разделе Advanced следует найти устройство Internal Pointing Device. Для его задействования следует выставить параметр Enabled, после чего сохранить изменения (F10). Далее произойдет перезагрузка ноутбука, и тачпад заработает.
Включение и отключение сенсорной панели
Теперь посмотрим, как включить сенсорную панель непосредственно средствами Windows 10. Сначала входим в стандартную «Панель управления», выбирая ее из меню правого клика на кнопке «Пуск». Также можно использовать команду control в меню «Выполнить» (Win + R).
Также можно использовать команду control в меню «Выполнить» (Win + R).
Далее в качестве вида нужно установить отображение мелких значков, а затем выбрать раздел мыши. В окне свойств далее используется специальная вкладка Click Pad, где снимается галочка со строки отключения внутреннего указывающего устройства при подключении внешнего (USB). После этого нажимается кнопка включения. Если такие действия по каким-то причинам желаемого результата не дали, следует нажать кнопку восстановления значений по умолчанию. В открывшейся панели выбирается восстановление всех параметров, а затем следует перезагрузка системы.
Автоматическое обновление драйверов
Иногда проблема отключения или неработоспособности может быть связана с наличием устаревших драйверов или отсутствием их как таковых. Логично предположить, что их нужно установить или обновить. Поскольку в ноутбуках такие драйверы установлены изначально, придется произвести обновление. Посмотрим, как настроить тачпад на ноутбуке (Windows 10) таким методом.
Делается это в «Диспетчере устройств», получить доступ к которому можно из той же «Панели управления». Но проще всего до него добраться путем ввода команды devmgmt.msc в меню «Выполнить».
Здесь находим нужное устройство (как правило, оно имеет название вроде Synaptics PS/2 Port TouchPad). Правым кликом открываем дополнительное меню и выбираем строку обновления драйверов. В новом окне используем автоматический поиск и установку. Если обновленные компоненты будут найдены, система выдаст соответствующее уведомление. Но и сам тачпад мог быть выключен, так что стоит проверить его состояние.
Апдейт драйверов при помощи сторонних утилит
Иногда в собственной базе данных Windows подходящих драйверов может и не найтись. Система просто напишет, что на данный момент для устройства установлены актуальные версии драйверов. Обновить их можно в ручном режиме, посетив сайт производителя ноутбука, где можно найти свою модель и загрузить соответствующий драйвер.
Но зачем этим заниматься, если апдейт можно произвести в автоматическом режиме? Оптимальным решением станет установка программного обеспечения вроде Driver Booster. Такие утилиты способны самостоятельно обращаться к ресурсам производителей оборудования в Интернете, искать и устанавливать соответствующие драйверы без участия пользователя. Преимущество таких приложений состоит в том, что они работают исключительно напрямую с сайтами производителей оборудования и разработчиков программного обеспечения для его компонентов и находят самые последние апдейты абсолютно для всех драйверов, определенных в системе в процессе сканирования.
Такие утилиты способны самостоятельно обращаться к ресурсам производителей оборудования в Интернете, искать и устанавливать соответствующие драйверы без участия пользователя. Преимущество таких приложений состоит в том, что они работают исключительно напрямую с сайтами производителей оборудования и разработчиков программного обеспечения для его компонентов и находят самые последние апдейты абсолютно для всех драйверов, определенных в системе в процессе сканирования.
Если ничего не помогает
Наконец, если ни одно из вышеприведенных решений не возымело действия, возможно, нарушения в работе тачпада связаны с воздействием какого-то специфичного вируса (такие тоже встречаются). Если же и сканирование не определило угроз, по всей видимости, сенсорная панель имеет повреждения физического характера, и без ее ремонта или замены тогда не обойтись.
Заключение
В целом же вопрос включения или отключения тачпада особых трудностей вызывать не должен. Использование сочетаний клавиш является самым простым. Что касается настроек, производимых в системе, по умолчанию отключение сенсорной панели при задействовании внешней мыши не установлено. Получается, что кто-то включил их намеренно или случайно. Может быть, и какой-то программный сбой повлиял на изменение этих параметров. Особенно часто такое встречается, когда пользователь является сам себе администратором и устанавливает специфичное ПО, требующее доступа к изменению настроек конфигурации системы.
Что касается настроек, производимых в системе, по умолчанию отключение сенсорной панели при задействовании внешней мыши не установлено. Получается, что кто-то включил их намеренно или случайно. Может быть, и какой-то программный сбой повлиял на изменение этих параметров. Особенно часто такое встречается, когда пользователь является сам себе администратором и устанавливает специфичное ПО, требующее доступа к изменению настроек конфигурации системы.
9 знаменитых женщин, которые влюблялись в женщин Проявление интереса не к противоположному полу не является чем-то необычным. Вы вряд ли сможете удивить или потрясти кого-то, если признаетесь в том.
15 симптомов рака, которые женщины чаще всего игнорируют Многие признаки рака похожи на симптомы других заболеваний или состояний, поэтому их часто игнорируют. Обращайте внимание на свое тело. Если вы замети.
Как выглядеть моложе: лучшие стрижки для тех, кому за 30, 40, 50, 60 Девушки в 20 лет не волнуются о форме и длине прически. Кажется, молодость создана для экспериментов над внешностью и дерзких локонов. Однако уже посл.
Кажется, молодость создана для экспериментов над внешностью и дерзких локонов. Однако уже посл.
Каково быть девственницей в 30 лет? Каково, интересно, женщинам, которые не занимались сексом практически до достижения среднего возраста.
Эти 10 мелочей мужчина всегда замечает в женщине Думаете, ваш мужчина ничего не смыслит в женской психологии? Это не так. От взгляда любящего вас партнера не укроется ни единая мелочь. И вот 10 вещей.
Наши предки спали не так, как мы. Что мы делаем неправильно? В это трудно поверить, но ученые и многие историки склоняются к мнению, что современный человек спит совсем не так, как его древние предки. Изначально.
Тачпад вековая особенность, давно заменил альтернативное управление мышкой. С помощью его мы можем полностью управлять нашим устройством, будь это ноутбук или гибридный планшет. Многие ноутбуки (Acer, Asus, HP, lenovo, Dell) имеют проблемы при работе тачпада. Что делать, если не работает тачпад на ноутбуке в Windows 10? Разберем 5 способов устранение этой проблемы.
1. Повторное включение сенсорной панели с помощью клавиши Fn
Со мной произошла одна история, когда я включал WiFi на ноутбуке и нечаянно отключил сенсорную панель тачпад. Долго я искал причину, сразу не сообразив, что случилось. Оказалось все просто, в ноутбуках есть кнопка дополнительных функций под названием Fn с лево снизу клавиатуры. Для включения какой-нибудь функции на ноутбуке, зажимают сочетание кнопок Fn и F1. F12. На этих же самых кнопках F1-F12, нарисованы картинки или символы для применения параметра. К примеру, чтобы включить тачпад, нужно нажать Fn+F7, на самой кнопке F7 будет изображение типо сенсорной панели. Можете нажать все кнопки по порядку Fn+F1. F12, но помните, что там есть функция отключения дисплея, нажмите повторно на те кнопки, на которых погас экран.
На некоторых ноутбуках марки HP, тачпад включается и выключается, двойным касанием по краю самой сенсорной панели. На марках asus и acer может быть отдельная кнопка рядом с сенсорной панелью. Если Тачпад по-прежнему не работает, то двигаемся дальше.
Если Тачпад по-прежнему не работает, то двигаемся дальше.
2. Удаление Других Драйверов Мыши
Бывают моменты, когда у вас в прошлом было подключено целая куча драйверов от разных устройств мыши и вы их никогда не удаляли. Некоторые драйвера от производителей мыши, сами автоматически отключают Тачпад. Перейдите в диспетчер устройств, нажав сочетание кнопок Win+R и введите в строке devmgmt.msc.
Найдите строку указывающую на мыши и иные указывающие устройства, нажмите на ярлычок, чтобы раздвинуть категорию и удалите по порядку все драйвера мыши, пока тачпад не начнет работать на вашем ноутбуке. Если не заработал, попробуйте после удаление всех драйверов перезагрузить систему. Не заработал тачпад? Двигаемся к следующему пункту.
3. Обновление или откат драйвера тачпада
Попробуйте обновить или откатить драйвер тачпада. Перейдите в тот же диспетчер устройств, как описывали выше. Найдите устройство Тачпад, обычно он называется, как и марка ноутбука (Dell TouchPad, Lenovo TouchPad, Synaptics, HP TouchPad, Acer TouchPad, Asus TouchPad. ) Нажмите правой кнопкой мыши на вашем драйвере и выберите свойства. Далее нажмите Обновить, чтобы убедиться есть ли какие-нибудь полезные обновления для вашего тачпада.
) Нажмите правой кнопкой мыши на вашем драйвере и выберите свойства. Далее нажмите Обновить, чтобы убедиться есть ли какие-нибудь полезные обновления для вашего тачпада.
Много людей сообщали на форумах Майкрософт, что Тачпад переставал работать именно после обновления Windows 10, для этого вам нужно выбрать откатить драйвер. Если у вас не горит выделенным кнопка Откатить, значит у вас нет предыдущей версии драйвера.
4. Включить тачпад в свойствах мыши
Во многих случаях диспетчер устройств не срабатывают для того, чтобы включить Тачпат на ноутбуке. Если ваш Тачпат по-прежнему не работает на ноутбуке в windows 10, то перейдите в свойства мышь.
- Наберите mouse в строке поиска windows и перейдите в Настройки Мыши.
- Нажмите Дополнительные параметры мыши, в открывшимся окне переходим Настройки устройства, вкладка Сенсорная панель или как на картинке.
- Найдите ваш Тачпад и нажмите «включить».

5. Отключить службу ввода сенсорного экрана для гибридных ноутбуков
Если ваш ноутбук является гибридным (ноутбук и планшет в одном с сенсорным дисплеем.) Есть вероятность, что служба ввода сенсорно экрана, которая контролирует функциональность стилуса, мешает вашей сенсорной панели.
Чтобы отключить службу нажмите win+R, затем введите services.msc и в списке служб найдите TabletInputService или Tablet PC Input Service. Щелкните на ней правой кнопкой мыши, затем отключить ее. Очень неудобное решение для кто пользуется сенсорным экраном и тачпадам, но вы дальше можете проявить смекалку и попробовать удалить драйвера, откатить, обновить и заново потом запустить службу.
Рекомендуем к прочтению
Не работают кнопки TouchPad на ноутбуке HP Pavilion dv6-6031er . Ремонт в Казани по выгодной цене
История компании берет свое начало со знакомства двух студентов в 1934 году Билл Хьюлетт и Дэйв Паккард.
Название, возникло из простого объединения фамилий друзей. Уже первая продукция компании оказалась весьма удачной. На тот момент в компании по прежнему работало лишь два человека — ее основатели. Первым заказчиком была студия Disney, которая приобрела сразу 8 моделей. В пользу HP говорили значительно более низкая цена, нежели у конкурентов, что никоим образом не сказывалось на качестве.
 И тут НР оказалась на высоте. Компании не только удалось создать генераторы сигналов и подавители радарного излучения, но и закрепиться в этой отрасли, доказав свое превосходство. К 60-м годам компания стремительно разрастается. Людей в ней работают уже тысячи, а доходы исчисляются уже сотнями миллионов. НР — это уже не только один из игроков на рынке электроники. Это уже солидная и уважаемая компания, разработки которой уважают и знают практически во всем мире.
И тут НР оказалась на высоте. Компании не только удалось создать генераторы сигналов и подавители радарного излучения, но и закрепиться в этой отрасли, доказав свое превосходство. К 60-м годам компания стремительно разрастается. Людей в ней работают уже тысячи, а доходы исчисляются уже сотнями миллионов. НР — это уже не только один из игроков на рынке электроники. Это уже солидная и уважаемая компания, разработки которой уважают и знают практически во всем мире.В 2001 году произошло одно важное событие в истории компании — слияние с другим крупным производителем компьютеров, компанией Compaq. НР заполучила некоторые технологии, которые позволили ей активнее развиваться в серверном направлении. Покупка Compaq обошлась компании в 25 миллионов долларов.
В 2015 году Hewlett-Packard разделилась на две компании. Собственно HP Inc., которая производит оборудование для простых пользователей, а также Hewlett Packard Enterprise , сфера которой — корпоративный рынок.
Ремонт ноутбуков HP
Hewlett-Packard – известная компания, поставляющая на компьютерный рынок технику повышенной надежности.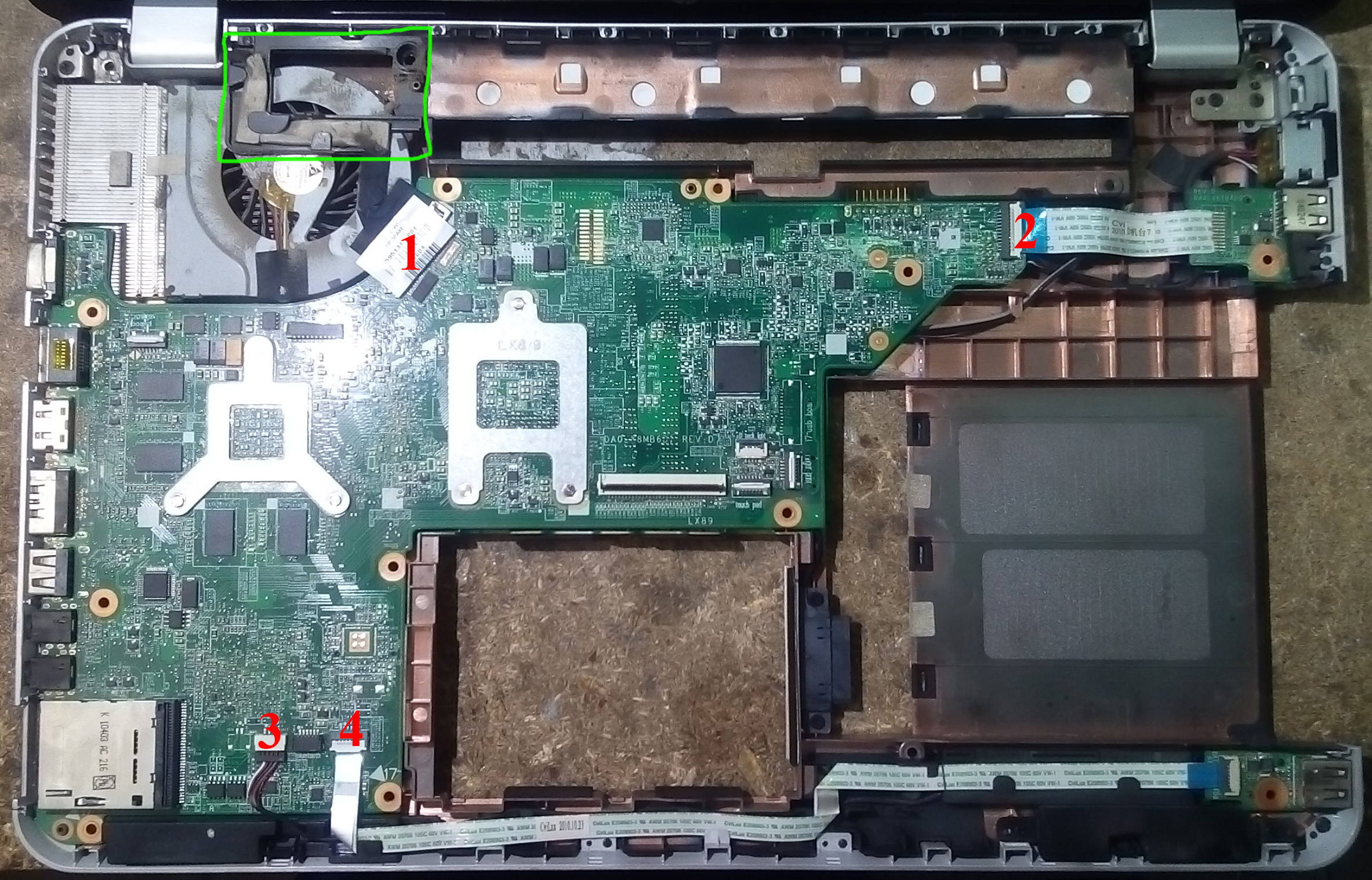 Работа девайсов американской фирмы не вызывает нареканий, а производительность и долговечность находятся на внеконкурентной позиции. Однако и у ноутов данного бренда случаются поломки. Чаще всего они связаны с неаккуратным обращением или перегревами устройств. В этом случае важен качественный ремонт ноутбука Эйч Пи, который позволит устранить неисправность и сохранить все характеристики, заложенные производителем.
Работа девайсов американской фирмы не вызывает нареканий, а производительность и долговечность находятся на внеконкурентной позиции. Однако и у ноутов данного бренда случаются поломки. Чаще всего они связаны с неаккуратным обращением или перегревами устройств. В этом случае важен качественный ремонт ноутбука Эйч Пи, который позволит устранить неисправность и сохранить все характеристики, заложенные производителем.
Профессиональный сервис от KNOPIK
Мы предлагаем вам свои услуги – профессионального и быстрого обслуживания переносных компьютеров HP с любыми поломками. Наша команда состоит из опытных инженеров, способных за короткие сроки восстановить технику с редкими и распространенными неполадками. К последним относятся:
- тонкие полоски на матрице ноутбука;
- постоянная самостоятельная перезагрузка ЭйчПи;
- отказ работы привода;
- необнаружение жесткого диска;
- неисправности материнской платы.
Наши услуги
Мы устраним любые неисправности и проведем все необходимые работы:
- замену матрицы;
- замену/установку жесткого диска;
- замену тачпада;
- замену клавиатуры;
- замену/восстановление петель;
- реболл/замену северного моста;
- реболл/замену видеочипа;
- замену/починку системы охлаждения;
- компонентный ремонт;
- прошивку BIOS;
- и др.

Наши особенности
Обратившись в наш сервис по ремонту ноутбуков HP, вы получите качественные и выгодные услуги. Мы ремонтируем технику более 10 лет, имеем все необходимое оборудование и собственный склад запчастей. Мы выполняем бесплатную диагностику, выезжаем на дом и присылаем курьера для быстрой доставки ноутов на сервис. Мы проводим срочный ремонт ЭйчПи, который в большинстве случаев занимает не более дня. Мы даем гарантию на работы до 6 месяцев.
Не работает тачпад на Windows 10
Здравствуйте админ, проблема такая, на моём ноутбуке не работает тачпад на Windows 10. USB-мышь работает прекрасно, вообще никаких проблем с новой системой нет, ни с драйверами, ни с программами, всё работает кроме тачпада! Что делать?
Не работает тачпад на Windows 10
Привет друзья! В последнее время постоянно сталкиваюсь с этой проблемой на различных ноутбуках и устраняется она всегда по разному, иногда приходиться покопаться в настройках сенсорной панели, а другой раз обновить драйвер устройства, но бывает причина совсем банальна — на некоторых моделях ноутбуков после обновления или новой установки Windows 10 тачпад нужно просто включить.
Включаем тачпад
Все вы знаете, как включается тачпад, за это отвечают специальная кнопка на клавиатуре ноутбука обозначенная символом Fn и одна из клавиш верхней части клавиатуры (от F1 до F12), обычно на клавише нарисован миниатюрный тачпад. К примеру на этом ноутбуке, чтобы включить тачпад, нужно нажать клавишу Fn и не отпуская её сразу жать клавишу с обозначение тачпада, в нашем случае F7.
Посмотрите как включается тачпад на ноутбуке Acer, жмём клавиатурное сочетание Fn + F7 и тачпад начинает функционировать, нажмите это сочетание клавиш снова и тачпад отключится.
Но в некоторых случаях решение не такое простое и нам придётся войти в настройки сенсорной панели (тачпада) и посмотреть, всё ли там правильно настроено.
Щёлкаем правой мышью на меню Пуск и выбираем Панель управления
Категория ->Мелкие значки
Мышь
Идём на вкладку настроек сенсорной панели ClicPad.
Друзья, чаще всего причина неработающего на Windows 10 тачпада кроется здесь.
Установленное на моём ноутбуке сенсорное устройство производителя Synaptics, но также ещё встречаются Elantech, Alps Electric и Cirque, настройки у всех практически одинаковые.
Во-первых, нажмите на кнопку «Включить».
Во-вторых, снимите галочку с пункта «Отключать внутреннее указ. устройство при подключ. внешнего указ. устройства USB».
Если запутаетесь в настройках, нажмите на кнопку «Восстановить умолчания».
При нажатии на кнопку Параметры,
откроются многочисленные настройки сенсорной панели, впрочем настроенные оптимально. При неправильных настройках вы также, как и в предыдущем окне, можете восстановить работоспособные настройки по умолчанию
Последняя причина неработающего тачпада, это устаревшие или повреждённые драйвера.
Обновляем драйвер тачпада
Не работать тачпад на Windows 10 может из-за устаревшего драйвера.
Открываем Диспетчер устройств и раскрываем пункт Мыши и указующие устройства, щёлкаем на названии производителя нашего тачпада Synaptics и выбираем Обновить драйверы.
Выбираем Автоматический поиск обновленных драйверов.
Происходит поиск более нового драйвера тачпада на серверах Майкрософт.
Установленный у вас драйвер может оказаться самым новым.
Если с помощью автоматического поиска драйвера его обновить не удалось, то вспомните про официальный сайт производителя вашего ноутбука.
К примеру, на сайте моего ноута Acer, я выбрал модель своего устройства и установленную у меня операционную систему Windows 10, затем драйвер на тачпад TouchPad Synaptics,
скачал его и запустил установку.
Я обновлялся до Windows 10 с Windows 8.1 и у меня в системе был установлен старый драйвер тачпада, теперь у меня установлен самый новый драйвер на TouchPad для Win 10 и наверняка с ним не будет никаких проблем.
hp-touchpad — Русский — it-swarm.com.ru
hp-touchpad — Русский — it-swarm.com.ruit-swarm.com.ru
Обнаружение сенсорной панели против мыши в Javascript
Изменение или отключение жестов смахивания Windows 8 на сенсорной панели / ноутбуке
Windows 10 Technical Preview — прокрутка Synaptics
Отключить трекпад на Windows 10
Как изменить направление прокрутки сенсорной панели в Windows 10?
Asus ATK драйвер для Windows 10
Можно ли установить Ubuntu Touch на сенсорную панель HP?
Elantech Touchpad на Ubuntu 16. 04.1
04.1
Ubuntu 17.10 тачпад не точен в небольших движениях
Как исправить, чтобы моя средняя кнопка мыши распознавалась как левая кнопка мыши?
Поддерживается ли Synaptics Touchpad?
Сенсорная панель не работает на HP Pavilion dv6
Как отключить тачпад при наборе текста на Aspire One
Кнопка отключения сенсорной панели Synaptics не работает
Не работает щелчок правой кнопкой мыши на сенсорной панели HP mini 210
Можно ли заставить работать перетаскивание на сенсорной панели MacBook с сенсорным экраном?
Как определить тип сенсорной панели в моем ноутбуке?
Как проверить возможности сенсорной панели для работы с несколькими жестами?
Как мне снова восстановить средний щелчок двумя пальцами?
Как использовать стек распознавания жестов на сенсорных панелях с поддержкой мультитач?
Почему я не могу настроить свой тачпад?
Как отключить сенсорную панель на Dell Latitude серии E (E5510, E6510)?
Почему графический интерфейс настроек «Мышь» не позволяет включить прокрутку двумя пальцами?
Делать тачпад и возобновлять смену пароля постоянным
Сенсорная панель слишком медленная — как мне ее настроить?
Проблемы с сенсорной панелью на HP Pavilion dm4 (невозможно щелкнуть правой кнопкой мыши)
Отключить аппаратные кнопки сенсорной панели
Иногда клавиатура и тачпад работают . .. иногда нет
.. иногда нет
Перестал работать тачпад Synaptics на моем Acer 4530
Каков рекомендуемый способ настройки устройства с сенсорной панелью Synaptics?
Многофункциональный сенсорный экран Vostro 3400 и прокрутка двумя пальцами не работают
Как я могу сделать сочетание клавиш, чтобы отключить коврик для мыши?
Как сохранить настройки xinput после отключения, повторного подключения устройств, а также после завершения работы, перезагрузки и т. Д.?
«Отключить кнопку тачпада»: тачпад не будет снова включен
Отключить нажатие панели
Как настроить область прокрутки TouchPad Edge в Ubuntu?
Включить прокрутку двумя пальцами на сенсорной панели ALPS
Тачпад не работает
Опции 50-synaptics.conf не работают
Как включить мультитач на сенсорной панели Sentelic (ноутбук msi x350)?
Тачпад внезапно перестал работать
Не могу прокрутить края на Samsung RV510
Сменить тачпад по горизонтали и по вертикали ускорение / чувствительность?
Сенсорная панель перестает работать после появления рабочего стола
Конфигурация прокрутки двумя пальцами на сенсорной панели
Как я могу отключить мой тачпад?
Сенсорная панель продолжает работать во время набора даже после отключения опции в конфигурации
Тачпад проблема чувствительности двух пальцев
Macbook Trackpad очень грубый
Сон не работает, а сенсорная панель / сенсорная панель — беспорядок на HP Envy
Клавиатура и тачпад перестали работать после выключения компьютера во время установки обновлений
Сброс сенсорной панели Synaptics
Уменьшите сенсорную чувствительность сенсорной панели или отключите касание, если не нажата
Изменение чувствительности мыши / сенсорной панели
Где я могу скачать драйверы для сенсорной панели synaptics?
Как назначить нажатие средней кнопки на определенную клавишу в моем ноутбуке?
HP probook 4520s . . проблема с драйверами
. проблема с драйверами
Как отключить таппад при нажатии на клавиатуре?
Сенсорная панель MacBook Pro (5) перестает работать после обновления с Ubuntu 10.10 до Ubuntu 11.04
Горизонтальная прокрутка рассматривается как правый щелчок в приложениях Java
Прокрутка двумя пальцами на сенсорной панели
Вертикальная прокрутка не работает на Sony Vaio VPCEB1S1E
Можно ли автоматически отключить сенсорную панель при подключении USB-мыши?
Обмен действиями касания двойным и тройным пальцами на трекпаде
Трекпад / тачпад не отвечает на Acer Aspire 5333-2880. Как я могу заставить его работать снова?
Сенсорная панель отключена после входа в систему на ноутбуке Lenovo G550
Как настроить тачпад на Lenovo x121e
Почему моя средняя кнопка мыши перестала работать исключительно в Firefox?
Как прокрутить в любом направлении с помощью evince PDF viewer с помощью перетаскивания мышью
Индикатор на сенсорной панели моего HP Pavilion dv6-6080 не работает
Как восстановить тройное нажатие, чтобы эмулировать средний щелчок?
Сенсорная панель не работает на Dell XPS L501x
Как отключить тачпад?
Сенсорная панель отключается через некоторое время после входа в систему
Сенсорная панель не работает на MSi U130 после входа в систему
Как отключить тачпад с помощью командной строки?
Проблема с тачпадом — вскоре после входа перестает работать
Настроить коврик для мыши двойным нажатием, чтобы работать так, как я хочу?
Есть ли способ узнать, откуда Synclient получает информацию?
Исправлен ли сенсорный индикатор?
Не работает таппад с двойным тапом
Непропорциональная горизонтальная скорость мыши с двумя мониторами
Как настроить прокрутку двумя пальцами на сенсорной панели Acer S3 Elantech?
Сенсорная панель не работает после входа в систему
Скрипт не работает при возобновлении
Перестал работать тачпад на Acer AspireOne D255E
Как заставить работать прокрутку двумя пальцами?
Почему не работает тачпад Zenbook UX31?
Сенсорная панель ноутбука запускает жесты тремя пальцами случайным образом
Курсор прыгает во время набора текста, Fn + F3 для отключения сенсорной панели также не работает на Asus EEE PC 1015PE
Помощь Настройка Synaptics Touchpad
Как отключить сенсорную панель с помощью верхнего левого угла на HP Pavilion dv6?
Щелчок средним нажатием на сенсорную панель тремя пальцами на 11. 10. Как это восстановить?
10. Как это восстановить?
Нет настроек сенсорной панели
Как я могу получить поддержку Google Chrome мультитач, как в OS X?
Тачпад Dell N4110 неожиданно перестал работать
Сенсорная панель перестает работать после приостановки на Clevo M55N
Проблемы с перемещением и щелчками сенсорной панели Acer Aspire One D255
необработанный ввод с сенсорной панели
Обратное направление прокрутки двумя пальцами (естественная прокрутка)?
Отключить сенсорную панель, когда крышка закрыта
Прокрутка двумя пальцами не работает на Samsung RV510
Жесты тачпада для изменения рабочего пространства
Как сделать так, чтобы Ubuntu поддерживала прокрутку сенсорной панели?
Мышь с сенсорной панелью
Перестанет работать тачпад
Content dated before 2011-04-08 (UTC) is licensed under CC BY-SA 2.5. Content dated from 2011-04-08 up to but not including 2018-05-02 (UTC) is licensed under CC BY-SA 3.0. Content dated on or after 2018-05-02 (UTC) is licensed under CC BY-SA 4. 0. | Privacy
0. | PrivacyРемонт ноутбука HP Pavilion dv6-1229er ~ сервисный центр Hp в Москве
Если ваш ноутбук перестал работать или вы столкнулись с любыми проблемами в его использовании — обращайтесь в наш сервисный центр. Мы осуществляем официальный ремонт и настройку ноутбуков Hp, нетбуков, ультрабуков по умеренным ценам и с гарантией качества.Консультации Вы можете полчить по номеру телефона 8 (495) 055-1569или посетите страницу контактактной информации сервсиного центра Hp
Стоимость ремонта HP Pavilion dv6-1229er
Полный прайс-лист на услуги по ремонту электроники и ноутбуков Hp, вы можете посмотреть на странице стоимость ремонта. Ниже приведены некоторые позиции в прайс-листе.Квалифицированный ремонт ноутбуков Hp
Одними из самых уязвимых деталей (из-за них приходится отдавать компьютер в ремонт чаще всего), считаются разъемы, к которым пользователь подключает различные дополнительные устройства. Сначала это могут быть незначительные повреждения, практически не отражающиеся на работе ПК, однако со временем, если не обращать внимания на подобные мелочи, появляются более серьезные проблемы, например, в непригодность может прийти не только сам разъем (питания в данном случае), но и аккумулятор, а затем и материнская плата.
Сначала это могут быть незначительные повреждения, практически не отражающиеся на работе ПК, однако со временем, если не обращать внимания на подобные мелочи, появляются более серьезные проблемы, например, в непригодность может прийти не только сам разъем (питания в данном случае), но и аккумулятор, а затем и материнская плата.
Чаще всего в центр ремонта ноутбуков приходят с неработающим разъемом питания ноутбука, поскольку он эксплуатируется более интенсивно по сравнению с остальными. С такой неисправностью не сможет работать ни один даже самый «здоровый» девайс.
В нашем СЦ справятся с описанной задачей в максимально короткие сроки и, что не мало важно для клиента, за весьма демократичную цену. Наши высококвалифицированные специалисты легко отремонтируют или заменят разъем любого типа, будь то аудио, USB, питания, HDMI или VGA. Стоимость каждого отдельного случая указана в прайс-таблице.
Каким образом будет осуществляться ремонт ноутбука HP Pavilion dv6-1229er?
В случае обнаружения каких-либо повреждений конечно же стоит обратиться к профессионалу, который сможет продиагностировать и затем отремонтировать аппарат. Хозяину ноутбука необходимо обратить внимание на следующие симптомы (при проявлении которых настоятельно рекомендуется
Хозяину ноутбука необходимо обратить внимание на следующие симптомы (при проявлении которых настоятельно рекомендуется
- Плотность контакта уменьшилась или полностью потеряна.
- Уровень заряда батареи стабильно слабый.
- Штекер при работе постоянно перегревается.
Ремонт ноутбуков Hp, в том числе и на дому, будет осуществляться в несколько этапов. Для начала будет проведена предварительная проверка, затем полная или частичная разборка компьютера. После будет установлены новые детали (пайка контактов осуществляется при помощи специальных инструментов, в нашем случае это профессиональная паяльная станция). В конце ноутбук тестируется в work-режиме.
Хуже, когда требуется не просто ремонт разъема питания ноутбука или, к примеру, ремонт штекера от блока питания, а полная замена БП.
Ремонт питания ноутбука HP Pavilion dv6-1229er может понадобится из-за небрежного отношения к технике. Самое распространенное — это залитая кофе или чаем клавиатура, резкий перепад напряжения, в результате которого цепи питания ноутбука были разорваны. Если ПК не включается или не реагирует на нажатие кнопки запуска, не функционирует без аккумуляторной батареи (крайний случай — загорание при старте), то без помощи мастеров авторизованного центра ремонта ноутбуков не обойтись никак. Причина: для осуществления каких-либо манипуляций без большего вреда устройству требуется не только многолетний навык, но и глубокие знания схемотехники.
Хотим напомнить, что в нашем АЦР Hp работают адекватные, опытные инженеры, знающие свое дело. Важный момент: ремонт цепей питания ноутбука невозможно выполнить на дому, поэтому не рискуйте, обращаясь к знакомым или непроверенным людям, предлагающим такой вариант. И еще, ни в коем случае не используйте универсальные (китайские автомобильные в особенности) зарядки!
И еще, ни в коем случае не используйте универсальные (китайские автомобильные в особенности) зарядки!
Стоимость услуг, касающихся ремонта питания ноутбука, а также сроки их выполнения, указана в таблице с ценами. Мы способны обеспечить:
- Полное восстановление ноутбука в случае если HP Pavilion dv6-1229er был залит жидкостью.
- Ремонт материнской платы. Вышедшей из строя из-за короткого замыкания, перепадов напряжения в сети, или по причине изменения показателя входной полярности аппаратного питания.
- Устранение проблем с батареей ноутбука, например не заряжается ноутбук HP Pavilion dv6-1229er (аккумулятор становится невидимым для системы).
Мы не используем не оригинальные детали, комплектующие, выполняем свою работу честно, на совесть, ведь иначе срок жизни аккумулятора (да и других компонентов устройства) значительно сократился бы, а цепи питания и заряд в скором времени вышли бы из строя.
Похожие ноутбуки Hp, вышедшие из строя, из-за поломки цепи питания
Помимо прочего наш сервис-центр Hp занимается настройкой ноутбуков. Только что приобретенный ноутбук на самом деле не готов к полноценному «сотрудничеству». Для того, чтобы это было так, нужно выполнить несколько действий. Если у вас нет необходимых для этого знаний или хотите сэкономить личное время, обращайтесь к нашим сотрудникам. Они с легкостью настроят новый ноутбук любого производителя (в принципе от этого не зависит порядок или смысл операций).
Еще одна рекомендация: покупайте гаджеты с предустановленной операционной системы. Это намного лучше, чем покупать ноутбук и ОС по отдельности, поверьте профессионалам (да и общая стоимость в таком случае будет выше).
Типовые неисправности HP Pavilion dv6-1229er
Чистка ноутбука HP Pavilion dv6-1229er: так ли это важно и зачем идти в сервисный центр Hp
Почистить прибор от пыли кажется не особенно важной процедурой..jpg) Однако если взглянуть на скрытые от глаз пользователя детали, станет ясно, что техника даже после полгода пользования нуждается в хорошей «уборке».
Однако если взглянуть на скрытые от глаз пользователя детали, станет ясно, что техника даже после полгода пользования нуждается в хорошей «уборке».
Обращаясь к нам можно рассчитывать на тщательную диагностику, профилактическую чистку (вскрытие ноутбука, постепенное очищение воздушных протоков и зазоров, которые есть под материнской платой, прокладок клавиш и в целом клавиатуры, вентиляторов и кулеров (системы охлаждения) и замену термопасты на чипах и процессоре. Последнее действие предотвратит, перегрев процессора в будущем (основные симптомы того, что он перегревается — периодическая самостоятельная перезагрузка ноутбука, «тормознутость» и зависание, появление разноцветных квадратиков или непонятных полос на экране).
Указанная услуга (чистка), как и ремонт ноутбуков, может быть оказана на дому. Напомним, что наши мастера используют только проверенные расходные материалы, профильные инструменты. Так мы оберегаем технику своих клиентов от причинения вреда из-за некачественного вмешательства.
Что подразумевается под настройкой ноутбука HP Pavilion dv6-1229er?
В первую очередь это создание учетной записи после первого запуска системы. Пароль воздается по желанию, поскольку это не обязательно. Если вначале он создан не был, но позже появилась такая необходимость, исправить ситуацию можно посредством нескольких изменений в разделе Учетные пользовательские записи.
Пароль к УЗ не защитит от несанкционированного доступа, а лишь ограничит его для детей или не сильно продвинутых пользователей ПК. Если нашему клиенту нужен более надежный способ защиты, мастера, трудящиеся в нашем авторизованном сервисном центре ремонта ноутбуков Hp, могут использовать другие спец-средства и более сложные настройки.
После создания так называемой «учетки», выполняется разделение жесткого диска на два и более разделов. Полезность разбивки состоит в будущей надобности переустановить операционную систему, ведь при переустановке пользовательские данные на диске, где «расположена» ОС будут безвозвратно удалены, в ином случае они сохраняются.
Последние версии Windows (8 и 10) предоставляют возможность разбить диск даже не одним способом (стандартный — с использованием штатных средств ОС, другой — при помощи сторонних программ, таких как, например, EASEUS Partition Master).
Мы также предлагаем (и даже настоятельно рекомендуем) после покупки компьютера, удалить все trial-программы (пробные версии различного предустановленного производителем ПО). Мало того, что они спустя примерно месяц могут запросить деньги для нормальной эксплуатации в будущем, они могут и вовсе перестать работать, что в ситуации с антивирусными программами просто недопустимо, ведь так ноутбук останется без какой-либо защиты от вирусов. Лучше всего сразу установить необходимое платное или бесплатное программное обеспечение. Бесплатные антивирусы, по крайней мере, могут обеспечить базовый уровень защиты, что лучше, чем вообще никакой.
Почему для настройки ноутбука HP Pavilion dv6-1229er лучше обратится к специалисту, если сегодня вроде бы можно все сделать самостоятельно?
Для правильного исполнения данной задачи требуются предельная внимательность и осторожность, помимо определенного объема знаний. При разбивке жесткого диска, например, можно случайно удалить резервную копию операционной системы, «спрятанную» производителем (результат: у пользователя больше нет резервной копии), или же удалить системную область, из-за чего Windows больше не загрузиться.
Запасные части для HP Pavilion dv6-1229er в нашем сервисе
Обновление до Windows 10 HP Pavilion dv6-3125er
Если вы являетесь обладателем ноутбука HP Pavilion dv6-3125er с лицензией Windows 7 Home Basic OA CIS and GE, поставляемой с устройством, то обновление до Windows 10 может оказаться не простой задачей. Если была установлена «пиратка», то откатываемся на базовую ОС для получения легальной Windows 10 Home.
Обновление через Центр обновления Windows
Для начала выполняем попытку обновления через центр обновления (для вашего устройства готово обновление).
Если обновление прошло успешно, то вы стали счастливым обладателем отличной ОС от Microsoft.
Однако, на этом этапе могут возникнуть проблемы:
- Выполняется скачивание обновления -> после нескольких перезагрузок ход установки останавливается на экране с процентом выполнения, отключается HDD и нет реакции на нажатие кнопок.
- Выполняется скачивание обновления -> после нескольких перезагрузок ход установки останавливается на черном экране, отключается HDD и нет реакции на нажатие кнопок.
После принудительной перезагрузки выполняется откат на предыдущую версию. В центре обновлений статус обновления — «Отказ». Ошибка 0xc1900101 — 0x40017.
У нас при обновление такой машины было сделано более 10 неудачных попыток.
Выполнялись различные манипуляции с драйверами:
— Обновление с отключенной видеокартой Intel или с отключенной видеокартой AMD.
— Удаление Catalyst от HP и установка новой версии, удаление Catalyst совсем и т.д.
Альтернативный метод обновления до Windows 10
Затем был испробован альтернативный метод обновления до Windows 10.
Для этого необходимо скачать утилиту MediaCreationTool, выбирать следует в зависимости от текущей версии Windows. На нашем ноутбуке была Windows 7 Home Basic x64 версия.
Запускаем «Программу установки Windows 10».
Выбираем «Обновить этот компьютер сейчас»
Далее происходит загрузка Windows 10.
Затем принимаем Условия лицензионного соглашения.
Далее программа установки предлагает выбрать вид установки:
- Сохранить личные файлы и приложения;
- Сохранить только личные файлы;
- Ни чего не сохранять.
Установка с сохранением личных файлов и приложений не увенчалась успехом.
Затем был выбран параметр «Сохранить только личные файлы» и Windows 10 установилась.
Если у вас не получиться обновиться с этим параметром, то следует выбрать третий вариант — «Ни чего не сохранять».
Опишите в комментариях ваши проблемы, с которыми столкнулись при обновлении до Windows 10.
Upd: С текущей версией драйверов, которые ставит Windows 10, видеокарта от AMD не работает полноценно: не работает HDMI выход, система не переходит на видеокарту от AMD, всегда работает на Intel и т.д.
Для решения этой проблемы необходимо установить драйвер Radeon Software Crimson Edition Beta.
ПохожееСенсорная панель HP pavilion dv6 перестала работать (прочтите это, если вы … — Сообщество поддержки HP
Привет, это не вопрос, это совет для людей, у которых проблемы с тачпадом на их dv6 (я заметил довольно много сообщений). Однажды мой тачпад внезапно полностью перестал работать (не реагировал ни на что, что я делал).
Большинство форумов, на которых я был (фактически, все … а их было много), просят вас попробовать переустановить драйвер.Однако, если вы недавно не обновляли свою ОС или не вносили каких-либо серьезных изменений, это вряд ли будет проблемой.
Попробуйте зайти в диспетчер устройств. Если ваш тачпад не отображается в разделе устройств с мышью и указателем (там должно быть что-то вроде Synaptics), это означает, что либо что-то сломано, либо ваш тачпад не используется.
Для меня это был второй вариант (я роняю ноутбук … изредка). Кабель для тачпада удерживается маленьким пластиковым зажимом в виде рычага.Он может легко ослабнуть, поэтому попробуйте это, прежде чем брать компьютер в ремонтную мастерскую (и терять его на несколько недель, не говоря уже о цене, если у вас нет гарантии!)
Три простых шага:
1 ) снимите съемную нижнюю крышку (ту небольшую пластиковую деталь в центре, где находится ваш жесткий диск). Для моей модели (6145dx) он просто отламывается (с помощью отвертки с плоской головкой или другого инструмента для рычага). Возможно, вам придется открутить несколько вещей, но это должно быть несложно.
2) Извлеките жесткий диск (в большинстве случаев удерживается на месте 4 винтами).Не нужно отключать кабели, ведущие к жесткому диску! Просто вытащите его и отложите в сторону.
3) Ближе к передней части компьютера (прямо под тем местом, где находился жесткий диск, и там, где тачпад находится на верхней крышке) вы увидите ленточные кабели, идущие от клавиатуры, сенсорной панели и т. Д. небольшое покачивание (просто потяните за выступающие пластиковые выступы. Если один из них сдвинется, вам нужно снова зажать его! Полностью протолкните кабель и нажмите на рычаг.
Супер просто! Должен решить все твои проблемы!
Сенсорная панель HP Pavilion DV6-1360us не работает после Windows 10 … — Сообщество поддержки HP
Приветствую,
Windows 10 была установлена на ноутбуке моей жены автоматически, когда она сказала мне, что я не поверил этому, но после некоторых исследований это происходит со многими людьми.
Первое, что я заметил, это то, что тачпад не работает, я мог перемещать указатель, но это было все.После долгих исследований я изучил Windows 10 и эту проблему и быстро понял, что у многих людей есть такая же проблема. Я не собираюсь беспокоить вас всем, что я сделал, чтобы функция касания работала, это легкий бизнес, функция прокрутки — сложная задача.
Послушайте HP:
Я зашел на веб-сайт Lenovo, скачал и установил их драйвер на вашу машину, и он работает с Windows 10. Вам, кошки, должно быть стыдно. Да, это устранило проблему прокрутки.Изменит ли Windows 10 его при следующем обновлении? Возможно, но как насчет yall, откажитесь от своих задних конечностей и поддержите своих клиентов и предоставьте нам исправление драйвера для этого, Lenovo выяснила, почему не может yall?
Вот ссылка на драйвер:
http://support.lenovo.com/bd/en/downloads/ds032247
Драйвер: V16.6.4.13
Если ваш тачпад вообще не работает подключите мышь и продолжайте движение.
Вам нужно войти в диспетчер устройств и выполнить вход оттуда.Загрузите файл, где хотите, создайте пустую папку, затем извлеките содержимое загруженных файлов в новую папку, которую вы создали. Вам нужно будет открыть новую папку, открыть папку WinDVF, а затем открыть папку x64. Вам нужно будет скопировать этот путь. Затем перейдите в диспетчер устройств, щелкните вкладку «Мыши и другие устройства» в дереве. Вы должны увидеть устройство PS2 Touchpad или подобное, нажмите на него, перейдите на вкладку драйвера, затем нажмите на обновление драйвера, выберите «Обзор моего компьютера для программного обеспечения драйвера».Открывшийся экран: вставьте путь, который я упомянул выше, и нажмите «Далее». Легкое дело, после этого драйвер установится, и вам придется перезагрузить компьютер.
Серьезно, у HP yall есть много людей с Windows 10 и ноутбуками, которые не полностью функциональны, потому что вы ничего не сделали, чтобы это исправить. Плохой бизнес.
Сенсорная панель ноутбука HP не работает Windows 10,7 на HP Elitebook, Chromebook, Envy и Probook
Errorsdoc »Проблемы HP» Исправлено: сенсорная панель ноутбука HP не работает в Windows 7 и 10
Проблема с неработающей сенсорной панелью HP в Windows 7 или Windows 10 может возникнуть из-за того, что драйверы сенсорной панели не обновлены.Кроме того, некоторые клавиши могли быть нажаты для отключения сенсорной панели HP. Таким образом, эта часть может не работать. Обновление драйверов сенсорной панели — это основное исправление, которое необходимо сделать для устранения ошибки. Наряду с этим вы можете внести изменения в настройки тачпада, чтобы исправить это.
Если тачпад вашего ноутбука HP не работает, вы можете оставить нам беспокойство. В этом блоге мы предложили различные исправления для устранения проблемы, связанной с тем, что тачпад HP не работает в Windows 7 и Windows 10.Эти исправления также подходят для решения проблем с ковриком для мыши или сенсорной панелью на HP EliteBook, Chromebook, Envy, ProBook, Pavilion, Spectre, Omen и других подобных устройствах, представленных брендом.
Давайте теперь узнаем больше о первопричине проблемы с тачпадом на вашем устройстве. Затем мы узнаем, как это исправить.
Вот несколько тем, которые обсуждались в этом чтении.
Почему моя сенсорная панель не работает на моем ноутбуке HP?
Причины проблемы, из-за которой сенсорная панель вашего ноутбука HP не работает в Windows 7 и Windows 10, показаны ниже.Понимание этих причин будет иметь жизненно важное значение для устранения этой проблемы на вашем устройстве HP.
- Возможно, вы не включили опцию сенсорной панели в настройках вашего ноутбука HP.
- Возможно, драйвер сенсорной панели вашего ноутбука HP не обновлен.
- Из-за любых нерешенных аппаратных проблем на вашем устройстве сенсорная панель может не работать.
- Возможно, ваши системные драйверы не обновлены.
- Могут быть затронуты драйверы мыши.
- Любые сторонние приложения могут вызывать проблемы с тачпадом вашего ноутбука HP.
Как исправить неработающую сенсорную панель ноутбука HP?
Проблема с сенсорной панелью, не работающей на вашем ноутбуке HP, может быть решена путем включения сенсорной панели. Это можно проверить, проверив настройки сенсорной панели HP. Кроме того, вы можете устранить проблемы с оборудованием, обновить драйверы или переустановить их и т. Д.
Ошибка клавиатуры и тачпада ноутбука HP не работает. Ее можно решить разными способами. Здесь вы можете найти 7 исправлений для устранения этой ошибки.
Исправление 1. Включите службу сенсорной панели на ноутбуке HP
Проблема, связанная с тем, что тачпад HP не работает, может быть просто решена включением сервиса тачпада. Вы не сможете использовать тачпад, если эта служба отключена. Для его включения вы можете использовать 2 метода. Подробности этих методов показаны ниже.
Метод 1. Включите службу сенсорной панели, отметив точку
Проблема, связанная с тем, что тачпад HP не работает, может быть просто решена включением сервиса тачпада.Вы не сможете использовать тачпад, если эта служба отключена. Для его включения вы можете использовать 2 метода. Подробности этих методов показаны ниже.
Метод 2. Включите службу сенсорной панели в настройках
«Почему моя сенсорная панель не работает на ноутбуке HP?» Одна из возможных причин этого заключается в том, что служба сенсорной панели могла быть не включена в настройках вашего устройства. Откройте Настройки и перейдите в Устройства. Выберите вариант с указанием «Мышь и сенсорная панель». Затем перейдите в Дополнительные параметры мыши и включите тачпад.
Чтобы включить его в настройках, вы можете прочитать 8 шагов, приведенных ниже.
1. На клавиатуре ноутбука HP одновременно нажмите клавиши «Windows» и «X».
2. Нажмите «Настройки» в меню.
3. Теперь выберите «Устройства».
4. Нажмите «Мышь и сенсорная панель».
5. Выберите «Дополнительные параметры мыши».
6. Теперь щелкните вкладку «Тачпад». Эта опция также может быть доступна на вкладке «Настройки устройства» или «Оборудование». На этой вкладке убедитесь, что сенсорная панель включена.
7. Теперь перезагрузите ноутбук HP.
8. После запуска портативного компьютера HP последний шаг — проверить, устранена ли проблема с сенсорной панелью.
Fix 2: Обновите драйвер сенсорной панели на ноутбуке HP
Отсутствие обновленного драйвера сенсорной панели может быть причиной того, что клавиатура ноутбука HP и сенсорная панель не работают. На основном веб-сайте производителя вашего устройства вы найдете драйверы для тачпада. Необходимо загрузить драйверы, совместимые с вашим устройством.После этого будет произведена их установка.
Давайте посмотрим на следующую процедуру из 4 шагов, чтобы быстро обновить драйвер сенсорной панели.
1. Посетите официальный сайт производителя вашего ноутбука.
2. Найдите последнюю версию драйвера сенсорной панели, совместимую с вашим ноутбуком HP.
3. Загрузите и установите драйвер сенсорной панели.
4. После завершения установки драйвера сенсорной панели попробуйте использовать ноутбук HP, чтобы убедиться, что проблема с сенсорной панелью и клавиатурой решена.
Исправление 3. Устранение проблем с оборудованием с помощью средства устранения неполадок на ноутбуке HP
Следующее исправление для устранения неполадок сенсорной панели мыши, не работающей при ошибке HP, требует устранения любых проблем с оборудованием на вашем устройстве. Вы можете запустить средство устранения неполадок ноутбука HP для решения проблем с оборудованием. На Панели управления будет возможность поиска и устранения неисправностей. Вы можете выбрать его и перейти в раздел «Оборудование и звук». Затем вы можете посетить «Оборудование и устройство», чтобы начать процесс устранения проблем с сенсорной панелью в HP.
Чтобы узнать подробности этого метода, прочтите 9 шагов, приведенных ниже.
1. На портативном компьютере HP перейдите в «Панель управления».
2. Нажмите «Устранение неполадок».
3. Выберите «Оборудование и звук».
4. Четвертый шаг — нажать на «Оборудование и устройство».
5. Теперь нажмите «Далее».
6. Подождите, пока процесс устранения неполадок обнаружит и устранит проблемы.
7. Затем следуйте инструкциям мастера.
8.Теперь перезагрузите ноутбук HP.
9. Наконец, убедитесь, что сенсорная панель вашего устройства работает нормально после перезагрузки.
Fix 4: перезагрузите ноутбук HP
Здесь у нас есть одно из простейших исправлений, позволяющее решить проблему с неработающей сенсорной панелью мыши ноутбука HP. В этом исправлении мы предложим вам перезагрузить ноутбук HP. Как вы уже знаете, это можно запустить из меню «Пуск».
Несмотря на то, что все вы знаете шаги для этого, мы упомянули их ниже.
1. Сохраните всю работу, которую вы выполняли на своем ноутбуке HP.
2. Выключите все запущенные в данный момент программы.
3. Затем нажмите «Пуск» и выберите вариант выключения портативного компьютера.
4. Теперь снова запустите портативный компьютер HP.
5. Завершите процедуру, убедившись, что сенсорная панель теперь работает.
Fix 5: Обновите драйверы на ноутбуке HP
Обновление драйверов — довольно эффективное решение проблемы, когда тачпад не работает в ноутбуке HP.Используя «Выполнить», вы можете перейти в раздел «Мыши и другие указывающие устройства». Затем вы можете перейти в Synaptics и найти драйверы. С помощью этой опции можно обновить драйверы для вашего ноутбука HP.
Для их обновления вы можете попробовать 7 шагов, указанных ниже.
1. Нажмите вместе клавиши «Windows» и «R» на клавиатуре.
2. В «Выполнить» введите «devmgmt.msc». Затем нажмите «Enter».
3. Раскройте окно «Мыши и другие указывающие устройства».
4.На устройстве и вкладке «Synaptics» продолжайте нажимать «Enter», пока не войдете во вкладку «Драйверы».
5. Выберите вариант обновления драйверов.
6. После обновления драйверов вы можете перезагрузить ноутбук HP.
Примечание для читателей: Если к вашему ноутбуку HP была подключена USB-мышь или другое подобное устройство, вы можете удалить их сейчас.
7. Теперь убедитесь, что проблема, связанная с неработающей сенсорной панелью HP, устранена.
Fix 6: переустановите драйверы мыши на ноутбуке HP
Теперь давайте узнаем, как исправить неработающую сенсорную панель ноутбука HP, удалив, а затем переустановив драйверы мыши.Откройте диспетчер устройств и перейдите в раздел «Мыши и другие указывающие устройства». Теперь выберите сенсорную панель и нажмите на нее правой кнопкой мыши, чтобы удалить определенные устройства. Подтвердив свое решение, вы можете начать заново с ноутбука HP. Позже эти драйверы можно будет переустановить.
Для этого исправления вам нужно будет выполнить 8 шагов, указанных ниже.
1. Нажмите одновременно клавиши «Windows» и «R».
2. В «Run» введите «Control» и нажмите «Enter».
3. В окне «Диспетчер устройств» разверните раздел «Мыши и другие указывающие устройства».
4. Щелкните правой кнопкой мыши «Тачпад», чтобы удалить устройства.
5. Подтвердите, нажав «Да».
6. Шестым шагом является перезагрузка портативного компьютера HP.
7. Теперь снова загрузите и установите драйверы мыши.
8. Последний шаг — проверить, устранена ли проблема.
Fix 7. Включение сенсорной панели с помощью функциональных клавиш на ноутбуке HP
«Тачпад-мышь моего ноутбука HP не работает. Какое самое быстрое решение? »
Самое быстрое решение для вас в такой ситуации — использовать функциональные клавиши для включения тачпада.Быстро нажмите клавишу «Fn» вместе с клавишей «Тачпад» на вашем устройстве. Теперь тачпад будет включен.
Как исправить проблему с сенсорной панелью ноутбука HP, не работающей в Windows 7?
«Моя сенсорная панель не работает в HP Windows 7. Что для этого исправить?»
Исправления для устранения проблем с сенсорной панелью на ноутбуках HP с Windows 7 включают включение сенсорной панели в настройках вашего устройства, а также переустановку драйверов мыши. Использование этих двух исправлений устранит основную причину проблемы.Таким образом, коврик для мыши вашего устройства будет нормально работать.
Дополнительные исправления этой проблемы на ноутбуке HP с Windows 7 вы найдете в следующих разделах. Давайте также узнаем подробности об этих исправлениях.
Исправление 1. Включите сенсорную панель в настройках на ноутбуке HP Windows 7
Наиболее вероятной причиной того, что тачпад не работает на ноутбуке HP с Windows 7, является отключение этого параметра в настройках. Чтобы включить опцию сенсорной панели на ноутбуке HP с Windows 7, вы можете запустить панель управления.Здесь вы должны выбрать Mouse. После этого вы можете посетить Настройки устройства. С помощью этих настроек вы можете включить коврик для мыши.
Показанные здесь 5 шагов будут полезны для выполнения этого исправления.
1. Нажмите «Пуск» на своем ноутбуке HP Windows 7.
2. Теперь откройте «Панель управления».
3. Дважды щелкните «Мышь».
4. На вкладке «Настройки устройства» включите тачпад.
5. Теперь попробуйте использовать тачпад ноутбука HP. Теперь он будет работать безупречно.
Fix 2: переустановите драйвер мыши на ноутбуке HP Windows 7
Ошибка прокрутки сенсорной панели HP, не работающей в Windows 7, может возникать из-за любой ошибки в существующем драйвере мыши. Или драйвер мыши, возможно, устарел. Вам будет предложено перейти к опции «Мыши и другие указывающие устройства» на Панели управления. После того, как вариант устройства сенсорной панели был найден, вы можете удалить его, щелкнув его правой кнопкой мыши. Позже вы можете снова установить драйвер мыши.
Вы можете удалить и переустановить драйвер мыши на ноутбуке HP с Windows 7, чтобы решить эту проблему.
Теперь прочтите 8 шагов, приведенных ниже, чтобы удалить и переустановить драйвер мыши.
1. На портативном компьютере HP с ОС Windows 7 откройте «Меню Пуск».
2. Щелкните на опции «Панель управления».
3. Теперь нажмите «Мыши и другие указывающие устройства».
4. Найдите опцию «Устройство сенсорной панели». Щелкните его правой кнопкой мыши и выберите «Удалить».
5.Нажмите «Да» для подтверждения.
6. Теперь перезагрузите ноутбук HP Windows 7.
7. После перезагрузки устройства перейдите на официальный сайт HP.
8. Затем снова установите драйвер мыши. Теперь вы не столкнетесь с какими-либо проблемами при использовании тачпада вашего ноутбука HP Windows 7.
Как исправить проблему с сенсорной панелью HP, не работающей в Windows 10?
Эти исправления включают выполнение чистой загрузки, включение опции сенсорной панели в настройках, запуск диагностики HP и т. Д.На ноутбуках HP с Windows 10 проблемы с тачпадом можно решить, выполнив чистую загрузку. Это должно помочь многим из вас в устранении проблем. Если проблемы обнаруживаются даже тогда, вы можете посетить настройки, чтобы убедиться, что сенсорная панель включена. Кроме того, вы можете настроить BIOS, проверить свойства мыши, использовать HP Diagnostics и многое другое.
Давайте теперь посмотрим на эти исправления проблемы с сенсорной панелью ноутбука HP, не работающей в Windows 10.
Исправление 1. Выполните чистую загрузку на ноутбуке HP Windows 10
Выполнение чистой загрузки может эффективно устранить проблему, из-за которой тачпад не работает на ноутбуке HP с Windows 10.Чтобы инициировать то же самое, вы можете написать MSConfig в диалоговом окне «Выполнить». Отсюда перейдите в раздел «Общие» и выберите «Выборочный запуск». После этого вы должны снять флажок «Загрузить элементы автозагрузки». Выберите Скрыть все службы Microsoft, указанные на вкладке «Выбрать службу».
Давайте узнаем, как выполнить чистую загрузку на вашем устройстве за 15 шагов.
1. Запустите «Выполнить» и введите «msconfig». Затем нажмите «Ок».
2. На вкладке «Общие» выберите «Выборочный запуск».
3. Снимите флажок «Загружать элементы автозагрузки».
4. На вкладке «Выбрать службу» отметьте «Скрыть все службы Microsoft».
5. Нажмите «Отключить все».
6. На вкладке «Автозагрузка» нажмите «Открыть диспетчер задач». Также выберите «Отключить все».
7. Нажмите «ОК» и перезапустите ноутбук HP Windows 10.
8. Откройте «Выполнить» и введите «msconfig». Нажмите Ввод».
9. На вкладке «Служба» выберите «Скрыть все службы Microsoft».
10. В «Списке услуг» выберите половину полей и нажмите «Включить».
11. Теперь нажмите «ОК» и перезапустите систему.
12. Убедитесь, что проблема с неработающей сенсорной панелью HP в Windows 10 решена.
13. Затем откройте «Выполнить» и введите «msconfig». Затем нажмите «Ок».
14. На вкладке «Общие» выберите «Обычный запуск» и нажмите «ОК».
15. Нажмите «Перезагрузить», когда будет предложено, и процедура чистой загрузки будет завершена.
Fix 2: включить сенсорную панель в настройках на ноутбуке HP Windows 10
Проблема с тем, что сенсорная панель вашего ноутбука HP не работает должным образом в Windows 10, может возникать из-за того, что сенсорная панель отключена в настройках.Попробуйте включить тачпад, чтобы устранить проблему. Вы можете открыть опцию «Устройства» и выбрать «Тачпад». Под опцией сенсорной панели вы найдете кнопку-переключатель. Нажмите ее, чтобы включить тачпад вашего устройства.
Вот как это исправить.
1. Нажмите вместе клавиши «Windows» и «I».
2. Выберите «Устройства».
3. Выберите «Тачпад» слева.
4. Нажмите кнопку-переключатель под «Тачпадом», чтобы включить его.
5. Перезагрузите ноутбук HP Windows 10 для сохранения изменений.
6. Завершите процедуру, проверив, устранена ли проблема с сенсорной панелью.
Исправление 3: включение сенсорной панели через конфигурацию BIOS на ноутбуке HP с Windows 10
Неработающие тачпад и клавиатураHP можно расценить как незначительный недостаток. И простой способ устранения этой ошибки — включить опцию сенсорной панели в конфигурации BIOS. Это быстро решит проблему.
Начнем с загрузки вашего устройства. Затем вы можете нажать либо клавишу F8, либо клавишу F2, либо клавишу Del, когда появится экран загрузки.Здесь вы должны проверить, включен ли тачпад. После проверки вам необходимо перезагрузить устройство HP.
Следующие шаги вам необходимо сделать.
1. Загрузите ноутбук HP Windows 10.
2. Когда появится экран загрузки, нажмите клавишу «F8», «F2» или «Del».
3. Убедитесь, что опция «Сенсорная панель» включена.
4. Теперь запустите компьютер и используйте его как обычно. Проблема с тачпадом будет решена.
Исправление 4. Включение сенсорной панели через свойства мыши на ноутбуке HP Windows 10
Сенсорная панель ноутбука HP не работает. Ошибка оранжевого цвета может возникнуть, если сенсорная панель отключена в свойствах мыши. Все, что вам нужно сделать, это включить эту опцию в этих свойствах. Изначально вы можете открыть «Устройства» и щелкнуть мышью. Используя дополнительные параметры мыши, вы можете навести курсор на свойства мыши. На последней вкладке этих свойств можно получить доступ к параметру включения сенсорной панели.
Чтобы включить его через свойства мыши, вы можете прочитать 8 шагов, приведенных ниже.
1. Нажмите одновременно клавиши «Windows» и «I».
2. Второй шаг — выбрать «Устройства».
3. Слева выберите «Мышь».
4. Нажмите «Дополнительные параметры мыши».
5. В «Свойства мыши» перейдите на последнюю вкладку.
Примечание для читателей: Название последней вкладки в «Свойствах мыши» может отличаться. Он может называться «Synaptics», «ELAN» или «Настройки устройства» в зависимости от модели.
6. Выберите свое устройство и нажмите «Включить».
7. Сохраните изменения, перезагрузив ноутбук HP Windows 10.
8. Последний шаг — убедиться, что проблема с сенсорной панелью ноутбука не работает должным образом на HP.
Fix 5: используйте HP Diagnostics на ноутбуке HP Windows 10
В ноутбуке HP не работает тачпад — очень распространенная проблема. Для решения этой проблемы вы можете использовать программу диагностики HP на вашем устройстве. Когда ваше устройство работает, найдите HP PC Hardware Diagnostics для Windows.В этом приложении откройте Системные тесты, щелкнув главное меню. После этого вы должны выбрать System Fast Test и, наконец, нажать Run Once.
Если вы не знаете, как запускать HP Diagnostics, и вам нужна дополнительная помощь, тогда вам помогут четыре шага, приведенные ниже.
1. Найдите на своем устройстве приложение «HP PC Hardware Diagnostics для Windows».
Примечание для читателей: Если вы не можете найти приложение «HP PC Hardware Diagnostics для Windows» на своем ноутбуке HP с Windows 10, вы можете загрузить последнюю версию приложения с официального сайта HP.
2. Щелкните «Системные тесты» в «Главном меню».
3. Перейдите на вкладку «Быстрый тест системы».
4. Нажмите «Выполнить один раз».
Примечание для читателей: При запуске теста вы можете узнать время, необходимое для его завершения. Вы сможете увидеть необходимые детали на экране своего ноутбука.
Когда тест будет успешным, вы сможете использовать тачпад вашего ноутбука HP с Windows 10 без каких-либо ошибок. В случае неудачи теста запишите идентификатор ошибки и передайте его в справочный центр HP.
Как исправить неработающую сенсорную панель HP EliteBook
?«Почему у меня не работает тачпад на HP EliteBook?» Помехи, вызванные любыми сторонними приложениями, устаревшим системным драйвером или отключением сенсорной панели в настройках, могут стать ответом на ваше беспокойство.
Ошибка тачпада HP EliteBook не работает, может быть решена путем обновления системного драйвера и использования функциональных клавиш. Это одни из лучших исправлений этой проблемы на HP EliteBook.Более подробную информацию об этих исправлениях можно найти в следующих разделах.
Fix 1: обновление системного драйвера на HP EliteBook
При возникновении ошибки прокрутки тачпада на HP EliteBook необходимо проверить, обновлен ли системный драйвер. Запустите Диспетчер устройств на вашем устройстве. В разделе «Мыши и другие указывающие устройства» нажмите правой кнопкой мыши на своем ноутбуке и откройте его «Свойства». Здесь вам нужно перейти на вкладку Драйвер. Он будет доступен в HID-совместимых свойствах мыши. С помощью опции «Обновить драйвер» вы можете продолжить выполнение остальной части процедуры.
Следующий набор из 10 шагов поможет вам обновить системный драйвер:
1. На клавиатуре HP EliteBook нажмите клавишу «Windows» вместе с клавишей «X».
2. В «Диспетчере устройств» разверните «Мыши и другие указывающие устройства».
3. Щелкните правой кнопкой мыши сенсорную панель HP EliteBook. Выберите «Свойства».
4. В «HID-совместимых свойствах мыши» нажмите вкладку «Драйвер».
5. Щелкните «Обновить драйвер».
6. Выберите «Найти драйвер на моем компьютере».
7. Выберите «Разрешить мне выбрать из списка драйверов устройств на моем компьютере». Затем нажмите «Далее».
8. Выберите модель HID-совместимого устройства во всплывающем меню.
9. Перезагрузите HP EliteBook после установки обновления драйвера.
10. Теперь убедитесь, что тачпад HP EliteBook работает.
Fix 2: включение сенсорной панели с помощью функциональных клавиш на HP EliteBook
Проблема с прокруткой сенсорной панели ноутбука, не работающей на HP EliteBook, может возникать, если соответствующий параметр не был включен.Вы можете использовать функциональную клавишу для включения этой опции. Просто нажмите клавишу «Fn» вместе с клавишей «F5» на HP EliteBook. Таким образом, опция тачпада будет включена.
Как исправить проблему, связанную с неработающей сенсорной панелью HP Chromebook?
Пользователи HP Chromebook обычно перезагружают свое устройство, когда его сенсорная панель не работает. По вопросу о том, что тачпад на HP Chromebook не работает, вы тоже можете запустить его заново. Любые препятствия, помехи или ошибки, влияющие на тачпад, будут устранены.Таким образом, он начнет работать как всегда.
Ниже мы более подробно обсудим проблему неработоспособности сенсорной панели HP Chromebook. Исправление этой проблемы было упомянуто ниже. Продолжайте читать, чтобы узнать, что это за исправление.
Исправление 1. Перезагрузите HP Chromebook и повторно добавьте свою учетную запись
«Моя сенсорная панель не работает на HP Chromebook. Как я могу это исправить? » В такой ситуации мы предложим вам перезапустить HP Chromebook и повторно добавить учетную запись, с которой не работает тачпад.Чтобы получить представление об этом исправлении, сначала нужно несколько раз нажать клавишу Esc. Затем вы можете попробовать использовать клавиатуру в течение 10 секунд. Позже вы можете перезагрузить компьютер и добавить свою учетную запись еще раз.
Чтобы сделать это правильно, вам пригодятся 7 шагов, приведенных здесь.
1. Во-первых, убедитесь, что на сенсорной панели вашего устройства нет частиц грязи или пыли.
2. Теперь несколько раз нажмите клавишу «Esc».
3. Затем проведите пальцами по клавиатуре устройства не менее 10 секунд.
4. Четвертый шаг — выключить HP Chromebook. Затем включите его снова.
5. Теперь на вашем устройстве удалите учетную запись, на которой не работает тачпад.
6. Затем снова добавьте свою учетную запись.
7. Теперь проверьте, сохраняется ли проблема с неработающей сенсорной панелью HP Chromebook.
Как исправить неработающую сенсорную панель HP Envy, ProBook, Pavilion, Spectre и Omen?
Ошибка неработающей сенсорной панели HP Envy, HP Omen или HP ProBook может быть устранена путем отключения внешней мыши или мыши Bluetooth.Наряду с этим, если ваше устройство поддерживает службу ввода планшетного ПК, вы также можете отключить или выключить / включить ее. Помехи или активное состояние этих функций или устройств могут привести к тому, что сенсорная панель не будет работать. После устранения причин тачпад начнет работать в обычном режиме.
Исправление 1: попробуйте удалить внешнюю мышь
Было бы полезно узнать, что некоторые модели ноутбуков HP, такие как Envy, ProBook, Omen и т. Д., Могут испытывать проблему, связанную с неработоспособностью сенсорной панели при подключении внешней мыши.В соответствии с работой этих устройств при подключении внешней мыши сенсорная панель будет автоматически отключена. Чтобы исправить то же самое, будет предложено удалить внешнюю мышь.
- Отключите внешнюю мышь или USB-мышь.
- Отключите мышь Bluetooth, если она подключена. Также выключите его.
- Теперь используйте тачпад вашего устройства HP. Проверьте, исправлена ли проблема с неработающей сенсорной панелью HP Envy.
Исправление 2: отключение службы ввода планшетного ПК
Для гибридных ноутбуков HP с Windows 10 доступна функция, называемая службой ввода планшетных ПК.На ваших устройствах с сенсорным экраном, таких как HP Pavilion и Spectre, эта служба будет отвечать за управление работой стилуса. Иногда эта служба может вызывать помехи и приводить к неработающей сенсорной панели HP Spectre или HP Pavilion.
Вы можете отключить эту услугу. Кроме того, вы можете выбрать, хотите ли вы выключить / включить эту функцию, прежде чем использовать тачпад вашего устройства.
- Нажмите одновременно клавиши «Windows» и «R».
- В поле «Выполнить» напишите «services.msc».
- Просмотрите службы и найдите «Служба ввода планшетного ПК» или «TabletInputService».
- Щелкните правой кнопкой мыши любую из этих служб и выберите параметр для ее отключения.
Примечание: В зависимости от используемого вами портативного компьютера HP эти направления могут немного отличаться.
Модели ноутбуков HP, совместимые с исправлениями
Эти исправления для устранения проблемы с неработающей сенсорной панелью будут эффективны для следующих моделей ноутбуков HP EliteBook.
| Ноутбук HP EliteBook 2170P | Ноутбук HP EliteBook 2760P | Ноутбук HP EliteBook 840 | Ноутбук HP EliteBook 840 G1 |
| HP EliteBook 840 G5 Ноутбук | HP EliteBook G5 Ноутбук | Ноутбук HP EliteBook 905 85031 Ноутбук HP EliteBook | Ноутбук HP EliteBook 905Ноутбук HP EliteBook 8440P |
| Ноутбук HP EliteBook 8570P | Ноутбук HP EliteBook 9470M |
Для моделей ноутбуков HP Pavilion, показанных ниже, эти исправления для устранения ошибки неработающей сенсорной панели будут полезны.
| Ноутбук HP Pavilion DM4 | Ноутбук HP Pavilion DV4 | Ноутбук HP Pavilion DV6 | Ноутбук HP Pavilion DV7 | |||||
| Ноутбук HP Pavilion X360 | ||||||||
| Ноутбук HP ProBook 440 G3 | Ноутбук HP ProBook 4510S | Ноутбук HP ProBook 4530S | Ноутбук HP ProBook 4540S |
Исправления, упомянутые в этом блоге для устранения проблем с неработающей сенсорной панелью, могут работать на другом модели ноутбуков HP, такие как перечисленные ниже.
| Ноутбук HP 15 | Ноутбук HP 630 | Ноутбук HP 2000 | Ноутбук HP 9470M | |||||
| Ноутбук HP 2540P | Ноутбук HP 8470P | Ноутбук HP DV5 | Ноутбук HP Envy | HP Envy X360 Ноутбук Spectre X360 | Ноутбук HP Stream 11 | Ноутбук HP TouchSmart TM2 | Ноутбук HP ZBook |
Завершить
Пользователи ноутбуков HP могут столкнуться с проблемами с сенсорной панелью или ковриком для мыши по ряду причин.Проблемы с оборудованием, устаревшие системные драйверы, помехи, создаваемые сторонними приложениями, и т. Д. Могут повлиять на функциональность этой части. Теперь, когда вы знаете причины этого, предотвратить ошибку сенсорной панели HP Omen, HP Pavilion или HP Spectre, которая не работает, станет проще. Мы надеемся, что после ознакомления с нашими эффективными исправлениями сенсорная панель вашего ноутбука HP под управлением Windows 7 и Windows 10 была исправлена и теперь работает без сбоев.
Вот что вам следует прочитать дальше. Взгляните на наши решения для ноутбука HP , который не включает проблему и ошибку черного экрана ноутбука HP .
Fix HP Touchpad не работает в Windows 10
Fix HP Touchpad не работает в Windows 10: Если вы столкнулись с проблемой, при которой ваш коврик для мыши / сенсорная панель HP ноутбука внезапно перестает работать, не волнуйтесь, так как сегодня мы собираемся чтобы узнать, как решить эту проблему. Тачпад не отвечает или не работает проблема может быть вызвана поврежденными, устаревшими или несовместимыми драйверами тачпада, тачпад может быть отключен физическим ключом, неправильной конфигурацией, поврежденными системными файлами и т. Д.Поэтому, не теряя времени, давайте посмотрим, как исправить неработающую сенсорную панель HP в Windows 10 с помощью приведенного ниже руководства.
Исправить сенсорную панель HP, не работающую в Windows 10
Обязательно создайте точку восстановления на случай, если что-то пойдет не так.
Метод 1. Обновите драйвер сенсорной панели1. Нажмите Windows Key + X, затем выберите Device Manager.
2.Expand Мыши и другие указывающие устройства.
3. Щелкните правой кнопкой мыши на сенсорной панели HP и выберите «Свойства ».
4. Перейдите на вкладку «Драйвер » и нажмите «Обновить драйвер ».
5. Теперь выберите Найдите на моем компьютере драйвер.
6. Затем выберите Позвольте мне выбрать из списка драйверов устройств на моем компьютере.
7. Выберите HID-совместимое устройство из списка и нажмите Далее.
8. После установки драйвера перезагрузите компьютер, чтобы сохранить изменения.
Метод 2. Переустановите драйвер мыши1. Нажмите Windows Key + R, затем введите control и нажмите Enter, чтобы открыть панель управления .
2. В окне диспетчера устройств разверните Мыши и другие указывающие устройства.
3. Щелкните правой кнопкой мыши устройство с сенсорной панелью и выберите Удалить.
4.Если он запрашивает подтверждение, тогда выберите Да.
5. Перезагрузите компьютер, чтобы сохранить изменения.
6. Windows автоматически установит драйверы по умолчанию для вашей мыши и исправит сенсорную панель HP, не работающую в Windows 10.
Метод 3. Использование функциональных клавиш для включения сенсорной панелиИногда эта проблема может возникать из-за отключения сенсорной панели, и это может произойти по ошибке, поэтому всегда полезно убедиться, что это не так.В разных ноутбуках используются разные комбинации для включения / выключения тачпада, например, в моем ноутбуке HP это комбинация Fn + F3, в Lenovo — Fn + F8 и т. Д.
На большинстве ноутбуков вы найдете маркировку или символ сенсорной панели на функциональных клавишах. Как только вы обнаружите, что нажмите комбинацию, чтобы включить или отключить сенсорную панель, которая должна Fix HP Touchpad не работает.
Если это не решит проблему, вам нужно дважды нажать на индикатор включения / выключения сенсорной панели, как показано на изображении ниже, чтобы выключить индикатор сенсорной панели и включить сенсорную панель.
Метод 4. Выполнить чистую загрузкуИногда стороннее программное обеспечение может конфликтовать с мышью, и поэтому у вас могут возникнуть проблемы с сенсорной панелью. Чтобы исправить неработающую сенсорную панель HP в Windows 10 , вам необходимо выполнить чистую загрузку на вашем ПК и шаг за шагом диагностировать проблему.
Метод 5. Включите сенсорную панель в настройках1. Нажмите Windows Key + I, затем выберите Devices.
2. В левом меню выберите Touchpad.
3. Затем убедитесь, что включен переключатель под сенсорной панелью.
4. Перезагрузите компьютер, чтобы сохранить изменения.
Это должно решить проблему с сенсорной панелью HP, не работающей в Windows 10 , но если проблемы с сенсорной панелью все еще возникают, перейдите к следующему методу.
Метод 6. Включение сенсорной панели в конфигурации BIOSСенсорная панель не работает. Иногда проблема может возникать из-за того, что сенсорная панель может быть отключена в BIOS.Чтобы решить эту проблему, вам необходимо включить сенсорную панель в BIOS. Загрузите Windows и, как только появится экран загрузки, нажмите клавишу F2, F8 или DEL.
Метод 7. Включите сенсорную панель в свойствах мыши1. Нажмите Windows Key + I, затем выберите Devices.
2. Выберите «Мышь» в левом меню и затем нажмите «Дополнительные параметры мыши».
3.Теперь переключитесь на последнюю вкладку в окне Mouse Properties , и название этой вкладки зависит от производителя, например, Device Settings, Synaptics или ELAN и т. Д.
4. Затем щелкните свое устройство, затем щелкните « Включить». “
5. Перезагрузите компьютер, чтобы сохранить изменения.
Метод 8: Запустите диагностику HPЕсли вы по-прежнему не можете решить проблему с неработающей сенсорной панелью HP, вам необходимо запустить программу диагностики HP, чтобы устранить проблему с помощью этого официального руководства.
Рекомендовано:
Вот и все, что вам удалось. Исправить сенсорную панель HP, не работающую в Windows 10 , но если у вас все еще есть вопросы по этому руководству, не стесняйтесь задавать их в разделе комментариев.
Микрофон не работает для ноутбука HP dv6 —
Панель прокрутки на ноутбуке HP Pavilion dv6 не работает после установки Windows 10Привет, Райан,
Благодарим вас за участие в Windows 10.
Приносим извинения за доставленные вам неудобства.
Эта проблема может возникнуть, если драйверы сенсорной панели не обновлены.
Пожалуйста, следуйте приведенным ниже методам и проверьте, помогает ли это.
Метод 1:
Вы можете попробовать обновить драйверы мыши и сенсорной панели и проверить, помогает ли это.
Мышь и тачпад
драйверы
Следуйте инструкциям, приведенным здесь, чтобы обновить драйверы тачпада.
a) Нажмите клавиши Windows + X на клавиатуре.
б) Выберите Диспетчер устройств .
c) Найдите и Мыши и другие указывающие устройства и разверните его.
d) Щелкните правой кнопкой мыши драйверы сенсорной панели
и выберите Обновить программное обеспечение драйвера .
e) Следуйте инструкциям на экране, чтобы обновить драйверы мышей и других указывающих устройств.
е) Перезагрузите компьютер и проверьте.
Ссылка : Я предлагаю вам обратиться к статье ниже о том, как обновить драйверы в Windows 10.
Как: установить и обновить драйверы
в Windows 10
Метод 2:
Если проблема не устранена, я предлагаю вам загрузить обновленные драйверы сенсорной панели с веб-сайта производителя, указав номер модели ноутбука.
Загрузка программного обеспечения и драйверов серии ноутбуков HP Pavilion dv6-6000 для развлечений | Служба поддержки HP®
После загрузки драйверов по указанной выше ссылке установите драйверы в режиме совместимости и проверьте.
Следуйте инструкциям по установке драйверов в режиме совместимости.
- Щелкните правой кнопкой мыши файл установки драйвера и выберите
Свойства . - Щелкните вкладку совместимость и установите флажок
Запустите эту программу в режиме совместимости для и выберите предыдущую операционную систему из раскрывающегося меню. - Нажмите Применить , нажмите « ОК» и запустите файл, чтобы установить его.
http://support.hp.com/us-en/product…ies/5048672/model/5078477/document/c04773236/
Надеюсь, что приведенная выше информация поможет. Пожалуйста, сообщите нам, если вам потребуется дополнительная помощь по Windows. Мы рады Вам помочь.
Спасибо.
Драйверы HP PAVILION DV6 Скачать для Windows 10, 8.1, 7, Vista, XP
HP PAVILION DV6 Драйверы Скачать
На этой странице содержится список драйверов для HP PAVILION DV6.Чтобы загрузить соответствующий драйвер, сначала выберите операционную систему, затем найдите имя своего устройства и нажмите кнопку загрузки.
Если вам не удалось найти точный драйвер для вашего устройства или вы не уверены, какой драйвер подходит, у нас есть программа, которая определит характеристики вашего оборудования и определит драйвер, соответствующий вашим потребностям. Пожалуйста, нажмите здесь, чтобы скачать.
Операционная система: Windows 10 32-битная Windows 10 64-битная Windows 8.1 32-разрядная Windows 8.1 64-разрядная Windows 8 32-разрядная Windows 8 64-разрядная Windows 7 32-разрядная Windows 7 64-разрядная Windows Vista 32-разрядная Windows Vista 64-разрядная Windows XP 32-разрядная Windows XP 64-разрядная
| Имя устройства: | Контроллер семейства Realtek PCIe GBE | ||
| Дата драйвера | 2010-10-06 | Размер файла: | 5.24М |
| Версия драйвера: | 7.029.1006.2010 | Производитель: | Realtek |
| Поддерживаемая ОС: | Windows 7 32- и 64-разрядная | ||
Пожалуйста, введите проверочный код, затем нажмите кнопку загрузки.
| Имя устройства: | Аудиоустройство высокой четкости | ||
| Дата драйвера | 23-04-2013 | Размер файла: | 103.75М |
| Версия драйвера: | 5.18.0.5515 | Производитель: | Расширенные микроустройства |
| Поддерживаемая ОС: | Windows XP 32-разрядная | ||
Пожалуйста, введите проверочный код, затем нажмите кнопку загрузки.
| Имя устройства: | Аудиоустройство высокой четкости | ||
| Дата драйвера | 23-04-2013 | Размер файла: | 195.5М |
| Версия драйвера: | 5.18.0.5515 | Производитель: | Расширенные микроустройства |
| Поддерживаемая ОС: | Windows XP 64-разрядная | ||
Пожалуйста, введите проверочный код, затем нажмите кнопку загрузки.
| Имя устройства: | Аудиоустройство высокой четкости | ||
| Дата драйвера | 21.07.2010 | Размер файла: | 17.32М |
| Версия драйвера: | 5.18.0.5506 | Производитель: | Расширенные микроустройства |
| Поддерживаемая ОС: | Windows XP | ||
Пожалуйста, введите проверочный код, затем нажмите кнопку загрузки.
| Имя устройства: | Аудиоустройство высокой четкости | ||
| Дата драйвера | 25.06.2013 | Размер файла: | 162.86М |
| Версия драйвера: | 6.58.0.6616 | Производитель: | Расширенные микроустройства |
| Поддерживаемая ОС: | Windows Vista 32-разрядная | ||
Пожалуйста, введите проверочный код, затем нажмите кнопку загрузки.
| Имя устройства: | Аудиоустройство высокой четкости | ||
| Дата драйвера | 25.06.2013 | Размер файла: | 225.16М |
| Версия драйвера: | 6.58.0.6616 | Производитель: | Расширенные микроустройства |
| Поддерживаемая ОС: | Windows Vista 64-разрядная | ||
Пожалуйста, введите проверочный код, затем нажмите кнопку загрузки.
| Имя устройства: | Аудиоустройство высокой четкости | ||
| Дата драйвера | 04.06.2015 | Размер файла: | 233.92М |
| Версия драйвера: | 7.12.0.7722 | Производитель: | Расширенные микроустройства |
| Поддерживаемая ОС: | Windows 7 32-разрядная | ||
Пожалуйста, введите проверочный код, затем нажмите кнопку загрузки.
| Имя устройства: | Аудиоустройство высокой четкости | ||
| Дата драйвера | 04.06.2015 | Размер файла: | 314.43М |
| Версия драйвера: | 7.12.0.7722 | Производитель: | Расширенные микроустройства |
| Поддерживаемая ОС: | Windows 7 64-разрядная | ||
Пожалуйста, введите проверочный код, затем нажмите кнопку загрузки.
| Имя устройства: | Аудиоустройство высокой четкости | ||
| Дата драйвера | 2013-11-15 | Размер файла: | 728.78М |
| Версия драйвера: | 7.12.0.7718 | Производитель: | Расширенные микроустройства |
| Поддерживаемая ОС: | Windows 7 32- и 64-разрядная | ||
Пожалуйста, введите проверочный код, затем нажмите кнопку загрузки.
| Имя устройства: | Аудиоустройство высокой четкости | ||
| Дата драйвера | 04.06.2015 | Размер файла: | 233.99М |
| Версия драйвера: | 9.0.0.9909 | Производитель: | Расширенные микроустройства |
| Поддерживаемая ОС: | Windows 8.1 32-разрядная | ||
Пожалуйста, введите проверочный код, затем нажмите кнопку загрузки.
| Имя устройства: | Аудиоустройство высокой четкости | ||
| Дата драйвера | 04.06.2015 | Размер файла: | 314.43М |
| Версия драйвера: | 9.0.0.9909 | Производитель: | Расширенные микроустройства |
| Поддерживаемая ОС: | Windows 8.1, 64-разрядная | ||
Пожалуйста, введите проверочный код, затем нажмите кнопку загрузки.
| Имя устройства: | Аудиоустройство высокой четкости | ||
| Дата драйвера | 30.08.2010 | Размер файла: | 51.27М |
| Версия драйвера: | 7.11.0.7710 | Производитель: | Расширенные микроустройства |
| Поддерживаемая ОС: | Windows 10 32 бит, Windows 8.1 32 бит, Windows 7 32 бит, Windows Vista 32 бит | ||
Пожалуйста, введите проверочный код, затем нажмите кнопку загрузки.
| Имя устройства: | Аудиоустройство высокой четкости | ||
| Дата драйвера | 30.08.2010 | Размер файла: | 72.62М |
| Версия драйвера: | 7.11.0.7710 | Производитель: | Расширенные микроустройства |
| Поддерживаемая ОС: | Windows 10 64 бит, Windows 8.1 64 бит, Windows 7 64 бит, Windows Vista 64 бит | ||
Пожалуйста, введите проверочный код, затем нажмите кнопку загрузки.
| Имя устройства: | Аудиоустройство высокой четкости | ||
| Дата драйвера | 21.02.2014 | Размер файла: | 220.61М |
| Версия драйвера: | 9.0.0.9905 | Производитель: | Расширенные микроустройства |
| Поддерживаемая ОС: | Windows 10 32- и 64-разрядная, Windows 8.1 32- и 64-разрядная | ||
Пожалуйста, введите проверочный код, затем нажмите кнопку загрузки.
| Имя устройства: | Аудиоустройство высокой четкости | ||
| Дата драйвера | 11.12.2014 | Размер файла: | 353.3М |
| Версия драйвера: | 9.0.0.9906 | Производитель: | Расширенные микроустройства |
| Поддерживаемая ОС: | Windows 10 32- и 64-битная, Windows 8.1 32- и 64-битная, Windows 7 32- и 64-битная | ||
Пожалуйста, введите проверочный код, затем нажмите кнопку загрузки.
| Имя устройства: | Аудиоустройство высокой четкости | ||
| Дата драйвера | 11.05.2012 | Размер файла: | 199.37М |
| Версия драйвера: | 8.0.0.8804 | Производитель: | Расширенные микроустройства |
| Поддерживаемая ОС: | Windows 10 32- и 64-битная, Windows 8.1 32- и 64-битная, Windows 7 32-битная | ||
Пожалуйста, введите проверочный код, затем нажмите кнопку загрузки.
| Имя устройства: | Аудиоустройство высокой четкости | ||
| Дата драйвера | 2009-03-18 | Размер файла: | 33.79М |
| Версия драйвера: | 4.83.2.50 | Производитель: | Расширенные микроустройства |
| Поддерживаемая ОС: | Windows 10 32 и 64 бит, Windows 8.1 32 и 64 бит, Windows 7 32 и 64 бит, Windows Vista 32 и 64 бит, Windows XP | ||
Пожалуйста, введите проверочный код, затем нажмите кнопку загрузки.
| Имя устройства: | IDT Аудиокодек высокой четкости | ||
| Дата драйвера | 2013-10-24 | Размер файла: | 19.21М |
| Версия драйвера: | 6.10.6495.0 | Производитель: | IDT |
| Поддерживаемая ОС: | Windows 10 64 бит, Windows 8.1 64 бит, Windows 7 64 бит, Windows Vista 64 бит, Windows XP 64 бит | ||
Пожалуйста, введите проверочный код, затем нажмите кнопку загрузки.
| Имя устройства: | IDT Аудиокодек высокой четкости | ||
| Дата драйвера | 2013-06-03 | Размер файла: | 43.79М |
| Версия драйвера: | 6.10.6482.0 | Производитель: | IDT |
| Поддерживаемая ОС: | Windows 10 32 и 64 бит, Windows 8.1 32 и 64 бит, Windows 7 32 и 64 бит, Windows Vista 32 и 64 бит, Windows XP | ||
Пожалуйста, введите проверочный код, затем нажмите кнопку загрузки.
| Имя устройства: | Intel (R) Дисплей-Аудио | ||
| Дата драйвера | 2011-12-06 | Размер файла: | 18.3М |
| Версия драйвера: | 5.14.00.3090 | Производитель: | Intel (R) |
| Поддерживаемая ОС: | Windows XP 32-разрядная | ||
Пожалуйста, введите проверочный код, затем нажмите кнопку загрузки.
| Имя устройства: | Intel (R) Дисплей-Аудио | ||
| Дата драйвера | 2011-12-06 | Размер файла: | 23.04M |
| Версия драйвера: | 5.14.00.3090 | Производитель: | Intel (R) |
| Поддерживаемая ОС: | Windows XP 64-разрядная | ||
Пожалуйста, введите проверочный код, затем нажмите кнопку загрузки.
| Имя устройства: | Intel (R) Дисплей-Аудио | ||
| Дата драйвера | 09.09.2014 | Размер файла: | 69.09М |
| Версия драйвера: | 6.16.00.3154 | Производитель: | Intel (R) |
| Поддерживаемая ОС: | Windows 10 32 бит, Windows 8.1 32 бит, Windows 7 32 бит, Windows Vista 32 бит | ||
Пожалуйста, введите проверочный код, затем нажмите кнопку загрузки.
| Имя устройства: | Intel (R) Дисплей-Аудио | ||
| Дата драйвера | 09.09.2014 | Размер файла: | 124.05M |
| Версия драйвера: | 6.16.00.3154 | Производитель: | Intel (R) |
| Поддерживаемая ОС: | Windows 10 64 бит, Windows 8.1 64 бит, Windows 7 64 бит, Windows Vista 64 бит | ||
Пожалуйста, введите проверочный код, затем нажмите кнопку загрузки.
Пожалуйста, введите проверочный код, затем нажмите кнопку загрузки.
Пожалуйста, введите проверочный код, затем нажмите кнопку загрузки.
| Имя устройства: | Аудио-стиренхет высокой четкости | ||
| Дата драйвера | 21.05.2015 | Размер файла: | 188.86М |
| Версия драйвера: | 15.20.0.0000 | Производитель: | драм |
| Поддерживаемая ОС: | Windows 10 32-разрядная | ||
Пожалуйста, введите проверочный код, затем нажмите кнопку загрузки.
| Имя устройства: | Аудио-стиренхет высокой четкости | ||
| Дата драйвера | 15.08.2013 | Размер файла: | 48.35М |
| Версия драйвера: | 9.002.0.0000 | Производитель: | драм |
| Поддерживаемая ОС: | Windows 10 32 бит, Windows 8.1 32 бит, Windows 7 32 бит | ||
Пожалуйста, введите проверочный код, затем нажмите кнопку загрузки.
| Имя устройства: | Аудио-стиренхет высокой четкости | ||
| Дата драйвера | 2004-03-05 | Размер файла: | 218M |
| Версия драйвера: | 5.10.00.5010 | Производитель: | драм |
| Поддерживаемая ОС: | Windows 10 32 бит, Windows 8.1 32 бит, Windows 7 32 бит, Windows Vista 32 бит, Windows XP | ||
Пожалуйста, введите проверочный код, затем нажмите кнопку загрузки.
| Имя устройства: | Аудио-стиренхет высокой четкости | ||
| Дата драйвера | 21.05.2015 | Размер файла: | 273.5М |
| Версия драйвера: | 15.20.0.0000 | Производитель: | драм |
| Поддерживаемая ОС: | Windows 10, 64-разрядная версия | ||
Пожалуйста, введите проверочный код, затем нажмите кнопку загрузки.
Пожалуйста, введите проверочный код, затем нажмите кнопку загрузки.
Пожалуйста, введите проверочный код, затем нажмите кнопку загрузки.
| Имя устройства: | Контроллер SMBus семейства Intel (R) ICH9 — 2930 | ||
| Дата драйвера | 04.03.2013 | Размер файла: | 1.4М |
| Версия драйвера: | 16.3.15.2 | Производитель: | Synaptics |
| Поддерживаемая ОС: | Windows 10 32 бит, Windows 8.1 32 бит, Windows 7 32 бит, Windows Vista 32 бит, Windows XP | ||
Пожалуйста, введите проверочный код, затем нажмите кнопку загрузки.
Пожалуйста, введите проверочный код, затем нажмите кнопку загрузки.
| Имя устройства: | Контроллер SMBus семейства Intel (R) ICH9 — 2930 | ||
| Дата драйвера | 2014-10-01 | Размер файла: | 83,48M |
| Версия драйвера: | 18.1,22,5 | Производитель: | Synaptics |
| Поддерживаемая ОС: | Windows 10 64 бит, Windows 8.1 64 бит, Windows 7 64 бит, Windows Vista 64 бит, Windows XP 64 бит | ||
Пожалуйста, введите проверочный код, затем нажмите кнопку загрузки.
| Имя устройства: | Контроллер SMBus семейства Intel (R) ICH9 — 2930 | ||
| Дата драйвера | 2014-11-05 | Размер файла: | 122.61М |
| Версия драйвера: | 17.0.6.23 | Производитель: | Synaptics |
| Поддерживаемая ОС: | Windows 10 32 и 64 бит, Windows 8.1 32 и 64 бит, Windows 8 32 и 64 бит | ||
Пожалуйста, введите проверочный код, затем нажмите кнопку загрузки.
| Имя устройства: | Контроллер SMBus семейства Intel (R) ICH9 — 2930 | ||
| Дата драйвера | 19.09.2012 | Размер файла: | 125.88М |
| Версия драйвера: | 16.2.10.20 | Производитель: | Synaptics |
| Поддерживаемая ОС: | Windows 10 32- и 64-битная, Windows 8.1 32- и 64-битная, Windows 7 32-битная | ||
Пожалуйста, введите проверочный код, затем нажмите кнопку загрузки.
| Имя устройства: | Контроллер SMBus семейства Intel (R) ICH9 — 2930 | ||
| Дата драйвера | 04.12.2014 | Размер файла: | 171.8М |
| Версия драйвера: | 18.1.42.2 | Производитель: | Synaptics |
| Поддерживаемая ОС: | Windows 10 32 и 64 бит, Windows 8.1 32 и 64 бит, Windows 7 32 и 64 бит, Windows Vista 32 и 64 бит, Windows XP | ||
Пожалуйста, введите проверочный код, затем нажмите кнопку загрузки.
| Имя устройства: | Сенсорная панель Synaptics с портами PS / 2 | ||
| Дата драйвера | 2012-08-24 | Размер файла: | 61.73М |
| Версия драйвера: | 16.2.10.12 | Производитель: | Synaptics |
| Поддерживаемая ОС: | Windows 10 32 бит, Windows 8.1 32 бит, Windows 7 32 бит, Windows Vista 32 бит, Windows XP | ||
Пожалуйста, введите проверочный код, затем нажмите кнопку загрузки.
| Имя устройства: | Сенсорная панель Synaptics с портами PS / 2 | ||
| Дата драйвера | 04.12.2014 | Размер файла: | 193.62М |
| Версия драйвера: | 18.1.30.7 | Производитель: | Synaptics |
| Поддерживаемая ОС: | Windows 10 32 и 64 бит, Windows 8.1 32 и 64 бит, Windows 7 32 и 64 бит, Windows Vista 32 и 64 бит, Windows XP | ||
Пожалуйста, введите проверочный код, затем нажмите кнопку загрузки.
| Имя устройства: | Приемник ENE CIR | ||
| Дата драйвера | 14.10.2009 | Размер файла: | 775.7K |
| Версия драйвера: | 2.7.4.1 | Производитель: | ENE |
| Поддерживаемая ОС: | Windows 10 32 бит, Windows 8.1 32 бит, Windows 7 32 бит, Windows Vista 32 бит | ||
Пожалуйста, введите проверочный код, затем нажмите кнопку загрузки.
| Имя устройства: | Приемник ENE CIR | ||
| Дата драйвера | 2008-04-29 | Размер файла: | 1.36М |
| Версия драйвера: | 2.5.0.0 | Производитель: | ENE |
| Поддерживаемая ОС: | Windows 10 32 бит, Windows 8.1 32 бит, Windows 7 32 бит, Windows Vista 32 бит, Windows XP 32 бит | ||
Пожалуйста, введите проверочный код, затем нажмите кнопку загрузки.
| Имя устройства: | Приемник ENE CIR | ||
| Дата драйвера | 29.08.2012 | Размер файла: | 66.12 К |
| Версия драйвера: | 4.1.0.0 | Производитель: | ENE |
| Поддерживаемая ОС: | Windows 10 64 бит, Windows 8.1 64 бит, Windows 8 64 бит | ||
Пожалуйста, введите проверочный код, затем нажмите кнопку загрузки.
| Имя устройства: | Приемник ENE CIR | ||
| Дата драйвера | 30.12.2008 | Размер файла: | 850.15 К |
| Версия драйвера: | 2.7.2.0 | Производитель: | ENE |
| Поддерживаемая ОС: | Windows 10 64 бит, Windows 8.1 64 бит, Windows 7 64 бит, Windows Vista 64 бит | ||
Пожалуйста, введите проверочный код, затем нажмите кнопку загрузки.
| Имя устройства: | Приемник ENE CIR | ||
| Дата драйвера | 2007-03-06 | Размер файла: | 801.68 К |
| Версия драйвера: | 1.3.306.0 | Производитель: | ENE |
| Поддерживаемая ОС: | Windows 10 32 и 64 бит, Windows 8.1 32 и 64 бит, Windows 7 32 и 64 бит, Windows Vista 32 и 64 бит, Windows XP | ||
Пожалуйста, введите проверочный код, затем нажмите кнопку загрузки.
| Имя устройства: | Стандартный AHCI 1.0 Контроллер последовательного ATA | ||
| Дата драйвера | 12.06.2012 | Размер файла: | 7.93M |
| Версия драйвера: | 11.1.5.1001 | Производитель: | Intel |
| Поддерживаемая ОС: | Windows 10 32 бит, Windows 8.1 32 бит, Windows 7 32 бит, Windows Vista 32 бит, Windows XP 32 бит | ||
Пожалуйста, введите проверочный код, затем нажмите кнопку загрузки.
| Имя устройства: | Стандартный последовательный контроллер ATA AHCI 1.0 | ||
| Дата драйвера | 30.05.2012 | Размер файла: | 97,37M |
| Версия драйвера: | 11.2.0.1006 | Производитель: | Intel |
| Поддерживаемая ОС: | Windows 10 64 бит, Windows 8.1 64 бит, Windows 7 64 бит, Windows Vista 64 бит, Windows XP 64 бит | ||
Пожалуйста, введите проверочный код, затем нажмите кнопку загрузки.
| Имя устройства: | Стандартный AHCI 1.0 Контроллер последовательного ATA | ||
| Дата драйвера | 05.03.2013 | Размер файла: | 7,76M |
| Версия драйвера: | 11.7.4.1001 | Производитель: | Intel |
| Поддерживаемая ОС: | Windows 10 32 и 64 бит, Windows 8.1 32 и 64 бит, Windows 7 32 и 64 бит, Windows Vista 32 и 64 бит | ||
Пожалуйста, введите проверочный код, затем нажмите кнопку загрузки.
| Имя устройства: | 1394 OHCI-совместимый хост-контроллер | ||
| Дата драйвера | 16.07.2012 | Размер файла: | 23,37 К |
| Версия драйвера: | 1.00.25.03 | Производитель: | JMicron |
| Поддерживаемая ОС: | Windows 10 32 бит, Windows 8.1 32 бит, Windows 7 32 бит, Windows Vista 32 бит, Windows XP | ||
Пожалуйста, введите проверочный код, затем нажмите кнопку загрузки.
| Имя устройства: | 1394 OHCI-совместимый хост-контроллер | ||
| Дата драйвера | 16.07.2012 | Размер файла: | 24.75 К |
| Версия драйвера: | 1.00.25.03 | Производитель: | JMicron |
| Поддерживаемая ОС: | Windows 10 64 бит, Windows 8.1 64 бит, Windows 7 64 бит, Windows Vista 64 бит, Windows XP 64 бит | ||
Пожалуйста, введите проверочный код, затем нажмите кнопку загрузки.
| Имя устройства: | 1394 OHCI-совместимый хост-контроллер | ||
| Дата драйвера | 16.09.2009 | Размер файла: | 691.88 К |
| Версия драйвера: | 1.00.06.00 | Производитель: | JMicron |
| Поддерживаемая ОС: | Windows 10 32 и 64 бит, Windows 8.1 32 и 64 бит, Windows 7 32 и 64 бит, Windows Vista 32 и 64 бит, Windows XP | ||
Пожалуйста, введите проверочный код, затем нажмите кнопку загрузки.
Пожалуйста, введите проверочный код, затем нажмите кнопку загрузки.
| Имя устройства: | Датчики допустимости (WBF) (PID = 0018) | ||
| Дата драйвера | 06.09.2012 | Размер файла: | 1.03M |
| Версия драйвера: | 4.4,234,00 | Производитель: | Датчики действительности |
| Поддерживаемая ОС: | Windows 10 32 и 64 бит, Windows 8.1 32 и 64 бит, Windows 7 32 и 64 бит, Windows Vista 32 и 64 бит, Windows XP | ||
Пожалуйста, введите проверочный код, затем нажмите кнопку загрузки.
Исправить медленный запуск ноутбука HP (загрузка Windows 10 занимает много времени)
Вы столкнулись с проблемой медленного запуска ноутбука HP ? Вашему ноутбуку HP требуется очень много времени (даже до 6 минут) для запуска Windows 10 при каждом включении? Ты не одинок.Более 100 пользователей жаловались на форуме, что у них такая же проблема.
Существует множество причин медленного запуска компьютеров HP, например, неправильные системные настройки, и даже некоторые люди заметили, что эта проблема возникла внезапно после обновления Windows 10. В любом случае, вам не о чем беспокоиться. На этой странице собрано несколько эффективных методов, которые помогут вам решить проблему медленного запуска ноутбука HP . Прочтите до конца страницы, и я уверен, что вы найдете правильное решение для себя.
6 способов решить проблему медленного запуска ноутбука HP
1. Отключить быстрый запуск
Быстрый запуск включен по умолчанию в Windows 10, чтобы ускорить запуск компьютера после выключения. Но на самом деле, как сообщают многие пользователи, это не так эффективно и вызывает различные проблемы.
Шаг 1. Откройте панель управления, нажмите «Система и безопасность», а затем нажмите «Изменить действия кнопок питания» в разделе «Электропитание».
Шаг 2. На странице «Параметры системы» щелкните «Изменить параметры, которые в настоящее время недоступны».
Шаг 3. Снимите флажок рядом с «Включить быстрый запуск» (рекомендуется) и нажмите «Сохранить изменения». Это немедленно отключит быстрый запуск.
Шаг 4. Перезагрузите портативный компьютер HP и посмотрите, решена ли проблема медленного запуска.
2. Отключение процесса с сильным влиянием при запуске
Некоторые приложения автоматически добавляются в процесс запуска Windows после установки или обновления, что замедляет запуск вашего ноутбука.Вот почему вы замечаете, что некоторые приложения запускаются автоматически при входе в Windows 10.
Шаг 1. Щелкните правой кнопкой мыши на панели задач и выберите Диспетчер задач.
Шаг 2. В диспетчере задач выберите вкладку «Запуск» и отключите процессы, сильно влияющие на запуск.
Шаг 3. Перезагрузите портативный компьютер HP, чтобы проверить, не запускается ли он быстрее, чем раньше.
3. Отключить службу готовности приложений
Если после обновления Windows вы заметили, что ваш портативный компьютер HP запускается медленно, отключение службы готовности приложений может помочь решить эту проблему.Многие люди подтвердили, что это работает.
Шаг 1. Нажмите Win + R , чтобы открыть диалоговое окно «Выполнить», введите в поле msconfig и нажмите Enter.
Шаг 2. После открытия конфигурации системы выберите вкладку «Службы», снимите флажок «Готовность приложения» и нажмите «Применить».
Шаг 3. Перезагрузите портативный компьютер HP, чтобы проверить, решена ли проблема медленного запуска.
4. Отключите службу Windows Update
Как упоминалось выше, автоматические обновления Windows иногда могут быть причиной медленной загрузки ноутбуков HP.Таким образом, вы можете отключить обновление Windows, чтобы избежать повторения проблемы в будущем.
Шаг 1. Введите services в поле поиска Cortana и нажмите Enter. Это откроет приложение Services.
Шаг 2. В окне «Службы» прокрутите вниз, чтобы найти службу с именем «Центр обновления Windows», а затем дважды щелкните ее.
Шаг 3. На вкладке «Общие» выберите «Отключено» в меню «Тип запуска» и нажмите «Применить».Это остановит Windows 10 от отправки, загрузки и установки обновлений на ваш ноутбук HP.
5. Очистите системный диск
Нехватка места на жестком диске также является частой причиной медленного запуска портативного компьютера. Особенно, когда на диске с операционной системой мало места, ваш компьютер не может загружать Windows и программы с нормальной скоростью. В этом случае вам необходимо очистить системный диск (диск C), чтобы освободить достаточно места.
6. Обновите жесткий диск ноутбука
Если ни один из вышеперечисленных методов вам не подходит, то обновление жесткого диска — лучшее решение для решения проблемы медленного запуска ноутбука HP.Твердотельный накопитель (SSD), несомненно, лучший выбор. Он может ускорить ваш ноутбук HP во всех аспектах, будь то скорость запуска или производительность. К счастью, процесс обновления не сложен. Дополнительные сведения см. В разделе «Как обновить жесткий диск ноутбука до SSD без переустановки Windows».
.


 Если передвинуть ползунок «Сенсорная панель» в состояние откл. То это даст нам полное отключение тачпада.
Если передвинуть ползунок «Сенсорная панель» в состояние откл. То это даст нам полное отключение тачпада. Она есть не на всех моделях и расположена на корпусе, а не в области клавиатуры.
Она есть не на всех моделях и расположена на корпусе, а не в области клавиатуры.

