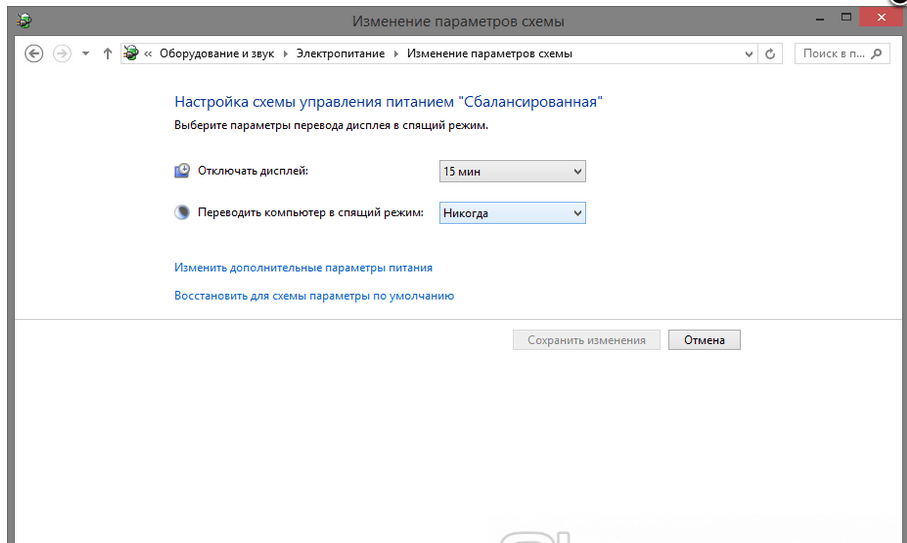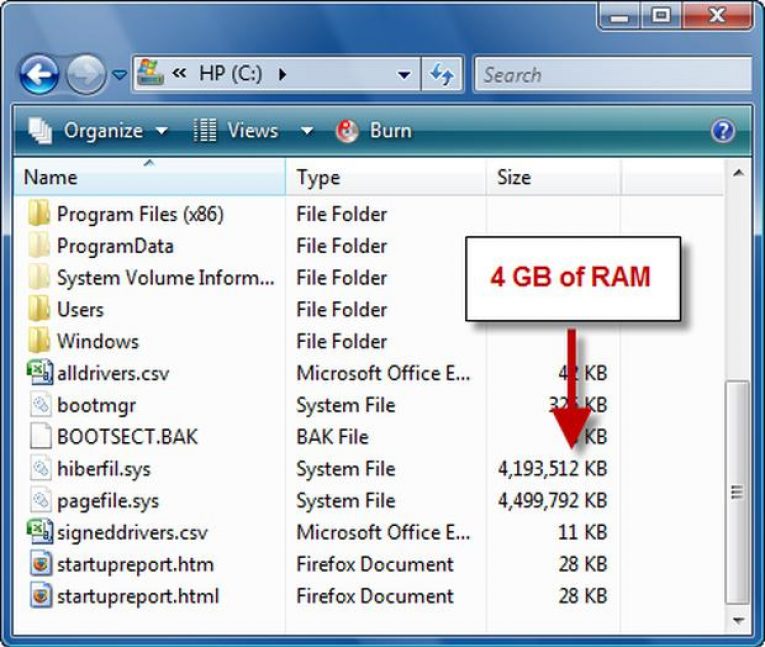Что такое hiberfil.sys, зачем он нужен и нужно ли его удалять?
Добрый день. Я как настоящий geek, не смог удержаться и купил в своё время диск SSD и до сих пор рад этой покупке, первый мой SSD был на 128Gb и все бы ничего, но хранить на нём операционную систему, полпакета Adobe MasterCollection и Battlefield 4 со всеми дополнениями было проблематично, была постоянная борьба за гигабайты. Поэтому я научился отключать файл подкачки и узнал для чего нужен файл hiberfil.sys в корне диска C. Этот файл вы можете увидеть, если включите отображение системных файлов и он занимает примерно 60% объема вашей оперативной памяти.
Так для чего же нужен этот файл? hiberfil.sys — это файл, в который копируется все содержимое оперативной памяти тогда, когда вы переводите компьютер в режим гибернации или в сон с включенным гибридным режимом. Я постараюсь разъяснить различия между режимами сна, чтобы вы лучше поняли для чего нужен этот файл. В Microsoft Windows предусмотрено 3 режима ожидания:
Сон — компьютер выключается не полностью, оставив под питанием оперативную память, что позволяет максимально быстро привести его в рабочее состояние.
Гибернация — разработанный для ноутбуков специальный режим ожидания, в связи с необходимостью экономии заряда батареи (питание оперативной памяти=расход батареи), поэтому в гибридном режиме всё содержимое оперативной памяти копируется в файл на жестком диске (hiberfil.sys), при запуске все происходит в обратную сторону.
Гибридный спящий режим — — это режим, разработанный для стационарных компьютеров, он включает в себя как свойства режима «Сон», так и режима «Гибернация». Содержимое оперативной памяти копируется в файл hiberfil.sys, но и оперативная память остается под питанием. Так мы получаем моментальный запуск при пробуждении компьютера, а в случае если что-то произойдет с системой подачи электричества (выключиться свет, случайно выдернули кабель и т.д.), на жестком диске лежит полная копия оперативной памяти, которая загрузится обратно при включении и все ваши данные открытые при отправке компьютера в сон никуда не пропадут.
Итак, самые важный вопрос, нужно ли отключать гибридный спящий режим? Это решать вам. Исходя выше могу пояснить ситуацию так, если это у вас рабочая станци, вы работаете с важными документами и пользуетесь режимом сна, то лучше этого не делать. Если вы обычный геймер и редко работаете с какими-нибудь важными документами, то можно и отключить. Моё мнение? Скажу так, я сделал проще, купил SSD на 256Гб и больше ничего не отключаю.
Исходя выше могу пояснить ситуацию так, если это у вас рабочая станци, вы работаете с важными документами и пользуетесь режимом сна, то лучше этого не делать. Если вы обычный геймер и редко работаете с какими-нибудь важными документами, то можно и отключить. Моё мнение? Скажу так, я сделал проще, купил SSD на 256Гб и больше ничего не отключаю.
Теперь, когда мы выяснили что к чему, перейдем к инструкции (вот здесь её видеоверсия).
1. Идём в «Панель управления» → раздел «Оборудование и звук» → «Электропитание» и выбираем «Настройка схемы электропитания» у текущей схемы электропитания.
2. Переключаем «Переводить в спящий режим» на «Никогда». Вообще это не обязательно делать, но зная что мы больше не будем иметь резервную копию файлов на жестком диске, лучше отправлять компьютер в ручную, тогда когда нам нужно.
3. Теперь открываем командную строку от имени администратора (пять способов открытия командной строки). Владельцам Windows 8 и 10 достаточно нажать правой клавишей мыши по углу пуск и выбрать соответствующий пункт.
4. Копируем или вводим в ручную следующую команду:
powercfg -h off
И нажимаем Enter. Гибридный спящий режим отключен. Теперь если вы зайдете в корень диска С, вы увидите что файл hiberfil.sys пропал, а в дополнительный параметрах плана электропитания заблокируются все функции связанные с гибридным спящим режимом.
Для того, чтобы все вернуть на свои места и включить гибридный режим, достаточно также открыть командную строку от имени администратора и ввести команду:
powercfg -h on
Вроде всё. Надеюсь эта статья оказалась вам полезной, нажмите одну из кнопок ниже, чтобы рассказать о ней друзьям. Также подпишитесь на обновления сайта, введя свой e-mail в поле справа или подписавшись на группу во Вконтакте и канал YouTube.
Спасибо за внимание
Материал сайта geekteam.pro
что это за файл и можно ли его удалить?
Всем привет, на портале WiFiGiD.RU. Если ты попал на эту статью, то значит нашел на системном диске «C:\» гигантских размеров файл с названием hiberfil. sys. Удалить его невозможно, и у вас возник вопрос – а что это за файл, и можно ли как-то уменьшить его размер? Вот об этом мы и поговорим в статье ниже. Также я расскажу, для чего он нужен в системе. Сразу предупрежу, что он есть почти на любой версии Windows (10, 11, 7, 8). Поехали!
sys. Удалить его невозможно, и у вас возник вопрос – а что это за файл, и можно ли как-то уменьшить его размер? Вот об этом мы и поговорим в статье ниже. Также я расскажу, для чего он нужен в системе. Сразу предупрежу, что он есть почти на любой версии Windows (10, 11, 7, 8). Поехали!
Содержание
- Для чего он нужен?
- Как удалить hiberfil.sys?
- Способ 1: Командная строка
- Способ 2: Панель управления
- Способ 3: Редактор реестра
- Как уменьшить размер файла hiberfil.sys
- Задать вопрос автору статьи
Для чего он нужен?
hiberfil.sys – это специальный системный файл, который хранит в себе данные операционной системы, запущенных программ и утилит и используется для гибернации.
Гибернация (от англ. hibernation – зимняя спячка) – это режим, в котором все данные с оперативной памяти вместе с ОС и программами загружаются в отдельный файл на жесткий диск. После этого подача электроэнергии к ОЗУ и к другим компонентам ПК – прекращается. То есть по сути компьютер полностью выключается. Если сравнивать «Гибернацию» с «Ждущим режимом», то во втором случае сохраняется минимальная подача электроэнергии, и данные хранятся не на жестком диске, а в оперативной памяти. Сам режим гибернации нужен для быстрой загрузки ОС с уже запущенными программами. Чаще всего применяется на ноутбуках.
После этого подача электроэнергии к ОЗУ и к другим компонентам ПК – прекращается. То есть по сути компьютер полностью выключается. Если сравнивать «Гибернацию» с «Ждущим режимом», то во втором случае сохраняется минимальная подача электроэнергии, и данные хранятся не на жестком диске, а в оперативной памяти. Сам режим гибернации нужен для быстрой загрузки ОС с уже запущенными программами. Чаще всего применяется на ноутбуках.
Файл обычно имеет большой размер, так как в него копируется вся система вместе с запущенными программами из оперативной памяти в момент перехода в режим гибернации. Электропитание на компьютер при этом полностью прекращается. Файл хранится на системном диске «C:\» и удалить его вручную невозможно.
Но мы можем выключить этот режим – и файл будет просто удален самой системой. У гибернации есть один плюс и один минус. Плюс – система грузится быстрее чем при обычном включении, и сразу же запускает нужные программы. Минус – если у вас на ноутбуке или компьютере используется SSD-накопитель, то этот файл постоянно перезаписывается в системный раздел. А как мы помним – SSD не очень любят частое перезаписывание в одно и то же место.
А как мы помним – SSD не очень любят частое перезаписывание в одно и то же место.
Можно ли перенести файл гибернации (hiberfil.sys) на другой раздел или диск? Нет, сделать этого, к сожалению, невозможно никакими путями. Все дело в том, что по архитектуре ОС Windows этого сделать нельзя. В свое время компания Microsoft из-за обилия писем с данным вопросом написали целую статью с объяснением – почему это сделать нельзя. Насколько я помню, там есть парадокс драйверов и файловой системы диска. То есть в любом случае он должен находиться на диске «C:\», так как другие разделы подгружаются потом. Но мы можем или вообще убрать этот файл (удалить) или уменьшить его размер.
Если вы вообще не пользуетесь этой функцией, или хотите её убрать, то смотрим следующую главу. Но прежде чем мы начнем, я хочу поделиться с вами полезными ссылками на статьи, которые помогут вам удалить все лишнее с системного диска и увеличить его объем. Может вам вообще не потребуется выключать гибернацию и удалять файл:
- Как очистить кеш компьютера?.

- Как удалить весь лишний мусор с системы?.
- Чистка диска C:
Как удалить hiberfil.sys?
Итак, вы все же решили удалить файл hiberfil.sys с операционной системы и очистить еще больше места на системном диске. Делается все очень просто. Есть три простых способа – выберите любой. После каждого проверяем наличие того самого файла.
Способ 1: Командная строка
- Запустите командную строку с правами админа.
- Внимательно вписываем консольное заклинание:
powercfg -h off
- Чтобы применить команду на клавиатуре, нажмите по клавише:
Enter
- Подождите немного. Никакого сообщения вы не увидите, чтобы проверить, что гибернация выключена – опять зайдите на диск «C:\».
Если вы видите, что файла нет, то значит гибернация выключена. Перезагружать комп не нужно. Если есть какие-то проблемы с консольной командой, можно попробовать выполнить ту же процедуру через «Панель управления».
Способ 2: Панель управления
- Открываем панель управления.
- Найдите раздел «Электропитание».
- В левом блоке выбираем «Настройки перехода в спящий режим».
- Под настройками режима жмем по ссылке для изменения доп. параметров.
- «Сон» – «Гибернация после» – установите во всех пунктах конфигурацию «Никогда». Если есть настройка с количеством времени, то ставим значение – ноль (0).
- Не забудьте применить настройки.
Способ 3: Редактор реестра
- Жмем:
+ R
- Вводим:
regedit
- Открываем раздел «HKEY_LOCAL_MACHINE» и в нем находим «SYSTEM». Далее жмем по папке «CurrentControlSet» и раскрываем конфигурацию контрольных настроек «Control» – «Power».
- Устанавливаем нулевое значение (0) для двух настроек – «HiberFileSizePercent» и «HibernateEnabledDefault».

- Перезагружаем систему.
Как уменьшить размер файла hiberfil.sys
В последних версиях Windows разработчики добавили возможность значительно уменьшить файл гибернации до минимума. В таком случае он будет сохранять только данные об операционной системе, а также о важных запущенных драйверах и программах. Тут все просто – чем больше у вас ОЗУ, тем больше будет освобождено места на диске «C:\». Все делается через командную строку:
powercfg -h -type reduced
Что такое hiberfil.sys и почему он занимает так много места на жестком диске?
Этот быстрый совет освободит место на жестком диске или твердотельном накопителе объемом в гигабайты.
Обновление: Этот пост был обновлен для Windows 10.
Возможно, вы заметили, что где-то в вашей системе Windows 10 есть несколько ГБ неучтенного пространства. Одно из мест, где скрывается это исчезающее пространство, находится в файле hiberfil. sys. Помимо того, что hiberfil.sys занимает много места , у него есть еще одна функция для Windows 10, которую вы можете даже не использовать.
sys. Помимо того, что hiberfil.sys занимает много места , у него есть еще одна функция для Windows 10, которую вы можете даже не использовать.
Что такое hiberfil.sys и почему он занимает так много места на жестком диске?
Функция Windows называется Гибернация. В настройках питания и параметрах мобильности для многих ПК переход в режим гибернации является типичным параметром по умолчанию. Общая идея режима гибернации заключается в том, что он позволяет вам полностью выключать компьютер при сохранении вашей работы/сеанса, чтобы вы могли быстро снова включить компьютер и продолжить работу с того места, на котором остановились. Теперь на ноутбуке вы, вероятно, уже видите, где это было бы полезно, особенно когда вы сталкиваетесь с ситуациями, когда вы не можете позволить себе выключение, но ваша батарея разряжена. Или, возможно, самолет вот-вот приземлится, и вам нужно быстро засунуть компьютер в рюкзак.
Попробуйте использовать спящий режим в качестве альтернативы Однако если вы используете настольный компьютер, гибернация становится гораздо менее полезным инструментом по очевидным причинам, которые могут быть причиной того, что Microsoft включает спящий режим, специально предназначенный для настольных ПК. В спящем режиме ваш компьютер переходит в режим пониженного энергопотребления и, по сути, «приостанавливает» работу большинства важных служб, таких как отключение жестких дисков, снижение производительности процессора и отключение вентиляторов. Хотя он не экономит столько энергии, как спящий режим, он позволяет вам восстановить все в течение нескольких секунд, тогда как спящий режим обычно занимает 30-60 секунд, чтобы запуститься и снова начать работу.
В спящем режиме ваш компьютер переходит в режим пониженного энергопотребления и, по сути, «приостанавливает» работу большинства важных служб, таких как отключение жестких дисков, снижение производительности процессора и отключение вентиляторов. Хотя он не экономит столько энергии, как спящий режим, он позволяет вам восстановить все в течение нескольких секунд, тогда как спящий режим обычно занимает 30-60 секунд, чтобы запуститься и снова начать работу.
Имеет смысл? Согласны, что мы должны избавиться от режима гибернации на вашем новом/старом рабочем столе? Хорошо. Давайте восстановим наше драгоценное место на жестком диске.
Примечание: По умолчанию hiberfil.sys является скрытым и защищенным системным файлом, поэтому, чтобы увидеть его, нам нужно сначала настроить несколько параметров. Давайте сделаем это сейчас.
Как найти hiberfil.sys в Windows 10
- Нажмите клавишу Windows
- Найдите Параметры Проводника и щелкните его.

- Перейдите на вкладку Просмотр и отключите Скрыть защищенные системные файлы (рекомендуется ).
- Теперь перейдите в папку C:\ (или любой другой системный диск) и отсортируйте файлы по размеру.
О чудо, вы, скорее всего, найдете гигантский файл с именем hiberfil.sys. ( Примечание редактора : На моем компьютере это составило около 2,5 ГБ места.)
Как удалить hiberfil.sys и сэкономить место на компьютере с Windows 10, отключив гибернациюПомните, что это отключит режим гибернации на вашем ПК. Вы можете легко снова включить его, но режим гибернации не будет работать, пока вы этого не сделаете.
5. Откройте командную строку от имени администратора. Для этого нажмите «Пуск», затем введите cmd , щелкните правой кнопкой мыши ссылку программы и выберите Запуск от имени администратора в контекстном меню.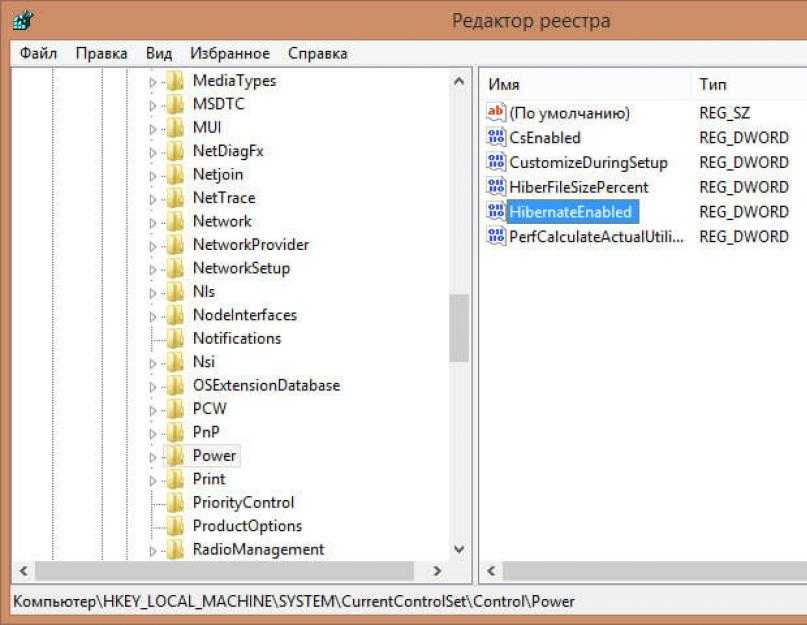
5. В командной строке введите » powercfg.exe -h off ” и нажмите Введите .
Если позже вы захотите снова включить эту функцию, просто введите « powercfg.exe –h on » в командной строке.
Теперь просто перезагрузите компьютер , и hiberfil.sys должен исчезнуть! Если он все еще там, теперь у вас должно быть разрешение на его удаление.
Инструкции по поиску hiberfil.sys в Windows 7 немного отличаются, см. ниже.
Как найти hiberfil.sys в Windows 71. Нажмите Меню «Пуск» Windows и введите параметры папки и нажмите Введите .
2. Перейдите на вкладку Просмотр и установите флажок Показать скрытые файлы, папки и диски и снимите флажок Скрыть защищенные системные файлы (рекомендуется). щелкните OK.
щелкните OK.
3. Перейдите к папке C: , и вы увидите ее прямо в корне. у меня было 2,93 ГБ, какая громада! Возможно, мне просто придется повесить это на стену.
Связанные элементы:Microsoft, Windows 10, Windows 7
Что такое Hiberfil.sys? Это безопасно?
Если вы заметили большой файл с именем Hiberfil.sys на системном диске и хотите избавиться от него, чтобы освободить место. Другие пользователи, которые никогда не видели этот файл, также задаются вопросом, безопасен ли Hiberfil.sys.
Вот что это за файл Hiberfil.sys и как вы можете удалить его, если хотите.
Что такое Hiberfil.sys?
Hiberfil.sys — это системный файл Windows, в котором хранится текущее содержимое памяти о состоянии вашего ПК непосредственно перед тем, как пользователь активирует режим гибернации в операционной системе Windows. По существу это означает, что когда компьютер выходит из режима гибернации, Hiberfil. sys восстанавливает сеанс пользователя при загрузке системы из режима гибернации.
sys восстанавливает сеанс пользователя при загрузке системы из режима гибернации.
Hberfil.sys создается и управляется самой операционной системой Windows. Поскольку Hiberfil.sys хранит все данные на ПК для режима гибернации, размер файла может достигать нескольких гигабайт в зависимости от использования вами функции гибернации. Например, в Windows 10 размер Hiberfil.sys обычно составляет от 3 до 5 ГБ. Это может привести к проблемам с хранилищем на вашем ПК.
Представьте себе:
Когда вы выбираете Hibernate, Hiberfil.sys сохраняет все ваши данные на локальном диске. Этот файл Hiberfil.sys содержит конфигурацию системы, которую Hibernation использует для запуска вашей системы.
Прочитано: Что такое хост Windows Shell Experience и почему он использует большой объем памяти?
Hiberfil.sys Информация о файле в Windows 10
Hiberfil.sys — это скрытый файл на ПК. Это означает, что вы можете увидеть его в файловом менеджере Windows, только если вы отметили «Показать скрытые файлы и папки, параметры».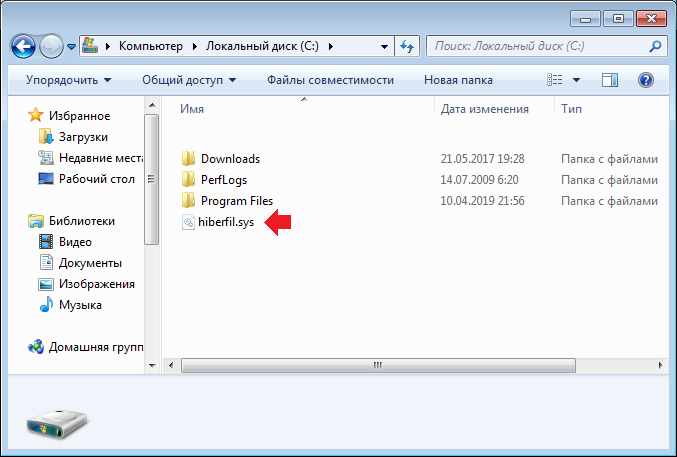
Windows помещает файл Hiberfil.sys в исходный каталог самого системного раздела. Как правило, это корневой каталог C:\. Однако, поскольку Hiberfil.sys является скрытым и защищенным файлом ОС, по умолчанию вы его не увидите.
Если вы хотите изменить этот параметр, например, чтобы увидеть размер файла, сделайте следующее:
- Откройте проводник (нажмите Клавиша Windows + E ).
- Перейти на вкладку View
- Найдите параметр Скрытые элементы и установите флажок рядом с ним.
- Теперь с левой стороны нажмите
- Далее щелкните Изменить папку и параметры поиска.
- В следующем диалоговом окне перейдите на вкладку «Вид» и снимите флажок «Скрывать защищенные системные файлы» (рекомендуется).
- Теперь вы сможете увидеть нескрытый файл Hiberfil.
 sys в исходном каталоге раздела Windows.
sys в исходном каталоге раздела Windows.
Прочитано: Что такое srtasks.exe и нужно ли его удалять?
Спящий режим, гибернация и Hberfil.sys в Windows 10
Спящий режим и гибернация кажутся похожими, но это разные режимы питания для Windows. Между этими режимами питания есть некоторые скрытые различия.
Хотя Windows не выключается полностью в обоих режимах питания, существуют некоторые различия в описании хранилища. Спящий режим сохраняет текущее состояние вашего ПК в файле Hiberfil.sys на жестком диске. С другой стороны, Sleep сохраняет состояние машины в оперативной памяти.
В обоих режимах питания Windows переходит в состояние пониженного энергопотребления, и их комбинация позволяет вашей системе невероятно быстро восстанавливаться.
Безопасен ли файл Hberfil.sys?
Да, hberfil.sys безопасен.
Hiberfil.sys — это подлинный файл, который система Windows создает, когда компьютер переходит в режим гибернации.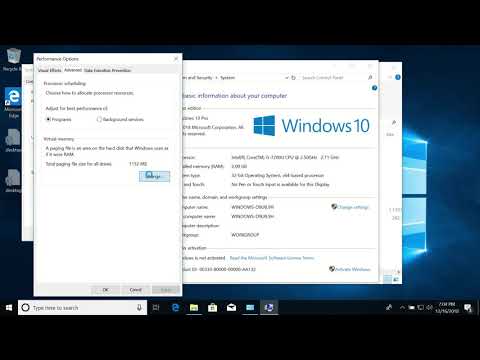 Он создается и управляется операционной системой Windows.
Он создается и управляется операционной системой Windows.
Впрочем, любую вредоносную программу можно назвать как угодно. Итак, если вы сомневаетесь в этом файле, вам следует проверить его расположение на вашем диске.
Если файл .exe «не Microsoft» находится в папке C:\Windows или C:\Windows\System32, существует высокий риск заражения вредоносным ПО (вирусом, шпионским ПО, троянской программой или червем) в папке ПК.
Можно ли удалить Hiberfil.sys
Как правило, hiberfil.sys — это системный файл Windows, который работает, когда ПК находится в спящем режиме. Таким образом, этот файл нельзя удалить, если включен режим гибернации. Но этот файл может вырасти и занять до десятков гигабайт на вашем жестком диске.
Если вы не используете режим гибернации или режим гибернации не включен, вы можете удалить файл hiberfil.sys. Итак, технически удалить hiberfil.sys безопасно.
Прежде чем отключать или удалять файл hiberfil.sys, необходимо проверить, включен ли режим гибернации. Вот как:
Вот как:
- Перейдите в Настройки .
- Выберите Система .
- Выберите Питание и спящий режим .
- Нажмите на дополнительные параметры питания .
- Теперь щелкните план питания, чтобы изменить настройки.
- Проверьте, включен или выключен режим гибернации для различных предоставленных настроек.
Если вы используете функцию «Гибернация», когда хотите ненадолго покинуть компьютер, удаление файла Hiberfil.sys — не лучшая идея.
Итак, ответ: Да, вы можете безопасно удалить Hiberfil.sys, но у вас могут возникнуть негативные реакции.
Прочитано: Что такое служба Bonjour в Windows 10?
Как отключить Hiberfil.sys в Windows 10
Есть два способа отключить Hiberfil.sys в Windows 10:
- Отключить hiberfil.
 sys через командную строку или Windows PowerShell
sys через командную строку или Windows PowerShell - Измените запись реестра для файла hiberfil.sys.
В обоих случаях у вас должны быть необходимые права доступа, поскольку файл hiberfil.sys является системным файлом.
Как
отключить Спящий режим в Windows 10Если вы хотите удалить/отключить Hiberfil.sys, вы должны сначала отключить параметр Спящий режим, если он включен.
Вот как отключить спящий режим в Windows 10:
- Нажмите клавишу Windows + S , чтобы открыть поиск Windows.
- Введите power, затем выберите Power & Sleep settings .
- Теперь выберите Дополнительные параметры питания на правой панели (или прокрутите вниз в свернутом окне).
- Откроется окно Power Options .
- Теперь на левой панели параметров питания выберите Выберите действие кнопок питания .

- Далее нажмите ссылку Изменить параметры, которые в данный момент недоступны .
- Если будет предложено ввести пароль учетной записи пользователя Windows, сделайте это.
- Снимите флажок с параметра Hibernate .
- Нажмите Сохранить изменений.
- После того, как вы сняли флажок с параметра Гибернация, вы можете продолжить и отключить hiberfil.sys.
Вуаля, готово!
Отключение Hiberfil.sys с помощью Windows PowerShell или командной строки
Чтобы отключить hiberfil.sys с помощью командной строки или Windows PowerShell, выполните следующие действия:
- Нажмите Клавиша Windows + X .
- Выберите Windows Powershell (администратор) .
- Щелкните Да, запрашивается с помощью UAC.

- Теперь введите (или скопируйте и вставьте) следующую команду: powercfg /hibernate off
- Нажмите Введите .
Вы можете использовать командную строку следующим образом:
- Нажмите клавишу Windows + S .
- Введите CMD и выберите Запуск от имени администратора .
- Щелкните Да, запрашивается с помощью UAC.
- Теперь введите (или скопируйте и вставьте) следующую команду: powercfg -h off
- Нажмите Enter.
Эти две команды успешно удалят или отключат файл hiberfil.sys.
Если вы решите снова включить файл hiberfil.sys, замените команду off командой on:
- Используйте powercfg /hibernate в Windows PowerShell.
- Используйте powercfg -h в командной строке.

Это снова активирует параметр гибернации в Windows, и файл hiberfil.sys будет создан снова.
Удаление Hiberfil.sys в Windows 10
После отключения режима гибернации в системе Windows автоматически удалит hiberfil.sys. Однако, если вы хотите перепроверить, действительно ли он исчез, вы можете найти файл hiberfil.sys в корне диска C::
По умолчанию используется C:\hiberfil.sys.
Однако, если ваша система скрывает защищенные системные файлы, вы все равно не увидите этот файл. Итак, чтобы проверить, исчез ли файл гибернации, вы должны изменить несколько настроек папки.
Вот как:
- Нажмите Клавиша Windows + E , чтобы открыть Проводник.
- В верхнем меню выберите вкладку View .
- Теперь выберите Options , затем откройте Открыть вкладку в новом окне.
- Выберите Показать скрытые файлы, папки и диски.

- Снимите флажок Скрывать защищенные системные файлы (рекомендуется).
- При появлении предупреждения UAC выберите Да .
- Теперь выберите Применить .
Теперь вы можете перейти на диск C: и просмотреть несколько новых файлов. Если hiberfil.sys нет среди файлов, то процесс прошел успешно.
Примечание: Настоятельно рекомендуется вернуться и снова скрыть защищенные системные файлы. Выполните описанные выше шаги, за исключением того, что вы должны установить флажок на шаге 4.
Как удалить Hiberfil.sys через реестр в Windows 10
Используйте следующую процедуру для удаления файла hiberfil.sys с помощью редактора реестра:
Примечание. Не следует использовать реестр для отключения файла hiberfil.sys, если у вас нет опыта работы с базой данных реестра. Любые неправильные записи или изменения в реестре могут легко повредить Windows 10.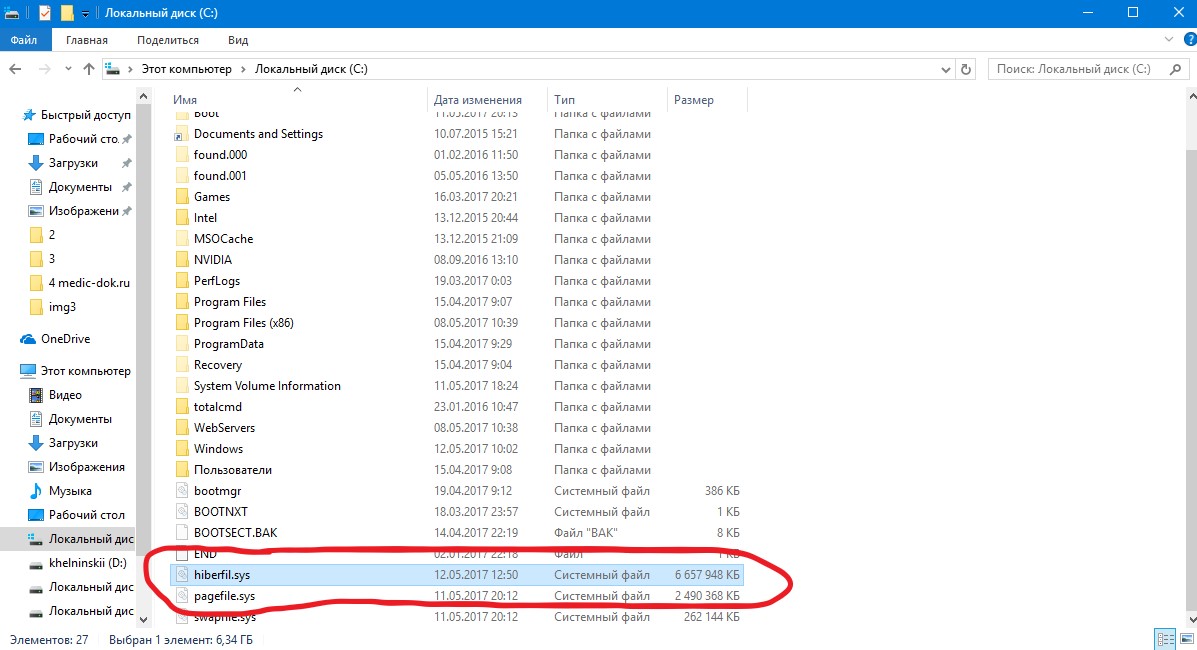
- Нажмите клавишу Windows + R , чтобы открыть диалоговое окно «Выполнить».
- Введите Regedit и нажмите Введите .
- Нажмите Да , если появится запрос UAC.
- Теперь откройте запись реестра « HibernateEnabled », которая находится по следующему пути: \HKEY_LOCAL_MACHINE\SYSTEM\CurrentControlSet\Control\Power
- Дважды щелкните запись выше.
- На правой панели найдите HIBERNATENABLED и дважды щелкните по нему.
- Измените значение в поле данных Значение с 1 на 0.
- Это отключит режим гибернации и удалит файл hiberfil.sys
Как изменить размер файла Hiberfil.sys
По умолчанию файл Hiberfil.sys занимает 75% оперативной памяти и хранится на диске C. Вы можете настроить параметры в проводнике.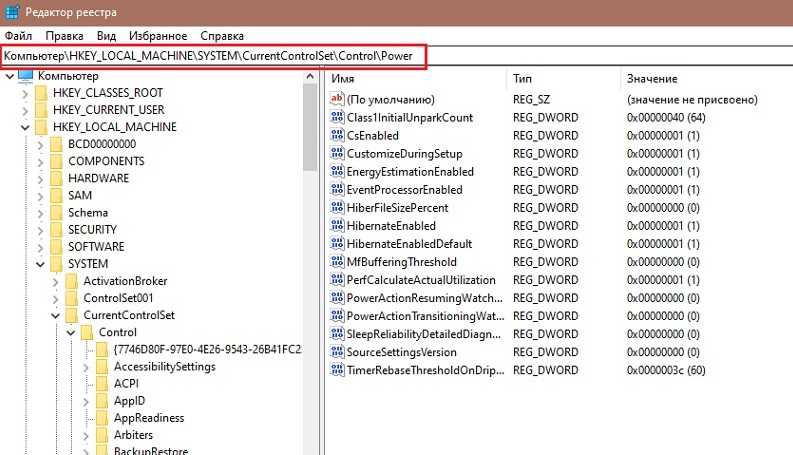 Вместо удаления файла Hiberfil.sys вы можете изменить его размер, чтобы освободить место в системе.
Вместо удаления файла Hiberfil.sys вы можете изменить его размер, чтобы освободить место в системе.
Однако, если вы хотите удалить его, то нет необходимости изменять настройки.
Если вы хотите изменить размер файла Hiberfil.sys, выполните следующие действия:
- Нажмите Windows Key + S.
- Введите командную строку.
- Выберите Запуск от имени администратора.
- Нажмите «Да» с UAC.
- В командной строке введите команду powercfg.exe /hibernate /size 50.
Это уменьшит занятое пространство с 75% до 50%, что является минимумом, который можно получить.
Заключительные мысли
Если на вашем компьютере установлена система Windows 10 и вы не используете Hibernate, вы можете безопасно удалить hiberfil.sys, и система создаст его при следующем запуске. Удаление Hiberfil.sys не имеет негативных побочных эффектов, и вы освободите дополнительное место для хранения.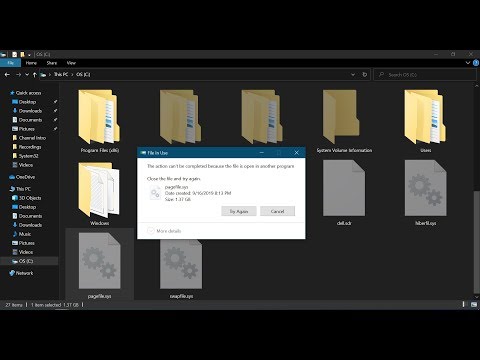


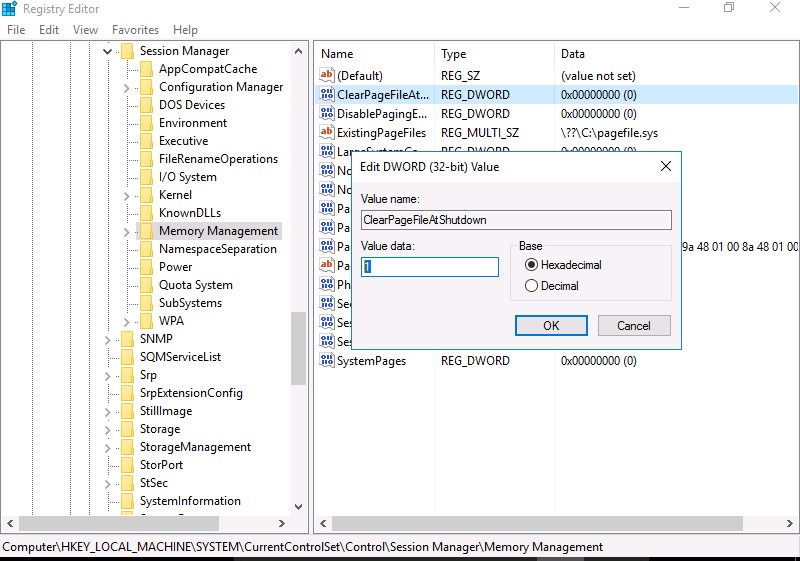
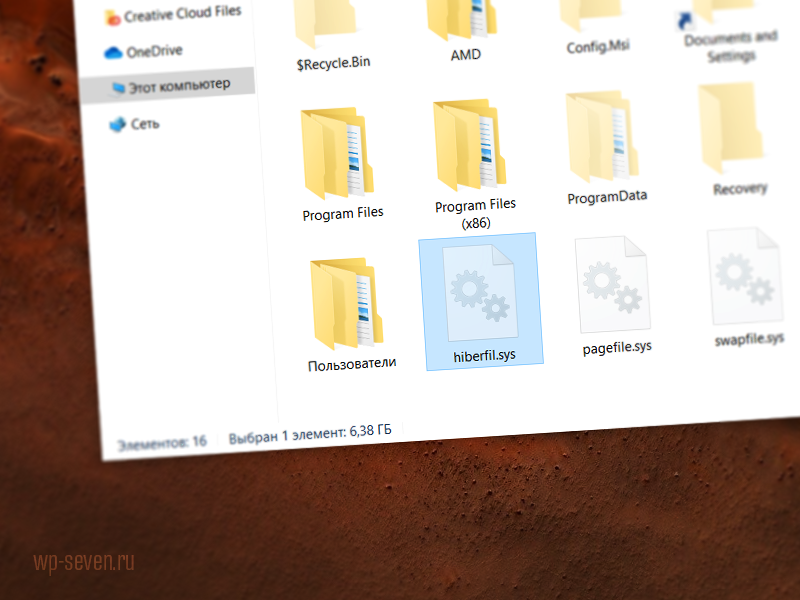

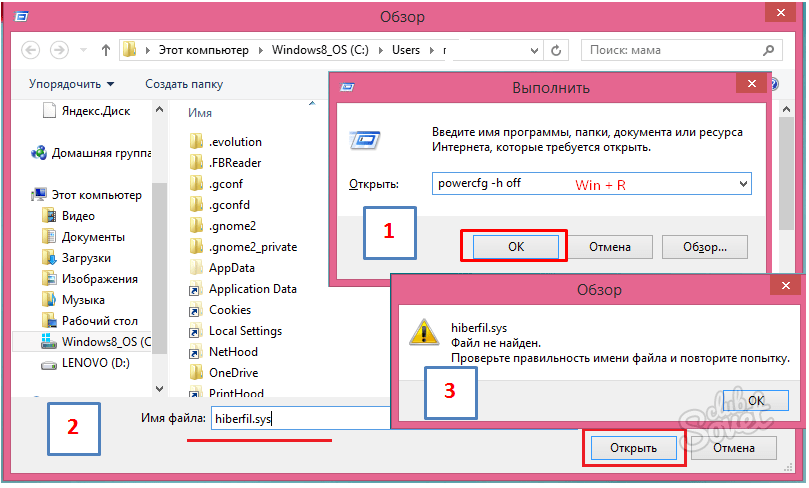 sys в исходном каталоге раздела Windows.
sys в исходном каталоге раздела Windows. sys через командную строку или Windows PowerShell
sys через командную строку или Windows PowerShell