Как узнать SSD или HDD на компьютере или ноутбуке
Среди вопросов читателей обратил внимание на один интересный — как определить, оснащен ли компьютер или ноутбук обычным жестким диском HDD или же твердотельным накопителем SSD, не вскрывая компьютер. Сделать это сравнительно просто, но для начинающих пользователей методы могут быть неочевидными.
В этой инструкции подробно о нескольких способах узнать SSD или HDD установлен на вашем устройстве. Рассматриваются методы для Windows 10 и Windows 11, но большинство из них будут работоспособны и в предыдущих версиях системы.
- Окно оптимизации дисков
- По модели диска
- В Windows PowerShell
- Сторонние программы
- Видео
Вы можете узнать тип диска используя как встроенные системные инструменты, так и сторонние программы.
Окно «Оптимизация дисков»
Первый из возможных методов — полагаться на то, как сама Windows определила тип диска и посмотреть «выводы» системы в окне оптимизации дисков. Плюсы подхода — быстро и просто. Минусы: иногда SSD может быть ошибочно определен как жесткий диск.
Плюсы подхода — быстро и просто. Минусы: иногда SSD может быть ошибочно определен как жесткий диск.
- В проводнике откройте свойства диска: нажмите правой кнопкой мыши по диску и выберите соответствующий пункт контекстного меню.
- Перейдите на вкладку «Сервис» и нажмите кнопку «Оптимизировать». Еще один способ быстро попасть в нужное расположение — клавиши Win+R и ввод dfrgui
- В окне оптимизации накопителей вы увидите список дисков, а также столбец «Тип носителя». Если в нём мы видим «Твердотельный накопитель» — это SSD.
При определении типа диска в указанном расположении система опирается на проводимый автоматически тест производительности системы и, если он не проводился или по какой-то причине скорость накопителя оказалась низкой, то тип может быть определён неверно.
Поиск типа диска по его модели
Следующий способ — использование имени устройства и поиска в Интернете. Почти абсолютно надёжный, при условии, что ваш диск достаточно не является слишком уникальным.
- Откройте сведения о системе, для этого нажмите клавиши Win+R на клавиатуре, введите msinfo32 и нажмите Enter.
- Перейдите в раздел «Компоненты» — «Запоминающие устройства» — «Диски» (второй из двух повторяющихся пунктов).
- Выберите строку «Модель» и нажмите клавиши Ctrl+C для копирования модели.
- В поиске в интернете введите модель диска (само слово «Модель», которое также скопируется, удалите из запроса) и с большой вероятностью результаты поиска позволят вам определить, SSD или HDD установлен на вашем ПК или ноутбуке.
Команда PowerShell
Существует возможность определения типа диска с помощью PowerShell, но недостатки метода те же, что и в первом случае. Достаточно запустить Windows PowerShell и ввести команду:
Если в столбце MediaType будет указано SSD — это именно он и есть.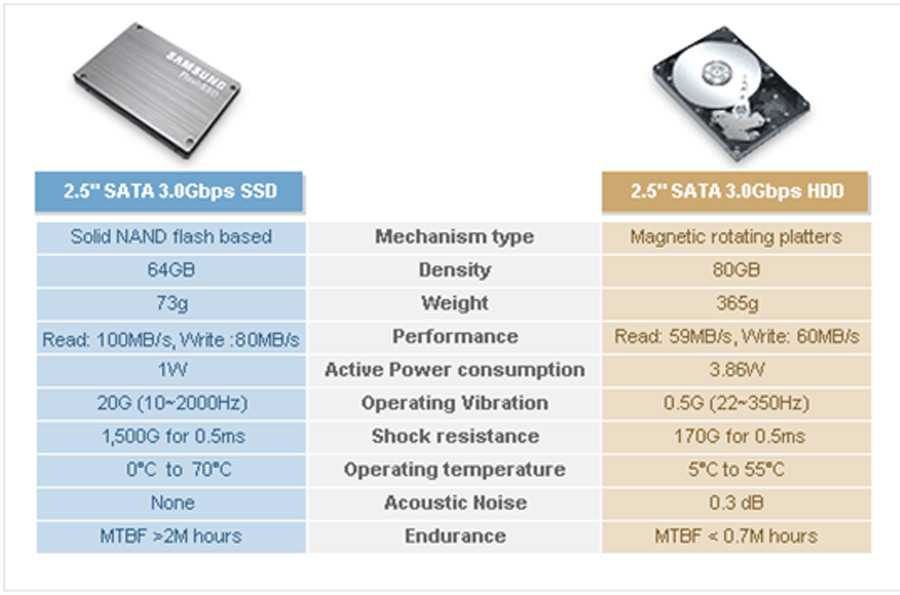
Сторонние программы
Многие программы, предназначенные для просмотра аппаратных характеристик компьютера (даже самые простые наподобие Speccy), а также утилиты для проверки дисков, такие как CrystalDiskInfo отображают, помимо прочего, и тип диска, а также его точную модель.
Про CrystalDiskInfo (именно её я рекомендую для рассматриваемой задачи) вы можете прочесть в обзоре Программы для SSD.
Видео
remontka.pro в Телеграм | Способы подписки
Как узнать диск SSD или HDD на компьютере — 7 способов
В некоторых ситуациях пользователю нужно получить ответ на вопрос о том, как узнать SSD или HDD диск установлен на компьютере. Это различные типы дисков, которые предназначены для хранения данных.
Ранее на ПК для установки операционной системы и хранения информации использовался жесткий диск — HDD, потом на устройства стали чаще устанавливать твердотельный накопитель — SSD. Оба типа дисков, несмотря на то что они предназначены для одинаковых целей, отличаются друг от друга по своим техническим характеристикам.
Оба типа дисков, несмотря на то что они предназначены для одинаковых целей, отличаются друг от друга по своим техническим характеристикам.
Содержание:
- Как узнать HDD или SSD установлены на компьютере — 1 способ
- Как определить диск SSD или HDD с помощью командной строки — 2 способ
- Как узнать тип диска SSD или HDD в PowerShell — 3 способ
- Как узнать жесткий диск SSD или HDD — 4 способ
- Как узнать, что стоит SSD или HDD в Speccy — 5 способ
- Как определить тип диска SSD или HDD в AIDA64 — 6 способ
- Как узнать, где SSD, а где HDD в CrystalDiskInfo — 7 способ
- Выводы статьи
- Как узнать диск SSD или HDD на компьютере (видео)
Например, твердотельный накопитель быстрее обрабатывает информацию, чем обычный жесткий диск. В настоящее время SSD-дисками, в основном, оснащаются новые компьютеры: ноутбуки (лэптопы) или стационарные ПК (десктопы).
На части устройств одновременно имеются оба типа дисков: HDD и SSD. Поэтому пользователю перед проведением операций с дисковым пространством необходимо знать о том, как определить какой диск: SSD или HDD установлен на ПК.
Поэтому пользователю перед проведением операций с дисковым пространством необходимо знать о том, как определить какой диск: SSD или HDD установлен на ПК.
Внешне диски отличаются друг от друга, поэтому как узнать какой диск SSD или HDD поможет визуальный осмотр. Но, в случае с ноутбуком — это не самое лучшее решение. Разборка, а затем неправильная сборка устройства может привести к неполадкам с аппаратным обеспечением из-за отказа оборудования.
Возможен другой случай — вам необходимо получить сведения об имеющихся дисках на чужом компьютере, соответственно его нельзя разбирать.
Как узнать HDD-диск или SSD-диск установлен на ноутбуке или стационарном ПК не разбирая устройство? Решить эту задачу можно программными методами: средствами операционной системы Windows или с помощью стороннего программного обеспечения.
Из этого руководства вы узнаете, как узнать диск SSD или HDD имеется на данном компьютере, чтобы правильно принимать верные решения при использовании дисковой подсистемы ПК.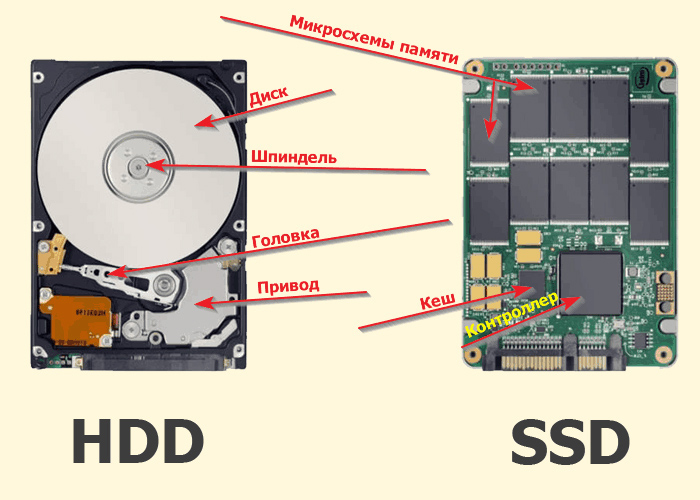 Инструкции написаны на примере моего компьютера, на котором имеется один твердотельный накопитель и два жестких диска.
Инструкции написаны на примере моего компьютера, на котором имеется один твердотельный накопитель и два жестких диска.
Как узнать HDD или SSD установлены на компьютере — 1 способ
Вы можете узнать тип установленного диска с помощью системной функции «Оптимизация дисков», которая выполняет дефрагментацию. После входа в приложение Windows, вы увидите информацию о типах дисков вашего компьютера.
Выполните следующие действия:
- Нажмите на клавиши клавиатуры «Win» + «R».
- В диалоговое окно «Выполнить вставьте команду «dfrgui».
- Нажмите на клавишу «Enter».
- Откроется оно «Оптимизация дисков», в котором напротив каждого логического диска (раздела) явно указан тип установленного носителя: твердотельный накопитель (SSD) или жесткий диск (HDD).
Как определить диск SSD или HDD с помощью командной строки — 2 способ
Пользователи разных версий операционной системы Windows могут воспользоваться помощью встроенного средства — командной строки. Выполнение команды (при этом используется инструментарий PowerShell) позволит пользователю узнать, что за тип запоминающего устройства, установлен на данном компьютере: твердотельный накопитель или жесткий диск.
Выполнение команды (при этом используется инструментарий PowerShell) позволит пользователю узнать, что за тип запоминающего устройства, установлен на данном компьютере: твердотельный накопитель или жесткий диск.
Вам потребуется выполнить следующее:
- Запустите командную строку от имени администратора.
- В окно интерпретатора командной строки введите команду, а затем нажмите на клавишу «Enter»:
PowerShell "Get-PhysicalDisk | Format-Table -AutoSize"
- В окне командной строки, в колонке «MediaType» указан тип диска — SSD или HDD.
К сожалению случается, что некоторые диски не определяются, как в данном случае один из жестких дисков (Unspecified) на моем компьютере.
Как узнать тип диска SSD или HDD в PowerShell — 3 способ
Подобную операцию можно выполнить с помощью другого системного инструмента — Windows PowerShell.
Проделайте следующее:
- Запустите Windows PowerShell от имени администратора.

- В окне оболочки введите команду, после чего нажмите на «Enter».
Get-PhysicalDisk | Format-Table -AutoSize
- В окне PowerShell, в столбце «MediaType» отображены типы дисков данного ПК.
Как узнать жесткий диск SSD или HDD — 4 способ
Вы можете узнать тип диска, установленного на компьютере, по названию его модели. Этот метод предполагает следующую последовательность действий: сначала вам нужно получить информацию о модели запоминающего устройства, а затем с помощью этих данных получить необходимые сведения из Интернета.
Пройдите последовательные шаги:
- Нажмите на клавиши «Win» + «R».
- В диалоговом окне «Выполнить», в поле «Открыть:» введите «msinfo32».
- Нажмите на кнопку «ОК».
- В окне «Сведения о системе» откройте раздел «Компоненты», потом «Запоминающие устройства», а затем «Диски».
- В колонке «Элемент» найдите «Модель», а в поле «Значение» вы увидите наименование модели данного диска.

В некоторых случаях, в названии модели после имени производителя отображен тип диска, как в данном случае «Samsung SSD 870 EVO 250GB». Твердотельный накопитель на ПК может быть один, то тогда другой диск или диски имеют тип — HDD.
Если нет четких указаний на тип запоминающего устройства, выполните следующие действия:
- Выделите название модели.
- Нажмите на клавиши «Ctrl» + «C».
- Откройте браузер, щелкните мышкой в адресной строке, а затем нажмите на клавиши «Ctrl» + «V».
- Из результатов поиска получите полную информацию о данном диске из Интернета.
Как узнать, что стоит SSD или HDD в Speccy — 5 способ
Чтобы получить необходимые данные о типе диска, помимо системных средств, можно использовать сторонние программы. Бесплатная программа Speccy предназначена для ознакомления пользователя со всевозможными сведениями об аппаратном обеспечении компьютера.
В окне программы Speccy выполните следующее:
- Откройте раздел «Хранение данных».

- В опции «Жесткие диски» отображены все физические диски данного ПК.
- Под названием модели диска в параметре «Скорость» у твердотельных накопителей указан тип — SSD-накопитель, а у обычных жестких дисков отображена скорость вращения шпинделя.
Подробнее: Speccy — информация об аппаратных компонентах компьютера
Как определить тип диска SSD или HDD в AIDA64 — 6 способ
Программа AIDA64 — самое мощное приложение для получения информации об аппаратном и программном обеспечении ПК.
В окне AIDA64 потребуется выполнить следующие действия:
- Во вкладке «Меню» войдите в опцию «Хранение данных».
- Нажмите на «ATA».
- В области «Описание устройства» отображены названия моделей дисков компьютера.
- Выделите диск, в настройке «Поле», напротив параметра «Скорость вращения», в колонке «Значение» вы увидите скорость вращения шпинделя или тип диска — SSD.
Подробнее: AIDA64 — диагностика, тестирование, сбор системной информации
Как узнать, где SSD, а где HDD в CrystalDiskInfo — 7 способ
Вы можете получить нужные данные о типе диска с помощью приложений, предназначенных для обслуживания жестких дисков. Мы воспользуемся бесплатной программой CrystalDiskInfo, которая информирует пользователя о техническом состоянии физических дисков ПК.
Мы воспользуемся бесплатной программой CrystalDiskInfo, которая информирует пользователя о техническом состоянии физических дисков ПК.
В окне программы CrystalDiskInfo выполните следующее:
- Выберите один из дисков, нажав на информер состояния с соответствующей буквой.
- Среди характеристик диска обратите внимание на параметр «Скорость вращения».
У твердотельного накопителя будет указан тип — SSD, поскольку он не имеет вращающихся элементов, а у жесткого диска отображена скорость вращения шпинделя.
Подробнее: СrystalDiskInfo для проверки рабочего состояния жесткого диска
Выводы статьи
На компьютерах используется два основных типа встроенных запоминающих устройств: твердотельные накопители и жесткие диски. На некоторых ПК может быть установлен только твердотельный накопитель (SSD) или только жесткий диск (HDD), а на других компьютерах оба типа дисков.
Перед выполнением операций с дисковым пространством на компьютере, желательно предварительно узнать тип диска, чтобы правильно выполнить поставленные задачи. Пользователь может получить нужную информацию с помощью встроенных средств операционной системы Windows, или воспользоваться услугами сторонних приложений.
Пользователь может получить нужную информацию с помощью встроенных средств операционной системы Windows, или воспользоваться услугами сторонних приложений.
Как узнать диск SSD или HDD на компьютере (видео)
Нажимая на кнопку, я даю согласие на обработку персональных данных и принимаю политику конфиденциальности
4 способа определить тип диска (HDD или SSD), установленного в вашем компьютере
Windows 10, Windows 11
Жесткий диск является важным компонентом компьютера, так как на нем постоянно хранятся все данные, обрабатываемые процессором . Жесткий диск обычно является самым медленным компонентом компьютера, но он может работать быстрее, если выбрать…
By Usman Khurshid. Последнее обновление: 31 августа 2022 г.
Время чтения: 2 мин.
Жесткий диск является важным компонентом компьютера, так как на нем постоянно хранятся все данные, обрабатываемые центральным процессором. Жесткий диск обычно является самым медленным компонентом компьютера, но он может работать быстрее, если выбрать правильный тип жесткого диска.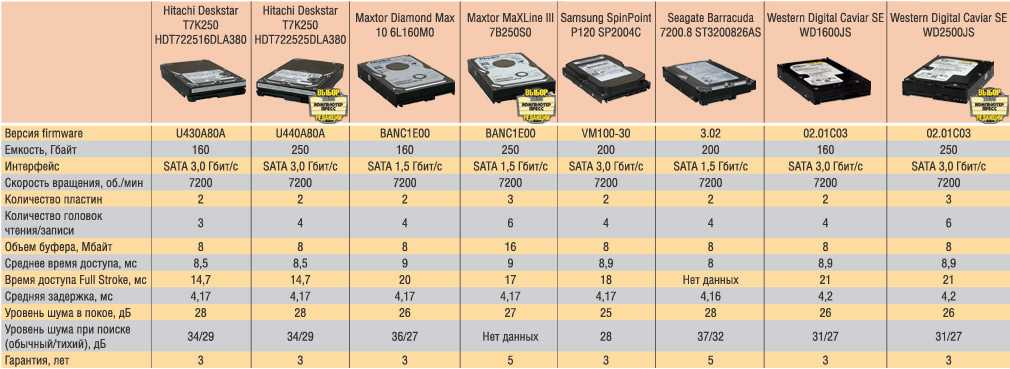
Существуют разные типы жестких дисков. Старые жесткие диски были жесткими дисками (HDD), которые все еще широко используются, потому что они дешевле по сравнению с другими альтернативами. Более новый тип жестких дисков — твердотельные накопители (SSD), которые дороги, но намного быстрее, чем HDD.
Сегодня мы поговорим о том, как определить, какой тип жесткого диска установлен на вашем компьютере. Существует довольно много способов определить тип диска в Windows, но мы рассмотрим 4 способа сделать это.
Использование PowerShell (командная строка)
Самый быстрый и простой способ определить тип жесткого диска, установленного на вашем компьютере, — использовать командную строку.
- Перейти к Выполнить -> powershell . Это откроет PowerShell.
- Выполните следующую команду:
PowerShell «Get-PhysicalDisk | Формат-Таблица-Авторазмер”
Определите тип носителя с помощью PowerShell .
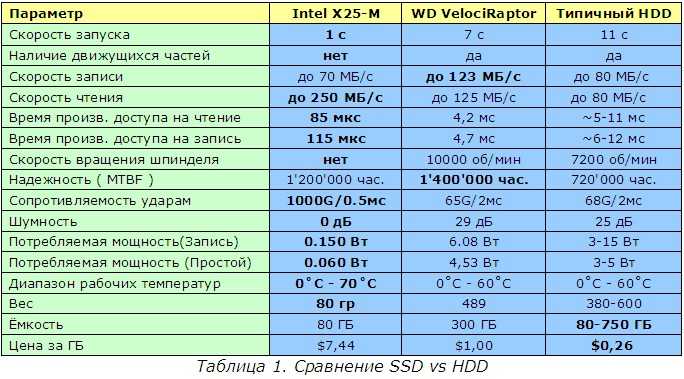
Вы можете увидеть тип установленного жесткого диска в разделе Тип носителя.
Использование инструмента системной информации Windows
Инструмент системной информации Windows — прекрасный инструмент для разрешения аппаратных конфликтов, а также для получения базового уровня информации о каждом компоненте компьютера. Средство информации о системе — это встроенный в Windows инструмент, доступный во всех версиях Windows, включая Windows XP, Windows Vista, Windows 7, Windows 8 и Windows 10.
- Выполнить -> msinfo32
- Откроется новое окно. Вам нужно расширить до Компоненты -> Хранилище -> Диски из левого дерева меню
- Правая панель содержит подробную информацию о каждом жестком диске, подключенном к системе. Информация не имеет заголовков, поэтому вам нужно внимательно изучить информацию о каждом жестком диске.
Использование инструмента Drive Optimizer (дефрагментация диска)
Существует еще один более простой способ проверить, является ли ваш жесткий диск HDD или SSD. Вам просто нужно открыть инструмент Drive Optimizer в Windows, который показывает тип диска при перечислении дисков в системе. В Windows 8 этот инструмент называется «Оптимизатор диска», а в предыдущих версиях Windows он назывался «Инструмент дефрагментации диска».
Вам просто нужно открыть инструмент Drive Optimizer в Windows, который показывает тип диска при перечислении дисков в системе. В Windows 8 этот инструмент называется «Оптимизатор диска», а в предыдущих версиях Windows он назывался «Инструмент дефрагментации диска».
Хотя этот метод проще, я бы порекомендовал первый, так как он дает больше информации о системном жестком диске, чем инструмент Disk Optimizer.
Использование сторонних инструментов
Если вы специалист в области технологий и сталкиваетесь со многими компьютерами и хотите просмотреть информацию об оборудовании всех компьютеров, особенно о типах дисков, вам следует использовать стороннее программное обеспечение. Мы уже привели список из 6 инструментов для проверки подробной информации об оборудовании вашего компьютера. Вы можете выбрать один из этих инструментов. Почти все они расскажут вам некоторые подробности о жестком диске.
Я бы порекомендовал Speccy Portable, HWiNFO и PC Wizard для определения типа жесткого диска на вашем компьютере.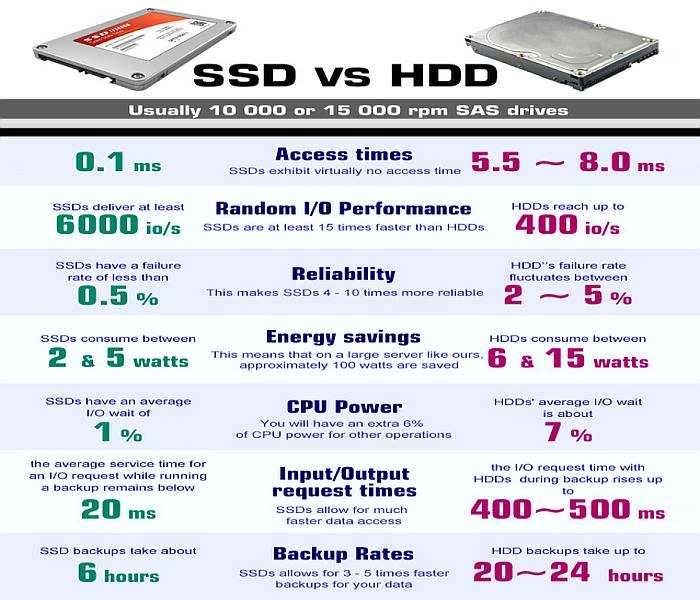
Как определить тип жесткого диска на вашем компьютере, особенно если вы не являетесь пользователем Windows, но используете Mac OS или Linux?
Похожие сообщения:
КомментарииКомментарии
Усман Хуршид
Усман Хуршид — опытный ИТ-специалист с более чем 15-летним опытом работы в ИТ-индустрии. У него есть опыт во всем: от ИТ-поддержки, службы поддержки, системного администратора, сетевого администратора и облачных вычислений. Он также имеет сертификат Microsoft Technologies (MCTS и MCSA), а также сертифицированный специалист Cisco по маршрутизации и коммутации.
Просмотреть все сообщения от Usman Khurshid
3 способа проверить, является ли ваш жесткий диск SSD или HDD в Windows 10 10
Жесткий диск является важным компонентом компьютера, который даже во многом определяет его производительность. В общем, есть два разных типа жестких дисков: HDD и SSD. Если вы не знаете, какой тип жесткого диска установлен на вашем компьютере, вы можете проверить его непосредственно в Windows, не разбирая компьютер, чтобы посмотреть, что внутри. Теперь этот пост показывает вам три простых способа проверьте, является ли ваш жесткий диск SSD или HDD в Windows 10 .
Теперь этот пост показывает вам три простых способа проверьте, является ли ваш жесткий диск SSD или HDD в Windows 10 .
- Способ 1. Использование приложения «Оптимизация дисков»
- Способ 2: Использование Windows PowerShell
- Способ 3: использование командной строки
Способ 1: проверьте, является ли ваш жесткий диск SSD или HDD, с помощью приложения Optimize Drives
Шаг 1: введите optimize в поле поиска Cortana, и когда в результатах поиска появится приложение Defragment and Optimize Drives , нажмите в теме. Это откроет приложение «Оптимизация дисков» в Windows 10, которое в предыдущей версии Windows называлось «Дефрагментация диска».
Шаг 2. В приложении «Оптимизация дисков» в разделе «Тип носителя» вы можете увидеть, является ли жесткий диск вашего компьютера твердотельным накопителем (SSD) или жестким диском (HDD). Если на вашем компьютере установлено два жестких диска, вы можете увидеть, какой из них SSD, а какой HDD.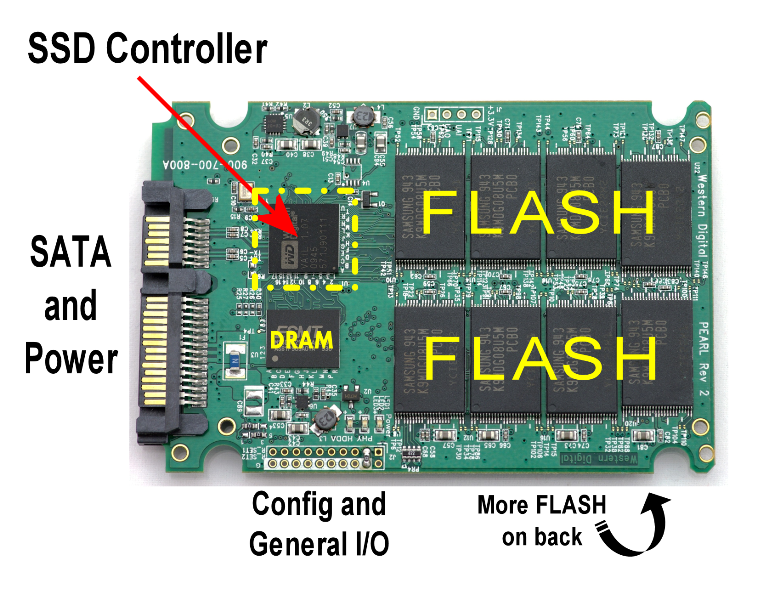
Способ 2. Проверьте, является ли ваш жесткий диск SSD или HDD с помощью Windows PowerShell
Шаг 1. Щелкните правой кнопкой мыши значок Windows и выберите Windows PowerShell (Admin) во всплывающем меню. Это откроет Windows PowerShell от имени администратора в Windows 10.
Шаг 2: В окне PowerShell введите команду: get-physicaldisk и нажмите клавишу Enter. Это немедленно отобразит основную информацию обо всех физических дисках, установленных на вашем компьютере. Параметр MediaType указывает, является ли ваш жесткий диск SSD или HDD.
Способ 3. Проверьте, является ли ваш жесткий диск SSD или HDD с помощью командной строки.
Шаг 1. Откройте командную строку от имени администратора в Windows 10.
Шаг 2. Введите команду:0024 powershell «get-physicaldisk | format-table -autosize» , а затем нажмите клавишу Enter. В нем будут перечислены все физические жесткие диски, установленные на вашем компьютере.




