как правильно настроить и использовать
Содержание
- Как выбрать SSD
- Какой выбрать форм-фактор и интерфейс
- Нужны ли специальные настройки
Какая основная рекомендация по ускорению работы или оживлению компьютера, технические возможности которого уже существенно сдали позиции? Правильно! Основная рекомендация – это установить SSD диск, он же твердотельный накопитель. По сути, установка SSD-диска, если проводить аналогию с медицинской тематикой – это «йод от ушибов, или зелёнка для ран». Универсальное средство, позволяющее ускорить заживление, а в данном случае – это универсальное средство, которое позволяет оживить даже самые «безнадёжные ЭВМ».
Ещё каких-то 5 лет назад, наличие твердотельного накопителя в компьютере расценивалось как некий элемент роскоши, так как стоимость подобных устройств хранения информации впечатляла также же, как их возможности.
В настоящее время твердотельные накопители только выходят на масштабный бытовой пользовательский рынок, постепенно вынуждая пользователей задуматься об апгрейде своих компьютеров.
Вполне логично, что если на компьютере ранее был установлен обычный жёсткий диск, и он работоспособен, то и его нераскрывшейся потенциал можно использовать, создав крайне амбициозную связку «SSD+HDD». А о том, как это сделать, на что обратить внимание при настройке и пойдёт речь в рассматриваемой теме.
Как выбрать SSD
Сразу стоит отметить, что твердотельные накопителя стали доступны по разумной цене лишь несколько лет назад, что и стало основным катализатором по их массовому «вбросу» на пользовательский рынок.
Рассматриваемый вопрос имеет невероятную сложную структуру, так как крайне тяжело учесть все пожелания и возможности пользователей, и предоставить им 100%-ый вариант, который удовлетворит все их потребности.
Принимая это во внимание, в рамках рекомендаций стоит остановиться на разборе нескольких основных критериев по выборе SSD-накопителя, а также привести сравнительную таблицу по самым популярным дискам. Итак, приступим.
Какой выбрать форм-фактор и интерфейс
Форм-фактор – это стандарт, определяющий габаритные размеры какого-либо технического изделия, а также опционально раскрывающий информацию о форме изделия, об имеющихся элементах устройства и о его расположение.
Пояснение плюсов и минусов каждого из видов – это, пожалуй, тема для отдельной статьи, так как вопрос этот неоднозначный и во многом дискуссионный.
Поэтому в рамках рассматриваемой темы следует остановиться лишь на имеющихся видах и их ключевых особенностях, а именно:
- «2.5 дюйма» — это самый распространённый форм-фактор для твердотельных накопителей, так как соответствующей поддержкой обладают практически все персональные компьютеры. В ноутбуках с большой диагональю зачастую имеется выделенное место под SSD/HDD в 2.5 дюйма, а с системными блоками всё ещё проще. Удобно и довольно компактно, и что самое главное – мобильно!
- «M.2» – это наиболее динамичный форм-фактор по показателям роста популярности. Его ключевая особенность – это большая скорость чтения/записи, нежели предлагается владельцам «2.5-ых SSD». Внешний вид – это компактная карта, которая подключается к соответствующему разъёму на материнской плате;
- «mSATA» – менее популярная вариация, но предлагающая большую компактность, которую уже можно считать «прошлым веком».

Отдельно необходимо сказать пару слов о предлагаемых интерфейсах подключения:
- «SATA2/SATA3» – это невысокая стоимость и максимальная доступность/распространённость, но данная технология не рассчитана на высокопроизводительную конфигурацию, что необходимо учитывать при выборе накопителя. По сути, это наиболее привлекательный вариант для «бытового» использования.
- «PCI Express (PCIe)» – а вот интерфейс «PCI Express», как раз и отличается повышенной скоростью чтения/записи, но это прямым образом сказывается и на стоимость данных устройств.
И в заключение, основные моменты используемых типов памяти:
- «TLC NAND» — это максимально удешевлённые накопители, предполагающие хранение 3 битов данных в 1 ячейке. Идя по пути максимального снижения цены, разработчикам пришлось пойти на существенное снижение в долговечности;
- «MLC NAND» — это «золотая середина» с наиболее оптимальным соотношением цена/качество. По два бита на ячейку, средняя продолжительность работы в 7 лет и доступная цена за привлекательный объём.

- «SLC» — это уже устаревшая технология, которая ранее предлагала максимальную скорость для своих устройств и большую продолжительность срока жизни, но это приводило к существенному увеличению стоимости подобных накопителей. Всё упиралось в то, что на одну ячейку приходился один бит, соответственно за накопитель объёмом 64 ГБ пришлось бы отдать столько сколько и за SSD с TLCв несколько раз большем объёме.
Итак, резюмируя всё вышеизложенное. Выбор SSD-диска для каждого должен основываться на трёх составляющих:
- «Объём» — пожалуй, это ключевой фактор, который и будет определять дальнейшие аспекты. Для кого-то 128 ГБ с лихвой хватает при связке SSD+HDD, а для кого-то и 500 ГБ мало;
- «Форм-фактор» — всё зависит от компьютера, в котором твердотельный накопитель будет использоваться;
- «Цена» — стоимость диска будет варьироваться на «трёх китах» — это производитель (чем именитее производитель, тем солидней стоимость их продуктов) – объём – тип памяти.

Из личного опыта многолетнего опыта сотрудничества в связке SSD+HDD – 128 ГБ под операционную систему и 1 ТБ под файлы – хватает в избытке.
Нужны ли специальные настройки
Если бы несколько лет назад кто-то задал бы данный вопрос, то на него можно было бы ответить однозначно – «ДА!». Но на 2019 год необходимость в проведение каких-либо специализированных манипуляций по настройке SSD после установке или по оптимизированию операционной системы под подобную связку, отпала сама собой.
Даже многие оптимизаторы операционной системы, к которым автор статьи относятся с большой долей скепсиса, уже оснащены инструментами для работы с твердотельными накопителями, и наконец-то перестали предлагать провести для них дефрагментацию. К слову, с наиболее стабильными и проверенными оптимизаторами можно ознакомиться в данной статье .
Итак, возвращаясь к основному вопросу: «Нужные ли какие-либо специальные настройки на совместную работу SSD+HDD», можно с уверенностью утверждать, что подобной необходимости нет.
Весь процесс настройки можно обозначить следующим образом:
- Установка и подключение накопителя;
- Установка на SSD операционной системы, о том, как именно это осуществить можно прочитать здесь
- Распределение полномочий – SSD-системные файлы, HDD всё остальное;
- Поддержание баланса в дальнейшей работе дисков.
Четыре этапа порядок осуществление которых ничем не отличается от обычной установки операционной системы, так как процесс абсолютно идентичен.
В качестве подведения итогов всей рассматриваемой темы необходимо сказать пару слов о специализированном программном обеспечение, которое предлагает оптимизировать или ускорить работу SSD-дисков.
Отношение к ним довольно неоднозначное, так как твердотельные накопители, по большому счёту, не нуждаются в какой-либо оптимизации. Они работают исправно, так сказать, с конвейера.
Операционная система Windows 10 уже достаточно давно получила оптимизацию для тех, кто использует SSD или SSD+HDD, для неё также не требуется оптимизация.
Единственное, что будет не лишним, да и вполне обоснованным – это использовать небольшую программу под названием «SSD MiniTweaker», для настройки Windows 7.
Скачать программу можно с официального сайта разработчиков — https://spb-chas.ucoz.ru .
Интерфейс программы максимально прост и представляет собой список параметров, который можно отключить или желательно включить.
Всё просто – это довериться рекомендациям утилиты и нажать на кнопку «Применить изменения».
«Не стоит искать сложностей там, где их нет» — пожалуй, данное утверждение максимальным образом характеризует рассматриваемую тему.
Вам так же будет интересно:
- Установка windows 7 на ssd: порядок и особенности установки
- Windows не удалось автоматически обнаружить параметры прокси этой сети
- Лучшие бесплатные программы для Windows 10 (Офисные пакеты, Фоторедакторы, Видеоредакторы)
- Бесплатные программы для Windows 10 (очистка и оптимизация ПК, антивирусы, программы для работы с почтой)
- Как снять защиту от записи на флешке — 4 самых надежных способа
- Как запаролить папку на компьютере — 4 оптимальных способа установки пароля на папку
Как узнать какой диск SSD или HDD на компьютере или ноутбуке
Сейчас все чаще компьютеры и ноутбуки оснащаются не обыкновенным жестким диском HDD, а твердотельным SSD.
Содержание:
- Как определить тип диска HDD/SSD в Windows
- Определение типа диска через «Диспетчер устройств»
- Как узнать тип жесткого диска по названию его модели из «Сведений о системе»
- Определение типа диска при помощи окна «Оптимизация дисков»
- Определяем диск SSD или HDD на компьютере при помощи командной строки или Power Shell
- Видео «Как узнать какой диск SSD или HDD на компьютере»
Раньше на компьютере для установки операционной системы и хранения информации использовали жесткий диск HDD. Потом появился новый тип диска SSD. Они сильно отличаются по своим характеристикам.
И у того и у другого типа диска имеются свои плюсы и минусы. Диск HDD больше подходит для хранения информации. А диск SSD – это твердотельный накопитель. Он намного быстрее обрабатывает информацию, но он и стоит намного дороже, и для хранения больших объемов информации малопригоден.
Поэтому чаще всего диск SSD устанавливают для операционной системы, а диск HDD для хранения личных файлов. В новых ноутбуках чаще всего устанавливают SSD диск. Внешне эти диски отличаются друг от друга, но не всегда есть возможность посмотреть на них.
Так как определить, какой диск SSD или HDD на компьютере или ноутбуке, без вскрытия корпуса.
Сначала рассмотрим самые простые способы.
Определение типа диска через «Диспетчер устройств»Жмем на клавиатуре комбинацию клавиш
В открывшемся окне «Выполнить» в поле «Открыть» вводим команду «mmc devmgmt. msc» и ниже жмем кнопку «ОК».
msc» и ниже жмем кнопку «ОК».
Откроется окно «Диспетчер устройств». Открываем раздел «Дисковые устройства». Откроется список всех дисков, установленных на данном компьютере.
Как видно из списка, у меня физических жестких дисков 5 штук:
- ST1000DL002-9TT153
- ST2000DM006-2DM164
- ST3250310AS
- ST3500418AS
- TOSHIBA DT01ACA050
Открываем браузер интернета и вводим в любую поисковую систему название каждого диска по отдельности. После названия диска можно дописать слово «характеристики». После этого жмем кнопку «Найти».
Появится список сайтов с описание этого диска. Переходим на любой из них и смотрим характеристики.
Если рядом с характеристикой имеется небольшой значок вопроса, то можно щелкнуть по нему и откроется дополнительное описание.
Как узнать тип жесткого диска по названию его модели из «Сведений о системе»Точно такие же сведения можно взять в «Сведениях о системе».
- Для этого жмем на клавиатуре клавиши Win + R.
- Потом в окне «Выполнить» вводим команду «msinfo32» и ниже жмем кнопку «ОК».
- В окне «Сведения о системе» слева открываем раздел «Компоненты», затем «Запоминающие устройства», и «Диски».
- В правой части окна в колонке «Элемент» находим «Модель» и напротив смотрим «Значение».
Теперь копируем (Ctrl+C) эту строку и вставляем (Ctrl+V) в поисковик браузера. Слово «Модель» убираем. Можно дописать слово «характеристики». И жмем кнопку «Найти».
Определение типа диска при помощи окна «Оптимизация дисков»Зачастую система сама корректно определяет тип диска. Но лучше потом перепроверить и другими способами.
Определить тип диска можно с помощью системной функции «Оптимизация дисков», которая чаще используется для дефрагментации дисков.
Открываем Проводник. Для этого заходим в «Этот компьютер» (в Windows 10) или «Компьютер» (в Window 7).
В проводнике щелкаем правой кнопкой мыши по жесткому диску и выбираем в контекстном меню пункт «Свойства».
В открывшемся окне «Свойства» переходим на вкладку «Сервис» и ниже жмем кнопку «Оптимизировать».
Откроется окно «Оптимизация дисков», в котором в колонке «Тип носителя», напротив каждого диска будет написано либо «Жесткий диск» — это HDD, либо «Твердотельный накопитель» — это SSD.
У меня «Твердотельных накопителей» пока нет, потому они и не указаны.
Определяем диск SSD или HDD на компьютере при помощи командной строки или Power ShellТак же для определения типа диска можно воспользоваться либо командной строкой, либо оболочкой Power Shell (смотря что у вас установлено). Для этого запускаем командную строку ( или Power Shell) от имени администратора.
Для этого запускаем командную строку ( или Power Shell) от имени администратора.
В Windows 10 кликаем правой кнопкой мыши по кнопке меню «Пуск», и выбираем в контекстном меню пункт «Командная строка (администратор)» или «Windows PowerShell (администратор)».
В окне командной строки вводим команду:
PowerShell «Get-PhysicalDisk | Format-Table -AutoSize»
А затем жмем на клавиатуре клавишу «Enter».
В колонке «MediaType» будет указан тип каждого диска на вашем компьютере.
Иногда бывает, что тип жесткого диска не определяется. Тогда в колонке будет написано «Unspecified».
Видео «Как узнать какой диск SSD или HDD на компьютере»
Удачи!
« Как настроить два монитора на одном компьютере с Windows 10
Как создать ярлык диспетчера устройств для быстрого доступа »
Почему компьютер или ноутбук не видит SSD диск – определяем и устраняем неисправность
Представьте момент, вы только приобрели новенький SSD диск, но при подключении к компьютеру он не определяется или вы им пользуетесь уже достаточно долго, но в один прекрасны момент, он перестал распознаваться. Конечно, тут можно подумать, что он сломался, сгорел, в общем, вышел из строя. И правильным решением будет отнести его в сервисный центр.
Конечно, тут можно подумать, что он сломался, сгорел, в общем, вышел из строя. И правильным решением будет отнести его в сервисный центр.
Однако зачастую проблема кроется в обычных системных ошибках, которые могут возникнуть после различных сбоев или если вы подключаете новый ССД. В таком случае, исправить это достаточно просто, об этом мы поговорим ниже.
Содержание статьи
- Причины неполадок с подключением SSD
- Проводим инициализацию
- Изменение буквы
- Тип файловой системы
- Не отображается в БИОС
- Поврежден кабель или шлейф
- Неисправность накопителя
- Неисправность блока питания
- Встроенный накопитель
- Более подробная видео инструкция
- Комментарии пользователей
Причины неполадок с подключением SSD
Несмотря на то, что твердотельный накопитель имеет совершенно другой принцип хранения информации, зачастую в них используются те же интерфейсы и форм-факторы, что и в обычных HDD. Для подключения SSD к компьютеру сегодня используется интерфейс SATA. Исходя из этого, напрашивается вывод, что эти винчестеры подвержены при подключении тем же проблемам, что и винчестеры SATA. Более того, широкое распространение получили твердотельные накопители, предназначенные для подключения к разъемам mSATA, M.2 или слоту PCI-Express.
Исходя из этого, напрашивается вывод, что эти винчестеры подвержены при подключении тем же проблемам, что и винчестеры SATA. Более того, широкое распространение получили твердотельные накопители, предназначенные для подключения к разъемам mSATA, M.2 или слоту PCI-Express.
Существует множество причин, из-за которых SSD диск не определяется компьютером и не хочет исправно работать. Важно сказать, что они касаются не только нового устройства, впервые подключаемого к ПК. Случается и так, что ранее используемый винчестер в один момент перестает работать.
У пользователя без соответствующих знаний и навыков наверняка возникнут серьезные сложности с диагностикой и последующим решением проблемы. Поэтому мы постараемся разобраться в проявлении и решении каждой из них.
Проводим инициализацию
Первым делом нужно рассмотреть ситуацию, когда компьютер не видит новый SSD диск при первом же подключении. То есть, накопитель не может инициализироваться самостоятельно, и это нужно сделать вручную, в качестве примера я буду использовать Windows 7, однако в других версиях, Windows 8 и 10, все действия будут аналогичны:
- Нажимаем сочетание клавиш «Win+R» и вводим «compmgmt.
 msc», после чего жмем «ОК».
msc», после чего жмем «ОК». - Ищем в левой колонке пункт «Управление дисками» и нажимаем на него.
- Выбираем нужный, жмем правой кнопкой и кликаем «Инициализировать диск».
- В новом окне ставим на нем галочку, выбираем «MBR» или «GBT» и жмем «ОК». Рекомендуется выбирать «MBR»
- В нижней части главного окна жмем по диску и далее выбираем пункт «Создать простой том».
- Откроется новое окно, жмем «Далее».
- Теперь нужно указать объем тома. Не рекомендуется менять выставленный по умолчанию параметр. Жмем «Далее».
- Далее выбираем любую букву и снова нажимаем «Далее».
- После выбираем «Форматировать этот том», в пункте «Файловая система» отмечаем NTFS. Нажимаем «Далее».
- В новом окне отобразятся основные параметры. В случае их соответствия прожимаем «Готово».
Точно следуя алгоритму, вы сможете без проблем инициализировать диск, и он будет полностью готов к работе.
Если присутствует нераспределенная область, то достаточно просто создать новый том, начинать следует с 5 пункта.
Изменение буквы
При первом подключении твердотельного накопителя ОС, может попросту его не увидеть. То есть, физически он может быть полностью рабочим, но при этом не будет отображен среди прочих локальных дисков.
Исправить эту неполадку достаточно просто следующим образом:
- Повторяем шаг 1-2 из прошлой инструкции.
- Посередине открывшегося окна будут показаны подключенные к ПК накопители, в том числе тот, который не видит система. Это связано с неправильно назначенной на него буквой.
- Найдите проблемный диск, кликните правой кнопкой и нажмите «Изменить букву».
- В новом окне жмем «Изменить».
- Выберите любую букву из списка, нажмите «ОК».
Таким образом, вы быстро измените букву и решите проблему, когда компьютер или ноутбук не видит SSD устройство.
Тип файловой системы
Возможен такой вариант, когда отсутствует пункт «Изменить букву диска». Это говорит о несоответствии в файловой системе, именно поэтому компьютер и не видит ССД. Для нормальной работы накопителя в виндовс он должен быть формата NTFS.
Для нормальной работы накопителя в виндовс он должен быть формата NTFS.
То есть, чтобы он стал доступным для полноценной работы, его нужно отформатировать. Данный способ подойдет исключительно для тех винчестеров, которые не содержат важных данных, потому что в процессе форматирования вся имеющаяся информация будет удалена.
Необходимо сделать следующее:
- Повторяем 1-2 шаги из первой инструкции.
- Жмем на диск и выбираем «Форматировать».
- Выбираем систему NTFS и нажимаем «ОК».
После того как накопитель отформатируется, проблема будет исправлена.
Не отображается в БИОС
В некоторых случаях бывает такое, что SSD не отображается даже в BIOS. Существует две причины, почему это случается, и столько же решений. Первая из них — отключенный контроллер SATA, чтобы его включить, нужно:
- Зайти в БИОС, найти параметр «SATA Controller» и проверить, чтобы там было указано значение «Enabled». Если там стоит Disabled, то измените этот параметр на необходимый.

- В настройках Bios в разделе «Advanced», «Integrated» или «Main» (в зависимости от используемой версии биоса) найдите параметр «SATA Operation» или «SATA Type/Mode» и выберите режим работы контроллера «AHCI».
Следует заметить, что операционная система может не устанавливаться из-за выбранного режима «AHCI», в таком случае измените его на «IDE» и после установки обратно поменяйте на «AHCI».
Если это не помогло, то следует сбросить настройки Биос. При наличии соответствующих знаний рекомендуется обновить сам BIOS до новой версии.
Еще одной причиной тому, что он не определяется, может служить – кривая прошивка SSD на этапе производства. Конечно, можно самостоятельно попробовать его перепрошить, но есть риск, что из-за неправильных действий он может окончательно выйти из строя. Поэтому лучше сдать его обратно по гарантии или отнести в ремонт.
Поврежден кабель или шлейф
Отдельное внимание следует уделить кабелям и шлейфам, возможно, они были повреждены и вышли из строя. Кроме этого, во многих случаях , SSD диск не работает именно из-за неаккуратного или или неправильного подключения внутри компьютера.
Кроме этого, во многих случаях , SSD диск не работает именно из-за неаккуратного или или неправильного подключения внутри компьютера.
Обычно для подключения твердотельного винчестера используются точно такие же кабели, что и для жестких дисков с интерфейсом SATA, ввиду чего потенциальные проблемы аналогичны неполадкам при присоединении жестких дисков. Их мы рассматривали в отдельной статье о причинах, когда ПК не видит HDD.
Неисправность накопителя
Напоследок нужно сказать о вероятности выхода накопителя из строя, ввиду чего он и перестал определяться. Даже не смотря на отсутствие движущихся частей в SSD устройте, это не значит, что он не может сломаться.
Например, неисправным может стать контроллер накопителя. В этом случае ремонт может быть крайне сложным или вовсе невозможным, так как модули памяти, на которые возлагается ответственность за хранение информации, располагаются на одной микросхеме вместе с контроллером.
Неисправность блока питания
Если компьютер или ноутбук не видит SSD диск, то стоит проверить блок питания. Нередко из-за его дефектов, многие устройства выходят из строя, и починить их становится крайне тяжело.
Нередко из-за его дефектов, многие устройства выходят из строя, и починить их становится крайне тяжело.
Например, может возникнуть следующая ситуация. Вы приобрели новый SSD, подключили его, но он не подает никаких признаков жизни, попросту не работает. Правильным решением будет сдать его обратно по гарантии и обменять на другой. Но если со следующим возникнет та же проблема, то, скорее всего либо партия бракованная, что случается очень редко, либо проблема в блоке питания.
Не разбираясь в электроники, самостоятельно починить блок питания не возможно, поэтому лучше всего отнести его на диагностику в проверенный сервисный центр.
Встроенный накопитель
Также следует сказать об еще одной особенности, характерной исключительно SSD накопителям. Иногда бывает так, что твердотельный винчестер выступает не в качестве подключаемого к SATA разъему, а присутствует в виде интегрированного диска на материнской плате. В этом случае ССД обнаруживается средствами ОС, но не виден в BIOS.
Исходя из того, что эти диски нужны для применения как служебные винчестеры для потребностей операционной системы, то ситуация, когда SSD не определяется в БИОС, вполне нормальная, так как этот накопитель является неотъемлемым от материнской платы.
Теперь вы знаете, что делать при возникновении различных неисправностей и сможете самостоятельно их исправить. Но если ни один из вариантов не помог решить вашу проблему, то следует обратиться в специализированный сервисный центр. Опытные сотрудники наверняка отыщут причину поломки и помогут вам в ее решении.
Более подробная видео инструкция
Что такое жесткий диск? — Dropbox
Жесткий диск: что это такое
Жесткий диск — это устройство, используемое для хранения цифрового содержимого и других данных на компьютерах. Каждый компьютер имеет внутренний жесткий диск, но вы также можете пользоваться внешними жесткими дисками для увеличения объема места на компьютере. В этой статье мы рассмотрим различные типы жестких дисков, их преимущества и недостатки.
Каждый компьютер имеет внутренний жесткий диск, но вы также можете пользоваться внешними жесткими дисками для увеличения объема места на компьютере. В этой статье мы рассмотрим различные типы жестких дисков, их преимущества и недостатки.
Типы резервных хранилищ
Всем компьютерам требуются накопители для долгосрочного хранения данных. Эти накопители называют резервными хранилищами, а оперативная память (ОЗУ) компьютера является основным хранилищем.
В общем, резервные хранилища бывают двух видов: жесткие диски (HDD) и твердотельные накопители (SSD). SSD относят к жестким дискам, но это не совсем точно, и важно понимать разницу между HDD и SSD.
Что такое HDD?
HDD — это более традиционный тип жесткого диска.
Жесткие диски состоят из намагниченных металлических или стеклянных круглых пластин, вращающихся со скоростью от 5400 до 15 000 об./мин. Чем быстрее вращается магнитный диск, тем быстрее ваш компьютер сможет получить доступ к находящейся на нем информации.
Все цифровые данные поступают в виде бинарного кода — последовательности единиц и нулей, которые могут представлять собой любую информацию. Головки жестких дисков для записи и чтения используются для ввода этих единиц и нулей путем намагничивания частей диска. В каждой крошечной части диска размещается бит, равный 1 или 0. Головка может определять магнетизм каждой части, считывая информацию с нее. Головка, которая может читать данные, способна также записывать их, изменяя намагниченность битов на диске.
При каждом изменении, например при сохранении или удалении файла, головка жесткого диска соответствующим образом регулирует магнетизм жесткого магнитного диска. Представьте себе проигрыватель пластинок с виниловым диском в качестве жесткого магнитного диска, содержащего информацию, и тонармом в качестве головок, сканирующих информацию.
Поскольку данные хранятся на магнитах, HDD не разрушаются при отключении питания, а это означает, что они сохраняют данные, даже когда компьютер выключен.
Максимальная емкость современных внутренних HDD может достигать 20 ТБ. С момента появления SSD жесткие диски редко используются в качестве устройств длительного хранения данных в компьютере, но по-прежнему являются надежным вариантом внешнего накопителя.
Что такое SSD?
SSD (твердотельные накопители) — это новый тип жестких дисков. Это предпочтительный тип внутренних жестких дисков самых современных ноутбуков. SSD также используются во всех смартфонах и планшетах.
В твердотельных накопителях применяется флеш-память, как и во флеш-накопителях USB, а также картах памяти для цифровых фотоаппаратов. Здесь нет никаких магнитов; в SSD используются полупроводники, которые хранят данные, изменяя электрическое состояние триллионов цепей, содержащихся в накопителе. Поскольку в SSD нет движущихся частей, они не только работают быстрее (так как вам не нужно ждать, пока диски начнут вращаться и головки считают информацию), но и служат дольше, чем HDD.
SDD намного дороже в производстве, поэтому, хотя они все чаще используются в качестве основных дисковых накопителей для ноутбуков и ПК высокого класса, многие по-прежнему предпочитают жесткие диски как более дешевый внешний вариант.
Краткая история жестких дисков
После экспериментов с магнитной лентой как средством хранения данных в 1956 году команда IBM во главе с Рейнольдом Б. Джонсоном разработала первый коммерческий жесткий диск.
Эта команда обнаружила, что можно хранить данные на намагниченных металлических дисках, которые позволяют перезаписывать информацию, что привело к созданию первой системы жестких дисков, известной как RAMAC (метод произвольного доступа для учета и контроля).
Оригинальный жесткий диск был размером с два холодильника с 50 24-дюймовыми жесткими магнитными дисками, вращающимися со скоростью 1200 об./мин. Несмотря на габариты, емкость памяти RAMAC составляла всего 5 МБ (что примерно соответствует размеру одного фото, снятого смартфоном), и при столь малой емкости он стоил около 10 000 долларов за мегабайт.
RAMAC находились в центрах хранения и обработки данных IBM, пока компания не представила съемные устройства для хранения данных в 1960-х годах. Дисковый накопитель IBM 1311 1962 года имел емкость 2,6 МБ на шести 14-дюймовых жестких магнитных дисках. Они были размером примерно с посудомоечную машину.
Они были размером примерно с посудомоечную машину.
Персональные настольные компьютеры появились в 70-х годах, и в это же время компания IBM начала разрабатывать первые гибкие диски. Дискеты, впервые выпущенные в 1971 году, стали первыми портативными магнитными дисками. Можно считать их первыми внешними жесткими дисками. Дискеты оставались стандартным решением для хранения данных до тех пор, пока на рубеже веков не стали широко использоваться перезаписываемые компакт-диски и флеш-накопители USB. Первый жесткий диск для чтения и записи для персональных компьютеров был выпущен в 1972 году компанией Memorex.
К 1980 году многие крупные компании начали разрабатывать жесткие диски, и накопитель ST-506 от Shugart Technology с 5,25-дюймовыми пластинами и емкостью 5 МБ стал самым компактным HDD на то время. Тем временем компания IBM выпустила модель IBM 3380 — первый жесткий диск объемом 1 ГБ.
В 1983 году компания Rodime представила модель RO352 — первый 3,5-дюймовый HDD с двумя дисками общей емкостью 10 МБ. 3,5-дюймовые жесткие диски и по сей день остаются стандартом для настольных компьютеров (а 2,5-дюймовые HDD — для ноутбуков).
3,5-дюймовые жесткие диски и по сей день остаются стандартом для настольных компьютеров (а 2,5-дюймовые HDD — для ноутбуков).
В 80-х годах знакомые нам внешние жесткие диски только начали разрабатывать, и со временем физический размер этих дисков уменьшился, а емкость увеличилась.
Зачем нужен жесткий диск?
В общем и целом жесткий диск нужен, чтобы хранить данные. На компьютере это все ваши фотографии, видео, музыка, документы и приложения; кроме того, код операционной системы вашего компьютера, программные платформы и драйверы также хранятся на жестких дисках. Емкость жесткого диска измеряется в мегабайтах (МБ), гигабайтах (ГБ) и терабайтах (ТБ).
Жесткий диск отличается от ОЗУ (оперативной памяти), которая представляет собой устройство для временного хранения данных компьютера, требующее электропитания для этой цели, а следовательно, являющееся энергозависимым ЗУ, сохраняющим данные только при включенном компьютере. ОЗУ используется не для личных данных, а для функционирования компьютера. Чтобы вы могли работать без перебоев и переключаться между задачами и приложениями, начиная с того места, где закончили, вашему компьютеру требуется память. ОЗУ является устройством первичного (оперативного) хранения данных, а HDD и SSD относятся к категории устройств вторичного, или долговременного, хранения данных.
Чтобы вы могли работать без перебоев и переключаться между задачами и приложениями, начиная с того места, где закончили, вашему компьютеру требуется память. ОЗУ является устройством первичного (оперативного) хранения данных, а HDD и SSD относятся к категории устройств вторичного, или долговременного, хранения данных.
Жесткий диск — это запоминающее устройство для хранения ваших файлов и данных в течение длительного времени. Сохраняя файл на свой компьютер, вы сохраняете его на жестком диске устройства. Жесткий диск — это картотечный шкаф для ваших цифровых файлов.
Что такое внешний жесткий диск?
Внешний жесткий диск — это жесткий диск, не встроенный в компьютер. Это портативное устройство, которое можно подключить к любому компьютеру, чтобы получить доступ к хранящимся на нем данным. В то время как внутренние жесткие диски напрямую подключены к материнской плате компьютера и хранят данные операционной системы, программных платформ, драйверы, программы, которыми вы пользуетесь, а также ваши файлы, внешние жесткие диски используются в основном для хранения личных файлов.
Жесткий диск компьютера можно изымать и обновлять, но это сложная задача, поэтому многие люди используют внешние жесткие диски, когда на их компьютере не хватает места.
В наши дни внешние жесткие диски могут вмещать до 20 ТБ данных, что более чем в миллион раз превосходит емкость самого первого жесткого диска в 1956 году. Благодаря такой вместимости в сочетании с портативностью и доступностью внешние жесткие диски стали лучшим решением для увеличения емкости компьютера до появления облачных хранилищ.
Недостатки внешних жестких дисков для хранения данных
По сравнению с простым использованием внутренней памяти компьютера внешние жесткие диски — практичное решение, но подразумевающее некоторые риски и ограничения, которые важно учитывать.
Как внутренние, так и внешние HDD подвержены риску потери данных. Причиной этому могут быть попытки нарушения защиты вредоносными программами или вирусами либо повреждение и износ вследствие естественных причин, таких как чрезмерное воздействие солнечных лучей или высоких температур, попадание жидкостей, пыли или помехи от других магнитных полей.
Большое количество сложных движущихся частей, благодаря которым работает жесткий диск, делает его весьма уязвимым для повреждений, особенно если вы носите его с собой. Если жесткий диск поврежден, возможно, вам все же удастся восстановить данные, хранящиеся на его магнитных пластинах, но это будет сложно и, вероятнее всего, недешево. HDD — один из наиболее хрупких внутренних компонентов компьютера по причине наличия в нем движущихся частей.
Кроме того, обычный жесткий диск не защищен паролем или шифром, поэтому в случае его потери или кражи ваша личная информация может подвергаться опасности.
Многие внешние жесткие диски поддерживают только определенные операционные системы либо лишь одну из них в конкретный промежуток времени. Если у вас MacBook и ПК с Windows, вы можете обнаружить, что ваш жесткий диск не обеспечивает чтение и запись на обоих устройствах, что может быть неудобно, если вы используете HDD для перемещения файлов с одного устройства на другое. Многие жесткие диски необходимо переформатировать, чтобы сконфигурировать их для записи в другой операционной системе, что приводит к потере всех данных.
Многие жесткие диски необходимо переформатировать, чтобы сконфигурировать их для записи в другой операционной системе, что приводит к потере всех данных.
Использование облачного хранилища вместо жестких дисков
Появление облачных хранилищ дало возможность не зависеть от ограничений и рисков жестких дисков. Облачные решения стали более безопасной и доступной альтернативой другим хранилищам данных. Сохранение файла в облаке означает, что он будет храниться онлайн, не занимая места на вашем устройстве.
Dropbox предоставляет вам до 3 ТБ места в личном аккаунте практически для любых типов файлов и неограниченный объем места для аккаунтов Dropbox Business Advanced и Enterprise.
Вместо того, чтобы покупать дополнительные внешние диски по мере их заполнения, вы можете просто увеличивать облачное хранилище, которое не занимает физическое пространство. Если вы храните файлы на разных внешних жестких дисках, нужный файл будет очень сложно найти. Облачное хранилище позволяет собрать все ваши файлы в одном месте. Вы сможете легко искать их и получать к ним доступ с любого устройства, подключенного к сети. Внешние жесткие диски, как правило, подключаются к компьютерам через USB, поэтому их можно подключать только к определенным устройствам, в то время как облачное хранилище доступно не только с ПК и ноутбуков, но и с планшетов и смартфонов. Если вы хотите перенести содержимое, хранящееся на внешних дисках, в облако, используйте резервное копирование на внешние диски — вы сможете получить доступ к вашим файлам откуда угодно.
Вы сможете легко искать их и получать к ним доступ с любого устройства, подключенного к сети. Внешние жесткие диски, как правило, подключаются к компьютерам через USB, поэтому их можно подключать только к определенным устройствам, в то время как облачное хранилище доступно не только с ПК и ноутбуков, но и с планшетов и смартфонов. Если вы хотите перенести содержимое, хранящееся на внешних дисках, в облако, используйте резервное копирование на внешние диски — вы сможете получить доступ к вашим файлам откуда угодно.
Dropbox использует серверы, размещенные в центрах хранения и обработки данных по всему миру. Вы не можете случайно уронить облако и повредить файлы в нем, как это могло бы произойти со внешним жестким диском, так как все данные оцифрованы и находятся в безопасности. В Dropbox файлы хранятся в зашифрованном защищенном месте, откуда гораздо сложнее украсть информацию, чем с обычного жесткого диска.
Dropbox — безопасное и универсальное решение для резервного копирования и хранения файлов, которое позволяет сэкономить место на вашем компьютере и избавиться от хлопот и рисков, связанных с хранением важных данных на внешних жестких дисках.
Инструкция: как подключить SSD диск к компьютеру
Установить SSD как системный диск или второй накопитель может каждый пользователь. Ничего сложного в этой процедуре нет, несмотря на то, что в некоторых случаях придётся менять настройки BIOS и вручную создавать разделы. Как пройти все этапы правильно, рассказываем в нашей инструкции.
Подготовка к установке
Прежде чем подключать накопитель, необходимо подготовить все необходимые комплектующие. Стандартный форм-фактор SSD — 2,5 дюйма. Если вы устанавливаете его в ноутбук, то никаких проблем не будет. При подключении же SSD к материнской плате компьютера можно столкнуться с отсутствием необходимых креплений. У старых корпусов есть только полочки под HDD с форм-фактором 3,5 дюйма. Разместить на них SSD просто не получится.
Если в системном блоке нет места для закрепления твердотельного накопителя, то необходимо приобрести переходник — салазки. Он как раз покрывает эту разницу в 1 дюйм, позволяя установить SSD на полку для HDD.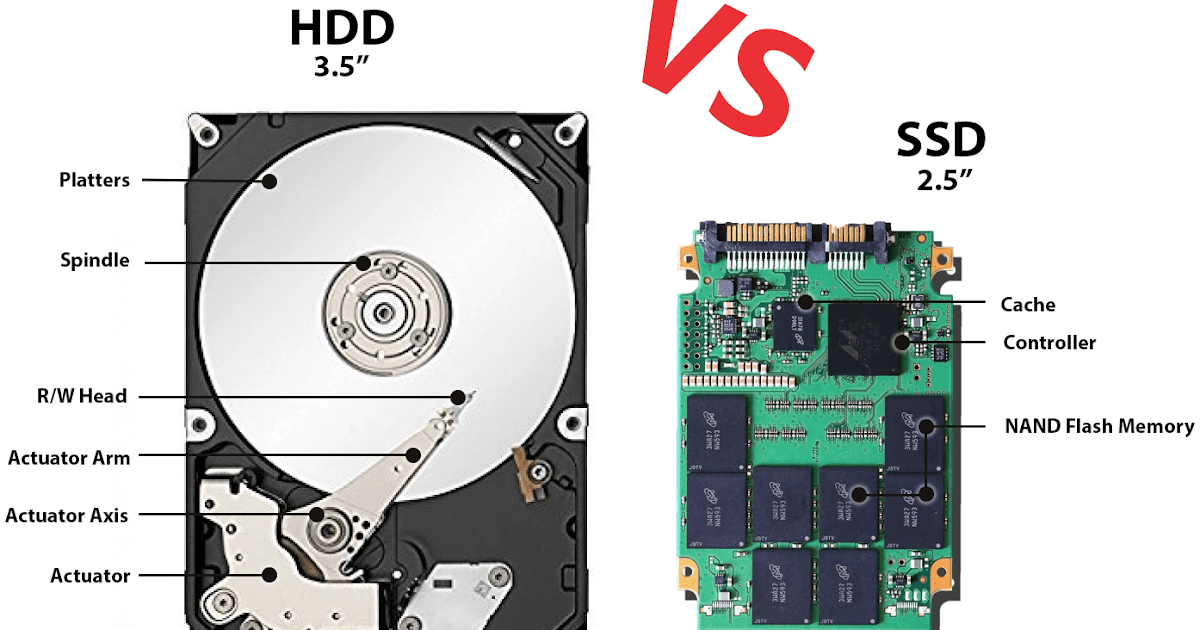 Оставлять накопитель без крепления не рекомендуется. Он не такой хрупкий, как HDD, но тоже подвержен механическим повреждением при физическом воздействии. Салазки же уберегут от SSD от ненужной тряски и ударов.
Оставлять накопитель без крепления не рекомендуется. Он не такой хрупкий, как HDD, но тоже подвержен механическим повреждением при физическом воздействии. Салазки же уберегут от SSD от ненужной тряски и ударов.
В этих салазках SSD будет чувствовать себя комфортно
Если накопитель подключается в качестве второго диска, то необходимо убедиться в наличии свободных кабелей для подключения. Если интерфейса для передачи данных нет, то его придётся покупать — в комплекте с SSD он не поставляется.
Красный кабель используется для передачи данных
Если вы подключаете SSD с интерфейсом M.2, то кабель не понадобится, как и салазки. Такой диск вставляется в специальный слот на материнской плате. Если на «матери» нет разъёма M.2, то используется адаптер для подключения диска в слот PCI Express 16x.
SSD-накопитель с интерфейсом M.2 выглядит как обычная плата
Если у ноутбука есть слот M.2, то он обычно свободен. Однако это не относится к бюджетным моделям и ультрабукам, у которых он почти всегда занят. В случае с ноутбуком значение имеет также индекс после названия интерфейса: 2242 и 2260. Это длина модуля в миллиметрах. Чтобы не ошибиться при выборе, смотрим характеристики ноутбука перед покупкой SSD.
В случае с ноутбуком значение имеет также индекс после названия интерфейса: 2242 и 2260. Это длина модуля в миллиметрах. Чтобы не ошибиться при выборе, смотрим характеристики ноутбука перед покупкой SSD.
Подключение накопителя
SSD устанавливается в обесточенный системный блок или ноутбук. Для удобства все дальнейшие действия мы рассмотрим на примере ПК. На ноутбуке для установки SSD обычно достаточно снять нижнюю крышку.
- Отключаем системный блок от сети.
- Снимаем боковую крышку.
- Устанавливаем SSD в слот для дисков. Если подходящей полки нет, используем салазки для увеличения объёма устройства или другой способ крепления.
Вставляем накопитель вместе с адаптером и прикручиваем его к системному блоку
- Находим кабели для подключения SSD. Большой кабель отвечает за питание диска, маленький, как мы уже разобрались — за передачу данных.
Для подключения SSD требуется два кабеля
- Большой кабель идёт из блока питания.
 Кабель SATA необходимо вставить в соответствующий слот на материнской плате.
Кабель SATA необходимо вставить в соответствующий слот на материнской плате.Находим на материнской плате разъём SATA и подключаем к нему SSD
После успешного подключения устройства собираем системный блок и включаем компьютер в сеть. Не имеет значения, будет SSD системным или вторым диском. Подключение выполняется одинаково. Единственное отличие — оставите ли вы внутри системного блока другой диск.
Настройка диска
Порядок настройки во многом зависит от того, в каком качестве будет использоваться подключенный SSD. Если накопитель нужен только для хранения файлов, то для начала работы достаточно его отформатировать или просто проверить работоспособность. Посмотрим, как это сделать, на примере Windows 10.
- Кликаем правой кнопкой по меню «Пуск» и вызываем утилиту «Управление дисками».
- Находим в списке подключенный SSD.
На других версиях Windows утилиту «Управление дисками» можно найти с помощью встроенного поиска или через «Панель управления». Если на SSD ранее были записаны какие-то данные, то он готов к работе — у диска есть буква, логические разделы. Если накопитель только что куплен, рекомендуем его отформатировать. Для этого кликаем по диску правой кнопкой и выбираем соответствующую команду. Рекомендуем использовать файловую систему NTFS.
Если на SSD ранее были записаны какие-то данные, то он готов к работе — у диска есть буква, логические разделы. Если накопитель только что куплен, рекомендуем его отформатировать. Для этого кликаем по диску правой кнопкой и выбираем соответствующую команду. Рекомендуем использовать файловую систему NTFS.
Можно также разбить SSD несколько частей. Для этого кликаем по свободному пространству и выбираем опцию «Создать простой том». Мастер поможет выделить пространство под каждый раздел, назначить букву и выполнить форматирование.
Даже если SSD используется как второй диск, ему нужны логические разделы
SSD имеет смысл использовать в качестве второго диска только в том случае, если первый — тоже твердотельный накопитель. Если же вы загружаете систему с HDD, то имеет смысл поменять диски местами: сделать SSD основным, а HDD — вторым, для хранения пользовательских данных. Это позволит существенно повысить производительность компьютера. Для клонирования системы используйте программы, которые мы разобрали в материале о том, как скопировать данные с одного SSD на другой. Для HDD это руководство также применимо.
Для HDD это руководство также применимо.
После переноса системы необходимо изменить в BIOS порядок загрузки, чтобы первым запускался SSD, на котором теперь хранятся файлы Windows. Сделать это можно через раздел Boot. Внутри него представлены все подключенные к материнской плате накопители. Выбираем SSD и сохраняем изменения с помощью клавиши F10.
Сделайте SSD загрузочным диском, чтобы увеличить производительность системы
В зависимости от модели материнской платы и версии BIOS расположение приоритета загрузки может меняться. Но этот параметр обязательно есть в настройках, так как на компьютере может быть одновременно подключено столько дисков, сколько позволяет количество разъёмов.
Post Views: 23 880
Как узнать диск SSD или HDD на компьютере — 7 способов
В некоторых ситуациях пользователю нужно получить ответ на вопрос о том, как узнать SSD или HDD диск установлен на компьютере. Это различные типы дисков, которые предназначены для хранения данных.
Ранее на ПК для установки операционной системы и хранения информации использовался жесткий диск — HDD, потом на устройства стали чаще устанавливать твердотельный накопитель — SSD. Оба типа дисков, несмотря на то что они предназначены для одинаковых целей, отличаются друг от друга по своим техническим характеристикам.
Содержание:
- Как узнать HDD или SSD установлены на компьютере — 1 способ
- Как определить диск SSD или HDD с помощью командной строки — 2 способ
- Как узнать тип диска SSD или HDD в PowerShell — 3 способ
- Как узнать жесткий диск SSD или HDD — 4 способ
- Как узнать, что стоит SSD или HDD в Speccy — 5 способ
- Как определить тип диска SSD или HDD в AIDA64 — 6 способ
- Как узнать, где SSD, а где HDD в CrystalDiskInfo — 7 способ
- Выводы статьи
- Как узнать диск SSD или HDD на компьютере (видео)
Например, твердотельный накопитель быстрее обрабатывает информацию, чем обычный жесткий диск. В настоящее время SSD-дисками, в основном, оснащаются новые компьютеры: ноутбуки (лэптопы) или стационарные ПК (десктопы).
На части устройств одновременно имеются оба типа дисков: HDD и SSD. Поэтому пользователю перед проведением операций с дисковым пространством необходимо знать о том, как определить какой диск: SSD или HDD установлен на ПК.
Внешне диски отличаются друг от друга, поэтому как узнать какой диск SSD или HDD поможет визуальный осмотр. Но, в случае с ноутбуком — это не самое лучшее решение. Разборка, а затем неправильная сборка устройства может привести к неполадкам с аппаратным обеспечением из-за отказа оборудования.
Возможен другой случай — вам необходимо получить сведения об имеющихся дисках на чужом компьютере, соответственно его нельзя разбирать.
Как узнать HDD-диск или SSD-диск установлен на ноутбуке или стационарном ПК не разбирая устройство? Решить эту задачу можно программными методами: средствами операционной системы Windows или с помощью стороннего программного обеспечения.
Из этого руководства вы узнаете, как узнать диск SSD или HDD имеется на данном компьютере, чтобы правильно принимать верные решения при использовании дисковой подсистемы ПК. Инструкции написаны на примере моего компьютера, на котором имеется один твердотельный накопитель и два жестких диска.
Инструкции написаны на примере моего компьютера, на котором имеется один твердотельный накопитель и два жестких диска.
Как узнать HDD или SSD установлены на компьютере — 1 способ
Вы можете узнать тип установленного диска с помощью системной функции «Оптимизация дисков», которая выполняет дефрагментацию. После входа в приложение Windows, вы увидите информацию о типах дисков вашего компьютера.
Выполните следующие действия:
- Нажмите на клавиши клавиатуры «Win» + «R».
- В диалоговое окно «Выполнить вставьте команду «dfrgui».
- Нажмите на клавишу «Enter».
- Откроется оно «Оптимизация дисков», в котором напротив каждого логического диска (раздела) явно указан тип установленного носителя: твердотельный накопитель (SSD) или жесткий диск (HDD).
Как определить диск SSD или HDD с помощью командной строки — 2 способ
Пользователи разных версий операционной системы Windows могут воспользоваться помощью встроенного средства — командной строки. Выполнение команды (при этом используется инструментарий PowerShell) позволит пользователю узнать, что за тип запоминающего устройства, установлен на данном компьютере: твердотельный накопитель или жесткий диск.
Выполнение команды (при этом используется инструментарий PowerShell) позволит пользователю узнать, что за тип запоминающего устройства, установлен на данном компьютере: твердотельный накопитель или жесткий диск.
Вам потребуется выполнить следующее:
- Запустите командную строку от имени администратора.
- В окно интерпретатора командной строки введите команду, а затем нажмите на клавишу «Enter»:
PowerShell "Get-PhysicalDisk | Format-Table -AutoSize"
- В окне командной строки, в колонке «MediaType» указан тип диска — SSD или HDD.
К сожалению случается, что некоторые диски не определяются, как в данном случае один из жестких дисков (Unspecified) на моем компьютере.
Как узнать тип диска SSD или HDD в PowerShell — 3 способ
Подобную операцию можно выполнить с помощью другого системного инструмента — Windows PowerShell.
Проделайте следующее:
- Запустите Windows PowerShell от имени администратора.

- В окне оболочки введите команду, после чего нажмите на «Enter».
Get-PhysicalDisk | Format-Table -AutoSize
- В окне PowerShell, в столбце «MediaType» отображены типы дисков данного ПК.
Как узнать жесткий диск SSD или HDD — 4 способ
Вы можете узнать тип диска, установленного на компьютере, по названию его модели. Этот метод предполагает следующую последовательность действий: сначала вам нужно получить информацию о модели запоминающего устройства, а затем с помощью этих данных получить необходимые сведения из Интернета.
Пройдите последовательные шаги:
- Нажмите на клавиши «Win» + «R».
- В диалоговом окне «Выполнить», в поле «Открыть:» введите «msinfo32».
- Нажмите на кнопку «ОК».
- В окне «Сведения о системе» откройте раздел «Компоненты», потом «Запоминающие устройства», а затем «Диски».
- В колонке «Элемент» найдите «Модель», а в поле «Значение» вы увидите наименование модели данного диска.

В некоторых случаях, в названии модели после имени производителя отображен тип диска, как в данном случае «Samsung SSD 870 EVO 250GB». Твердотельный накопитель на ПК может быть один, то тогда другой диск или диски имеют тип — HDD.
Если нет четких указаний на тип запоминающего устройства, выполните следующие действия:
- Выделите название модели.
- Нажмите на клавиши «Ctrl» + «C».
- Откройте браузер, щелкните мышкой в адресной строке, а затем нажмите на клавиши «Ctrl» + «V».
- Из результатов поиска получите полную информацию о данном диске из Интернета.
Как узнать, что стоит SSD или HDD в Speccy — 5 способ
Чтобы получить необходимые данные о типе диска, помимо системных средств, можно использовать сторонние программы. Бесплатная программа Speccy предназначена для ознакомления пользователя со всевозможными сведениями об аппаратном обеспечении компьютера.
В окне программы Speccy выполните следующее:
- Откройте раздел «Хранение данных».

- В опции «Жесткие диски» отображены все физические диски данного ПК.
- Под названием модели диска в параметре «Скорость» у твердотельных накопителей указан тип — SSD-накопитель, а у обычных жестких дисков отображена скорость вращения шпинделя.
Подробнее: Speccy — информация об аппаратных компонентах компьютера
Как определить тип диска SSD или HDD в AIDA64 — 6 способ
Программа AIDA64 — самое мощное приложение для получения информации об аппаратном и программном обеспечении ПК.
В окне AIDA64 потребуется выполнить следующие действия:
- Во вкладке «Меню» войдите в опцию «Хранение данных».
- Нажмите на «ATA».
- В области «Описание устройства» отображены названия моделей дисков компьютера.
- Выделите диск, в настройке «Поле», напротив параметра «Скорость вращения», в колонке «Значение» вы увидите скорость вращения шпинделя или тип диска — SSD.
Подробнее: AIDA64 — диагностика, тестирование, сбор системной информации
Как узнать, где SSD, а где HDD в CrystalDiskInfo — 7 способ
Вы можете получить нужные данные о типе диска с помощью приложений, предназначенных для обслуживания жестких дисков. Мы воспользуемся бесплатной программой CrystalDiskInfo, которая информирует пользователя о техническом состоянии физических дисков ПК.
Мы воспользуемся бесплатной программой CrystalDiskInfo, которая информирует пользователя о техническом состоянии физических дисков ПК.
В окне программы CrystalDiskInfo выполните следующее:
- Выберите один из дисков, нажав на информер состояния с соответствующей буквой.
- Среди характеристик диска обратите внимание на параметр «Скорость вращения».
У твердотельного накопителя будет указан тип — SSD, поскольку он не имеет вращающихся элементов, а у жесткого диска отображена скорость вращения шпинделя.
Подробнее: СrystalDiskInfo для проверки рабочего состояния жесткого диска
Выводы статьи
На компьютерах используется два основных типа встроенных запоминающих устройств: твердотельные накопители и жесткие диски. На некоторых ПК может быть установлен только твердотельный накопитель (SSD) или только жесткий диск (HDD), а на других компьютерах оба типа дисков.
Перед выполнением операций с дисковым пространством на компьютере, желательно предварительно узнать тип диска, чтобы правильно выполнить поставленные задачи. Пользователь может получить нужную информацию с помощью встроенных средств операционной системы Windows, или воспользоваться услугами сторонних приложений.
Пользователь может получить нужную информацию с помощью встроенных средств операционной системы Windows, или воспользоваться услугами сторонних приложений.
Как узнать диск SSD или HDD на компьютере (видео)
Нажимая на кнопку, я даю согласие на обработку персональных данных и принимаю политику конфиденциальности
Могу ли я использовать SSD и HDD одновременно? Вот ваше полное руководство
Чтобы получить максимальную производительность на одном компьютере, очень многие пользователи хотят одновременно использовать SSD и HDD. Могу ли я использовать SSD и HDD одновременно? Как организовать SSD и HDD на одном ПК? Этот пост MiniTool предоставит вам полное руководство.
Могу ли я одновременно использовать SSD и HDD? Многие люди задаются этим вопросом, особенно при сборке компьютера для игр. Как сообщает пользователь на forums.anandtech.com о своей проблеме, он не знает, как использовать SSD и HDD вместе.
Здравствуйте. У меня есть SSD и HDD. Поэтому мне было интересно, могу ли я использовать оба одновременно.Я думал установить ВСЕ свои паровые игры на свой жесткий диск, а другие, такие как антивирус, офис Microsoft и т. Д., На мой SSD? Это хорошая идея? У меня сейчас МНОГО игр, и у меня осталось около 20 ГБ на моем SSD. Кстати, у меня Samsung EVO SSD, и я на ноутбуке MSI. Может ли кто-нибудь провести меня через это, если это возможно? Очень ценю помощь! https://forums.anandtech.com/threads/can-i-use-my-ssd-and-my-hdd-at-the-same-time.2389059/
Вы можете следовать нескольким эффективным советам ниже, чтобы использовать SSD и HDD вместе. Кроме того, будет предоставлено полное руководство по организации комбинации SSD и HDD.
Могу ли я одновременно использовать SSD и HDD
Можно ли использовать SSD и HDD на одном компьютере? Ответ абсолютно да. Это отличная идея, чтобы использовать SSD и HDD одновременно. SSD может похвастаться многими отличительными достоинствами, такими как высокая скорость загрузки, низкое энергопотребление и т. д. Таким образом, многие люди хотят установить SSD с существующим жестким диском.
Одновременное использование SSD и HDD позволяет воспользоваться преимуществами высокой скорости SSD и большой емкости HDD. Однако твердотельные накопители большой емкости стоят дороже, чем обычные жесткие диски того же объема, поэтому многие люди могут купить только твердотельные накопители относительно небольшой емкости.
Тогда как использовать SSD и HDD одновременно? Какой диск использовать для установки ОС? Какой диск следует использовать для хранения личных данных? Пожалуйста, продолжайте читать, чтобы получить ответы.
Советы по совместному использованию SSD и HDD на одном ПК
Как эффективно организовать SSD и HDD? Чтобы получить наилучшую производительность, здесь мы суммируем следующие 5 полезных советов для вас.
# 1. Установка ОС и приложений на SSD
Очевидно, что большинство SSD намного быстрее обычных HDD при чтении данных. Если вы хотите получить быструю скорость при загрузке некоторых больших программ, таких как Steam и Photoshop, вам лучше установить их на SSD.
Кроме того, настоятельно рекомендуется устанавливать ОС и часто используемые программы на SSD, что позволит вашему компьютеру работать намного быстрее.
# 2. Хранить личные данные на HDD
Как было сказано выше, многие пользователи выбирают SSD небольшого объема из-за его высокой цены. SSD, на котором недостаточно свободного места, не сможет работать так же быстро, как раньше. Это связано с тем, что на SSD без достаточного свободного места придется многократно записывать, что приведет к повреждению используемых блоков.
Таким образом, редко используемые личные файлы, такие как видео, фильмы, музыка, фотографии и другие большие файлы, лучше хранить на жестком диске.
# 3. Включить функцию SSD TRIM
Как вы, возможно, знаете, TRIM играет важную роль в том, чтобы SSD работал быстрее, чем HDD. Это может помочь ОС точно определить местоположение данных, которые вы хотите переместить или удалить. Как только файл будет удален, функция TRIM даст команду вашему диску тщательно очистить файл от секторов. Это означает, что новые данные могут быть записаны на диск быстрее.
Это означает, что новые данные могут быть записаны на диск быстрее.
Поэтому убедитесь, что на вашем ПК включена функция SSD TRIM . Вот как включить TRIM для SSD.
Шаг 1. Нажмите клавиши Win + R , чтобы открыть диалоговое окно «Выполнить », а затем введите в нем cmd и нажмите . Введите , чтобы открыть командную строку .
Шаг 2. Введите команду fsutil behavior query disabledeletenotify и нажмите Введите .
Шаг 3. Если в командной строке отображается NTFS DisalDeleteNofity = 1 , это означает, что TRIM отключен для вашего SSD. Для этого вы можете запустить fsutil поведение set disabledeletenotify 0 команда для включения TRIM.
Совет: Если в командной строке отображается NTFS DisalDeleteNotify = 0, это означает, что функция TRIM включена. Тогда вы можете пропустить этот шаг.
Тогда вы можете пропустить этот шаг.
# 4. Резервное копирование данных на другое устройство хранения
Резервные копии играют важную роль в восстановлении данных. Независимо от того, какие типы дисков и сколько дисков вы используете на компьютере, всегда рекомендуется делать регулярное резервное копирование данных. Вы можете создавать резервные копии данных на другом устройстве хранения. Здесь настоятельно рекомендуется внешнее хранилище из соображений безопасности данных. Например, если ваш ноутбук случайно потерялся, вы все равно можете восстановить систему и отдельные данные с внешнего диска.
# 5. Никогда не выполняйте дефрагментацию SSD
Как вы знаете, файлы на жестком диске фрагментированы и хранятся в нескольких местах. Если жесткий диск используется в течение длительного времени, потребуется много времени для поиска файлов при чтении и записи. Чтобы ускорить работу жесткого диска и повысить производительность, вы можете дефрагментировать его с помощью дефрагментации диска.
Однако дефрагментация диска подходит только для жесткого диска. Поскольку твердотельные накопители имеют другую структуру, чем жесткие диски, дефрагментация не может улучшить производительность твердотельных накопителей. Кроме того, это сократит срок службы SSD.
Как организовать SSD и HDD на одном компьютере? Прочитав приведенные выше советы, я считаю, что у вас уже есть общее понимание. Пожалуйста, продолжайте читать следующую часть, чтобы получить более профессиональные решения для совместного использования SSD и HDD на одном ПК.
Как использовать SSD и HDD вместе на одном ПК
Как упоминалось выше, вы должны устанавливать ОС и приложения на SSD и хранить личные файлы на HDD. Возникает вопрос — как установить SSD с существующим HDD? Эта часть познакомит вас с полным руководством по установке ОС на SSD и другими эффективными способами управления дисками.
Перенос ОС и приложений на SSD
Для установки ОС на SSD с существующим HDD вы можете воспользоваться профессиональным инструментом — Мастером разделов MiniTool. Это универсальный менеджер разделов. Это программное обеспечение может похвастаться множеством мощных функций, таких как преобразование MBR в GPT, расширение раздела, выравнивание раздела и т. д. Вы можете эффективно управлять SSD и HDD на одном компьютере.
Это универсальный менеджер разделов. Это программное обеспечение может похвастаться множеством мощных функций, таких как преобразование MBR в GPT, расширение раздела, выравнивание раздела и т. д. Вы можете эффективно управлять SSD и HDD на одном компьютере.
Используя функцию Migrate OS to SSD/HDD Wizard , вы можете перенести предыдущую операционную систему и все программы, установленные на HDD, на SSD. Для этого выполните подробные шаги, описанные ниже.
Купить сейчас
Шаг 1. Подключите подготовленный SSD к тому же компьютеру и запустите это программное обеспечение, чтобы получить его основной интерфейс.
Шаг 2. Выберите существующий жесткий диск и нажмите Мастер миграции ОС на SSD/HD Wizard на левой панели.
Шаг 3. Выберите Вариант B во всплывающем окне, при этом будут скопированы только разделы, необходимые системе. После этого нажмите Next , чтобы продолжить.
Шаг 4. Выберите SSD и нажмите Далее , чтобы продолжить. Затем вы увидите предупреждающее сообщение о том, что все данные на целевом диске будут уничтожены. Нажмите Да , чтобы подтвердить эту операцию.
Шаг 5. Просмотрите внесенные изменения и нажмите Далее , чтобы продолжить.
Совет: Здесь мы рекомендуем вам нажать Выровнять разделы по 1 МБ , что может повысить производительность для SSD и дисков расширенного формата.
Шаг 6. Нажмите кнопку Finish в следующем окне.
Шаг 7. Щелкните Применить , чтобы выполнить отложенные операции.
Теперь вы установили SSD с существующим жестким диском и можете использовать его в качестве загрузочного диска. Возникает еще один вопрос – как эффективно использовать HDD в качестве хранилища? Пожалуйста, продолжайте читать.
Хранить личные данные на HDD
После установки ОС на SSD можно использовать HDD в качестве хранилища. Чтобы в полной мере использовать жесткий диск, вы можете разделить личные файлы на категории и поместить их в разные разделы. Например, вы можете хранить игровые данные в одном разделе, а видео и фильмы размещать в другом разделе.
Мастер создания разделов MiniTool поможет вам эффективно управлять разделами. Теперь давайте посмотрим, как использовать этот инструмент для управления вашими личными данными.
Купить сейчас Бесплатная загрузка
Создание разделов:
Прежде всего, вы можете создавать на жестком диске различные разделы в зависимости от ваших потребностей. Вот полное руководство для вас.
Шаг 1. Щелкните правой кнопкой мыши нераспределенное пространство и выберите Создать во всплывающем меню.
Шаг 2. Во всплывающем окне можно указать параметры раздела, включая Файловая система , Размер кластера , Метка раздела и так далее. Например, вы можете создать раздел с именем Game . После этого нажмите кнопку OK , чтобы подтвердить изменения.
Например, вы можете создать раздел с именем Game . После этого нажмите кнопку OK , чтобы подтвердить изменения.
Шаг 3. Нажмите Применить , чтобы выполнить все отложенные операции.
Затем вы можете выполнить описанные выше шаги, чтобы создать другие разделы для хранения ваших личных данных.
Переместить/изменить размер разделов:
Помимо создания разделов, вы можете использовать это мощное программное обеспечение для дальнейшего управления вашими разделами. Например, вам может понадобиться расширить или переместить раздел, чтобы освободить больше места. Вот как.
Шаг 1. В главном интерфейсе выберите раздел, который вы хотите настроить, и нажмите Переместить/изменить размер разделов на левой панели.
Шаг 2. Перетащите узел вправо, чтобы расширить раздел, или вы можете перетащить всю ручку раздела в сторону нераспределенного пространства, чтобы переместить раздел. После этого нажмите на OK для подтверждения изменений.
После этого нажмите на OK для подтверждения изменений.
Шаг 3. Щелкните Применить , чтобы применить отложенные изменения.
После этого можно попробовать установить SSD на компьютер. Если вы не знаете, как установить SSD, вы можете обратиться к этому сообщению.
Нажмите, чтобы твитнуть
Могу ли я одновременно использовать SSD и HDD? Абсолютно да! Вы можете следовать эффективным советам, данным в этом посте, чтобы использовать SSD и HDD вместе на одном компьютере. Кроме того, в этом посте представлены подробные инструкции по управлению твердотельным и жестким дисками.
Если у вас есть какие-либо вопросы о MiniTool Partition Wizard, отправьте нам электронное письмо по адресу [email protected]. Мы также ценим любые идеи по этой теме, оставленные в области комментариев.
Могу ли я одновременно использовать SSD и HDD? Часто задаваемые вопросы
На какие диски устанавливать игры: SSD или HDD?
Пока свободного места достаточно, устанавливать игры следует на SSD. Это связано с тем, что большинство твердотельных накопителей имеют более высокую скорость загрузки при запуске игры, чем жесткие диски. Если есть жесткий диск, вы можете установить его в качестве накопителя.
Это связано с тем, что большинство твердотельных накопителей имеют более высокую скорость загрузки при запуске игры, чем жесткие диски. Если есть жесткий диск, вы можете установить его в качестве накопителя.
SSD на 256 ГБ лучше жесткого диска на 1 ТБ?
Эта проблема зависит от того, как вы используете SSD и HDD на одном компьютере. Вы можете установить ОС и приложения на SSD, установив жесткий диск в качестве хранилища. Если вы хотите иметь более высокую скорость загрузки, вы можете выбрать SSD. Если вашему компьютеру требуется больше места для хранения файлов, вы можете выбрать жесткий диск.
Насколько быстрее SSD, чем HDD?
Согласно опросу, скорость большинства твердотельных накопителей выше (от 5 до 20 раз), чем у стандартного жесткого диска. Если вы хотите получить точную скорость чтения и записи SSD и HDD, вы можете использовать для этого профессиональный инструмент для тестирования дисков.
Твердотельный накопитель или жесткий диск, который имеет более длительный срок службы?
Если вы используете твердотельный накопитель, разработанный с вариантами SLC или MLC, он будет иметь более длительный срок службы, чем обычный жесткий диск. Это связано с тем, что жесткие диски представляют собой тип механического устройства, которое может быть повреждено многими факторами.
Это связано с тем, что жесткие диски представляют собой тип механического устройства, которое может быть повреждено многими факторами.
- Твиттер
- Линкедин
- Реддит
Как использовать вместе SSD и HDD
Неудивительно, что SSD лучше HDD практически во всех отношениях. Это не только быстрее, но и длится намного дольше. Однако основная проблема с твердотельными накопителями заключается в том, что они довольно дороги.
В то время как твердотельные накопители дешевеют с каждым годом с тех пор, как они стали массовыми, жесткие диски все еще значительно дешевле. Что еще более важно, размеры файлов также стали больше (особенно для игр), а это означает, что пользователям теперь требуются диски большего размера для хранения всех их файлов.
Оптимальным решением является совместное использование обоих дисков в гибридном режиме. Это позволит вам совместить производительность SSD с экономичностью HHD. Тем не менее, есть определенные вещи, о которых вам нужно знать, чтобы получить максимальную отдачу от этой настройки.
Это позволит вам совместить производительность SSD с экономичностью HHD. Тем не менее, есть определенные вещи, о которых вам нужно знать, чтобы получить максимальную отдачу от этой настройки.
Здесь мы покажем вам, как использовать SSD и HDD вместе. Мы рассмотрим, какой файл следует разместить и какие меры необходимо предпринять, чтобы максимизировать как производительность, так и долговечность.
Настройка твердотельного накопителя и жесткого диска
Если вы думаете о гибридной установке на своем ПК, вам нужно убедиться, что вы правильно все настроили. Сначала вам нужно инициализировать SSD . После этого вам может понадобиться разделить SSD. Если ваш SSD имеет небольшую емкость, вам не нужно иметь более одного раздела.
Тем не менее, было бы неплохо иметь отдельные разделы для ОС и игр/других файлов, если у вас SSD большего размера. Это позволит лучше управлять файлами. Конечно, вы можете разделить жесткий диск как угодно. Просто убедитесь, что вы правильно пометили все разделы, чтобы помнить, какие из них являются разделами SSD, и наоборот.
Куда устанавливать ОС
Принципиальное различие между SSD и HDD заключается в том, что SSD намного быстрее. И скорость чтения, и скорость записи на SSD намного выше по сравнению с HDD, а это означает, что любые файлы, размещенные на SSD, будут загружаться быстрее.
Когда дело доходит до ОС, у вас просто нет причин не устанавливать ее на SSD. Основным преимуществом этого будет сокращение времени загрузки. Кроме того, ваш компьютер сможет загружать системные файлы намного быстрее, что приведет к повышению производительности по всем направлениям.
Если вы хотите сделать резервную копию вашей ОС и основных драйверов, то HDD — лучший вариант для этого. Поскольку есть вероятность, что в ближайшее время вам не понадобятся резервные копии, вы будете тратить место на своем SSD, размещая их там.
Кроме того, наличие резервных копий на жестком диске позволит вам восстановить ключевые файлы в случае сбоя SSD с ОС. Конечно, резервное копирование всех важных файлов на внешний жесткий диск еще безопаснее.
Не забудьте включить функцию TRIM SSD
Функция TRIM позволяет ОС полностью удалить данные из сектора SSD, откуда вы переместили или удалили файл. Таким образом, новые данные могут быть записаны в пространство быстрее, что позволяет увеличить эффективную скорость вашего SSD.
Вот как вы можете включить функцию TRIM на вашем SSD:
- Откройте командную строку, выполнив поиск в меню «Пуск».
- Введите поведение запроса fsutil disabledeletenotify , чтобы проверить, включен ли TRIM ( NTFS DisalDeleteNofity = 1 означает, что TRIM отключен).
- Введите набор поведения fsutil disabledeletenotify 0 , чтобы включить TRIM.
У вас также может быть несколько твердотельных накопителей
Прежде чем двигаться дальше, мы должны прояснить, что вам не обязательно иметь жесткий диск в качестве дополнительного диска. Если у вас есть на это бюджет, наличие нескольких твердотельных накопителей — отличный способ максимизировать производительность. Как вы обнаружите позже, это может быть полезно для людей с большим количеством игр и/или больших программ.
Как вы обнаружите позже, это может быть полезно для людей с большим количеством игр и/или больших программ.
Тем не менее, большинство людей, использующих несколько дисков, будут использовать жесткий диск в качестве вторичного. Вот несколько советов о том, как получить максимальную отдачу от этой установки.
Совместное использование SSD и HDD
После того, как вы установили ОС на SSD и разместили все необходимые резервные копии на HDD, пришло время решить, куда будут помещены все остальные файлы. Давайте начнем с обсуждения того, где установить все важные приложения.
Установите важные приложения на SSD
Говоря о важных приложениях, мы имеем в виду приложения, которые будут использоваться на вашем ПК чаще всего. Как мы уже говорили ранее, SSD намного быстрее, чем HDD, и вы, как правило, будете иметь более плавную работу, если все приложения, которые регулярно используются, находятся на SSD.
Мы знаем, что для некоторых пользователей это невозможно из-за размера приложений. В этом случае вам следует расставить приоритеты для приложений, исходя из того, какие из них вы используете чаще или какие из них загружаются дольше всего.
В этом случае вам следует расставить приоритеты для приложений, исходя из того, какие из них вы используете чаще или какие из них загружаются дольше всего.
Помните, что в некоторых случаях может показаться, что приложение занимает много места, но на самом деле это не так. Например, видеоредакторы могут устанавливать свои приложения для редактирования видео на SSD, но хранить все исходные файлы и файлы проекта на жестком диске.
Геймеры, с другой стороны, могут извлечь выгоду из наличия средств запуска игр на SSD и файлов игры на жестком диске.
Решите, какие игры куда поместить
Когда дело доходит до игр, решить, куда они пойдут, довольно сложно. В идеале вы хотите поместить свои игры в папку SSD. Это связано с тем, что использование SSD не повлияет на производительность или получаемый FPS, но повлияет на время загрузки.
Наличие игры на вашем SSD значительно сократит время, которое вы тратите на ожидание загрузки игры. Тем не менее, мы знаем, что вам может не хватить места на вашем SSD, если вы используете SSD и HDD вместе. Таким образом, разумнее всего хранить свои игры на жестком диске.
Таким образом, разумнее всего хранить свои игры на жестком диске.
Альтернативным подходом может быть сохранение самой популярной игры (или игр) на SSD, а всех остальных игр на жестком диске. Это позволит вам иметь самое быстрое время загрузки ваших любимых игр, не вызывая слишком много проблем с пространством.
Важно помнить, что у вас должно быть достаточно свободного места на разделе с вашей ОС. Это связано с тем, что все данные приложений, обновления Windows и корзина автоматически помещаются в раздел с ОС. Со временем ожидайте, что этот раздел займет больше места, и спланируйте его соответствующим образом.
Все остальное идет на HDD
Любой файл, который не требует длительной загрузки (или имеет больший размер), должен помещаться на HDD. Сюда входят все фильмы, музыка и документы. Даже если ваши документы могут быть очень важны для вас, есть вероятность, что они очень малы по размеру и не должны храниться на SSD.
Если у вас слишком много файлов и вы обнаружите, что даже на жестком диске не хватает места, вы можете просто добавить еще один в свою настройку.
Важно помнить, что в среднем SSD прослужит дольше, чем HDD. На самом деле, SSD может быть единственным компонентом, который вы можете использовать на протяжении всего срока службы вашего игрового ПК и который сохранится при обновлении. Тем не менее, даже SSD все еще может выйти из строя, и вам нужно знать признаки , которые говорят о том, что SSD выходит из строя , чтобы вы могли заменить его, прежде чем потеряете все свои данные.
Заключение
К настоящему моменту вы должны иметь представление о том, как совместно использовать SSD и HDD. Подводя итог, важные файлы, к которым вам нужно быстро получить доступ, должны быть на SSD (при условии, что у вас есть место), а все остальное должно быть на жестком диске.
Последнее, что нужно помнить, это то, что для обеспечения наилучшей производительности вы должны регулярно выполнять дефрагментацию жесткого диска. Дефрагментация упорядочивает файлы, чтобы их было легче читать. Поскольку для SSD это не проблема, дефрагментировать его не следует. Фактически, дефрагментация SSD может привести к его чрезмерному износу и сокращению срока службы.
Фактически, дефрагментация SSD может привести к его чрезмерному износу и сокращению срока службы.
Почему вы хотите использовать как SSD, так и HDD для хранения видео
Компьютерам для редактирования видео требуется много места, но они также должны быть быстрыми. Давайте рассмотрим преимущества SSD и HDD для хранения видео.
Первый в мире жесткий диск (HDD) был изготовлен компанией International Business Machines (IBM) в 1956 году. Последние системы на электронных лампах IBM.
Согласно странице архива на веб-сайте IBM, модель 350 имела длину шестьдесят дюймов, высоту шестьдесят восемь дюймов и глубину двадцать девять дюймов. В наши дни диск такого размера может хранить терабайты данных. Но тогда у 305 было всего лишь 3,5 МБ дискового пространства — для справки, это было бы едва соответствует файлу изображения JPEG.
После того, как в 80-х годах жесткие диски появились в потребительских ПК, технология все еще была слишком дорогой, поэтому большинство производителей предпочли гибкие диски, которые приходилось менять для каждой новой программы. В 90-х HDD начали дешеветь, и производители остановились на 3,5-дюймовых и 2,5-дюймовых дисках, правда, ненадолго.
В 90-х HDD начали дешеветь, и производители остановились на 3,5-дюймовых и 2,5-дюймовых дисках, правда, ненадолго.
После достижения пика продаж в 2010 году жесткие диски все еще существуют, но их превзошли более быстрые и дорогие твердотельные накопители. Хотя оба диска имеют свои преимущества, я рекомендую, чтобы компьютеры использовали оба диска одновременно.
Накопители стали меньше, быстрее и доступнее. Жесткие диски по-прежнему популярны сегодня, но популярность твердотельных накопителей с форм-фактором M.2 растет. Изображение через Дэниела Красона.
Жесткий диск предлагает большой объем памяти по низкой цене, а твердотельный накопитель обеспечивает молниеносную скорость доступа по более высокой цене. При совместном использовании пользователи ПК могут быстро получать доступ к своим наиболее важным файлам через SSD, сохраняя при этом медиафайлы и другие большие файлы на своих менее дорогих жестких дисках.
Но прежде чем вы начнете покупать хранилище, вы должны знать, что жесткие диски и твердотельные накопители не все устроены одинаково, и каждый тип накопителя имеет множество различных переменных, которые влияют на емкость, скорость и совместимость с компьютером. Вот что вам нужно знать.
Вот что вам нужно знать.
Как работают жесткие диски
Диск вращается со скоростью несколько тысяч оборотов в минуту, когда рука считывает или записывает данные. Более быстрые вращающиеся диски могут быстрее получать доступ к файлам. Изображение через Александра Гречанюка.
Внутри каждого HDD находится кронштейн и пластина (металлический диск с магнитным покрытием). Диск, который выглядит как блестящий компакт-диск, содержит хранилище, а рука — это то, что получает доступ к данным. У руки есть крошечная головка на конце, которая считывает и записывает данные, когда диск вращается внизу, преобразуя 0 и 1 в файлы и наоборот.
Время, необходимое для доступа к данным, зависит от скорости вращения диска в минуту (об/мин) — вот как работает внутренняя часть жесткого диска в действии. В то время как диски стали меньше и быстрее, с большей емкостью хранения, основные принципы технологии не сильно изменились со времени итерации IBM.
Жесткие диски прошли долгий путь, и некоторые аспекты дисков стали стандартными для всех производителей. Например, жесткие диски для настольных ПК используют форм-фактор 3,5 дюйма, тогда как для ноутбуков используются меньшие 2,5-дюймовые диски. Все жесткие диски работают одинаково, но есть две разные скорости, о которых следует знать при покупке диска.
Например, жесткие диски для настольных ПК используют форм-фактор 3,5 дюйма, тогда как для ноутбуков используются меньшие 2,5-дюймовые диски. Все жесткие диски работают одинаково, но есть две разные скорости, о которых следует знать при покупке диска.
Несмотря на широкий диапазон скоростей для жестких дисков, производители в основном выпускают диски со скоростью 5400 или 7200 об/мин. RPM обозначает обороты в минуту, а это означает, что более высокая скорость вращения соответствует более высокой скорости чтения и записи.
По данным Seagate, жесткий диск со скоростью 7200 об/мин доставляет данные на 33 % быстрее, чем жесткий диск со скоростью 5400 об/мин. Если вам нужно выбирать между двумя дисками с одинаковой емкостью, выберите более быстрый. Это может быть немного дороже, но оно того стоит.
Иногда производители продают более быстрые накопители меньшей емкости. Например, я купил жесткий диск Seagate Barracuda Compute емкостью 3 ТБ, который рассчитан на 5400 об/мин, но тот же диск емкостью 1 ТБ и 2 ТБ работает со скоростью 7200 об/мин. В то время я хотел большую емкость для хранения игр, но сейчас я бы предпочел приобрести более быстрый диск.
В то время я хотел большую емкость для хранения игр, но сейчас я бы предпочел приобрести более быстрый диск.
С таким количеством достижений в области технологий хранения за последние несколько лет нет причин, по которым жесткий диск должен быть основным диском компьютера. Большие видео- и мультимедийные файлы можно хранить на жестком диске, но установка операционной системы компьютера на жесткий диск вызывает медленную загрузку по всем направлениям. Установка SSD в качестве основного диска необходима для более быстрой загрузки и быстрого доступа к операционной системе и программам компьютера.
Как работают твердотельные накопители
В этом твердотельном накопителе NVMe используются модули флэш-памяти 3D NAND для хранения данных. Модули памяти — это два одинаковых черных прямоугольника на дисководе. Изображение через Липовски Милан.
Основное различие между обоими типами накопителей заключается в том, что твердотельные накопители не используют диск для доступа к данным. В современных твердотельных накопителях для хранения данных используются модули флэш-памяти, а в накопителях более высокого класса используются модули флэш-памяти 3D NAND, которые могут хранить больше данных по более низкой цене. Еще несколько лет назад твердотельный накопитель считался потребительским продуктом, но сейчас все изменилось. Благодаря инновациям, которые увеличили емкость и скорость чтения/записи, использование твердотельных накопителей в индустрии хранения файлов в последние годы увеличилось.
В современных твердотельных накопителях для хранения данных используются модули флэш-памяти, а в накопителях более высокого класса используются модули флэш-памяти 3D NAND, которые могут хранить больше данных по более низкой цене. Еще несколько лет назад твердотельный накопитель считался потребительским продуктом, но сейчас все изменилось. Благодаря инновациям, которые увеличили емкость и скорость чтения/записи, использование твердотельных накопителей в индустрии хранения файлов в последние годы увеличилось.
Скорости твердотельных и жестких дисков различаются в зависимости от марки, но скорости, как правило, остаются в определенных пределах. По данным Enterprise Storage, типичный 7200 RMP имеет скорость чтения/записи 125 МБ/с, твердотельные накопители SATA могут читать со скоростью до 550 МБ/с и записывать со скоростью 520 МБ/с, а твердотельные накопители M.2 NVMe могут достигать скорости последовательного чтения/записи 3000 МБ/с и более.
Стандартные твердотельные накопители SATA примерно в пять раз быстрее, чем жесткие диски со скоростью вращения 7200 об/мин. Новые твердотельные накопители M.2 NVMe, использующие интерфейс PCIe 3.0, работают до пяти раз быстрее, чем стандартный твердотельный накопитель SATA, и в двадцать пять раз быстрее, чем жесткий диск со скоростью вращения 7200 об/мин.
Новые твердотельные накопители M.2 NVMe, использующие интерфейс PCIe 3.0, работают до пяти раз быстрее, чем стандартный твердотельный накопитель SATA, и в двадцать пять раз быстрее, чем жесткий диск со скоростью вращения 7200 об/мин.
Я знаю, что все вышеперечисленные технические разговоры выглядят как суп из слов, поэтому я разберу термины ниже. Знание того, что означают все сокращения и как они влияют на накопитель, может иметь большое значение при покупке нового диска. Я совершил ошибку, не проведя много исследований в прошлом году, и застрял на более медленных дисках. Не повторяйте ту же ошибку.
Твердотельные накопители SATA 3.0: быстрые, доступные и совместимые с большинством компьютеров Этот твердотельный накопитель M.2 SATA также известен как твердотельный накопитель типа «резиновая палочка» из-за его длинной формы. Существуют твердотельные накопители M.2 разного размера, но это модель 2280, которая длиннее других моделей. Изображение через Даниэля Четрони.
Если вы покупаете твердотельный накопитель, вы столкнетесь со многими твердотельными накопителями SATA, поскольку они более распространены и доступны по цене. Большинство твердотельных накопителей используют интерфейс SATA 3.0 с максимальной скоростью 560 МБ/с. Хотя твердотельные накопители SATA 3.0 не самые быстрые, они все же намного быстрее стандартных жестких дисков, а их более низкая цена делает их приемлемым вариантом для большинства пользователей.
Существует два форм-фактора твердотельных накопителей SATA. Вариант, который работает на большинстве компьютеров, имеет полутонкий форм-фактор 2,5 дюйма и подключается к компьютеру через кабель данных SATA и кабель питания SATA. Этот тип плоского прямоугольного твердотельного накопителя имеет защитный корпус. В некоторых корпусах ПК есть места для установки этих типов дисков, но если нет, в Интернете можно найти крепления.
Другой тип твердотельного накопителя известен как твердотельный накопитель M.2, который получил свое название от типа используемого интерфейса. Этот диск вставляется непосредственно в материнскую плату через разъем M.2, так он получает питание и передает данные. Эти диски бывают разных размеров, но наиболее распространенным форм-фактором является твердотельный накопитель M.2 2280, который длиннее и похож на большую жевательную резинку (см. изображение выше).
Этот диск вставляется непосредственно в материнскую плату через разъем M.2, так он получает питание и передает данные. Эти диски бывают разных размеров, но наиболее распространенным форм-фактором является твердотельный накопитель M.2 2280, который длиннее и похож на большую жевательную резинку (см. изображение выше).
Оба типа твердотельных накопителей SATA 3.0 имеют одинаковую скорость последовательного чтения/записи и примерно одинаковую стоимость, так что это вопрос предпочтений. Я купил диск M.2 SATA 3.0, потому что на моей материнской плате есть два слота, и оба из них имеют крышку радиатора для предотвращения перегрева.
С Windows, установленной на моем SSD, компьютер загружается за считанные секунды, а навигация по операционной системе очень проста. Однако в последнее время я думаю об обновлении моего загрузочного диска — диска, на котором установлена операционная система, — на более дорогой твердотельный накопитель NVMe M.2. Обновление ускорит запись данных и доступ к большим игровым или видеофайлам.
Другой тип твердотельных накопителей — это твердотельные накопители NVMe, и они даже быстрее, чем стандартные твердотельные накопители. NVMe — это не тип интерфейса, такой как SATA 3.0 или PCIe 3.0, и не тип модуля памяти. NVMe — это контроллер памяти на диске, который может быстро получить доступ к сохраненным данным. Эти новые твердотельные накопители NVMe используют разъем PCIe 3.0, но об этом позже.
NVMe — это сокращение от Non-Volatile Memory Express, и, согласно блогу Western Digital, это «хорошо масштабируемый протокол хранения, который соединяет хост с подсистемой памяти». Все твердотельные накопители используют флэш-память для хранения файлов, а протокол хранения NVMe позволяет быстро получать доступ к этим файлам, используя меньше вычислительной мощности, что делает технологию твердотельных накопителей еще быстрее. А поскольку NVMe является энергонезависимым , накопитель должен быть постоянно включен для хранения данных.
Все твердотельные накопители используют флэш-память для хранения файлов, а протокол хранения NVMe позволяет быстро получать доступ к этим файлам, используя меньше вычислительной мощности, что делает технологию твердотельных накопителей еще быстрее. А поскольку NVMe является энергонезависимым , накопитель должен быть постоянно включен для хранения данных.
Если вы подумываете о покупке одного из этих дисков для использования в качестве загрузочного, просмотрите видео Seagate в верхней части этого раздела, чтобы получить подробное руководство.
Интерфейс PCIe 3.0: высокая скорость для твердотельных накопителей NVMeСлоты PCIe на материнской плате бывают разных размеров, и их скорость может различаться. Однако твердотельные накопители M.2 с интерфейсом PCIe 3.0 не используют эти слоты. Вместо этого они используют разъем M.2. Изображение через Pakpoom Phummee.
В то время как NVMe — это протокол памяти, который может вызывать файлы гораздо быстрее, именно интерфейс на диске дает твердотельным накопителям NVMe их безумную скорость. Peripheral Component Interconnect Express, более известный как PCIe, представляет собой интерфейс, который позволяет компьютерным компонентам передавать данные и информацию. На сегодняшний день это самый быстрый способ передачи данных для компьютеров, а интерфейс используется во многих аппаратных компонентах.
Peripheral Component Interconnect Express, более известный как PCIe, представляет собой интерфейс, который позволяет компьютерным компонентам передавать данные и информацию. На сегодняшний день это самый быстрый способ передачи данных для компьютеров, а интерфейс используется во многих аппаратных компонентах.
Текущим стандартом PCIe является PCIe 3.0, который способен передавать 1 ГБ/с на линию, в то время как более новый PCIe 4.0 удваивает эту скорость — в настоящее время только материнские платы высокого класса поддерживают твердотельные накопители PCIe 4.0 NVMe. Скорость передачи PCIe обозначается x1, x2 или x4, что описывает доступные линии PCIe. Чем больше полос доступно, тем больше данных может быть передано одновременно.
Современные материнские платы имеют слоты PCIe, используемые для подключения видеокарт, беспроводных сетевых карт и других компонентов, но твердотельные накопители NVMe не используют слоты PCIe. Хотя слоты PCIe являются наиболее распространенным способом доступа к линиям PCIe, твердотельные накопители NVME используют разъем M. 2 на материнской плате для передачи данных по линиям PCIe. Самые быстрые твердотельные накопители NVME имеют ключ «M», который позволяет диску передавать данные по четырем линиям (x4), что обеспечивает максимальную скорость передачи 4 ГБ/с.
2 на материнской плате для передачи данных по линиям PCIe. Самые быстрые твердотельные накопители NVME имеют ключ «M», который позволяет диску передавать данные по четырем линиям (x4), что обеспечивает максимальную скорость передачи 4 ГБ/с.
Важно знать, что даже если твердотельный накопитель NVME способен передавать 4 ГБ/с, даже самые лучшие диски достигают скорости чтения только 3,5 ГБ/с и скорости записи 3 ГБ/с, но эти скорости различаются в зависимости от производителя. Кроме того, не все разъемы M.2 поддерживают четыре линии PCIe.
При покупке твердотельного накопителя NVME сверьтесь с руководством по материнской плате, чтобы убедиться, что разъем(ы) M.2 поддерживает диски M.2 с ключом «M», которые являются единственными, способными использовать четыре (x4) линии. Материнские платы с разъемами M.2, поддерживающие диски с ключом «B», могут передавать данные только по двум линиям. Диски с обоими ключами (B и M) могут устанавливаться на любой сокет, но они также ограничены только скоростью передачи x2.
Твердотельные накопители M.2 подключаются к материнской плате через сокет M.2. Некоторые материнские платы могут иметь более одного разъема, а другие могут не иметь ни одного. Чтобы закрепить накопитель, его необходимо вставить в гнездо и привинтить к материнской плате. Изображение через Ден Рожновский.
M.2 — это форм-фактор, и он не измеряет скорость. Форм-фактор M.2 в основном используется для твердотельных накопителей SATA или NVMe, которые выглядят как длинные тонкие прямоугольники, похожие на большую жевательную резинку. В то время как дизайн M.2 больше всего ассоциируется с твердотельными накопителями, другие типы оборудования, такие как беспроводная связь, используют форм-фактор M.2.
Порт M.2 на материнской плате называется сокетом M.2, а физическое соединение на твердотельном накопителе M.2 называется ключом. Некоторые материнские платы имеют один или два разъема M.2, а некоторые вообще не имеют их. Что еще более важно, не все ключи подходят к одному гнезду. Твердотельные накопители NVMe и SATA M.2 имеют отдельные ключи, которые не являются взаимозаменяемыми, поэтому убедитесь, что вы знаете, что покупаете. Опять же, обратитесь к руководству по материнской плате, чтобы узнать, какие размеры M.2 поддерживаются.
Что еще более важно, не все ключи подходят к одному гнезду. Твердотельные накопители NVMe и SATA M.2 имеют отдельные ключи, которые не являются взаимозаменяемыми, поэтому убедитесь, что вы знаете, что покупаете. Опять же, обратитесь к руководству по материнской плате, чтобы узнать, какие размеры M.2 поддерживаются.
При покупке SSD-накопителя M.2 на коробке не определяет скорость, объем памяти или что-либо еще. Это означает только то, что диск выглядит так, как показано на изображении выше.
Вы заметите, что на материнских платах с разъемами M.2 есть винты, которые совпадают с разъемами, и именно так разъемы M.2 защищены. Твердотельные накопители M.2, использующие дизайн 2280, являются наиболее распространенными, и большинство материнских плат их поддерживают. Прочтите документацию, прилагаемую к материнской плате, чтобы узнать, какие типы дисков M.2 поддерживаются.
Вместо того, чтобы зацикливаться на названии M.2, обратите внимание на такие слова, как NVMe, PCIe, SATA и другие обозначения, которые четко указывают, что это за SSD. Когда я собирал свой ПК более года назад, я понятия не имел о различных типах твердотельных накопителей M.2, поэтому в итоге я остановился на твердотельном накопителе SATA, который примерно на 20% быстрее, чем твердотельный накопитель M.2 NVMe.
Когда я собирал свой ПК более года назад, я понятия не имел о различных типах твердотельных накопителей M.2, поэтому в итоге я остановился на твердотельном накопителе SATA, который примерно на 20% быстрее, чем твердотельный накопитель M.2 NVMe.
Гибридные твердотельные накопители (SSHD)
Этот популярный гибридный накопитель имеет максимальную скорость чтения и записи. Изображение через Seagate.
Твердотельные гибридные накопители — это чудак в мире систем хранения данных для ПК, и они сочетают в себе технологии жестких дисков и твердотельных накопителей, чтобы создать что-то, что не является ни самым доступным, ни самым быстрым.
Гибридные диски, такие как Seagate FireCuda SSHD, используют магнитный диск для хранения всего, а небольшой внутренний SSD кэширует часто запрашиваемую информацию. Файлы операционной системы (и другие файлы, к которым часто обращаются) хранятся на SSD для быстрого доступа, в то время как основная часть данных остается на жестком диске.
Эти гибридные диски используют стандартный интерфейс SATA 3.0, который используется как жесткими дисками, так и твердотельными накопителями. FireCuda SSHD — один из самых популярных гибридных дисков, его максимальная скорость чтения/записи составляет около 140 МБ/с — фактическая скорость зависит от системы. Загрузка компьютера с SSHD происходит быстрее, чем со стандартным диском, но на этом сравнение скоростей заканчивается. При сравнении SSHD Seagate FireCuda с жесткими дисками BarraCuda, BarraCuda на 7200 об/мин немного превосходит FireCuda во многих категориях и стоит на 20 долларов дешевле.
Вместо того, чтобы покупать SSHD для более быстрой загрузки, рассмотрите систему с двумя дисками. Двойной диск имеет много преимуществ — он обеспечивает быструю загрузку и много места для хранения при сохранении бюджета.
Преимущество использования системы с двумя дисками
Если вы думаете об обновлении своего компьютера, лучшее обновление цены и производительности, которое вы можете сделать (кроме нового ЦП), — это установка твердотельного накопителя. Наличие SSD на борту может значительно сократить время загрузки, и вы заметите разницу при загрузке файлов в выбранное вами программное обеспечение для редактирования.
Наличие SSD на борту может значительно сократить время загрузки, и вы заметите разницу при загрузке файлов в выбранное вами программное обеспечение для редактирования.
Нет никаких причин, по которым ваша система должна загружаться с жесткого диска в 2020 году. И если вас беспокоит цена, не волнуйтесь.
В настоящее время на моем ПК установлена двухдисковая система, и это лучшее из обоих миров. Я держу операционную систему, программное обеспечение для редактирования и некоторые игры на SSD. На жестком диске хранятся видеофайлы, изображения, основная часть моих игр и любой другой файл.
Некоторые материнские платы поддерживают более двух дисков, так что вы можете добавлять объем памяти в соответствии со своими потребностями. Если вам не хватает места, просто приобретите другой жесткий диск, а если скорость важнее, установите более быстрый диск. Однако обязательно установите SSD на свой компьютер в качестве основного загрузочного диска. Это изменит мир.
Разница в цене: какой из них лучше всего подходит для вашей системы
Если вы хотите лучшее из лучшего, 970 Evo Plus — это то, что вам нужно, и стоит более 100 долларов всего за 500 ГБ. Этот накопитель использует новый интерфейс PCIe 4.0, который работает только на некоторых материнских платах. Интерфейс PCIe 4.0 может передавать до 2 ГБ/с по каждой из четырех линий. Изображение через Липовски Милан.
Этот накопитель использует новый интерфейс PCIe 4.0, который работает только на некоторых материнских платах. Интерфейс PCIe 4.0 может передавать до 2 ГБ/с по каждой из четырех линий. Изображение через Липовски Милан.
Скорость важна, а тем более при редактировании видео. Твердотельный накопитель NVMe может записывать со скоростью до 3 ГБ/с, что намного превышает скорость любого другого накопителя потребительского уровня, а новые твердотельные накопители PCIe 4.0 еще быстрее. Что вы должны учитывать, так это то, сколько вы готовы платить за скорость.
В моей системе используется твердотельный накопитель M.2 SATA емкостью 500 ГБ со скоростью последовательного чтения/записи около 500 МБ/с, в то время как скорость моего жесткого диска емкостью 3 ТБ со скоростью вращения 5400 об/мин составляет одну пятую скорости твердотельного накопителя. Вы можете купить твердотельный накопитель SATA емкостью 500 ГБ прямо сейчас примерно за 70 долларов, который вы можете использовать в качестве загрузочного диска. Для всего остального в эти дни вы можете купить жесткий диск по дешевке. Диски Barracuda — одни из лучших, и вы можете получить 3 ТБ чуть менее 90 долларов.
Для всего остального в эти дни вы можете купить жесткий диск по дешевке. Диски Barracuda — одни из лучших, и вы можете получить 3 ТБ чуть менее 90 долларов.
По общему признанию, я знаю, что мое решение для хранения данных не самое быстрое, но оно сослужило мне хорошую службу. И у меня есть еще один разъем M.2 и еще несколько портов SATA, если я захочу обновиться в будущем. В прошлом году я потратил почти 150 долларов на свою двухдисковую систему, что равно цене твердотельного накопителя NVME емкостью 1 ТБ. На данный момент я не могу тратиться на такой дорогой диск, каким бы быстрым он ни был, но Newegg и другие продавцы компьютерного оборудования часто заключают сделки на хранение.
Я не могу указать, какие диски покупать, потому что это зависит от вашей системы и вашего бюджета. Так что, если у вас есть деньги, потратьте их. Если нет, делайте покупки с умом и покупайте то, что можете себе позволить. Хороший баланс скорости и памяти является лучшим вариантом и, вероятно, останется в рамках бюджета. Скорость важна, но это еще не все.
Скорость важна, но это еще не все.
Ищете дополнительную информацию о хранилищах SSD и HDD? Начните здесь:
- Нехватка флэш-памяти NAND может привести к повышению цен на твердотельные накопители
- Практический обзор: G-Drive Mobile Pro SSD от G-Technology
- Как собрать компьютер для редактирования для удаленной работы (в рамках бюджета)
- Кодирование с аппаратным ускорением появится в Premiere и After Effects
Изображение на обложке через Lenorko.
Могу ли я одновременно использовать SSD и HDD [Полное руководство]
Автор: FarhanMax
Прошло довольно много времени, и теперь вам нужно увеличить емкость хранилища. Имея жесткий диск, вы собираетесь использовать твердотельный накопитель или, имея твердотельный накопитель, вы думаете об использовании другого жесткого диска, но не уверены, будет ли он работать.
Послушайте, меня, как видеоредактора, постигла та же участь. Но теперь мои файлы и видео организованы лучше, чем вы можете себе представить. Самый часто задаваемый вопрос:
Но теперь мои файлы и видео организованы лучше, чем вы можете себе представить. Самый часто задаваемый вопрос:
Могу ли я использовать вместе SSD и HDD?
Да, вы можете использовать и SSD, и HDD вместе, и поверьте мне, у этого больше достоинств, чем вы можете просить. Твердотельный накопитель обеспечивает меньшее энергопотребление при более высокой скорости, а жесткий диск имеет большую емкость по более низкой цене.
Хотите узнать больше об использовании твердотельных и жестких дисков? Тогда вам не нужно никуда идти, так как я расскажу все в этой статье. Так что следите за обновлениями!
Также ознакомьтесь с нашим отдельным постом о том, подходит ли SSD для игр.
Лучше иметь и SSD, и HDD?
Как использовать HDD и SSD одновременно
1. Установите ОС и приложения на SSD
2. Храните личные данные на жестком диске
3. Включите функцию обрезки SSD
4. Никогда не дефрагментируйте SSD
Преимущества комбинации SSD/HDD
Резюме
Лучше иметь и SSD, и HDD? Абсолютно да! Выгодно иметь SSD и HDD вместе. SSD работает намного быстрее, чем HDD, в то время как HDD предлагает больше места для хранения, чем цены на SSD. Поэтому многие люди предпочитают покупать SSD для получения дополнительной скорости при наличии уже существующего жесткого диска.
SSD работает намного быстрее, чем HDD, в то время как HDD предлагает больше места для хранения, чем цены на SSD. Поэтому многие люди предпочитают покупать SSD для получения дополнительной скорости при наличии уже существующего жесткого диска.
Таким образом, используя как SSD, так и HDD, вы получаете отличную скорость работы и больший объем памяти.
Видеоредакторы, такие как я, обычно используют SSD для запуска программ и ОС для более быстрого редактирования и рендеринга видео или фотографий. Мы используем огромное количество жестких дисков для хранения довольно больших файлов.
Следуйте нашему руководству, чтобы узнать, может ли SSD перегреваться.
Как использовать жесткий диск и твердотельный накопитель одновременноИспользование твердотельного и жесткого дисков — это правильный путь. Но возникает проблема, как вы должны использовать
их, чтобы извлечь из них максимальную пользу? Здесь я буду объяснять все, включая установку дисков.
Вот шаги для одновременного использования жесткого диска и твердотельного накопителя:
1. Установка ОС и приложений на твердотельный накопительВы должны рассмотреть один из двух способов создания загрузочного диска, если у вас два диска. . В этом случае использование SSD в качестве загрузочного диска предпочтительнее. Файлы ОС будут расположены на SSD, и это поможет системе быстрее запускать программы, а также быстрее загружать и выключать компьютер.
Вы также должны рассмотреть возможность установки программ на свой SSD.
Установить ОС на SSD довольно просто. Я буду направлять вас шаг за шагом, как настроить ОС на вашем SSD.
Вот полное руководство по переносным твердотельным накопителям.
Чтобы установить Windows на твердотельный накопитель, выполните следующие действия:
- Шаг 1: Загрузите ISO-файл Windows с официального сайта. Вы должны выбрать «Создать установочный носитель», чтобы загрузить файл ISO.

- Шаг 2: Загрузите «Rufus» и установите программное обеспечение.
- Шаг 3: Подключите USB-накопитель емкостью не менее 8 ГБ и откройте Rufus.
- Шаг 4: В Rufus выберите USB-накопитель в разделе «Устройство» и выберите ISO-файл Windows в разделе «Выбор загрузки». Затем просто нажмите «Пуск», чтобы запустить процесс, и через некоторое время он завершится.
- Шаг 5: Перезагрузите компьютер и войдите в BIOS, непрерывно нажимая F2 или Del перед запуском компьютера. Загрузите систему через USB.
- Шаг 6: Выберите язык и перейдите к установке.
- Шаг 7: Отформатируйте предыдущий диск, на котором была установлена Windows, и выберите новый SSD для установки Windows. Остальное будет сделано автоматически. Позже просто активируйте Windows с помощью ключа активации Windows.
Установка приложений на SSD ускорит их загрузку. Если у вас SSD меньшего размера, вам следует следить за тем, какое программное обеспечение вам нужно или какое программное обеспечение вы используете чаще всего. Более длинные программы займут меньше времени, а более короткие откроются почти мгновенно.
Если у вас SSD меньшего размера, вам следует следить за тем, какое программное обеспечение вам нужно или какое программное обеспечение вы используете чаще всего. Более длинные программы займут меньше времени, а более короткие откроются почти мгновенно.
Установка наиболее часто используемых приложений, таких как браузеры, офисные приложения, фоторедакторы, на SSD ускорит его работу и займет мало места. Установка тяжелых приложений, таких как видеоредакторы или IDE для программирования, даст преимущество, но также займет больше места.
На твердотельном накопителе всегда должно быть свободное место, чтобы обеспечить максимальную производительность твердотельного накопителя. Так что имейте это в виду при установке программ на SSD.
Также ознакомьтесь с рекомендуемыми нашими экспертами лучшими твердотельными накопителями, совместимыми с Aura Sync.
2. Храните личные данные на жестком диске Жесткий диск того же размера стоит меньше, чем твердотельный накопитель такого же размера. Из-за высокой стоимости большинство людей покупают SSD меньшего размера, что более удобно. Таким образом, хранение файлов на жестком диске — это правильный путь.
Из-за высокой стоимости большинство людей покупают SSD меньшего размера, что более удобно. Таким образом, хранение файлов на жестком диске — это правильный путь.
Просто потому, что ваше программное обеспечение установлено на вашем SSD, это не обязательно означает, что вы также должны хранить рабочий файл на SSD. Например, если вы установили проигрыватель VLC на SSD, это не значит, что вы должны хранить свои фильмы и на SSD.
Также ознакомьтесь с нашим отдельным постом о том, можете ли вы разбить свой SSD на разделы.
В этом случае храните видео, изображения, музыку или аудио на жестком диске. Измените папку загрузки по умолчанию с вашего SSD на жесткий диск, потому что они не используют SSD.
Следите за пространством на SSD, так как со временем оно заполняется. Поэтому всякий раз, когда вы замечаете, что SSD заполняется, просто просмотрите и переместите некоторые неиспользуемые файлы на жесткий диск.
Я храню видео на жестком диске, а Premiere Pro запускаю на твердотельном накопителе. Таким образом, я получаю более быструю загрузку программы и огромный объем памяти для хранения своих данных.
Таким образом, я получаю более быструю загрузку программы и огромный объем памяти для хранения своих данных.
Торопитесь? Ознакомьтесь с моим новым постом о том, какие самые быстрые твердотельные накопители PCIE 4.0.
3. Включить функцию обрезки SSDМногие из нас могут не знать, что функция TRIM играет жизненно важную роль в повышении скорости SSD по сравнению с HDD. Это помогает ОС точно определить местоположение данных, которые вы хотите переместить или удалить. Как только файл удаляется или вырезается из этого места, функция TRIM дает команду накопителю тщательно очистить файлы во всех секторах, что ускоряет запись новых данных.
Также ознакомьтесь с рекомендуемыми нашими экспертами самыми быстрыми твердотельными накопителями PCIE 4.0.
Поэтому обязательно включите функцию TRIM на своем ПК. Чтобы включить TRIM, просто следуйте этим инструкциям:
- Перейдите к опции поиска Windows, введите командную строку и откройте ее.

- Введите «запрос поведения fsutil disabledeletenotify» и нажмите Enter.
- Если в командной строке отображается «NTFS DisalDeleteNofity = 1», это означает, что TRIM отключен для вашего SSD. Для этого вы можете запустить команду «fsutil behavior set disabledeletenotify 0», чтобы включить TRIM.
Примечание: Если в командной строке отображается «NTFS DisalDeleteNotify = 0», это означает, что функция TRIM включена. Тогда вы можете пропустить этот шаг.
Также ознакомьтесь с нашим эксклюзивным руководством по совместимости SSD со всеми материнскими платами.
4. Никогда не выполняйте дефрагментацию SSD Для тех, кто не знает, на жестких дисках файлы фрагментированы и хранятся в нескольких местах. Если HDD используется длительное время, то запись и чтение данных с HDD может занять продолжительное время. Вы можете дефрагментировать его с помощью Disk Defragmenter, чтобы ускорить работу и улучшить производительность жесткого диска.
Мы знаем, что в жестких дисках есть движущиеся части, а в твердотельных — нет. Вместо движущихся частей твердотельные накопители полагаются на конденсаторы. Так что структура дисков разная, и работают они по разному друг от друга.
Дефрагментация диска работает только на жестких дисках, на твердотельные накопители она не влияет. С другой стороны, это сократит общий срок службы SSD.
Вот полное руководство о том, может ли SSD улучшить FPS.
Преимущества комбинации SSD/HDDВы уже знаете, что твердотельные накопители превосходят жесткие диски. Так почему бы не купить один SSD большой емкости? Видите ли, когда дело доходит до соотношения цены и объема памяти, твердотельные накопители стоят намного дороже, чем жесткие диски.
Таким образом, комбинация SSD и HDD — лучший вариант для тех, кто не хочет тратить много денег.
Если вы являетесь потребителем мультимедиа, то выбор твердотельного накопителя на 500 ГБ с жестким диском на 2 ТБ станет для вас отличным сочетанием. Таким образом, вы сможете хранить множество фильмов, музыки, фотографий на своем ПК, а также запускать все свои любимые игры и программы для редактирования без каких-либо проблем.
Таким образом, вы сможете хранить множество фильмов, музыки, фотографий на своем ПК, а также запускать все свои любимые игры и программы для редактирования без каких-либо проблем.
Следуйте нашему руководству, чтобы узнать, влияют ли на твердотельный накопитель магниты.
РезюмеПодводя итог, можно сказать, что вы можете использовать твердотельные и жесткие диски вместе на своем ПК или ноутбуке, и использование обоих вместе на самом деле является хорошей идеей.
Если у вас заканчиваются деньги, прислушайтесь к моему совету и установите SSD на 256 ГБ с жестким диском на 1 ТБ.
Надеюсь, статья помогла вам понять все о совместной работе твердотельных и жестких дисков и о том, как лучше всего их использовать.
Если у вас есть дополнительные вопросы, не стесняйтесь спрашивать нас!
5 преимуществ твердотельных накопителей перед жесткими дисками
Поиск Kingston.com
Чтобы начать, нажмите «Принять» ниже, чтобы открыть панель управления файлами cookie. Затем коснитесь или щелкните кнопку «Персонализация», чтобы включить функцию чата, затем «Сохранить».
Затем коснитесь или щелкните кнопку «Персонализация», чтобы включить функцию чата, затем «Сохранить».
Ваш веб-браузер устарел. Обновите свой браузер сейчас, чтобы лучше работать с этим сайтом. https://browser-update.org/update-browser.html
Май 2021
- Производительность ПК
- Личное хранилище
- SSD
- САТА
- М.2
Дом блога
Нет никаких сомнений в том, что твердотельные накопители (SSD) становятся все более популярными для использования в ноутбуках, настольных ПК и серверах. Вы можете повысить скорость работы старого настольного ПК или ноутбука, заменив жесткий диск (HDD) на твердотельный накопитель. Благодаря своей скорости и надежности твердотельные накопители являются отличным выбором для новых сборок ПК, серверов и системных сборщиков.
SSD — это носитель данных, который, в отличие от жесткого диска, использует энергонезависимую (флэш-память) для хранения данных и доступа к ним. Другими словами, здесь нет движущихся механических частей, и это имеет очень большое значение.
Другими словами, здесь нет движущихся механических частей, и это имеет очень большое значение.
Это лишь некоторые из многих преимуществ твердотельных накопителей по сравнению с жесткими дисками с вращающимися дисками. Среди прочего, твердотельные накопители могут значительно повысить производительность вашей системы с помощью простого обновления. Вот пять преимуществ, которые может дать замена вашего компьютера на SSD.
1. Долговечность и надежность твердотельного накопителя
Нагрев является основной причиной отказов жестких дисков, и постоянное движение движущихся частей жесткого диска выделяет достаточно тепла, чтобы со временем он вышел из строя. Поскольку SSD не имеет таких деталей, он может поддерживать более низкую температуру при гораздо более высокой производительности. SSD также лучше справляется с падениями, тряской, ударами и повседневным износом, что делает его менее подверженным потере данных.
2. SSD быстрее жестких дисков
SSD до сотни раз быстрее жестких дисков. Твердотельные накопители обеспечивают более короткое время загрузки вашего компьютера, более быструю передачу данных и более высокую пропускную способность. Более высокие скорости означают, что твердотельные накопители могут обрабатывать данные на сверхвысоких скоростях, необходимых в современном деловом мире, особенно при запуске программ, которые обращаются к большим объемам данных, таких как операционная система. Кроме того, твердотельные накопители очень стабильны, что гарантирует безопасность хранимых данных.
Твердотельные накопители обеспечивают более короткое время загрузки вашего компьютера, более быструю передачу данных и более высокую пропускную способность. Более высокие скорости означают, что твердотельные накопители могут обрабатывать данные на сверхвысоких скоростях, необходимых в современном деловом мире, особенно при запуске программ, которые обращаются к большим объемам данных, таких как операционная система. Кроме того, твердотельные накопители очень стабильны, что гарантирует безопасность хранимых данных.
- SATA SSD: Жесткие диски могут достигать скорости записи только 50–120 МБ/с. Для сравнения, твердотельные накопители загружают шину SATA со скоростью 550 МБ/с. Несмотря на ограничения по шине, при использовании твердотельных накопителей на основе SATA вместо устаревшей технологии жестких дисков общее повышение производительности системы обычно составляет 10-15 раз.
- NVMe SSD: технология NVMe использует шину PCIe вместо шины SATA, чтобы раскрыть огромный потенциал пропускной способности для устройств хранения.
 PCIe 4.0 (текущая версия) предлагает до 32 линий и теоретически может передавать данные со скоростью до 64 000 МБ/с по сравнению с пределом спецификации 600 МБ/с для SATA III.
PCIe 4.0 (текущая версия) предлагает до 32 линий и теоретически может передавать данные со скоростью до 64 000 МБ/с по сравнению с пределом спецификации 600 МБ/с для SATA III.
3. Мощность и энергоэффективность
Поскольку твердотельный накопитель не имеет движущихся частей, для его работы требуется меньше энергии по сравнению с жестким диском с магнитным вращающимся диском. Энергоэффективность является большим преимуществом при использовании твердотельных накопителей, когда речь идет о ПК и мобильных устройствах, где долговечность батареи является очень востребованной и востребованной функцией.
4. Меньший вес и отсутствие шума
Меньший размер позволяет твердотельным накопителям весить меньше, чем большим жестким дискам с их магнитными головками и металлическими дисками. Благодаря компактному дизайну твердотельные накопители идеально подходят для ноутбуков, планшетов и других небольших электронных устройств. Отсутствие движущихся частей также делает твердотельные накопители намного тише, чем жесткие диски, шум и вибрация которых могут сильно отвлекать.
5. Более практичные размеры/форм-факторы
С момента выпуска жесткие диски были ограничены большими размерами. С другой стороны, твердотельные накопители доступны в различных размерах, самый маленький из которых имеет размер жевательной резинки и форм-фактор до 2,5 дюймов9.0003
Наиболее распространенные форм-факторы твердотельных накопителей:
- 2,5-дюймовый форм-фактор является наиболее распространенным; обеспечивает наилучшее соотношение цены и качества в пересчете на ГБ; закрытая конструкция
- mSATA имеет очень маленький форм-фактор; другой тип подключения; голая печатная плата; превосходно там, где мало места
- M.2 — плата без платы; доступен как в SATA, так и в PCIe NVMe; малый форм-фактор; размер палочки жевательной резинки
Заключительное слово о стоимости
SSD могут быть дороже, чем HDD. Поскольку технология SSD намного новее, чем технология HDD, затраты на их разработку выше по сравнению с HDD. Однако общий разрыв сокращается, и стоимость SSD за гигабайт значительно снизилась за последние несколько лет. Переход на твердотельный накопитель и увеличение объема памяти — это два простых и экономичных варианта повышения производительности ПК или ноутбука. Даже относительно новые системы демонстрируют значительный прирост производительности при переходе с традиционного жесткого диска на твердотельный накопитель. Пользователи видят, что страницы загружаются быстрее, а приложения запускаются быстрее. Учитывая все вышесказанное, преимущества перехода на SSD перевешивают затраты.
Переход на твердотельный накопитель и увеличение объема памяти — это два простых и экономичных варианта повышения производительности ПК или ноутбука. Даже относительно новые системы демонстрируют значительный прирост производительности при переходе с традиционного жесткого диска на твердотельный накопитель. Пользователи видят, что страницы загружаются быстрее, а приложения запускаются быстрее. Учитывая все вышесказанное, преимущества перехода на SSD перевешивают затраты.
#Кингстонс тобой
Сортировать по Имя — от А до Я
Товаров, соответствующих вашему выбору, не найдено
Сколько у вас может быть SSD?
Сколько у вас может быть SSD? Сколько у вас должно быть, и должны ли вы также использовать такие опции, как RAID или смешанные настройки SSD/HDD?
Сегодня я расскажу вам все, что вам нужно знать о твердотельных и жестких дисках, начиная с нескольких основных моментов разбивки перед тем, как погрузиться в суть загадок с несколькими твердотельными накопителями.
Начнем с фундаментальных различий между SSD (твердотельными накопителями) и HDD (жесткими дисками).
Что отличает SSD от HDD?
Температура и движущиеся части
Во-первых, самое важное техническое отличие: движущиеся части или их отсутствие .
Твердотельные накопители называются твердотельными, потому что они не имеют движущихся частей и полностью состоят из стационарной флэш-памяти.
Между тем, жесткие диски используют буквальные диски, которые вращаются для чтения и записи с любого жесткого диска.
В целом это приводит к тому, что жесткие диски больше двигаются и, следовательно, становятся более чувствительными к ударам (внезапным резким движениям, в том числе при падении). Они выделяют некоторое количество тепла, но не так много.
Твердотельные накопители SATA не выделяют много тепла… но твердотельные накопители на основе PCIe и NVMe могут, особенно твердотельные накопители PCIe Gen 3 и PCIe Gen 4 NVMe.
Многие твердотельные накопители высокого класса известны тем, что работают при очень высоких температурах, а некоторым даже требуются радиаторы для поддержания стабильной производительности. Это может быть проблематично в случаях с ограниченным потоком воздуха, таких как ноутбуки, поддерживающие хранилище NVMe.
Скорость
SSD быстрые . Например, быстро расширяя границы доступной для них пропускной способности. Даже твердотельные накопители SATA, самый медленный уровень хранения твердотельных накопителей, на много лиг быстрее, чем их аналоги с жесткими дисками SATA.
Как только они достигли предела формата SATA3 на уровне около ~550 МБ/с при чтении/записи ( по сравнению с жестким диском на 7200 об/мин с пиковым значением около ~160 МБ/с при чтении/записи e), твердотельные накопители только продолжали быстрее на PCIe и NVMe.
Твердотельные накопители PCIe и твердотельные накопители NVMe довольно похожи, но не все твердотельные накопители PCIe являются твердотельными накопителями NVMe. Некоторые твердотельные накопители PCIe могут поставляться в формате карт расширения, хотя со временем они стали намного реже.
Некоторые твердотельные накопители PCIe могут поставляться в формате карт расширения, хотя со временем они стали намного реже.
Твердотельные накопители NVMe довольно похожи и также используют пропускную способность PCIe, но имеют компактный формат M.2, в отличие от твердотельных накопителей с картами расширения.
Твердотельный накопитель NVME M.2. Изображение предоставлено Western Digital
.После того, как вы погрузитесь в твердотельные накопители PCIe и NVMe, вы будете ограничены пропускной способностью PCI Express материнских плат той конкретной эпохи.
Самые передовые твердотельные накопители в наши дни обычно представляют собой твердотельные накопители NVMe со специальными радиаторами, хотя некоторые из них могут работать без радиатора или использоваться с собственным радиатором материнской платы.
Цена за емкость
Жесткие диски предлагают превосходные цены за чистую емкость.
Если то, что вы храните, не обязательно требует уровней скорости SSD (особенно фотографии, видеофайлы, которые не используются для редактирования или потоковой передачи на несколько компьютеров одновременно, ретро-игры, резервное копирование и архивирование), жесткие диски по-прежнему отличный вариант по доступной цене.
Вы можете очень легко получить жесткий диск на 2 или 3 ТБ менее чем за 100 долларов, и так было уже несколько лет.
Хотя жесткие диски не так быстры, как твердотельные накопители, они легко побеждают твердотельные накопители в битве цены за емкость .
Средний жесткий диск предлагает цену за емкость около ~ 4-5 центов за гигабайт , тогда как твердотельные накопители начинаются примерно с ~ 10 центов за гигабайт . Жесткие диски
превосходно подходят для домашнего хранения мультимедиа и ретро-игр, тогда как твердотельные накопители отлично подходят для хранения операционной системы, современных игр и высококлассных задач, таких как редактирование видео.
По некоторым прогнозам, твердотельные накопители еще больше сократят этот разрыв в цене за гигабайт в ближайшие 5 лет, но мы не будем ждать этого.
Сколько жестких дисков можно иметь одновременно?
Жесткие диски ограничены стандартом SATA.
В частности, на материнской плате будет только определенное количество дисков SATA.
Большинство материнских плат поддерживают по крайней мере 6 дисков SATA, но некоторые увеличивают это число до 8. Редко несколько дисков превышают это значение, но за пределами серверного оборудования они не очень распространены.
Что касается аппаратного обеспечения, здесь вступает в игру еще одно ограничение жестких дисков: 2,5-дюймовые диски больше дисков M.2, а 3,5-дюймовые диски значительно больше обоих.
Если вы пытаетесь использовать более низкопрофильный HTPC, настольный компьютер или корпус Mini ITX, вы можете столкнуться с ограничением физического пространства для установки всех ваших дисков .
Сколько твердотельных накопителей можно иметь одновременно?
SATA SSD также ограничены стандартом SATA 6-8 дисков, поддерживаемых в большинстве систем, но 2,5-дюймовые диски значительно меньше, чем 3,5-дюймовые. Это упрощает установку 2-4 устройств даже в небольших корпусах.
Даже монтаж, который был бы небезопасен для жесткого диска (например, с использованием ленты, которая не защитит диски от дребезжания и ударов), прекрасно работает с твердотельным накопителем, поскольку внутри нет движущихся частей, которые необходимо укреплять для защиты от ударов. поглощение.
Однако, в отличие от жестких дисков, твердотельные накопители могут иметь форм-фактор M.2 и использовать пропускную способность NVMe.
Эти твердотельные накопители M.2 NVMe позволяют использовать даже больше твердотельных накопителей, чем обычно разрешено одним SATA, но на вашей материнской плате могут быть ограничения пропускной способности, которые не позволяют всем накопителям NVMe работать на полную мощность.
Кроме того, на материнских платах Mini ITX есть только около двух слотов M.2, но, двигаясь дальше, вы можете увидеть от 3 до 6 (на материнских платах очень высокого класса для рабочих станций).
На бюджетных платах многие из этих слотов M. 2 будут поддерживать только пропускную способность SATA, и они могут даже отключить один или два порта SATA, когда они используются.
2 будут поддерживать только пропускную способность SATA, и они могут даже отключить один или два порта SATA, когда они используются.
Помните о документации вашей материнской платы, если вы хотите настроить SATA.
Важное примечание для опытных пользователей: пропускная способность
Даже если вы сможете подключить к материнской плате три диска M.2 или 8 твердотельных накопителей SATA, они все равно будут ограничены набором микросхем и DMA (прямой контроллер памяти).
Узкое место прямого контроллера памяти при использовании большого количества твердотельных накопителей на основных наборах микросхем Хотите последовательно копировать данные на полной скорости с трех твердотельных накопителей PCIe 4.0 NVMe одновременно на основную материнскую плату (например, x570, Z690)? Что ж, вам не повезло, потому что вы ограничены DMA.
К счастью, в реальных рабочих нагрузках это редко становится проблемой. Если вам действительно нужна чрезвычайно высокая скорость передачи с нескольких дисков одновременно, вам придется изучить системы класса рабочих станций (HEDT).
Или вы можете подключить диски M.2 NVMe к адаптеру M.2 — PCIe, который (при подключении к правильному слоту PCIe) заставит ваш твердотельный накопитель NVMe использовать прямые линии связи с ЦП в обход прямого доступа к памяти. Однако это может отнять у вас другие карты надстроек, например, графический процессор, который особенно требователен к PCIe-Lane в большинстве рабочих нагрузок.
Следует ли использовать RAID с настройкой из нескольких твердотельных накопителей?
RAID или R избыточный Массив из I независимых D дисков — это технология, обычно используемая с несколькими жесткими дисками в серверной или другой конфигурации, требующей избыточности данных.
Хотя не все RAID-массивы ориентированы на резервные диски, те из них, которые обеспечивают большую избыточность данных.
Помимо резервирования, массивы RAID также можно использовать для объединения нескольких дисков в один более крупный объединенный пул хранения. Самый медленный диск будет ограничивать скорость этого пула, поэтому рекомендуется не смешивать SSD и HDD в массиве RAID (если только вы не используете SSD в качестве кэша записи).
Самый медленный диск будет ограничивать скорость этого пула, поэтому рекомендуется не смешивать SSD и HDD в массиве RAID (если только вы не используете SSD в качестве кэша записи).
Однако рекомендуется использовать твердотельные накопители только в массиве RAID.
Ознакомьтесь с этими тестами от PC World, которые показывают значительное улучшение производительности при работе с твердотельными накопителями в конфигурации RAID 0.
Выделим плюсы и минусы RAID с несколькими SSD:
Преимущества RAID с несколькими SSD
- Резервирование с некоторыми массивами RAID
- Более высокая производительность при определенных конфигурациях RAID
- Чередование и избыточность — в целом положительные стороны RAID, а не только с SSD
Минусы RAID с несколькими SSD
- Запредельно дорого, особенно для массивов, ориентированных на избыточность
- Все скорости должны совпадать, иначе самый медленный диск станет узким местом для остальных
- Сбой RAID-контроллера увеличивает риск
Хороши ли портативные твердотельные накопители?
Да, хотя требования для использования портативного SSD немного более специфичны, чем для внутреннего SSD.
Во-первых, , если вы хотите использовать портативный твердотельный накопитель с уровнями производительности NVMe, вам потребуется материнская плата, которая также имеет встроенную совместимость с Thunderbolt 3 или USB-соединение, поддерживающее скорость 20+ Гбит/с. второй .
Помимо этого, также немного непрактично и, возможно, немного опасно использовать внешний SSD в качестве загрузочного диска, содержащего вашу операционную систему.
Даже для особо важных файлов проекта это может быть проблемой, особенно если у вас есть домашние животные или дети, которые могут отключить диск в неподходящее время.
Помимо опасностей, связанных с внешним хранилищем, портативные твердотельные накопители могут быть такими же хорошими, как и внутренние твердотельные накопители, при условии, что обе стороны поддерживают достаточно высокие скорости.
Для игр или редактирования видео на ходу, особенно в системе, где сложно увеличить внутреннюю память, лучшим вариантом может быть портативный твердотельный накопитель.
Резюме
Вот краткий обзор того, как узнать, сколько твердотельных накопителей у вас может быть:
- Проверьте руководство по материнской плате / технические характеристики и найдите количество портов SATA и слотов M.2 (в зависимости от дисков, которые вы хотите добавить)
- ИЛИ: Откройте ПК и подсчитайте количество портов SATA и слотов M.2 на материнской плате
- Убедитесь, что в корпусе ПК достаточно места для установки всех дисков
- Убедитесь, что у вас есть достаточно силовых кабелей SATA от вашего блока питания, и ваш блок питания достаточно мощный
- Обратитесь к руководству по материнской плате, чтобы увидеть , если какие-либо порты SATA или слоты M.2 отключены по какой-либо причине (например: использование 2-3 слотов M.2 обычно отключает некоторые порты SATA)
- Проверьте характеристики своего набора микросхем, чтобы узнать, какую пропускную способность хранилища вы можете ожидать
Вот как выглядят технические характеристики на странице продукта материнской платы:
Технические характеристики хранилища материнской платы
Часто задаваемые вопросы
Когда следует использовать жесткие диски в конфигурации с несколькими приводами?
В основном, всякий раз, когда у вас есть много свободных портов SATA и файлов, которым на самом деле не нужны уровни скорости SSD.





 msc», после чего жмем «ОК».
msc», после чего жмем «ОК».

 Кабель SATA необходимо вставить в соответствующий слот на материнской плате.
Кабель SATA необходимо вставить в соответствующий слот на материнской плате.

