Как отформатировать внешний жесткий диск в FAT32
  для начинающих
 Зачем может потребоваться форматировать внешний USB диск в файловую систему FAT32? Не так давно я писал о различных файловых системах, их ограничениях и совместимости. Среди прочего был отмечен тот момент, что FAT32 совместима почти со всеми устройствами, а именно: DVD проигрывателями и авто магнитолами, поддерживающими USB подключение и многими другими. В большинстве случаев, если пользователю требуется отформатировать внешний диск в FAT32, то задача состоит именно в том, чтобы DVD проигрыватель, телевизор или другое бытовое устройство «видело» фильмы, музыку и фото на этом накопителе.
Зачем может потребоваться форматировать внешний USB диск в файловую систему FAT32? Не так давно я писал о различных файловых системах, их ограничениях и совместимости. Среди прочего был отмечен тот момент, что FAT32 совместима почти со всеми устройствами, а именно: DVD проигрывателями и авто магнитолами, поддерживающими USB подключение и многими другими. В большинстве случаев, если пользователю требуется отформатировать внешний диск в FAT32, то задача состоит именно в том, чтобы DVD проигрыватель, телевизор или другое бытовое устройство «видело» фильмы, музыку и фото на этом накопителе.
Если вы попробуете выполнить форматирование обычными средствами Windows, как это, например, описано здесь, то система сообщит о том, что том слишком велик для FAT32, что на самом деле не так. См. также: Как исправить ошибку Windows не удается завершить форматирование диска
Файловая система FAT32 поддерживает тома до 2 терабайт и размер одного файла до 4 Гб (учитывайте последний момент, он может быть критичен при сохранении фильмов на такой диск). А как отформатировать устройство такого объема мы сейчас и рассмотрим.
Форматирование внешнего диска в FAT32 с помощью программы fat32format
Один из самых простых способов отформатировать большой диск в FAT32 — скачать бесплатную программу fat32format, сделать это можно с официального сайта разработчика здесь: http://www.ridgecrop.demon.co.uk/index.htm?guiformat.htm (Скачивание начинается при клике на скриншот программы).
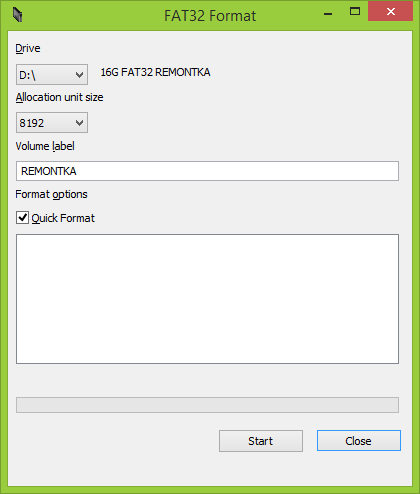
Данная программа не требует установки. Просто подключите ваш внешний жесткий диск, запустите программу, выберите букву диска и нажмите кнопку Start. После этого остается только дождаться окончания процесса форматирования и выйти из программы. Вот и все, внешний жесткий диск, будь он на 500 Гб или терабайт, отформатирован в FAT32. Еще раз напомню, это ограничит максимальный размер файла на нем — не более 4 гигабайт.
А вдруг и это будет интересно:
Форматирование внешнего накопителя в FAT32
Если вы когда-нибудь пытались отформатировать внешний жесткий диск размером более 32 ГБ в FAT32 в Windows, вы увидите, что ваша операционная система не позволяет вам это делать. Существуют различные причины, по которым это происходит, но если ваша конкретная ситуация требует, чтобы вы использовали FAT32, вам нужно найти способ.
FAT32 на самом деле отличная файловая система, и она широко использовалась, пока люди не начали выходить за ее пределы. Одно из ограничений этой файловой системы заключается в том, что она не позволяет хранить один файл размером более 4 ГБ. Люди, которые хотели хранить файлы больше этого размера, перешли к другие форматы, такие как NTFS, позволяющие хранить на жестком диске действительно большие файлы.
Формат все еще используется, и даже есть ситуации, когда это единственный формат, который работает. Например, некоторые современные видеодомофоны, которые вы покупаете, требуют, чтобы ваши устройства хранения данных были в формате FAT32.
Форматирование внешнего жесткого диска в FAT32 с помощью командной строки
Тот факт, что вы не видите возможности отформатировать жесткий диск в FAT32 в пользовательском интерфейсе Windows, не означает, что эта возможность полностью исчезла. Эта функция все еще существует в ваших системах, и утилита командной строки должна помочь вам найти и использовать ее для выполнения этой задачи.
Как это использовать?
Все, что требуется от этого метода, — это выполнить несколько команд, и ваш жесткий диск будет отформатирован в выбранной вами файловой системе.
Подключите внешний жесткий диск к компьютеру. Найдите командную строку в Windows Search, щелкните ее правой кнопкой мыши и выберите «Запуск от имени администратора».
Как форматировать внешний жесткий диск в FAT32


В этой инструкции я хочу рассказать о нескольких способах как форматировать внешний жесткий диск в FAT32 на Windows 10. Вся соль в том, что разработчики из компании Майкрософт просто убрали эту файловую систему из списка доступных в стандартной процедуре форматирования, которую можно запустить из проводника, посчитав полностью устаревшей во всех отношения. Между тем, именно FAT32 наиболее удобна в том случае, если Вы подключаете свой внешний диск к смартфону, планшету или иному гаджету, чтобы скопировать фотографии, видеоролики, либо сделать резервную копию важной информации.
Я покажу Вам все три способа, которые помогут Вам быстро и просто отформатировать съёмный диск в FAT32 на Виндовс 10. Поехали!!!
Управление дисками Windows
Для работы с подключенными к системе дисками в операционной системе Windows 10 есть специальный диспетчер дисков, который умеет практически всё, что нужно пользователю! Чтобы его открыть, нажмите комбинацию клавиш Win+R, в появившемся окне введите команду diskmgmt.msc и нажмите кнопку «ОК».
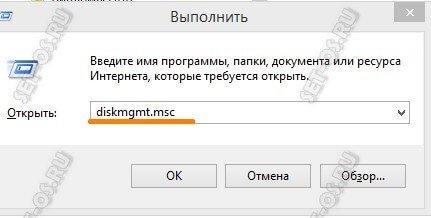
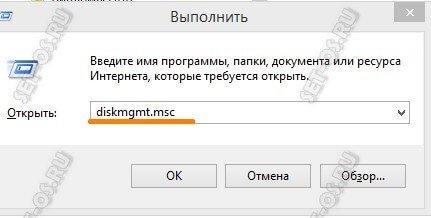
После этого должно появится окно «Управление дисками». В нём будут перечислены все физические и логические носители, которые видит Виндовс. Находим там подключенный внешний жесткий диск. В моём случае это диск J.
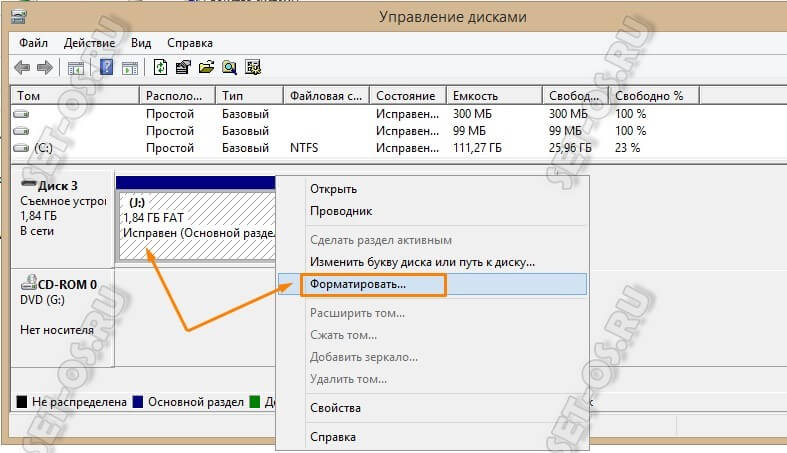
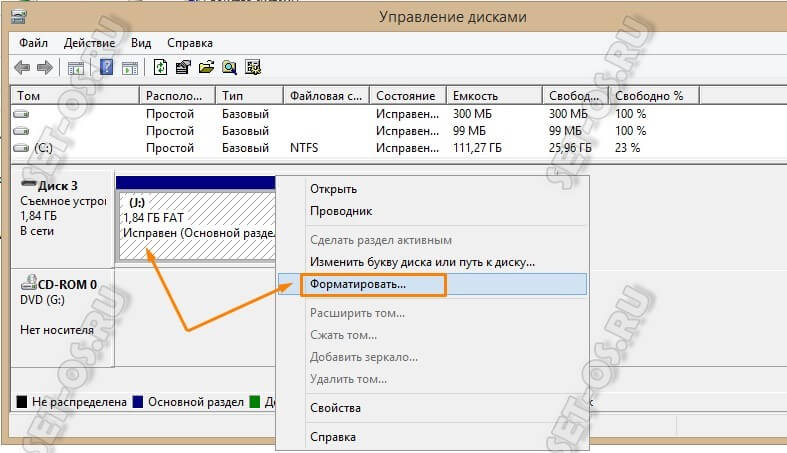
Будьте внимательны! Не ошибитесь при выборе диска! Нужно обязательно проверить его по букве и по объёму! В противном случае, если ошибётесь, удалите данные с другого носителя!
Далее надо кликнуть по выбранному диску правой кнопкой и в открывшемся меню выбирать пункт «Форматировать». Должно появится вот такое окно:


Тут необходимо в списке «Файловая система» выбрать пункт FAT32, чтобы форматировать внешний диск в такую файловую системе. Кликаем на кнопку «ОК» ждём завершения процесса.
Форматирование через командную строку
В любой версии операционной системы Windows Вы всегда можете отформатировать внешний жесткий диск в FAT32 через командную строку. Чтобы это сделать, сначала запустите командную строку. Для этого нажмите комбинацию клавиш Win+R, введите команду cmd и нажмите на кнопку «ОК». В ответ должно появиться черное окно консоли. Команда для форматирования диска выглядит вот так:
format <буква_диска_носителя>: /FS:FAT32
Здесь так же надо правильно указать букву нужного диска. После ввода команды нажмите на кнопку Enter. В моём случае это выглядит так:
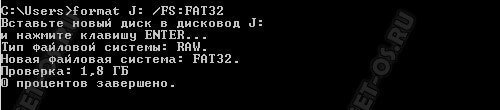
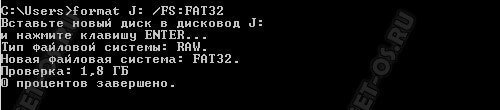
Остаётся только дождаться завершения процесса. Его длительность зависит от объёма внешнего диска — чем он больше, тем процесс дольше!
Программа +для форматирования жесткого диска
Третий способ отформатировать съёмный носитель в FAT32 — использовать стороннюю программу для форматирования диска, коих можно найти в Интернете большое количество. Я могу посоветовать простенькую бесплатную утилиту FAT32Format. Скачиваем её здесь. Она легкая, понятная и бесплатная. После запуска Вы увидите вот такое окно:
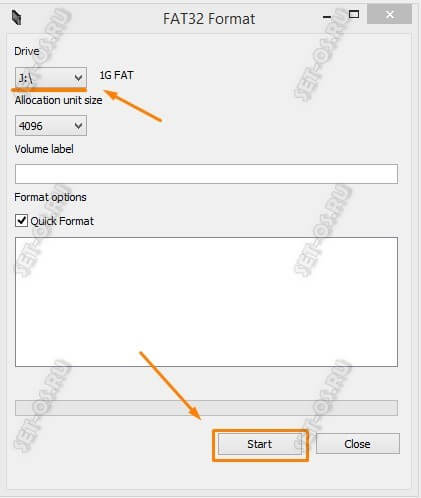
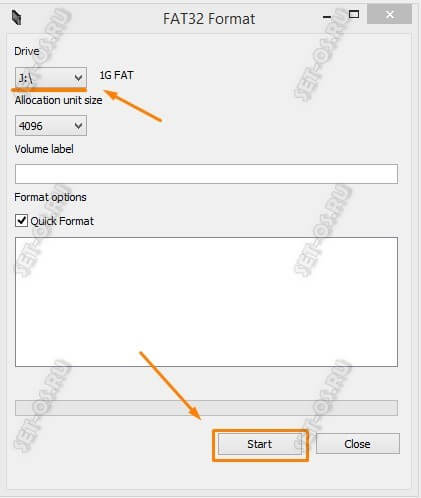
В списке «Drive» нужно выбирать букву диска и нажать на кнопку «Start». Вот и всё! При включенном быстром форматировании (галочка «Quick Format») форматирование внешнего жесткого диска займёт немного времени.
Как отформатировать диск или флешку в FAT32 для подключения к смартфону?
Наверх- Рейтинги
- Обзоры
- Смартфоны и планшеты
- Комплектующие
- Периферия
- Фото и видео
- Аксессуары
- ТВ и аудио
- Техника для дома
- Программы и приложения
- Новости
- Советы
- Покупка
- Эксплуатация
- Ремонт
- Подборки
- Смартфоны и планшеты
- Компьютеры
- Аксессуары
- ТВ и аудио
- Программы и приложения
- Техника для дома
- Гейминг
- Игры
- Железо
- Еще
- Важное
- Технологии
- Тест скорости
Как отформатировать внешний жесткий диск с помощью FAT или FAT32
РЕКОМЕНДУЕМЫЕ: Нажмите здесь, чтобы исправить ошибки Windows и оптимизировать производительность системы.
Внешний жесткий диск может использоваться в Windows и MacOS. Это полезно, когда диск используется в обеих операционных системах (ОС) для перемещения файлов между двумя средами. Большинство жестких дисков отформатированы в NTFS (Windows) или HFS + (macOS).
Для чтения и записи жесткого диска на компьютере под управлением Windows и MacOS его необходимо отформатировать в формате ExFAT или FAT32. FAT32 имеет несколько ограничений, включая ограничение 4 ГБ на файл. Это ограничение файловой системы, которое влияет как на macOS, так и на Windows, и единственным обходным решением является форматирование диска в exFAT. Для получения дополнительной информации об этих ограничениях см. Идентификатор ответа 1287: Ограничения размера файлов и разделов с использованием файловой системы FAT32 (Windows и Mac).
32 ГБ — это максимальный размер раздела с использованием формата файловой системы FAT или FAT32 в Windows.
Исправление обновления января 2020 года:
Мы рекомендуем вам попробовать этот новый инструмент. Он исправляет множество компьютерных ошибок, а также защищает от таких вещей, как потеря файлов, вредоносное ПО, сбои оборудования и оптимизирует ваш компьютер для максимальной производительности. Это исправило наш компьютер быстрее, чем делать это вручную:
- Шаг 1: Скачать PC Repair & Optimizer Tool (Windows 10, 8, 7, XP, Vista — Microsoft Gold Certified).
- Шаг 2: Нажмите «Начать сканирование”, Чтобы найти проблемы реестра Windows, которые могут вызывать проблемы с ПК.
- Шаг 3: Нажмите «Починить все», Чтобы исправить все проблемы.
(дополнительное предложение для Advanced System Repair Pro -> Cайт | Лицензионное соглашение | Политика Kонфиденциальности | Удалить)
Однако FAT / FAT32 может форматировать жесткие диски до 16 TB, и большинство операционных систем поддерживают до 2 TB. Microsoft установила ограничение размера раздела 32 ГБ для файловой системы FAT / FAT32 для поддержки NTFS, что, как правило, более эффективно при работе с большими разделами.
На самом деле это ограничение существует только в последних версиях Windows. Кроме того, Windows распознает большие жесткие диски, отформатированные в FAT / FAT32. Наконец, вы можете обойти ограничение 32 GB.
Преимущества файловой системы FAT / FAT32
Возраст файловой системы FAT32 имеет свои преимущества и недостатки. Большим преимуществом является то, что FAT32 является стандартом де-факто, потому что он очень старый.
Если вы выбираете файловую систему FAT или FAT32:
- Более высокая производительность благодаря меньшему количеству операций записи.
- Меньше использования памяти.
- Ускоренное сканирование жесткого диска.
- Работает со всеми версиями Windows, Mac, Linux, игровыми приставками и почти всем с USB-портом.
- Меньше дискового пространства требуется для данных файловой системы, чтобы создать больше свободного места для других данных.
Форматирование внешнего жесткого диска в FAT32 с DOS
- Откройте командное окно, перейдя в Пуск, затем Выполнить, затем введите CMD.
- Теперь введите следующую команду в командной строке:
Формат / FS: FAT32 X:
- Замените букву X буквой на вашем внешнем жестком диске в Windows. Windows начинает форматировать диск в FAT32!
Также кажется, что есть проблема с использованием командной строки рядом с проблемой ограничения размера. А именно, некоторым пользователям может потребоваться вечность отформатировать жесткий диск, Я не знаю почему, но я видел это довольно часто, и может быть очень неприятно ждать 5 несколько часов, прежде чем потерять весь формат. Если формат занимает больше часа, просто отмените его и попробуйте один из следующих способов.
https://support.wdc.com/knowledgebase/answer.aspx?ID=291&lang=tr
РЕКОМЕНДУЕМЫЕ: Нажмите здесь, чтобы устранить ошибки Windows и оптимизировать производительность системы
CCNA, веб-разработчик, ПК для устранения неполадок
Я компьютерный энтузиаст и практикующий ИТ-специалист. У меня за плечами многолетний опыт работы в области компьютерного программирования, устранения неисправностей и ремонта оборудования. Я специализируюсь на веб-разработке и дизайне баз данных. У меня также есть сертификат CCNA для проектирования сетей и устранения неполадок.
Как жесткий диск отформатировать в fat32
Форматирование жесткого диска — лучший способ удалить всю информацию. Вы также должны сделать это для нового накопителя, прежде чем Windows позволит хранить на нем данные.

Как жесткий диск отформатировать в fat32
Затраченное время почти полностью зависит от размера жесткого диска. Для небольшого накопителя форматирование займет всего несколько секунд, а в случае с очень большим — около часа.
Приступаем к пошаговым действиям
Шаг 1. Откройте «Управление дисками»
Для начала запустите «Управление дисками». Открыть этот инструмент можно несколькими способами, в зависимости от версии Windows.

Открываем «Управление дисками»
Самый простой вариант — набрать diskmgmt.msc в окне «Выполнить» или в меню «Пуск». Если у вас возникли проблемы с открытием инструмента, тогда воспользуйтесь панелью управления.
Шаг 2. Найдите диск, который хотите отформатировать
После открытия «Управления дисками» найдите в верхнем списке накопитель, который хотите отформатировать.

Находим в верхнем списке накопитель, который хотим отформатировать
Обратите внимание на объем хранилища, а также имя диска. Например, если указано имя Music и 2 ГБ места, то, скорее всего, вы выбрали небольшой флеш-накопитель с аудио. Не стесняйтесь открывать диск перед форматированием.
Важно! Если вы не видите накопитель в верхней части экрана или окна инициализации, то скорее всего он новый и еще не был разделен. Разделение — это то, что нужно сделать до форматирования жесткого диска.
Шаг 3. Выберите опцию форматирования
Теперь, когда вы нашли диск, щелкните по нему правой кнопкой мыши и выберите «Форматировать».

Выбираем опцию форматирования
Появится окно «Форматировать X»: Буква — присвоенное диску имя. Теперь самое подходящее время проверить, правильный ли это накопитель.
- текущий диск: если вы форматируете диск с данными, дважды проверьте в Проводнике и «Управлении дисками» его букву. Она должна совпадать;
- новый диск: если вы форматируете новый диск, тогда посмотрите на файловую систему. На существующих дисках она отображается как NTFS или FAT32, но неотформатированный накопитель покажет RAW.
Примечание! Вы не можете отформатировать диск C или любой другой, на котором установлена Windows, изнутри самой системы.
Шаг 4. Присвойте имя диску
Первая деталь процесса форматирования — метка тома, которая по сути является именем жесткого диска.
В метке тома: введите в текстовом поле любое имя, которое хотите присвоить диску.

Присваиваем имя диску
Если он имеет прежнее название, и вы хотите его сохранить, тогда сделайте это. Windows предложит ранее неформатированному диску метку тома «Новый том», но не стесняйтесь его менять.
Примечание! Если вам интересно, то буква диска не меняется. Она назначается во время процесса разбиения Windows и легко подлежит изменению после завершения форматирования.
Шаг 5. Выберите тип файловой системы FAT32
Далее следует выбор файловой системы.

Выбираем тип файловой системы FAT32
- NTFS — самый последний тип;
- однако, в нашем случае это все же FAT32 (FAT — на самом деле FAT16 — доступен только, если диск не имеет 2 ГБ или меньше).
Шаг 6. Выберите размер кластера «По умолчанию»
В меню найдите пункт «По умолчанию».

Выбираем размер кластера «По умолчанию»
Так система выделит оптимальный размер, основанный на величине жесткого диска.
Обычно при форматировании не требуется устанавливать пользовательский размер.
Шаг 7. Нажмите «Выполнить стандартное форматирование»
Снимите флажок возле пункта «Выполнить быстрое форматирование». Мы рекомендуем провести «Стандартное форматирование».

Снимаем флажок возле пункта «Выполнить быстрое форматирование» и выбираем «Стандартное форматирование»
В нашем случае каждая отдельная часть жесткого диска, называемая сектором, проверяется на наличие ошибок и перезаписывается с нуля. Иногда это болезненно медленный процесс. Однако, он гарантирует, что жесткий диск будет физически работать так, как ожидалось, и что каждый сектор — надежное место для хранения данных.
При быстром форматировании полностью пропускается поиск плохих секторов и санитарная обработка данных, поэтому Windows предполагает, что на жестком диске нет ошибок. Однако, процесс этот очень быстрый.

Сканирование плохих секторов
Вы, конечно, можете делать все, что захотите — любой метод приведет к одному и тому же результату. Однако, касательно старых и новых дисков, мы рекомендуем не торопиться и проверить накопитель на ошибки прямо сейчас, вместо того чтобы позволить важным данным повредится позже.
Шаг 8. Выберите «Отключить сжатие файлов и папок»
Конечный параметр форматирования — «Включить сжатие файлов и папок».

Выбираем «Отключить сжатие файлов и папок»
Он не установлен по умолчанию, чего мы рекомендуем придерживаться.
Функция сжатия позволяет выбрать файлы и/или папки, которые нужно сжать и распаковать «На лету», что обеспечивает значительную экономию пространства жесткого диска. Недостаток компрессии — затрагивание производительности, что замедляет повседневную работу Windows.
Шаг 9. Проверьте настройки форматирования и нажмите «ОК»

Проверяем настройки форматирования и нажимаем «ОК»
Напоминаем, что вы должны увидеть:
- метка тома: [по вашему выбору];
- файловая система: FAT32;
- размер кластера: по умолчанию;
- выполнить быстрое форматирование: без галочки;
- включить сжатие файлов и папок: без галочки.
Шаг 10. Согласитесь на потерю данных

Соглашаемся на потерю данных и нажимаем «Ок»
Обычно Windows довольно хорошо предупреждает о нанесении ущерба, и форматирование жесткого диска не является исключением.
Предупреждение! Если вы нажмете «ОК», то вся информация на выбранном диске будет удалена. Вы не сможете отменить форматирование на полпути и ожидать возврата половины данных. Это необратимый процесс. Нет причин бояться.
Шаг 11. Дождитесь завершения форматирования
Самый важный момент начался!
Вы можете проверить прогресс, посмотрев индикатор «Форматирование: xx%» в столбце «Состояние» в верхней части инструмента «Управление дисками».

Процесс форматирования
На скорость процесса влияет быстродействие жесткого диска и компьютера, но основную роль играет размер накопителя.
Шаг 12. Подтвердите, что форматирование успешно завершено
Управление дисками Windows не сообщит вам об окончании процедуры, поэтому подождите несколько секунд после достижения 100%, а затем проверьте диск снова в разделе «Состояние» и убедитесь, что он работает нормально.

Форматирование успешно завершено
Вы можете заметить, что после завершения форматирования метка тома изменилась на установленную вами, а место освободилось почти на 100%.
Шаг 13. Используйте отформатированный жесткий диск
Процесс завершен! Ваш жесткий диск отформатирован и готов к использованию в системе Windows. Теперь вы можете создавать резервные копии файлов, хранить музыку, видео и т. д.

Отформатированный жесткий диск готов к использованию
Если вы хотите изменить букву диска, то сейчас самое лучшее время.
Важно! Предположим, вы решили быстро отформатировать накопитель. Помните, что информация на нем стерлась не полностью. Она просто скрыта от Windows и других операционных систем. Вероятно, это вполне приемлемая ситуация, если вы планируете использовать диск по своему усмотрению после форматирования.
Следуйте этому руководству внимательно и ни в коем случае не спешите!
Видео — Как жесткий диск отформатировать в fat32
Программы для форматирования жесткого диска

Что такое программа для форматирования жесткого диска? В разных случаях это может быть мощнейший программный комплекс или маленькая утилита с парой функций. Помимо форматирования, такие программы могут выполнять множество задач при работе с жесткими дисками и разделами. Давайте же на них посмотрим.
Acronis Disk Director
Один из самых мощных представителей софта, работающего с дисками и разделами. Кроме форматирования Acronis Disk Director выполняет множество задач – от создания разделов до проверки и дефрагментации дисков. Программа позволяет создавать чередующиеся и зеркальные тома. Работа чередующихся похожа на RAID 0, а зеркальные выполняют функцию RAID 1.

Acronis Disk Director примечателен тем, что работает «в паре» с другим программным обеспечением от Acronis – Acronis True Image. Из этой связки создаются загрузочные диски, позволяющие решить большинство проблем с дисками и данными.
Скачать Acronis Disk Director
MiniTool Partition Wizard
MiniTool Partition Wizard — программа для форматирования внешнего жесткого диска. Умеет почти всё, что и Acronis, но есть существенные отличия.
- Программа бесплатная.
- MiniTool Partition Wizard позволяет конвертировать NTFS в FAT и наоборот, при этом данные на диске сохраняются.
- Есть функция проверки поверхности раздела на ошибки чтения с визуальным сопровождением процесса.
- Существует возможность переноса Виндовс (системных разделов) на другой диск.
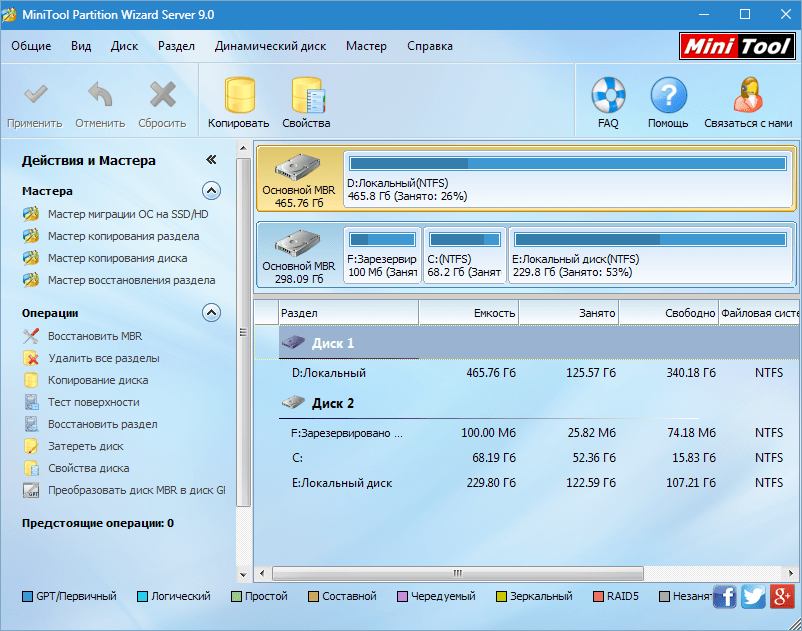
Скачать MiniTool Partition Wizard
Урок: Как отформатировать жесткий диск в MiniTool Partition Wizard
EaseUS Partition Master
Ещё одна программа для форматирования жесткого диска в fat32. EaseUS Partition Master имеет несколько отличных от предыдущих представителей черт:
- Умеет клонировать диски, причем как целиком, так и только ОС.
- Создавать загрузочные диски.
- Очищать диски от больших или ненужных файлов.
- Оптимизировать выбранные разделы.
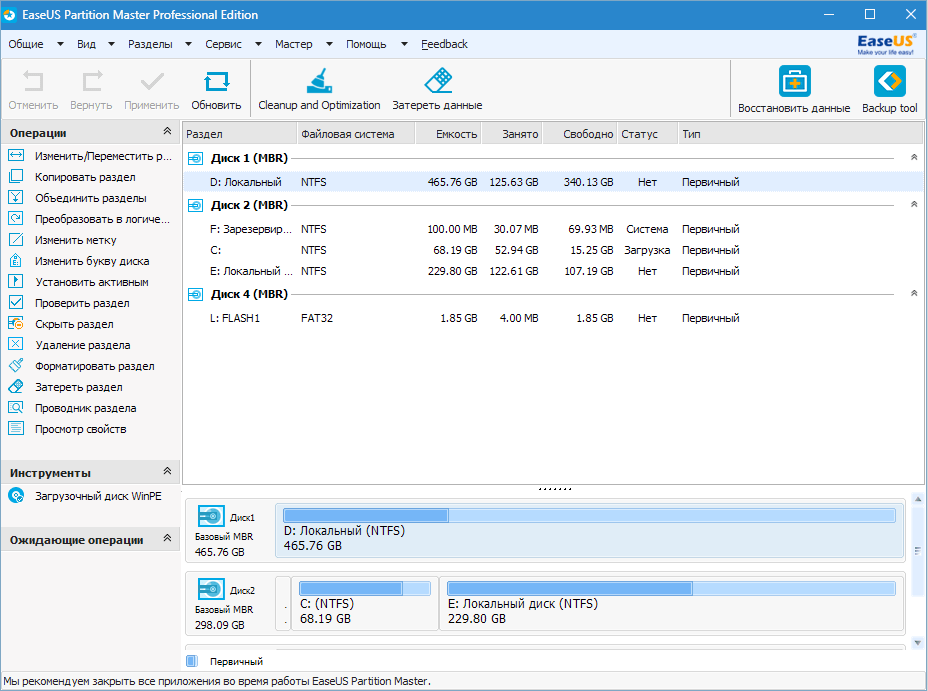
Скачать EaseUS Partition Master
HDD Low Level Format Tool
HDD Low Level Format Tool — программа для низкоуровневого форматирования жесткого диска. Не имеет других функций кроме считывания S.M.A.R.T данных с диска, если таковые поддерживаются, и данных устройства (название, серийный номер и пр.). Работает только с физическими накопителями. Кроме прочего HDD Low Level Format Tool имеет официальную portable-версию, не требующую установки.
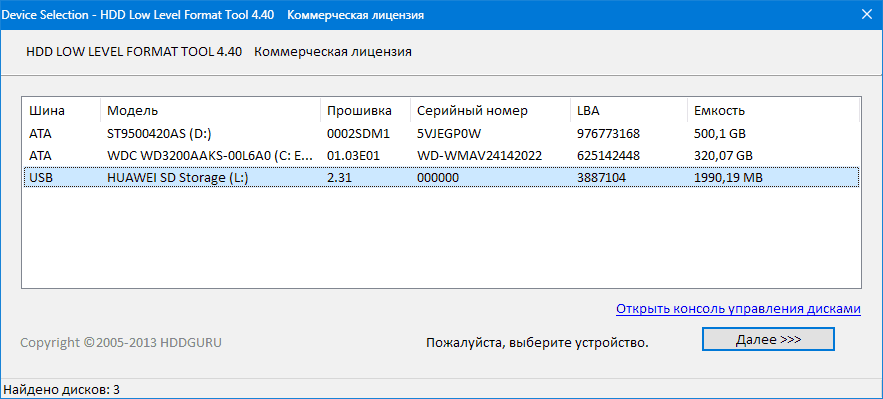
Скачать HDD Low Level Format Tool
Выводы следующие: как бы ни хорош был Acronis Disk Director, но MiniTool Partition Wizard всё-таки бесплатна. Если хочется иметь под рукой (зачем?) мощную программу с множеством функций, тогда присмотритесь к первым трём, если же собираетесь просто привести диск в девственно чистое состояние, то HDD Low Level Format Tool Вам в помощь.
 Мы рады, что смогли помочь Вам в решении проблемы.
Мы рады, что смогли помочь Вам в решении проблемы. Опишите, что у вас не получилось.
Наши специалисты постараются ответить максимально быстро.
Опишите, что у вас не получилось.
Наши специалисты постараются ответить максимально быстро.
