Характеристики смартфона Samsung Galaxy Note 8 (Самсунг Галакси ноте 8), цена, ссылки на обзоры и отзывы.
Характеристики смартфона Samsung Galaxy Note 8 (Самсунг Галакси ноте 8), цена, ссылки на обзоры и отзывы.Интернет-магазин электроники
- Всё о товаре
- Характеристики
- Обзор и видео
- Отзывы
Смотреть видео
- Всё о товаре
- Характеристики
- Обзор и видео
- Отзывы
- Поддержка
- Производитель Samsung
- Цвет Черный
- Версия операционной системы Android 7.
 0
0 - SIM-карты 1 SIM
- Размер экрана 6.3 » (16 см)
- Оперативная память 6 ГБ
- Встроенная память 64 ГБ
- Разрешение основной камеры 12.0 Мп
- Фронтальная фотокамера 8.0 Мп
- 4G (LTE), 3G
- EAN 8806088926506
- Код производителя SM-N950FZKDSER
Ознакомьтесь c техническими характеристиками смартфона Samsung Galaxy Note 8. Более подробное представление о товаре вы получите прочитав обзоры и изучив отзывы о смартфоне Самсунг Галаксы Ноте 8. Цену смотрите вверху справа от характеристик смартфона.
Цену смотрите вверху справа от характеристик смартфона.
Добавить к сравнению
Добавить в «Желания»
Вопросы?
Характеристики Samsung Galaxy Note 8: что нового?
Обсуждать выход Samsung Galaxy Note 8 будут еще долго, ведь смартфон получился более чем достойный. Подробный обзор новинки вы можете найти на нашем сайте. Если говорить коротко, то у телефона есть три ключевых особенности, которые выделяют его — это двойная камера с портретным режимом, обновленный S Pen и сочетание бесконечного дисплея с мощной начинкой. В этой статье мы хотим подробно рассмотреть ключевые характеристики Samsung Galaxy Note 8, на которые стоит обратить внимание при выборе мобильного устройства.
Infinity дисплей 6,3 дюйма немного больше, чем у Galaxy S8 +, то же разрешение экрана, та же технология Super AMOLED, то же соотношение сторон 18,5:9. Единственное, что его отличает — это небольшая кривизна по краям. Стилус S Pen стал работать еще лучше на плоском пространстве.
Двойная камера с портретной съемкой в режиме Live Focus. Производитель уверяет, что Galaxy Note 8 предлагает более гибкие настройки портретного режима, чем iPhone 7 Plus, так как пользователь может настроить уровень размытия фона. Это можно сделать, до нажатия кнопки затвора.
Оптическая стабилизация изображения (OIS) на обеих задних камерах. Впервые мы видим технологию OIS на телеобъективе. До этого она использовалась только на широкоугольных объективах. Преимущества очевидны: телеобъектив более чувствителен к дрожанию рук.
Стилус S Pen с более тонким наконечником и улучшенной чувствительностью к нажатию. Позволяет рисовать и писать с большей точностью.
Поддержка 4096 уровней чувствительности к давлению. Нажатие на кончик стилуса позволит удалить последнее действие им. Плюс улучшенное программное обеспечение для S Pen — возможность делать заметки на заблокированном экране, не разбудив устройство. Заметку можно прикрепить на экран для постоянного отображения.
Другие новые функции S Pen — анимированные GIF-файлы, перевод. Стилус можно использовать для обрезки картинок, для рисования ответного сообщения, которое будет сохранено в виде анимации (GIF). Также можно быстро переводить отдельные слова или текст, мгновенно конвертировать единицы измерения и валюту.
Сканер отпечатков пальцев по-прежнему размещен на задней панели, рядом с камерой. Этот момент пользователям, скорее всего, вряд ли придется по душе.
Процессор Snapdragon 835 в версиях для США, Exynos — в остальных моделях. Именно они находятся под капотом новинки. Плюс 6 Гб оперативной памяти.
Батарея 3 300 мАч + быстрая беспроводная зарядка. Время автономной работы: до 12 часов в режиме 3G, а у Galaxy S8 + длится 13 часов; до 13 часов в режиме LTE против 15 часов для S8 +; в режиме Wi-Fi составляет 14 часов против 15 часов у S8 +.
Защита от воды по стандарту IP68. Телефон можно погрузить в воду на глубину до 5 футов (1,5 метра) в течение 30 минут.
В комплекте идут AKG наушники, так как 3,5 мм разъем по-прежнему остался на телефоне. Наушники имеют три варианта наконечников различного размера.
Доступны версии с объемом встроенной памяти 64 ГБ / 128 ГБ / 256 ГБ, плюс есть поддержка карт памяти.
Канал с лучшими скидками на технику– здесь. Акции, промокоды, распродажи. Новые скидки каждый день.
Скорее подпишись!
45 полезных советов и рекомендаций по Samsung Galaxy Note8
СамсунгGalaxy Note8 — это Android-фаблет, анонсированный Samsung 23 августа 2017 года и выпущенный примерно через три недели. Note8 является преемником снятого с производства Note 7, который был отозван из-за производственных дефектов батареи.
Galaxy Note8 очень похож на Galaxy S8+, но это первый смартфон Samsung с двойной камерой на задней панели. Одна из камер имеет широкоугольный объектив, а другая — телеобъектив.
Внутри Note8 находится чипсет Snapdragon 835 или Exynos 8895, в зависимости от вашего местоположения, а также 6 ГБ оперативной памяти. Дисплей — 6,3-дюймовый Super AMOLED с изогнутыми краями. Note8 и S Pen имеют класс защиты от воды и пыли IP68. А у Note8 есть физический ключ для активации цифрового помощника Bixby.
Что я заметил в Note8, так это то, что он имеет сотни функций, многие из которых не столь очевидны. Вот 45 советов и приемов для Galaxy Note8, которые могут оказаться полезными:
1.) Настройка разрешений приложений
ВеризонЕсли вы хотите контролировать, какие приложения могут получать доступ к вашему календарю, камере, контактам, местоположению и т. д., вы можете управлять этим в настройках Note8. Чтобы настроить эти параметры, перейдите в меню приложений, выберите приложение и коснитесь
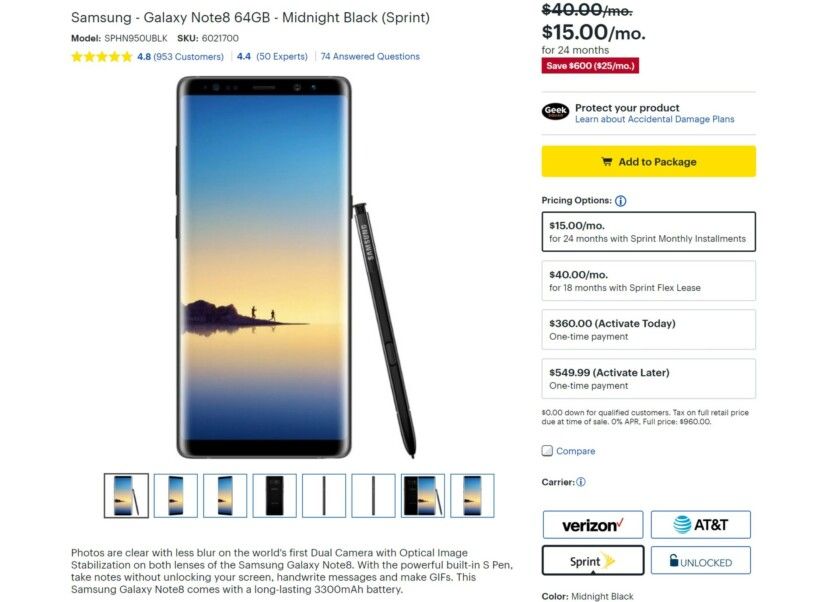 Оттуда вы можете решить, какие приложения имеют доступ к местоположению.
Оттуда вы можете решить, какие приложения имеют доступ к местоположению.2.) Настройка сетки экрана приложения
СамсунгВы можете настроить размер сетки экрана приложения, перейдя в настройки главного экрана и нажав «Сетка экрана приложений». Оттуда вы можете выбрать один из различных вариантов, таких как 4×6, 5×6 и т. д. Затем нажмите «Применить » после выбора нужного варианта.
3.) Настройка параметров ручек экрана Edge
Самсунг Изогнутый экран Note8 можно настроить. Это можно настроить, перейдя к Настройки > Дисплей > Экран Edge > Панели Edge . Или вы можете настроить его, открыв крайний экран и нажав на значок настроек внизу. А одна из боковых панелей позволяет создавать ярлыки приложений для 10 приложений, что упрощает быструю загрузку ваших любимых приложений.
Когда вы нажимаете на кнопке редактирования в нижней части края приложений, вы также можете создавать ярлыки пары приложений, которые позволяют запускать два приложения в режиме разделения экрана. Это можно настроить, нажав «Изменить» на боковой панели и нажав «Создать пару приложений».
Кроме того, вы также можете управлять настройками ручки, выбрав Настройки > Дисплей > Экран Edge > Панели Edge > значок меню > Настройки ручки . В этом меню вы можете изменить положение ручки панели Edge, отрегулировать размер, настроить прозрачность и включить или выключить вибрацию.
4.) Отрегулируйте функцию длительного нажатия кнопки «Домой»
Самсунг Помимо специальной кнопки для активации цифрового помощника Samsung Bixby, вы также можете нажать кнопку «Домой» на Galaxy Note 8, чтобы активировать помощника Google. Однако вы можете изменить функциональность длительного нажатия на кнопку «Домой», если хотите, чтобы она делала что-то еще.
Это можно настроить, выбрав Настройки > Приложения . Затем нажмите на меню в правом верхнем углу и выберите приложения по умолчанию . Оттуда выберите приложение помощника устройства и выберите приложение, которое вы хотите открывать, когда вы долго нажимаете кнопку «Домой».
5.) Ярлык камеры
СамсунгКогда вы дважды нажимаете кнопку режима ожидания, камера автоматически запускает камеру, даже если ваш Note8 заблокирован. Если эта функция у вас не работает, вы можете настроить ее в настройках приложения «Камера» или в разделе «Настройки » > «Дополнительные функции» > «Быстрый запуск камеры» .
6.) Изменить метод съемки камеры
Самсунг Если вы хотите использовать другой жест для фотосъемки, вы можете сделать это, выбрав Настройки > Способы съемки . В этом разделе вы заметите, что можете делать фотографии, используя датчик сердечного ритма или касаясь экрана.
В этом разделе вы заметите, что можете делать фотографии, используя датчик сердечного ритма или касаясь экрана.
7.) Изменить программу запуска
МайкрософтСуществует ряд различных приложений Launcher для Android, которые вы можете использовать. Для этого вам нужно начать с загрузки выбранного вами лаунчера из Google Play Store.
Затем нажмите кнопку «Домой» и выберите программу запуска, которую хотите использовать. Вы можете изменить программу запуска по умолчанию, выбрав Настройки > Приложения . Оттуда коснитесь меню в правом верхнем углу и выберите Приложения по умолчанию > Главный экран .
8.) Очистка места хранения
Самсунг Если вы хотите освободить место на своем устройстве, вы можете сделать это, выбрав «Настройки» > «Обслуживание устройства» > «Хранилище» > «Очистить сейчас». . Это освободит хранилище, удалив кешированные данные и рекламные файлы.
. Это освободит хранилище, удалив кешированные данные и рекламные файлы.
9.) Очистить значки приложений
СамсунгЕсть некоторые приложения, которые будут размещать значки с количеством уведомлений, которые у вас есть в данный момент. Вы можете очистить эти уведомления, нажав на значок и нажав «очистить значок».
10.) Управление входом в систему безопасности
СамсунгGalaxy Note8 имеет программное и аппаратное обеспечение распознавания отпечатков пальцев, радужной оболочки глаза и лица для разблокировки устройства. Вы можете решить, как разблокировать устройство, выбрав «Настройки» > «Экран блокировки и безопасность» > «Тип блокировки экрана» . В этом разделе вы также можете решить, хотите ли вы вместо этого использовать PIN-код, графический ключ или пароль.
И вы также можете использовать Bixby Voice для разблокировки устройства.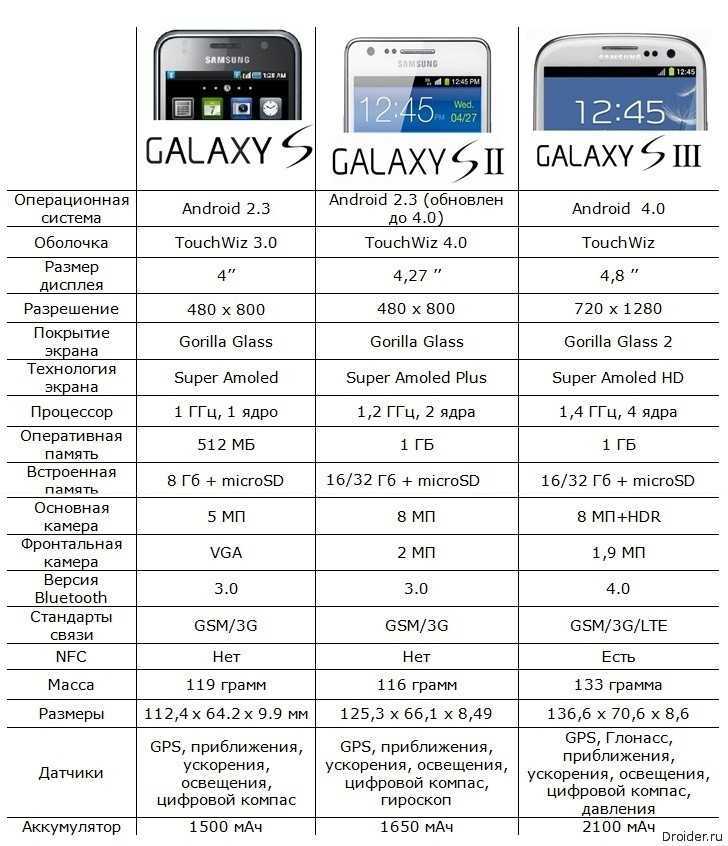 Вы можете сделать это, зайдя в настройки Bixby и нажав «Разблокировать с помощью голосового пароля». Bixby попросит вас произнести несколько фраз, чтобы выучить ваш голос. Как только он узнает ваш голос и вы установите пароль, вы можете начать использовать свой голос для разблокировки устройства.
Вы можете сделать это, зайдя в настройки Bixby и нажав «Разблокировать с помощью голосового пароля». Bixby попросит вас произнести несколько фраз, чтобы выучить ваш голос. Как только он узнает ваш голос и вы установите пароль, вы можете начать использовать свой голос для разблокировки устройства.
11.) Настройка функции Always On Display
СамсунгВ Galaxy Note8 вы можете сделать так, чтобы на экране блокировки отображалась информация «Всегда включено», выбрав «Настройки» > «Экран блокировки и безопасность» > «Всегда на дисплее» . Некоторые из вариантов включают цифровые часы, аналоговые часы, мировое время, календарь и изображение.
Вы также можете настроить FaceWidgets для Always On Display. Одним из лучших FaceWidgets является управление музыкой. Это можно настроить под Настройки > Экран блокировки и безопасность > Информация и виджеты лица > Виджеты лица .
12. ) Настройка главного экрана
) Настройка главного экрана
При длительном нажатии на обои главного экрана можно настроить обои, темы и виджеты.
Когда вы нажимаете «Обои и темы», вы можете изменить обои, выбрав «Мои обои», а затем нажав значок «Галерея». Или вы можете открыть изображение в Галерее и выбрать «Установить как обои» в меню в правом верхнем углу. Чтобы добавить эффект движения на обои, выберите переключатель «эффект движения обоев» перед установкой обоев.
Вы также можете настроить рамки значков приложений. Это можно контролировать, выбрав «Настройки» > «Экран» > «Иконка с рамками» . И вы можете изменить размер сетки экрана, перейдя в настройки главного экрана и нажав « Сетка главного экрана ».
13.) Отключение Bixby Home
Самсунг Вы могли заметить, что когда вы проводите вправо по главной странице, вы видите Bixby Home. Но есть способ отключить эту функцию.
Но есть способ отключить эту функцию.
Просто нажмите и удерживайте обои на своем устройстве и снова проведите вправо до Bixby Home. Затем переключите переключатель с переключателя . Чтобы снова получить доступ к этой функции, вам просто нужно нажать кнопку Bixby на устройстве и снова включить его.
14.) Отключить добавление значков на главный экран
СамсунгЕсли вы хотите, чтобы значки не добавлялись на главный экран после их загрузки, есть способ настроить это. Вы можете настроить это, нажав на главном экране и нажав на значок шестеренки в нижней части экрана, чтобы перейти к настройкам главного экрана. Затем перейдите в нижнюю часть экрана настроек на Главный экран раздел. Оттуда отключите функцию Добавить значок на главный экран для новых приложений .
Другой способ сделать это — открыть приложение Google Play Store. Затем откройте настройки приложения, коснувшись трехстрочного меню и нажав Настройки . Оттуда снимите флажок Добавить значок на главный экран .
Оттуда снимите флажок Добавить значок на главный экран .
Чтобы добавить значок приложения на главный экран, вам придется снова включить эту функцию или перетащить ее на главный экран.
15.) Включение Download Booster
СамсунгЧтобы загружать файлы быстрее, вы можете настроить это, используя комбинацию Wi-Fi и мобильных данных. Это можно контролировать, перейдя в «Настройки »> «Подключения»> «Дополнительные настройки подключения»> «Загрузить бустер ». Значок ускорителя загрузки будет отображаться в строке состояния, когда используется ускоритель загрузки.
16.) Аппаратный сброс Galaxy Note8
Белл Канада Если ваш Note8 начинает зависать, вам следует рассмотреть возможность полной перезагрузки. Для этого вы просто одновременно удерживаете кнопку питания и кнопку уменьшения громкости в течение примерно 5-10 секунд.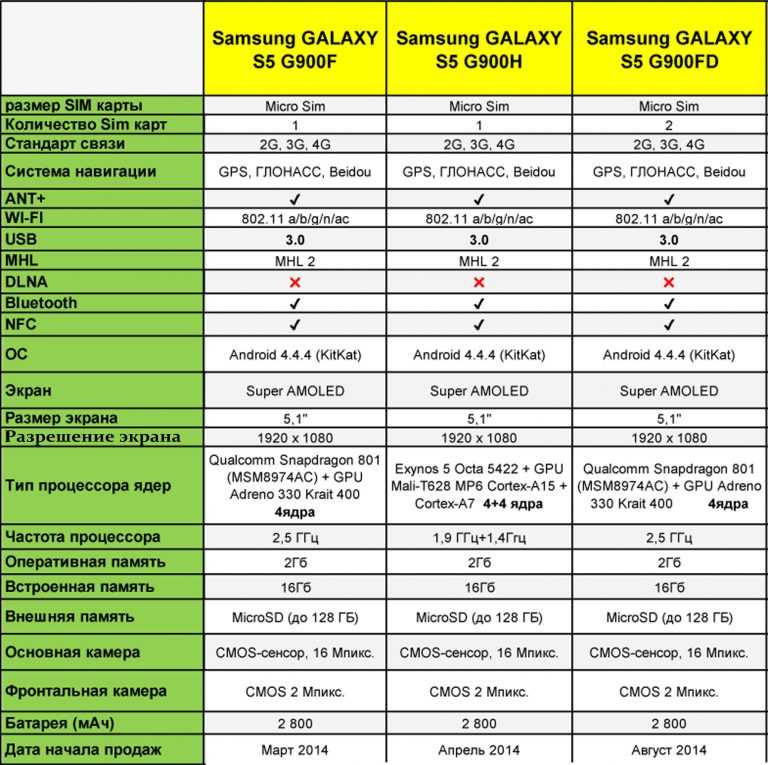 Как только вы это сделаете, телефон должен перезагрузиться.
Как только вы это сделаете, телефон должен перезагрузиться.
17.) Привет Биксби
СамсунгСуществует способ активировать цифрового помощника Bixby с помощью голоса. Это может быть включено откройте Bixby Home > коснитесь меню в правом верхнем углу > Настройки > Голосовое пробуждение . Вы также можете управлять уровнем чувствительности голоса в этой настройке.
18.) Создание приложений в полноэкранном режиме
СамсунгРазрешение Galaxy Note8 имеет соотношение сторон 18,5:9. В результате многие приложения по умолчанию не открываются в полноэкранном режиме. Однако вы можете включить полноэкранный режим, выбрав «Настройки» > «Экран» > «Полноэкранные приложения» 9.0024 .
19.) Управление режимом «Не беспокоить»
Самсунг Вы можете управлять настройками режима «Не беспокоить», выбрав Приложение > Настройки > коснитесь Поиск и найдите «Не беспокоить» > коснитесь Разрешить исключения . В этих настройках вы можете решить, следует ли выбрать «Без исключений», «Только будильники» или настроить, хотите ли вы звуки или вибрации на основе определенных правил, которые вы установили.
В этих настройках вы можете решить, следует ли выбрать «Без исключений», «Только будильники» или настроить, хотите ли вы звуки или вибрации на основе определенных правил, которые вы установили.
20.) Управление уведомлениями
СамсунгВы можете управлять уведомлениями, которые появляются на экране блокировки, выбрав Настройки > Экран блокировки и безопасность > Уведомления . Вы также можете сделать так, чтобы в этих настройках отображались только значки уведомлений.
Чтобы скрыть содержимое от отображения в уведомлениях приложений, вы можете управлять этим, выбрав Настройки > Уведомления > Дополнительно . В этом разделе вы можете управлять уведомлениями каждого отдельного приложения. А в дополнительных настройках уведомлений вы также можете сделать так, чтобы уведомления появлялись без звука, и установить приоритет уведомлений, чтобы они появлялись, даже если активирован режим «Не беспокоить».
21.) Управление S Pen
СамсунгСуществует ряд настроек S Pen, которыми вы можете управлять, нажав на значок настроек. Например, вы можете настроить параметры Air Command, такие как ярлыки, и решить, показывать ли плавающий значок, который можно перемещать по экрану. В этих настройках вы также можете настроить будильник, если вы уходите со своим телефоном, не вставив S Pen, а экран выключен.
22.) Организация списка приложений
Самсунг Если вы хотите упорядочить панель приложений, вы можете сделать это, проведя вверх от нижней части экрана и коснувшись значка приложений. Затем нажмите значок с тремя точками в правом верхнем углу панели приложений и выберите, хотите ли вы, чтобы приложения располагались в алфавитном порядке по названию. И если вы хотите удалить пробелы из ящика приложений после перемещения приложений, вы можете сделать это, нажав «очистить страницы».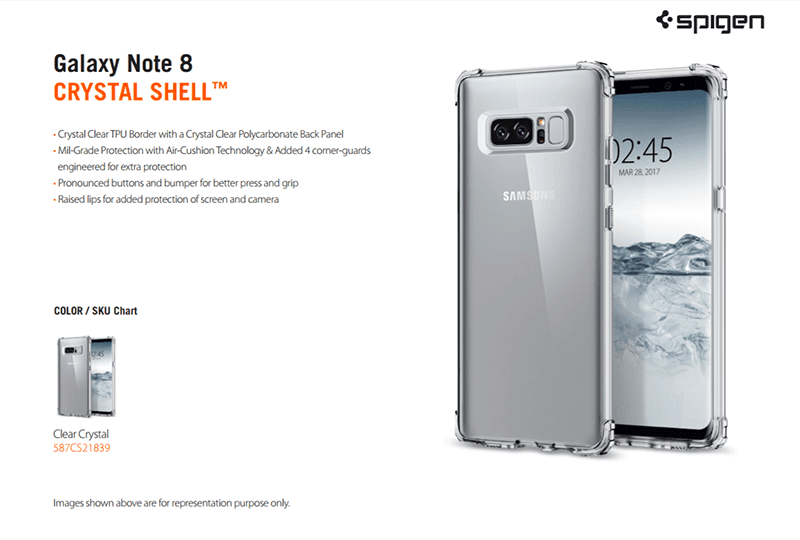
23.) Вытягивание быстрых настроек
СамсунгЧтобы вызвать полные быстрые настройки, вам просто нужно провести двумя пальцами вниз или дважды провести вниз. Затем вы можете провести пальцем влево или вправо, чтобы переключиться между панелями быстрых настроек.
А чтобы получить доступ ко всем настройкам из быстрой настройки, вам просто нужно нажать на этот значок. Поэтому, если вы нажмете на значок Wi-Fi, отобразятся все элементы управления Wi-Fi.
24.) Удаление панели приложений
СамсунгЧтобы не загромождать экран, можно удалить панель приложений. Это можно настроить, нажав и удерживая на главном экране и выбрав Настройки главного экрана . Затем нажмите на опцию Макет главного экрана и выберите только домашний экран .
25.) Удаление настроек S Pen
Самсунг Вы можете настроить то, что происходит, когда вы удаляете S Pen из устройства. Чтобы управлять этой функцией, выберите «Настройки» > «Дополнительные функции» > «S Pen» > «При удалении S Pen» . Есть три варианта: Air Command, создать заметку или ничего не делать.
Чтобы управлять этой функцией, выберите «Настройки» > «Дополнительные функции» > «S Pen» > «При удалении S Pen» . Есть три варианта: Air Command, создать заметку или ничего не делать.
26.) Установить лимит данных
СамсунгЧтобы избежать перегрузки мобильных данных, вы можете установить лимит данных. Это можно контролировать, перейдя к Настройки > Подключения > Использование данных > Использование мобильных данных . В этом разделе вы можете установить лимит данных и дату сброса вашего тарифного плана.
27.) Настройка двойных мессенджеров
Самсунг Note8 позволяет загружать два одинаковых приложения на случай, если вы хотите войти в несколько учетных записей одновременно. Эта функция особенно удобна, если у вас есть личный аккаунт и бизнес-аккаунт. Вы можете активировать эту функцию, перейдя на Настройки > Дополнительные функции > Двойной мессенджер .
И вы можете настроить это, нажав и удерживая значок приложения для обмена сообщениями и нажав «Установить второе приложение». Приложения, которые в настоящее время поддерживают Dual Messenger, включают Facebook, Messenger, WhatsApp и Snapchat.
28.) Настройка простого режима
СамсунгЕще один способ снизить нагрузку на глаза — настроить Простой режим. Простой режим увеличивает размер шрифтов и значков. Вы можете настроить это, перейдя к Настройки > Дисплей > Простой режим . Это упрощает использование телефона пожилыми потребителями.
29.) Настройка боковой подсветки для уведомлений
Самсунг Есть настройка, при которой края загораются после получения уведомления. Вы можете управлять этим, выбрав Settings > Display > Edge screen > Edge Lighting . И если вы хотите, чтобы краевое освещение активировалось только определенными приложениями, вы можете настроить это, перейдя на Освещение по краям > Управление уведомлениями . В этом разделе вы можете настроить цвет и размер вспышки.
В этом разделе вы можете настроить цвет и размер вспышки.
30.) Настройка Instant и Smart Lock
СамсунгЕсли вы хотите, чтобы ваш Note8 мгновенно блокировался, вы можете настроить это, выбрав Настройки > Экран блокировки и безопасность > Настройки безопасной блокировки . В этих настройках вы можете нажать кнопку режима ожидания, чтобы быстро заблокировать телефон. И есть способ заблокировать ваше устройство, как только оно перейдет в спящий режим.
В этих настройках вы также можете настроить Smart Lock. Smart Lock позволяет разблокировать устройство Note8, когда оно подключается к другому устройству, например умным часам Bluetooth или подключенному автомобилю.
31.) Настройка вызовов по Wi-Fi
Самсунг Звонки по Wi-Fi — это полезная функция, если вы проводите много времени в месте, где ваше устройство испытывает трудности с мобильным подключением для передачи данных, например в подвале. Вы можете настроить это, открыв Настройки > Подключения > Расширенные вызовы > Вызов по Wi-Fi . И вам нужно будет подтвердить, что ваш оператор мобильной связи поддерживает эту функцию, чтобы она также работала.
Вы можете настроить это, открыв Настройки > Подключения > Расширенные вызовы > Вызов по Wi-Fi . И вам нужно будет подтвердить, что ваш оператор мобильной связи поддерживает эту функцию, чтобы она также работала.
32.) Настройка адаптивного Wi-Fi
СамсунгВы можете настроить Note8 на подключение к мобильной сети передачи данных в случае обрыва сети Wi-Fi. Это можно настроить, выбрав «Настройки» > «Подключения» > «Wi-Fi» > «Дополнительно» > «Адаптивный Wi-Fi 9».0024 . Если вы включите агрессивное переключение, он все равно будет переключаться на мобильные данные, даже если соединение Wi-Fi не так уж плохо. Эта функция может увеличить использование данных, поэтому убедитесь, что у вас достаточно мобильных данных.
33.) Настройка фильтра синего света
Самсунг Вы можете настроить свой Galaxy Note8 так, чтобы он делал дисплей теплее за счет уменьшения синего света, чтобы снизить нагрузку на глаза. Вы можете настроить это, перейдя к Дисплей > Фильтр синего света . В этих настройках можно настроить интенсивность и настроить график работы фильтра синего света.
Вы можете настроить это, перейдя к Дисплей > Фильтр синего света . В этих настройках можно настроить интенсивность и настроить график работы фильтра синего света.
34.) Ярлык для переключения между задней и передней камерами
Когда приложение «Камера» открыто, вы можете быстро переключаться между режимами передней и задней камеры, проводя по экрану вверх и вниз. Это может быть быстрее, чем нажатие на маленький значок переключателя. Вы также можете переключаться между камерами двойным нажатием кнопки режима ожидания.
35.) Smart Stay во время чтения
Самсунг Smart Stay — это функция, которая автоматически определяет ваше лицо во время чтения и предотвращает переход дисплея в спящий режим. Вы можете настроить эту функцию, выбрав «Настройки» > «Дополнительные функции» > «Умное пребывание» .
36.) Потоковое аудио на несколько устройств
СамсунгПоскольку Galaxy Note8 имеет Bluetooth 5.0, он поддерживает Dual Audio. Это означает, что он может одновременно воспроизводить звук на разных источниках звука, таких как умные домашние динамики. Вы можете настроить это, перейдя к Настройки > Wi-Fi и Bluetooth > Включить Bluetooth > меню вверху справа > Двойной звук .
37.) Переключение приложений по умолчанию
СамсунгВы можете решить, какие приложения использовать для определенных задач, изменив настройки по умолчанию. Вы можете настроить это, выбрав Приложения > Меню > Приложения по умолчанию . Оттуда вы можете изменить веб-браузер по умолчанию, приложение для звонков, приложение для обмена сообщениями, программу запуска и т. д.
38. ) Переключение кнопок навигации
) Переключение кнопок навигации
Вы можете изменить порядок кнопок в нижней части экрана, нажав Настройки > Дисплей > Панель навигации . Оттуда вы можете переключаться между Недавние — Главная — Назад и Назад — Домой — Недавние .
39.) Сделайте широкоугольное селфи
СамсунгЕсли вы делаете групповое селфи, то знаете, как сложно бывает поместить всех в кадр. К счастью, в Note8 есть широкий режим селфи. Чтобы настроить это, вам нужно открыть переднюю камеру. Затем нажмите на широкий режим селфи, и камера сделает более широкое фото, когда вы будете перемещать камеру.
40.) Фотографируйте голосом
Самсунг Одной из самых удобных функций камеры является возможность сделать фото голосом. Вы можете настроить это, перейдя к Настройки > Голосовое управление .
Вы можете настроить это, перейдя к Настройки > Голосовое управление .
41.) Создание снимка экрана
ВеризонЕсть несколько способов сделать снимок экрана с помощью Note8. Вы можете быстро взять его, одновременно нажав и удерживая кнопку режима ожидания и кнопку «Домой». Или, если вы перейдете в «Настройки»> «Дополнительные функции»> «Проведение ладонью для захвата », вы можете настроить устройство так, чтобы вы могли провести рукой по дисплею, чтобы сделать снимок экрана.
А в разделе Настройки > Расширенные функции > Интеллектуальный захват вы можете делать скриншоты полных документов или веб-сайтов, а не только того, что находится в верхней части экрана:
Самсунг42.) Включить режим управления одной рукой
Самсунг Поскольку у Galaxy Note8 большой 6,3-дюймовый дисплей, управлять им одной рукой может быть затруднительно. Чтобы упростить задачу, вы можете настроить режим «Одноручный». Эта функция делает окна меньше и сжимает клавиатуру в одну сторону. Вы можете настроить это, перейдя к Настройки > Дополнительные функции > Включить режим управления одной рукой .
Чтобы упростить задачу, вы можете настроить режим «Одноручный». Эта функция делает окна меньше и сжимает клавиатуру в одну сторону. Вы можете настроить это, перейдя к Настройки > Дополнительные функции > Включить режим управления одной рукой .
43.) Использовать защищенную папку
СамсунгВ Note8 встроена защищенная папка с защитой на уровне предприятия. Лично я бы хранил важные электронные письма, социальные сети и приложения для документов в этой папке. Вам нужно будет разблокировать эту папку, используя те же требования безопасности, которые вы установили для разблокировки устройства, такие как распознавание лица, радужной оболочки или отпечатков пальцев.
44.) Стабилизация видео
Самсунг Двойная камера поддерживает 2-кратный оптический зум, обе камеры имеют оптическую стабилизацию изображения. Чтобы включить стабилизацию видео для всех разрешений видео, перейдите в приложение «Камера » > «Настройки» .
Чтобы включить стабилизацию видео для всех разрешений видео, перейдите в приложение «Камера » > «Настройки» .
45.) Создание заметок на экране блокировки
СамсунгС помощью S Pen вы можете быстро делать заметки, не разблокируя устройство. Вы можете нажать кнопку, чтобы отменить ошибки, когда вы пишете заметки. А касание экрана S Pen сохраняет заметку. Вы можете настроить эту функцию, перейдя на Настройки > Дополнительные функции > S Pen > Заметка о выключении экрана .
17 скрытых функций Galaxy Note 8
1 из 31 Sarah Tew/CNET
Итак, вы знаете все о стилусе Galaxy Note 8 S Pen, двойной камере и сопряжении приложений для режима разделенного экрана, но мы обнаружили и другие хитрости, скрывающиеся за поверхность.
2 из 31 Sarah Tew/CNET
Например, вы можете вращать колесо меню Air Command, чтобы выбрать больше ярлыков. Это первый раз, когда вы можете запустить новую заметку прямо отсюда.
3 из 31 Sarah Tew/CNET
Live Message — это также совершенно новая функция Note 8, к которой вы можете получить доступ отсюда.
4 из 31 Сара Тью/CNET
Откройте веб-сайт, и вы сможете прокручивать страницу вниз, наведя S Pen в нижний угол экрана.
5 из 31 Сара Тью/CNET
Карат указывает путь.
6 из 31 Sarah Tew/CNET
Если вы хотите сохранить заметку под рукой на потом, вы можете превратить ее в плавающее облачко приложения, которое вы можете перемещать по экрану.
7 из 31 Сара Тью/CNET
Вы можете использовать Live Message, который представляет собой анимированный GIF-файл заметки, которую вы пишете, прямо с клавиатуры. Нажмите и удерживайте кнопку микрофона/настроек…
8 из 31 Sarah Tew/CNET
…затем выберите опцию Live Message из всплывающего списка.
9 из 31 Сара Тью/CNET
Вы сможете создавать новые живые сообщения.
10 из 31 Сара Тью/CNET
А также выберите сохраненные сообщения из вашей коллекции.
11 из 31 Сара Тью/CNET
Вы можете поделиться ими через приложения, поддерживающие анимированные GIF-файлы.
12 из 31 Sarah Tew/CNET
В приложении Note для создания заметок есть кнопка ластика, но есть и удобный ярлык.
13 из 31 Сара Тью/CNET
Просто нажмите кнопку на S Pen…
14 из 31 Сара Тью/CNET
…и проведите стилусом по экрану, чтобы стереть.
15 из 31 Сара Тью/CNET
Вот камера, перенесенная из телефонов Galaxy S8. Если вы нажмете и потянете кнопку спуска затвора, вы можете перетащить плавающую кнопку спуска затвора на экран. Это может помочь вам делать фотографии, пока не доставая руки.
16 из 31 Sarah Tew/CNET
На Note 8 найти фильтры намного сложнее. Используйте палец или стилус S Pen и проведите пальцем влево от правого края приложения камеры. Появятся ваши фильтры.
17 из 31 Сара Тью/CNET
Вот как можно увеличивать и уменьшать масштаб камеры Note 8 (также присутствует в Galaxy S8).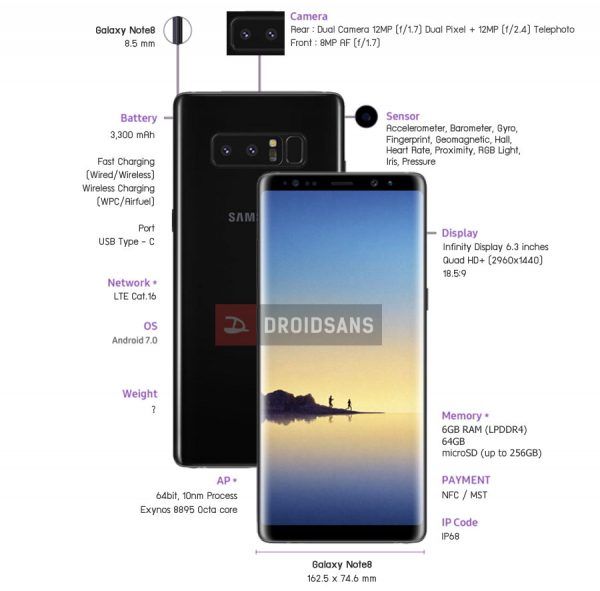 Сдвиньте кнопку спуска затвора вверх, чтобы увеличить масштаб, и вниз, чтобы уменьшить его.
Сдвиньте кнопку спуска затвора вверх, чтобы увеличить масштаб, и вниз, чтобы уменьшить его.
18 из 31 Сара Тью/CNET
Знаете ли вы, что вы можете использовать Bixby Vision (часть программного обеспечения искусственного интеллекта Samsung) для идентификации выбранных вами объектов?
19 из 31 Sarah Tew/CNET
В меню Air Command выберите Smart Select, затем выберите текст или изображение, которое хотите найти, и коснитесь Bixby Vision (глазное яблоко), чтобы подтвердить свой выбор.
20 из 31 Sarah Tew/CNET
Ярлык браузера позволит вам открыть новую вкладку, поделиться и изменить размер текста.
21 из 31 Сара Тью/CNET
Нажмите эту плавающую кнопку в браузере, чтобы начать.
22 из 31 Сара Тью/CNET
Как и в Galaxy S8, вы можете изменить цвет панели навигации в настройках навигации в разделе «Дисплей». В отличие от S8, цвета настолько приглушены, что это практически незаметно.
23 из 31 Сара Тью/CNET
Например, кажется ли вам это светло-зеленым?
24 из 31 Sarah Tew/CNET
Теперь вы также можете полностью скрыть панель навигации. Дважды коснитесь точки слева. Не волнуйтесь, его тоже легко вернуть.
Дважды коснитесь точки слева. Не волнуйтесь, его тоже легко вернуть.
25 из 31 Sarah Tew/CNET
Еще одна хитрость, представленная в Galaxy S8 (и других телефонах Android), позволяет менять порядок кнопок «Назад» и «Недавние».
26 из 31 Сара Тью/CNET
Чтобы перевести целое предложение вместо слова, коснитесь бирюзовой кнопки в поле перевода (слева от слова «испанский» на этом рисунке) и выделите нужное предложение. Затем наведите S Pen, и появится ваш перевод.
27 из 31 Сара Тью/CNET
Galaxy Note 7 просуществовал так недолго, что вы, возможно, не знали, что можете создавать анимированные GIF-файлы из видео. Ну, это баааак! (Подсказка: вы записываете видео с помощью инструмента интеллектуального выбора.)
28 из 31 Сара Тью/CNET
Если ваша рукописная заметка выходит за границы, вы можете удержать ее в пределах разлинованных линий с помощью нового инструмента.
29 из 31 Sarah Tew/CNET
Блокнот для удобного письма дает вам место для записи внизу страницы.


 0
0