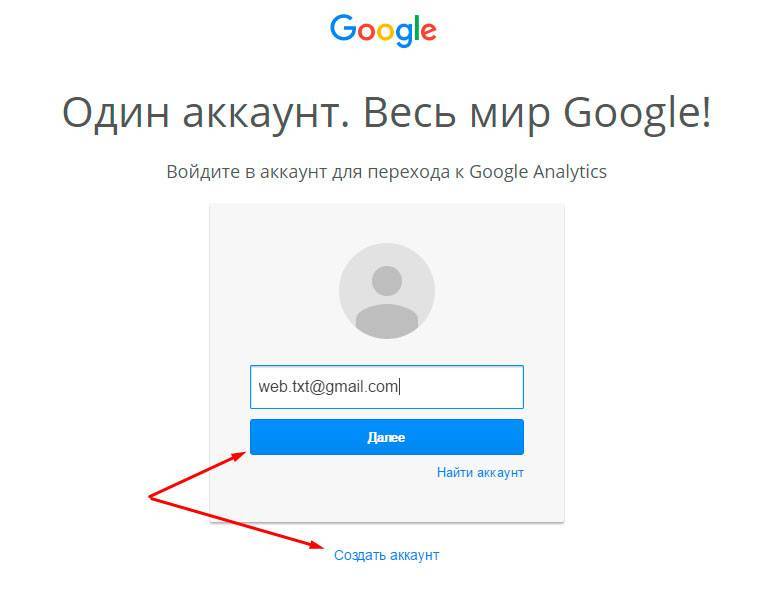Создание аккаунта Google Ads в eLama – eLama
1. Войдите в личный кабинет. Нажмите кнопку «Добавить» и выберите аккаунт Google Ads:
2. Выберите «Новый аккаунт»:
3. Укажите почту, на которую хотите зарегистрировать аккаунт.
Можно указать любую почту, даже если:
- к ней уже привязан аккаунт Google Ads;
- она не связана с аккаунтом Google.
Создать аккаунт Google Ads можно на почту в любом домене, не обязательно gmail — например, на почту Яндекса или Mail.ru. Для этого нужно зарегистрировать новый аккаунт Google с такой почтой.
Как создать аккаунт Google на почту в другом домене
1) Откройте страницу создания аккаунта Google.
2) Нажмите ссылку «Использовать текущий адрес электронной почты»:
И введите почту, на которую хотите создать аккаунт Google Ads в eLama:
3) Заполните остальные поля формы и нажмите «Далее».
4) На почту, которую вы указали, придет письмо от Google.
Нажмите «Подтвердить».
5) Добавьте дату рождения, пол и номер телефона. Нажмите «Далее»:
6) Если вы указали номер телефона, на следующем шаге понадобится его подтвердить. Проверьте номер и нажмите «Отправить», чтобы получить код:
На ваш номер придет СМС. Введите код подтверждения и нажмите «Подтвердить»:
7) Последний шаг — политика конфиденциальности. Примите условия, и аккаунт Google будет готов.
4. Выберите часовой пояс и валюту аккаунта — рубли или доллары США:
5. Нажмите «Отправить заявку».
На почту, которую вы указали, придет приглашение в новый аккаунт Google Ads. Письмо приходит от адреса [email protected], его тема — «Вас приглашают получить доступ к аккаунту Google Рекламы». Приглашение может попасть в папку «Спам» или «Промоакции».
Примите это приглашение:
6. Если у вас есть аккаунт Google, войдите в него. Если нет, создайте новый аккаунт:
Если нет, создайте новый аккаунт:
7. Войдите в новый аккаунт Google Ads и проверьте его идентификатор: он должен совпадать с идентификатором в кабинете eLama.
Найти идентификатор аккаунта в Google Ads можно, кликнув на иконку аккаунта.
Идентификатор аккаунта Google Ads в eLama можно найти в списке аккаунтов в личном кабинете:
Добавление учетной записи Gmail в Outlook
Эти действия будут одинаковыми независимо от того, добавляете ли вы первую учетную запись Gmail или дополнительные учетные записи Gmail в Outlook.
-
Выберите пункты Файл > Добавить учетную запись.
-
Введите свой адрес электронной почты и нажмите кнопку Подключиться.
-
Outlook запустит окно Gmail с запросом пароля. Введите пароль и выберите «Войти».

Важно: После подключения учетной записи Gmail к Outlook в почтовом ящике Gmail может появиться предупреждение о том, что обнаружен новый логоп из Internet Explorer. Это ожидаемое поведение.
-
Если ранее вы включили 2-факторную проверку подлинности для Gmail, вам будет предложено ввести код, отправленный на ваше мобильное устройство. Если вы не включили двух коэффициентную проверку подлинности, переключение к шагу 6.
-
Появится окно разрешений учетной записи Google. Нажмите кнопку Разрешить.
-
Когда Outlook завершит добавление учетной записи Gmail, вы можете добавить еще одну учетную запись электронной почты или на выбрать «Готово».
Советы:
-
Если вы также установить на телефоне установка Outlook Mobile,вы будете перенастройы на веб-сайт, где сможете ввести свой номер мобильного телефона и получите ссылку для скачивания Outlook для iOS или Outlook для Android.
 Установка Outlook Mobile — отличный способ быть в курсе всех мобильных устройств.
Установка Outlook Mobile — отличный способ быть в курсе всех мобильных устройств. -
-
Если вам нужны инструкции по добавлению учетной записи электронной почты с помощью расширенных настроек, см. раздел Добавление учетной записи POP или IMAP в Outlook для Windows с помощью расширенных настроек в статье «Добавление учетных записей электронной почты с помощью расширенных настроек».
Не удается войти в Outlook c помощью пароля
Если Outlook не принимает ваш пароль и вы знаете, что используете правильный пароль для учетной записи Gmail, возможно, у вас есть более старая версия Outlook, которая в настоящее время не поддерживает эту более быструю настройку Gmail. В этом случае вам потребуется использовать двух коэффициентную проверку подлинности и пароль приложения, чтобы убедиться, что вы пытаетесь получить доступ к учетной записи Gmail.
Учетную запись электронной почты Gmail можно добавить в Outlook без двухфакторной проверки подлинности и пароля приложения, но для подключения к своей учетной записи вы должны будете включить параметр «Ненадежные приложения разрешены». Мы не рекомендуем делать это. Лучше включите двухфакторную проверку подлинности и используйте пароль приложения.
Чтобы включить двухфакторную проверку подлинности и получить пароль приложения, выполните указанные ниже действия.
-
Перейдите в Gmail в браузере, а затем выберите значок приложений Google в верхнем правом углу экрана.
-
Слева выберите «Безопасность».
-
Если двухшаговая проверка отключена, в google щелкните ссылку рядом с >, чтобы включить ее. В обратном случае перейдите к действию 4.

-
-
По запросу введите пароль Gmail и нажмите кнопку ДАЛЕЕ.
-
Введите свой номер телефона и выберите, как вы хотите получить коды подтверждения: текстовым сообщением или звонком. Затем нажмите кнопку Далее.
-
Введите полученный код и нажмите кнопку Далее.
-
Чтобы завершить настройку двухфакторной проверки подлинности, нажмите кнопку ВКЛЮЧИТЬ.
-
Вернитесь на предыдущий экран, нажав стрелку влево в верхней части экрана рядом с надписью Двухэтапная аутентификация
.
-
-
Выберите > справа от строки «Пароли приложений».
-
Введите свой пароль Google и нажмите кнопку Войти. В нижней части следующей страницы выберите элементы Почта и Компьютер Windows в раскрывающихся списках, затем нажмите кнопку Создать.
-
Служба Google покажет ваш пароль приложения. Скопируйте его (без пробелов) и введите, когда Outlook запросит пароль.
Регистрация аккаунта в Гугл. Создание новой учетной записи для всех сервисов
Google – крупнейшая поисковая система в мире, предоставляющая множество дополнительных сервисов. Чтобы ими пользоваться, нужно зарегистрировать в Google учетную запись — аккаунт.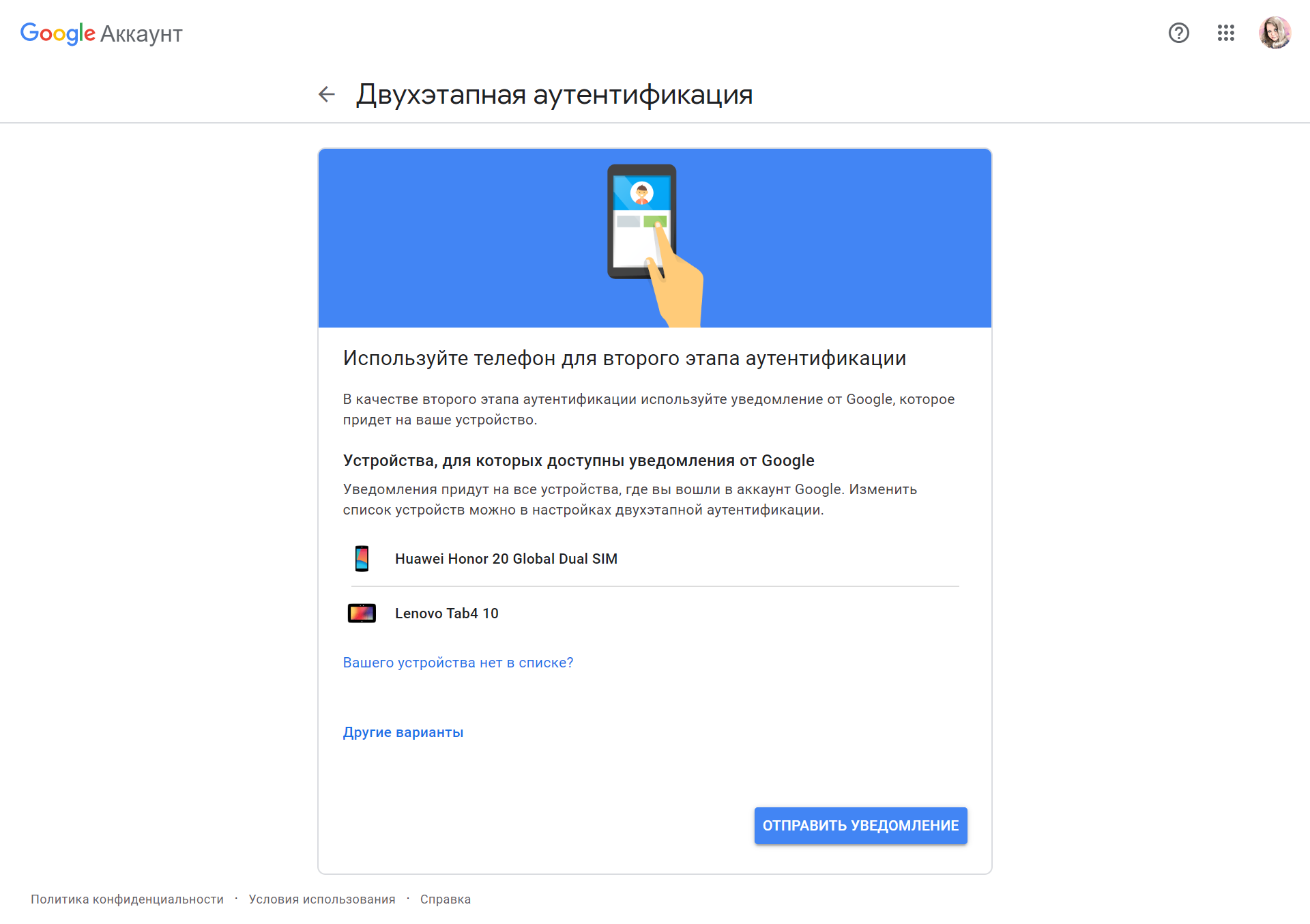
В общем о создании аккаунта Google
Когда вы создаете новый аккаунт в любом сервисе данной компании, вы этим действием автоматически создаете учетную запись для пользования всеми сервисами. Вам не потребуется ничего предпринимать дополнительно, чтобы создать аккаунт в Google Play, YouTube или Google Плюс: для всего, что связано с этой корпорацией, действует одна учетная запись. То есть если вам по какой-либо причине не удалось создать аккаунт Google, это значит, что ни аккаунт для Android на вашем мобильном, ни учетка в Google Play для загрузки приложений у вас не зарегистрированы.
Регистрация в Google
Регистрация аккаунта Google невозможна без регистрации в почте Gmail. Создав почтовый ящик в Gmail, вы получите международное расширение ваше-имя@gmail.com
, но зарегаться вы также сможете через русскоязычный портал www.google.ru. Регистрация и пользование сервисом в этом случае полностью русифицированы, так что вы не должны столкнуться с трудностями перевода. Если вы владеете английским и предпочитаете пользоваться поисковиком с международного домена, вы можете зарегистрироваться на google.com. Созданная при этом учетная запись ничем не будет отличать от той, если бы вы предпочли зарегистрировать аккаунт в google.ru. И в том, и в другом случае зарегистрироваться в аккаунте вы сможете, создав почтовый ящик.
Если вы владеете английским и предпочитаете пользоваться поисковиком с международного домена, вы можете зарегистрироваться на google.com. Созданная при этом учетная запись ничем не будет отличать от той, если бы вы предпочли зарегистрировать аккаунт в google.ru. И в том, и в другом случае зарегистрироваться в аккаунте вы сможете, создав почтовый ящик.Если вам нужен аккаунт Гугл для Андроид, то есть вы собираетесь им пользоваться преимущественно с мобильного телефона, и в этом случае вы получите все сервисы, предназначенные и для обычных компьютеров. Даже при регистрации с мобильного вы сможете также, например, завести Гугл Докс — аккаунт, который вы создали ранее, автоматически подключит вас к этому сервису.
Создать аккаунт Гугл (этим самым вы также создаете аккаунт в Гугл Плей и других сервисах) необходимо следующим образом:
1.
Прежде всего, для создания аккаунта Гугл вам необходимо зайти на страницу регистрации по адресу https://accounts.google. com/SignUp (на нее можно попасть напрямую или зайдя на главную страницу поисковика, например, google.ru. Далее в правом верхнем углу выбрать «Вход», а на открывшейся странице выбрать «Создать аккаунт»):
com/SignUp (на нее можно попасть напрямую или зайдя на главную страницу поисковика, например, google.ru. Далее в правом верхнем углу выбрать «Вход», а на открывшейся странице выбрать «Создать аккаунт»):
Форма регистрации
Если же вы заходите с телефона, то наверняка попадете на мобильную версию страницы регистрации https://accounts.google.com/SignUpMobile. Она тоже позволить создать для Андроид-устройства полноценную учетную запись в Гугл, но будет выглядеть несколько иначе:
Мобильная форма регистрации
2.
Далее вы заполняете все необходимые поля, то есть предоставляете о себе следующую информацию:
- имя и фамилия.
- адрес электронной почты на gmail.com.
- пароль.
- дата рождения.
- пол (поле обязательно к заполнению, но вы можете выбрать опцию «не указан»).
- мобильный телефон или запасной адрес электронной почты (только для полной версии, для Андроид-устройств вы указываете номер мобильного телефона в обязательном порядке) — также необязательно, но тогда вам нужно будет пройти дополнительный тест защиты от роботов.

- пройти защиту от роботов (или пройти эту проверку по номеру мобильного телефона).
- выбрать страну.
- принять «Условия использования» и согласиться с «Политикой конфиденциальности».
Напомним, что регистрация аккаунта в Гугле бесплатна, однако оплата за трафик, требуемый для ее осуществления — на стороне пользователя (это в том случае, конечно, если у вас данная услуга предоставляется с помегабайтной оплатой). Регистрация в Гугл-аккаунте для Андроид невозможна без указания номера телефона. Таким образом, если вы регистрируетесь через мобильную версию, требуется указывать номер мобильного телефона для всех сервисов Гугл, включая почту Gmail, YouTube, Виртуальный диск, социальный сервис — Гугл плюс. Регистрация с номером мобильного телефона обеспечивает дополнительную защиту вашего аккаунта, при этом компания гарантирует конфиденциальность полученных личных данных:
Добавление номера телефона в аккаунт
При создании профиля в полной версии это требование можно игнорировать.
Если вам удалось зарегистрировать аккаунт, вы попадаете в личный кабинет Гугл, через который доступны все сервисы поисковика.
Личный кабинет
Как только вы создали свой профиль, повторно зарегистрироваться в аккаунте Гугл вы сможете с другим адресом электронной почты и логином. Для входа же в существующую учетную запись вам потребуется ваш Gmail-адрес и пароль. Если же вы забыли пароль — то дополнительный e-mail или мобильный телефон для его восстановления:
Вход в ваш профиль
Как только вы зарегистрировались, ваша учетная запись Google дает доступ следующим возможностям:
- пользование почтовым сервисом Gmail/
- «облачное» хранение и синхронизация файлов на Google Disc.
- загрузка приложений и развлекательных материалов (как платных, так и бесплатных) в Google Play.
- общение в социальной сети Google+.
- планирование с помощью календаря.
- другие возможности, которыми можно воспользоваться, если вы смогли создать учетную запись Google:
Сервисы компании
Еще сервисы компании
Если при создании учетной записи у вас возникли какие-либо проблемы, либо вы не разобрались, для чего нужен аккаунт, вы в любой момент можете обратиться в справочный центр на https://support. google.com:
google.com:
Справочный центр
С условиями использования сервисов поисковика вы можете ознакомиться на страничке google.ru/accounts/TOS:
Ссылка на правила пользования
Правила и принципы пользования
Автор: Евгений Винокуров
Как создать аккаунт на Андроид (зарегистрироваться в Плей Маркете)
Использование современного смартфона, функционирующего под управлением Android, немыслимо без аккаунта Google. Ведь только при его наличии у вас будет работать интернет-магазин Google Play. К слову, об установке этого клиента нами написана отдельная статья. Без этого сервиса вам пришлось бы скачивать приложения из сторонних ресурсов, устанавливая их на свой страх и риск. Нужно ли говорить о том, что это неудобно и небезопасно? Также создать аккаунт стоит хотя бы ради того, чтобы затем облегчить авторизацию и регистрацию в других сервисах.
Создание аккаунта Google сразу после покупки смартфона
Новенькие устройства радуют тем, что на них ещё ни разу не запускалась операционная система. Вы понимаете, что именно вы будете являться первым владельцем девайса. А ещё это заметно облегчает процесс создания аккаунта, так как сделать это предлагается уже через минуту-другую после первого запуска смартфона. Вам даже не нужно будет копаться в настройках. Итак, вам предстоит совершить следующие действия, дабы успешно и быстро создать аккаунт Гугл на Андроид:
Шаг 1. Включите девайс, удержав несколько секунд кнопку питания.
Шаг 2. Выберите язык прошивки и совершите прочие действия, которые требует смартфон.
Шаг 3. Подключитесь к Wi-Fi сети. Этот шаг не обязателен, если вы уже вставили в аппарат SIM-карту. Нажмите кнопку «Далее».
Шаг 4. Постепенно вы попадете на стандартную страничку, посвященную аккаунту Google. Здесь необходимо перейти по ссылке «Или создайте новый аккаунт».
Здесь необходимо перейти по ссылке «Или создайте новый аккаунт».
Шаг 5. Введите свои имя и фамилию, после чего нажмите кнопку «Далее».
Шаг 6. Укажите ваш пол и дату рождения. Последняя требуется для того, чтобы не предоставлять вам доступ для тех игр, которые предназначены для людей более старшего возраста. Нажмите кнопку «Далее».
Шаг 7. Введите уникальное имя пользователя латинскими буквами. Так вы создадите свой e-mail на почтовом сервисе Gmail. Нажмите «Далее».
Шаг 8. Придумайте пароль, повторив его в нижней строке, после чего смело жмите на кнопку «Далее».
Шаг 9. Далее вы можете привязать к аккаунту номер телефона, обезопасив его. В дальнейшем вы сможете при помощи этого номера восстановить пароль. Этот шаг можно пропустить, хотя делать этого не рекомендуется.
Шаг 10.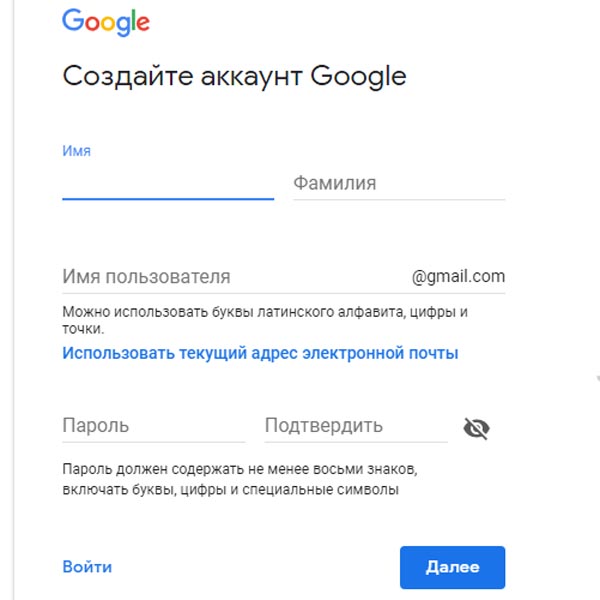 Примите правила использования аккаунта. Делается это путем чтения правил до конца — лишь после этого на экране отобразится кнопка «Принимаю».
Примите правила использования аккаунта. Делается это путем чтения правил до конца — лишь после этого на экране отобразится кнопка «Принимаю».
На этом основные действия завершены! Поздравляем, вам удалось создать аккаунт на Андроид!
Создание аккаунта на уже работающем смартфоне
Если после покупки гаджета вы пропустили пункт о создании аккаунта Google, то в плей маркете вы ничего купить не сможете, да и бесплатно скачать из него приложения тоже. Система настойчиво будет предлагать зарегистрироваться. Не мешкайте с этим делом, так как завести аккаунт можно без особого труда:
Шаг 1. Перейдите в меню устройства. В нашем примере все приложения рассортированы по алфавиту. Не пугайтесь этому, у вас может быть другая сортировка — суть останется той же.
Шаг 2. Выберите пункт «Настройки».
Шаг 3. Найдите в этом разделе пункт «Аккаунты» или «Учетные записи».
Шаг 4. В этом подразделе нужно нажать кнопку «Добавить учетную запись» или «Добавить аккаунт».
Шаг 5. В предоставленном списке выберите Google.
Шаг 6. Затем совершите все те действия, которые были описаны выше. То есть, нажмите на ссылку «Или создайте новый аккаунт», введите имя и фамилию, придумайте пароль и т.д.
На смартфонах с актуальной версией Android порядок действий будет отличаться. Названия и расположение некоторых элементов могут иметь другие названия или находиться в разных подразделах. Инструкция:
Шаг 1. В настройках выберите пункт «Google». Как правило, он находится в самом низу списка. Откроется страница с данными текущего Google-аккаунта. Здесь нажмите на адрес электронной почты и в новом окне выберите «Добавить аккаунт».
Шаг 2. Если на устройстве стоит защита (PIN-код, графический ключ, вход по отпечатку пальца), то необходимо будет подтвердить вход. После этого откроется страница, на которой можно ввести данные учетной записи уже существующего аккаунта Google, или создать новый.
После этого откроется страница, на которой можно ввести данные учетной записи уже существующего аккаунта Google, или создать новый.
Всегда ли нужен новый аккаунт?
Если вы уже не в первый раз используете смартфон на базе Android, то вам незачем заводить совершенно новый аккаунт. Воспользуйтесь старым. Для этого нужно лишь ввести адрес электронной почты Gmail и свой пароль. Эти действия позволят вам перенести контакты со старого смартфона, а также быстро загрузить те приложения, которыми вы уже пользовались.
Как входить в аккаунт Evernote через Google – Справочный центр Evernote
< Назад / Вперед >Как входить в аккаунт Evernote через Google
Если у вас есть аккаунт Google, вы можете использовать его для входа в аккаунт Evernote. Таким образом вам можно будет запомнить на один пароль меньше. После авторизации выберите настройку «Вход с учетными данными Google», чтобы использовать один логин и пароль для входа в Google и Evernote.
После авторизации выберите настройку «Вход с учетными данными Google», чтобы использовать один логин и пароль для входа в Google и Evernote.
Настройка входа с учетными данными Google для аккаунта Evernote
Чтобы авторизоваться или создать новый аккаунт Evernote с учетными данными Google, вам нужно предоставить Evernote разрешение на просмотр информации о вашем аккаунте Google, например, вашего профиля.
Разрешение на просмотр информации потребуется в следующих случаях:
- Когда вы впервые настраиваете вход через Google в существующий аккаунт Evernote
- Когда вы создаете новый аккаунт Evernote с возможностью входа с учетными данными Google
Вам может быть предложено переподключиться к аккаунту Google, когда истечет время подключения между вашими аккаунтами в Evernote и в Google или когда вы отключите и решите переподключить вход с учетными данными Google.
Если вы создаете новый аккаунт или адрес электронной почты вашего аккаунта Evernote является адресом Gmail
Если вы создаете новый аккаунт или адрес электронной почты вашего аккаунта Evernote является адресом Gmail, следуйте инструкции для вашей операционной системы.
Mac
- Нажмите Войти, затем Продолжить с Google.
- Наберите логин и пароль Google. Обратите внимание: если аккаунт Evernote с таким адресом Gmail уже существует, вам будет предложено ввести пароль Evernote. Вам нужно сделать это только один раз.
- Нажмите «Разрешить», чтобы открыть Evernote доступ к информации профиля в Google.
Windows
- Нажмите У меня уже есть аккаунт, затем Продолжить с Google.
- Наберите логин и пароль Google. Обратите внимание: если аккаунт Evernote с таким адресом Gmail уже существует, вам будет предложено ввести пароль Evernote. Вам нужно сделать это только один раз.
- Нажмите Разрешить, чтобы открыть Evernote доступ к информации профиля в Google.
iPhone, iPad и iPod touch
- Нажмите Создать аккаунт или Войти.

- На следующем экране нажмите Продолжить с Google.
- Наберите логин и пароль Google. Обратите внимание: если аккаунт Evernote с таким адресом Gmail уже существует, вам будет предложено ввести пароль Evernote. Вам нужно сделать это только один раз.
- Нажмите Разрешить, чтобы открыть Evernote доступ к информации профиля в Google.
- Нажмите Создать аккаунт или Войти.
Android
- Нажмите Вход с учетными данными Google или нажмите на ссылку ВОЙТИ.
- На следующем экране нажмите Продолжить с Google.
- Выберите аккаунт Google в списке или добавьте другой аккаунт. Обратите внимание: если аккаунт Evernote с таким адресом Gmail уже существует, вам будет предложено ввести пароль Evernote. Вам нужно сделать это только один раз.
- Нажмите Разрешить, чтобы открыть Evernote доступ к информации профиля в Google.
Web
- На домашней странице Evernote нажмите Зарегистрироваться или Войти.

- Нажмите Продолжить с Google.
- Наберите логин и пароль Google. Обратите внимание: если аккаунт Evernote с таким адресом Gmail уже существует, вам будет предложено ввести пароль Evernote. Вам нужно сделать это только один раз.
- Нажмите «Разрешить», чтобы открыть Evernote доступ к информации профиля в Google.
- На домашней странице Evernote нажмите Зарегистрироваться или Войти.
Если адрес электронной почты вашего аккаунта Evernote НЕ является адресом Gmail
Если адрес электронной почты вашего аккаунта Evernote НЕ является адресом Gmail, следуйте инструкции для разрешения единого входа Google.
- Войдите в настройки аккаунта.
- Выберите Подключенные сервисы в левом боковом меню.
- Включите «Вход с учетными данными Google». Обратите внимание: для выключения входа в Evernote с учетными данными Google отключите эту настройку.
Вы можете управлять каждым подключенными сервисом Google независимо от других. Например, вы можете выключить Вход с учетными данными, но сохранить подключение к Google Drive.
Например, вы можете выключить Вход с учетными данными, но сохранить подключение к Google Drive.
Часто задаваемые вопросы
Изменит ли Вход с учетными данными Google работу Evernote?
Нет. Возможность входа через Google упрощает и ускоряет доступ к заметкам. В вашей работе с Evernote ничего не изменится.
Поддерживает ли Evernote Вход с учетными данными других аккаунтов?
В настоящее время мы поддерживаем только Вход с учетными данными Google. В будущем мы, возможно, добавим другие возможности единого входа.
Можно ли создать новый аккаунт Evernote, используя мой аккаунт Google?
Да, если только ваш адрес Gmail еще не связан с уже имеющимся аккаунтом Evernote.
Если я хочу войти в аккаунт с учетными данными Google должен ли я создать новый аккаунт Evernote?
Нет. Через Google можно входить в текущий аккаунт Evernote: разрешите вход с учетными данными Google в настройках аккаунта или выберите «Продолжить с Google» в приложении Evernote.
Нужно ли мне завести аккаунт Google, чтобы продолжить пользоваться Evernote?
Нет. Вход с учетными данными Google настраивается по желанию пользователей. Вы можете пользоваться Evernote и без этого. Это просто альтернативный способ авторизации в аккаунте.
Я вошел в аккаунт с учетными данными Google и не смог найти свои заметки Evernote. Почему?
Возможно, вы случайно зашли в старый аккаунт или создали новый. Перейдите в настройки аккаунта и проверьте адрес электронной почты и дату создания аккаунта. Так вы поймете, тот ли это аккаунт. Чтобы подключить другой аккаунт, отключите «Вход с учетными данными Google» на странице «Подключенные сервисы», затем войдите в нужный аккаунт Evernote, вернитесь на страницу «Подключенные сервисы» и включите «Вход с учетными данными Google».
Сможет ли Google видеть мои учетные данные Evernote, искать заметки или использовать их для таргетированной рекламы?
Нет. При включении «Вход с учетными данными Google» вы предоставляете Evernote разрешение на просмотр информации о вашем аккаунте Google, например, вашего профиля. Google не получает никаких разрешений на доступ в ваш аккаунт Evernote.
Смогу ли я войти в Evernote только с учетными данными Google после включения этой настройки?
Нет. Вы можете войти как с учетными данными Google, так и с учетными данными Evernote.
Смогу ли я использовать двухфакторную аутентификацию при входе с учетными данными Google?
Да, если вы включили двухфакторную аутентификацию для вашего аккаунта Google.
Что делать, если я забыл пароль?
- Если вы забыли пароль Google: запросите сброс пароля в Google
- Если вы забыли пароль Evernote: запросите сброс пароля в Evernote
Если вы никогда не задавали пароль для Evernote, сделайте это, запросив сброс пароля.
Поддерживают ли другие приложения Evernote (например, Skitch, Scannable или Penultimate) возможность входа с учетными данными Google?
Вход с учетными данными Google поддерживается в самых свежих версиях Web Clipper; Evernote Web; Evernote для Windows, Mac, Android; и Evernote для iPhone, iPad и iPod Touch. Для входа в другие приложения Evernote используйте учетные данным Evernote.
Если вы создали аккаунт Evernote с учетными данными Google, но пользуетесь приложениями, которые не поддерживают такой вход, вам нужно создать пароль Evernote по этой ссылке.
Можно ли выключить Вход с учетными данными Google в моем аккаунте Evernote?
Да. Это можно сделать в настройках аккаунта.
LANGUAGES_PRODUCT
Ключевые слова:
- openID
- аккаунт Google
- Вход с учетными данными Google
- Вход через Google
- Продолжить с Google
Как создать аккаунт гугл и почту gmail без номера телефона?
Google аккаунты пользуются широкой популярностью среди множества пользователей по всему миру. Создание электронную почту на gmail.com, аккаунта на YouTube, пользование смартфоном на андроиде – данные сервисы потребуют наличие профиля в Google.
Регулярно американская компания противодействует созданию большого количество аккаунтов одним пользователем (мультиаккаунтов). Это привело к тому, что с каждым годом в гугл аккаунт создать новый без номера телефона все более проблематично.
В данной статье мы рассмотрим несколько оставшихся эффективных методов, как можно создать аккаунт Гугл или почту Gmail без номера телефона.
Способ № 1
Как зарегистрироваться в гугл без номера телефона через сервис смс-активации
Для создания большого количества профилей google лучше всего использовать виртуальные номера. Зарегистрироваться в гугл без номера телефона данным способом исключит блокировки и отказы в создании профиля со стороны системы защиты Google.
На сайте sms-man.ru вы можете купить виртуальный номер для регистрации в Гугл за 3 рубля. Сервис имеет ряд преимуществ перед своими конкурентами:
- такой низкой цены вы не найдете ни на одном другом ресурсе;
- вы сами выбираете из 250 стран через страну какого мобильного оператора зарегистрировать почту Гугл;
- кроме Google можно завести аккаунт и создать почту в Яндексе, Mail.ru, Microsoft;
- купить виртуальный номер можно в долларах, рублях и криптовалюте через большое количество платежных систем.
- создать новый гугл аккаунт без номера телефона занимает не более 2-х минут. Никаких проверок личности и паспортных данных.
Все эти преимущества делают «Sms-man» идеальным сервисов, через который можно создать аккаунт или почту gmail без номера телефона.
Как создать новый Гугл аккаунт и почту gmail без номера телефона через «Sms-man»?Процесс покупки виртуального номера для Google в сервисе «Sms-man» очень простой и занимает не более двух минут. Для этого необходимо:
- Зарегистрироваться на сайте sms-man.ru.
2. Пополните счет в разделе «Оплата».
3. На главной странице выберите страну мобильного оператора и пропишите в строке один из данных сервисов «Google, youtube, Gmail».
4. Выберите виртуальный номер и подтвердите получение.
5. Во вкладке «История запросов» появится купленный номер.
6. Теперь под этим номером доступна регистрация Гугл аккаунта без телефона. Вводим его при создании профиля Google.
7.Получаем код во вкладке «История запросов» на сайте sms-man.ru. Для этого нажимаем «Получит смс».
8. Вставляем полученный код в Google.
Таким образом, можно создать новый гугл аккаунты и почту gmail без номера телефона в любом количестве, единственное ограничение это только ваш бюджет.
Способ № 2
Как создать почту gmail com без номера телефона на ПК
Проще всего создать Гугл аккаунт без номера телефона с помощью стационарного компьютера либо ноутбука. Рассмотрим некоторые из вариантов, как это сделать:
- через любой браузер;
Зарегистрировать в Гугл несколько аккаунтов без номера телефона можно с помощью любого браузера. Главный же недостаток данного метода – это ключевое слово «несколько». Многочисленная регистрация профилей, регулярная смена IP и чистка cookies моментально вызовет подозрение у Google и перенаправит на страницу ввода номера.
- через браузер Google Chrome;
В верхнем правом углу Google Chrome присутствуют изображение человечка. Нажимаем на него и попадаем на форму для заполнения личных данных. Регистрация Гугл аккаунта без номера телефона через Хром ни чем не отличается от первого способа. Вводим имя и фамилию, если после этого система все равно запрашивает мобильный номер, то необходимо очистить cookies, сменить IP и перезапустить браузер.
Если не помогло, попробуйте повторить через сутки. Опять же никаких гарантий, что получится создать больше двух профилей.
Способ № 3
Создание Гугл аккаунта без номера телефона через Андроид
Если прошлые методы не дали результата, то создать почту gmail без номера телефона можно непосредственно в своем смартфоне, если он работает под управлением операционной системы Android. Для этого:
- Заходим в настройки смартфона.
- Находим раздел «Аккаунты».
- Выбираем пункт «Добавление учётной записи Google».
- Заполняем стандартные поля для регистрации.
- Когда система предложит добавить номер, нажимаем «Пропустить».
Все, создание Гугл аккаунта без номера телефона прошло успешно и вам доступны все сервисы Google. Для регистрации дополнительного профиля данный способ подойдет. Если же вам нужно большое количество страничек Google, то тогда лучше всего воспользоваться виртуальными номерами для регистрации, про которые речь шла в первом способе.
Что такое аккаунт в телефоне Android и зачем он нужен?
Не все пользователи знают, для чего в смартфонах и планшетах на базе Android нужно заводить аккаунт. Более того, не все знают, что такое этот самый аккаунт. Не беда, мы знаем ответ на этот вопрос.
Итак, аккаунт — это учетная запись пользователя. Например, профиль в ВКонтакте — это учетная запись пользователя в социальной сети. В смартфонах и планшетах на базе Android используется аккаунт Google. В аккаунте хранятся персональные данные о владельце устройства, а также другая сохраненная информация, которая синхронизируется с серверами компании Google — с ее помощью в случае чего можно будет восстановить данные или хотя бы ее часть. Почему именно Google? Все просто — Android принадлежит интернет-гиганту Гуглу.
Фишка в том, что Google позволяет использовать единый аккаунт для всех своих сервисов. Что это значит? Допустим, вы пользуетесь Гугло-почтой Gmail, значит, этот же аккаунт можете использовать на своем смартфоне. С его помощью мы сможете пользоваться такими сервисами Google, как Google Play, YouTube, Диск Google и т.д.
Что дает аккаунт Google на смартфоне?
Если вам необходимо установить приложение из Google Play Market, без аккаунта не обойтись.
Аккаунт позволяет синхронизировать информацию и при необходимости позволит восстановить ее из бекапа (только не забудьте включить синхронизацию в настройках).
При привязке аккаунта вы получаете доступ к сервисам Google. Хотите прокомментировать видео на YouTube? Не нужно проходить дополнительную авторизацию. Желаете зайти в Gmail-почту? Просто откройте приложение Gmail. Согласитесь, это очень удобно.
Можно ли обойтись без аккаунта на смартфоне Android?
Можно, однако в этом больше минусов, чем плюсов. Например, в случае проблем не получится восстановить информацию из бекапа, а уж про установку приложений из Google Play и говорить нечего — сделать это банально не получится.
Как выглядит аккаунт?
Выглядит он как обычный адрес электронной почты Gmail, который необходимо ввести вместе с паролем для привязки.
Как создать аккаунт?
Можно использовать действующий адрес электронной почты Gmail, либо же создать аккаунт самостоятельно — с компьютера или же со смартфона/планшета. Это займет всего несколько секунд свободного времени, о чем наш сайт подробно рассказывал.
Как создать учетную запись Google без использования Gmail
Хотите создать учетную запись Google без регистрации в Gmail? Если вы не хотите, чтобы Google управлял вашей электронной почтой, вы можете использовать сторонний адрес для регистрации.
Не так давно мы рассмотрели совет для новичков, который показал вам, как создать учетную запись Gmail. Но что, если вам нужен аккаунт Google, но вы не хотите использовать Gmail? Что ж, не обязательно! У Google есть довольно секретная ссылка для создания учетной записи, которая позволит вам использовать любой адрес электронной почты для регистрации; даже конкурентам нравится Outlook.com или Yahoo.
Чтобы начать регистрацию учетной записи без Gmail, вы должны использовать следующую ссылку:
При регистрации я рекомендую отключить Историю веб-поиска, если вы не хотите, чтобы Google отслеживал вас напрямую. Вы также можете указать любой день рождения, который вам нравится; просто запомните, что вы выберете, потому что Google использует его в качестве секретного вопроса, если вы забудете свой пароль.
После того, как вы введете всю необходимую информацию, Google отправит подтверждающее сообщение на адрес электронной почты, который вы использовали для регистрации учетной записи.Чтобы начать использовать учетную запись, вам сначала необходимо ее аутентифицировать.
Войдите в систему любого почтового провайдера, которого вы используете; в моем примере я использую новый Outlook.com.
Темой будет подтверждение адреса электронной почты Google.
Щелкните ссылку подтверждения в электронном письме (верхняя ссылка), и через несколько секунд все будет готово.
Ссылка приведет вас на страницу подтверждения. Здесь Google попытается получить ваш номер телефона, но вы можете проигнорировать его и начать использовать свою учетную запись.
Обратите внимание, что вам будет предложено создать учетную запись, если вы нажмете на вкладку Gmail, потому что эта служба для вас неактивна.
Аналогичным образом YouTube также попросит вас создать имя пользователя. Имейте в виду, что это имя пользователя не может быть изменено на , никогда.
Наслаждайтесь своей новой учетной записью Google без Gmail. Если у вас возникнут проблемы или возникнут вопросы, оставьте комментарий ниже.
Создайте учетную запись Google для Gmail, Диска и YouTube
Что нужно знать
- Перейдите на страницу регистрации учетной записи Google и создайте имя пользователя, которое будет служить вашим адресом Gmail (например, имя пользователя @ gmail.com).
- В правом верхнем углу экрана Google выберите значок сетки , чтобы увидеть продукты Google (Google Диск, Gmail и другие).
- Перейдите на myaccount.google.com, чтобы в любое время получить доступ к своей личной информации, конфиденциальности и настройкам учетной записи.
В этой статье объясняется, как создать учетную запись Google, чтобы вы могли пользоваться преимуществами Gmail, YouTube и других продуктов Google.
Создайте учетную запись Google
Регистрация учетной записи Google бесплатна и проста.Вот как это сделать.
В веб-браузере перейдите на страницу регистрации учетной записи Google.
Если вы не уверены, есть ли у вас учетная запись Google, посетите страницу изменения пароля учетной записи Google. Введите адрес электронной почты, который вы могли использовать для создания учетной записи Google. Google сообщает вам, распознает ли он адрес электронной почты или нет.
Введите свое имя и фамилию в соответствующие поля.
Создайте имя пользователя , которое будет вашим адресом Gmail в следующем формате: имя пользователя @ gmail.com.
Введите пароль и подтвердите его.
Выберите Далее .
Введите свой номер телефона (необязательно), дополнительный адрес электронной почты (необязательно), дату рождения и пол (необязательно).
Выберите Далее .
Ознакомьтесь с Политикой конфиденциальности и условиями Google и выберите Я принимаю .
Ваша новая учетная запись Google создана, и вы можете начать использовать свой адрес Gmail и другие продукты Google.
Получите доступ к своей личной информации, конфиденциальности и настройкам учетной записи в любое время, зайдя на myaccount.google.com и войдя в систему.
Зачем создавать учетную запись Google?
Большинство пользователей знакомы с возможностями поиска Google, но Google предлагает ряд мощных сервисов, выходящих за рамки поиска, включая Gmail, Google Drive, YouTube, Calendar и другие.Для добавления, использования и управления любым продуктом Google вам понадобится всего одна учетная запись Google с одним именем пользователя и паролем.
Ознакомьтесь с продуктами Google
Чтобы увидеть и узнать обо всех продуктах Google, перейдите на страницу продуктов Google:
В правом верхнем углу экрана Google выберите значок, похожий на клавиатуру. Вы увидите всплывающее меню со значками продуктов Google.
Самые популярные продукты, такие как Поиск, Карты и YouTube, отображаются вверху.
Прокрутите вниз и выберите Еще из Google , чтобы получить доступ к дополнительным продуктам.
Вы попадете на страницу Продукты Google , где сможете узнать обо всех продуктах Google и получить к ним доступ.
Спасибо, что сообщили нам!
Расскажите, почему!
Другой Недостаточно подробностей Сложно понятьСоздать учетную запись в Google
Для использования сервисов, доступных в Google, вам сначала понадобится учетная запись Google.
К каким службам я могу получить доступ с помощью своей учетной записи Google?
Google предоставляет ряд услуг. Ниже приведены некоторые из услуг, которые вы можете использовать как владелец бизнеса:
Примечание по безопасности в отношении учетных записей и служб Google
Ваша учетная запись Google связана со всеми службами Google, которые вы используете, поэтому, если вы решите, что кто-то будет управлять вашей учетной записью Google Analytics от вашего имени, он получит доступ ко всем другим службам, которые вы используете в Google. Подумайте о создании отдельной учетной записи для бизнес-сервисов, которые вы будете использовать для своего веб-сайта, чтобы, если вы наняли кого-то, кто будет управлять этими сервисами вместо вас, у него не будет доступа к вашей учетной записи Gmail или другим личным сервисам, которые вы используете в Google.
Как создать учетную запись в Google
Прежде чем вы сможете создать учетную запись в Google, вам потребуется адрес электронной почты и надежный пароль. Пароль должен состоять не менее чем из 8 символов.
- Перейдите на страницу создания учетной записи.
- Первая часть информации, которую они запрашивают, — это адрес электронной почты. Это будет частью вашей информации для входа.
Введите существующий адрес электронной почты, который у вас есть.
- Затем им нужен пароль.
Введите выбранный пароль в поле «Выберите пароль»:
Справа от поля, в которое вы ввели пароль, будет указано, насколько надежен ваш пароль.
- В следующем поле еще раз введите свой пароль.
- Решите, хотите ли вы оставаться в системе.
По умолчанию флажок оставаться в системе отмечен. Это помещает файл cookie на компьютер, на котором вы работаете, чтобы оставаться в системе Google. Это нормально, если машина ваша, но если вы делаете это на общедоступной машине (например, в библиотеке), снимите флажок, потому что вы, вероятно, забудете выйти из системы, когда уйдете. Если вы не выйдете из системы в библиотеке, то доступ к вашей учетной записи будет иметь следующий человек, который будет использовать машину.
- Следующее, что нужно учитывать, — это история веб-поиска.
Создание учетной записи Google включит Историю веб-поиска. История веб-поиска — это функция
, которая предоставит вам более персонализированный опыт в Google.
включает более релевантные результаты поиска и рекомендации.Это означает, что Google будет отслеживать, какие сайты вы посещаете, а затем начнет представлять сайты в результатах, которые, по их мнению, соответствуют вашей прошлой истории поиска в Интернете.
- Следующая домашняя страница по умолчанию.По умолчанию установлен флажок, чтобы изменить вашу домашнюю страницу на Google.
Если вы оставите этот флажок, домашняя страница вашего браузера будет сброшена на использование страницы поиска Google в качестве домашней страницы при открытии браузера.
- Расположение
Ваше местоположение предварительно выбрано для вас на основе IP-адреса компьютера, который вы используете.
- Далее следует капча для подтверждения того, что вы человек.
Показано изображение со словом.
Под изображением находится поле для ввода слова.Справа от поля для лиц с нарушениями зрения находится символ инвалида.
Введите слово, которое вы видите на картинке.
- Последнее, что нужно сделать перед созданием учетной записи Google, — это прочитать Соглашение об условиях обслуживания.
Обязательно ознакомьтесь с Условиями использования и Политикой конфиденциальности Google, если вы с ними не знакомы. Ссылки на их странице открываются в новом окне.
- И последнее, что нужно сделать. Нажмите на кнопку «Я принимаю». Кнопка «Создать мою учетную запись».
После того, как вы нажмете кнопку «Я принимаю».Кнопка «Создать мою учетную запись» вы попадете на экран с подтверждением создания учетной записи.
В сообщении на странице говорится, что Google отправил вам электронное письмо на указанный адрес, и вы должны щелкнуть ссылку в этом электронном письме, чтобы подтвердить процесс.
Проверка учетной записи Google
После того, как вы нажали кнопку «Создать мою учетную запись», на адрес электронной почты, который вы указали в начале процесса создания учетной записи, будет автоматически отправлено электронное письмо.
В письме есть ссылка, по которой вы можете щелкнуть, чтобы подтвердить учетную запись.При нажатии на нее вы попадаете на страницу в учетных записях Google, где вас благодарит за подтверждение регистрации учетной записи.
В полученном вами электронном письме конкретно указано:
*** ПРИМЕЧАНИЕ *** Пожалуйста, распечатайте эту страницу для своих записей. Ссылка для подтверждения
понадобится, если вы потеряете доступ к своей учетной записи (например, если вы забудете свое имя пользователя
или пароль).
Так что прислушайтесь к предупреждению, распечатав электронное письмо и положив его в безопасное место!
Обновление 10 февраля 2011 г .: Google внедрил двухэтапную систему проверки.Об этом говорит Мэтт Каттс из отдела спама Google: Google запускает двухфакторную аутентификацию
Использование учетной записи Google
Как описано в начале этой статьи, существует множество сервисов Google, которые вы можете использовать бесплатно, если у вас есть учетная запись Google.
Если вы еще не закрыли вкладку / окно «Подтверждение создания учетной записи», вверху справа находится ссылка на «Моя учетная запись».
После того, как вы нажмете ссылку «Моя учетная запись», вы попадете на страницу с доступными вам службами и функциями Google.
Начните с настройки учетной записи Gmail или настройте свой профиль Google. Возможно, вас больше интересуют оповещения Google, AdSense, Adwords или вы хотите найти группу Google, к которой можно присоединиться. Ни одна из тех услуг, которые вас не интересуют? Щелкните ссылку «Дополнительно» в правом нижнем углу страницы, чтобы ознакомиться с другими доступными службами Google.
Сообщения по теме служб Google
Что дальше ?: Получить Обновления через RSS | Читать наши последние публикации или поделитесь в своей любимой социальной сети:
Подано в соответствии с Сервисы Google.Последнее изменение: 26 декабря 2012 в 20:44. Вы можете следить за любыми ответами на эту запись через RSS 2.0 канал. Вы можете перейти к концу и оставить отзыв. Пинги в настоящее время нет допустимый.
Как создать учетную запись Google за 4 простых шага
Создать учетную запись Google просто, и ее наличие значительно облегчит вашу жизнь. Вы только что купили смартфон Android и хотите получить для него новые приложения? Тогда вам понадобится аккаунт Google .Вы смотрите видео на YouTube и хотите подписаться на любимые каналы? Вам понадобится аккаунт Google . И мы упоминали, что вы также получаете 15 ГБ дискового пространства для Gmail , Google Drive и Google Фото? Что ж, вы это делаете, и вы можете использовать его бесплатно, как только создадите свою учетную запись Google , выполнив четыре шага ниже:
ПРИМЕЧАНИЕ: В этом руководстве объясняется, как создать учетную запись Google на вашем ПК.Чтобы создать новую учетную запись Google на своем смартфоне, начните с чтения Как настроить учетную запись Google на Android, чтобы перейти к экрану создания, а затем продолжите это руководство, чтобы заполнить необходимые данные.
Шаг 1. Перейдите на страницу регистрации Google и введите основную информацию для своей учетной записи Google.
Чтобы начать создание учетной записи Google , откройте любой веб-браузер и перейдите на страницу регистрации в Google. Откроется страница «Создайте учетную запись Google» , где есть форма, которую необходимо заполнить.
Создайте свой аккаунт GoogleНачните с ввода ваших Первые и Фамилии . Затем вы можете выбрать имя пользователя , если вы также хотите создать новый адрес Gmail для своих писем. Либо нажмите или коснитесь «Вместо этого использовать мой текущий адрес электронной почты», , а затем введите существующий адрес электронной почты.
Введите пароль и подтвердите его. Google предъявляет строгие требования к паролям, поэтому ваш пароль должен состоять не менее чем из восьми символов, и рекомендуется использовать сочетание прописных и строчных букв, цифр и символов (например,г., $? !). Вам следует избегать использования паролей, которые легко угадать, иначе вы получите предупреждение, написанное красными буквами, с просьбой выбрать более надежный пароль.
Выберите сложный парольКогда вы закончите вводить свои данные, щелкните или коснитесь Далее .
Заполните необходимые данные для своей учетной записи и нажмите Далее.ПРИМЕЧАНИЕ. Если имя пользователя , которое вы выбрали для своей учетной записи Google , недоступно, вы получите уведомление об этом и предложите несколько связанных альтернатив.
Вставьте другое имя пользователя или выберите одно из предложенных доступныхШаг 2. Подтвердите свой номер телефона или текущий адрес электронной почты
Следующий экран немного отличается, в зависимости от того, решили ли вы использовать существующий адрес электронной почты или выбрали новый Gmail . Если вы использовали все возможности Google, вам будет предложено ввести свой номер телефона. Убедитесь, что ваш телефон находится в пределах досягаемости, введите номер и нажмите или коснитесь Далее .
Вставьте действующий номер телефонаGoogle отправляет текстовое сообщение на номер, который вы указали с кодом подтверждения.Вы также можете выбрать Звонок вместо , чтобы получить код по телефону. Введите 6-значный код, а затем нажмите или коснитесь Подтвердить .
Вставьте проверочный код и подтвердитеЕсли вы используете существующий адрес электронной почты для создания учетной записи Google , код подтверждения будет отправлен туда. Вставьте его и нажмите Проверить .
Вставьте проверочный код, полученный по электронной почтеШаг 3. Добавьте личную информацию
Теперь ваша личность подтверждена, и вы попадете на экран приветствия с другой формой для заполнения.Используйте раскрывающиеся меню, чтобы вставить Ваш день рождения и Пол в указанные поля. Если вы решили создать учетную запись Gmail , вы получите дополнительное поле, в котором вы можете добавить резервную копию электронной почты на случай, если вам потребуется восстановить свою учетную запись. Когда вы закончите, щелкните или коснитесь Далее .
Вставьте свои данные и нажмите ДалееНа этом этапе вам может быть предложено разрешить использование номера телефона, используемого для вашей учетной записи Google , с другими службами Google.Внимательно прочтите, как Google намеревается использовать ваш номер телефона, и нажмите Пропустить или «Да, я в . »
Шаг 4. Примите Условия использования и Политику конфиденциальности Google
На странице «Конфиденциальность и условия» вам необходимо просмотреть и принять Условия использования Google и Политику конфиденциальности .
Ознакомьтесь с информацией на странице конфиденциальности и условий.Прокрутите вниз и, прежде чем согласиться с условиями, вы можете щелкнуть или коснуться Дополнительные параметры , чтобы просмотреть и изменить несколько параметров, касающихся данных, сохраненных в вашей учетной записи Google .Когда вы закончите читать и настроите все, установите флажок рядом с двумя вариантами внизу, чтобы подтвердить, что вы согласны с Условиями использования Google и Политикой конфиденциальности . Наконец, нажмите или коснитесь Создать учетную запись .
Установите флажки и создайте учетную записьВаш аккаунт Google создан. Вы попадете на главную страницу учетной записи Google, где сможете управлять своей информацией и настраивать свои параметры. Вы можете изменить множество параметров, от включения двухэтапной аутентификации для своей учетной записи Google до отключения персонализации рекламы Google.
Добро пожаловать на главную страницу вашего аккаунта GoogleЗачем вам нужен аккаунт Google?
Google предлагает множество услуг, и ваша новая учетная запись Google поможет вам максимально использовать их. Если вы намеренно не выйдете из системы, ваш браузер будет держать вас в системе, и вы сможете получить доступ к любому из продуктов компании. В основном мы используем наши учетные записи для YouTube , Gmail и Google Docs . А вы? Зачем вы создали аккаунт Google ? К какому продукту или услуге вы хотите получить доступ? Дайте нам знать в комментариях ниже.
Создайте учетную запись Google с корпоративным адресом электронной почты: SmartCloud Support
Учетная запись Google дает вам доступ к продуктам Google, таким как Gmail, Google+, YouTube, Google AdSense, Google Analytics, Google Voice и другим, с одним именем пользователя и паролем. Учетная запись Google поставляется с адресом Gmail и профилем Google+, которые помогут вам получить более богатый и персонализированный опыт работы с Google.Если у вас уже есть корпоративный адрес электронной почты, возможно, вы захотите создать учетную запись Google с этим адресом.Создание учетной записи Google с корпоративным адресом электронной почты требует регистрации и подтверждения учетной записи.
Создать учетную запись Google
Чтобы создать учетную запись Google, перейдите на страницу «Создание учетной записи Google».
Вы также можете просто щелкнуть ссылку «Создать учетную запись» под полем входа в середине любой страницы входа в Google.
Шаг 1
Зайдите в гугл.ru / accounts / NewAccount в вашем веб-браузере.
Шаг 2
Введите адрес электронной почты вашей компании в поле «Ваш текущий адрес электронной почты:» .
Шаг 3
Введите пароль для своей учетной записи Google. Он должен состоять не менее чем из восьми символов и состоять из букв и цифр. Повторно введите этот пароль в поле «Повторно введите пароль:» .
Шаг 4
Выберите свое местоположение, щелкнув раскрывающееся меню рядом с «Местоположение.”
Шаг 5
Введите свой день рождения и код подтверждения в поле «Проверка слова:».
Шаг 6
Щелкните значок «Принимаю. Создать мою учетную запись » внизу страницы, чтобы создать учетную запись Google с корпоративным адресом электронной почты.
Шаг 7
Войдите в свой корпоративный адрес электронной почты. Откройте письмо от Google относительно вашей новой учетной записи.Щелкните ссылку подтверждения в электронном письме, чтобы активировать свою учетную запись Google и завершить процесс, указав адрес электронной почты своей компании.
Используйте одно и то же имя пользователя и пароль для входа во все Google
После создания учетной записи Google вы можете использовать то же имя пользователя и пароль для входа в любой продукт Google. Это верно независимо от того, создавали ли вы учетную запись через главную страницу регистрации или через страницу регистрации определенного продукта.Например, предположим, вы хотите начать использовать YouTube для публикации своих видео. Вы переходите на www.youtube.com и создаете учетную запись Google. Вы можете использовать это имя пользователя и пароль не только для входа и публикации видео на YouTube, но и для создания документов в Документах Google и обмена ими.
Могу ли я проверить, есть ли у меня уже учетная запись Google?
Если вы ранее входили в какой-либо продукт Google (например, Gmail, Google+ или YouTube), у вас уже есть учетная запись Google.Вы можете использовать те же имя пользователя и пароль, которые вы создали для этого продукта, для входа в любые новые продукты Google, которые вы хотите попробовать. Если вы забыли свое имя пользователя или пароль, посетите страницу «Проблемы со входом».
Как создать Apple ID или учетную запись Google Play? — Xplor
Для того, чтобы загрузить и обновить Playground и Home, вы должны войти в свое устройство с соответствующим типом учетной записи пользователя.
Для устройств Apple (iPhone, iPad, iPod)
Создайте Apple ID здесь: https: // appleid.apple.com/account#!&page=create
- Чтобы создать Apple ID, у вас должен быть существующий адрес электронной почты. Если у вас его еще нет, вы можете создать бесплатную учетную запись Gmail (или любую почтовую службу по вашему выбору). После этого вы можете щелкнуть ссылку выше, чтобы зарегистрироваться.
- Вам не нужно вводить какие-либо платежные реквизиты при создании Apple ID по веб-ссылке.
Для устройств Android
Создайте учетную запись Gmail здесь: https: // accounts.google.com/SignUp?hl=en
- В отличие от Apple ID, электронная почта Gmail совпадает с вашей учетной записью Google, поэтому это всего лишь одноэтапный процесс.
Часто задаваемые вопросы
1. Нужно ли мне создавать по одному для каждого преподавателя?
Нет, вам нужен только один для каждой услуги.
2. Что мне вводить для даты рождения?
Это зависит от службы, но мы обычно рекомендуем использовать дату начала работы службы или случайную дату, например, 1 января 1970 года.
3. Что мне вводить для имени и фамилии?
В этом поле можно использовать имя службы.
4. Нужно ли мне платить, чтобы получить один из этих счетов?
Нет, использование Apple ID и учетной записи Google Play бесплатное. Возможно, вам придется заплатить комиссию, если вы загрузили платное приложение с помощью учетной записи.
5. Что будет, если я забыл пароль к аккаунту?
Вам придется сбросить пароль на соответствующих веб-сайтах.Мы не можем помочь в этом, поскольку не храним ваши учетные данные Apple и Google.
6. Могу ли я использовать свой личный Apple ID или учетную запись Google Play для входа на домашнее устройство?
Да, можно, но не рекомендуется.
7. Сколько учетных записей Apple ID или Google Play я могу создать?
Вы можете создать столько, сколько захотите, однако, если вы создадите слишком много учетных записей подряд, ваш IP-адрес может быть помечен Apple / Google как спам.
8. Может ли служба поддержки создать для меня учетную запись?
По соображениям безопасности и конфиденциальности мы не предлагаем эту услугу нашим клиентам. Однако будьте уверены, что процесс довольно прост (см. Выше).
Создайте учетную запись Google, используя свой рабочий или личный адрес электронной почты — ECLAT Tech
Google предлагает пользователям широкий выбор приложений. Большинство из них бесплатны, и у большинства есть дополнительные платные опции.Чтобы использовать эти приложения, каждому пользователю нужен логин и пароль. Это достаточно просто, но слишком легко ускорить процесс, принять значения по умолчанию и упустить важные детали — например, тот факт, что вам не нужно создавать адрес @ gmail.com для использования учетной записи Google. Фактически, если у вас уже есть учетная запись электронной почты, особенно для вашей компании, лучше НЕ создавать отдельную учетную запись Gmail.
Проще всего объяснить это следующим образом:
- Кто-то из ваших знакомых поделился с вами ресурсом Google.Возможно, это доступ к аккаунту Google Analytics, большому (или конфиденциальному) вложенному файлу, электронной таблице или документу, всей папке на Диске или любому из множества других продуктов.
- Получив приглашение для доступа к файлу, вы щелкаете ссылку, и вам предлагается войти в систему.
- Происходит одно из двух. Или,
- Поскольку у вас еще нет учетной записи, вы выполните пошаговый процесс ее создания. Но в спешке вы что-то упускаете и создаете новый @gmail.com адрес электронной почты.
- Вы входите в систему, используя свою личную учетную запись Google, вместо того, чтобы создавать ее для своей работы.
- Затем ваш знакомый получает по электронной почте ответ на приглашение, которое приходит не с вашего адреса электронной почты, а либо с только что созданного вами адреса @ gmail.com, либо с вашей личной учетной записи @ gmail.com.
- Следует ли этому человеку доверять только что полученному запросу?
- Собираетесь ли вы активно следить за этой новой учетной записью и за отправляемыми ей уведомлениями по электронной почте?
- Что вы пропустите, если не проверяете это?
- Вы хотите, чтобы ваш работодатель рассмотрел вопрос об использовании вами личной учетной записи в деловых целях?
- Вы хотите, чтобы ваш личный адрес электронной почты и учетная запись на диске были проверены другими людьми в случае судебного иска против компании, в которой вы работаете?
- Вы, как работодатель, хотите, чтобы сотрудники брали на себя такой риск, когда существует бесплатная и гораздо более управляемая альтернатива?
- Как работодатель, хотите ли вы, чтобы уволившийся сотрудник взял с собой доступ к данным от деловых партнеров и клиентов, или вы бы предпочли иметь возможность контролировать этот доступ?
- Какие еще новые и непредвиденные угрозы безопасности только что открылись?
Это вполне нормальная последовательность событий (и очень короткий список рисков).К счастью, вы можете снова взять ситуацию под контроль и значительно повысить безопасность своей учетной записи, выполнив следующие действия. Обратите внимание, что эти действия лучше всего подходят для тех, у кого есть новая учетная запись, и они на самом деле не использовали ее для более чем одного или двух файлов. Выполнение описанных ниже шагов также дает дополнительное преимущество в виде защиты использования учетной записи Google с адресом электронной почты в домене вашей компании от возможного использования неизвестной третьей стороной. И, не забываем, вы можете начать этот процесс совершенно бесплатно.Даже если вы никогда не решите выйти за рамки бесплатных продуктов, вы все равно получите множество преимуществ.
Шаг за шагом
Шаг 1
Ничего особенного. Просто нажмите ссылку «создать учетную запись».
Шаг 2
Если вы используете это для работы, потому что вы работаете на кого-то еще или владеете бизнесом, нажмите «Для управления моим бизнесом».
Шаг 3
Это самый ВАЖНЫЙ шаг во всем процессе.Обязательно нажмите на ссылку «Использовать мой текущий адрес электронной почты». Я добавил сюда мигающую желтую стрелку, чтобы сделать это как можно более очевидным. Именно этот шаг позволяет вам получить полный контроль над учетной записью, одновременно упрощая и повышая безопасность вашей учетной записи.
Шаг 4
Вот оно! Это момент, когда вы вводите свой существующий адрес электронной почты. Неважно, используете ли вы свой собственный @ abc.xyz каждый день на работе или (если это для личного использования) ваш @aol.com, @ hotmail.com, @ yahoo.com, @whateverotherdomain. Дело в том, что ввод здесь дает вам на один адрес электронной почты меньше, а также упрощает и защищает все остальное в дальнейшем.
Шаг 5. Не закрывайте страницу кода подтверждения
Это немного состоит из двух этапов. Когда вы увидите экран ниже, держите его открытым и проверьте свою электронную почту на наличие кода подтверждения. Затем введите этот код в этот экран. Может быть, проще проверить электронную почту на другом устройстве, пока вы оставите это открытым.
Шаг 5. Проверьте свою электронную почту
Вам понадобится код из вашего электронного письма, чтобы войти в экран кода. Не забудьте проверить папку со спамом / нежелательной почтой, на случай, если она была перенаправлена туда — не все провайдеры электронной почты здесь хорошо себя ведут.
Шаг 6
Даже если вы собираетесь использовать многофакторную аутентификацию, нет необходимости вводить здесь свой номер телефона, если вы этого не хотите. День рождения — это подтверждение того, что вы достигли минимального возраста для использования продуктов Google.это просто быстрая проверка компьютера, а не проверка биографических данных, поэтому не стесняйтесь использовать правильный год, а затем, скажем, 31 декабря — просто обязательно отметьте этот «день рождения» в своем хранилище управления паролями на случай, если он вам понадобится позже . Что касается пола, еще раз — Google не нужно знать. Их рекламодатели могут, но не стесняйтесь сказать: «Лучше не говорить». Выбор остается за вашей конфиденциальностью — я рекомендую вам воспользоваться им.
Шаг 7
Privacy and Terms — это длинный интерактивный документ, который дает вам возможность выбрать или отказаться от различных услуг с самого начала.Найдите время, чтобы просмотреть различные кнопки-переключатели, чтобы выбрать настройки конфиденциальности, которые подходят вам, и предполагаемое использование продуктов Google.
Шаг 8
После того, как вы завершите процесс отказа от участия в разделе «Конфиденциальность и условия», я рекомендую установить этот флажок, чтобы получать периодические напоминания о настройках конфиденциальности. Со временем вещи меняются, и полезно иметь подсказку, чтобы периодически их пересматривать и вносить коррективы.В противном случае нажмите «Я согласен», и все! Вы закончили, и теперь у вас есть значительно улучшенный контроль над своим аккаунтом Google, который принесет пользу вам и вашему бизнесу / конфиденциальности на долгие годы.



 Установка Outlook Mobile — отличный способ быть в курсе всех мобильных устройств.
Установка Outlook Mobile — отличный способ быть в курсе всех мобильных устройств.