Добавляем свои поисковые системы / Habr
Что мне нравится в Google Chrome, так это возможность очень удобной работы с разными поисковыми системами: ввел ключевое слово, пробел и печатаешь запрос. Однако этой функцией пользуются на 100% далеко не все.Сегодня я хочу рассказать, как добавлять свои «поисковые системы» (это, на самом деле, могут быть не только поисковые системы) и тем самым повысить производительность работы в Интернете.
Где это все настраивается? Смотрим картинку:
1) Открываем диалог настроек Chrome, вкладку «Основные». Щелкаем кнопку «Управление».
2) В диалоге «Поисковые системы» нажимаем «Add…».
3) В появившемся диалоге заполняем параметры новой поисковой системы.
Параметры:
Имя: Та подсказка, которая будет отображаться в строке адреса. Chrome добавляет к ней префикс «Поиск », так что для красоты я склоняю имя так, чтобы оно отвечало на вопрос «Поиск чего?» или «Поиск где?».
Ключевое слово:
URL: Адрес поисковой системы. На самом деле, это может быть любой адрес, т.е. его шаблон, в который можно подставить какую-то переменную часть (обозначаемую в URL параметром %s).
Примеры «поисковых систем», которыми я сам пользуюсь
| Имя | Ключевое слово | URL |
| перевода En > Ru | tr | http://translate.google.com/#en|ru|%s |
| перевода Ru > En | rt | http://translate.google.com/#ru|en|%s |
| почты в Gmail | gmail | https:/ /mail.google.com/mail/#search/%s |
| новостей в Google Reader | reader | http://www.google.com/reader/view/#search/%s/ |
| в аккаунте Evernote | evernote | https://www.evernote.com/Home.action#v=t&b=0&x=%s |
| информации о домене | whois | http://whoisdigger.com/?%s |
| пользователя Хабра | habr | http://%s.habrahabr.ru/ |
| компании на Хабре | hc | http://habrahabr.ru/company/%s |
| по Твиттеру | tw | http://search.twitter.com/search?q=%s |
| пользователя Твиттера | t | http://twitter.com/%s |
Надеюсь, что теперь вы прочувствуете удобство этой функции и с легкостью расширите список шаблонами для любых других сайтов и сервисов, которыми вы часто пользуетесь.
Добавляйте свои «поисковые системы» в комментариях, чтобы их можно было добавить к себе через copy-paste.
10 расширений для Chrome, которые прокачают поиск Google
1. Fast Advanced Google Search
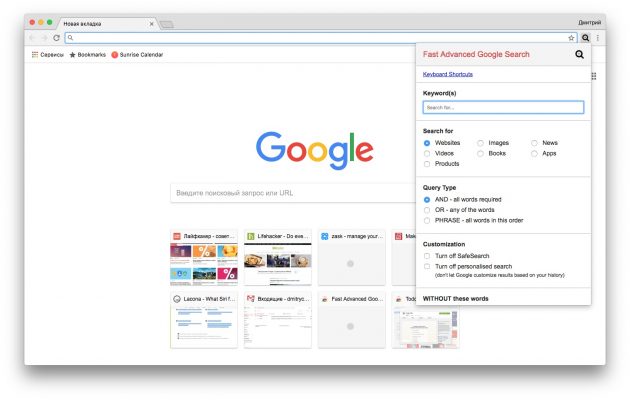
Расширенные возможности поиска Google — полезная вещь, но возиться с ними часто попросту лень. Это расширение позволяет запускать расширенный поиск с помощью горячей клавиши. Просто нажмите Alt + G, отметьте нужные галочки и ищите что угодно, не утруждая себя запоминанием команд поиска Google.

2. Faster Google Search
Когда вы нажимаете на ссылку на странице поиска Google, вы не сразу открываете нужный сайт. Вместо этого Google сначала перенаправляет вас на специальную страницу для отслеживания посещаемости сайтов.
Faster Google Search отключает эту функцию, так что вы сможете мгновенно открывать сайты без перенаправления на страницы Google. Кроме того, с этим расширением намного удобнее копировать адреса найденных сайтов прямо на странице с результатами.
3. Google Search Filter

Крутое расширение, которое подсвечивает или, наоборот, скрывает определённые результаты поиска. Например, если вы добавите lifehacker.ru в раздел подсвечиваемых сайтов, все ссылки на Лайфхакер будут выделены зелёным. Если же вы добавите какой-нибудь сайт в блок-лист, вы больше не увидите ссылок на него в результатах Google. Вы сможете сэкономить много времени, заранее отметая сайты, которые вы не хотите видеть, или выделяя ваши любимые ресурсы.
4. Infinite Scroll for Google
Если вам надоело листать страницы поисковой выдачи Google, это расширение позволит совершать меньше лишних щелчков мышью. Оно отображает результаты поиска на одной бесконечной странице, так что вам будет достаточно просто скроллить вниз, а результаты будут подгружаться по мере прокрутки.
5. Personal Blocklist (by Google)

Ещё одно расширение, которое позволяет фильтровать результаты поиска. Если вы не хотите, чтобы какой-то сайт отображался в вашем поиске Google, вы сможете скрыть его одним щелчком.
6. Search the Current Site
Чтобы искать какое-то слово или фразу только на определённом сайте, вы должны ввести запрос site:адрес в поисковой строке. Но это ведь долго, не так ли? Гораздо проще установить это расширение. Щёлкните на его значке в панели инструментов Chrome, введите поисковый запрос, и Google будет искать на том сайте, который открыт в вашем браузере.
7. View Image
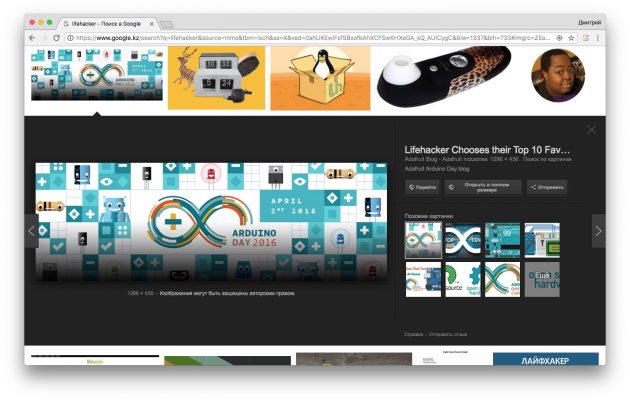
Google недавно убрала кнопки «Открыть в полном размере» и «Поиск по картинке» со своей поисковой страницы. Если раньше вы могли сразу открыть найденную картинку прямо в браузере, то теперь вам придётся каждый раз переходить на сайт, содержащий изображение, и уже оттуда открывать картинку. Эту проблему легко обойти, установив View Image. Это расширение вернёт удалённые кнопки на место.
8. Search by Image (by Google)
Функция поиска изображений Google замечательна, с ней не нужно никакого TinEye. Просто скормите поисковику нужную картинку, и он отыщет все изображения, похожие на неё.
Расширение Search by Image делает поиск картинок ещё проще. Щёлкните на изображении правой кнопкой мыши и выберите «Поиск в Google».
9. SearchPreview
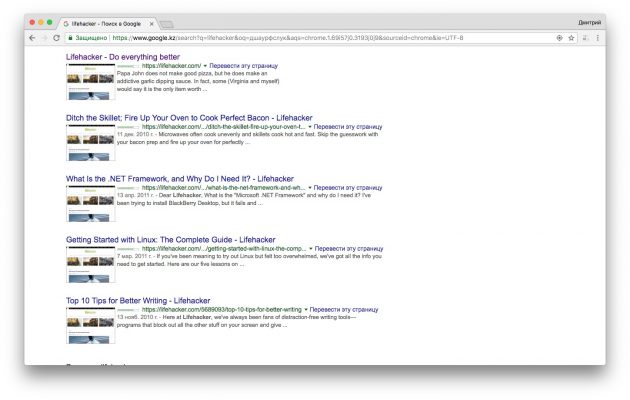
Помните, у Google была крутая функция предварительного просмотра? Она позволяла быстро посмотреть найденный сайт прямо на странице результатов, не открывая его. Эту функцию убрали, но SearchPreview может вернуть её.
Установите расширение, начните что-то искать в Google, и вы увидите миниатюры страниц рядом с записями в результатах поиска.
10. Google Search Shortcuts — Resulter
Ещё одна крутая фишка Google, которую убрали, — возможность управлять поиском только с помощью клавиатуры. Вы могли выбирать и открывать результаты поиска клавишами со стрелками и Enter. Если приноровиться, это гораздо быстрее, чем щёлкать мышью.
Resulter возвращает возможность использования горячих клавиш для ориентации на странице поиска Google. Кроме того, расширение добавляет в Chrome несколько других полезных клавиатурных сочетаний и специальную поисковую панель, с помощью которой вы сможете переключаться между результатами поиска Google, не возвращаясь на страницу поиска.
Читайте также
| Оператор | Описание | Пример |
| Пробел | Обычный пробел работает как логическое И. | |
| OR или | | Логическое ИЛИ. Более свободный поиск — одно из слов или сразу несколько слов могут отсутствовать | |
| + | Знак + заставляет Google внимательней учитывать слово, перед которым он стоит. Слово обязано присутствовать в результатах поиска | |
| — | Знак — заставляет Google (и Яндекс тоже) исключить результаты с этим словом | |
| «» | Двойные кавычки поиск в Google по точной фразе | |
| ~ | Символ тильда дает указание Гуглу искать не только слово, но и синонимы | |
| * | Символ звездочки заменяет слова. Одна или несколько звездочек соответствует одному или нескольким словам | |
| .. | Две точки можно использовать для поиска чисел в диапазоне от..до | |
| filetype: | Тип файла в поиске. Искать можно не только веб-страницы, но и, например, документы pdf  | |
| site: | Поиск по сайту в Гугле. Любимый способ найти информацию в пределах одного сайта | |
| daterange: | Поиск в Google по датам. При этом даты должны быть записаны в формате Юлианской даты (количество дней с 1 января 4713 года до нашей эры) | |
| safesearch: | Безопасный поиск в Google. При вводе «скользких» запросов будут отброшены сомнительные сайты | |
| allintitle: | Найти в заголовке. Приоритет заголовкам при поиске. | |
| intitle: | Часть заголовка. В заголовках документов будет искаться только слово, указанное после оператора. Все остальные слова запроса могут быть взяты из текста странички. | |
| allinurl: | Поиск по адресам страниц | |
| inurl: | Поиск по адресам — только слово. В адресе страницы учитывается только слово, идущее вслед за оператором | |
| allintext: | Поиск по тексту. Поиск в Гугле только по тексту документа без заголовков и адресов. | |
| intext: | Поиск по тексту. Часть запроса. Как и в предыдущем варианте, но в расчет принимается лишь одно слово после оператора. | |
| allinanchor: | Поиск по тексту ссылок. Все слова в запросе должны быть в тексте ссылок, расположенных в документе | |
| inanchor: | Поиск по тексту ссылок — одно из слов. Слово после оператора в запросе должно быть в тексте ссылок, расположенных в документе | |
| define: | Показать в Google значение того или иного слова. По сути дела оператор вызывает толковый словарь внутри поисковика | |
| related: | Показать в Google значение того или иного слова. По сути дела оператор вызывает толковый словарь внутри поисковика | |
| info: | Информация о странице или сайте в Гугле. В результатах поиска появляются возможности посмотреть сохраненную копию, найти страницы на сайте, поискать похожие страницы на ту, о которой идет речь | |
| cache: | Показывает сохраненную копию страницы в Гугле. В том виде, котором поисковик ее сохранил при последнем сканировании | |
| link: | Поиск ссылок на страницу в поисковой системе. Хотя возможность работает далеко не идеально, можно посмотреть ссылки на тот или иной сайт. Впрочем, по своим соображениям кроме ссылок показывается еще масса лишнего текста. | |
| Время | Показывает время в любом городе из поисковой строки можно смотреть сколько сейчас времени в любом более-менее крупном городе мира  | |
| Погода | Показывает погоду в любом городе мира посмотреть какая погода в любом городе сейчас и на неделю вперед можно прямо в Гугле.  | |
| Закат/Рассвет | Время заката (или рассвета) в любом городе мира можно увидеть через поисковую строку Гугла. | |
| Акции | Котировки акций в реальном времени в основном тех компаний, которые котируются на западных биржах. Но российские РТС и ММВБ тоже поддерживаются  | |
| Курс | Курс валют отображается текущий биржевой курс. О том, какая биржа берется за базу — не сообщается. | |
| Универсальный конвертер Google | Задание запроса в виде Величина1 Величина2 как правило, ведет к тому, что поисковик пытается переконвертировать одну в другую. | |
| Универсальный калькулятор | Задание математического выражения в запросе ведет к появлению ответа и калькулятора на странице поисковой выдачи. Не обязательно открывать калькулятор для вычислений если есть поисковик или строка браузера, данные из которой попадают прямо в него. | |
| translate | Переводит слово с русского на английский и обратно. | |
| Пасхалки | Скрытые возможности поиска специальным образом предусмотрены разработчиками, чтобы было весело. Вот некоторые из них: |
|
Ответы Mail.ru: Помогите с Google chrome
Установка поисковой системы по умолчаниюПо умолчанию используется поисковая система Google, но настройки можно изменить.
-Нажмите на значок на панели инструментов.
-Выберите Настройки и найдите раздел «Поиск».
-Выберите в меню поисковую систему, которую хотите использовать. Если в этом меню нет нужной поисковой системы, —нажмите на кнопку Настроить.
-В появившемся диалоговом окне выберите в списке поисковую систему, которую хотите использовать по умолчанию.
-Нажмите кнопку Использовать по умолчанию, расположенную в конце строки. Если вы не видите эту кнопку, возможно, необходимо изменить ее URL. Ниже представлены подробные сведения о том, как настроить поисковую систему.
Чтобы вручную добавить, изменить или удалить записи в списке поисковых систем в браузере, выполните указанные ниже действия.
-Нажмите на значок гаечного ключа на панели инструментов.
-Выберите Настройки и найдите раздел «Поиск».
-Нажмите Управление поисковыми системами.
— Добавление поисковой системы. Прокрутите диалоговое окно вниз и заполните поля настроек поисковой системы.
— Изменение поисковой системы. Выберите поисковую систему из списка и нажмите на поле, которое требуется изменить.
— Удаление поисковой системы. Выберите поисковую систему и нажмите на появившийся в конце строки значок «Х».
Ниже перечислены данные поисковой системы, которые необходимо предоставить.
Название — Укажите название поисковой системы.
Ключевое слово — Введите слово для быстрого вызова поисковой системы из адресной строки.
URL — Введите веб-адрес поисковой системы. Вот как его узнать.
— Перейдите к поисковой системе, которую требуется добавить.
— Выполните поиск.
— Скопируйте и вставьте веб-адрес страницы результатов поиска в поле URL. Обратите внимание, что URL страницы результатов поиска отличается от URL веб-сайта. Например, для перехода на сайт Google нужно ввести адрес http://www.google.com. А вам нужно ввести URL, который относится к

