ЛУЧШИЙ СПОСОБ ЗАПИСИ Google Hangouts
«У меня завтра важная встреча с деловыми партнерами через раздаточные материалы Google. Я хочу получить отчет обо всех деталях встречи. Как записывать видео и аудио файлы в Google Hangouts в высоком качестве?
«Прямой эфир» в Google Hangouts позволяет одновременно проводить видеоконференции с участием до 9 участников. Кадры из Google Hangouts должны быть важны для рекламных роликов, внутренней презентации, деловых встреч и многого другого.
Google Hangouts в основном используются в деловых целях, важно записывать Google Hangouts в высоком качестве. Какими должны быть лучшие программы для получения желаемой записи видео в Google Hangouts?
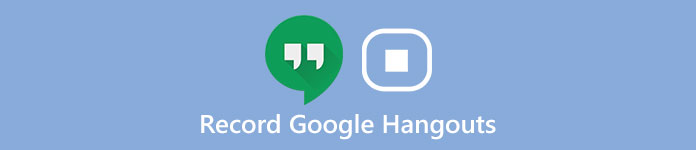
Просто прочитайте статью, чтобы найти подробный процесс записи видео и аудио в Google Hangouts с помощью двух профессиональных программ.
Часть 1: Лучший способ записать видео и аудио в Google Hangout
Когда дело доходит до записи Google Hangouts с достойным качеством, вы можете положиться на Apeaksoft экранный диктофон, Экранный рекордер может записывать все действия на экране, снимать онлайн-видео, записывать геймплей, получать видео с веб-камеры и делать видеоруководство.
У этого есть удобный аудио-рекордер, чтобы получить весь красивый звук и голос.
Кроме того, вы также можете получить доступ к нескольким функциям редактирования, таким как панель рисования, запись по расписанию, изменяемый курсор и многое другое.
Вот два способа записи видео и аудио файлов Google Hangouts.
Как записать аудио в Google Hangouts
Шаг 1Загрузите и установите последнюю версию Apeaksoft Screen Recorder с официального сайта. После этого запустите программу до начала встречи в Google Hangouts с другими участниками.
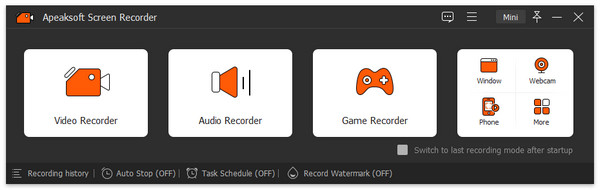
Шаг 2: Выберите опцию «Audio Recorder», а затем выполните настройки звука. Тогда вы можете пройти тест на экране рекордера. Убедитесь, что все работает для записи встреч в Google Hangout.
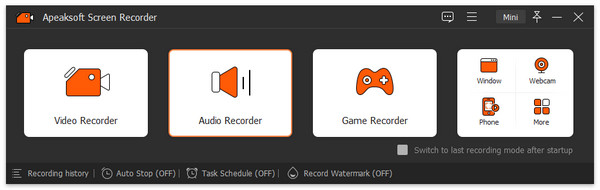
Рекомендуется предварительно настроить некоторые параметры. Например, вы должны проверить, правильно ли звучит ваш системный звук. Вы должны включить «Микрофон», чтобы записать свой собственный голос. Или же вам лучше отключить его, чтобы сделать голос вашего партнера более четким.
Шаг 3: Теперь вы можете выбрать функцию записи и нажать, чтобы открыть Google Hangouts. После завершения записи вы можете нажать кнопку «Стоп» и сохранить звук Google Hangouts на свой компьютер.
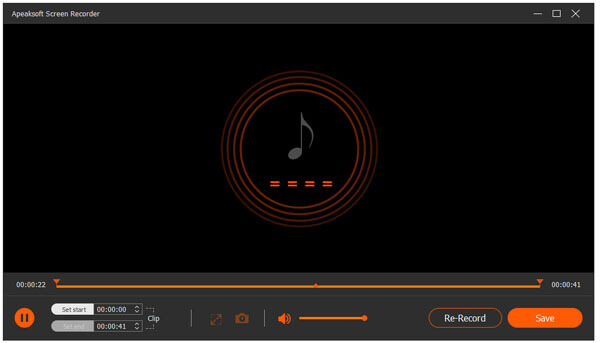
Как записать видео в Google Hangouts
Шаг 1После загрузки и установки регистратора Google Hangouts вы можете получить доступ к параметру «Видеорегистратор» и выбрать область записи для собраний Google Hangouts или выбрать полный экран.
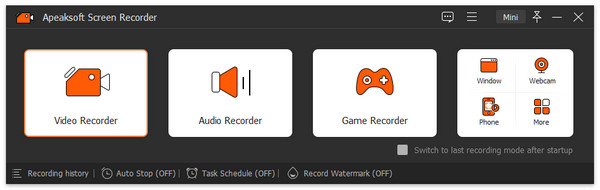
Шаг 2: Чтобы записывать видео в Google Hangouts с высоким качеством, сначала необходимо отрегулировать качество видео и настройки звука. Возможно, вам придется выбрать как системный звук, так и микрофон. Нажмите на системный звук и микрофон, чтобы убедиться, что галочки появляются.
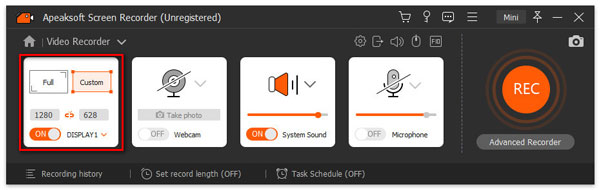
Шаг 3Далее нажмите, чтобы открыть Google Hangout, и подождите, чтобы начать разговор. После этого вам следует нажать кнопку «ЗАПИСЬ» справа, чтобы начать запись в Google Hangout. Когда вы закончите, вы можете нажать «Стоп» справа и сохранить это видео Google Hangout на своем компьютере.
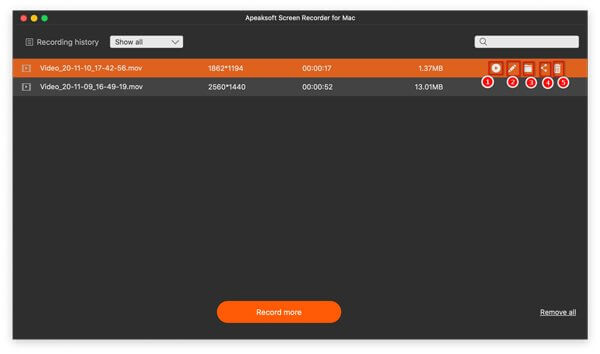
Вы также можете узнать: Как восстановить историю Google Hangout
Часть 2: Как записывать видеовстречи в Google с помощью SnagIt
Snagit это еще один захват экрана от TechSmith. Это универсальный рекордер экрана для захвата аудио, видео, изображений, а также слайды PowerPoint.
Что еще более важно, SnagIt предоставляет бесплатный пробный период 15 для простой записи экрана. Ниже приведены некоторые шаги по использованию Snagit для записи видеовстреч в Google.
Шаг 1: Прежде всего скачайте SnagIt, который подходит для вашего компьютера. После этого откройте SnagIt, чтобы выбрать «Видео» в левой части интерфейса.
Шаг 2: Нажмите красную кнопку захвата, чтобы выбрать экран для видеовстреч Google. Чтобы выбрать, что вы хотите записать и начать запись в Google Hangouts.

Шаг 3После завершения записи вы можете импортировать файлы в Snagit для предварительного просмотра собраний в Google Hangouts. Вы также можете получить доступ к некоторым быстрым изменениям для файлов.

Шаг 4: Если вам нужно поделиться встречей Google Hangouts с другими коллегами, вы можете найти несколько способов обмена на левой панели. Выберите нужный метод обмена после предварительного просмотра результата.
Не пропустите: DU Screen Recorder — Запись экрана ПК и телефона Android
Часть 3: Что делать перед записью в Google Hangout
Чтобы получить более высокое качество видео, есть несколько советов, которые вы должны заметить перед записью в Google Hangout.
1. Проверьте компьютер, чтобы убедиться, что программное обеспечение работает нормально.
2. Если вы хотите записать видео лучшего качества, закройте некоторые ненужные приложения. Если эти ненужные приложения будут шуметь, вы не сможете услышать разговор из Google Hangout.
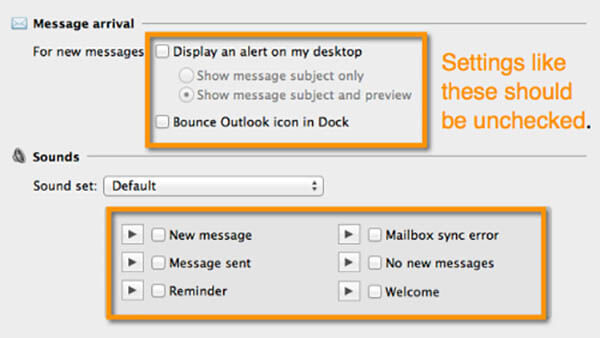
3. Не только контролировать шум от вашего компьютера, но и собирать окружающую среду без лишнего звука. Состояние окружающей среды делает ваш голос более четким.
4. Чтобы получить высококачественное видео, лучше выбрать подходящее место, где свет может осветить ваше лицо. Свет не должен сильно меняться, потому что камера в мобильном телефоне или веб-камере не может очень хорошо регулировать изменение освещения. Здесь вы также хотите узнать некоторые лучшие Диктофоны Google.
5. Когда вы записываете Google Hangout, вы должны стараться использовать как можно более статичный фон.
Вывод:
Запись в Google Hangout становится очень простой задачей благодаря использованию этих эффективных инструментов. Зная, что следует делать перед записью Google Hangout, вы также можете применить его в других условиях, например, в учебном пособии. Помните одну важную вещь: когда вы начинаете разговор в Google Hangouts, не забудьте предварительно открыть рекордер. Будет большой честью, если статья может решить вашу проблему.
Видеовстречи Google+ в прямом эфире — весь мир с вами! / Google corporate blog / Habr
Чи Чью, технический директорВ прошлом году мы представили Видеовстречи в прямом эфире (в английском интерфейсе — Hangouts On Air) ограниченному числу пользователей. С их помощью вы общались со своими друзьями и фанатами, а за происходящим мог наблюдать весь мир. Видеовстречи в Google+ использовали для самых разных целей. Мы поняли, что когда у людей есть возможность транслировать видео в прямом эфире, результаты могут быть просто поразительными:
Сегодня мы запускаем Видеовстречи в прямом эфире для пользователей по всему миру. Неважно, кто вы – творческий человек, мировая знаменитость или гражданин, желающий заявить о своей позиции. Если вам есть что сказать, вы можете сделать это в режиме реального времени в Google+. Всего пара кликов – и у вас будет возможность:
Транслировать видео публично. Подключив Видеовстречи в прямом эфире, вы сможете транслировать их на весь мир, а также на YouTube-странице или у себя на веб-сайте.
Узнать количество зрителей. Во время прямой трансляции вы сможете посмотреть, сколько пользователей подключились к вашей Видеовстрече.
Записывать и публиковать. Когда эфир закончится, опубликуйте запись видео на YouTube или дайте ссылку на своей странице в Google+. Это простой и удобный способ делиться и обсуждать видео после окончания трансляции.
К сожалению, мы не можем единовременно запустить миллионы станиц, транслирующих “живое” видео. Поэтому процесс подключения Видеовстреч в прямом эфире для всех пользователей займет несколько недель. А пока посмотрите, что идет в прямом эфире прямо сейчас или вдохновитесь примером тех, кто уже делал прямые трансляции.
Новости для всех. Ведущая программы новостей KOMU-TV Сара Хилл (+Sarah Hill) транслировала репортажи из первых рук о демонстрации в Монреале и взрывах в Осло, в этом ей помогали приглашенные на видеовстречу местные жители.
Телемосты с политическими лидерами. Президент США Барак Обама (+Barack Obama), губернатор Митт Ромни (+Mitt Romney), Генеральный секретарь ООН Пан Ги Мун (+Ban Ki-Moon) и многие другие общались с пользователями с помощью видеовстреч.
Живые концерты из вашей гостиной. Такие музыканты как Suite 709 и Daria Musk давали живые концерты в Google+. Их могли смотреть и слушать участники видеовстречи, а также те, кто подключался к прямому эфиру.
Уроки. С помощью Видеовстреч в прямом эфире шеф-повар из Тринидада Ларри Фурнильер (+Larry Fournillier) транслировал кулинарный мастер-класс, а профессор Ноа Диффенбаух (+Noah Diffenbaugh) — лекцию об изменении климата.
Ток-шоу на всевозможные темы. Например, прямые видеотрансляции в Google+ регулярно устраивают фотограф Трей Рэтклифф (+Trey Ratcliff) и футбольный фанат +Sabotage Times
Встречи лицом к лицу с вашими кумирами. Недавно в ходе видеовстреч со своими фанатами общались Тайра Бэнкс (+Tyra Banks) и Дэвид Бекхэм (+David Beckham). Видеовстречи с российскими звездами проводит канал Ello.
Нам очень интересно, что же вы покажете миру в своем собственном прямом эфире!
Google Hangouts on Air / Habr
На днях возникла необходимость провести вебинар для студентов на безе компании, в которой тружусь.Требования были следующие:
- бесплатность для любой стороны;
- работа из браузера;
- возможность шарить экран;
- запись трансляции;
- простота в освоении (важно).
Бегло просмотрев несколько существующих сервисов, я понял, что все не нравится: почти все они не бесплатны; многие не работают прямо из браузера; нет бесплатной возможности записать вебинар.
Для меня решением оказался Google Hangouts (Google Hangouts on Air, если быть точным). Для подготовки и тестирования решения времени было немного и случились некоторые косяки. После этого я разобрался более подробно со всей системой — некоторые моменты не очевидны. Решил привести инструкцию с комментариями о том, как организовать вебинар силами Google Hangouts. Возможно, кому-то будет полезно. Сразу оговорюсь, что единственным на мой взгляд ограничением является то, что всем участникам (докладчику и слушателям) необходимо иметь аккаунт Google.
Объявляем мероприятие
Для этого докладчику необходимо зайти в свой +Google и «Начать видеовстречу в прямом эфире». Именно в прямом эфире.
В Hangouts есть Видеовстречи и Видеовстречи в прямом эфире. Обычная видеовстреча это как Skype на несколько человек (максимум 10) с бесплатным видео и голосом. Видеовстреча в прямом эфире это как раз то, что мы хотим — есть докладчик или несколько (все те же 10) и есть не ограниченное количество слушателей.
Главное, что нас интересует в окне настроек, это поле «Для кого». Вообще, это список слушателей. По умолчанию видеовстреча открыта и её сможет найти любой пользователь +Google. Если все-таки отредактировать список, только упомянутые пользователи получат уведомление о приглашении на встречу и она будет отображаться во вкладке мероприятия. Время можно будет отредактировать позже.
На странице «Мероприятия» вашего вебинара можно изменить время проведения, запретить слушателям приглашать других слушателей и оставлять комментарии — раздел «Детали». Забыли добавить в слушателя? Добавляем в разделе «Зрители»! Для меня было не очевидно, что «Для кого» и «Зрители» — это одно и то же. А ведь где-то еще надо настроить содокладчика…
К слову, как организована сама трансляция для слушателей? Через YouTube. Дополнительными же фишками для взаимодействия докладчика и слушателей, которые предоставляет Google Hangouts, являются функционал задачи вопросов с голосованием за более интересные («Q&A») и возможность делиться ссылками («Витрина»). На забудьте включить эти две возможности под импровизированным плеером на странице Мероприятия. После начала трансляции этого уже нельзя будет изменить.
On Air
До объявленого времени осталось несколько минут — жмем синюю кнопку «Начать!» Секунду смотрим на себя в камеру и видим смущающее окошко «Пригласить гостей». Нет, сюда не надо писать список слушателей, как могло показаться. Это список содокладчиков, если таковые вам нужны. Пропускаем, их можно добавить позже.
Будте осторожны с иконками микрофона и камеры — у меня включена камера или микрофон?
Теперь можно подготовиться к вебинару, благо Google позволяет показывать слушателям:
- экран и отдельные окна;
- документы из Documents;
- видео из YouTube.
Так же есть несколько сторонних приложений для Hangouts, которые можно легко подключить прямо тут. Если несколько содокладчиков, то есть возможность отключать у них микрофоны или транслировать их экраны и камеры.
Чтобы закончить трансляцию, жмем «Завершить». Запись трансляции будет доступна на странице мероприятия и в Вашем YouTube аккаунте сразу после завершения.
Для слушателя
Слушатели могут смотреть трансляцию либо напрямую через YouTube, либо через интерфейс, в котором они еще могут задавать вопросы и тыкать на опубликованные вами ссылки. Чтобы слушателю попасть в этот интерфейс прямо со страницы Мероприятия, вы должны включить Q&A перед началом трансляции.
Даже если вы планируете использовать только Витрину, вы все равно должны включить Q&A. Иначе слушатели не смогут попасть в такой интерфейс и их будут отправлять прямиком на YouTube.
Витрина
Как уже упоминалось, «Витрина», если она включена, позволяет вам, как докладчику, поделиться ссылками на некоторый ресурс со слушателями. Довольно удобно можно вывесить список дополнительных материалов для слушателей. Тут все очевидно, разве что без Q&A эта фича не работает. Точнее, ссылки-то вы сможете записывать, но слушатели не смогут их увидеть.
Q&A
А вот функционал вопросов и ответом довольно интересен. Слушатели могут задавать вопросы и голосовать (+1) за них. Из оригинальных вариантов применения такой возможности это создание «вопроса» «Ставьте +1, если проблемы со звуком или видео». Таким образом, слушатели смогут оповестить вас о каких-то проблемах.
Главное иметь ввиду, что трансляция для слушателей отстает от реальности. Секунд на 10-15.
Конечно, в задаче вопросов самое главное — это ответы! Докладчик может выбрать любой вопрос кнопкой «Выбрать». Слушатели увидят, что вы отвечаете именно на него. После ответа можно нажать «Готово». Самое очаровательное то, что после окончания трансляции слушатель, который решил просмотреть запись, может выбрать интересующий его вопрос и запись сразу перепрыгнет на тот момент, когда вы давали ответ.
Чтобы докладчику задать вопросы самому себе ему необходимо зайти в тот же интерфейс слушателя из страницы Мероприятия.
Конфиденциальность
Осталось только сказать несколько слов о том, кто может получить доступ к трансляции.
Вообще, трансляция идет на YouTube канале вашего аккаунта Google. Доступ к этой трансляции есть у тех, у кого есть ссылка. Таким образом, слушатели, которых вы добавили в мероприятие, могут расшарить трансляцию кому угодно.
Доступ к мероприятию и интерфейсу «Q&A» и «Витрины» имеют только те, кого вы добавили, как слушателей — ссылка на мероприятие не поможет случайному зрителю задавать вопросы.
Не забудте, что если вы не отключили такую возможность в разделе «Детали мероприятия», зрители имеют право приглашать других зрителей.
Запись трансляции на YouTube имеет ту же ссылку что и трансляция и доступна только тем, у кого она есть. Но это уже можно настроить в менеджере видео на YouTube.
Если после вебинара вы поняли, что все прошло замечательно и решили поделиться записью со всеми, можно сделать запись общедоступной через кнопку Рассказать о мероприятии на странице мероприятия, добавив тег «Все» в поле «Для кого».
Заключение
На мой взгляд, Google Hangouts является вполне достойным средством для проведения вебинаров. Он бесплатен, предоставляет удобный функционал, хранит запись. Если добавить сюда всяческие расширения, типа рисования каких-нибудь графиков и почее, то получается вообще отлично.
Из минусов для начала использования можно отметить слегка странный и неоднозначный интерфейс. Видимо, к нему приложила руку команда YouTube.
Полезные ссылки
Hangouts в прямом эфире: частые вопросы;
Приложения в сервисе «Hangouts в прямом эфире».
Лучший способ записи видеовстречи в Hangouts в HD

Google Hangouts предлагает бесплатные групповые видеозвонки, вы можете использовать его для устройств Android, Windows, Mac и iOS. Иногда вы также можете запустить Google Hangouts из Gmail. Вы можете войти на веб-страницу Google+ или установить приложение Google Hangouts для настольных компьютеров и смартфонов. Это хороший способ сократить расстояние и рассчитать затраты. Что касается записи видеовстреч из видеовстречи в Google, на разных устройствах используются разные способы записи Google Hangouts. Относительно простых и мощных, вы можете выбрать в соответствии с вашими требованиями к видеовстрече Google Hangouts.
1. Запись Live Google звонков на YouTube
Это способ записи видеовстреч в Hangouts в прямом эфире в веб-браузере. Вы можете публиковать и транслировать Google Hangouts на YouTube. Весь процесс похож на обычное создание звонков в Hangouts. Во время видеовстречи ваши видеовызовы не будут влиять.
-
Шаг 1
Войдите в свою учетную запись Google на + странице. Создайте видеовстречи в прямом эфире на странице Hangouts, чтобы поделиться своими приглашениями. -
Шаг 2
Выберите «События из главного меню», вы увидите все видеовстречи. -
Шаг 3
Выберите видеовстречу, которую хотите записать, а затем нажмите значок «Пуск». -
Шаг 4
Заполните диалоговое окно Пригласить гостей как обычно, а затем нажмите «Пригласить», чтобы дождаться ваших друзей. -
Шаг 5
Выберите «Начать трансляцию» после того, как вы подготовили. И нажмите «Трансляция» в том же месте, что и для завершения.
Во время записи видеозаписей в Hangouts в Google вы можете видеть живые слова в верхней части экрана. Это означает, что все ваши онлайн-конверсии будут транслироваться прямо на YouTube. Таким образом, вы можете публиковать свои прямые звонки в Hangouts на YouTube под своей учетной записью Google автоматически.
2. Tipard Screen Capture — захват видеовстречи в Windows
Tipard Захват экрана имеет хорошо продуманный интерфейс и высокое качество продукции. Вы можете записывать аудио и видео одновременно, с системным аудио и микрофоном вместе или по отдельности. Частный загрузчик Windows Google Hangout может выводить записанные видео и аудио в исходном качестве 100%. Перед записью аудио или видео видеовстречи вы можете настроить размер снимка экрана и установить таймер записи для более точного захвата видеофайлов. Во время записи эффекты курсора позволяют пользователям выделять ключевые моменты более очевидным образом. Наконец, вы можете получить несколько форматов вывода, чтобы соответствовать требованиям различных медиаплееров.
-
Шаг 1
Установите Tipard Screen Capture на компьютер под управлением Windows и выберите «Запись входов» с помощью системного аудио или микрофона. -
Шаг 2
Настройте размер захвата экрана, перетащив мышью, или вы можете заполнить пробелы и ширину. -
Шаг 3
Нажмите «Красный значок», чтобы записывать видеовызовы Google Hangouts. Параметры паузы, возобновления и остановки являются случайными для использования. -
Шаг 4
Сохраните или поделитесь записанными видеофайлами видеовстречи, с выбором выходных видеоформатов.
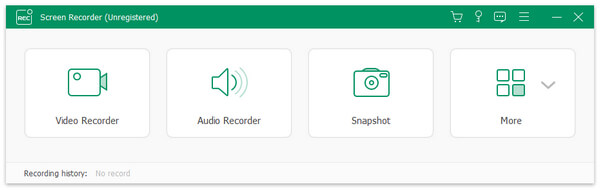
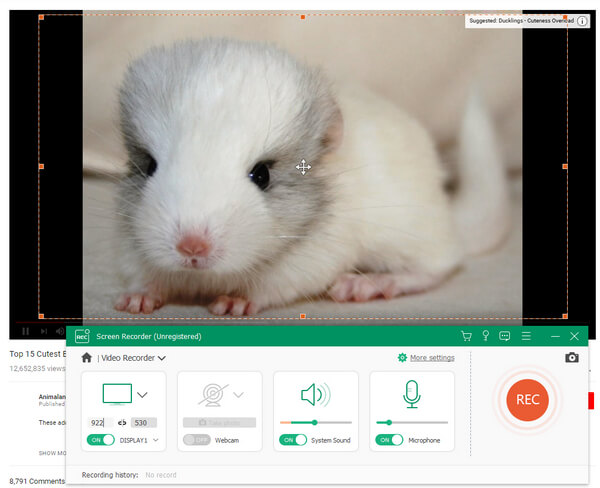

В ваших Hangouts Google не будет никаких шумов. Хотя Tipard Screen Capture не имеет слишком большого количества инструментов для редактирования видео. Пользователям достаточно записывать звонки из Google Hangouts или Skype.
3. Snagit — Запись видео в Hangouts на Mac
Snagit — это экранный рекордер от TechSmith, с помощью которого вы можете захватывать как видео, так и аудио с помощью инструмента захвата «все-в-одном». Это фильтр для пользователей для захвата изображений, видео и мобильных снимков экрана. Чтобы быть более конкретным, вы можете перетащить область экрана для записи и захватить все движения на рабочем столе. Таким образом, переписывание Google Hangouts на Mac — всего лишь кусок пирога. Иногда вы не можете захватить весь экран напрямую, функция захвата прокрутки позволяет снимать скриншоты без ограничения экрана. Кроме того, панорамный захват позволяет людям объединять различные снимки экрана в одну фотографию.
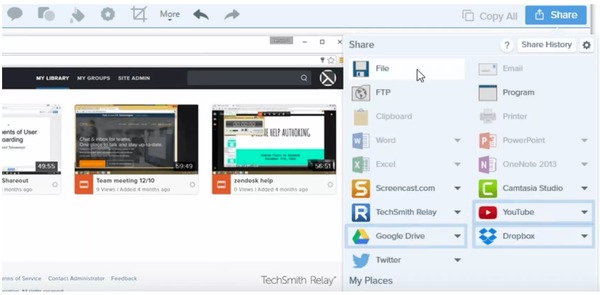
-
Шаг 1
Перейдите в меню «Видео», а затем установите выбор экрана, включите эффекты курсора, микрофон, системный звук и предварительный просмотр в редакторе. -
Шаг 2
Нажмите «Захват красного варианта», а затем запустите запись видеовстречи в Hangouts на Mac. Вы можете сделать паузу и возобновить в любое время. -
Шаг 3
Остановите запись видеовстречи в Hangouts, а затем откройте редактор Snagit для предварительного просмотра и использования простых фильтров для редактирования. -
Шаг 4
Выберите вариант «Поделиться», а затем выберите формат выходного видео.
Вы можете конвертировать записанные видеоролики Google Hangouts в анимированный GIF с помощью экранного диктофона Snagit Mac. Кроме того, программное обеспечение Snagit OS X для медиа-захвата позволяет людям легко и просто захватывать и редактировать скриншоты.
Видео встречи в Gmail. Как назначить и провести видео встречи.
Как организовать групповые видео встречи в Gmail?

Вы по привычке пользуетесь Skype для того, чтобы поговорить с друзьями, родственниками и коллегами? Когда вы узнаете, что Skype есть альтернатива, и можно проводить видео встречи в Gmail, вы будете владеть еще одним эффективным инструментом. Вы сможете выбирать, когда и с помощью какого помощника уменьшать расстояние между городами и общаться со своими близкими людьми.
Что выбрать Skype или Google+?
Безусловно, Skype – очень достойный способ связи и видео встреч. Он понятен и доступен большинству из нас, но так как мы уже привыкли ко многому хорошему и бесплатному, провести видео встречу с несколькими участниками бесплатно уже не получается – нужно заплатить не очень большие деньги за удовольствие пообщаться целой компанией.
Порой такой необходимости долго не возникает, а иногда бывает, что нужно что-то сообщить, или о чем-то рассказать сразу нескольким людям одновременно. Здесь Slype – не помощник. В такие моменты для вас лучшим другом станет Gmail.
У вас до сих пор нет своего аккаунта в Gmail? Не так давно, я с удовольствием делилась со своими читателями секретами работы с этим почтовым сервисом в статьях:
Зачем нужна почта на Gmail?
Есть аккаунт на Gmail? Узнай, как соединить его с Dropbox.
Gmail – это не просто почтовый ящик, где можно просмотреть почту и написать письмо. Gmail – это целый мир удивительных и не до конца открытых возможностей, которые делают общение и работу в Интернете интересной и продуктивной.
Переключаться с одного сервиса Google+ на другой очень просто:
- – вы в один клик можете телепортироваться на You Tube
- – закачать документы и фотографии в облачный сервис Google Docs
- – запланировать свои цели и задачи и вести текущие дела в “Задачах Google”
- – организовать свою рабочую неделю или месяц с Google календарем
- – переместиться и написать статью в свой блог на Blogger
- – перекинуться несколькими словами с друзьями в Google+
Все эти возможности ожидают каждого, кто завел аккаунт в Google, и уже перестал жалеть о потерянном раньше времени, когда отдавал предпочтение другому почтовому сервису.
Хотя знаете, наверняка есть такие люди, которые ни за какие коврижки не вылезут из своих Жигулей, чтобы пересесть на новенький Мерседес. Да, оба автомобиля выполняют свое главное назначение – они едут и перевозят нас из одного места в другое. Но как по-разному они это делают!
То же самое можно сказать и про Google+ с его потрясающими возможностями для бизнеса и личного развития. Так что не теряйте времени зря, друзья, и переходите на Google, кто этого до сих пор еще не сделал.
Там же, в почтовом ящике вам будет доступна функция “начать видео встречу”, или ответить на приглашение и присоединиться к видео встрече. К слову сказать, что попасть на видео встречу, или организовать ее, можно из различных сервисов Google, об этом будут рассказывать в видео, которое размещено в конце статьи.
Кому нужна групповая видеосвязь?
А пока давайте обсудим, для кого такой формат видео встреч будет чрезвычайно полезен – возможно, вы увидите и свои потребности.
- У вас много родственников и друзей, и всех хочется поздравить с праздником, например, с Новым годом. Зачем терять драгоценное время, – пригласите свою родню на видео встречу, и устройте праздник для всех сразу.
- Вы хотите познакомить людей друг с другом. Используйте для этого приглашение на видеовстречу.
- Ваши сотрудники находятся далеко от вас и друг от друга? Организуйте видео встречу для того, чтобы провести рабочее совещание или обсудить важные вопросы. Экономьте время свое и своих сотрудников, используя возможности телеконференций по-максимуму.
- В вашем бизнесе есть клиенты, для которых обучающие уроки и презентации продукта будут чрезвычайно полезными во время эксплуатации или использования продукции. Пригласите их на встречу в Gmail и делайте это с завидной регулярностью. Консультируйте своих клиентов с помощью видео встреч Gmail.
- Используйте групповые видео встречи (до 10 человек) для своего личного продвижения, если вы творческий человек, и вам есть чем поделиться с группой людей.
Все это и многое другое от Google+ сделает вас и вашу деятельность намного эффективнее, особенно, если это касается бизнеса и его развития.
Как назначить видео встречи в Gmail?
Чтобы начать видео встречу, найдите в своем почтовом ящике справа, напротив своего аватара – иконку с видеокамерой. Наведите на нее курсор мыши, и увидите надпись “начать видео встречу”.

В вашем аккаунте Google+ это будет выглядеть примерно так, как у меня. Ищите “назначить встречу” в правом верхнем углу:

Если вы находитесь в You Tube, вам настолько понравилось видео, что захотелось поделиться с друзьями, под видео найдите ссылку “Поделиться”, а в правом углу, ниже нажимайте на ссылку “Смотреть с друзьями”. Вы попадете в новое окно, в котором можете выбрать тех, кого хотите пригласить на совместный просмотр и обсуждение, или просто поболтать.

Добавляйте имена своих друзей и близких и наслаждайтесь возможностями групповой видеосвязи. Кстати, такие видео встречи очень популярны у наших звезд шоу-бизнеса, погуглите любимого певца или певицу, и посмотрите какой формат общения со своими поклонниками они предпочитают.
Если вам необходимо использовать функцию “демонстрация экрана” для того, чтобы показать собеседникам то, что находится на вашем компьютере, или как нужно делать то или иное действие, то имейте ввиду, что подобная функция в Skype доступна только на платном тарифе. Google+ предоставляет такую услуг в видео встречах пока – бесплатно!
Многофункциональность Google+ завоевывает все большую популярность пользователей Интернета, и способность провести видео встречу с несколькими людьми одновременно – это еще один инструмент, который предоставляет поклонникам почтовой службы Gmail уникальные возможности общения на расстоянии для бизнеса и личного развития.
Подробности смотрите в видео:
[sc:подпись ]
