Как удалить учетные записи Google с телефона и восстановить конфиденциальность
Добавили свою учетную запись Google в телефон и больше не хотите? Возможно, вы начали использовать другую учетную запись, никогда больше не используете учетную запись или просто хотите выйти из Google
,
Независимо от того, используете ли вы Android или iPhone, мы покажем вам, как удалить учетную запись Google на вашем телефоне.
Как удалить учетные записи Google на Android
- Перейдите к Настройки> Пользователи Счета.
- Найдите свою учетную запись Google в списке и коснитесь ее.
- В нижней части списка параметров нажмите Удалить учетную запись.
- Подтвердите, что это удалит всю информацию, относящуюся к вашей учетной записи на вашем телефоне.
Поскольку ваша учетная запись Google ссылается на многое на вашем Android-устройстве, это лишит вас доступа к вашим контактам, фотографиям из Google Фото, доступу в Play Store, вашей электронной почте в Gmail и многому другому. Это хороший первый шаг для выхода из Google на Android
Это хороший первый шаг для выхода из Google на Android
, но это не простой переход.
Как удалить учетные записи Google на iOS
- Голова к Настройки> Аккаунты Пароли и нажмите Gmail запись.
- Здесь вы увидите информацию о своей учетной записи Google, в том числе синхронизированную. Нажмите Удалить аккаунт и подтвердите приглашение удалить его с вашего iPhone.
Это не приведет к удалению такой же информации, как тот же процесс на Android, поскольку ваша информация, вероятно, синхронизирована с вашим Apple ID. Но это все равно лишит вас доступа к вашей Gmail, синхронизированным контактам, Календарю Google и многому другому.
Когда вы удаляете свою учетную запись Google со своего телефона, вы не удаляете свою учетную запись Google полностью
, Вы можете повторно добавить свою учетную запись тем же способом, который изначально использовали, если передумаете. И вся информация в вашей учетной записи в безопасности в вашей учетной записи, в которую вы можете войти из любого браузера.
Как автоматически удалить неактивную учетную запись Google • Оки Доки
Ваша учетная запись Google может быть одной из тех учетных записей, которые содержат наибольшее количество данных о вашей цифровой активности. Благодаря множеству приложений и сервисов, связанных с учетной записью Google, нельзя отрицать, что учетная запись Google играет важную роль в вашей жизни, если только вы не находитесь в стороне от чего-либо, связанного с Google. Ну, вы когда-нибудь задумывались, что происходит с вашей учетной записью Google, когда вы умираете? Если вы этого не сделали, позвольте мне сказать вам, что все ваши данные остаются на серверах Google.
Тем не менее, Google предлагает вам инструмент под названием «Неактивный менеджер аккаунта”, Которая позволяет вам настроить то, что происходит, когда вы прекращаете использовать свою учетную запись Google или в случае несчастного и неизбежного случая смерти. Сегодня мы рассмотрим, как настроить неактивного менеджера аккаунта для удаления аккаунта Google.
Автоудаление вашей неактивной учетной записи Google
1. Войдите в свою учетную запись Google, переключитесь на «Данные и персонализацияОт бокового меню и нажмите на Составьте план для своего аккаунта из раздела «Скачать, удалить или составить план для ваших данных». Вы также можете нажать Вот чтобы получить доступ к неактивному менеджеру аккаунта.
2. Теперь вы увидите целевую страницу Inactive Account Manager, где вы можете найти краткое описание этой функции. Нажать на Начало Кнопка, чтобы продолжить.
3. Google теперь попросит вас установить период ожидания после чего ваш аккаунт будет считаться неактивным. Доступные варианты периода ожидания: 3 месяца, 6 месяцев, 12 месяцев или 18 месяцев. Обратите внимание, что вам нужно будет подтвердить свой адрес электронной почты и номер телефона, чтобы продолжить.
4. На следующем шаге есть возможность уведомить до 10 человек, когда ваша учетная запись Google станет неактивной.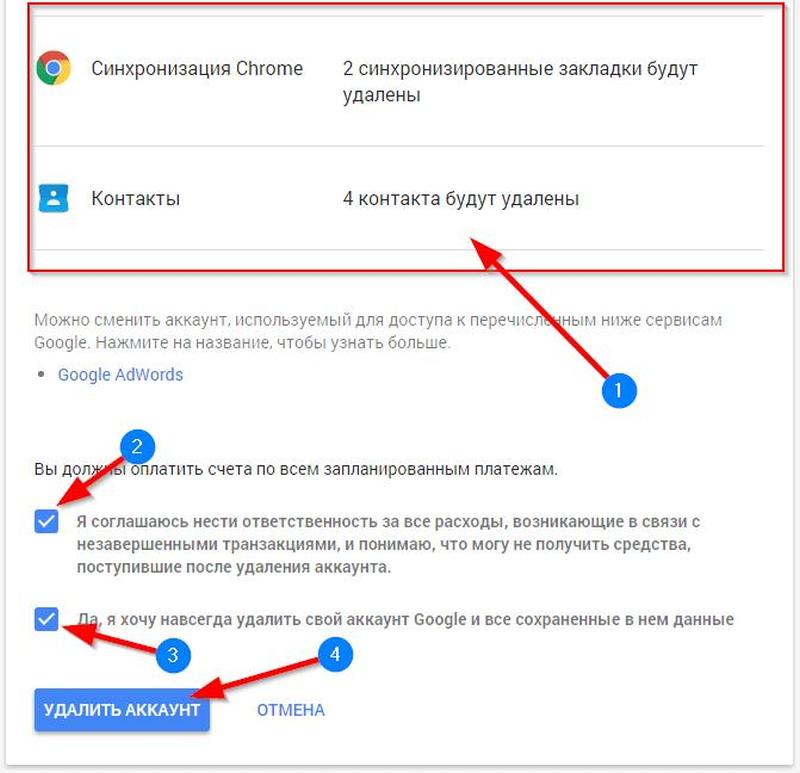
5. Если вы заинтересованы, вы можете настроить автоответчик, который будет отправляться после того, как ваша учетная запись станет неактивной. Чтобы настроить автоответчик, нажмите на Установить автоответ кнопка.
6. Наконец, установите флажок «Да, удалить мой неактивный аккаунт Google» переключиться на автоматическое удаление неактивной учетной записи Google. Аккаунт будет удален через три месяца после того, как он станет неактивным.
7. Нажмите на План обзора
Итак, это краткое изложение нашего краткого руководства, чтобы вы знали, как вы можете автоматически удалить свою учетную запись Google. Не забудьте сообщить нам, если вы нашли это полезным в комментариях.
Не забудьте сообщить нам, если вы нашли это полезным в комментариях.
Как удалить аккаунт Google? | Сеть без проблем
Google — это имя, которое мы слышим почти каждый день нашей жизни. Многие люди по всему миру являются постоянными пользователями таких сервисов, как Google Search, Maps и YouTube, если назвать несколько из них.
Но компания не ограничивается только Интернетом. Это 2018 год, и вы не можете уйти от поискового гиганта, потому что он везде. Это на вашем телефоне. Тот факт, что вся SEO-индустрия ориентирована на Google, является лишь примером того, насколько мощным стал Google.
Недавно Google внесла некоторые изменения в свои настройки конфиденциальности , сделав их предположительно проще. Тем не менее, если вас не устраивает то, что цифровой глаз наблюдает за вами все время, у вас всегда есть возможность удалить учетную запись Google навсегда.
Как удалить учетную запись Google прямо сейчас?
Вы уже узнали, как удалить свою учетную запись Google после смерти . Но может случиться так, что вы просто захотите избавиться от сервисов и отслеживания Google . Вы можете удалить свой аккаунт Google без мелодии жизни и смерти. Просто следуйте инструкциям ниже:
Но может случиться так, что вы просто захотите избавиться от сервисов и отслеживания Google . Вы можете удалить свой аккаунт Google без мелодии жизни и смерти. Просто следуйте инструкциям ниже:
- Перейдите в настройки своего аккаунта Google.
- Нажмите на Данные и персонализация.
- Прокрутите вниз, чтобы найти Удаление сервиса или аккаунта.
- Нажмите на Удаление аккаунта Google.
- Введите ваш пароль.
- Далее будет отображена вся информация, которая будет удалена вместе с вашей учетной записью Google. Вы можете скачать дамп данных, если хотите.
- В нижней части страницы вы можете поставить галочку, чтобы навсегда удалить ваши данные Google.
- Нажмите на Удалить аккаунт и попрощайтесь с Google.
Итак, вот как вы можете покончить с вашей учетной записью Google. Эта опция может быть полезна, если вы хотите начать все сначала. Но удаление вашей учетной записи не означает, что вы можете стереть все следы своего существования, которые Google знает.
Что вы потеряете при удалении аккаунта Google?
Потери, которые вы должны будете нести после того, как попрощаетесь со своей учетной записью Google, могут сильно повредить, если вы будете покупать товары в Google Play, потому что все ваши платные приложения, фильмы и другие покупки исчезнут.
Короче говоря, все данные, связанные с вашей учетной записью Google, будут удалены, в том числе из таких служб, как Поиск, Gmail, Календарь, Google Drive, Google Фото, YouTube, данных, собранных с ваших устройств Chromebook и мобильных устройств, Google Chrome и т.д.
Восстановить удаленный аккаунт Google
Если вам каким-то образом удалось нажать кнопку удаления, но мгновенное сожаление поглотило ваш разум, будьте уверены, это еще не конец пути. Вы можете восстановить свою удаленную учетную запись Google, используя эту официальную ссылку, указав некоторые детали, такие как последний известный пароль, ответы на секретные вопросы, электронная почта для восстановления и т.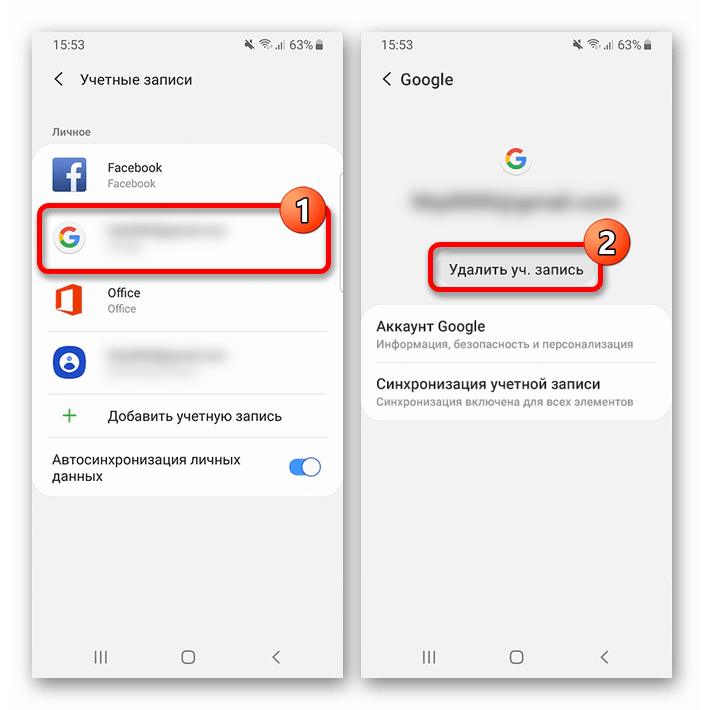 д.
д.
Как насчет моих данных?
Вы можете восстановить случайно удаленную учетную запись, а также ее данные. Но если вы попытаетесь вернуть свою учетную запись Google по прошествии некоторого времени, восстановление данных может быть проблематичным, так как Google, возможно, очистил его.
Статьи по теме:
Как удалить Google аккаунт с телефона Samsung на Android
Удаление учетной записи Google из смартфона: как это сделать без потери данных, как обойти возможные неприятности в процессе удаления; что делать, если стандартные средства не помогают.
Содержание:
- Удаление Google аккаунта на Андроид — за и против
- Удаление аккаунта Google без hard reset
- Негативные последствия удаления аккаунта
- Удаление нескольких аккаунтов из списка
- Удаление почтового аккаунта Gmail
Зачем удалять аккаунт Google из телефона
Во всех смартфонах на базе Android изначально предустановлен пакет приложений от Google – Gmail, Youtube, Google Chrome и другие. Однако нужны эти программы далеко не каждому, несмотря на удобство единой учетной записи Google. В какой-то момент недостатки использования этого пакета перевешивают преимущества, и пользователь принимает решение удалить учетную запись и все связанные с ней данные из своего телефона.
Однако нужны эти программы далеко не каждому, несмотря на удобство единой учетной записи Google. В какой-то момент недостатки использования этого пакета перевешивают преимущества, и пользователь принимает решение удалить учетную запись и все связанные с ней данные из своего телефона.
Уже на этом этапе могут возникнуть сложности – например, телефон может запретить удаление последней привязанной к нему учетной записи, или затронуть при удалении нужные данные. Поэтому, чтобы не создавать дополнительных сбоев и не терять ценную информацию, для начала стоит оценить преимущества и недостатки использования учетной записи Google.
Преимущества аккаунта Google:
- Единая учетная запись для нескольких сервисов (Google-почта, Youtube, Google-карты и другие) – не требуется запоминать отдельные пароли для каждого приложения;
- Синхронизация информации на всех устройствах – при подключении аккаунта Google можно сразу же включить синхронизацию данных для всех приложений из стандартного пакета;
- Возможность быстрой регистрации в сервисах, поддерживающих авторизацию через Google.

- Быстрый доступ к магазину приложений Google Play.
Отрицательные стороны использования учетной записи Google:
- Постоянный сбор информации. Компания Google официально заявляет, что собирает определенные данные пользователей. Делается это для улучшения алгоритмов таргетированной рекламы, но сами пользователи в этом не уверены – если компания может (и получает) какую-то личную информацию, то, вероятно, сможет добыть и другие ценные данные, связанные с владельцем телефона.
- Приложения Google часто обновляются, а большинство из них постоянно работают в фоновом режиме – это расходует свободную оперативную память и заряд аккумулятора. Для флагманских смартфонов это не так критично, но на бюджетных моделях такое потребление ресурсов неиспользуемыми приложениями ощущается достаточно остро.
Можно ли удалить аккаунт Google без сброса настроек
Существует несколько различных по своей сложности способов удаления учетной записи Google из смартфона – как достаточно «мягких», так и довольно кардинальных. Выбор подходящего варианта зависит от условий, в которых необходимо удаление учетной записи. Например, если к устройству полностью утрачен доступ, то сработает только полный сброс до заводских настроек, но если вы можете разблокировать экран телефона, то можно обойтись «легким» вариантом удаления.
Выбор подходящего варианта зависит от условий, в которых необходимо удаление учетной записи. Например, если к устройству полностью утрачен доступ, то сработает только полный сброс до заводских настроек, но если вы можете разблокировать экран телефона, то можно обойтись «легким» вариантом удаления.
Негативные последствия удаления аккаунта Google
Основная проблема, с которой сталкиваются пользователи при удалении из смартфона аккаунта Google – отсутствие доступа к магазину приложений Google Play. Новые приложения нужно будет устанавливать из файлов .apk, либо использовать другие магазины приложений. К счастью, альтернативы есть – например, Amazon AppStore, 1MOBILE и другие.
Кроме того, при удалении Google-аккаунта из телефона пропадет доступ к вашим закладкам в Google Chrome, подпискам на YouTube, сохраненным данным на Google Диске и т.д. Вся информация, конечно, сохранится в самой учетной записи, но с телефона получить ее будет сложнее.
Как удалить аккаунты, если их несколько в списке
В системе могут быть привязаны сразу несколько учетных записей, не обязательно от Google. Каждую из них можно удалить «мягким» способом, описанным далее.
Если смартфон отказывается удалять последний привязанный к нему аккаунт, воспользуйтесь хитростью с подключением пустой, созданной только что учетной записи. В ином случае поможет только сброс до заводских настроек.
Как удалить Gmail-аккаунт
Самый «безобидный» и простой способ удаления аккаунта Google – с помощью стандартных настроек учетных записей.
- Зайдите в основные настройки телефона (обычно это пункт «Настройки» в списке приложений или шестеренка в правом верхнем углу экрана, когда открыта верхняя шторка).
- Выберите раздел «Аккаунты», «Учетные записи» или «Пользователи и аккаунты» (название раздела зависит от версии Android).
- Найдите там привязанный к телефону аккаунт Google, нажмите на него, и выберите «Удалить аккаунт» (или «Удалить уч.
 запись» на Samsung).
запись» на Samsung). - Если на телефоне нет других привязанных аккаунтов, то потребуется ввести PIN-код, пароль или графический ключ.
Подсказка: иногда система отказывается удалять последний привязанный к смартфону аккаунт – в таком случае можно привязать к ней другую учетную запись (например, можно создать ее специально для этой цели), после чего удалить предыдущую.
Этот способ удаляет из системы только сам аккаунт – все связанные с ним настройки и данные сохранятся на устройстве.
Если этот вариант не подходит, и требуется более основательная очистка смартфона, можно выполнить так называемый hard reset (сброс настроек):
- Зайдите в «Настройки» (Для Samsung — «Общие настройки») телефона.
- Найдите раздел, в названии которого упоминается «Сброс» или «Копирование» – возможно, он будет называться «Архивация и сброс», «Восстановление и сброс» или «Резервное копирование». Название и расположение этого пункта настроек зависит от версии системы и модели смартфона.
 Задача – найти раздел «Сброс настроек», «Сброс с восстановлением заводских настроек» или что-то в этом же духе.
Задача – найти раздел «Сброс настроек», «Сброс с восстановлением заводских настроек» или что-то в этом же духе. - Нажмите на кнопку сброса и несколько раз подтвердите свои намерения, нажимая «Да» и «Согласен».
- После перезагрузки смартфон загрузится в чистом, заводском состоянии – на нем не сохранится информации об учетных записях, а также будут удалены все личные данные.
Если к настройкам смартфона нет доступа (например, забыли пароль или графический ключ), то можно сбросить устройство долгим нажатием на утопленную в корпус кнопку «Reset». Из соображений безопасности, в большинстве современных телефонов она находится под задней крышкой.
Как выполнить сброс настроек на Samsung, читайте здесь.
Как удалить аккаунт на самсунг а50 или а51
Гугл аккаунт в телефоне самсунг а50 / а51позволяет покупать приложения и хранить дынные облаке.
Без него ваш смартфон теряет многие свои возможности, но, если вы хотите полностью его удалить их со своего телефона, есть несколько способов на выбор.
Первый способ сделает так, чтобы на телефоне не осталось никаких данных — фотографии, сохраненные файлы, музыка, исчезнут настройки исчезнут … телефон будет в том же состоянии, что и из коробки.
Все, что вам нужно сделать, это открыть настройки и коснуться опции «общего управления», а затем выбрать «сброс».
Только что делать, если мы хотим удалить гугл аккаунт, не теряя при этом наши файлы? Есть два пути.
Один, гораздо более простой, включает в себя меню «Настройки», а затем «архивация и учетные записи». Затем выбираем Google — тогда появится список доступных на телефоне учетных записей.
Выберите учетную запись, которая должна исчезнуть, затем просто коснитесь верхнего параметра «Удалить уч. запись» и подтвердите желание.
Второй метод для более продвинутых пользователей. Нам нужно приложение, которое является файловым менеджером, в нашем случае это папка «Мои файлы». Там нужно найти файл account.xml. и обезвредить его.
Инструкция — как удалить учетную запись Google
Удалить аккаунт Google так же просто, как добавить (инструкция также идеально подойдет для а20, а30, а40, а60, а70, а80, а90, а10, а71).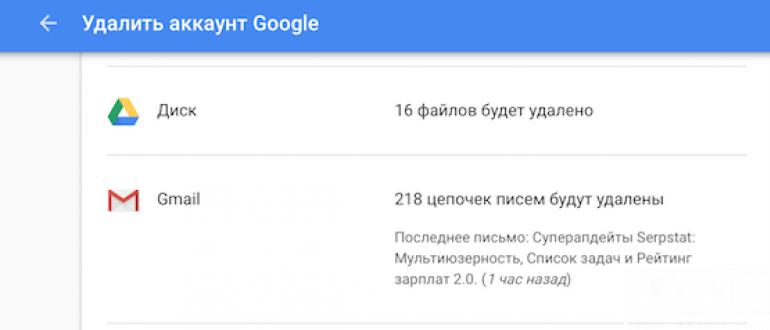
Вот шаги, чтобы начать удаление вашей учетной записи Google с вашего устройства самсунг а50 или а51
На главном экране проведите пальцем вверх от центра дисплея, чтобы открыть экран приложения.
Откройте приложение «Настройки». Нажмите «Архивация и учетные записи». Нажмите «Учетные записи».
Выберите правильный адрес Gmail. Если имеется несколько аккаунтов, выберите тот, который хотите удалить. Нажмите «Удалить уч. запись». Для подтверждения просмотрите уведомление и нажмите «Удалить».
3
Поздравляю! Затем можете добавить новый или создать / зарегистрировать. Надеюсь, что вы найдете эту запись полезной. Успехов.
13 шагов, которые необходимо предпринять перед удалением пользователя из домена G Suite
Когда приходит время удалить пользователя из домена G Suite, администраторы сталкиваются с двумя очевидно взаимоисключающими целями:
- Удалите учетную запись пользователя, чтобы восстановить годовую плату за лицензию на рабочее место.

- Сохраните все данные в учетной записи пользователя на тот случай, если данные все еще понадобятся.
Администраторы домена G Suite могут возвести этот круг в квадрат с помощью этих простых шагов по деинициализации.
1. Измените пароль уходящего пользователя
Смена пароля уходящего пользователя решает две задачи. Во-первых, он блокирует доступ пользователя к учетной записи, предотвращая любой доступ после отъезда (злонамеренный или иной). Во-вторых, это позволяет вам, администратору, войти в эту учетную запись для выполнения любых изменений или передачи данных, невозможных из панели управления администратора G Suite. (Если в аккаунте установлена двухэтапная аутентификация, вам также необходимо отключить ее.)
Вы можете изменить пароль пользователя на вкладке «Пользователи и организация» панели управления.После выбора нового пароля не забудьте щелкнуть ссылку «Сбросить файлы cookie для входа», чтобы завершить сеансы входа в систему, которые уходящий пользователь может продолжать.
2. Загрузите снимок учетной записи пользователя для хранения
Перед изменением или удалением учетной записи рекомендуется загрузить все содержимое учетной записи пользователя в автономный файл. Это сохраняет данные в основном G Suite пользователя — Gmail, Контакты, Календарь, Диск и Сайты — так, как это было до деинициализации, обеспечивая соблюдение требований к хранению записей и исключая потерю важных данных.
Для экспорта пользовательских данных Google рекомендует следующее:
- Откройте инструмент экспорта данных.
- Совет. Для этого в консоли администратора Google: в правом верхнем углу нажмите «Открыть», а в разделе «Инструменты» нажмите «Экспорт данных».
- Щелкните Начать экспорт.
3. Определить счет «Исполнитель»
Кто-то в вашей организации унаследует обязанности уходящего пользователя и, следовательно, его данные — по крайней мере, в краткосрочной перспективе. Определите этого сотрудника, поскольку он или она станет Исполнителем данных в ушедшей учетной записи, передавая или отвечая на них по мере необходимости. (Во многих случаях администратор домена и исполнитель — это одно и то же, поэтому вы можете давать все эти разрешения себе.)
(Во многих случаях администратор домена и исполнитель — это одно и то же, поэтому вы можете давать все эти разрешения себе.)
4. Настройка автоответчика на время отпуска уходящего пользователя
Войдите в учетную запись уходящего пользователя с новым паролем, затем настройте автоответчик отпуска, чтобы информировать корреспондентов о том, что пользователь больше не работает в вашей организации, и определить, кому они должны направлять все запросы в будущем. (Скорее всего, это будет уже упомянутый исполнитель).Обязательно включите автоответчик для получателей как внутри, так и за пределами вашего домена.
5. Делегируйте доступ к электронной почте отправляющегося пользователя
Исполнителю учетной записи потребуется доступ к любой незавершенной корреспонденции в почтовом ящике уходящего пользователя, особенно если отправление было внезапным или произошло на менее чем дружеских условиях. К счастью, вы можете назначить доступ к учетной записи электронной почты G Suite любому пользователю в вашем домене.
Делегат — который, опять же, вероятно, будет Исполнителем — не сможет изменять разрешения учетной записи, пароли или общаться в чате от имени исходного пользователя, но делегат может отправлять и получать почту от учетной записи, пока она не будет приостановлена или удалена. .Чтобы делегировать доступ к почте, войдите в Gmail как ушедший пользователь и следуйте инструкциям по делегированию в меню «Настройки почты».
6. Передача права собственности на Документы Google уходящего пользователя
При удалении учетной записи, которая владеет Google Doc, Google Sheet или Google Slide, этот документ также удаляется, даже если он был предоставлен другим пользователям домена. Проще говоря, при удалении пользователя удаляются все важные документы, когда-либо созданные пользователем.
К счастью, панель управления администратора G Suite предлагает способ массовой передачи прав собственности на все документы Google Диска пользователя учетной записи другого пользователя домена.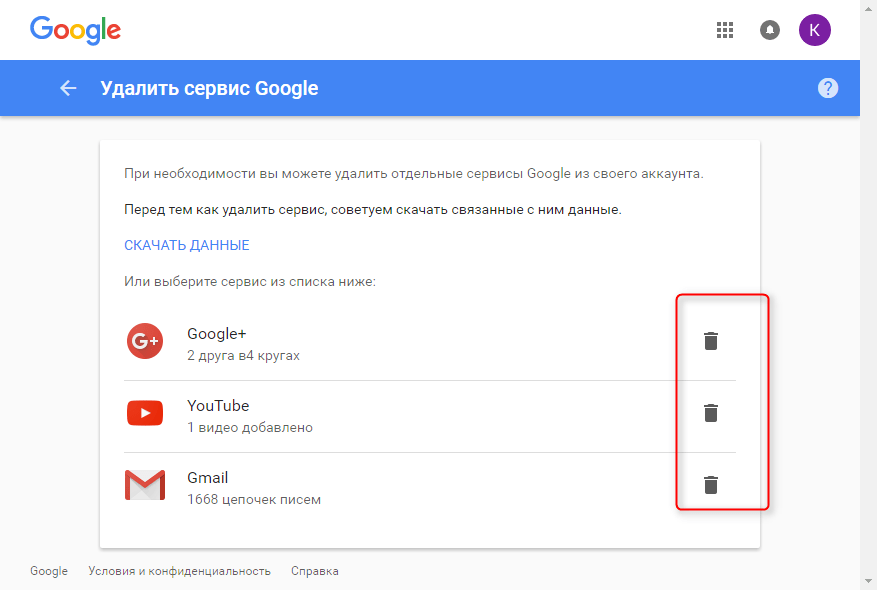 Другими словами, вы можете сделать Исполнителя владельцем всех Документов уходящего пользователя за считанные секунды, гарантируя, что эти данные останутся в сети и доступны даже после того, как первоначальный владелец будет деинициализирован. Затем Исполнитель может передать право собственности на отдельный документ в индивидуальном порядке.
Другими словами, вы можете сделать Исполнителя владельцем всех Документов уходящего пользователя за считанные секунды, гарантируя, что эти данные останутся в сети и доступны даже после того, как первоначальный владелец будет деинициализирован. Затем Исполнитель может передать право собственности на отдельный документ в индивидуальном порядке.
7. Добавьте контакты уходящего пользователя в каталог G Suite.
Если вы включили совместное использование контактов для создания общего каталога бизнес-контактов G Suite для вашего домена, вы можете добавить в каталог хотя бы некоторые из контактов уходящего пользователя.Если уходящий пользователь был единственным ориентиром для ключевого клиента или партнера, вы можете сделать адрес этого внешнего контакта доступным для всех. Нет встроенных функций для добавления внешних контактов в Каталог, но бесплатная версия SherpaTools позволяет администраторам массово импортировать контакты в Каталог, а отдельным пользователям делиться контактами с Каталогом.
8. Делегирование доступа к календарям исходящих пользователей
Если уходящий пользователь управлял общим календарем или просто имел серию встреч в компании, которыми теперь должен управлять исполнитель, важно передать управление этими календарями.Просто войдите в систему как уходящий пользователь, а затем следуйте инструкциям «Совместное использование с определенными пользователями», чтобы предоставить Исполнителю уровень доступа «Редактировать события и управлять общим доступом» для соответствующих календарей. Затем Executor может раздавать разрешения календаря по мере необходимости.
9. Передача права собственности на группы уходящего пользователя
В панели управления администратора G Suite выберите «Пользователи», выберите учетную запись уходящего пользователя, затем выберите «Группы», чтобы просмотреть список всех групп, членом которых является уходящий пользователь.Затем щелкните ссылку «Изменить членство в группе». Добавьте исполнителя в качестве члена в каждую из этих групп и, если уходящий пользователь является владельцем группы, повысите статус исполнителя до владельца. Затем Исполнитель может передать Право собственности соответствующему сотруднику (сотрудникам).
Затем Исполнитель может передать Право собственности соответствующему сотруднику (сотрудникам).
10. Проверка дополнительных сервисов G Suite уходящего пользователя
В то время как домены G Suite напрямую контролируют Gmail, Документы, Контакты, Календари и Сайты пользователя, учетная запись домена G Suite может использоваться для доступа к десяткам неосновных сервисов G Suite, включая AdWords, Google Analytics, Blogger, Feedburner, Google Voice. и YouTube.Когда вы окончательно удалите уходящего пользователя, его или ее дополнительные учетные записи также будут удалены вместе со всем содержимым этих учетных записей. Вы не хотите, чтобы RSS-канал Feedburner или аккаунт Google Analytics на вашем сайте исчезли при удалении уходящего пользователя.
Большинство этих неосновных сервисов имеют простые методы передачи владения или доступа к учетной записи. Практически все они позволяют адекватно экспортировать данные через Архиватор Google. Войдите в каждую неосновную службу Google, которую использует ваша организация, с учетными данными уходящего пользователя, затем проверьте, нужно ли передавать ключевые данные, прежде чем удалять уходящего пользователя.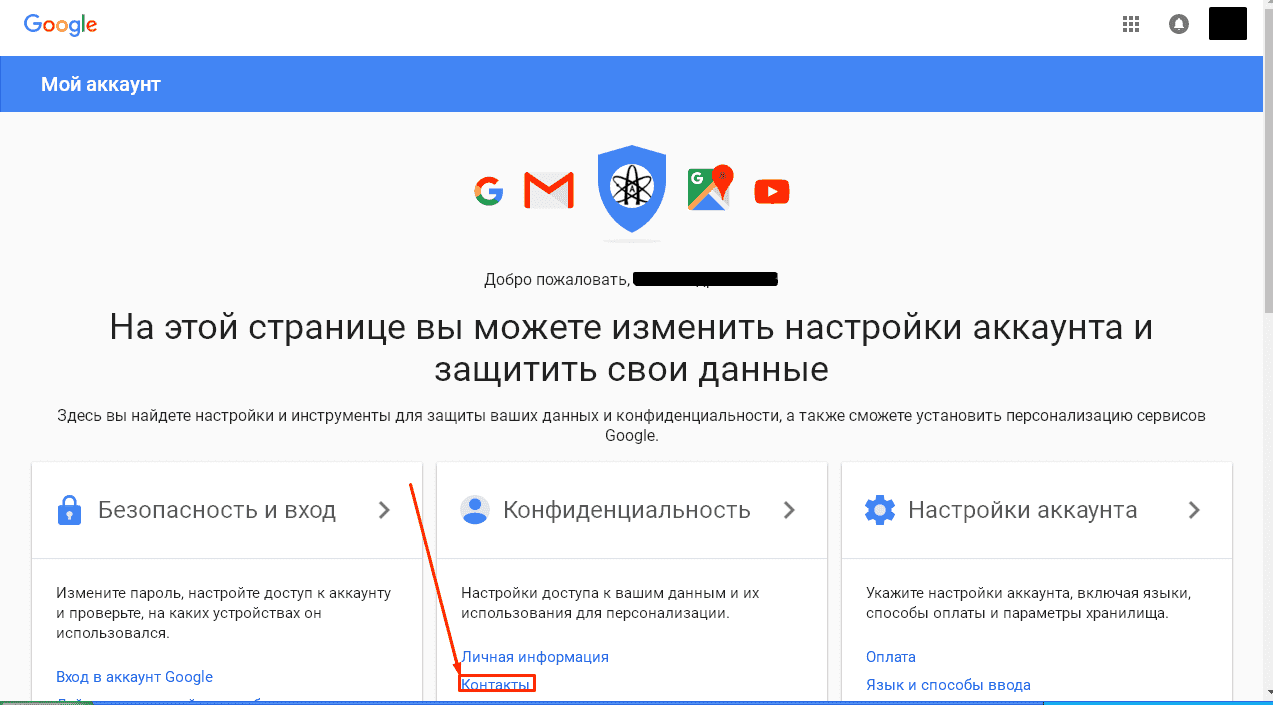
Вы должны выполнить те же действия для любых продуктов G Suite Marketplace, установленных в вашем домене, чтобы не потерять критически важные функции или данные при удалении учетной записи уходящего пользователя. Все приложения Marketplace, установленные в вашем домене, перечислены в панели управления администратора G Suite.
11. Установите для себя календарное напоминание, чтобы удалить уходящего пользователя через 90 дней
Хотя вы, вероятно, очень хотите удалить учетную запись и немедленно восстановить ежегодную плату за лицензию в размере 50 долларов США, неплохо было бы сохранить учетную запись в течение нескольких месяцев, чтобы убедиться, что
- Уходящий сотрудник не восстановлен
- Никакие важные данные не выводятся из-под легкого доступа, пока ваша организация адаптируется к уходу
- Ваш аудит неосновных услуг был точным и полным
12.Удалить учетную запись уходящего пользователя
Да, наконец.
Вот шаги:
- Войдите в консоль администратора Google.

- На главной странице консоли администратора перейдите в раздел Пользователи.
- В списке «Пользователи» найдите пользователя. Для получения дополнительной информации см. Поиск учетной записи пользователя.
- Укажите пользователя, которого хотите удалить, и нажмите «Еще», а затем «Удалить пользователя».
- Если вы уполномоченный администратор, установите флажки, чтобы подтвердить, что вы понимаете последствия удаления аккаунта.
Чтобы передать право собственности на пользовательский контент, вы должны быть суперадминистратором:
- Установите флажки рядом с каждым желаемым вариантом.
- В поле «Передать в» введите несколько первых символов имени или адреса электронной почты пользователя, которому вы хотите передать файлы. Когда вы увидите нужную учетную запись, выберите ее.
- Щелкните «Удалить пользователя» или «Удалить пользователей».
Когда данные будут перенесены и учетная запись удалена, Google отправит электронное письмо контактам, которые вы указали в «Профиле компании», а затем «Профиле», а затем «Контактной информации».
13. Создайте группу с тем же почтовым адресом, что и удаленный пользователь
Тот факт, что вы удалили уходящего пользователя, не означает, что люди за пределами вашей организации перестанут отправлять ему или ей важные электронные письма.
Хотя общий адрес электронной почты вашего домена может обрабатывать эти неверно направленные электронные письма, вы можете не захотеть, чтобы получатель всеобъемлющей почты был единственным лицом, имеющим дело с перепиской ушедшего пользователя. Вместо этого создайте группу с тем же адресом электронной почты, который ранее использовался удаленным пользователем, а затем добавьте исполнителя и любых других соответствующих получателей в группу.Это гарантирует, что все письма, не получившие автоответчика, будут перенаправлены соответствующему получателю.
Выполните следующие действия, и вы сможете удалить пользователя G Suite из своего домена с минимальным риском для ваших данных и вашего бизнеса. Настройка и редактирование внешних почтовых серверов вместе с добавлением или удалением пользователей может быть сложным процессом.
Хотите узнать больше об упрощении этого процесса с помощью автоматического средства резервного копирования? Простой в использовании инструмент резервного копирования G Suite может помочь упростить процесс деинициализации, сократить расходы и обеспечить безопасность критически важных данных компании на каждом этапе.Получите бесплатную персонализированную демонстрацию Backupify для G Suite.
Как навсегда удалить учетную запись Gmail: 4 шага
Cake ценит целостность и прозрачность. Мы следуем строгой редакционной процедуре, чтобы предоставить вам наилучший возможный контент. Мы также можем получать комиссию за покупки, сделанные по партнерским ссылкам. Как партнер Amazon, мы зарабатываем на соответствующих покупках. Узнайте больше в нашем партнерском раскрытии.
С расширением Google как универсального магазина для всех ваших цифровых потребностей неудивительно, что ваша исходная учетная запись Gmail соединяет вас с набором продуктов, предлагаемых только с помощью единого входа. Если вы используете Карты Google, Календарь Google, Hangouts, Диск или Gmail, все эти продукты подключаются и собирают персонализированные данные, чтобы упростить поиск в Интернете.
Если вы используете Карты Google, Календарь Google, Hangouts, Диск или Gmail, все эти продукты подключаются и собирают персонализированные данные, чтобы упростить поиск в Интернете.
Перейти к этим разделам:
Удаление учетной записи Gmail возможно. Если вы работаете над управлением цифровыми активами после смерти любимого человека, мы также можем помочь вам навсегда удалить учетную запись Gmail умершего человека.
Удаление учетных записей, которые неактивны в течение длительного времени, — это разумный способ избежать возможности утечки данных или хакеров.
Совет после планирования: Если вы — исполнитель для умершего любимого человека, ведение их незавершенных дел, таких как закрытие счетов, может быть непосильным без возможности организовать ваш процесс. У нас есть контрольный список после потери, который поможет вам позаботиться о семье, имуществе и других делах вашего близкого.
Как навсегда удалить свою учетную запись Gmail
Google записывает множество данных о ваших онлайн-привычках.![]() Однако они также упрощают удаление вашей учетной записи.
Однако они также упрощают удаление вашей учетной записи.
Чтобы завершить процесс удаления, вам просто нужно знать, где искать в своей учетной записи Gmail.
Совет: Убедитесь, что о ваших цифровых активах позаботятся в соответствии с вашими пожеланиями, составив завещание. Вы можете легко создать его из дома с помощью онлайн-мастера, такого как Trust & Will.
Войдите в свою учетную запись Google
Начните с входа в свою учетную запись через веб-сайт Gmail в браузере или даже через google.com. Если у вас нет нескольких учетных записей, вы сможете удалить всю свою учетную запись Google с помощью любой из используемых вами служб входа в систему.
Рассмотрите любые дополнительные шаги или детали, которые необходимо уточнить, прежде чем двигаться дальше. Например, есть ли у вас в Google Pay деньги, которые вы хотите перевести?
Используете ли вы Gmail для важных входов на другие сайты? Пришло время оценить, готова ли ваша учетная запись к удалению или вам все еще нужен доступ к некоторым ее данным.
Загрузите любую информацию или данные, которые вы хотите сохранить.
Google предлагает вам возможность загрузить ваши данные после просмотра информации вашего аккаунта.После того, как вы решили, что готовы удалить свою учетную запись, вы можете выборочно загружать любые важные для вас данные.
Остальная информация будет постоянно недоступна. Существует также возможность добавить информацию для восстановления, если вам когда-нибудь понадобится доступ к этой учетной записи позже.
Если вы не заинтересованы в восстановлении учетной записи, вы можете пропустить эту часть и перейти к удалению учетной записи. Вы даже можете распечатать свои фотографии Google для сохранности.
Посетите раздел «Моя учетная запись» на веб-сайте Google.
Хотя приложения Google могут показаться лабиринтом из локаций, самый простой способ удалить учетную запись Gmail — это перейти в myaccount.google.com. Убедитесь, что вы вошли в учетную запись, которую хотите удалить, поскольку другие учетные записи, используемые на общем компьютере, могут быть открыты, когда вы откроете страницу.
В левой части меню вы увидите опцию «Данные и персонализация». Нажмите на нее, после чего должно появиться сообщение «Удалить службу или вашу учетную запись». Это предоставит вам варианты.
На этом этапе вы можете удалить службу Gmail (фактически закрыв свою учетную запись Gmail). Вы также можете полностью закрыть свою учетную запись Google, удалив все данные, которые Google хранит о вас, через эту единую учетную запись.
Нажмите «Удалить учетную запись» и следуйте инструкциям.
После того, как вы выберете, сколько удалить, следуйте инструкциям после нажатия этой кнопки. Этот процесс сделает практически невозможным вернуть ваши данные, но Google не удаляет ваши данные сразу.
Если вы проследите за процессом восстановления их аккаунта, вы сможете увидеть, удалили ли они ваш аккаунт без возможности восстановления.
Однако из-за возможности быстрого удаления важно рассмотреть свое решение и последующие последствия, прежде чем инициировать удаление.
Выберите один
Я здесь, чтобы …
Как удалить учетную запись Gmail умершего близкого человека
Gmail имеет довольно дальновидный подход к учетным записям Gmail после смерти. Они позволяют людям составить план того, что произойдет с их счетами, если они станут неактивными. Некоторые из ваших близких составят план с помощью неактивного менеджера учетных записей, и он автоматически удалит их учетную запись и сообщит об этом доверенному лицу.
Тем не менее, тем, кто еще не настроил неактивный менеджер учетных записей, необходимо выполнить следующую процедуру.Потратьте время на удаление учетных записей ваших близких, в том числе их учетных записей электронной почты, является частью нашего рекомендуемого контрольного списка после потери. Хотя это может занять много времени, это часть их наследия.
Совет: Вы можете продолжить цифровое наследие любимого человека с помощью виртуального памятника на такой платформе, как GatheringUs. У них даже есть специалисты, которые могут направить и поддержать вас в процессе планирования.
У них даже есть специалисты, которые могут направить и поддержать вас в процессе планирования.
Сбор информации о вас и держателе счета
Некоторым людям может потребоваться закрыть учетную запись Google умершего члена семьи.Другим, возможно, придется провести другие поиски и передать любые важные активы в сервисе Google, таком как Google Pay, которые должны попасть в поместье.
Чтобы удалить аккаунт любимого человека, вам понадобится как минимум три вещи. Вам нужно будет отсканировать свои водительские права, свидетельство о смерти и подробно описать ваши отношения с умершим в форме запроса. Начнется процесс удаления учетной записи.
Ответить на ваш персональный запрос об учетной записи Gmail
Представитель Google должен незамедлительно связаться с вами, чтобы сообщить, могут ли они удалить учетную запись.Они также могут восстановить для вас информацию или выплатить деньги, которые были на счете.
В некоторых случаях представитель может также увидеть дополнительную информацию, предоставленную вашим близким, в случае, если его учетная запись когда-либо станет неактивной.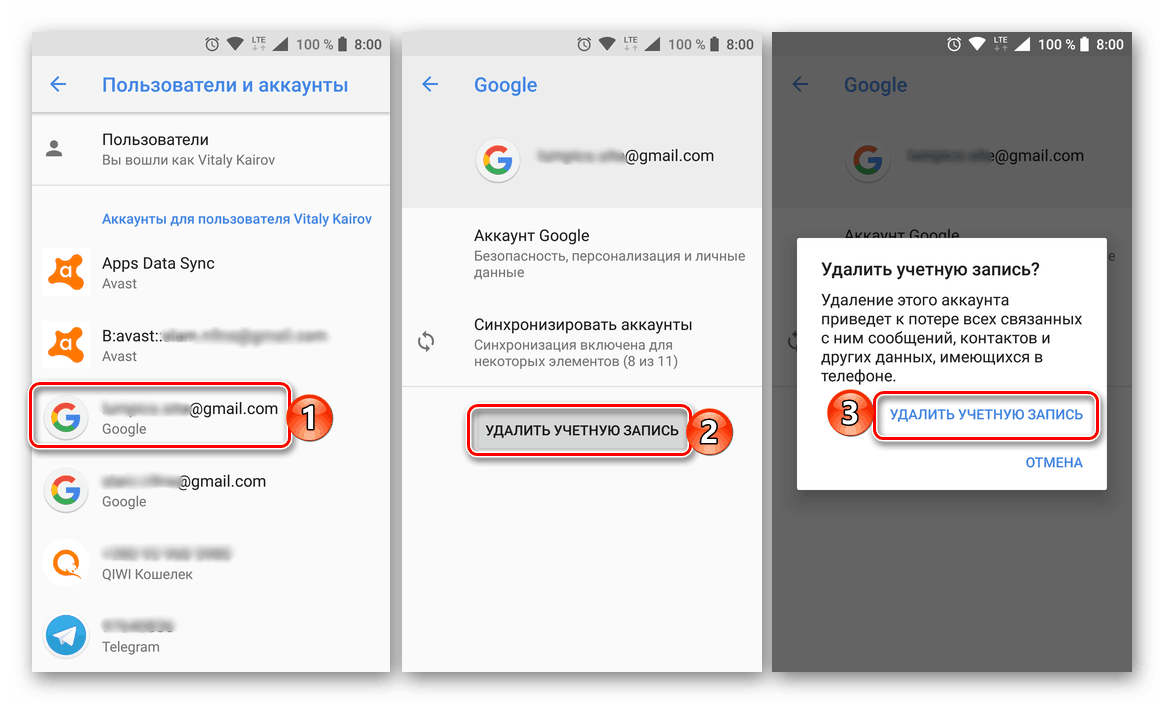 Эта информация может иметь приоритет над вашим запросом.
Эта информация может иметь приоритет над вашим запросом.
Если ваш запрос будет принят, учетная запись Gmail и другие данные Google о вашем любимом человеке будут удалены. Если они запрашивают дополнительную информацию или подтверждение личности, сообщите, что вы можете сделать, чтобы продолжить выполнение запроса.
Удаление учетной записи Gmail: часто задаваемые вопросы
Удаление учетной записи Gmail может показаться сложным из-за ее связи с другими службами Google. В целом, Google неплохо справляется с задачей упрощения процесса.
Как удалить учетную запись Gmail с iPhone или Android?
В мобильном браузере вы по-прежнему можете получить доступ к myaccount.google.com и сделать запрос на удаление своей учетной записи. Если с мобильным телефоном возникают проблемы, используйте ноутбук или настольный компьютер.
Можно ли удалить учетную запись Gmail, если вы забыли пароль?
В зависимости от того, сколько номеров телефонов для восстановления или других адресов электронной почты вы добавили, вы сможете восстановить забытый пароль.
Кроме того, если у вас включена двухфакторная авторизация, вы сможете сбросить или восстановить свой пароль. Как только вы это сделаете, вы можете использовать данные новой учетной записи, чтобы продолжить удаление своей учетной записи Gmail.
Как можно удалить свою учетную запись Google Plus, не удаляя учетную запись Gmail?
Большинство учетных записей Google Plus были прекращены в 2019 году, поэтому вы, возможно, уже удалили свою учетную запись. Если у вас все еще есть учетная запись, в Google есть раздел под названием «Удаление службы» из вашей общей учетной записи Google.Вы можете выбрать Google Plus или другую службу, например YouTube, и удалить ее, не удаляя всю учетную запись и не влияя на Gmail.
Навсегда покончено с Gmail
Возможно, вы понимаете, что популярная почтовая служба Gmail на основе браузера больше не подходит вам. Удалить вашу учетную запись довольно просто. Google упрощает настройку вашей учетной записи и ограничивает только те услуги, которые вы хотите использовать.
Вы также можете отправить запрос на проверку и, возможно, удаление учетной записи в рамках продолжающегося цифрового наследия вашего близкого.Ваш запрос будет иметь большее влияние, если вы являетесь близким членом семьи или участвуете в управлении его или ее имуществом.
Никогда не было лучшего времени, чем настоящее, чтобы начать организовывать свои собственные цифровые активы. Нам всем нужен надежный менеджер паролей, например, чтобы помочь сэкономить время, если кто-то пытается закрыть для нас учетные записи, а также для сохранения всех необходимых безопасных паролей.
Источники
- «Удалите свою учетную запись Google.»Справка по аккаунту Google. Справочный центр Google. support.google.com/accounts/answer/32046?hl=en
- «О неактивном менеджере счетов». Справка по аккаунту Google. Справочный центр Google. support.google.com/accounts/answer/3036546?hl=en
- «Удалите свой профиль Google+». Справка по аккаунту Google.
 Справочный центр Google. support.google.com/plus/answer/6320423?hl=en
Справочный центр Google. support.google.com/plus/answer/6320423?hl=en
Как удалить свою учетную запись Google Фото
Общеизвестно, что Google сканирует содержание ваших Google Фото, чтобы показывать вам рекламу, которая лучше соответствует вашим интересам.Хотя некоторые могут с этим согласиться, другие находят это достаточно навязчивым, чтобы принять меры.
С технической точки зрения вы не можете удалить учетную запись Google Фото, а также не можете удалить приложение Google Фото со своего устройства без потери всех других функций учетной записи Google. Более подробная информация представлена ниже. Эта настройка — один из способов, которым Google сохраняет контроль над вами!
В зависимости от уровня вашей озабоченности существует несколько способов решить проблему с Google Фото.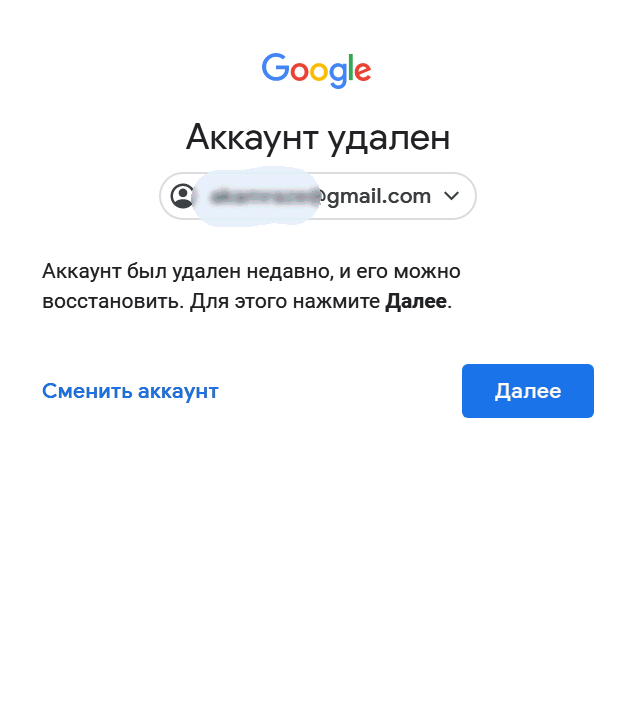 Но прежде чем продолжить, важно определить причину, по которой вы можете вообще захотеть удалить свой аккаунт Фото.Этот шаг гарантирует, что вы не удалите свой аккаунт Google Фото, если в этом нет необходимости.
Но прежде чем продолжить, важно определить причину, по которой вы можете вообще захотеть удалить свой аккаунт Фото.Этот шаг гарантирует, что вы не удалите свой аккаунт Google Фото, если в этом нет необходимости.
Зачем удалять Google Фото?
Одна из частых причин, по которой люди хотят удалить свою учетную запись Google Фото, заключается в том, что у них заканчивается место для хранения в облаке. Удаление всех их фотографий кажется отличным способом решить эту проблему.
Другая распространенная и все более важная причина связана с безопасностью и конфиденциальностью. Многим людям неудобно делиться своими фотографиями в облачном хранилище, которое могут атаковать хакеры и которое Google может проанализировать, чтобы, помимо прочего, показывать интересную рекламу.
Почему не удалять Google Фото
Если из-за нехватки места вы хотите удалить свою учетную запись Google Фото, вы можете оптимизировать ее, изменив качество Google Фото с «Исходное» на «Экономия места» (ранее называвшееся «Высокое качество»).
Если вы не хотите, чтобы Google Фото получал изображения с вашего телефона, отключите синхронизацию.
Предположим, вы хотите использовать приложение «Галерея» на телефоне для управления фотографиями. В этом случае вы можете полностью удалить Google Фото со своего устройства, а не удалять учетную запись Google со своего телефона, что приведет к отключению всех других функций Google для указанной учетной записи.
Удаление учетной записи Google Фото на устройстве под управлением Android
В этом процессе вы не удаляете приложение, а удаляете из него свою учетную запись. Невозможно полностью удалить учетную запись из Фото без потери всего остального, связанного с Google. Однако вы можете отключить синхронизацию, и все фотографии и изображения, загруженные через Google Фото, останутся в облаке, а новые туда не попадут. Кроме того, вы можете удалить Google Фото, пока ни один из аккаунтов не вошел в систему, тогда вместо этого вы можете использовать программу просмотра изображений по умолчанию на вашем телефоне.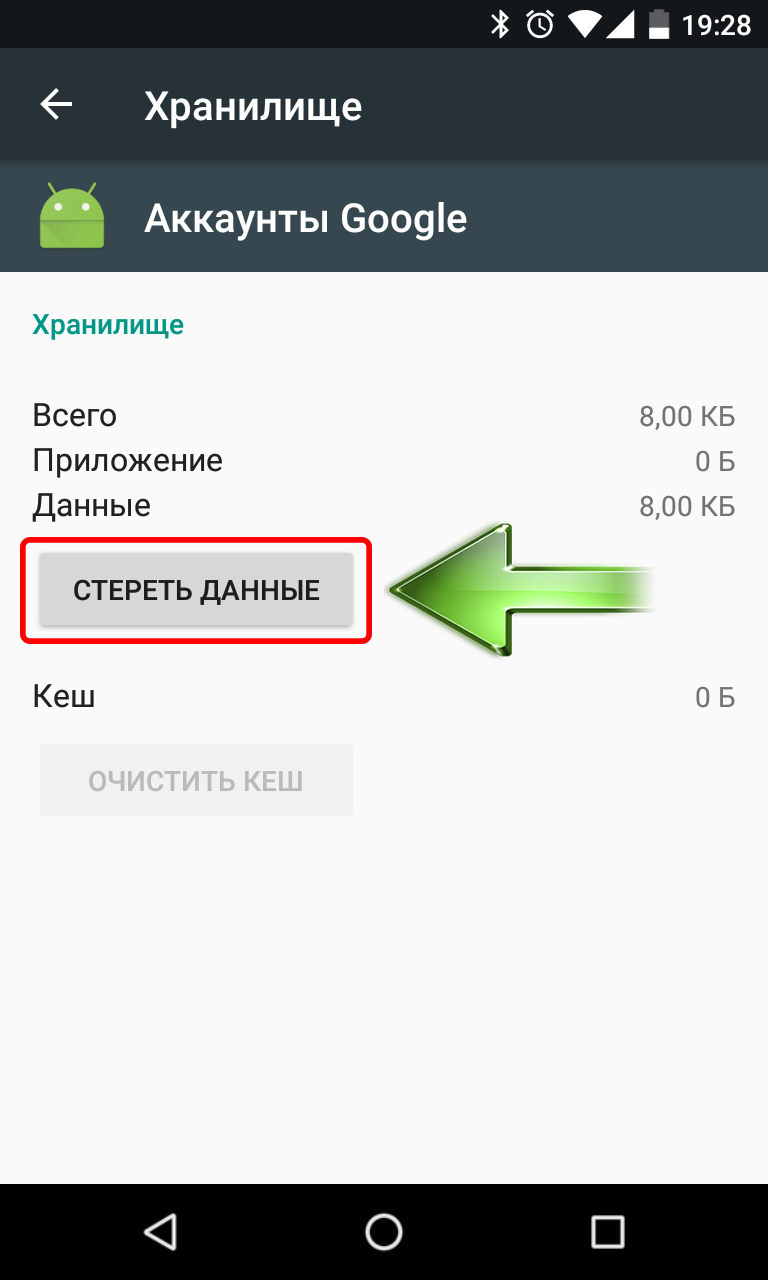
- Запустите приложение для Android «Google Фото» , затем нажмите «значок профиля» в правом верхнем углу.
- Выберите текущий активный профиль.
- Выберите «Использовать без учетной записи».
После выполнения вышеуказанных шагов вы успешно удалили свою учетную запись из Google Фото, и она станет стандартной автономной программой просмотра изображений для вашего телефона Android, если вы не решите ее удалить.Конечно, ваше облако останется, если вы когда-нибудь захотите просмотреть какие-либо сохраненные изображения в своей учетной записи Google Фото.
Удаление учетной записи Google Фото на iPhone
Как и устройства Android, iPhone также использует Google Фото в качестве автономной программы просмотра при удалении вашей учетной записи Фото, и любые ранее синхронизированные изображения остаются в приложении в облаке. Поскольку невозможно удалить свою учетную запись Google Фото, вы можете отключить ее от приложения Google Фото на своем iPhone.
Поскольку невозможно удалить свою учетную запись Google Фото, вы можете отключить ее от приложения Google Фото на своем iPhone.
- Откройте «Google Фото» на своем iPhone.
- Выберите значок своего профиля, который находится в правом верхнем углу.
- Выберите свой профиль и нажмите «Использовать без учетной записи».
Теперь ваша учетная запись Google не вошла в Фото, поэтому приложение служит простой автономной программой просмотра изображений. Обратите внимание, что учетные записи по-прежнему отображаются в Google Фото, но вы не вошли ни в одну из них, поэтому при желании можете удалить приложение. Конечно, ваше облако останется, если вы когда-нибудь захотите просмотреть какие-либо сохраненные изображения в своей учетной записи Google Фото.
Удаление приложения Google Фото на ПК
Версия Google Фото для ПК отличается от приложений Android и iOS, поскольку это не устройство на базе Android. Если вы удалите приложение, существующие изображения, хранящиеся в облаке, останутся в облаке для просмотра в любое время. Кроме того, приложение для ПК — это на самом деле Google Drive , который предлагает Google Фото только для резервного копирования изображений. Следовательно, удаление приложения не приведет к удалению облачных образов, включая те, которые вы синхронизировали через Windows .
Если вы удалите приложение, существующие изображения, хранящиеся в облаке, останутся в облаке для просмотра в любое время. Кроме того, приложение для ПК — это на самом деле Google Drive , который предлагает Google Фото только для резервного копирования изображений. Следовательно, удаление приложения не приведет к удалению облачных образов, включая те, которые вы синхронизировали через Windows .
- Запустите «Настройки» из «Меню Пуск» Windows.
- Нажмите «Приложения».
- Выберите «Google Диск», , затем нажмите «Удалить».
- Еще раз нажмите «Удалить» во всплывающем окне подтверждения Windows.
- Выберите «Удалить» во всплывающем окне Google Диска.
- Нажмите «Закрыть» во всплывающем окне Google Диска после завершения удаления.
Удаление учетной записи Google полностью
Невозможно полностью удалить учетную запись Google Фото, , но вы можете удалить приложение со своих устройств, а также удалить все в нем, чтобы защитить свою конфиденциальность. Ближайшее к удалению учетной записи Google Фото — это удалить все данные в облаке и все подключенные учетные записи Google.
Теперь, когда вы знаете, как контролировать Google Фото, вы можете легко управлять уровнем вашего участия в службе или удалить из нее свои учетные записи Google. Хотя неплохо хранить резервную копию ваших фотографий где-нибудь в облаке, вы можете не согласиться с тем, что Google Фото — лучший сервис для этой работы. Кроме того, есть множество альтернатив, которые стоит изучить.
Удалось ли вам настроить доступ к Google Фото по своему вкусу? Какой вариант вам больше подходит? Пожалуйста, поделитесь своим опытом в разделе комментариев ниже.
Как удалить учетную запись Gmail
Gmail считается одной из лучших доступных почтовых платформ. С момента своего запуска в 2004 году под названием Google Mail бесплатный сервис сумел сохранить в основном положительные отзывы, а также у 1,8 миллиарда активных пользователей. Однако его путь не обошелся без сбоев: от проблем с безопасностью и сбоев до неожиданных функций синхронизации — Gmail столкнулся со всем этим.
Вот почему неудивительно, что некоторые пользователи чувствуют, что они больше не хотят участвовать в этом конкретном предложении Google.Другие, возможно, уже нашли утешение в электронной почте где-то еще, например Yahoo! Mail или Outlook и просто больше не требуют учетной записи Gmail, хотя, возможно, некоторые предпочитают использовать Slack или даже писать письма от руки и полагаться на прихоти почтовых служб.
Какой бы ни была причина, вы можете смело удалять свою учетную запись Gmail. Даже если вас устраивает его обслуживание, важно знать, что этот вариант существует, и знать, как его использовать. В конце концов, если вы больше не используете свою учетную запись, безопаснее удалить ее сразу и не беспокоиться о возможных взломах или взломах в будущем.
Вот почему IT Pro собрал краткое руководство о том, как раз и навсегда избавиться от своей учетной записи Gmail. Мы также добавили несколько полезных иллюстраций, а также советы о том, как подготовить учетную запись к деактивации.
Удаление учетной записи Gmail
Перед удалением любой учетной записи электронной почты убедитесь, что все контактные данные экспортированы. Вы также можете загрузить или переслать любые сообщения, которые хотите сохранить после удаления учетной записи.
Ресурс по темеСостояние безопасности электронной почты в 2020 г.
Анализ безопасности электронной почты по периметру электронной почты, внутри вашей организации и за ее пределами
Загрузить сейчасВам потребуется доступ к настольному или портативному компьютеру с подключением к Интернету, как это могут делать приложения Gmail » t использоваться для удаления учетных записей.Кроме того, мобильные браузеры слишком сложно использовать в этих обстоятельствах.
В веб-браузере перейдите на страницу учетной записи Google: https://myaccount.google.com. Нажмите кнопку входа в правом верхнем углу и введите данные учетной записи Gmail, которую вы хотите удалить.
После входа в систему найдите «Настройки учетной записи», он будет в полях тем в центре веб-страницы. Затем нажмите «Удалить свою учетную запись или услуги».
На следующей странице нажмите «Удалить продукты».Вам будет предложено снова ввести пароль.
Перед удалением учетной записи рекомендуется загрузить резервную копию своих данных. Перейдите по ссылке «Загрузить данные», чтобы загрузить полную копию сообщений Gmail через Архиватор Google.
После создания резервной копии щелкните значок корзины рядом с Gmail.
На этом этапе, если вы используете другие службы Google, вам нужно будет предоставить альтернативный адрес электронной почты, чтобы продолжить их использование. Обратите внимание, что у Gmail уже может быть дополнительный адрес, который вы использовали при настройке этой учетной записи Gmail.
Чтобы продолжить пользоваться этими услугами, вам необходимо отправить письмо с подтверждением на этот альтернативный адрес электронной почты. Как только это электронное письмо будет получено, нажмите ссылку для подтверждения, чтобы подтвердить новый адрес для входа. После того, как вы вошли в систему с этим альтернативным адресом электронной почты, удаление вашей учетной записи электронной почты Gmail будет завершено.
Если вы использовали IMAP для доступа к Gmail, будут сохраняться только сообщения, скопированные в локальную папку. Все электронные письма на сервере и папки, синхронизированные с закрытой учетной записью Gmail, будут удалены.
Избранные ресурсы2021 Thales Access Management Index: Global edition
Проблемы надежного доступа в мире облачных вычислений
Бесплатная загрузкаПреобразование высшего образования в цифровую эпоху
Будущее за вами
Бесплатная загрузкаСоздание облака- собственная гибридная многооблачная инфраструктура
Приготовьтесь к гибридным и многооблачным базам данных, ИИ и рабочим нагрузкам машинного обучения
Бесплатная загрузкаСледующим крупнейшим местом для покупок является облако
Узнайте, почему предприятия розничной торговли должны переходить в облако
Бесплатная загрузкаGoogle удаляет аккаунты Google без предупреждения или объяснения.Сделайте резервную копию ваших данных сейчас. : technology
Я только что получил уведомление о том, что Google удалил мою старую учетную запись (в которой у меня все еще были электронные письма, которые я хотел сохранить) из-за «нерешенного нарушения наших Условий обслуживания».
Я не получал никаких уведомлений о нарушении TOS или каких-либо уведомлений до этого.
В довершение всего, он говорит: «Чтобы попытаться восстановить доступ к учетной записи, немедленно посетите нашу страницу восстановления учетной записи. Учетные записи Google можно восстановить только в течение короткого периода времени после удаления», но когда я нажимаю ссылку на на странице восстановления просто говорится, что учетная запись больше не подлежит восстановлению.
Они отправили уведомление об удалении в 01:51. Предположительно их срок восстановления составляет менее двух часов, с тех пор, как я его получил.
Поиск на справочных форумах Gmail показывает, что эта проблема возникла в последние несколько дней и что есть десятки и десятки людей, чьи учетные записи были удалены без предупреждения. Один из них — пожилой человек, который сейчас подумывает о самоубийстве из-за потери данных. Я не видел никого, кому удалось бы восстановить свою учетную запись, или кто вообще получил бы ответ от Google.
Лучшие участники справочного форума (которые могут общаться с сотрудниками Google) заявили, что они ничего не слышали от Google об этих удалениях.
К счастью, я не потерял свой основной аккаунт. На случай, если они пойдут дальше и удалят его без предупреждения, я запросил ссылку на архив всех данных моей учетной записи Google с помощью Google Takeout. Надеюсь, моя учетная запись Gmail останется нетронутой, и я смогу получить ссылку на нее, когда она будет готова.
Вероятно, неплохо сохранить ваши данные в безопасном месте, даже если вы не думаете, что здесь вы подвергаетесь риску, потому что они, очевидно, делают это без рифмы, причины или причины.
Edit: Условия использования Google в последнее время не менялись, и ни одно из изменений не упоминает ничего, связанного с этой проблемой.
Редактировать: несмотря на «неактивные учетные записи», которые применяет полезный модератор, это , а не , просто удаляются неактивные учетные записи людей. Активные учетные записи многих людей на справочном форуме Gmail и здесь, в этой теме, были удалены.
Как удалить свою учетную запись Gmail (навсегда)
Хотя Gmail — очень популярное приложение, позволяющее отправлять и получать сообщения электронной почты с любого устройства, в конечном итоге вы можете захотеть узнать, как удалить учетную запись Gmail.Хотя кажется, что это должен быть простой процесс, у него есть несколько проблем.
Если вы сделаете это неправильно, данные и сообщения из вашей учетной записи Gmail могут по-прежнему перемещаться, что делает информацию уязвимой для того, чтобы кто-то ее украл или просмотрел.
Хорошая новость в том, что вам не нужно полностью удалять свою учетную запись Google, чтобы удалить Gmail. Так что, если вы по-прежнему хотите пользоваться другими услугами, которые предлагает Google, у вас будет такая возможность, даже после того, как вы откажетесь от Gmail.
Вот шаги, которые вы должны выполнить, чтобы удалить сообщения и настройки учетной записи Gmail. Мы начнем с обсуждения шагов, необходимых для удаления Gmail с компьютера, прежде чем добавлять инструкции для мобильных устройств.
Шаг 1. Удаление Gmail с компьютера — откройте окно учетной записи Google
Вам необходимо внести некоторые изменения в свою учетную запись Google, чтобы удалить учетную запись Gmail.
В окне Gmail щелкните значок Google Apps в правом верхнем углу (который представляет собой сетку из точек 3 × 3).Затем нажмите «Учетная запись», которая должна быть в верхнем левом углу всплывающего окна. (Значок учетной записи может быть вашим изображением или выбранным вами значком.)
Шаг 2. Откройте окно «Данные и персонализация»
Затем щелкните текст «Данные и персонализация» в левой части окна.
Прокрутите вниз до нижней части окна «Данные и персонализация», пока не увидите раздел «Загрузить, удалить или составить план для ваших данных».
Шаг 3. Подготовка к удалению Gmail
В разделе окна «Загрузить, удалить или составить план для ваших данных» нажмите «Удалить службу» или «Ваша учетная запись».
В новом окне в разделе «Удалить службу Google» щелкните текст «Удалить службу».
Шаг 4. Загрузите резервную копию ваших данных
Затем вам нужно будет войти в свою учетную запись Google и подтвердить, что вы действительно хотите выполнить этот шаг.
После проверки вы увидите окно «Удалить службу Google».Вы должны увидеть службы Google, на которые у вас есть текущие подписки, в середине окна, включая Gmail.
Перед тем, как завершить удаление Gmail, вы можете загрузить копию данных из своей учетной записи Gmail.
Загрузка данных Gmail
Нажмите «Загрузить данные» в центре окна «Удалить службу Google». Откроется окно Архиватора Google. Вы увидите все данные, которые есть в вашем аккаунте Google, с сортировкой по сервисам.
Если вы хотите загрузить только свои данные Gmail, нажмите «Отменить выбор всех» в верхней части окна Архиватора Google, чтобы снять флажки со всех служб Google, перечисленных в этом окне.
Затем прокрутите вниз, пока не увидите Почта. (Различные разделы расположены в алфавитном порядке.) Щелкните поле рядом с надписью «Почта», чтобы поставить в нем отметку. Затем прокрутите до нижней части окна Архиватора Google и нажмите кнопку «Следующий шаг».
Вы можете выбрать способ загрузки данных Gmail, включая тип файла, в который вы будете сохранять данные.Затем нажмите кнопку «Создать экспорт», чтобы начать процесс.
Типы данных, которые можно загрузить
После загрузки вы можете скопировать некоторые данные Gmail в другой почтовый клиент, хотя нет гарантии, что это произойдет успешно. Другой почтовый клиент может быть не в состоянии прочитать загруженный файл данных Gmail, а это означает, что он не может воссоздать сообщения для вас.
Как минимум, вы можете использовать загруженные данные Gmail в качестве архива, чтобы при необходимости вернуться и просмотреть старые сообщения.Некоторые из основных типов данных, которые появляются как часть этой загрузки архива, включают:
- Содержание сообщений
- Заголовки сообщений
- Прикрепленные файлы
Кроме того, различные метки сообщений будут частью загрузки данных. Для большинства людей они не так важны, как сами сообщения, но вы можете найти некоторые из этих ярлыков полезными, которые включают ярлыки сообщений, которые были:
- Непрочитано
- Помечено
- Трафты
- Отмечено как важное
- Отправлено в корзину
- Помещено в спам
- Архивировано
Шаг 5. Завершение процедуры удаления учетной записи Gmail
После того, как вы загрузили данные Gmail (или если вы решили не загружать данные), теперь вы готовы удалить Gmail.Щелкните значок корзины справа от списка Gmail. Затем выполните последние шаги проверки, чтобы удалить учетную запись.
Как удалить свою учетную запись Gmail на Android
При удалении Gmail с мобильного устройства Android вы выполните серию шагов, аналогичных тем, которые мы описали для удаления Gmail с компьютера.
Шаг 1. Откройте настройки
Откройте приложение «Настройки» на устройстве Android. Прокрутите список настроек вниз, пока не увидите Google, который будет содержать различные службы Google, которые вы используете на своем мобильном устройстве.Найдите учетную запись Google и нажмите на нее.
Шаг 2. Подготовка к удалению Gmail
Затем нажмите «Данные и персонализация», который должен быть доступен в верхнем меню экрана. Прокрутите вниз, пока не увидите раздел «Загрузка, удаление или создание плана для ваших данных». В этом разделе нажмите Удалить службу или вашу учетную запись.
Шаг 3. Удалите свою учетную запись Gmail
На следующем экране нажмите Удалить службу Google. Вероятно, вам придется войти в свою учетную запись Google, подтвердив, что вы хотите сделать этот шаг.
Вы увидите экран со всеми вашими сервисами Google. Прокрутите вниз, пока не увидите запись Gmail. Нажмите на значок корзины. Android попросит вас подтвердить выбор. Как только вы это сделаете, Android удалит Gmail с вашего мобильного устройства.
Как удалить учетную запись Gmail на iOS
Действия по удалению учетной записи Gmail на мобильном устройстве iOS частично зависят от того, как вы используете Gmail на этом устройстве.
Gmail в веб-браузере
Если вы управляете своей учетной записью Gmail через веб-браузер на устройстве iOS, вам нужно будет следовать приведенным выше инструкциям по удалению Gmail с компьютера.
Использование приложения Gmail
Если вы управляете своей учетной записью Gmail через приложение Gmail, которое вы загрузили на свое устройство iOS, вы можете выполнить следующие действия, чтобы удалить свою учетную запись Gmail.
В приложении Gmail нажмите на меню и выберите «Настройки». Затем выберите имя своей учетной записи, а затем «Управление учетной записью Google».
Нажмите «Данные и персонализация» на следующем экране. Прокрутите вниз, пока не увидите «Загрузить, удалить или составить план для своих данных». Затем нажмите «Удалить службу» или «Ваша учетная запись», а затем «Удалить службу».
Возможно, вам потребуется войти в свою учетную запись Google, чтобы подтвердить, что вы хотите сделать следующий шаг. На следующем экране прокрутите вниз, пока не увидите Gmail. Нажмите «Удалить», чтобы начать процесс удаления учетной записи Gmail. Google может потребовать, чтобы вы подтвердили свой выбор, прежде чем он навсегда удалит Gmail.
Что происходит после удаления учетной записи Gmail?
Когда вы приняли решение о том, как удалить учетную запись Gmail, вам может быть интересно, что произойдет с вашими данными.Вот некоторые из основных моментов, которые нужно понять относительно того, что происходит, когда вы удаляете Gmail.
- Настройки: Любые настройки электронной почты, относящиеся к вашей учетной записи Gmail, больше не будут существовать.
- Адрес Gmail: Вы больше не сможете отправлять и получать сообщения со своим адресом Gmail. Никто другой также не может получить этот адрес Gmail. Это означает, что если вы передумаете, вы сможете восстановить свой адрес Gmail позже, открыв окно Gmail и введя запрошенные данные.(Однако восстановление адреса Gmail не означает, что вы сможете восстановить свои сообщения.)
- Другие службы Google: Любые другие службы, которые вы используете через свою учетную запись Google, останутся доступными для использования. Удаление Gmail не повлияет на эти другие службы.
Если вы загрузили данные из своей учетной записи Gmail перед ее удалением (как мы описали в шаге 4 выше), у вас будет копия ваших данных, хранящаяся на вашем локальном жестком диске. Но в вашей учетной записи Google больше не будет копии этих данных в облаке.
Удаление только сообщений Gmail
Если вы не хотите полностью удалять свою учетную запись Gmail, а просто хотите удалить все полученные сообщения Gmail, вы можете сделать это, сохранив свою учетную запись активной.
В окне Gmail щелкните поле в верхнем левом углу окна. Вы должны увидеть галочки во всех полях на странице. Если у вас есть несколько страниц сообщений, вы должны увидеть текстовое сообщение, появившееся в середине верхней части окна, с вопросом, хотите ли вы выбрать все сообщения на всех страницах.Щелкните этот текст, чтобы выбрать каждое сообщение.
Теперь щелкните значок корзины в верхней части окна. Подтвердите свой выбор, и Gmail удалит все сообщения.
Возможно, вам придется повторить это действие для всех вкладок, которые Gmail использует для сортировки ваших сообщений, например для основных, социальных и рекламных.
Очистка корзины
Gmail хранит все ваши удаленные сообщения до 30 дней. Если вы хотите удалить их немедленно, прокрутите список в левой части окна, пока не увидите Корзину.(Возможно, вам придется нажать на «Еще», чтобы увидеть корзину.)
В окне «Корзина» щелкните текстовую ссылку Очистить корзину в правом верхнем углу окна. Подтвердите немедленное удаление, и Gmail удалит сообщения. (После того, как вы очистите корзину, вы не сможете получить сообщения.)
Вы должны удалить Gmail с вашего компьютера?
Если вы выполнили перечисленные выше шаги, вы удалите информацию о своей учетной записи Gmail со своего компьютера и из общей учетной записи Google.Никаких других шагов предпринимать не нужно.
Поскольку Gmail на компьютере работает только через веб-браузер, это не программа, которую вы загрузили на жесткий диск своего компьютера. Вместо этого Gmail существует только как приложение, работающее из облака. Это означает, что на вашем жестком диске нет программного обеспечения, поэтому у вас нет данных для удаления или программного обеспечения для удаления в отношении самого приложения Gmail.
Если вы нажмете на приложение Gmail из своей учетной записи Google после того, как удалили Gmail, он может спросить вас, хотите ли вы зарегистрироваться для использования приложения Gmail.После этого вы сможете восстановить свой старый адрес Gmail (но не старые сообщения).
Последнее замечание: если вы используете Gmail в рабочей группе, в учебной учетной записи или в другой организации, вам, возможно, придется заключить договор с администратором группы для полного удаления ваших данных Gmail.
Как настроить удаление учетной записи Google после смерти
Осенний закат.
Фотографии Юргена Бауэра | iStock | Getty Images
Если вы используете Gmail, Карты, Поиск и другие продукты Google, скорее всего, у компании есть много информации о вас, хранящейся на ее серверах.Вы можете настроить некоторые параметры, включая передачу управления супругу или автоматическое удаление всего после вашей смерти или если ваша учетная запись неактивна в течение определенного времени.
Вот как сообщить Google, что делать автоматически со всей вашей личной информацией, если вы перестанете использовать продукты Google на заранее определенный период времени, например, если вы умрете.
- Перейдите на myaccount.google.com.
- Нажмите «Данные и персонализация».
- Прокрутите вниз и выберите «Создать план для своей учетной записи».«
- Нажмите« Пуск ».
Google позволит вам начать настройку действий, которые он должен делать, если вы перестанете пользоваться его услугами.
Менеджер аккаунта Google может помочь вам настроить, что произойдет с вашей учетной записью, когда вы умрете.
Тодд Haselton | CNBC
Итак, сделайте следующее:
- Выберите, как долго Google должен ждать после того, как заметит, что вы полностью неактивны. По умолчанию это три месяца бездействия, но вы можете настроить его на ожидание до 18 месяцев. Google говорит он будет доставлен за месяц до того, как истечет время для электронных писем и текстовых сообщений, прежде чем ваша учетная запись станет официально неактивной.
- Введите номер своего контактного телефона, по которому Google попытается связаться с вами с помощью текстового сообщения, прежде чем что-либо удалять.
- Убедитесь, что ваш контактный адрес электронной почты указан правильно, а также укажите данные для восстановления, если ваша учетная запись будет заблокирована.
- Нажмите «Далее».
Затем вы установите, кто может получать доступ к вашей информации или управлять вашими учетными записями, а также то, что люди будут видеть после того, как вы уйдете из сервисов Google или скончитесь.
Выберите, чем вы поделитесь с близкими или друзьями, когда вы умрете.
Тодд Хазелтон | CNBC
- Введите до 10 контактов, к которым Google свяжется после того, как обнаружит, что вы неактивны. Вы также выберете, какими данными можно делиться с ними, включая все, от ваших контактов до истории Google Chrome, Gmail, Google Фото и многое другое. Они смогут получить доступ ко всем этим данным в течение трех месяцев после того, как ваша учетная запись станет неактивной. Рекомендую выбрать супруга или близкого друга, так как они все смогут увидеть.
- Создайте автоматический ответ, который будет автоматически отправляться из вашей учетной записи Gmail после того, как она станет неактивной. Здесь вы можете написать сообщение о том, что больше не пользуетесь Gmail или что вы скончались. (Вы можете выбрать отправку этого сообщения только своим контактам, чтобы спам-аккаунты не получали ваш ответ.)
- Нажмите «Далее».
- Наконец, вы выберете, хотите ли вы, чтобы ваша учетная запись автоматически удалялась после того, как она была неактивна, и после того, как у контакта было три месяца для доступа и восстановления всего, что они могут захотеть сохранить.



 запись» на Samsung).
запись» на Samsung). Задача – найти раздел «Сброс настроек», «Сброс с восстановлением заводских настроек» или что-то в этом же духе.
Задача – найти раздел «Сброс настроек», «Сброс с восстановлением заводских настроек» или что-то в этом же духе.
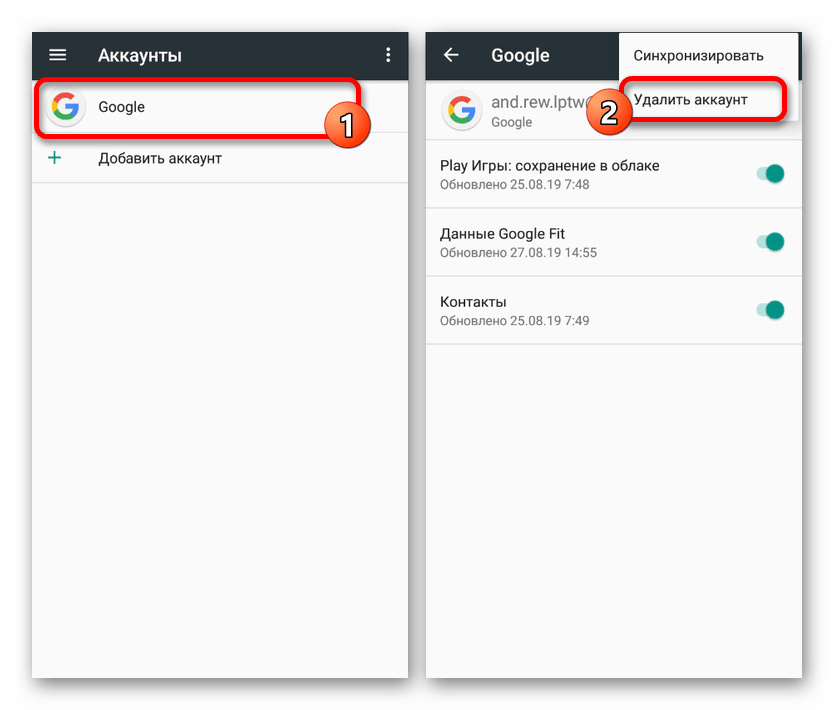
 Справочный центр Google. support.google.com/plus/answer/6320423?hl=en
Справочный центр Google. support.google.com/plus/answer/6320423?hl=en