Как сделать Google главным поисковиком?
Help-Me-Now .ru
Содержание
- 1 Help-Me-Now .ru
- 2 Как сделать Google поиском по умолчанию в Chrome
- 3 Добавляем поиск от Google в Chrome
- 4 Выбираем Google поиском по умолчанию
- 5 Сделайте Google основной поисковой системой
- 6 Шаг 1. Откройте настройки браузера
- 7 Шаг 2. В меню настроек выберите “Поисковая система”
- 8 Шаг 2. Сделайте Google поиском по умолчанию
- 9 Шаг 3. В разделе «Поисковая система» в раскрывающемся меню выберите Google
- 10 Шаг 3. В разделе «Поисковая система» в раскрывающемся меню выберите Google
- 11 Шаг 1. Откройте настройки браузера
- 12 Шаг 2. Сделайте Google поиском по умолчанию
- 13 Шаг 2.
 В меню настроек выберите “Поисковая система”.
В меню настроек выберите “Поисковая система”. - 14 Шаг 3. В разделе «Поисковая система» в раскрывающемся меню выберите Google
- 15 Шаг 3. В разделе “Поисковая система” в раскрывающемся меню выберите Google
- 16 Удобный доступ к Google Поиску
- 17 Персональные подсказки
- 18 Быстрые ответы на вопросы
- 19 Как сделать Google поиском по умолчанию в браузере
- 20 Google Chrome
- 21 Mozilla Firefox
- 22 Microsoft Edge
- 23 Internet Explorer
- 24 Как сделать Гугл поиском по умолчанию в Гугл хром
- 25 Добавляем поиск от Google в Chrome
- 26 Видео: устанавливаем поисковую систему по умолчанию
- 27 Выбираем Google поиском по умолчанию
- 27.1 Установка через панель «Настройка и управление»
- 28 Как установить поисковик Google по умолчанию в Internet Explorer?
- 29 Как установить Google в качестве поисковой системы по умолчанию в Internet Explorer 11?
- 30 Как сделать Яндекс стартовой страницей в браузере
- 31 Как сделать Яндекс стартовой страницей автоматически
- 32 Как сделать Яндекс стартовой страницей в Google Chrome
- 33 Стартовая страница Яндекс в браузере Microsoft Edge
- 34 Стартовая страница Яндекс в Mozilla Firefox
- 35 Стартовая страница Яндекс в Opera
- 36 Как установить стартовую страницу в Internet Explorer 10 и IE 11
- 37 Что делать, если стартовая страница не меняется
Главная страница » Интернет » Браузеры » Как сделать Google поиском по умолчанию в Chrome
Как сделать Google поиском по умолчанию в Chrome
Поисковая система по умолчанию в браузере Google Chrome автоматически обрабатывает введенный в адресную строку запрос. В части браузеров «из коробки» настроена поисковая система отличная от Google, в других браузерах поисковая система меняется после установки на компьютер каких-либо программ, например Спутник Mail.Ru, Яндексю.Бар и т.д. Обратите внимание, если сменить поиск обычными средствами не получается, возможно вышеназванные программы блокируют ваши действия. В таком случае попробуйте удалить Спутник Mail.Ru, Яндексю.Бар и другие подобные дополнения, а затем снова пробуйте настроить Google поисковой системой по умолчанию. Итак, рассмотрим процедуру настройки:
В части браузеров «из коробки» настроена поисковая система отличная от Google, в других браузерах поисковая система меняется после установки на компьютер каких-либо программ, например Спутник Mail.Ru, Яндексю.Бар и т.д. Обратите внимание, если сменить поиск обычными средствами не получается, возможно вышеназванные программы блокируют ваши действия. В таком случае попробуйте удалить Спутник Mail.Ru, Яндексю.Бар и другие подобные дополнения, а затем снова пробуйте настроить Google поисковой системой по умолчанию. Итак, рассмотрим процедуру настройки:
Добавляем поиск от Google в Chrome
Открываем страницу сайта www.google.ru и щелкаем правой кнопкой по пустой поисковой строке В появившемся меню выбираем пункт Добавить как поисковую систему .
Появится окно с настройками. Для большинства пользователей подойдут значения по умолчанию, поэтому ничего не меняя жмем на кнопку Ок .
Выбираем Google поиском по умолчанию
Жмем на кнопку с тремя полосками и, в появившемся меню, выбираем пункт Настройки .
В нижней части закладки Настройки видим кнопку Управление поисковыми системами . Жмем на нее.
В открывшемся окне видим поиск от Google. Он находится в разделе Другие поисковые системы . Наводим на него стрелку и жмем на появившеюся кнопку Использовать по умолчанию .
Сразу же строка с Google окажется в верхнем разделе Настройки поиска по умолчанию с надписью (по умолчанию). Остается только нажать на кнопку Ок . Поиск от Google по умолчанию в браузере Chrome настроен.
help-me-now.ru
Сделайте Google основной поисковой системой
Вводите запросы прямо в адресной строке, находясь на любом сайте.
Измените настройки браузера, чтобы всегда пользоваться Google. Получайте готовые ответы на свои вопросы со стартовой страницы
Шаг 1. Откройте настройки браузера
Нажмите на значок настроек в правом верхнем углу и выберите Настройки.
Откроется новая вкладка.
Шаг 2. В меню настроек выберите “Поисковая система”
Шаг 2.
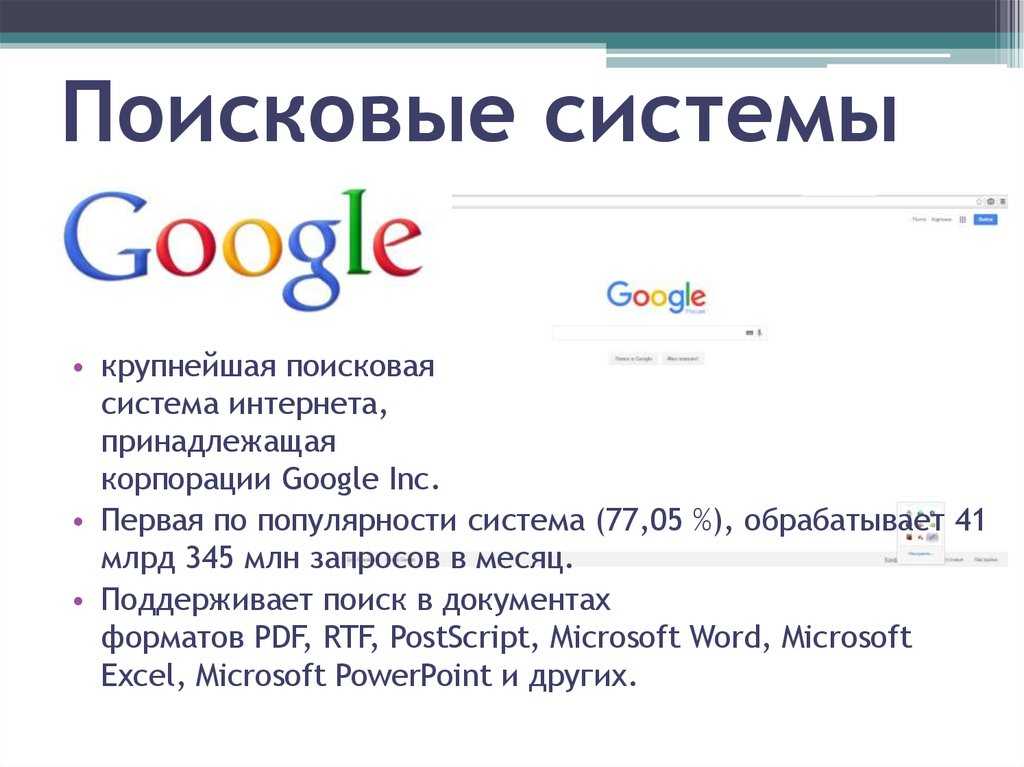 Сделайте Google поиском по умолчанию
Сделайте Google поиском по умолчаниюВ разделе «Поиск» в раскрывающемся меню выберите Google.
Шаг 3. В разделе «Поисковая система» в раскрывающемся меню выберите Google
В разделе «Начальная группа» выберите «Следующие страницы:» и нажмите Добавить.
В появившееся поле введите www.google.ru. Нажмите ОК.
Закройте вкладку настроек. Изменения будут сохранены автоматически.
Шаг 3. В разделе «Поисковая система» в раскрывающемся меню выберите Google
Шаг 1. Откройте настройки браузера
Нажмите на значок настроек в правом верхнем углу и выберите Настройки.
Откроется новая вкладка.
Шаг 2. Сделайте Google поиском по умолчанию
В разделе «Поиск» в раскрывающемся меню выберите Google.
Шаг 2. В меню настроек выберите “Поисковая система”.
Шаг 3. В разделе «Поисковая система» в раскрывающемся меню выберите Google
В разделе «Начальная группа» выберите «Следующие страницы:» и нажмите Добавить.
В появившееся поле введите www.google.ru. Нажмите ОК.
Закройте вкладку настроек. Изменения будут сохранены автоматически.
Шаг 3. В разделе “Поисковая система” в раскрывающемся меню выберите Google
Удобный доступ к Google Поиску
Удобный доступ к Google Поиску с любого сайта. Просто введите запрос в адресной строке.
Персональные подсказки
Войдите в аккаунт Google и получайте персональные подсказки на любых устройствах.
Быстрые ответы на вопросы
Узнавайте результаты матчей, погоду, курсы валют и многое другое. Попробуйте поискать результаты баскетбольных матчей.
Установите приложение Google для Android | iPhone | iPad
www.google.ru
Как сделать Google поиском по умолчанию в браузере
Сейчас все современные браузеры поддерживают ввод поисковых запросов из адресной строки. При этом большинство веб-обозревателей позволяют самостоятельно выбрать желаемый «поисковик» из списка доступных.
Google — популярнейшая система поиска в мире, однако далеко не все браузеры используют ее в качестве обработчика запросов по умолчанию.
Если при поиске в своем веб-обозревателе вы всегда желаете использовать именно Гугл, тогда эта статья для вас. Мы расскажем, как установить поисковую платформу «Корпорации Добра» в каждом из популярных на данный момент браузеров, предоставляющих такую возможность.
Google Chrome
Начнем мы, конечно же, с наиболее распространенного нынче веб-обозревателя — Гугл Хром. В общем-то, как продукт всем известного интернет-гиганта этот браузер уже содержит установленный по умолчанию поиск Google. Но случается, что после инсталляции некоторого ПО его место занимает другой «поисковик».
В таком случае исправить ситуацию придется самостоятельно.
- Для этого сначала переходим в настройки браузера.
- Здесь находим группу параметров «Поиск» и выбираем «Google» в выпадающем списке доступных поисковых систем.

И все. После этих несложных действий при поиске в адресной строке (омнибоксе) Chrome снова будет отображаться поисковая выдача Гугл.
Mozilla Firefox
На момент написания статьи браузер от Mozilla
по умолчанию использует поиск Яндекс. По крайней мере, версия программы для русскоязычного сегмента пользователей. Поэтому, если вместо него вы хотите пользоваться Гугл — придется самим исправить ситуацию.Сделать это можно, опять же, буквально за пару кликов.
- Переходим в «Настройки» при помощи меню браузера.
- Затем перемещаемся на вкладку «Поиск».
Здесь в выпадающем списке с поисковыми системами по умолчанию выбираем необходимую нам — Google.
Дело сделано. Теперь быстрый поиск в Гугл возможен не только через строку набора адреса, но и отдельную, поисковую, которая размещена правее и помечена соответствующим образом.
Изначально Опера так же, как и Chrome, использует поиск Гугл. К слову, данный веб-обозреватель и вовсе основан на открытом проекте «Корпорации Добра» —
К слову, данный веб-обозреватель и вовсе основан на открытом проекте «Корпорации Добра» —
Если все-таки поиск по умолчанию был изменен и требуется вернуть на этот «пост» Google, здесь, как говорится, все из той же оперы.
- Идем в «Настройки» через «Меню» или при помощи сочетания клавиш ALT+P.
- Здесь во вкладке «Браузер» находим параметр «Поиск» и в выпадающем списке выбираем требуемую поисковую систему.
По сути, процесс установки поисковой системы по умолчанию в Opera почти ничем не отличается от описанных выше.
Microsoft Edge
А вот здесь уже все немного иначе. Во-первых, для того, чтобы Google появился в списке доступных поисковых систем, необходимо хотя бы раз воспользоваться сайтом google.ru через браузер Эдж. Во-вторых, соответствующую настройку довольно далеко «спрятали» и вот так сразу найти ее бывает несколько затруднительно.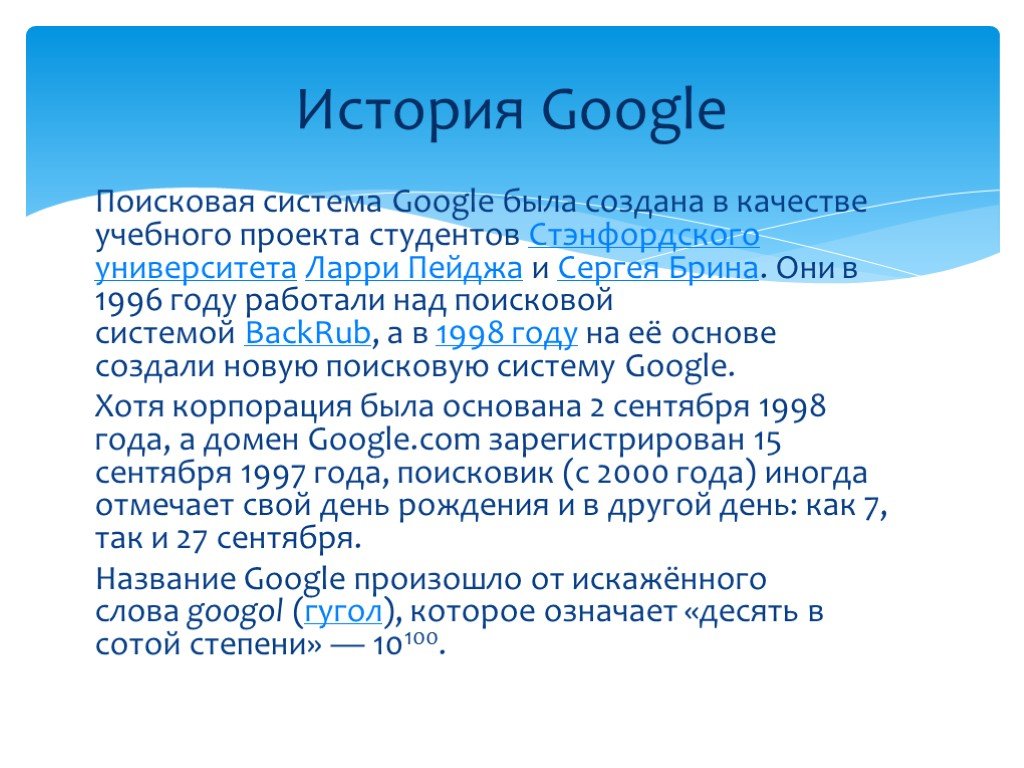
Процесс смены «поисковика» по умолчанию в Microsoft Edge выглядит следующим образом.
- В меню дополнительных возможностей переходим к пункту «Параметры».
- Далее смело листаем в самый низ и находим кнопку «Просмотреть доп. параметры». На нее и жмем.
- Затем внимательно ищем пункт «Поиск в адресной строке с помощью».
Для перехода к списку доступных поисковых систем нажимаем на кнопку «Изменить поисковую систему». - Здесь остается лишь выбрать «Поиск в Google» и нажать кнопку «Использовать по умолчанию».
Опять же, если в MS Edge поиск Google ранее не использовался, в этом списке его вы не увидите.
Internet Explorer
Ну и куда же без «всеми любимого» веб-браузера IE. Быстрый поиск в адресной строке начал поддерживаться еще в восьмой версии «ослика». Однако процесс установки поисковой системы по умолчанию постоянно менялся со сменой цифр у названия веб-обозревателя.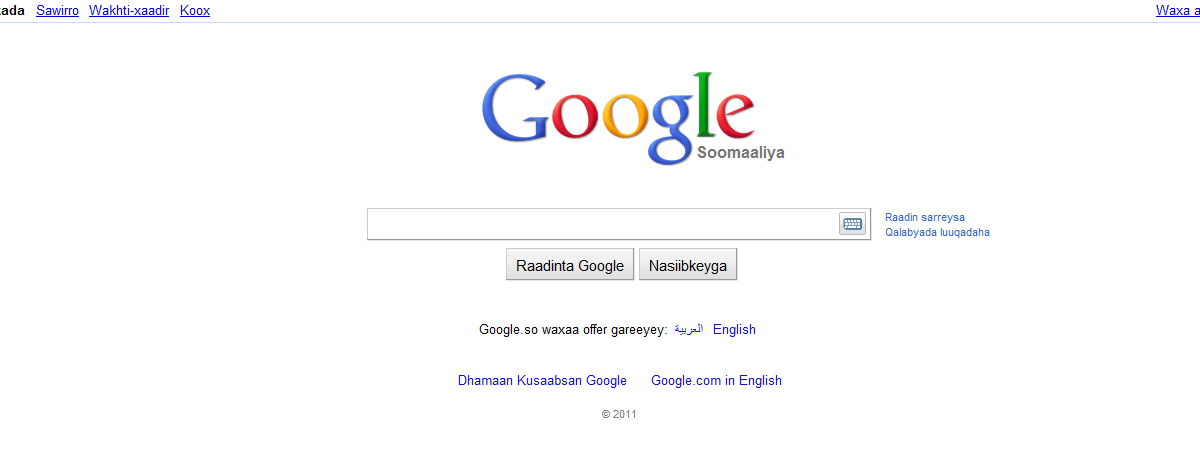
Мы же рассмотрим установку поиска Google в качестве основного на примере последней версии Internet Explorer — одиннадцатой.
В сравнении с предыдущими браузерами здесь все еще более запутанно.
- Для начала смены поиска по умолчанию в Internet Explorer нажимаем на стрелку вниз возле иконки поиска (лупы) в адресной строке.
Затем в выпадающем списке предлагаемых сайтов жмем на кнопку «Добавить». - После этого нас перебрасывает на страницу «Internet Explorer Коллекция». Это своеобразный каталог надстроек систем поиска для использования в IE.
Здесь нас интересует единственная такая надстройка — Google Search Suggestions. Находим ее и жмем «Добавить в Internet Explorer» рядом. - Во всплывающем окошке проследите, чтобы был отмечен пункт «Использовать варианты поиска этого поставщика».
Затем смело можно нажимать на кнопку «Добавить». - И последнее, что от нас требуется — это выбрать иконку Google в выпадающем списке адресной строки.

Вот и все. Ничего сложного в этом, в принципе, нет.
Обычно смена поиска по умолчанию в браузере происходит без проблем. Но что, если сделать это категорически нельзя и каждый раз после изменения основной поисковой системы она снова меняется на что-то иное.
В этом случае наиболее логичным объяснением является заражение вашего ПК вирусом. Для его удаления можно воспользоваться любым антивирусным средством вроде Malwarebytes AntiMalware.
После очистки системы от вредоносного ПО проблема с невозможностью смены поисковой системы в браузере должна исчезнуть.
Отблагодарите автора, поделитесь статьей в социальных сетях.
lumpics.ru
Как сделать Гугл поиском по умолчанию в Гугл хром
Google – это наиболее популярная и точная поисковая система в мире. Ее простота и удобство позволяют работать быстро и эффективно в Интернете. В этой инструкции вы найдете подробное описание того, как сделать Google поиском по умолчанию в Google Chrome.
Помимо этого вы можете установить «Голосовой поиск». Эта новая технология позволяет распознавать голос человека на нескольких языках. Для того чтобы подключить эту функцию откройте страницу Гугл и нажмите на микрофон.
Добавляем поиск от Google в Chrome
Обычно Гугл находится в списке основных поисковиков. Однако если по какой-то причине он отсутствует, необходимо добавить его вручную.
Для этого выполните следующие действия:
- нажмите на кнопку «Настройка и управление Chrome» в правом верхнем углу и «Настройки»;
- в разделе «Поисковые системы» нажмите «Выберите поисковую систему по умолчанию»;
Фото: установка поисковой системы по умолчанию
Zyxel Keenetic Lite 2 — настроим роутер для Дом ру? Подробно тут.
Для того чтобы включить Google в перечень основных поисковиков:
- в графе «Добавить систему» – Google;
- в «Ключевое слово» – google.com;
- в «Ссылке с параметром %s вместо запроса» добавьте URL-адрес поисковика.

Видео: устанавливаем поисковую систему по умолчанию
Выбираем Google поиском по умолчанию
После того как поисковик был добавлен в список необходимо его сделать главным поиском – т.е. поисковиком по умолчанию.Это дает следующие возможности:
- при наборе запроса в пустую адресную строку будет открываться поисковая выдача Гугл;
Фото: Поиск Гугл в пустой адресной строке
Фото: Поиск выделенного слова при помощи поисковика
Установка через панель «Настройка и управление»
Для того чтобы сделать Гугл поисковой системой по умолчанию на компьютере выполните следующее:
- откройте браузер Chrome и зайдите в меню настоек, нажав на кнопку в правом верхнем углу;
Фото: Меню настроек браузера
Фото: Список поисковых систем
Чтобы выбрать Google поиском по умолчанию на мобильном устройстве необходимо:
- зайти в настройки браузера Chrome;
- выбрать раздел «Основные»;
- установить эту Гугл поисковой системой по умолчанию.

Быстрая настройка роутера DIR 620 для Билайн. Тут.
Как зайти в настройки роутера вай фай? Подробно далее.
Гугл можно сделать поисковиком по умолчанию, задав соответствующие параметры в настройках поиска. Это позволяет ускорить облегчить доступ к поисковой системе при работе в Интернете.
proremontpk.ru
Как установить поисковик Google по умолчанию в Internet Explorer?
В данной статье мы расскажем о том, как установить поисковую систему Google по умолчанию в браузере Internet Explorer.
Internet Explorer больше не является веб-браузером по умолчанию в операционной системе Windows. В Windows 10 Microsoft представила браузер Edge и сделала его веб-браузером по умолчанию.
Хотя есть новый браузер от Microsoft для Windows 10, Internet Explorer 11 по-прежнему входит в состав Windows 10. Несмотря на то, что версия 11 является последней версией Internet Explorer, миллионы пользователей ПК все еще используют ее.
В браузере IE 11 поисковая система Bing по-прежнему является поисковиком по умолчанию, впрочем это не удивительно, так как Microsoft редко изменяет своим традициям.
Поисковая система Bing развивалась на протяжении многих лет, и она имеет приличную долю на рынке во многих регионах, но большинство пользователей используют Google, когда дело доходит до веб-поиска, и хотят сделать его поисковой системой по умолчанию в Internet Explorer 11.
Изменение интернет-поисковой системы по умолчанию в Internet Explorer 11 – это не очень простая задача. В настройках нет параметров для установки поисковика Google по умолчанию.
К счастью, компания Microsoft предусмотрела возможность надстроек в веб-браузере Internet Explorer 11. Итак, далее вы узнаете о том, как установить Google в качестве поисковика по умолчанию в IE 11.
Как установить Google в качестве поисковой системы по умолчанию в Internet Explorer 11?
Ниже приведены соответствующие инструкции по установке поисковой системы Google по умолчанию на IE 11.
- Шаг 1. Откройте браузер Internet Explorer. Нажмите значок «Инструменты» (значок шестеренки), расположенный чуть ниже кнопки закрытия, а затем выберите «Настроить надстройки».

Рисунок 1. Нажмите на пункт Настроить надстройки.
- Шаг 2. Нажмите на надпись Поиск дополнительных панелей инструментов и расширений. Это откроет веб-страницу галереи Internet Explorer в браузере по умолчанию, где вы можете установить надстройки и расширения для Internet Explorer.
Рисунок 2. Нажмите на надпись Поиск дополнительных панелей инструментов и расширений…
Важно: Если страница галереи Internet Explorer открывается в браузере, отличном от Internet Explorer, скопируйте и вставьте ссылку веб-страницы галереи Internet Explorer в обозревателе Internet Explorer, чтобы открыть одну и ту же веб-страницу в Internet Explorer. Это связано с тем, что вы не можете устанавливать расширения Internet Explorer из других браузеров. Вы можете установить расширения IE только в том случае, если в браузере Internet Explorer открыта страница галереи Internet Explorer.
- Шаг 3. Прокрутите страницу галереи, чтобы увидеть расширение Google Search Suggestions. Нажмите кнопку «Добавить в Internet Explorer».
Рисунок 2. Найдите расширение Google Search Suggestions, а после этого нажмите на кнопку Добавить в Internet Explorer.
- Шаг 4. Когда вы увидите диалоговое окно подтверждения, нажмите кнопку «Добавить» еще раз.
Рисунок 3. После появления всплывающего окна подтверждения, нажмите кнопку Добавить.
- Шаг 5. Теперь, когда вы установили расширение Google Search Suggestions, щелкните значок «Инструменты» (отображается чуть ниже кнопки закрытия IE), а затем нажмите «Настроить надстройки».
Рисунок 4. Нажмите на пункт Настроить надстройки.
- Шаг 5. В левой колонке надстроек, нажмите «Поставщики поиска», чтобы увидеть запись в Google Search справа. Здесь, с правой стороны, вы увидите все установленные поисковые системы.
Рисунок 5. Как отображается расширение Google Search Suggestions в службах поиска.
- Шаг 6. Наконец, кликните на запись Google, а затем нажмите на кнопку «По умолчанию», чтобы поисковая система Google была назначена поисковиком по умолчанию в IE 11.
Рисунок 6. Нажмите ПКМ по записи Google, а после выберите пункт По умолчанию.
Чтобы снова восстановить Bing в качестве поисковой системы по умолчанию, выберите Bing на шаге 6, а затем установите его как значение «По умолчанию».
leephone.ru
Как сделать Яндекс стартовой страницей в браузере
Сделать Яндекс стартовой страницей в Google Chrome, Opera, Mozilla Firefox, Microsoft Edge, Internet Explorer или других браузерах можно вручную и автоматически. В этой пошаговой инструкции подробно о том, как именно настраивается стартовая страница Яндекс в разных браузерах и о том, что делать, если по какой-то причине изменение домашней страницы не работает.
В этой пошаговой инструкции подробно о том, как именно настраивается стартовая страница Яндекс в разных браузерах и о том, что делать, если по какой-то причине изменение домашней страницы не работает.
Далее по порядку описаны методы изменения стартовой страницы на yandex.ru для всех основных браузеров, а также о том, как задать поиск Яндекс в качестве поиска по умолчанию и некоторая дополнительная информация, которая может оказаться полезной в контексте рассматриваемой темы.
Как сделать Яндекс стартовой страницей автоматически
Если у вас установлен браузер Google Chrome или Mozilla Firefox, то при входе на сайт https://www.yandex.ru/ вверху слева страницы может отобразиться пункт «Сделать стартовой страницей» (отображается не всегда), который автоматически устанавливает Яндекс в качестве домашней страницы для текущего браузера.
Если такая ссылка не показывается, то вы можете использовать следующие ссылки для установки Яндекса в качестве стартовой страницы (по факту это тот же метод, что и при использовании главной страницы Яндекса):
- Для Google Chrome — https://chrome.
 google.com/webstore/detail/lalfiodohdgaejjccfgfmmngggpplmhp (потребуется подтвердить установку расширения).
google.com/webstore/detail/lalfiodohdgaejjccfgfmmngggpplmhp (потребуется подтвердить установку расширения). - Для Mozilla Firefox — https://addons.mozilla.org/ru/firefox/addon/yandex-homepage/ (нужно установить это расширение).
Как сделать Яндекс стартовой страницей в Google Chrome
Готово! Теперь, при запуске браузера Google Chrome, а также при нажатии кнопки перехода на домашнюю страницу, будет автоматически открываться сайт Яндекс. При желании, там же в настройках в разделе «Поисковая система» вы можете задать Яндекс и в качестве поиска по умолчанию.
Полезное: комбинация клавиш Alt + Home в Google Chrome позволит быстро открыть домашнюю страницу в текущей вкладке браузера.
Стартовая страница Яндекс в браузере Microsoft Edge
Для того, чтобы установить Яндекс в качестве стартовой странице в браузере Microsoft Edge в Windows 10, проделайте следующее:
- В браузере нажмите по кнопке настроек (три точки справа вверху) и выберите пункт «Параметры».

- В разделе «Показывать в новом окне Microsoft Edge» выберите «Конкретную страницу или страницы».
- Введите адрес Яндекса (https://yandex.ru или https://www.yandex.ru) и нажмите по иконке сохранения.
После этого при запуске браузера Edge у вас автоматически будет открываться Яндекс, а не какой-либо другой сайт.
Стартовая страница Яндекс в Mozilla Firefox
В установке Яндекса домашней страницей в браузере Mozilla Firefox также нет ничего сложного. Сделать это можно с помощью следующих простых шагов:
- В меню браузера (меню открывается по кнопке из трех полосок справа вверху) выберите «Настройки», а затем пункт «Начало».
- В разделе «Домашняя страница и новые окна» выберите «Мои URL».
- В появившемся поле для адреса введите адрес страницы Яндекс (https://www.yandex.ru)
- Убедитесь, что в пункте «Новые вкладки» установлено «Домашняя страница Firefox»
На этом настройка стартовой страницы Яндекс в Firefox завершена. Кстати, быстрый переход на домашнюю страницу в Mozilla Firefox также, как и в Chrome, может быть осуществлен сочетанием Alt + Home.
Кстати, быстрый переход на домашнюю страницу в Mozilla Firefox также, как и в Chrome, может быть осуществлен сочетанием Alt + Home.
Стартовая страница Яндекс в Opera
Для того, чтобы установить стартовую страницу Яндекс в браузере Opera, используйте следующие шаги:
- Откройте меню Opera (нажатие по красной букве О слева вверху), а затем — «Настройки».
- В разделе «Основные» в поле «При запуске» укажите «Открыть определенную страницу или несколько страниц».
- Нажмите «Задать страницы» и задайте адрес https://www.yandex.ru
- При желании установить Яндекс в качестве поиска по умолчанию, сделайте это в разделе «Браузер», как на скриншоте.
На этом, все действия, необходимые для того, чтобы сделать Яндекс стартовой страницей в Opera, сделаны — теперь сайт будет открываться автоматически при каждом запуске браузера.
Как установить стартовую страницу в Internet Explorer 10 и IE 11
В последних версиях браузера Internet Explorer, встроенных в Windows 10, 8 и Windows 8. 1 (а также эти браузеры можно загрузить отдельно и установить в Windows 7), настройка стартовой страницы выполняется так же, как и во всех остальных версиях этого браузера, начиная с 1998 (или около того) года. Вот что нужно сделать, чтобы Яндекс стал стартовой страницей в Internet Explorer 10 и Internet Explorer 11:
1 (а также эти браузеры можно загрузить отдельно и установить в Windows 7), настройка стартовой страницы выполняется так же, как и во всех остальных версиях этого браузера, начиная с 1998 (или около того) года. Вот что нужно сделать, чтобы Яндекс стал стартовой страницей в Internet Explorer 10 и Internet Explorer 11:
- Нажмите в браузере кнопку настроек сверху справа и выберите «Свойства браузера». Также вы можете зайти в панель управления и открыть «Свойства браузера» там.
- Введите адреса домашних страниц, там, где об этом говорится — если Вам требуется не только Яндекс, то можете ввести несколько адресов, по одному в каждой строке
- В пункте «Автозагрузка» поставьте «Начинать с домашней страницы»
- Нажмите ОК.
На этом настройка стартовой страницы в Internet Explorer также завершена — теперь, всякий раз, когда будет запускаться браузер, будет открываться Яндекс или другие страницы, которые вы установили.
Что делать, если стартовая страница не меняется
Если у вас не получается сделать Яндекс стартовой страницей, то, вероятнее всего, этому что-то мешает, чаще всего — какие-то вредоносные программы на компьютере или расширения браузера. Здесь вам могут помочь следующие действия и дополнительные инструкции:
Здесь вам могут помочь следующие действия и дополнительные инструкции:
- Попробуйте отключить все расширения в браузере (даже очень нужные и гарантированно безопасные), изменить стартовую страницу вручную и проверить, сработали ли настройки. Если да, включайте расширения по одному, пока не выявите то из них, которое не дает изменить домашнюю страницу.
- Если браузер открывается время от времени сам по себе и показывает что-то рекламное или страницу с ошибкой, используйте инструкцию: Сам открывается браузер с рекламой.
- Проверьте ярлыки браузеров (в них может быть прописана домашняя страница), подробнее — Как проверить ярлыки браузеров.
- Проверьте компьютер на наличие вредоносных программ (даже если у вас установлен хороший антивирус). Рекомендую для этих целей AdwCleaner или другие аналогичные утилиты, см. Бесплатные средства удаления вредоносных программ.
Если же возникают какие-то дополнительные проблемы при установке домашней страницы браузера, оставляйте комментарии с описанием ситуации, я постараюсь помочь.
remontka.pro
Поделиться:
- Предыдущая записьКак сделать Google cardboard без линз?
- Следующая записьКак создать интеллект карту в Google?
×
Рекомендуем посмотреть
Adblock
detector
Как установить Google стартовой страницей в браузерах – инструкция
Удобство и экономия времени — вот что такое стартовая страница. Возможность быстро переходить на нужные сайты в интернете экономит ценное время и нервы пользователя. Экспресс-панель в современных браузерах отлично справляется со своим назначением.
Полезная реклама: многие российские банки уже ввели комиссию на валютные счета, чтобы сохранить накопления и оплачивать зарубежные сервисы, рекомендуем открыть банковскую карту в Белоруссии, Казахстане или Киргизии. Это можно сделать без посещения страны через надежного посредника.
Это можно сделать без посещения страны через надежного посредника.
Открыв приложение, пользователь видит любимые сайты с музыкой, блогом, новостями или другими ресурсами. Но есть юзеры, у которых браузер или один из них сделан специально для поиска в сети. Для этой цели лучше всего установить в качестве начальной страницы именно Google. Как это сделать? Читайте ниже.
Как просто установить Google стартовым поиском?
Стартовая страница GoogleКонечно, любой обозреватель предоставит широкий спектр настроек под самых привередливых пользователей. Настройка начального URL тому не исключение. Независимо от используемого приложения существует универсальный способ установки «Гугла» как главной системы программы. Что для этого необходимо сделать?
При установке определенных программ от компании «Гугл» можно найти предложение сделать ее поисковик стартовой странице в браузере по умолчанию. Также можно установить обозреватель Google Chrome. На чистом приложении поиск будет автоматически сделан стартовым.
Как менять значение стартовой страницы?
В сети существует множество браузеров, и в каждом из них по-разному настраивается главное окно. В этой статье не получится рассмотреть все известные программы, поэтому обсудим изменение в ведущих браузерах.
Google Chrome
Как упоминалось выше, по умолчанию начальным в этом браузере является поисковик от «Гугла». Но если что-то пошло не так, и главная страница изменилась, необходимо выполнить несколько действий.
- Откройте браузер Chrome.
- Нажмите на дополнительное меню — три вертикальные точки в правом верхнем углу окна.
- Выберите внизу пункт «Настройки».
- В настройках вторым подпунктом будет «При запуске открывать». Это и есть стартовый URL приложения. Здесь можно указать открытие новой вкладки, прежних вкладок или сайта, указанного пользователем.
- Поставьте галочку на «Заданные адреса» и нажмите на «Добавить».
- В открывшемся окне обязательно должна быть строка Google и адрес сайта.

- Если вы такой строки не нашли, нужно вручную ее добавить. Просто в поле ввода впишите URL http://www.google.com/ и гугл автоматически станет начальной страницей.
- Проследите, чтобы осталась только одна запись, иначе будут открываться сразу несколько вкладок.
Opera
- Запустите браузер.
- Слева вверху найдите меню и нажмите на него.
- В выпавшем окне выберите «Настройки». Это можно заменить сочетанием клавиш Alt+P.
- Перейдите в «Основные изменения», если вы там не оказались.
- Найдите пункт «При запуске». Это регулировка главного адреса программы.
- Укажите на загрузку определенных адресов.
- Затем нажмите на «Задать страницы» и в открывшемся поле введите http://www.google.com/ . Также убедитесь, что в «Начальных окнах» указана только одна запись.
Mozilla FireFox
- В окне программы нажмите на дополнительное меню и выберите настройки.
- В «Общих» в подпункте «Запуск» найдите нужное поле.

- Вставьте адрес поисковой системы «Гугла» в строку ввода начальной страницы.
- Изменения будут автоматически сохранены.
Сделайте любимую программу максимально удобной для себя, и время в интернете будет лететь незаметно!
Chrome / Google / Mozilla Firefox / Opera
Как переключать поисковые системы в Safari и других браузерах на macOS и iOS (и зачем это нужно)
Как
Опубликовано 17 ноября 2021 г. Кирк МакЭлхерн
Если вы похожи на большинство людей, вы много ищете в Интернете. Google обрабатывает почти 85 000 поисковых запросов в секунду, или 7,3 миллиарда в день, или более двух с половиной триллионов поисковых запросов в год. Ваша доля в этом может быть небольшой: если вы обычный человек, вы можете искать в Интернете 3-5 раз в день, но некоторые из нас, например, писатели, могут выполнять несколько десятков поисков за один день при поиске статей. и книги.
и книги.
Поиск в Интернете ничего не стоит, но на самом деле ничего бесплатного не бывает. В обмен на предоставление вам такого мощного инструмента Google собирает данные о вас. Он создает уникальный профиль вас, ваших интересов, вашего состояния здоровья (поскольку каждый ищет в Google, когда у них есть вопросы о здоровье) и вашей активности в Интернете, и использует это для предоставления тщательно подобранной целевой рекламы. Он также отслеживает посещаемые вами веб-сайты, чтобы ничего не пропустить.
Вот почему вы часто видите рекламу, связанную с вашим поиском в Интернете. Например, у вас может быть вопрос о вашем питомце, и вы можете использовать Google, чтобы найти ответ. Вскоре вы увидите рекламу кормов для домашних животных на различных веб-страницах. Google — крупнейший поставщик рекламы в Интернете, и миллионы веб-сайтов используют Google Ads. Таким образом, сохраняя информацию о вас на серверах Google, компания может знать, какая реклама вас, скорее всего, заинтересует. (Конечно, они не знают, был ли этот запрос о кошке действительно адресован другу или соседу, и в этом случае реклама имеет неверный таргетинг, но если никто не нажимает, они не зарабатывают.)
(Конечно, они не знают, был ли этот запрос о кошке действительно адресован другу или соседу, и в этом случае реклама имеет неверный таргетинг, но если никто не нажимает, они не зарабатывают.)
Другими словами, использование поисковой системы равносильно раскрытию большого количества личной информации о вас, ваших привычках и вашей жизни. Вы можете не хотеть этого делать.
Параметры поисковой системы
Вам не обязательно использовать Google: есть несколько хороших альтернатив, но большинство из них хранят информацию о вас, чтобы создать такой же профиль, как это делает Google. (Они просто не могут использоваться такой агрессивной рекламной сетью, как Google.) Вы можете использовать, например, Bing от Microsoft, или Yahoo!, или DuckDuckGo, ориентированный на конфиденциальность. Или, в некоторых странах, вы можете использовать поисковую систему, более адаптированную к вашей культуре. (В Википедии есть полный список поисковых систем, в том числе и для конкретных стран. )
)
Возможно, вы даже захотите использовать определенные поисковые системы для определенных типов поиска. Если вы ищете работу, есть несколько поисковых систем, которые вы можете использовать. Для получения подробной медицинской информации (для врачей и исследователей) поисковая система Entrez предоставляет доступ к специализированным базам данных. А если вы юрист, вы, вероятно, уже знаете о LexisNexis, который предоставляет доступ к уставам, законам и решениям по делам с 1770 года по настоящее время.
Одно замечание о DuckDuckGo. В отличие от Google и других поисковых систем, DuckDuckGo не отслеживает вас, а непристойный контент по умолчанию блокируется в результатах поиска. Как мы сказали в статье, в которой мы разговаривали с Габриэлем Вайнбергом: «Мы хотим, чтобы родители знали, что DuckDuckGo — это поисковая система, которая может быть более безопасной для детей». Основатель DuckDuckGo Габриэль Вайнберг объяснил:
Большинство поисковых систем собирают как можно больше личной информации для создания профилей своих пользователей, которые затем можно использовать для более точного таргетинга рекламы на них в Интернете.
Вы заметили рекламу, которая следит за вами и вашими детьми в Интернете? Это прямой результат этой коллекции. Если вы хотите, чтобы о ваших детях было меньше информации, используйте такие сайты, как DuckDuckGo, которые не отслеживают вас.
Переключение поисковых систем в macOS
Хотя вы можете легко посетить веб-сайт любой поисковой системы для выполнения поиска — просто введите, скажем, bing.com в поле адреса вашего браузера — проще всего использовать либо встроенное поле поиска, либо комбинированное поле поиска и адреса, которое браузеры, такие как Safari и Chrome. Чтобы иметь возможность использовать поисковую систему, отличную от используемой по умолчанию, вам необходимо вручную внести изменения. Вот как это сделать для трех основных браузеров в macOS.
Safari : Выберите «Safari» > «Настройки» и нажмите «Поиск». Откройте меню поисковой системы и сделайте свой выбор. Safari позволяет использовать Google, Yahoo, Bing, DuckDuckGo или Ecosia.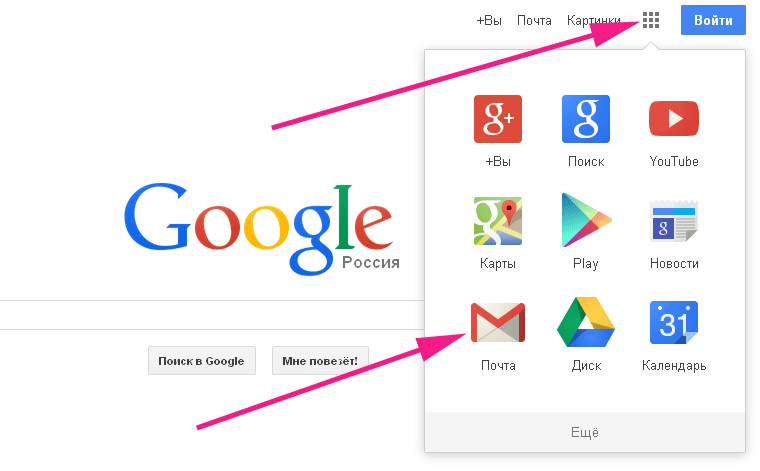
Firefox : Выберите «Firefox» > «Настройки», а затем нажмите «Поиск». Вы можете выбрать из нескольких поисковых систем, которые вы можете использовать при вводе в адресную строку, и настроить другую поисковую систему для использования в строке поиска. Ниже также есть ряд настроек, которые вы можете использовать, чтобы сделать поиск более эффективным.
Chrome : выберите Chrome > «Настройки», затем нажмите «Поисковая система». Вы можете выбрать Google, Yahoo!, Bing, DuckDuckGo и Ecosia. Если вы нажмете «Управление поисковыми системами…», вы также сможете выбрать другие поисковые системы и добавить любые, которые хотите, например определенный веб-сайт, на котором вы часто выполняете поиск.
Переключение поисковых систем в iOS
Вы также можете переключать поисковые системы в iOS. В зависимости от браузера, который вы используете, настройки для этого могут быть в приложении «Настройки» или в собственных настройках браузера.
Safari : В приложении «Настройки» выберите «Safari» > «Поисковая система». У вас есть тот же выбор, что и в macOS: Google, Yahoo!, Bing, DuckDuckGo и Ecosia.
Chrome : откройте приложение Chrome, затем нажмите кнопку меню (три точки) в правом верхнем углу окна. Нажмите «Настройки», а затем «Поисковая система». Как и в случае с Chrome на macOS, вы можете выбирать из Google, Yahoo!, Bing, Ask и AOL.
Для других браузеров iOS проверьте настройки для каждого из них.
Несмотря на то, что большинство людей используют Google для поиска, вы должны знать, каковы последствия. Ваши поиски записываются, ваша активность отслеживается, и вы просто еще одна рекламная цель. В то время как другие поисковые системы могут отслеживать вас в некоторой степени, одна, в частности, DuckDuckGo, не отслеживает вас вообще. Изменить поисковую систему, которую вы используете, легко как на macOS, так и на iOS, поэтому попробуйте другую и посмотрите, достаточно ли она хороша для ваших нужд.
Как я могу узнать больше?
Каждую неделю в подкасте Intego Mac Podcast эксперты Intego по безопасности Mac обсуждают последние новости Apple, рассказы о безопасности и конфиденциальности и дают практические советы по максимально эффективному использованию устройств Apple. Не забудьте подписаться на подкаст , чтобы не пропустить ни одной серии.
Вы также можете подписаться на нашу рассылку по электронной почте и следить за новостями Apple о безопасности и конфиденциальности здесь Блог безопасности Mac . И не забудьте подписаться на Intego в своих любимых социальных сетях:
О Кирке МакЭлхерне
Кирк МакЭлхерн пишет о продуктах Apple и многом другом в своем блоге Kirkville. Он является соведущим Intego Mac Podcast, а также нескольких других подкастов, а также регулярно пишет статьи в The Mac Security Blog, TidBITS и нескольких других веб-сайтах и публикациях.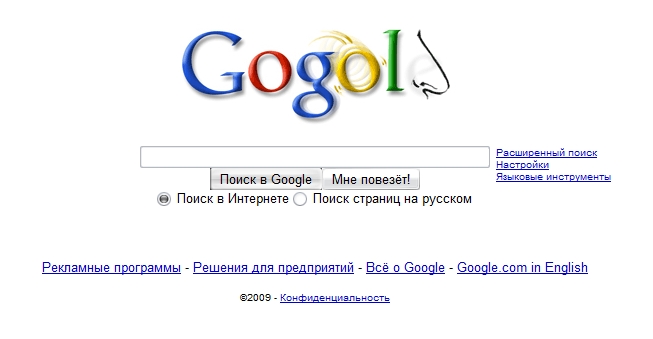 Кирк написал более двух десятков книг, в том числе книги Take Control о мультимедийных приложениях Apple, Scrivener и LaunchBar.
Следуйте за ним в Твиттере на @mcelhearn.
Просмотреть все сообщения Кирка МакЭлхерна → Эта запись была опубликована в How To и отмечена AOL, Ask.com, Bing, DuckDuckGo, Google, GoTo, iOS, Mac, OS X, конфиденциальность, поисковые системы, Yahoo!. Добавьте постоянную ссылку в закладки.
Кирк написал более двух десятков книг, в том числе книги Take Control о мультимедийных приложениях Apple, Scrivener и LaunchBar.
Следуйте за ним в Твиттере на @mcelhearn.
Просмотреть все сообщения Кирка МакЭлхерна → Эта запись была опубликована в How To и отмечена AOL, Ask.com, Bing, DuckDuckGo, Google, GoTo, iOS, Mac, OS X, конфиденциальность, поисковые системы, Yahoo!. Добавьте постоянную ссылку в закладки.Как использовать Google для поиска
Google — самая популярная поисковая система в мире. Но в то время как так много людей используют его, немногие на самом деле получают официальные инструкции о том, как искать с помощью Google. Ниже приведены советы о том, как искать в Google.
Шаг 1. Зайдите в Google (но в какой Google?)
Очевидно, что для поиска в Google вам нужно зайти в Google. Но знаете ли вы, что есть разные способы добраться до сайта? В самом деле, что существуют даже разные веб-сайты Google? Есть!
Вы можете напрямую перейти на Google. com, введя https://google.com в адресную строку браузера. Это приведет вас к основному веб-сайту Google, который предназначен для обслуживания Соединенных Штатов и всего мира в целом.
com, введя https://google.com в адресную строку браузера. Это приведет вас к основному веб-сайту Google, который предназначен для обслуживания Соединенных Штатов и всего мира в целом.
Если вы находитесь за пределами США, вы можете предпочесть версию Google, разработанную для вашей страны. На этой странице вы найдете список версий Google для конкретных стран.
Google также предлагает множество «вертикальных» поисковых систем, которые представляют собой версии Google, позволяющие искать только определенные типы материалов, например изображения, видео или новости. Если вас интересует такой конкретный контент, возможно, имеет смысл начать поиск с одной из этих тематических версий Google. Вы найдете их список здесь, под заголовком «Поиск».
Шаг 2: перейдите в Google через панель инструментов
Более быстрый способ использования Google — ввести поиск в поле поиска, встроенное в большинство популярных браузеров. Internet Explorer от Microsoft, Safari от Apple и Firefox от Mozilla имеют маленькие поля в правом верхнем углу, где вы можете ввести то, что вы ищете, нажать клавишу «Ввод», и результаты поиска будут загружены в ваш браузер:
Обратите внимание, что Internet Explorer может быть уже настроенным на использование поисковой системы Microsoft Bing, а не Google, если вы вводите на панели инструментов поиска. Это легко изменить. В статье ниже рассказывается об этом больше:
Это легко изменить. В статье ниже рассказывается об этом больше:
- Поиск и Internet Explorer 8
Google также предлагает собственную панель инструментов Google для Internet Explorer и Firefox. Панель инструментов позволяет легко выполнять поиск в Google прямо из браузера, получать «кешированные» копии страниц, делиться страницами и предлагает множество других удобных функций. Вы можете узнать больше о панели инструментов или получить ее от Google здесь.
В браузере Google Chrome вы вводите поисковый запрос прямо в то же поле, где вы вводите веб-адреса. В статье ниже это объясняется более подробно:
- Поиск с помощью Google Chrome и Omnibox
Шаг 3: Введите условия поиска
На самом деле поиск в Google довольно прост. Просто введите то, что вы хотите найти, в поле поиска на веб-сайте Google или на панели инструментов!
Если вы используете панель инструментов, по мере ввода вы можете видеть, что слова начинают появляться под полем поиска панели инструментов. Это предложения, которые, по мнению Google, могут соответствовать тому, что вас интересует. Google называет это «Предложение Google» или «Автозаполнение». Вы можете игнорировать предложения, но если одно из них покажется вам полезным, выберите его, чтобы не печатать.
Это предложения, которые, по мнению Google, могут соответствовать тому, что вас интересует. Google называет это «Предложение Google» или «Автозаполнение». Вы можете игнорировать предложения, но если одно из них покажется вам полезным, выберите его, чтобы не печатать.
В самом Google вы не только будете получать предложения, но по мере ввода начнут загружаться фактические результаты поиска:
Это называется Google Instant, и в статье ниже об этом говорится подробнее:
- Google Instant Поиск: Полное руководство пользователя
Шаг 4. Просмотр результатов поиска
После поиска вы получите страницу, полную результатов. Некоторые из них будут соответствовать страницам со всего Интернета. Некоторые из них будут совпадать с контентом тех тематических версий Google, которые были упомянуты выше. Вы можете получить смешанные результаты новостей или изображений, как вы можете видеть ниже:
Это смешение называется «Универсальный поиск», и в приведенных ниже статьях более подробно объясняется, как это работает:
- Google 2.
 0: Универсальный поиск Google
0: Универсальный поиск Google - Универсальный поиск Google: издание 2008 г.
Единицы, которые смешиваются, называются результатами OneBox. Иногда вы также получаете специальные OneBox, которые дают вам прямой ответ, не требуя щелчка от Google. Например, вот погода в Лос-Анджелесе:
В приведенной ниже статье подробнее о том, как работают ответы OneBox:
- Знакомьтесь с Google OneBox, Plus Box, Direct Answers и 10-Pack
В Google также есть руководство по специальным запросам, таким как погода, биржевые котировки, текущее время, спортивные результаты и многое другое, что вызовет прямые ответы:
Вы также можете увидеть рекламу, которая появляется над или справа от основного поиска. Результаты. Основные результаты поиска не продаются, и Google говорит, что на них не влияет реклама. Google отделяет объявления от этих результатов и помечает их словом «Реклама» или «Реклама», как указывают стрелки в приведенном выше примере.
Это обзор типов результатов, которые вы увидите после выполнения поиска. Google также поддерживает подробное руководство по всему, что вы найдете на странице результатов поиска.
Шаг 5. Предварительный просмотр ответов
Просматривая результаты, вы задаетесь вопросом, являются ли некоторые из перечисленных сайтов лучшим ответом на то, что вы ищете. Google предоставляет способ быстро проверить это. Это называется Google Instant Previews.
Рядом со списками веб-страниц вы увидите значок увеличительного стекла:
Нажмите на это, и появится предварительный просмотр страницы для этого списка:
Подробнее о том, как работает эта функция, см. в нашей статье ниже:
- Google запускает мгновенные предварительные просмотры
Шаг 6. Уточнение результатов поиска Google
Google не знает точно, что вы хотите, когда вы вводите поисковый запрос, поэтому результаты, которые вы получаете, являются его верным предположением. Есть способы, которыми вы можете помочь ему сделать более точные предположения. Во-первых, Google предоставляет множество способов уточнить ваши поисковые запросы, сузить их.
Есть способы, которыми вы можете помочь ему сделать более точные предположения. Во-первых, Google предоставляет множество способов уточнить ваши поисковые запросы, сузить их.
Вы можете получать только видеоответы, ограничивать результаты по дате, изучать ответы, просматривая «Колесо чудес» с предложениями или просто просматривать некоторые из связанных поисков, которые он может отображать среди ваших результатов, например эти примеры из поиска dvd игроки:
Полное руководство по многочисленным вариантам, которые Google предлагает для уточнения результатов поиска, см. в нашей статье ниже:
- Знакомьтесь: новый внешний вид Google и его красочные и полезные «параметры поиска» Колонка
Существуют также специальные команды, которые можно использовать при вводе поисковых слов. Например, если вы заключаете поисковые слова в кавычки, например:
«как искать в Google»
, тогда в результатах будут показаны только те страницы, которые, как считается, содержат именно эти слова, именно в таком порядке — или иметь отношение к этим точным словам другими способами.



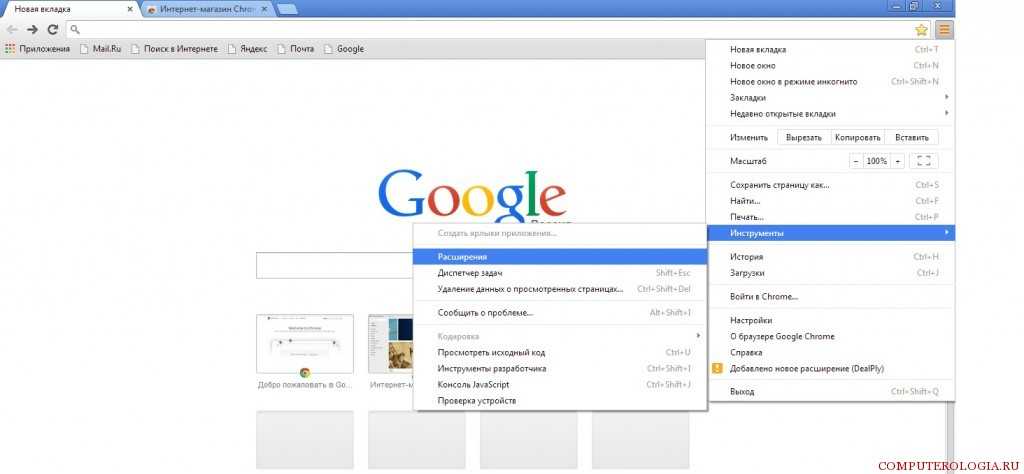



 google.com/webstore/detail/lalfiodohdgaejjccfgfmmngggpplmhp (потребуется подтвердить установку расширения).
google.com/webstore/detail/lalfiodohdgaejjccfgfmmngggpplmhp (потребуется подтвердить установку расширения).
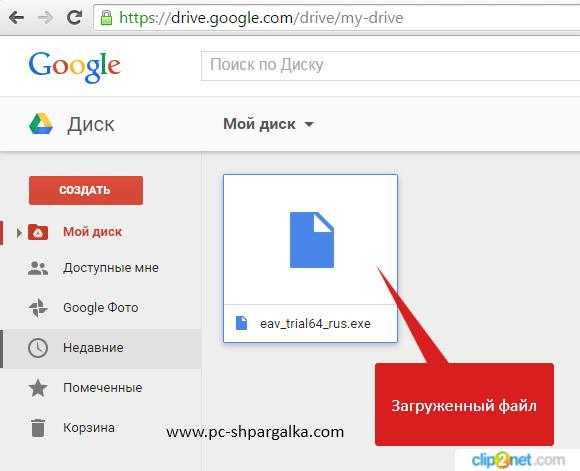

 Вы заметили рекламу, которая следит за вами и вашими детьми в Интернете? Это прямой результат этой коллекции. Если вы хотите, чтобы о ваших детях было меньше информации, используйте такие сайты, как DuckDuckGo, которые не отслеживают вас.
Вы заметили рекламу, которая следит за вами и вашими детьми в Интернете? Это прямой результат этой коллекции. Если вы хотите, чтобы о ваших детях было меньше информации, используйте такие сайты, как DuckDuckGo, которые не отслеживают вас. 0: Универсальный поиск Google
0: Универсальный поиск Google