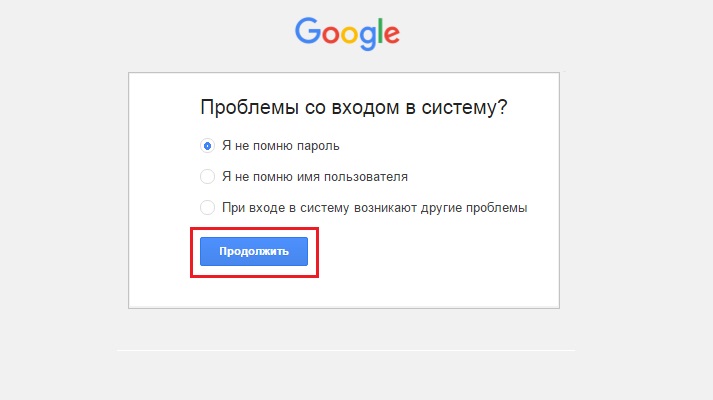Как изменить пароль в Гугл Плей Маркет
Перед тем, как изменить пароль в Гугл Плей Маркет, необходимо учесть, что после данной процедуры вход в аккаунт на всех сервисах Google будет производиться с помощью новых данных. Это касается следующих интернет-служб: электронная почта Gmail, видеохостинг YouTube, социальная сеть Google+, Диск (облачное хранилище), Wallet (кошелёк), Picasa, Blogger, браузер Chrome и др.
Требования к созданию пароля
По правилам Гугла, пользователь обязан придумать сложный пароль:
- Он должен состоять из 8 латинских символов минимум.
- Нельзя использовать в качестве нового пароля старый.
- Обязательно нужно применить заглавные и прописные буквы.
- Желательно добавить цифры для более высокой безопасности.
- Запрещается вводить пробелы.
- Также рекомендуется содержание спецсимволов (# % $ ^ ! & и др).
Важно! Рекомендуем не хранить пароли в браузере, так как защита в приложении уязвима для хакерских атак и вредоносного ПО. Как вариант – использовать специальные компоненты антивируса или сохранить в отдельном документе на ПК/телефоне.
Смена пароля в Google Play на Андроид
Данный процесс идентичный на телефоне и компьютере. Чтобы сбросить пароль, необходимо зайти в настройки своего аккаунта Google. На мобильном устройстве или планшете можно воспользоваться браузером. Для этого, выполните следующие действия:
- шаг: Перейдите в учётную запись по ссылке: myaccount.google.com и выберите раздел настроек «Вход в аккаунт Google».
- шаг: В разделе «Пароль и способ входа в аккаунт», нажмите на «Пароль».
- шаг: Введите старый пароль и нажмите «Далее».
- шаг: Придумайте надёжный пароль, введите его 2 раза и подтвердите действие кнопкой «Изменить пароль».
Важно! Во время следующего входа в магазин приложений, система потребует авторизоваться. Введите новые данные для входа. Все настройки Плей Маркета останутся неизменными.
Как изменить пароль в Гугл Плей Маркет
Если ваш пароль не надежный или вы просто решили изменить пароль на тот который лучше запоминается, эта статья для вас. Здесь вы узнаете как изменить пароль в Плей Маркете и какой он должен быть чтобы вас не взламали. Главное знать старый тогда сложностей не возникнет.В случае, если вы можете зайти в свой аккаунт, считайте это необычайным везением. Пароль для Playmarket является общим и используется в Гугл для всех его служб и сервисов. Поэтому смена пароля происходит через основной интерфейс Google аккаунта.
Меняем пароль
- Для этого входим в наш акк на страницу настроек — https://myaccount.google.com (откроется в новом окне)
- В разделе «Безопасность и вход» нажимаем Вход в аккаунт Google.
- В открывшимся окне выбираем Пароль и кликаем на эту надпись.
- Далее, перед нами откроется окно, где станет доступным поле для ввода нового пароля от аккаунта Гугл.
- На этом процесс смены пароля на Плэймаркет завершен.
Важно. Прежде чем приступить к процедуре смены, хотим обратить ваше внимание на ряд некоторых моментов и позволим себе дать несколько советов для вас относительно безопасности.
Для любителей простых паролей, Гугл усложнил задачу и требования к ним:
- Пароль должен быть не менее 8 символов. Учтите, что Google со своей стороны заблокировал использование некоторых «легких» паролей, таких, например, как 12345678. Можете даже не пытаться их вводить.
- Также следует учитывать тот факт, что старые пароли нельзя использовать повторно. На этот случай предусмотрена блокировка.
- При создании нового пароля используйте как прописные, так и заглавные буквы.
- Применение цифр также станет дополнительным уровнем безопасности пароля.
- Не бойтесь использовать спецсимволы (такие например: ! » # $ % &) и пробелы (пробелы нельзя использовать в начале или в конце пароля).
Пример сложного пароля: F/W?gGh33B-gvj4)VP-h+rwY1
Продумав комбинацию, вводим новый пароль и далее в поле ниже набираем его снова для подтверждения. Жмем кнопку — Изменить пароль.
Внимание! Пользователи устройств Андроид версии 5.1 и выше в целях безопасности не могут после изменения пароля в течение 72 часов восстанавливать заводские настройки.
И в заключении напоминаем:
Смена пароля должна стать для вас обязательной и регулярной процедурой. Отнеситесь к этому со всей серьезностью. Вы удивитесь, какие ресурсы брошены хакерами для того, чтобы узнать ваши секреты. В мире ежедневно взламывают пароли у тысячи пользователей. Если не хотите оказаться в их числе, не стоит недооценивать угрозу. Это как ключи от квартиры. Даже если у вас нет ничего ценного, вор все равно найдет, что унести.
Если забыл пароль от плей маркета. Как сменить аккаунт в Play Market: пошаговая инструкция

Больно, обидно и страшно, когда забыл пароль от Плей Маркета. Но прежде, чем серчать на дырявую память, стоит вспомнить, что нет ничего непоправимого, и все не так печально, как кажется.
Google со всем пониманием позаботился о том, чтобы пользователь мог быстро и безболезненно возобновить доступ к нужному и необходимому. Поэтому все службы из этой серии (Play Market , Google+, Google Диск и т.д.) используют данные вашей учетной записи Google, то есть Gmail почты. Её надо бы, конечно, помнить. Дальше все просто.
Как восстановить пароль в Плей Маркетепо адресу электронной почты?
Обнаружив, что попасть в аккаунт не получается, идем сюда.
Внимательно вводим адрес электронной почты и нажимаем «Далее». Система попросит ввести последний пароль, который вы помните. Подумайте – возможно, пароль от почтового ящика и есть ключ к разгадке. Дальше можно будет установить новый пароль.
Если же память изменила вам окончательно, или пароль для Плей Маркета был единственный и неповторимый, то под окном для ввода пароля есть кнопка «Другой вопрос». Вам предложат отправить код подтверждения на телефон, указанный в аккаунте при регистрации . Его последние цифры будут отображаться на экране. Получаете код, вводите его в нужном окне и спокойно выдыхаете, установив новый пароль.

Плей Маркет: логин и пароль всегда лучше записывать, чтобы потом не возиться с восстановлением
Есть и третий вариант. Жмем «Другой вопрос». Получить код подтверждения можно на резервный адрес электронной почты. Если при регистрации вы предусмотрительно указали «запасной» электронный адрес (его первые три символа будут показаны на экране), то нажимайте «Далее», получайте код, придумывайте новый пароль и запоминайте его так тщательно, как только можете.
Но и это еще не все. Google решительно настроен помочь вам получить доступ к заветному аккаунту. Так что не отчаивайтесь, если первые три варианта не сработали. Смело жмите «Другой вопрос». Тут уже запросы посерьезней. Надо либо ответить на секретный вопрос – вы сами выбирали его при создании учетной записи Google (например, первый номер телефона). Ну, либо совсем мощно – указать месяц и год создания аккаунта. При помощи всех этих манипуляций вы подтверждаете, что учетная запись принадлежит именно вам, и снова получаете к ней доступ.
Вот теперь все. Вышеперечисленных инструкций в 99% случаях достаточно, чтобы обеспечить быстрое восстановление пароля Плей Маркет. На худой конец, вы всегда можете создать новый аккаунт .
Как поменять пароль в Плей Маркете?
Если вы вдруг поняли, что пора в этой жизни что-то менять, и решили начать с пароля в Плей Маркете, то вот вам подсказка, как это сделать. Управлять данными вашего Google аккаунта можно с телефона. Для этого в настройках телефона найдите пункт «Учетные записи». Тут хранятся все учетные записи, с помощью которых вы пользуетесь соцсетями и другими сервисами для обмена информацией. Выбрав среди них Google, вы можете просмотреть данные аккаунта и внести изменения: поменять пароль, указать другой электронный адрес, сменить секретный вопрос или номер телефона. Тут же можно удалить учетную запись или создать новую.
Не такая уж редкая ситуация, когда пользователь не может войти в собственный Гугл-аккаунт. Ситуация неприятна ещё тем, что в таком случае доступ практически ко всем сервисам Google становится невозможен ввиду того, что именно эта учётная запись является в данном случае ключом для входа и для Play Market в том числе.
Если пароль просто был забыт пользователем, то восстановить его не составит труда (понадобится компьютер). Для этого обращаемся в Google Account Recovery , где имеется подробная инструкция по восстановлению доступа:
В этом случае стоит учитывать важный момент. Если вы, при создании учётной записи не прикрепили данные, которые удостоверяли бы вашу личность, то восстановить Google-аккаунт по телефонному номеру невозможно, поэтому придётся ответить на несколько вопросов. Это нужно для идентификации именно этого аккаунта, или проще говоря, система захочет узнать, вы ли являетесь тем, за кого себя выдаёте. Если процедура пройдёт успешно, то вам будет предоставлена возможность сбросить текущий пароль аккаунта.
При авторизации не надо писать в строке контактных данных непонятный набор цифр или букв. Лучше указывать реальные данные, кроме того, ФИО хотя бы визуально должны быть читаемы, а не выглядеть полной абракадаброй. Ну и, желательно зарегистрировать в настройках дополнительный email, тогда у Гугла будет ещё одна возможность для связи с вами, это существенно упростит задачу по восстановлению учётки.
Как «Плей Маркет» восстановить на телефоне, если Google-аккаунт был удалён
Удалённые аккаунты не долго, но сохраняются в Гугле. В течение какого времени есть возможность восстановления сервис не сообщает, поэтому, если мы будем действовать не мешкая, то вполне вероятно, что попытка увенчается успехом. Восстанавливать учётную запись мы будем по телефонному номеру (он должен быть прикреплённым).
Итак, если наглухо отшибло память, переходим на страничку «Помощник паролей» и отмечаем поле «Я не помню пароль». Теперь вводим адрес резервной почты и жмём «Продолжить»:
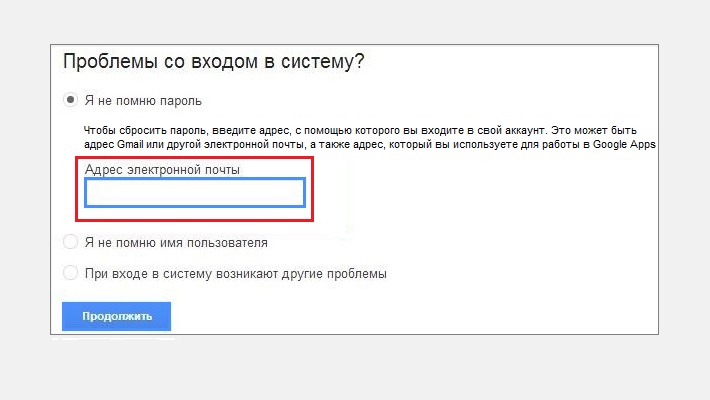
После этого откроется окно, где нужно ввести номер телефона, который мы указывали, и снова нажать кнопку «Продолжить»:

Теперь нужно дождаться, когда на телефон будет прислан проверочный код, вводим его, и отправляем запрос для восстановления доступа:
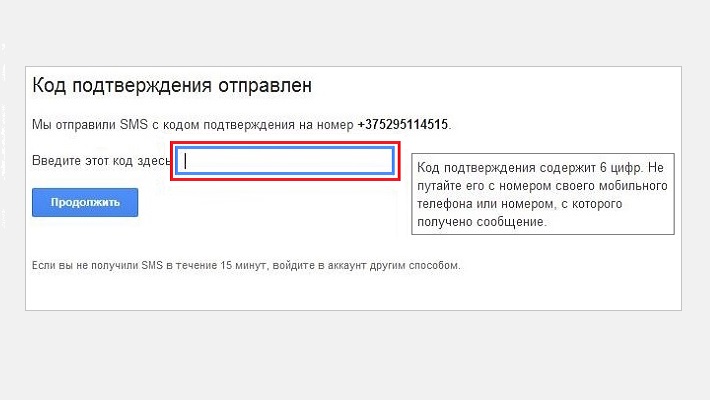
На следующей странице, куда мы попадём, появится ссылка с запросом на восстановление. Если её не будет – это значит, аккаунт всё-таки удалён. Если же опция доступна, то жмём на ссылку и выполняем завершающие действия по верификации – придумываем новый пароль и подтверждаем:
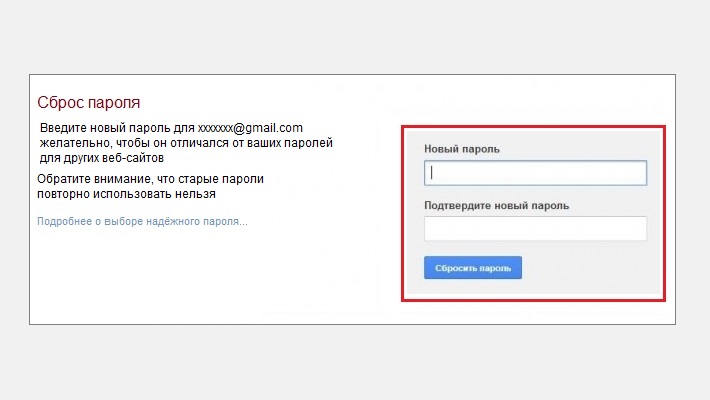
Как восстановить плей маркет на андроиде, если не указаны личные данные
Как было сказано выше, отдельной учётной записи для Play Market не существует. Поэтому мы говорим об аккаунте Google, который открывает доступ ко всем сервисам цифрового гиганта, в т.ч. и к Google Play. Так вот, если вы не прикрепляли при авторизации к учётной записи ни резервную электронку, ни номер телефона, и при этом амнезия настолько накрыла, что вспомнить пароль не представляется возможным, то обращаемся снова к странице «Помощника паролей» (см. выше). В открывшемся окне отмечаем позицию «Я не помню пароль», затем нужно выбрать «Затрудняюсь ответить».
Теперь вам придётся отвечать на вопросы, которые смогли бы вас идентифицировать и доказать, что искомый аккаунт принадлежит вам. Теперь придётся напрячься и вспомнить дату, когда последний раз совершался вход в аккаунт, а так же примерную дату его создания. Кроме того, нужно указать названия ярлыков и электронные адреса, использовавшиеся чаще всего. Такие сложности нужны прежде всего в целях безопасности, поэтому нужно постараться давать как можно более точные ответы. Вход желательно выполнять с устройства, с которого выполнялась успешная авторизация, будь то компьютер или мобильный аппарат:

Если процедура пройдена успешно, то в течение суток должен прийти ответ на ваш мейл. Пройдите туда, и если ответ есть, то следуйте предоставленным инструкциям. Не забудьте проверить на всякий случай и папку со спамом.
Как синхронизировать аккаунт Гугл после смены пароля
Процеду
Как поменять пароль в Google-аккаунте на Android?

Может возникнуть такая ситуация, когда вам понадобится изменить пароль для Play Market или для аккаунта Гугл. Если вы посмотрите в настройки своего смартфона или планшета, то ничего не найдете. А почему? Дело в том, что аккаунт Google един для всех сервисов компании. Это значит, что вы можете поменять пароль в почте, ведь аккаунт, который вы используете на своем устройстве, имеет вид логин[собака]gmail.com. Делать это лучше с компьютера, но можно и со смартфона или планшета, только используйте полную версию аккаунта, а не мобильную. Мы покажем пример на десктопной (компьютерной) версии Gmail.
Откройте сайт Gmail.com и введите сначала логин, а затем пароль от своего аккаунта.
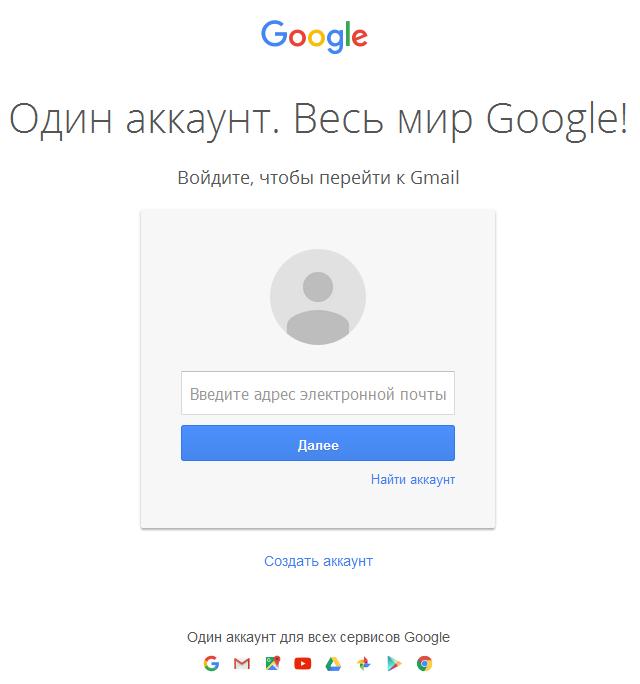
Когда вы окажитесь в своем аккаунте, в правой верхней части экрана нажмите на значок, на который мы указали стрелкой на скриншоте. Появится небольшое меню, в котором нужно нажать на кнопку «Мой аккаунт».
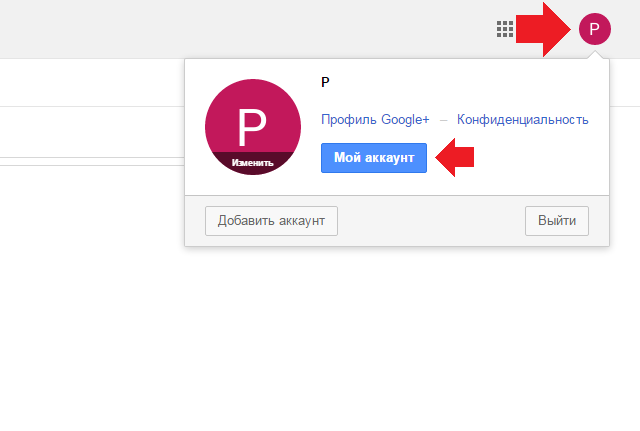
Перед вами откроется страница с настройками вашего аккаунта. Здесь выберите раздел «Безопасность и вход».
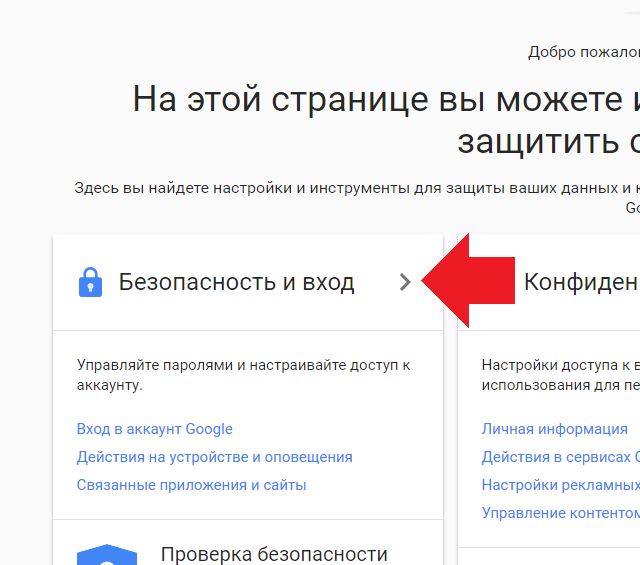
В подразделе «Вход в аккаунт Google» нажмите на пункт «Пароль».
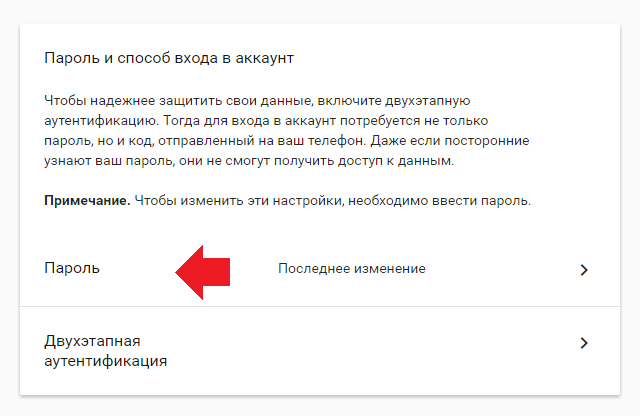
При необходимости введите пароль еще раз.
Система предложит вам ввести новый пароль. Подтвердите его и нажмите «Изменить пароль».
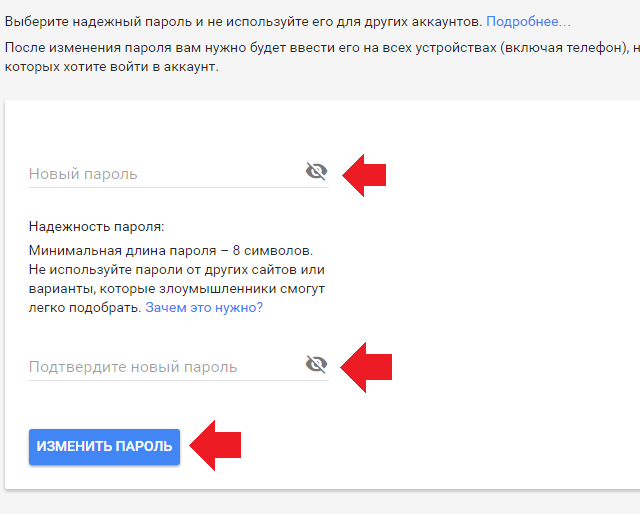
Собственно, на этом все — пароль изменен. Учтите, что он изменен для всех сервисов Google, включая Play Маркет, поэтому его придется ввести заново на устройстве при входе в Google Play Market. Как это сделать, мы недавно рассказали в отдельной статье.
Как сменить пароль на аккаунте гугл плей. Как сменить аккаунт в Play Market: пошаговая инструкция.
Если вы пользуетесь почтой от Google или другими сервисами этой компании, то, скорее всего, вам будет интересно узнать, как поменять пароль в «Гугле», тем самым снизив риск взлома аккаунта к минимуму. Вопрос безопасности учетной записи особенно актуален для тех пользователей, которые хранят на почте или, например, на Google-диске важную информацию.
Зачастую при регистрации на каком-либо сайте мы указываем слабый «пасс», состоящий из легко угадываемого набора цифр или букв (дата рождения, qwerty, имя+год рождения). Такая комбинация взламывается практически моментально. Не верите? Тогда воспользуйтесь одним из сервисов проверки сложности пароля. Например, перейдите на сайт Howsecureismypassword — и сами убедитесь в этом утверждении.
Как видите, информация оказалась правдивой, поэтому, если вы используете легкий пароль, нужно знать, как исправить ситуацию. Об этом и пойдет речь далее.
Как поменять пароль в «Гугле» (новая версия)
Итак, для того чтобы изменить password от аккаунта Google, необходимо авторизоваться и кликнуть по аватарке в правом углу. Появится окошко, в котором вас интересует кнопка «Мой аккаунт». Кликните по ней, откроется страница, где нужно обратить внимание на раздел «Безопасность и вход», а именно — на ссылку «Вход в аккаунт Google». Перейдите по ней и увидите окно, в котором можно изменить набор символов, используемых для входа в учетную запись, а также настроить двухэтапную аутентификацию.
Пока что вам нужно знать, как поменять пароль в «Гугле», поэтому нажмите на соответствующее слово и укажите действующую комбинацию символов, после чего впишите новую и подтвердите ее.
от аккаунта Google
Иногда пользователь забывает пароль от своей учетной записи или не помнит, куда его записал. Как следствие, он не может получить доступ к аккаунту, чтобы посмотреть нужную информацию или продолжить работу, например, над важным проектом.
Исправить ситуацию можно следующим образом:
- Когда потребуется ввести пароль, кликните по ссылке «Нужна помощь».
- На открывшейся странице отметьте чекбоксом вариант «Я не помню пароль», а затем укажите адрес электронной почты и щелкните «Продолжить».
- Введите номер мобильного телефона, к которому вы привязали аккаунт.
- Пропишите код, пришедший вам на телефон, и кликните «Продолжить».
- Укажите новый пароль и подтвердите его.
Вот и все! Теперь вы знаете, как восстановить пароль «Гугл», а значит, сможете решить проблему самостоятельно.
Заключение
Как видите, справиться с поставленными задачами совсем несложно. Конечно, если вы пытаетесь восстановить пароль от учетной записи Google, которая не была «привязана» к мобильному телефону, то ваши действия будут немного другими. Однако и в этом случае доступ к аккаунту достаточно легко вернуть.
Итак, теперь, когда вы узнали, как поменять пароль в «Гугле», рекомендуется выполнять эту операцию регулярно, чтобы повысить безопасность информации, хранящейся на сервисах данной компании.
Один из наших читателей задал интересный вопрос, который наверняка заинтересует и многих других пользователей Android.
Сергей, читаю Ваши статьи на лайфхакере про андроид. Не могли бы вы рассказать, как поэтапно сделать перезагрузку устройства, что бы ничего не пропало. Особенно интересуют приложения которые могли бы делать полный клон устройства включая СМС, фото, приложения и т.д.
И еще пропадает синхронизация с гугло-аккаунтом если меняешь пароль от ящика из-за попытки вскрытия. Т.е пароль от гугла можно ввести в устройство только один раз при активации устройства, если потом менять пароль от ящика, поменять его в устройстве невозможно. Можно ли это как то обмануть?
Итак, начнём по порядку. Если я правильно понял, то под перезагрузкой устройства здесь понимается полный сброс всех настроек телефона с удалением установленных приложений и другой информации, то есть возврат к начальному состоянию системы.
Резервное копирование данных, привязанных к Google аккаунту
Сразу хочется отметить, что для сохранения любых данных, связанных с аккаунтом Google, никаких дополнительных средств не требуется. То есть, все ваши календари, контакты, чаты Google Talk и почта Google всегда доступны и хранятся на серверах Google. Единственное, что необходимо сделать — провести синхронизацию перед очисткой телефона, чтобы все изменения, которые вы вносили в ваши контакты и прочее с телефона, зафиксировались на серверах Google.
Резервное копирование мультимедиа
Если речь идёт о сохранении мультимедиа, будь то фотографии, видео и музыка, то вы всегда можете получить к ним доступ и скопировать в любое удобное место, подключив ваш Android в качестве съёмного диска к компьютеру. Карта памяти телефона появится на компьютере в виде съёмного диска, и вы сможете вручную скопировать с неё все необходимые файлы. Хорошим решением в данном случае может быть установка мобильного приложения Dropbox на смартфон, благодаря чему все ваши фотографии и другие файлы могут в автоматическом режиме копироваться в облачное хранилище.
Что нужно для резервного копирования
Теперь о самом проблематичном. К сожалению, просто так сделать полную резервную копию системы с установленными приложениями и настройками не получится. Для начала вам потребуются рут-права на вашем Android. Помните: процесс получения рут-прав снимает телефон с гарантии и при неудачном исходе может превратить смартфон в кирпич. Делайте это на свой страх и риск. Мы уже говорили о , но если предложенные нами способы не подойдут для вашего устройства, вы можете найти вариант получения рута в сети.
Лучший способ резервного копирования и восстановления
Если у вас уже есть рут-права, то создать резервные копии любых данных очень просто. Скачайте в Google Play приложение Titanium Backup . Оно позволяет создавать резервные копии приложений и связанных с ними данных, после чего вы можете восстановить не только все приложения сразу, но и выбрать только определённые приложения или связанные с ними данные. Ниже представлен видеоролик на английском языке, который вполне наглядно демонстрирует возможности бесплатной версии Titanium Backup.
Восстановление синхронизации после смены пароля Google аккаунта
Вопрос, связанный с восстановлением синхронизации после смены пароля Google аккаунта действительно имеет место быть, поскольку реализован этот процесс очень криво.
- Способ 1 : После смены пароля просто попробуйте запустить любое Google приложение (Play, Gmail и т.д.), есть вероятность, что приложение запросит новый пароль и синхронизация возобновится.
- Способ 2 : Зайдите в настройки телефона > выберите пункт «Приложения (Applications)» > найдите приложение Gmail > зайдите на него > выберите пу
Как поменять пароль аккаунта Гугл на Андроид
Часто пользователи решают поменять пароль от своего Гугл аккаунта. Причин такого действия множество. Это может быть, как желание обезопасить свою учётную запись, так и необходимость защитить хранящиеся там данные. Существует 2 работающих способа, которые расскажут, как поменять пароль аккаунта Гугл на Андроид.
Какой должен быть пароль
Если вы решили узнать, как поменять пароль, то вам прежде всего нужно создать надёжную комбинацию цифр. Для аккаунта Гугл подойдёт код, состоящий минимум из восьми символов. Вообще, самой безопасное считается комбинация из 8-18 знаков.
Причём такой пин-код должен содержать цифры, буквы и специальные символы (собака (@), доллар ($), решётка (#) и т.д.). В социальной сети достаточно установить пароль из восьми знаков, а вот для электронного кошелька лучше создавать комбинации из 18 знаков и больше. Вот пример хорошего пароля: *5kIP~{LG@2f~S3|N{. А вот варианты плохих:
- 12345678 – отсутствуют буквы и специальные символы;
- Y%q# — маленькая длина;
- Qwerty – набор букв верхней панели клавиатуры;
Теперь можно перейти к изменению пароля в Гугл аккаунте.
Способ 1: через настройки
Данный метод является самым простым и эффективным. Для начала зайдите в настройки телефона, где перейдите во вкладку «Google».


Теперь кликните «Аккаунт Google». На некоторых смартфонах попасть в данный раздел возможно прямо с рабочего стола. Для этого запустите программу «Настройки Google».


Мы попадаем на страницу с нашим профилем. Если открылся не тот аккаунт, то кликните на адрес вашей почты, который находится под именем учётной записи. Из предложенного списка выберите нужные вариант.


В открывшемся меню возможно перемещение между вкладками. Для этого просто проведите пальцем в нужную сторону.


Нам требуется раздел «Безопасность», в котором нужно пролистать немного вниз до пункта «Пароль».


Здесь нужно подтвердить то, что выбранная учётная запись принадлежит вам. Для этого введите пин-код в соответствующее поле и кликните «Далее».


Теперь перейдём к изменению пароля на аккаунте. Для этого создайте новую вариацию цифр и букв и введите её в два поля. При надобности просмотреть указываемые данные нажмите на «зачёркнутый глаз».


При выборе ненадёжного пароля система оповестит об этом. Также стоит отметить, что вводимая комбинация не должна быть короче восьми символов. В ней обязательно присутствие букв, цифр и символов.
После ввода корректного пин-кода нажмите «Изменить пароль».


Теперь вам известно, как поменять пароль в гугл аккаунте.
Способ 2: через браузер
Первым делом открываем любой браузер.


В поисковую строку вводим запрос «вход Google». Нам нужно открыть первый сайт.


Здесь мы видим меню с настройками учётной записи. Проверьте, чтобы был открыт нужный аккаунт. Если это не так, то для выбора кликните на аватарку профиля, где из предложенного списка нажмите на нужный вариант.


Теперь листаем раздел с вкладками до пункта «Безопасность». Здесь нам нужно открыть меню «Пароль».


В открывшемся окне укажите действующий пин-код от профиля и кликните «Далее».


Теперь придумываем надёжную комбинацию, состоящую из букв, специальных знаков и цифр. После этого нажимаем «Изменить пароль».


Заключение
Как видно, поменять пароль аккаунта Гугл на Андроид не так и сложно. Главное соблюдать внимательность и осторожность, тогда никаких проблем не возникнет.
Если у вас остались какие-то вопросы, то смело задавайте их в комментариях!


Всем привет! Меня зовут Максим. Я являюсь главным редактором на сайте helpad.ru. Пишу качественные и проверенные на личном опыте статьи. Также веду YouTube-канал, где в видеоформате показываю выполнение определенных инструкций.