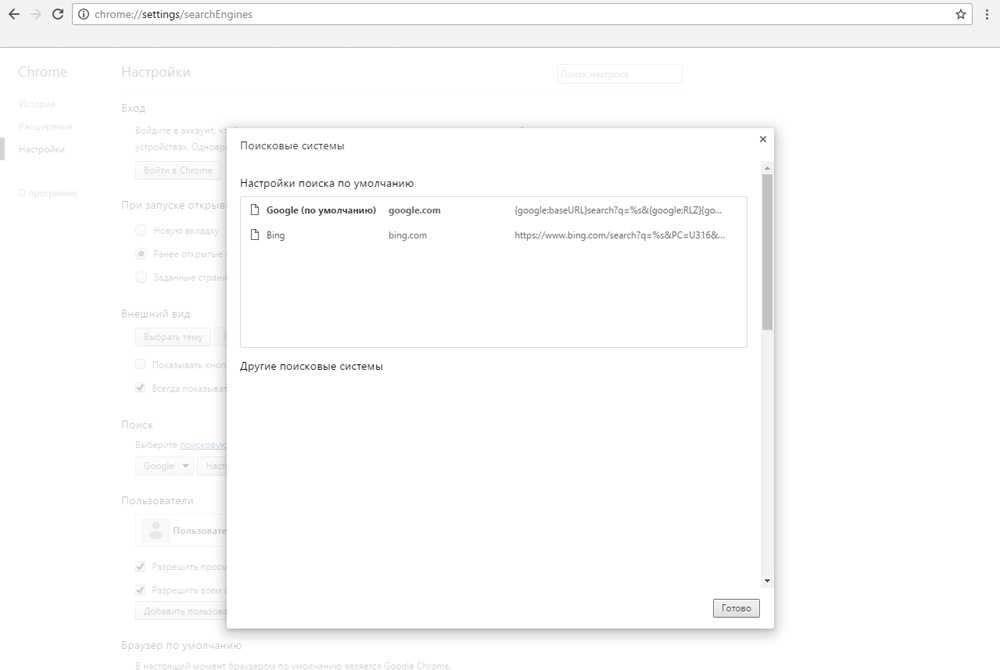Поисковая система в Гугл Хром: как открыть, изменить
Желание пользователя изменить поисковик на главной странице браузера и в адресной строке связано с тем, что разные системы имеют свой уникальный дизайн и экосистему, к которым пользователь уже привык и «привязан», хотя и выдают примерно те же результаты.
Чтобы поменять поисковую систему в Гугл Хром, можно воспользоваться параметрами браузера, в том числе перейти на них через контекстное меню строки. В этой статье подробно рассмотрим, как открыть настройку браузера различными способами и изменить сервис поиска.
Какой сайт хотите установить главным для поиска?
- Гугл
- Яндекс
- Сразу несколько
- DuckDuckGo
- Другой
- Bing
Poll Options are limited because JavaScript is disabled in your browser.
Содержание статьи:
- 1 Как изменить поиск по умолчанию на Яндекс или другой
- 2 Как добавить поисковую систему или удалить существующую
- 3 Открытие настроек через контекстное меню адресной строки
- 4 Открытие нужного поисковика или нескольких через заданные страницы при старте браузера
- 5 Закрепление вкладок с нужными сайтами (Mail, Google, Yandex)
- 6 Настройка поиска на примере сайтов Гугл и Яндекса
- 7 Интересное видео
- 8 Как вернуть все обратно: сброс к заводским настройкам
Как изменить поиск по умолчанию на Яндекс или другой
По умолчанию в браузере Google Chrome в качестве поисковика используется Google, что вполне логично. Однако в приложении можно изменить поиск, который будет открываться всегда. Откройте окно настроек, нажав кнопку с тремя точками, выбрав пункт «Настройки»:
В меню слева укажите пункт «Поисковая система»:
Внутри открывшегося окна нажмите стрелку в первой строке, измените текущий вариант на тот, который нужен.
Теперь знаете, как изменить систему, которая будет работать из адресной стройки. Чтобы изменить поиск по умолчанию, выберите пункт «Управление», он находится ниже.
Напротив нужной системы нажмите уже знакомую кнопку с тремя точками, затем кликните «Использовать по умолчанию»
Изменения применяться автоматически, поэтому можете закрыть окно и пользоваться браузером.
Как добавить поисковую систему или удалить существующую
Кроме смены также можно добавлять новые поисковики. Перейдите к окну управления описанным выше способом, и под списком выберите «Добавить».
Откроется форма с тремя пустыми полями. Рассмотрим их заполнение на примере сервиса Bing. В первом поле укажите адрес сайта – bing.com. Во второй строке напишите ключевое слово, посредством которого сможете быстро переходить к поиску через адресную строку. Удобнее всего указывать тот же адрес, что и в первой строке – bing.com. В третьем поле введите ссылку https://www.
Аналогичным образом в Хроме можно добавить любые поисковики, поставить один из них по умолчанию.
Для удаления сервиса кликните напротив него кнопку с тремя точками, выберите «Удалить из списка».
Сразу после этого удаленный сервис перестанет быть доступным внутри Гугл Хром. При необходимости его можно вернуть описанным выше способом.
Открытие настроек через контекстное меню адресной строки
Есть быстрый способ всего за два клика перейти к нужному пункту параметров. Прямо в окне строки кликните правой кнопкой мыши, выберите «Управление».
Откроется страница, где можете сразу добавить поисковик, изменить текущий вариант или задать его по умолчанию.
Открытие нужного поисковика или нескольких через заданные страницы при старте браузера
При углубленной работе с информацией часто приходится искать ее через несколько поисковиков сразу. Приложение Хром позволяет задать открытие одного или нескольких сайтов сразу при запуске новой сессии. Перейдите к разделу «Поисковая система», который уже знаком. Внизу располагается раздел «Запуск Chrome». Поставьте точку возле «Заданные страницы», кликните «Добавить страницу».
Перейдите к разделу «Поисковая система», который уже знаком. Внизу располагается раздел «Запуск Chrome». Поставьте точку возле «Заданные страницы», кликните «Добавить страницу».
Внутри пустого поля введите адрес поисковика, который хотите видеть при открытии Гугл Хром, после чего кликните «Добавить».
Аналогичным образом укажите все сайты, которые должны открываться автоматически при запуске браузера.
Закрепление вкладок с нужными сайтами (Mail, Google, Yandex)
Альтернативный вариант запуска двух и более поисковиков одновременно – закрепление вкладок с нужными сайтами. Сначала поочередно откройте все сервисы, которыми планируете пользоваться. Затем кликните на первой вкладке правой кнопкой мыши, выберите «Закрепить».
Сразу после этого вкладка свернется, «прилипнет» к левой части экрана. Каждый раз при открытии Гугл Хром закрепленные вкладки будут находиться слева. Аналогичным образом зафиксируйте остальные.
Настройка поиска на примере сайтов Гугл и Яндекса
Не спешите отказываться от сервиса Google Search в Хром, если считаете его неудобным.
Там Вы увидите возможности конфигурирования количества результатов на странице, их озвучивание и автозаполнение с учетом популярных запросов. Здесь же можно настроить регион выдачи, что позволит увеличить точность демонстрации результатов. Не исключено, что после правильного конфигурирования пересмотрите свое отношение к поисковой системе от Хром.
Аналогично можно отрегулировать Яндекс. Пролистайте окно выдачи вниз, укажите пункт «Настройки».
Поставьте галочки напротив интересующих пунктов, кликните «Сохранить».
Обратите внимание на возможность включить фильтр по запросам. Если компьютером пользуются дети, рекомендуется активировать «Семейный поиск».
Интересное видео
youtube.com/embed/xBGq7aG0mho?feature=oembed» frameborder=»0″ allow=»accelerometer; autoplay; clipboard-write; encrypted-media; gyroscope; picture-in-picture» allowfullscreen=»»/>Как вернуть все обратно: сброс к заводским настройкам
Если что-то сделали не так либо хотите вернуть все установки по умолчанию, внутри левого меню кликните «Сброс настроек и удаление вредоносного ПО», после чего выберите первый пункт.
Внимательно прочитайте информацию, выполните сброс.
Если хотите принять участие в развитии браузера Хром, также поставьте галочку напротив отправки отчета. Это необязательно, но может поспособствовать улучшению приложения.
Как настроить страницу результатов поиска Google?
У Google один из самых простых веб-сайтов в сети. Однако на веб-сайте есть много возможностей для настройки результатов поиска и внешнего вида. Владельцы веб-сайтов и SEO-агентства стремятся улучшить позицию своего сайта на странице результатов поиска.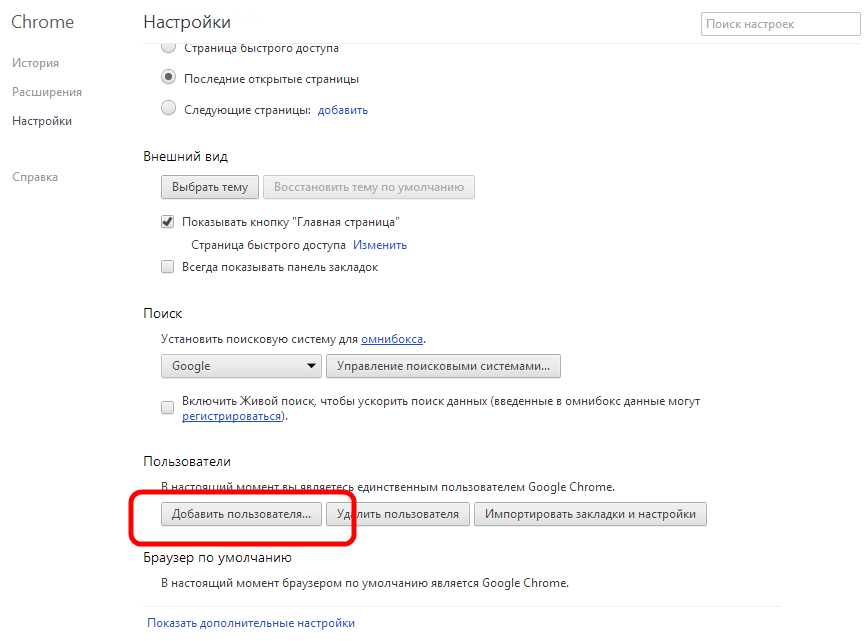 Для вас, как обычного пользователя, вы можете настроить страницу результатов поиска Google для повышения производительности.
Для вас, как обычного пользователя, вы можете настроить страницу результатов поиска Google для повышения производительности.
Как настроить страницу результатов поиска Google?
Вы можете изменить некоторые параметры на странице настроек, в то время как вам может потребоваться войти в свою учетную запись для настройки других параметров.
- Изменить количество результатов на странице
- Открыть результаты на новой вкладке
- Включите безопасный поиск
- изменение языка
- Расширенный поиск в Google
- Фильтрация результатов поиска
- Используйте кнопку «Мне повезет»
- Авторизуйтесь, чтобы получить позицию в рейтинге вашего сайта
- Управление историей поиска
- Голосовой поиск Google
- Поиск картинок Google
- Отключить предварительный просмотр видео на мобильном устройстве
1. Изменить количество результатов на странице
По умолчанию вы увидите 10 результатов в результатах поиска на рабочем столе.
- Откройте Google.com и нажмите «Настройки» в правом нижнем углу.
- Выберите «Настройки поиска» на странице настроек поиска.
- Кроме того, вы можете напрямую открыть URL настроек Google в адресной строке.
- Выберите число, перемещая ползунок в разделе «Результатов на страницу». Вы можете установить результаты для каждой страницы как 10, 20, 30, 40, 50 или 100. Как указано под ползунком, 10 результатов на страницу будут загружаться быстрее, а скорость будет медленной при увеличении числа.
Прокрутите вниз и нажмите кнопку «Сохранить», чтобы сохранить настройки.
Программы для Windows, мобильные приложения, игры — ВСЁ БЕСПЛАТНО, в нашем закрытом телеграмм канале — Подписывайтесь:)
Google всегда меняет внешний вид поиска на телефонах. На этом этапе вы можете просмотреть больше результатов на той же странице, нажав кнопку «Дополнительные результаты» на смартфоне.
2. Откройте результаты поиска в новой вкладке.
По умолчанию Google открывает результаты поиска на той же странице. Это будет неудобно, если вы захотите открыть еще несколько результатов. Единственный вариант — нажать кнопку «Назад», чтобы снова вернуться на страницу результатов поиска, и щелкнуть другой результат поиска. Вы можете легко избежать этой проблемы, просмотрев результаты поиска на новой вкладке при открытии.
Прокрутите страницу настроек поиска вниз и найдите раздел «Где открываются результаты». Установите флажок «Открывать каждый выбранный результат в новом окне браузера». Хотя этот текст ошибочно указывает на открытие результата в новом окне, он откроется в новой вкладке в том же окне.
Открыть результаты на странице новой вкладки3. Включите или отключите безопасный поиск.
Если вы используете компьютер совместно с семьей, особенно с детьми, то необходимо отключить явное отображение содержимого в результатах поиска.
- Когда вы находитесь на странице настроек поиска, установите флажок «Включить безопасный поиск» в разделе «Фильтры безопасного поиска».

- Вы также можете заблокировать опцию SafeSearch, чтобы ваш ребенок или другой человек не мог изменить настройки. Однако вам необходимо войти в свою учетную запись Google, чтобы заблокировать параметр безопасного поиска в результатах поиска.
В приложении Google Search на смартфонах нажмите на опцию «Еще» внизу. Перейдите в раздел «Настройки> Общие> Настройки поиска». Выберите параметр «Фильтровать явные результаты» в разделе «Фильтры безопасного поиска».
Настройки Безопасного поиска Google на мобильных устройствах4. Изменить язык поиска
Google предложит язык поиска в зависимости от вашего региона. Однако вы можете изменить язык на странице настроек.
- Когда вы находитесь на странице настроек, щелкните раздел «Языки» на боковой панели.
- Выберите предпочтительный язык поиска и сохраните изменения.
- Вы также можете выбрать язык в мобильном приложении на странице настроек.
- Выбранный язык будет вашим языком по умолчанию в результатах поиска.
 Однако вы также можете отображать результаты на других языках, щелкнув ссылку «Изменить» в разделе «В настоящее время отображаются результаты поиска в».
Однако вы также можете отображать результаты на других языках, щелкнув ссылку «Изменить» в разделе «В настоящее время отображаются результаты поиска в».
5. Использование расширенного поиска Google
В нашей предыдущей статье мы объяснили, как использовать символы и символы в поиске Google. Вы также можете фильтровать результаты поиска, следуя приведенным ниже инструкциям:
- Нажмите на опцию «Настройка» в правом нижнем углу на сайте Google.com.
- Выберите вариант «Расширенный поиск» на странице расширенного поиска Google.
- Вы можете использовать настройки, чтобы найти страницы с точным словом, фразами, числами от и т. Д.
- Также можно сузить результаты поиска по дате последнего обновления, типу файла, правам пользователя и т. Д.
6. Фильтрация результатов поиска
Результаты расширенного поиска могут помочь вам отфильтровать результаты поиска. Тем не менее, он сохраняется в настройках, которые каждый раз нужно менять, чтобы изменить его. Кроме того, вы можете фильтровать результаты поиска на лету, когда находитесь на странице результатов.
Кроме того, вы можете фильтровать результаты поиска на лету, когда находитесь на странице результатов.
- Нажмите на «Инструменты» в результатах поиска, чтобы открыть дополнительные фильтры.
- Фильтр на основе времени, чтобы получить результаты на основе времени, такого как последний час, последние 24 часа и т. Д.
- Нажмите на опцию «Все результаты», чтобы выбрать все результаты или результаты дословно.
7. Используйте кнопку «Мне повезет»
Некоторые из вас всегда будут нажимать на первый результат на странице результатов поиска. В этом случае вам вообще не нужно переходить на страницу результатов поиска. Откройте Google.com, введите запрос и нажмите кнопку «Мне повезет».
Мне повезет, кнопкаВы попадете на сайт первого результата, не переходя на страницу результатов поиска. Однако здесь есть две проблемы: в большинстве случаев первый результат не всегда точен, и эта кнопка недоступна в мобильных приложениях. Кроме того, вы можете напрямую использовать адресную строку, не используя окно поиска, или вы можете выбрать автоматический прогноз, чтобы перейти на страницу результатов поиска.
Кроме того, вы можете напрямую использовать адресную строку, не используя окно поиска, или вы можете выбрать автоматический прогноз, чтобы перейти на страницу результатов поиска.
Помните, что эта кнопка «Мне повезет», минуя рекламные объявления, показанные на странице результатов, в результате чего Google теряет миллиарды долларов.
8. Войдите, чтобы увидеть рейтинг вашего сайта
Если вы владелец веб-сайта, войдите в учетную запись Google. Теперь откройте веб-сайт Google.com и найдите запрос, по которому вы хотите проверить рейтинг своего веб-сайта. Google покажет карточку с подробной информацией о рейтинге вашего сайта по искомому ключевому слову.
9. Управление историей поиска
Когда вы находитесь на сайте Google.com, нажмите внизу «Настройки> История». Вы увидите, что опция «Поисковая активность после выхода из системы включена» включена по умолчанию. Даже если вы не вошли в свою учетную запись, Google устанавливает файл cookie в браузере для отслеживания истории поиска.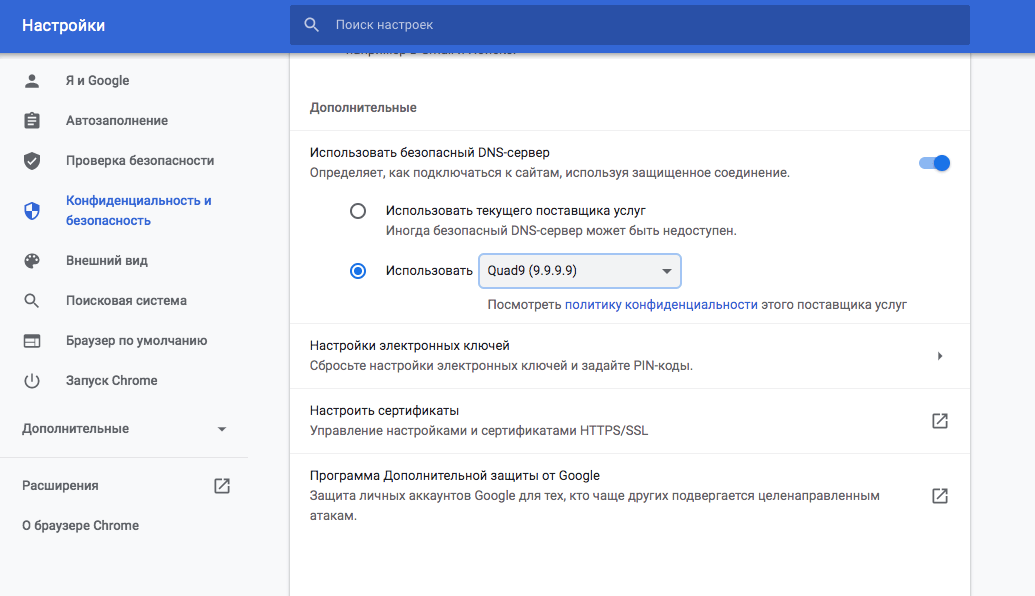 На основе истории вы получите индивидуальные результаты и рекомендации.
На основе истории вы получите индивидуальные результаты и рекомендации.
Если вы любитель конфиденциальности, просто отключите эту опцию, чтобы прекратить отслеживание. Кроме того, вы также можете войти в свою учетную запись Google и управлять параметрами истории на всех устройствах, которые используют вашу учетную запись.
10. Голосовой поиск Google
Голосовой поиск Google растет, и у каждого из нас есть смартфон. Есть несколько приемов, которые можно использовать для быстрого использования голосового поиска. Откройте мобильное приложение Google и выберите «Еще> Настройки> Голос». Выберите или включите следующие параметры:
- Язык — выберите язык для голосового поиска.
- Разговорные результаты — после поиска Google зачитает предложение о найденном результате.
- Голосовой поиск на устройствах Bluetooth — используйте гарнитуру Bluetooth для голосового поиска.
- Горячая фраза «Окей, Google» — включите эту опцию, чтобы сказать «Окей, Google», чтобы запускать голосовой поиск, не нажимая кнопку голосового управления.

Подобно мобильному приложению, вы также можете включить опцию чтения для голосового поиска в веб-поиске на компьютере, перейдя на страницу настроек предпочтений. Также будет прочитан текст на странице результатов с карточек из Википедии и других надежных ресурсов.
11. Поиск картинок Google
На рабочем столе вы можете перейти в Сайт картинок Google и выполните поиск изображений, загрузив изображение или введя URL-адрес изображения.
Поиск картинок GoogleОднако вы можете выполнять поиск изображений в том же мобильном приложении Google Search.
Мобильное приложение Google SearchОткроется Google Lens, чтобы сделать снимок с помощью камеры вашего смартфона. Вы можете мгновенно выполнить поиск по изображению, чтобы получить релевантные результаты.
Поиск Google Lens на мобильных устройствах12. Отключите предварительный просмотр видео на мобильных устройствах.
В мобильном приложении Google Search выберите «Еще> Настройки> Общие> Автовоспроизведение видео-превью». Здесь вы можете изменить настройки, чтобы просматривать видео в поиске Google всегда, никогда или только по Wi-Fi. Мы рекомендуем вам выбрать вариант «Только Wi-Fi» или «Никогда», чтобы сохранить использование мобильных данных.
Здесь вы можете изменить настройки, чтобы просматривать видео в поиске Google всегда, никогда или только по Wi-Fi. Мы рекомендуем вам выбрать вариант «Только Wi-Fi» или «Никогда», чтобы сохранить использование мобильных данных.
Программы для Windows, мобильные приложения, игры — ВСЁ БЕСПЛАТНО, в нашем закрытом телеграмм канале — Подписывайтесь:)
Похожие записи
Прокрутить вверхКак поставить фильтр в поиске Гугл?
Как поставить фильтр в поиске Гугл?
Как фильтровать результаты поиска
- Сервис Google Workspace (Почта, Диск, Сайты, Группы, Календарь). Нажмите Инструменты поиска. Выберите вариант За все время или другой дополнительный фильтр. …
- Другие источники (не Google Workspace). На панели слева выберите один или несколько дополнительных фильтров.
Как изменить настройки поиска в Google?
Как изменить настройки Google Поиска в браузере
- Откройте сайт google.
 com на телефоне или планшете Android.
com на телефоне или планшете Android. - В левом верхнем углу экрана нажмите на значок меню Настройки.
- Установите нужные параметры.
- Нажмите Сохранить.
Как сделать расширенный поиск в гугле?
Как выполнить расширенный поиск Откройте страницу расширенного поиска: Расширенный поиск веб-страниц Расширенный поиск картинок Введите поисковые запросы в разделе «Найти страницы». В разделе «Дополнительные настройки» установите нужные фильтры. Нажмите Найти.
Как отсортировать результаты поиска в Гугле по дате?
Как настроить сортировку результатов поиска
- Выберите нужную поисковую систему на панели управления.
- В меню слева выберите пункт Функции поиска и откройте вкладку Расширенные настройки.
- Нажмите на пункт Сортировка результатов.
- По умолчанию доступна сортировка по релевантности и по дате.
Как сортируются результаты поиска?
О правилах сортировки результатов поиска Перед отображением пользователю результаты поиска сортируются либо по релевантности (что обычно характеризуется плотностью ключевых слов на странице), либо по дате изменения (последнего обновления) страницы.
Как настроить приоритетный показ результатов из определенной страны или региона?
Как настроить приоритетный показ результатов из определенной страны или региона
- Выберите на главной странице пользовательского поиска нужную систему.
- Нажмите Настройка, а затем откройте вкладку Основные сведения.
- В разделе Регион выберите из списка нужную страну или регион.
Как изменить регион поиска в Google Chrome?
Как изменить страну проживания
- Войдите в аккаунт и откройте Настройки.
- В разделе «Платежный профиль» нажмите на значок карандаша рядом с пунктом «Страна».
- В открывшемся окне выберите Создать новый профиль.
- Нажмите Продолжить.
- В раскрывающемся списке выберите страну, с которой будет связан ваш профиль.
Как искать в гугле не в России?
Настройки поиска На странице поиска выбираем пункт «Расширенный поиск». В дополнительных настройках вы сможете выбрать интересующий вас регион и язык. 2. После этого меняем настройки поиска, как это показано на изображении ниже.
2. После этого меняем настройки поиска, как это показано на изображении ниже.
Как попасть в иностранный Гугл?
Надо кликнуть на Настройки -> Языки (Languages) прямо под строкой поиска в Google. Выбираем English в первом пункте, где написано «На каком языке вы хотите пользоваться продуктами Google». Это язык интерфейса, но он также основной и при поиске; в «языках результатов» он поменяется автоматически. Готово!২৫ জানু, ২০১৮
Как зайти в Гугл из другой страны?
Как посмотреть результаты поиска для другой страны
- Откройте приложение Google. на телефоне или планшете Android.
- Нажмите Ещё Настройки Язык и регион Регион поиска.
- Укажите, где хотите выполнять поиск.
Каким поисковиком пользуются в Америке?
Самый популярный поисковик в США — Google. Компания была создана в Америке, где расположен ее главный офис. По этой же причине в Штатах популярны поисковики Bing, Yahoo и MSN.
Почему Гугл находит в основном российские сайты?
Отображение результатов идет исключительно по СНГ, и Google отображает все страны, как единую точку выдачи, несмотря на строгую сортировку в доменных зонах и привязанности к регионам и странам. 2. Оккупационный маркетинг, приоритетность и конкуренция сегмента.
Как внести в список разрешенных сайтов?
Как изменить настройки для определенного сайта
- Откройте Chrome на компьютере.
- Перейдите на нужную веб-страницу.
- Слева от веб-адреса нажмите на значок замка , информации или восклицательного знака .
- Выберите Настройки сайтов.
- Укажите нужные настройки. Изменения сохранятся автоматически.
Почему сайт не ищется в гугле?
Убедитесь, что вашего сайта или страницы нет в Google. Сначала необходимо проверить, представлен ли ваш сайт или его отдельные страницы в индексе Google. … Если вы недавно вносили изменения на сайт или страницу, подождите неделю и снова проверьте, появятся ли соответствующие материалы в результатах поиска Google.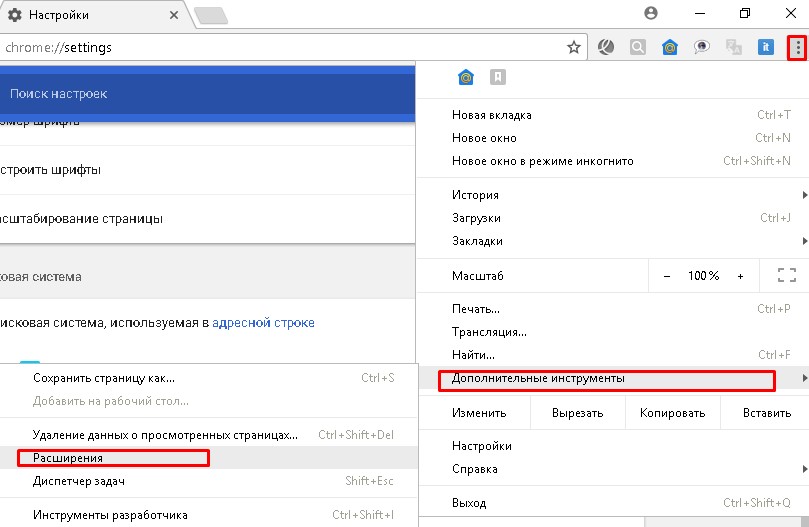
Как работает поиск в гугле?
Как работает Google Поиск (для начинающих)
- Сканирование. Google изучает контент в интернете с помощью автоматизированных программ – роботов, которые ищут новые или обновленные веб-страницы. …
- Индексирование. Роботы посещают страницы, найденные во время сканирования, и пытаются определить их тематику. …
- Показ результатов поиска.
Что делать если Гугл не работает на телефоне?
Шаг 2. Проверьте работу приложения Google
- Перезапустите приложение Google. Откройте приложение «Настройки» . …
- Перезапустите устройство Перезапустите устройство и повторите попытку.
- Обновите приложение Google. …
- Очистите кеш приложения Google. …
- Удалите данные приложения Google.
Как работают алгоритмы Гугл?
Как работают алгоритмы Google. Во многих случаях поисковому запросу пользователя соответствуют миллионы страниц. … Алгоритмы Google основаны на последовательном выполнении нескольких взаимосвязанных процессов — сканировании и индексации страниц, а затем их отображении с учетом релевантности и персонализации.
… Алгоритмы Google основаны на последовательном выполнении нескольких взаимосвязанных процессов — сканировании и индексации страниц, а затем их отображении с учетом релевантности и персонализации.
Как работает поисковая система кратко?
Поисковые системы поддерживают кэш страниц которые они посещают, чтобы ускорить извлечение уже посещенных страниц. Модуль запроса поисковой системы получает поисковый запросов от пользователей в виде ключевых слов. Модуль ранжирования сортирует результаты. … Они изменяются в распределенной архитектуре поисковой системы.
Что такое поисковая система её назначение?
Поиско́вая систе́ма (англ. search engine) — алгоритмы и реализующая их совокупность компьютерных программ, предоставляющая пользователю возможность быстрого доступа к необходимой ему информации при помощи поиска в обширной коллекции доступных данных.
Как работает поисковая система общего назначения?
Он помогает пользователям быстро найти необходимые сведения, реагируя на запрос пользователя выдачей списка ссылок на источники информации. Достаточно набрать в строке поиска интересующий вопрос или фразу, нажать на кнопку «Поиск» или «Search», и через несколько секунд поисковая система выдаст необходимую информацию.
Достаточно набрать в строке поиска интересующий вопрос или фразу, нажать на кнопку «Поиск» или «Search», и через несколько секунд поисковая система выдаст необходимую информацию.
Что такое поисковая система?
Поисковая система (или так называемый «поисковик») – это компьютерная система, созданная специально для поиска необходимой информации в интернете. Полезность поисковиков напрямую зависит от релевантности интернет-страниц, которые они возвращают. …
Что содержит любая поисковая система?
Говоря простыми словами, это программная система, предназначенная для поиска информации в World Wide Web. … Информация может представлять собой сочетание веб-страниц, изображений и других типов файлов. Некоторые поисковые системы также содержат информацию, доступную в базах данных или открытых каталогах.
Что такое поисковик и их виды?
Поисковая система (поисковик) — это сайт, который осуществляет поиск ответа на запрос пользователя по всем известным данной системе сайтам. Поиск может осуществляться не только по текстовому запросу, вводимому в строку поиска, но, например и по картинке или голосовому сообщению. …
Поиск может осуществляться не только по текстовому запросу, вводимому в строку поиска, но, например и по картинке или голосовому сообщению. …
Как сделать свою поисковую систему?
Создание поисковой системы
- На главной странице Системы пользовательского поиска Google нажмите Создать систему пользовательского поиска или Новая поисковая система.
- Добавьте нужные ресурсы в поле Сайты, на которых выполняется поиск. …
- Введите наименование вашей поисковой системы. …
- Когда все будет готово, нажмите Создать.
Как сделать поисковую систему в HTML?
Разметка HTML. Элемент является контейнером для формы поиска, поле поиска создается при помощи элемента или , а кнопка отправки данных на сервер может создаваться с помощью элемента или .
Что такое персонализированный поиск в Гугл и как он работает? — OKOCRM
Вообще есть 200+ факторов. Наизусть их знает только Сундар Пичаи (если что, это гендир Гугла, Ларри Пейдж и Саша Грин не у дел) и пару разработчиков. Поймите, поисковая машина — это сразу несколько алгоритмов, и у каждого свои факторы. Мы опишем основные:
Поймите, поисковая машина — это сразу несколько алгоритмов, и у каждого свои факторы. Мы опишем основные:- геолокация
- история поиска
- история просмотра
- язык
- социальные связи
- девайсы
Геолокация
На результаты выдачи влияет ваше местоположение — Гугл узнает его по ай пи. Допустим, вы в Москве, спрашиваете в поиске «где ЦУМ» — в результатах будет в первую очередь ЦУМ на Петровке. Тот же запрос по приезду в Киев выдаст сначала магазин на Крещатике. А в Тюмени — торговый центр на Орджоникидзе. Улавливаете?
Короче: один и тот же человек, физически находясь в разных местах будет получать разные результаты выдачи. Иногда и уезжать никуда не нужно. Если искать срочные локальные услуги, выдача будет отличаться даже в разных районах одного города. Например, если спросите «
В разных местах Гугл будет выдавать одному и тому же пользователю разные результаты поисковой выдачи. Чем локальнее запрос, тем сильнее будут отличаться результаты поисковой выдачи. Например, если спрашивать адрес ЦУМа, то в разных городах Гугл будет выдавать разные адреса.
Чем локальнее запрос, тем сильнее будут отличаться результаты поисковой выдачи. Например, если спрашивать адрес ЦУМа, то в разных городах Гугл будет выдавать разные адреса.
История поиска
Два человека могут сидеть за одним столом, могут использовать одинаковые телефоны с одинаковой версией Андроида и Хрома. Но их поисковая выдача по одним и тем же запросам будет отличаться. Потому что поисковик учитывает историю поиска
История поиска — фундамент персонализации выдачи. Гугл записывает все ваши запросы и результаты выдачи, чтобы проанализировать ваше поисковое поведение и учесть его при формировании новой выдачи. Гугл смотрит, что вы искали сегодня, вчера и что ищите обычно. История поиска — это ваши краткосрочные и долгосрочные интересы. А как вы думаете, откуда система берет информацию, чтобы выдавать поисковые подсказки?
История браузера — ваш уникальный идентификатор. Кроме откровенных скелетов в шкафу, история содержит огромный пласт инфы, которые помогут алгоритму выдать наиболее релевантные запросу результаты. Вы будете удивлены, но на результаты в поиске повлияет даже то, что вы искали в течение последних минут.
Вы будете удивлены, но на результаты в поиске повлияет даже то, что вы искали в течение последних минут.
Гугл мгновенно подстраивается под краткосрочные интересы пользователей. Если вы ранее искали произведения Фицджеральда, а потом смотрели афишу, то скорее всего вы собираетесь в кино на Великого Гэтсби.
История просмотров
Другой момент: сайты, которые посещаем чаще других. Например, у вас есть пул сервисов, на которых вы постоянно смотрите новости. Пусть это будут Ведомости и РБК. Конечно же, Гуглу о них известно. Так вот, если вы спросите в поисковой строке «Свежие новости», в ТОПе выдачи будут как раз эти новостные ресурсы. И так со всем.
История просмотров — это тоже долгосрочные интересы. Данные о них собираются не только по истории просмотров, но и по длительности взаимодействия с конкретным сайтом, количеству и частоте переходов, актуальность ресурса для пользователя в текущий момент и т.д. Скажем, если вы всю жизнь читали Российскую Газету, а последнюю неделю активно читаете Медузу, то скорее всего она появится первой в выдаче, а не РГ. Поисковая выдача формируется под влиянием долгосрочных интересов и истории взаимодействия пользователя с различными сайтами. Если вы интересуетесь геймингом и введете запрос «сталкер», скорее всего первыми в выдаче будут ссылки на игру. А если вы любите читать, на аналогичный запрос Гугл выдаст ссылку на роман братьев Стругацких.
Поисковая выдача формируется под влиянием долгосрочных интересов и истории взаимодействия пользователя с различными сайтами. Если вы интересуетесь геймингом и введете запрос «сталкер», скорее всего первыми в выдаче будут ссылки на игру. А если вы любите читать, на аналогичный запрос Гугл выдаст ссылку на роман братьев Стругацких.
Языковые настройки
Когда вы настраиваете аккаунт в Гугле, то задаете в том числе и языковые настройки. Там есть специальное поле «Общие настройки веб-интерфейса». При формировании выдачи алгоритм учитывает эти настройки. Если вы из Украины и по умолчанию установили украинский язык интерфейса, то в вашей выдаче будут преимущественно украиноязычные сайты.
Второй момент — язык ваших запросов. Допустим, что вы из Украины, ваш родной язык — русский, но иногда вы задаете вопросы на испанском: читаете испанские новости, переводите на испанский википедию, смотрите испанские блоги. Поэтому будете видеть испаноязычные сайты чаще. Конечно, не всегда — в ТОПе факторов все таки язык запроса.
Социальные связи
Гугл мониторит историю ваших контактов в электронной почте, историю посещений на карте и ваших друзей в Google+, их пол и возраст. Ваши социальные связи тоже влияют на результаты в выдаче — вероятность увидеть в ТОПе сайты, интересные кругу вашего общения, гораздо выше. Это справедливо также для Яндекса, Рамблера, Бинга и других поисковых систем.
Робот мониторит все. Не удивляйтесь, если при запросе «Мероприятия Москва» вы вдруг увидите первым уведомление из Google+ о предстоящем дне рождении своего друга. Так происходит не потому что Гугл заботится о вас, старается быть точнее и полезней. В этом и есть персонализация поиска.
Internet Explorer 8: добавление новых служб поиска
Это пошаговая статья.
Аннотация
Вступление
Персонализация поисковых служб
Добавление поиска по моему блогу
Добавление переводчика
Добавление калькулятора
Вступление
Хотя практически каждый из нас предпочитает устанавливать в Internet Explorer собственную поисковую панель (например, Windows Live, Yahoo! или Google), мы, тем не менее, продолжаем пользоваться встроенным поиском Internet Explorer 8, хотя и знаем, что его можно отключить.
Встроенный поиск Internet Explorer 8 имеет ряд достаточно интересных функций, таких как, например, возможность добавления новых поисковых служб, которые, к тому же, можно персонализировать. При нажатии на кнопку Опции встроенного поиска, которая находится справа, мы увидим контекстное меню. В первом блоке контекстного меню показываются поисковые системы установленные в Internet Explorer 8. Во втором блоке мы видим кнопку Найти на странице…, предназначенную для поиска фраз и терминов на просматриваемой странице. В третьем блоке находятся две кнопки:
При нажатии на кнопку Добавить поисковые службы…, откроется сайт Microsoft, откуда мы можем выбрать и мгновенно установить различные поисковые службы для Internet Explorer 8, просто кликая на них.
Персонализация поисковых служб
Наиболее полезной функцией является Настройка пользовательской службы поиска страницы Internet Explorer Коллекции.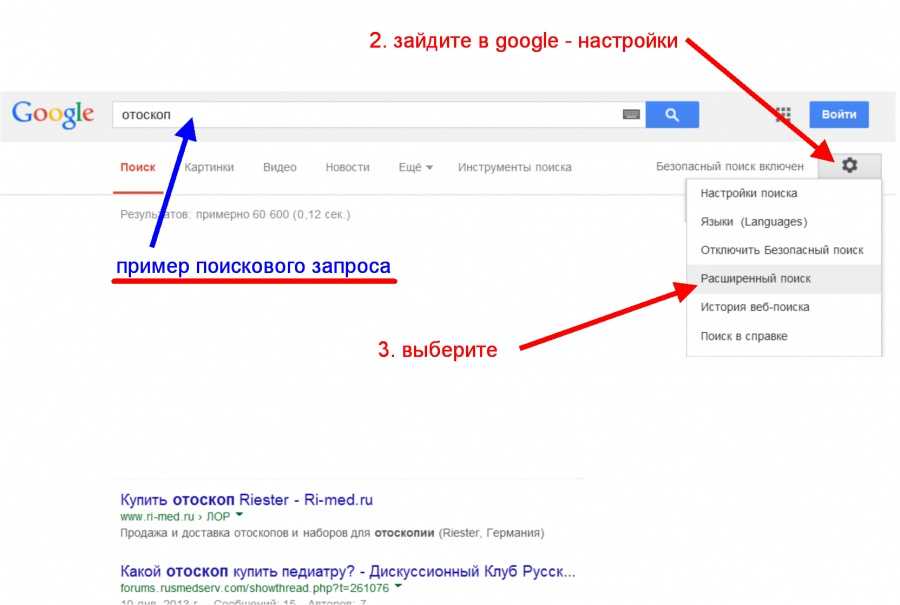 Среди огромного числа различных опций, которые предлагает эта страница, мы можем не только выбрать поисковые службы среди множества сайтов, но также добавить словари, переводчики, калькуляторы и т.д. Например, если вы хотите добавить поисковую службу Google на английском языке, которая не появляется в списке доступных дополнений, необходимо выполнить несколько простых шагов:
Среди огромного числа различных опций, которые предлагает эта страница, мы можем не только выбрать поисковые службы среди множества сайтов, но также добавить словари, переводчики, калькуляторы и т.д. Например, если вы хотите добавить поисковую службу Google на английском языке, которая не появляется в списке доступных дополнений, необходимо выполнить несколько простых шагов:
-
Перейдите на страницу поисковой службы, которую вы хотите добавить: Google США
www.google.com -
В строке ввода поискового запроса введите большими буквами слово TEST и нажмите на Google Search.
org/ListItem»>
-
Далее перейдите на страницу Настройка пользовательской службы поиска и вставьте скопированный адрес (Ctrl+V) в поле URL.
-
В поле Имя укажите название поисковой службы: Google на английском языке.
-
В поле кодировка выбирите UTF-8 и нажмите Установить службу поиска.
-
Подтвердите добавление новой поисковой службы в диалоговом окне.

Когда появится страница с результатами, скопируйте URL из адресной строки браузера (Ctrl+C).
Добавление переводчика
Еще одна возможность встроенного поиска Internet Explorer 8 — это добавление переводчика в качестве службы поиска для перевода слов, предложений или целых текстов, например, с английского языка на испанский язык.
В следующем примере мы добавим переводчик Google с английского языка на испанский. Для этого выполните первые 3 шага из пункта Добавление поиска по моему блогу, но в поле URL введите следующий адрес:
http://translate.google.es/?hl=ru
Укажите соответствующее название службы поиска: Google переводчик. Нажмите Установить службу поиска и все готово. Чтобы испытать переводчик, введите любое слово или текст на английско языке в строку поиска Internet Explorer 8, установите Google переводчик в качестве поисковой службы и нажмите Поиск: автоматически откроется страница испанским переводом искомого слова или текста. Конечно, существует возможность автоматической настройки перевода любых языковых пар.
Этот метод позволяет автоматически создать в реестре Windows запись о новой поисковой службе. Следующий ключ реестра хранит записи о поисковых службах:
HKEY_CURRENT_USER \ Software \ Microsoft \ Internet Explorer \ SearchScopes
Кроме определенных поисковых служб, предлагаемых нам, многие веб сайты запрограммированы предлагать Internet Explorer собственную поисковую службу: при загрузке конкретной страницы, в контекстном меню встроенного поиска автоматически появляется новая запись Добавить поисковые службы. Эти службы отображаются в списке поисковых служб данной сессии и отмечены звездочкой. Примеры таких страниц:
http://www.msn.com > предлагает поисковую службу Bing
http://www.webshots.com > предлагает поисковую службу Webshots
http://support.microsoft.com > предлагает поиск по службе поддержки компании Microsoft
http://ru.yahoo.com/ > предлагает поисковую службу Yahoo! на Испанском языке
http://ru.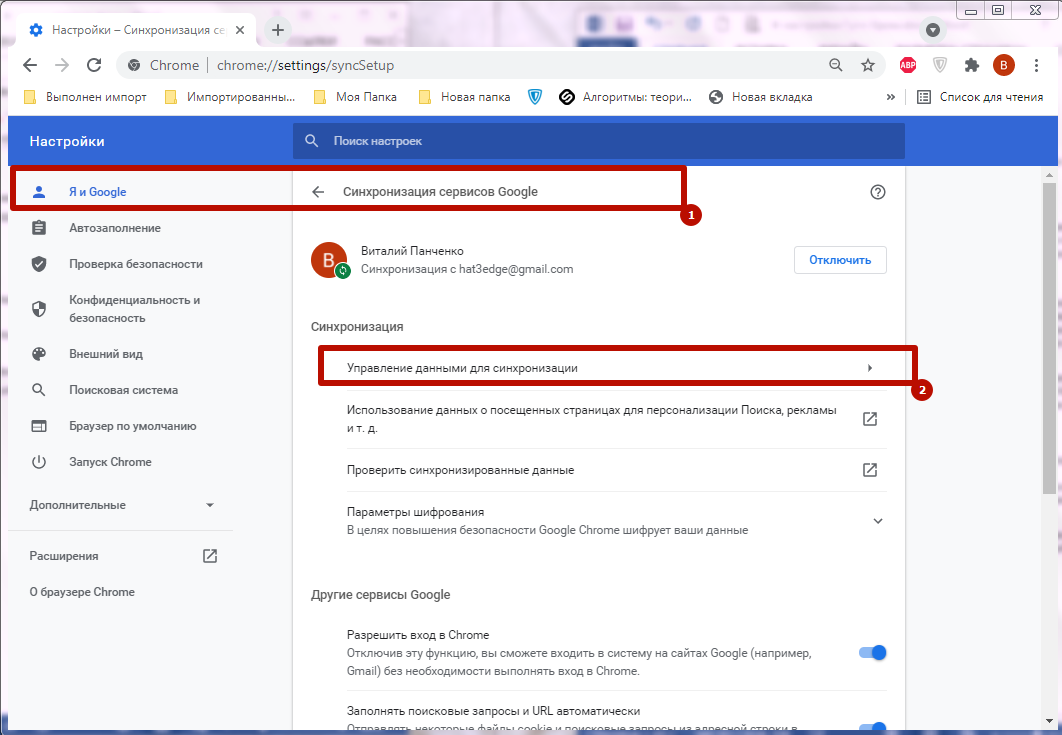 wikipedia.org > предлагает поисковую службу Wikipedia
wikipedia.org > предлагает поисковую службу Wikipedia
http://ru-ru.facebook.com > предлагает поисковую службу Facebook
http://ru.youtube.com > предлагает поисковую видеозаписей на YouTube
Если вы являетесь владельцем сайта с собственной поисковой службой и хотите добавить ее в Internet Explorer 8 (или хотите, чтобы она выводилась в списке поисковых служб встроенного поиска Internet Explorer 8), следуйте советам этой страницы компании Microsoft:
Search Provider Extensibility in Internet Explorer
В начало
Добавление поиска по моему блогу в Internet Explorer 8
Например, если вы хотите добавить в Internet Explorer 8 поиск по личному блогу (Блог Энрике Кортеса), выполните несколько простых шагов:
-
Нажмите на кнопку Опции поиска на панели встроенного поиска Internet Explorer 8.

-
Выберите Добавить поисковые службы…
-
На странице Коллекции, которая только что открылась, кликните по ссылке Настройка пользовательской службы поиска и в поле URL введите следующий адрес (скопируйте и вставьте):
http://www.google.ru/blogsearch
-
В поле Имя введите название поисковой службы: Блог Энрике Кортеса.
-
Выберете кодировку UTF-8 и нажмите Установить службу поиска.
 Откроется диалоговое окно для подтверждения добавление новой службы поиска. Нажмите Добавить. Автоматически добавится поиск по личному блогу.
Откроется диалоговое окно для подтверждения добавление новой службы поиска. Нажмите Добавить. Автоматически добавится поиск по личному блогу.В начало
Добавление словаря
Вы можете использовать панель встроенного поиска Internet Explorer 8 в качестве словаря: при вводе слова в строку поиска будет осуществлен автоматический переход на страницу с его значениями. Например, если вы хотите добавить словарь Королевской академии испанского языка, выполните первые 3 шага из пункта Добавление поиска по моему блогу, но в поле URL введите следующий адрес:
http://dictionary.reference.com/browse/TEST?s=t
Соответственно в поле Имя следует ввести: <UserInput>Словарь Королевской академии испанского языка Нажмите Установить службу поиска все готово. Чтобы испытать словарь, введите любое слово в строку поиска Internet Explorer 8, установите nullСловарь Королевской академии испанского языкаnull в качестве поисковой службы и нажмите nullПоискnull: автоматически откроется страница со словарными значениями этого слова.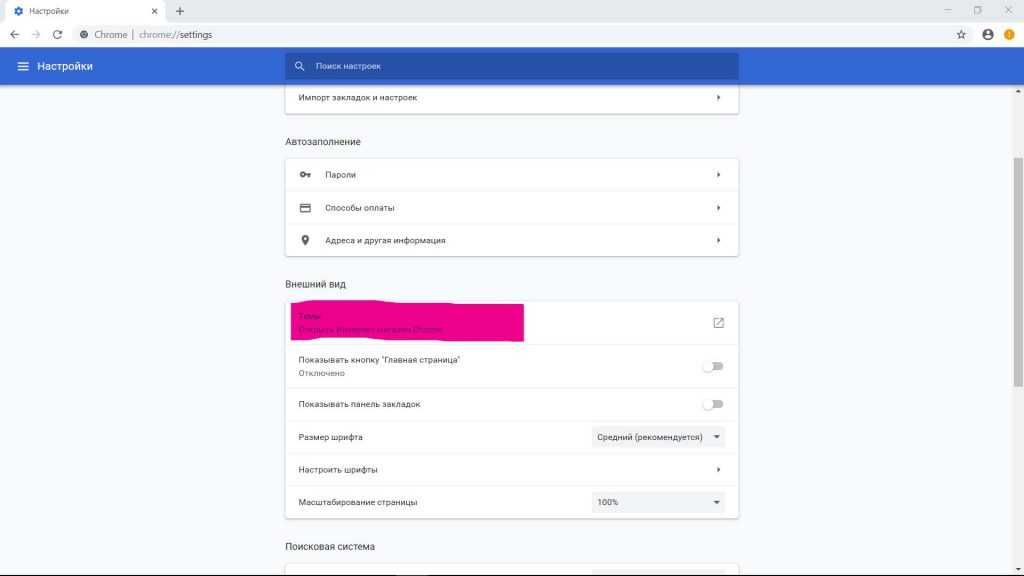 Конечно можно добавлять различные типы словарей (нормативные, энциклопедические, словари синонимов, технические словари и т.д.)
Конечно можно добавлять различные типы словарей (нормативные, энциклопедические, словари синонимов, технические словари и т.д.)
В начало
Добавление переводчика
Еще одна возможность встроенного поиска Internet Explorer 8 — это добавление переводчика в качестве службы поиска для перевода слов, предложений или целых текстов, например, с английского языка на испанский язык.
В следующем примере мы добавим переводчик Google с английского языка на испанский. Для этого выполните первые 3 шага из пункта Добавление поиска по моему блогу, но в поле URL введите следующий адрес:
http://translate.google.ru/?hl=ru
Укажите соответствующее название службы поиска:Google переводчик. Нажмите nullУстановить службу поискаnull и все готово. Чтобы испытать переводчик, введите любое слово или текст на английско языке в строку поиска Internet Explorer 8, установите nullGoogle переводчикnull в качестве поисковой службы и нажмите nullПоискnull: автоматически откроется страница испанским переводом искомого слова или текста. (i pi)+1). Также можно поэкспериментировать с другими системами счисления, например, шестнадцатеричными и двоичными.
(i pi)+1). Также можно поэкспериментировать с другими системами счисления, например, шестнадцатеричными и двоичными.
Для добавления калькулятора во встроенный поиск Internet Explorer 8 выполните шаги для добавления словаря или переводчика, но в поле URL введите следующий адрес:
http://www.google.ru/search?hl=es&q=TEST&btnG=Buscar&meta=
В поле Имя следует ввести: Калькулятор, и нажать Установить службу поиска. Испытайте калькулятор:
Введите следующее выражение:(200/8)+(55*6) и нажмитеnull Поискnull. Результат равен 355
В начало
УВЕДОМЛЕНИЕ ОТНОСИТЕЛЬНО СООБЩЕСТВА
MICROSOFT IBÉRICA S.R.L. («MICROSOFT») И/ИЛИ ЕЕ ПОСТАВЩИКИ НЕ ДЕЛАЮТ НИКАКИХ ЗАЯВЛЕНИЙ О ПРИГОДНОСТИ ДЛЯ КАКОЙ-ЛИБО ЦЕЛИ ИНФОРМАЦИИ, СОДЕРЖАЩЕЙСЯ В ДОКУМЕНТАХ И СООТВЕТСТВУЮЩИХ ГРАФИЧЕСКИХ ИЗОБРАЖЕНИЯХ, ОПУБЛИКОВАННЫХ НА ДАННОМ СЕРВЕРЕ. ВСЕ ЭТИ ДОКУМЕНТЫ И ГРАФИЧЕСКИЕ ИЗОБРАЖЕНИЯ ПРЕДОСТАВЛЯЮТСЯ НА УСЛОВИЯХ «КАК ЕСТЬ» БЕЗ КАКИХ-ЛИБО ГАРАНТИЙ. НЕСМОТРЯ НА ПОСТАНОВЛНЕНИЯ ДЕЙСТВУЮЩЕГО ЗАКОНОДАТЕЛЬСТВА, MICROSOFT И/ИЛИ ЕЕ ПОСТАВЩИКИ ОТКАЗЫВАЮТСЯ ОТ ПРЕДОСТАВЛЕНИЯ ЛЮБЫХ ГАРАНТИЙ И УСЛОВИЙ В ОТНОШЕНИИ УКАЗАННОЙ ИНФОРМАЦИИ И СООТВЕТСТВУЮЩИХ ГРАФИЧЕСКИХ ИЗОБРАЖЕНИИЙ, ВКЛЮЧАЯ ЛЮБЫЕ ПОДРАЗУМЕВАЕМЫЕ ГАРАНТИИ КАЧЕСТВА И ПРИГОДНОСТИ ИНФОРМАЦИИ ДЛЯ ИСПОЛЬЗОВАНИЯ ПО НАЗНАЧЕНИЮ ИЛИ ДЛЯ КАКОЙ-ЛИБО ОПРЕДЕЛЕННОЙ ЦЕЛИ, А ТАКЖЕ ПОДРАЗУМЕВАЕМЫЕ ГАРАНТИИ НЕНАРУШЕНИЯ ПРАВА СОБСТВЕННОСТИ И ПРАВ НА ИНТЕЛЛЕКТУАЛЬНУЮ СОБСТВЕННОСТЬ. ВЫ СОГЛАШАЕТЕСЬ С ТЕМ, ЧТО НИ ПРИ КАКОЙ СИТУАЦИИ MICROSOFT И/ИЛИ ЕЕ ПОСТАВЩИКИ НЕ БУДУТ НЕСТИ ОТВЕТСТВЕННОСТЬ ЗА КАКИЕ-ЛИБО СПЕЦИАЛЬНЫЕ, КОСВЕННЫЕ, ОПОСРЕДОВАННЫЕ, А РАВНО ЛЮБЫЕ ИНЫЕ ВИДЫ УБЫТКОВ И/ИЛИ УЩЕРБА, КОТОРЫЕ ВОЗНИКЛИ В РЕЗУЛЬТАТЕ УТРАТЫ ИСПОЛЬЗОВАНИЯ, ПОТЕРИ ДАННЫХ ИЛИ ПРИБЫЛИ В СИЛУ КОНТРАКТА, НЕБРЕЖНОСТИ ИЛИ ИНОГО ГРАЖДАНСКОГО ПРАВОНАРУШЕНИЯ, И КОТОРЫЕ ВОЗНИКЛИ ИЗ ИЛИ В СВЯЗИ С ИСПОЛЬЗОВАНИЕМ ИЛИ РАБОТОЙ ПРОГРАММ И ДОКУМЕНТОВ, ПРЕДОСТАВЛЕНИЕМ ИЛИ НЕПРЕДОСТАВЛЕНИЕМ ДОСТУПА К СЛУЖБАМ ИЛИ ИНФОРМАЦИИ, РАСПОЛОЖЕННЫМ НА ДАННОМ СЕРВЕРЕ.
ВЫ СОГЛАШАЕТЕСЬ С ТЕМ, ЧТО НИ ПРИ КАКОЙ СИТУАЦИИ MICROSOFT И/ИЛИ ЕЕ ПОСТАВЩИКИ НЕ БУДУТ НЕСТИ ОТВЕТСТВЕННОСТЬ ЗА КАКИЕ-ЛИБО СПЕЦИАЛЬНЫЕ, КОСВЕННЫЕ, ОПОСРЕДОВАННЫЕ, А РАВНО ЛЮБЫЕ ИНЫЕ ВИДЫ УБЫТКОВ И/ИЛИ УЩЕРБА, КОТОРЫЕ ВОЗНИКЛИ В РЕЗУЛЬТАТЕ УТРАТЫ ИСПОЛЬЗОВАНИЯ, ПОТЕРИ ДАННЫХ ИЛИ ПРИБЫЛИ В СИЛУ КОНТРАКТА, НЕБРЕЖНОСТИ ИЛИ ИНОГО ГРАЖДАНСКОГО ПРАВОНАРУШЕНИЯ, И КОТОРЫЕ ВОЗНИКЛИ ИЗ ИЛИ В СВЯЗИ С ИСПОЛЬЗОВАНИЕМ ИЛИ РАБОТОЙ ПРОГРАММ И ДОКУМЕНТОВ, ПРЕДОСТАВЛЕНИЕМ ИЛИ НЕПРЕДОСТАВЛЕНИЕМ ДОСТУПА К СЛУЖБАМ ИЛИ ИНФОРМАЦИИ, РАСПОЛОЖЕННЫМ НА ДАННОМ СЕРВЕРЕ.
Нас интересует ваше мнение! Мы ждем ваших отзывов по данным статьям; их можно ввести в поле для комментариев в нижней части страницы. Ваши отзывы помогают нам повышать качество контента. Заранее спасибо!
Настройки поиска в Vivaldi | Vivaldi Browser Help
This post is also available in: English 日本語 Français Español Nederlands Српски Українська Português
Браузер Vivaldi позволяет вам работать с поиском любыми способами. Узнайте, как.
Узнайте, как.
Поиск в адресной строке
- Откройте Настройки> Поиск и убедитесь, что включена опция Поиск в адресной строке.
- Введите поисковый запрос в адресной строке и нажмите Enter.
- Vivaldi отобразит результаты поиска в службе поиска по умолчанию.
- Используйте Короткое имя, чтобы получить результаты в другой службе поиска.
Работа с полем поиска
Другой способ — использовать поле поиска на Адресной панели.
- Откройте Настройки > Поиск и выберите между:
- Показать поле поиска на панели адреса,
- Показать только кнопку поиска,
- Отключить поле поиска;
- Введите поисковый запрос в поле поиска на панели адреса.
Для переключения между службами поиска, нажмите кнопку Сменить поисковик слева в поле поиска и выберите другую службу поиска в выпадающем меню.
После того, как вы поработали в поле поиска с другой службой поиска, при перезагрузке браузера будет восстановлен поиск по умолчанию. Чтобы сохранить другую службу поиска, откройте Настройки > Поиск и включите опцию Помнить последний использованный.
Чтобы сохранить другую службу поиска, откройте Настройки > Поиск и включите опцию Помнить последний использованный.
Чтобы повторить поиск, нажмите кнопку Показать историю поисковых запросов в правой части поля поиска, чтобы просмотреть список вводимых ранее запросов.
Чтобы видеть иконку поиска вместо значка, включите опцию Настройки > Поиск > Показать значок поисковика.
Вы можете изменить размер поля поиска, поместив курсор между полем поиска и адресной строкой и перетащив границу в нужном направлении.
Поиск на Экспресс-панели
- Чтобы искать с Экспресс-панели, откройте Настройки > Поиск и включите опциюПоле поиска на Экспресс-панели.
- Введите поисковый запрос в поле поиска на Экспресс-панели.
Для переключения между службами поиска, нажмите иконку поисковика слева в поле поиска и выберите другую службу поиска в выпадающем меню.
Чтобы повторить поиск, нажмите кнопку Показать историю поисковых запросов в правой части поля поиска, чтобы просмотреть список вводимых ранее запросов.
Просмотр результатов поиска в новой вкладке
Вы можете просматривать результаты поиска в новой Вкладке, не заменяя содержимое активной вкладки при использовании поля поиска. Эта опция будет полезна, если вам нужно сделать несколько поисков одновременно.
Откройте Настройки > Поиск и включите опциюВсегда искать в новой вкладке.
Также вы можете ввести поисковый запрос в поле поиска или в адресной строке и нажать ALT + Enter, чтобы увидеть результаты в новой вкладке.
Поиск выделенного текста
Вместо того, чтобы копировать и вставлять выделенный текст в поле поиска или в адресной строке, нажмите правую кнопку мыши на выделенном тексте >, откройте пункт Искать с помощью > и выберите службу поиска из списка. Чтобы открывать результаты поиска в фоновой вкладке, откройте Настройки > Поиск и включите опцию Поиск выделенного в фоновом режиме(см.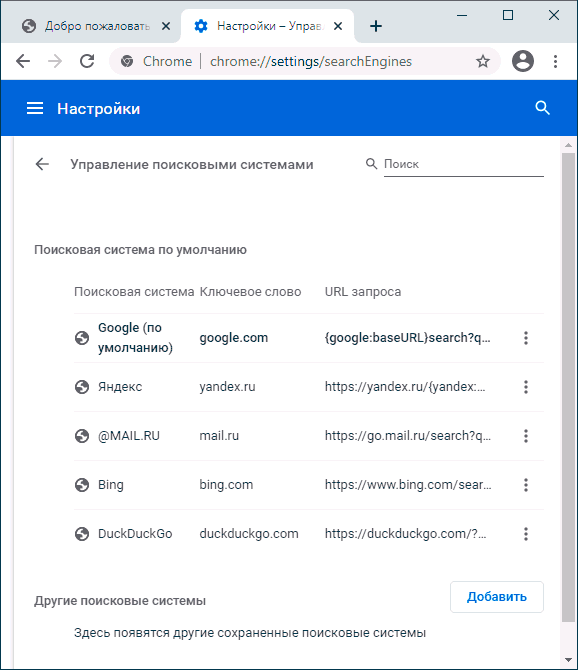 картинку выше).
картинку выше).
Поисковые подсказки
В секции Настройки > Поиск > Поисковые подсказки вы можете включить их в адресной строке или в поле поиска. При включенной опции вы будете получать поисковые подсказки во время ввода поискового запроса. Это удобная функция, но она влияет на уровень приватности. Читайте подробнее в Нашем блоге.
Даже при включенной опции в секции Настройки > Поиск > Поисковые подсказки, вы можете разрешить действие этой функции только при поиске с использованием префиксов поисковиков, чтобы явно указать, что это поисковый запрос, а не адрес веб-сайта.
Также вы можете принудительно отключить подсказки для некоторых поисковиков, открыв Настройки > Поиск > Службы поиска >, выбрав службу поиска > и очистив поле Адрес для подсказок. Или вы можете использовать другой адрес для поисковых подсказок. Например, получая подсказки от более приватной поисковой службы DuckDuckGo, чем от Google.
Доступные службы поиска
В Vivaldi есть несколько предустановленных служб поиска.
- Bing – для поиска с помощью Microsoft Bing.
- Yahoo – для поиска с помощью Yahoo.
- DuckDuckGo – поиск, который не отслеживает запросы пользователей.
- Ecosia – позволяет сохранять леса на планете.
- StartPage – более приватный вариант поиска через Google.
- Wikipedia – поиск в Wikipedia.
- Google – поиск с помощью Google.
Изменение службы поиска по умолчанию
Вы можете установить любую из поисковых служб, представленных в секции Настройки > Службы поиска, в качестве поиска по умолчанию.
Вариант 1
- Откройте меню Настройки > Поиск > Службы поиска;
- Выберите подходящую службу поиска из выпадающего списка.
Вариант 2
- Откройте меню Настройки > Поиск > Службы поиска;
- Выберите подходящую службу поиска;
- Отметьте опцию Поиск по умолчанию в настройках службы поиска.

Поиск в приватном окне
Вы можете установить более безопасную службу поиска по умолчанию при работе в Приватном окне.
Вариант 1
- Откройте меню Настройки > Поиск > Поиск по умолчанию в приватном окне;
- Выберите подходящую службу поиска из выпадающего списка.
Вариант 2
- Откройте меню Настройки > Поиск > Службы поиска;
- Выберите подходящую службу поиска;
- Отметьте опцию Сделать приватным.
Некоторые службы поиска позволяют использовать метод запроса POST. Комбинация метода POST и запрета на переадресацию запросов позволяет исключить возможность сбора данных о ваших запросах на стороне веб-сайтов, а также предотвращает сохранение запросов в истории просмотра. Если при включенной опции Использовать метод POST вы не получаете результатов поиска, значит выбранная вами служба поиска данный метод не поддерживает. Если вы всё равно хотите использовать данную службу поиска, отключите опцию Использовать метод POST.
Если вы всё равно хотите использовать данную службу поиска, отключите опцию Использовать метод POST.
Короткие имена служб поиска
Используя короткие имена (префиксы) служб поиска, вы можете быстро переключаться между поисковиками указывая префикс перед поисковым запросом.
- Посмотреть префиксы служб поиска по умолчанию можно в меню Настройки > Поиск > Службы поиска.
- Между префиксом поисковика и поисковым запросом обязательно должен быть Пробел. Например, команда “d Vivaldi браузер” позволит найти в сети “Vivaldi браузер” используя DuckDuckGo.
Вы можете изменить префикс службы поиска в любой момент:
- Выбрав в списке службу поиска;
- Введя новый префикс в поле Короткое имя;
Добавление новой службы поиска
Vivaldi позволяет добавлять новые службы поиска используя несколько простых действий.
Метод 1
- Откройте страницу с поиском, который хотите добавить.

- Кликните правой кнопкой мыши в поле поиска на странице и выберите Добавить как службу поиска….
- По вашему желанию можете добавить префикс для новой службы поиска и назначить его поиском по умолчанию.
- Нажмите Добавить.
Метод 2
- Выполните поиск на странице, которую хотите сделать службой поиска.
- Скопируйте адрес страницы с результатами поиска.
- Откройте Настройки > Поиск > Службы поиска.
- Нажмите кнопку Добавить службу поиска, чтобы добавить новый поисковик.
- Вставьте ссылку результатов поиска и замените поисковый запрос символом %s
- Укажите Имя и Короткое имя для новой службы поиска.
Удаление службы поиска
Чтобы удалить службу поиска:
- Откройте Настройки > Поиск > Службы поиска;
- Убедитесь, что удаляемая служба поиска не является Поиском по умолчанию или Приватным поиском;
- Нажмите кнопку Удалить службу поиска.

- Подтвердите решение, нажав кнопку Удалить в диалоговом окне.
Let us know if something’s missing from this article. That’s the only way we can improve.
Как изменить поисковую систему по умолчанию во всех браузерах и на всех устройствах
Каждый браузер имеет собственную поисковую систему по умолчанию, облегчающую пользователям поиск в Интернете. Например, Chrome и Safari iOS используют Google, а Edge использует Bing.
Но что, если вам не нравится поисковая система браузера по умолчанию? К счастью для вас, каждый стандартный браузер — Google Chrome, Firefox, Edge, Internet Explorer, Safari и Opera — позволяет вам изменить используемую поисковую систему. Часто они также включают в себя опции для добавления пользовательских поисковых систем со всего Интернета.
Точный процесс зависит от вашего браузера и устройства. Независимо от того, пользуетесь ли вы мобильным телефоном или компьютером, мы дадим вам подробные инструкции о том, как изменить поисковую систему по умолчанию.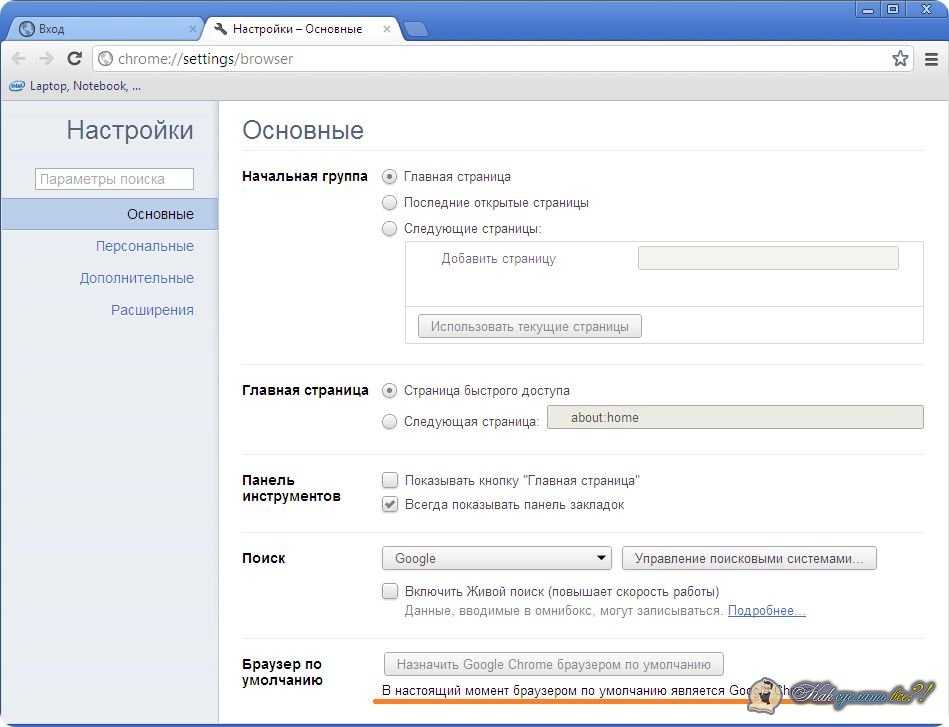
Посмотрите наше видеоруководство по изменению поисковой системы по умолчанию:
Что такое поисковая система по умолчанию?
Знаете ли вы, что адресная строка вашего браузера предназначена не только для посещения веб-сайтов? Вы также можете использовать его для автоматического поиска в Интернете.
Каждый веб-браузер имеет собственную поисковую систему по умолчанию. Когда вы пытаетесь выполнить поиск в адресной строке, она автоматически перенаправляет вас на сайт, предпочитаемый вашим браузером.
Поисковая система по умолчанию указана в адресной строке.Это намного быстрее, чем вручную посещать такие сайты, как Google, а затем вводить запрос, поскольку можно пропустить целый шаг. Но если поисковой системой по умолчанию является сайт, который вам не нравится, вы можете изменить его.
Вы всегда можете посетить выбранную вами поисковую систему, введя ее веб-адрес в адресную строку, но нет причин преодолевать все эти проблемы, если вы можете установить ее в качестве поисковой системы по умолчанию, а затем получить к ней доступ прямо в адресной строке.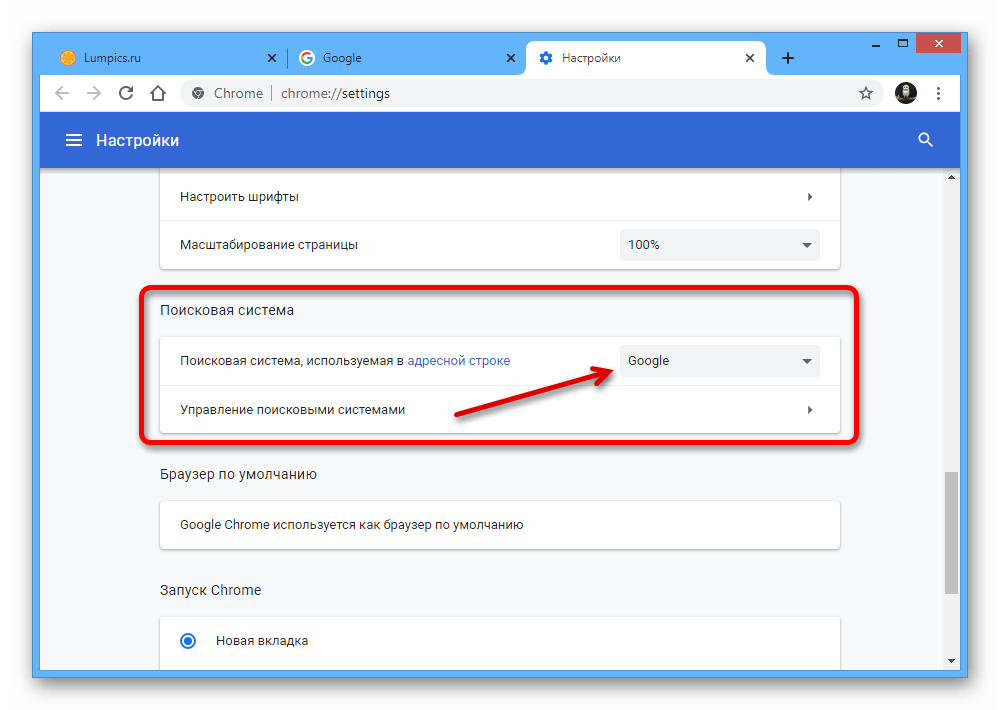 .
.
Хотите знать, что такое поисковая система по умолчанию? Вот полный список всех основных браузеров, описанных в этом руководстве:
- Chrome: Google
- Firefox: Google (ранее Yahoo)
- Край: Бинг
- Internet Explorer: Bing
- Сафари: Google
- Опера: Гугл
Хотя Google является популярным выбором по умолчанию для большинства браузеров, вы можете выбрать тот, который вам больше нравится. Многие браузеры поставляются с предварительно загруженным списком других поисковых систем на выбор, или вы можете добавить свой собственный.
Хотите изменить поисковую систему по умолчанию в вашем браузере? ✅ Это никогда не было проще ⬇️Нажмите, чтобы твитнуть
Зачем менять поисковую систему вашего браузера по умолчанию?
Есть одна важная причина, по которой вы можете захотеть переключить его: Google, как правило, используется по умолчанию для большинства браузеров. Но ни для кого не секрет, что Google отслеживает вас, и некоторым пользователям не нравится вторжение в частную жизнь. Если это вы, возможно, вы даже не захотите случайно искать его.
Но ни для кого не секрет, что Google отслеживает вас, и некоторым пользователям не нравится вторжение в частную жизнь. Если это вы, возможно, вы даже не захотите случайно искать его.
Альтернативы, такие как DuckDuckGo, поисковая служба, предназначенная для защиты вашей анонимности, возможно, лучшая альтернатива, если у вас есть проблемы с конфиденциальностью. Эта поисковая система теперь используется по умолчанию во многих браузерах, ориентированных на конфиденциальность (например, в браузере Brave).
С другой стороны, пользователи Edge могут предпочесть Google Bing. Они также могут не любить нарушать стандарты, учитывая, что почти каждый основной браузер использует Google, самую популярную поисковую систему.
Вы также можете не использовать специальную поисковую систему, а использовать функцию поиска на веб-сайте меньшего размера. Например, если вы используете свое устройство в основном для исследований, вы можете сделать Википедию своим инструментом быстрого поиска.
Или все может сводиться к личным предпочтениям.
Как изменить поисковую систему по умолчанию (все браузеры)
Какой бы браузер вы ни использовали, независимо от того, используете ли вы компьютер или мобильное устройство, изменить поисковую систему по умолчанию не должно быть сложно. Если вы не знаете, с чего начать или где найти правильные настройки, эти советы помогут вам выполнить каждый шаг.
Google Chrome
Открыв Google Chrome, сначала найдите ряд тройных точек в правом верхнем углу экрана. Нажмите на нее, затем внизу найдите Настройки кнопка.
Открытие настроек в Google Chrome.Откройте страницу настроек , затем посмотрите слева на быструю ссылку на вкладку Поисковая система или прокрутите, пока не найдете ее.
Вы должны увидеть раскрывающееся меню справа от Поисковая система, используемая в адресной строке . Нажмите на нее и выберите поисковую систему, которая вам нравится.
В качестве альтернативы вы можете нажать Управление поисковыми системами , затем щелкните вертикальные три точки рядом с нужным и выберите Сделать значение по умолчанию .
Мобильные пользователи: Откройте приложение Google Chrome и коснитесь трех точек рядом с адресной строкой, затем Настройки .
Найдите Поисковую систему в разделе Основы . Затем выберите поисковую систему, которую вы хотите использовать.
Firefox
Найдите кнопку меню Firefox в виде трех горизонтальных линий в правом верхнем углу. Затем нажмите Опции Ссылка, расположенная рядом с символом шестеренки, чтобы открыть меню Настройки.
Открытие меню «Параметры» в Firefox. В левой части экрана должна быть кнопка Поиск со значком увеличительного стекла. Нажмите на нее, чтобы вызвать параметров поиска .
Найдите раздел Default Search Engine с раскрывающимся списком. Firefox поставляется с шестью настройками по умолчанию: Google, Amazon, Bing, DuckDuckGo, eBay и Wikipedia. Выберите тот, который вам нравится.
Изменение поисковой системы по умолчанию, используемой в Firefox.Мобильные пользователи: Нажмите кнопку меню рядом с адресной строкой, которая выглядит как вертикальный ряд из трех точек. Нажмите Настройки , затем на странице Настройки Поиск. Здесь вы увидите список поисковых систем по умолчанию.
Edge
Вы можете найти настройки Edge, щелкнув горизонтальную линию из точек в правом верхнем углу экрана, а затем Settings. Нажмите Конфиденциальность, поиск и службы , прокрутите до раздела Службы , затем щелкните адресную строку и выполните поиск в самом низу списка.
Доступ к меню поиска и адресной строки по умолчанию в Edge.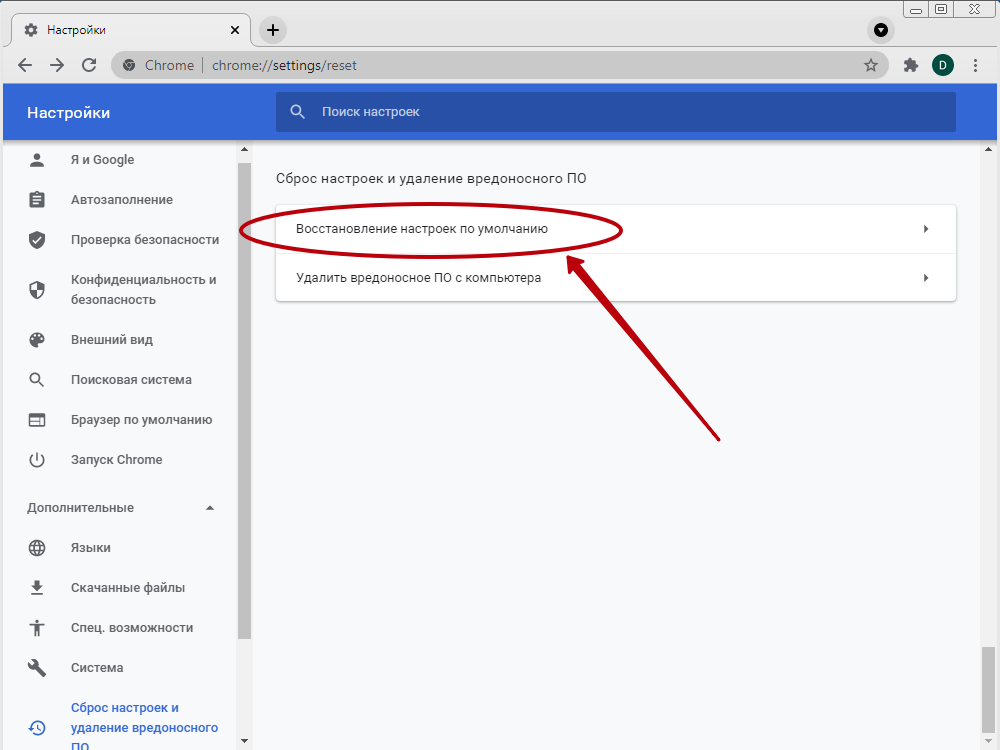
Вы должны увидеть раздел с надписью Поисковая система, используемая в адресной строке с выпадающим меню. По умолчанию вы можете выбрать Bing, Yahoo, Google, DuckDuckGo и YouTube.
Вы также можете нажать Управление поисковыми системами , затем нажать три точки рядом с поисковой системой, которую хотите использовать, и нажать Сделать значение по умолчанию .
Меню управления поисковыми системами в Edge.Мобильные пользователи: Чтобы найти свои настройки, коснитесь ряда точек на нижней панели экрана и выберите Настройки . В разделе Advanced найдите параметр Search . Выберите поисковую систему по умолчанию , затем выберите из списка поисковых провайдеров.
Internet Explorer
Internet Explorer — неподдерживаемый браузер, и мы рекомендуем вам обновить его до современного браузера из соображений безопасности. Однако многие люди все еще используют его сегодня, особенно в устаревших корпоративных средах, где у пользователей нет другого выбора, кроме как использовать устаревшие приложения.
Однако многие люди все еще используют его сегодня, особенно в устаревших корпоративных средах, где у пользователей нет другого выбора, кроме как использовать устаревшие приложения.
Процесс изменения поисковой системы по умолчанию в IE немного сложнее, но вы все равно можете это сделать.
Чтобы перейти к настройкам, щелкните значок шестеренки в верхней части экрана, затем Управление надстройками .
Управление надстройками в Internet Explorer.В появившемся окне найдите Типы надстроек , затем щелкните Поставщики поиска . По умолчанию Bing является единственным поставщиком в списке.
Если вы добавили другие поисковые системы, выберите предпочитаемую и нажмите Установить по умолчанию .
Изменение поисковой системы по умолчанию в Internet Explorer.Safari
В качестве браузера по умолчанию для устройств Apple вы можете использовать Safari как на iPhone, так и на Mac. Хотя существуют версии Safari для других операционных систем, они устарели, и их следует избегать.
Хотя существуют версии Safari для других операционных систем, они устарели, и их следует избегать.
Если вы используете Safari на MacBook или iMac, найдите окно меню в верхней части браузера. Выберите первый вариант, Safari , и нажмите Настройки . Затем нажмите Найдите вкладку в верхней части экрана. Вы можете выбрать Google, Bing, Yahoo, Ecosia или DuckDuckGo.
Пользователи iOS: Вместо того, чтобы искать в самом браузере, откройте настройки телефона и найдите раздел Safari . Под Search нажмите Search Engine . У вас есть те же пять поисковых систем на выбор, что и на настольных компьютерах.
Opera
Откройте настройки Opera, щелкнув шестеренку на левой боковой панели. Прокрутите вниз до Раздел поисковой системы и найдите раскрывающийся список рядом с поисковой системой , используемой в адресной строке . Вы можете выбирать между Google, Yahoo, DuckDuckGo, Amazon, Bing и Wikipedia.
Вы можете выбирать между Google, Yahoo, DuckDuckGo, Amazon, Bing и Wikipedia.
Мобильные пользователи: Откройте Opera и коснитесь логотипа в правом нижнем углу экрана, затем коснитесь Настройки . Прокрутите, пока не увидите поисковую систему по умолчанию , указанную в разделе Search .
У вас есть несколько дополнительных опций по сравнению с настольной версией: Google, Yahoo, Bing, DuckDuckGo, Amazon, eBay, IMDB и Wikipedia. Выберите нужный из списка.
Как добавить или удалить систему пользовательского поиска
Допустим, вы добавили свою любимую поисковую систему, но обнаружили, что ее нет в списке. Что тогда?
В этом случае вам придется ввести его вручную. Хотя в некоторых браузерах это проще, чем в других, все, кроме Safari и Opera Mini, имеют способ добавить поисковые системы, отличные от тех, которые они предоставляют по умолчанию.
Вы также можете заметить, что в вашем списке есть веб-сайты, которые вам не интересны, так как иногда они добавляются в список автоматически. Если это вас раздражает, вы можете удалить их.
К счастью, эти настройки не отличаются от того, где вы меняете поисковую систему по умолчанию.
Google Chrome
По умолчанию Google Chrome включает в список поисковых систем по умолчанию только Google, Bing, Yahoo, DuckDuckGo и Ecosia. Если вы имеете в виду другой, вам придется добавить его вручную.
Откройте страницу настроек Chrome, щелкнув три точки в правом верхнем углу, а затем Настройки и прокрутите, пока не дойдете до Поисковая система 9раздел 0025. Затем нажмите Управление поисковыми системами .
Чтобы добавить поисковую систему, нажмите Добавить рядом с Другие поисковые системы и заполните поле.
- В поле Поисковая система добавьте метку.
 Это может быть все, что вы хотите.
Это может быть все, что вы хотите. - В поле Keyword, введите слово или URL-адрес, по которому вы хотите активировать функцию быстрого поиска в Chrome. Например, чтобы запустить функцию быстрого поиска Google, введите «google.com» в адресной строке и нажмите 9.0024 Пробел на клавиатуре.
- Наконец, введите URL-адрес для поиска. Чтобы найти правильный URL-адрес, выполните поиск на сайте, который хотите добавить. Ваш URL-адрес может выглядеть примерно так:
http://www.example.com/search?q=kinsta. В этом примере заменитеkinstaна%s, чтобы оставить исходный запрос пустым.
Кроме того, вы можете посетить предпочитаемый вами сайт поисковой системы и выполнить поиск там, чтобы автоматически добавить его в список вашего браузера.
Вы также можете удалить поисковые системы, включая системы по умолчанию. Просто щелкните ряд точек рядом с ними, а затем нажмите Удалить из списка .
Мобильные пользователи: В настоящее время нет возможности добавить систему пользовательского поиска вручную, но вы можете добавить ее автоматически, посетив веб-сайт, который хотите добавить, и выполнив поиск. Затем вы можете найти его на странице настроек в разделе Основы > Поисковая система .
Firefox
Firefox предлагает множество способов добавления новых поисковых систем.
Чтобы добавить их через страницу Настройки , откройте меню рядом с адресной строкой, затем перейдите в Параметры , затем Поиск . Прокрутите вниз страницу поиска и нажмите Найти другие поисковые системы . Затем вы можете загрузить расширение Firefox, которое добавит инструменты поиска в ваш браузер.
Настройки Firefox для добавления или удаления расширений поисковой системы.Если вы не хотите загружать расширение, есть другие варианты.
Во-первых, посетите веб-сайт вашей поисковой системы. Если вы включили отдельную строку поиска в настройках Search (расположенную рядом с адресной строкой), вы увидите зеленый символ плюса над значком увеличительного стекла. Нажмите на нее, и вы должны увидеть возможность добавить свою поисковую систему.
Если вы включили отдельную строку поиска в настройках Search (расположенную рядом с адресной строкой), вы увидите зеленый символ плюса над значком увеличительного стекла. Нажмите на нее, и вы должны увидеть возможность добавить свою поисковую систему.
Если вы не используете панель поиска, вместо этого щелкните горизонтальный ряд из трех точек в адресной строке. Затем нажмите Добавить поисковую систему .
Добавление поисковой системы в Firefox.Удалить поисковую систему очень просто. Настройки , прокрутите до Ярлыки поиска и выделите поисковую систему, которую хотите удалить. Нажмите кнопку Удалить , и Firefox удалит его из ваших ярлыков поиска и из раскрывающегося списка Поисковая система по умолчанию .
Если вы использовали расширение для добавления поисковой системы, вам необходимо удалить это расширение.
Мобильные пользователи: Как ни странно, Firefox для Android включает добавление поисковых систем вручную, тогда как его десктопная версия этого не делает.
Нажмите кнопку меню, чтобы перейти на страницу настроек , затем перейдите к настройкам Поиск . Нажмите Добавить поисковую систему, , затем Другое . Назовите поисковую систему, затем поместите URL-адрес в строку поиска , чтобы использовать поле .
Как и в Chrome, вам необходимо получить правильный URL-адрес, посетив веб-сайт и выполнив поиск. Скопируйте URL-адрес и замените введенный вами запрос на %s .
Edge
Как и Firefox, Edge использует стандарт OpenSearch для автоматического добавления поисковых систем во время просмотра. Чтобы добавить поисковую систему, посетите ее веб-сайт и выполните поиск. Затем вы сможете заменить поисковую систему по умолчанию в настройках, как обсуждалось ранее.
Это правило применяется независимо от того, используете ли вы настольную или мобильную версию Edge.
Вы также можете добавить поисковую систему, посетив Настройки > Управление поисковыми системами и нажав Добавить . Это идентично подсказке Google Chrome для добавления поисковых систем — введите метку для веб-сайта, ключевое слово, чтобы активировать функцию быстрого поиска, и, наконец, свяжите URL-адрес с
Это идентично подсказке Google Chrome для добавления поисковых систем — введите метку для веб-сайта, ключевое слово, чтобы активировать функцию быстрого поиска, и, наконец, свяжите URL-адрес с %s вместо вашего поискового запроса.
Для удаления поисковой системы необходимо посетить Настройки , нажать Управление поисковыми системами, и щелкнуть три точки. Затем нажмите Удалить , чтобы удалить их.
Internet Explorer
Откройте страницу Настройки , выбрав Инструменты (символ шестеренки) > Управление надстройками > Типы надстроек > Поставщики поиска . Поскольку Internet Explorer поставляется только с Bing, вам потребуется вручную включить дополнительные механизмы.
В нижней части всплывающего окна нажмите Найти дополнительные службы поиска . Оттуда вы можете установить различные дополнения, которые позволят вам искать с помощью разных систем.
Оттуда вы можете установить различные дополнения, которые позволят вам искать с помощью разных систем.
Удалите установленную поисковую систему, выберите ее в списке Search Providers , затем нажмите Удалить .
Safari
К сожалению, встроенного способа добавления дополнительных поисковых систем в Safari для iOS или Mac нет. Вы по-прежнему можете вручную перейти на веб-сайт, чтобы использовать его функцию поиска, но нет возможности добавить их быстрый поиск в адресную строку Safari.
Вы можете просмотреть встроенную библиотеку расширений Safari в поисках подключаемого модуля, такого как Anysearch, который позволяет добавлять новые поисковые системы в ваш список.
Opera
В настройках Opera в разделе Поисковая система найдите кнопку с надписью Управление поисковыми системами . Далее нажмите Добавить, и вы увидите окно, в котором вы можете вручную добавить свой любимый поисковый провайдер.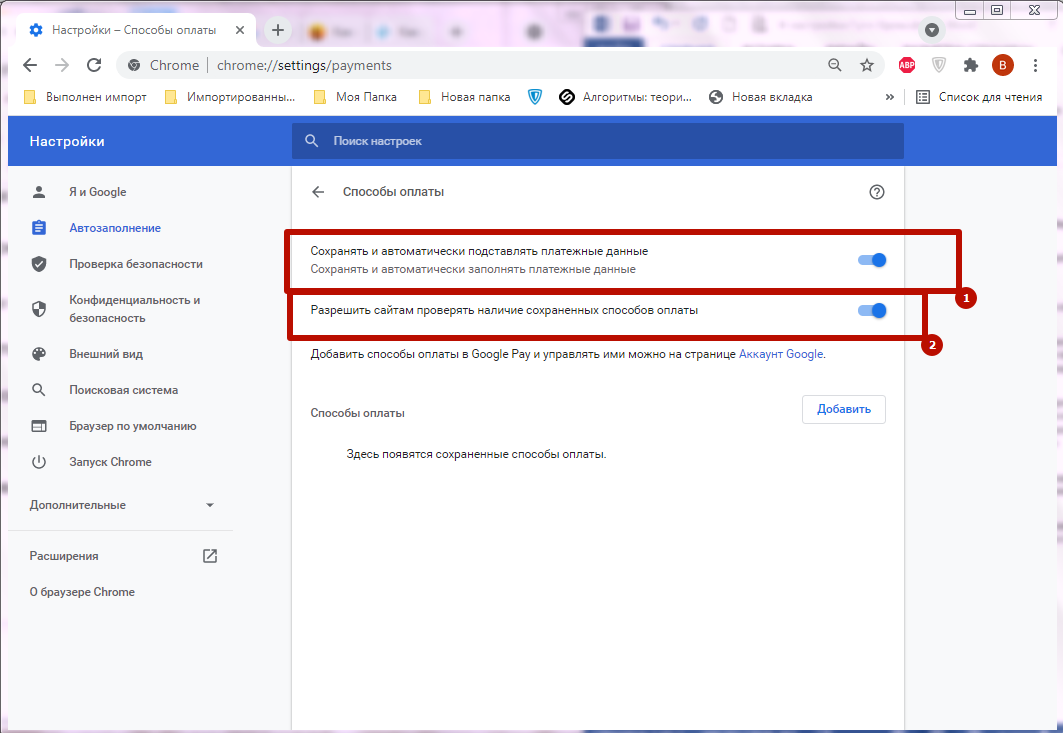
Как обычно, введите метку поисковой системы, ключевое слово для активации быстрого поиска (например, ввод «g» в адресной строке Opera инициирует быстрый поиск Google) и URL-адрес поиска с цифрой 9.0268 %s заменено вместо вашего запроса.
Добавление опции поисковой системы в Opera.Здесь есть одно отличие от других браузеров, которые позволяют добавлять поисковые системы вручную: Opera поддерживает веб-сайты, такие как StartPage, которые используют методы HTTP-запроса POST, а не GET. Если вы не знаете, что используете такой сайт, оставьте это поле пустым.
Вы не можете удалить ни одну из поисковых систем по умолчанию, так как они являются частью браузера. Но если вы добавили веб-сайт, который вам больше не нужен, нажмите на линию из точек рядом с ним и выберите Удалить из списка .
Мобильные пользователи: В настоящее время нет возможности добавить систему пользовательского поиска в Opera Mini или удалить ее из списка по умолчанию.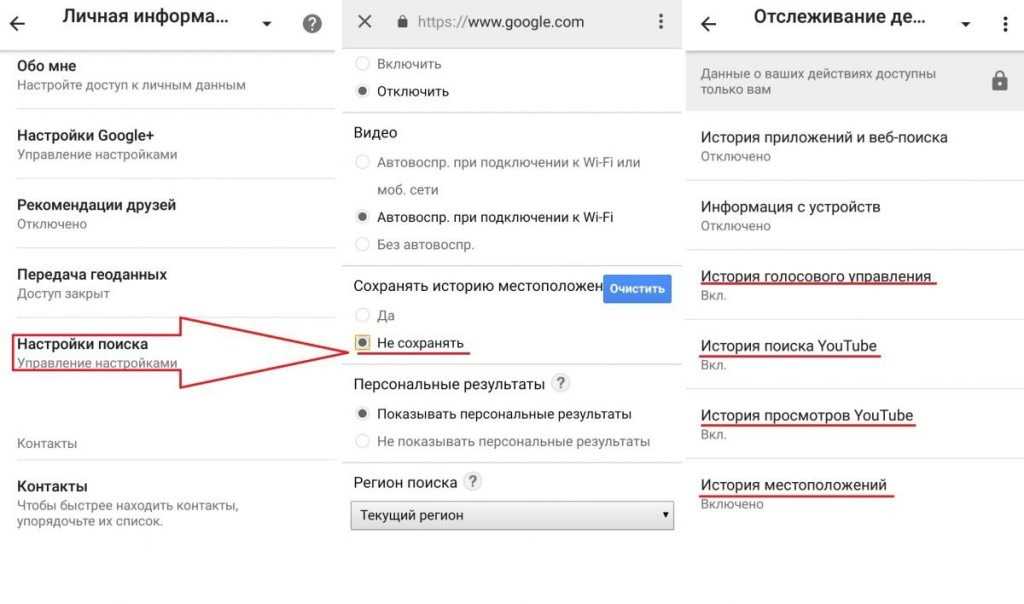
К счастью, сменить поисковую систему и добавить лучшую — это простая задача на любом устройстве. Независимо от того, насколько необычной является предпочитаемая вами поисковая система, она должна работать идеально, если вы будете следовать этим инструкциям.
К сожалению, некоторые браузеры, особенно мобильные, могут не поддерживать добавление поисковых систем вручную, а некоторые вообще не поддерживают добавление дополнительных поисковых систем (например, Safari).
Если вы испытываете затруднения при использовании любимой поисковой системы, часто лучше всего сменить браузер. Вы всегда можете проверить долю рынка браузеров в 2021 году, чтобы узнать, существует ли лучшая альтернатива.
Экономьте время, затраты и максимизируйте производительность сайта с помощью:
- Мгновенная помощь от экспертов по хостингу WordPress, круглосуточно и без выходных.
- Интеграция с Cloudflare Enterprise.
- Глобальный охват аудитории благодаря 35 центрам обработки данных по всему миру.
- Оптимизация с помощью нашего встроенного мониторинга производительности приложений.
Все это и многое другое в одном плане без долгосрочных контрактов, сопровождаемой миграции и 30-дневной гарантии возврата денег. Ознакомьтесь с нашими планами или поговорите с отделом продаж, чтобы найти план, который подходит именно вам.
15 настроек Google Chrome, которые необходимо изменить немедленно
BigTunaOnline/Shutterstock
Автор Кэссиди Уорд/Обновлено: 17 марта 2022 г., 13:57 по восточному поясному времени
Если вы не пережили это, трудно представить время до Google, когда Internet Explorer был широко используемым браузером, спрашивали Дживса. их интернет-вопросы, и если поиск в Google вообще был глаголом, он означал что-то совершенно другое.
их интернет-вопросы, и если поиск в Google вообще был глаголом, он означал что-то совершенно другое.
Сегодня, хотя Internet Explorer или Edge могут быть стандартными на новом компьютере, одним из наиболее распространенных способов их использования является загрузка Chrome. Chrome — самый популярный веб-браузер на планете, занимающий почти две трети рынка браузеров. Есть веские причины для его популярности. Он гладкий, работает хорошо и делает все, что мы ожидаем от веб-браузера. Не помешает то, что в него встроена поисковая система Google. Тем не менее, хотя он делает все, что вам нужно, он также может делать некоторые вещи, которые вам не нужны и, возможно, даже не подозревают.
Вот некоторые настройки, которые вы должны проверить и рассмотреть возможность изменения, чтобы сделать их лучше, более конфиденциальными или просто более персонализированными.
Запустить проверку безопасности
Slashgear
Работа в Интернете стала настолько обычной частью нашей повседневной жизни, что большинство из нас даже не задумываются об этом.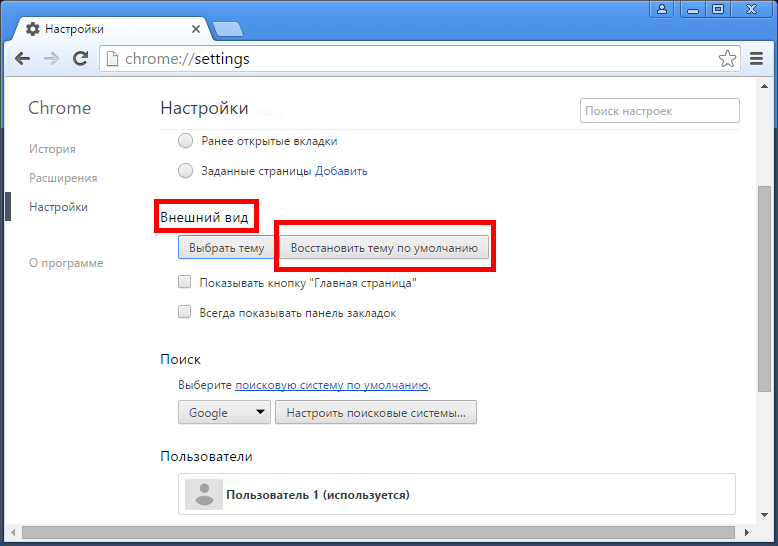 Мы используем Интернет, чтобы поддерживать связь с друзьями и семьей, отвечать на вопросы или просто развлекаться в перерывах между встречами.
Мы используем Интернет, чтобы поддерживать связь с друзьями и семьей, отвечать на вопросы или просто развлекаться в перерывах между встречами.
Использование Интернета, однако, по своей сути является связанной деятельностью. Каждый раз, когда мы открываем браузер, мы входим во взаимосвязанное пространство, полное других людей, некоторые из которых могут иметь злонамеренные намерения. Мы особенно уязвимы, когда создаем учетные записи с общими паролями или делимся платежной или другой личной информацией. Эта информация может даже попасть в руки не тех людей через месяцы или даже годы после того, как мы ввели ее в браузер, поэтому важно убедиться, что ваши данные остаются защищенными. Вот где в Chrome вступает проверка безопасности.
Процесс прост. Откройте центр управления Chrome в правом верхнем углу браузера. Он находится чуть ниже X, который закрывает браузер и выглядит как три вертикальные точки. Оттуда вы выберете «Настройки», и должна открыться новая вкладка. Нажмите «Безопасность и конфиденциальность» в меню слева, и «Проверка безопасности» должна быть первой опцией.
Когда вы нажмете «Проверить сейчас», Chrome будет искать обновления браузера, скомпрометированные или слабые пароли, любые вредоносные расширения и многое другое.
Позаботьтесь о безопасности еще больше и просканируйте компьютер на наличие вредоносных программ
Slashgear
Проверка безопасности имеет большое значение для выявления любых пробелов в безопасности, присутствующих в самом браузере, но Chrome может сделать еще больше, чтобы убедиться, что ваш компьютер работает безопасно. Использование инструмента очистки позволяет Chrome искать на вашем компьютере любое вредоносное программное обеспечение, которое могло проникнуть внутрь.
Запуск инструмента очистки идентифицирует это программное обеспечение на вашем компьютере и дает вам возможность удалить его. Процесс довольно прост. Сначала войдите в центр управления тремя точками в правом верхнем углу экрана. Затем нажмите «Настройки» и откройте меню «Дополнительно» из параметров слева. Нажмите «Сброс и очистка», затем «Очистите компьютер».
Нажмите «Сброс и очистка», затем «Очистите компьютер».
Здесь вы можете выбрать, хотите ли вы сообщить о результатах в Google. После нажатия кнопки «Найти» вы увидите сообщение о том, что Chrome ищет вредоносное ПО. Процесс очистки может занять несколько минут, но когда он будет завершен, вы узнаете, есть ли на вашем компьютере какие-либо вредоносные программы, и сможете избавиться от них.
Дайте вашей истории веб-поиска срок действия
Слэшгир
Если вы принадлежите к поколению Z или старшему миллениалу, вы, вероятно, благодарны за то, что вам позволили пережить подростковый возраст без записи каждого вашего шага и действия в цифровые книги рекордов на все времена.
Тем не менее, даже теперь, когда вы стали взрослыми и, по-видимому, менее безрассудными, мысль о том, что все, что вы делаете сегодня, записывается навсегда, не совсем удобна. Нам всем было бы полезно забыть обо всем, что мы делали в сети более девяноста дней назад. В этом плане нам повезло. Google предлагает возможность удалять историю веб-поиска и местоположений через определенное время.
В этом плане нам повезло. Google предлагает возможность удалять историю веб-поиска и местоположений через определенное время.
Все учетные записи Google, созданные за последние пару лет, имеют уже включенную функцию автоматического удаления, но если вы создали свою учетную запись до 2020 года, вам, вероятно, придется настроить ее самостоятельно. Первым шагом является доступ к элементам управления активностью Google. Затем вы прокрутите вниз и выберите опцию автоматического удаления. Оттуда вы можете выбрать 36 месяцев, 18 месяцев или 3 месяца. Вы также можете вручную удалить всю предыдущую активность.
Смените поисковую систему
Слэшгир
То, что вы используете Chrome в качестве браузера, не означает, что вы должны использовать Google в качестве поисковой системы. Google зарекомендовал себя как самая точная и удобная поисковая система в Интернете. Трудно спорить с его точностью и удобством, и если это все, что вас волнует, вы можете двигаться дальше и заниматься своими делами. Но точность и удобство не означают безопасность и защищенность. Google в основном зарабатывает деньги, продавая рекламу, и делает это, собирая информацию о людях, которые пользуются его услугами.
Но точность и удобство не означают безопасность и защищенность. Google в основном зарабатывает деньги, продавая рекламу, и делает это, собирая информацию о людях, которые пользуются его услугами.
Если вы ищете что-то с чуть большей встроенной конфиденциальностью, есть лучшие варианты, такие как DuckDuckGo, в котором ваша безопасность важнее всего остального. Конечно, есть и другие параметры поисковой системы, и какой бы вы ни выбрали, вы можете легко установить его по умолчанию в Chrome.
Чтобы изменить поисковую систему, просто откройте меню с тремя точками в правом верхнем углу экрана и выберите «Поисковая система» в меню слева. Оттуда вы можете выбрать несколько поисковых систем из раскрывающегося списка или добавить дополнительные поисковые системы.
Отключить сторонние файлы cookie
Slashgear
Все мы знаем, что когда мы перемещаемся по Интернету, нас просят принять файлы cookie, но не вкусные, а те, которые хранят данные для определенных сайтов. Чего некоторые из вас могут не знать, так это того, что вы также получаете файлы cookie от третьих лиц, о которых вы, возможно, даже не подозреваете.
Чего некоторые из вас могут не знать, так это того, что вы также получаете файлы cookie от третьих лиц, о которых вы, возможно, даже не подозреваете.
Каждый раз, когда вы заходите на сайт, вас просят принять файлы cookie, которые улучшают функциональность этого сайта, но вам также предоставляются файлы cookie с других сайтов, таких как Facebook, которые используются для отслеживания ваших перемещений с сайта на сайт и подачи вам более релевантная реклама.
Google планирует заблокировать сторонние файлы cookie для всех пользователей, но эти планы не вступят в силу по крайней мере до 2023 года. А пока, если вы хотите заблокировать сторонние файлы cookie, вы можете сделать это вручную.
Щелкните меню из трех точек и выберите «Настройки». Оттуда нажмите «Безопасность и конфиденциальность» и выберите «Файлы cookie и другие данные сайта». Оттуда вы можете заблокировать все сторонние файлы cookie, пока вы находитесь в режиме инкогнито, или все время.
Блокировать всплывающие окна
Слэшгир
Вы помните времена, когда Интернет показывал вам только то, что вы хотели? Теперь вам нужно пробраться через минное поле всплывающих окон, подписок на рассылку новостей и многого другого, просто чтобы добраться до фрагмента контента, который вы искали.
Существует ряд решений, упрощающих работу в Интернете. Конечно, вы можете скачать плагин, чтобы заблокировать все дополнительные функции, или вы можете просто изменить свои настройки.
Как обычно, выберите меню из трех точек в правом верхнем углу экрана и нажмите «Настройки». Затем выберите «Безопасность и конфиденциальность» и откройте «Настройки сайта». Прокрутите вниз до раздела «Контент» и выберите «Всплывающие окна и перенаправления». Оттуда вы можете выбрать, могут ли сайты отправлять всплывающие окна или перенаправления.
Вы также можете создавать списки, разрешающие определенным сайтам отправлять всплывающие окна или перенаправления или блокирующие их от этого. Теперь вы можете настроить работу в Интернете по своему усмотрению, либо заблокировав все всплывающие окна, либо указав, какие из них вы хотите видеть.
Очистить разрешения сайта
Slashgear
Иногда определенный сайт может запрашивать отправку вам уведомлений или запрашивать доступ к вашему местоположению, вашему микрофону или вашей камере. Существует множество причин, по которым сайту может временно потребоваться доступ к одной или всем этим функциям, чтобы улучшить ваш опыт использования их услуг.
Существует множество причин, по которым сайту может временно потребоваться доступ к одной или всем этим функциям, чтобы улучшить ваш опыт использования их услуг.
Возможно, вы сказали «да», потому что вам нужно было предоставить это разрешение для определенного взаимодействия, и теперь вы собрали длинный список сайтов, которые имеют доступ к вашему компьютеру способами, которые вам, возможно, не нужны. Вы, вероятно, даже не знаете, какие сайты имеют доступ к возможностям вашего компьютера.
Вы можете видеть, какие сайты к чему имеют доступ, и в любое время отменить любой доступ, который вы больше не хотите, чтобы они имели. Вы захотите перейти к тому же меню, которое вы использовали для управления всплывающими окнами, щелкнув меню из трех точек и выбрав «Настройки».
Далее выберите «Безопасность и конфиденциальность» и нажмите «Настройки сайта». Прокрутив вниз до «Разрешения» и «Дополнительные разрешения», вы увидите, какие сайты, если таковые имеются, имеют доступ к вашему местоположению, камере, микрофону и многому другому.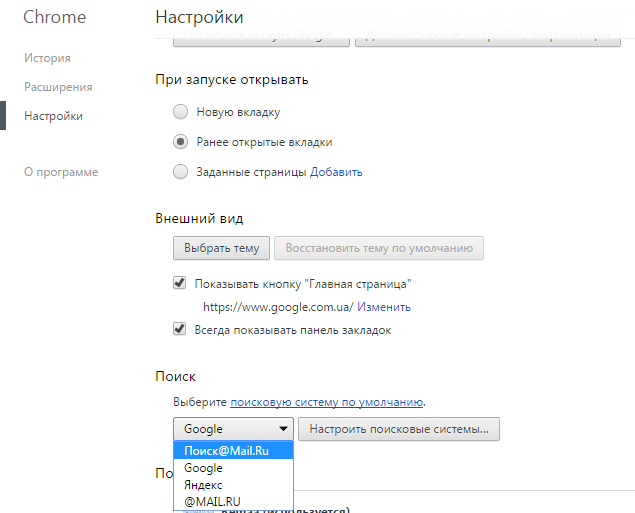
Уменьшите громкость уведомлений
Slashgear
Вот вы и занимаетесь своими делами, находите свой Дзен, пролистывая Instagram. Затем вас вырывает из этого момента громкий звуковой сигнал уведомления в наушниках.
Настройка Chrome по умолчанию такова, что он уведомляет вас каждый раз, когда сайт, приложение или расширение хотят отправить вам некоторую информацию. Эти уведомления могут начать накапливаться, тем более что почти каждый сайт предлагает вам добавить уведомления. Со временем уведомления могут стать чрезмерными, пока они не будут мешать вам комфортно просматривать веб-страницы.
Не бойтесь, у вас есть несколько вариантов, чтобы сделать работу в Интернете тише. Щелкните меню из трех точек и выберите «Настройки». Затем перейдите в меню «Безопасность и конфиденциальность» и нажмите «Настройки сайта». Оттуда прокрутите до «Разрешения» и выберите «Уведомления».
В этом меню вы можете увидеть, каким сайтам разрешено отправлять вам уведомления, а каким нет. Вы также можете запретить всем сайтам прерывать вас или вообще отправлять уведомления. Уведомления должны быть дополнительным удобством, а не отвлекать от обычного просмотра. Регулярные проверки в меню разрешений сайта оставляют вам контроль.
Вы также можете запретить всем сайтам прерывать вас или вообще отправлять уведомления. Уведомления должны быть дополнительным удобством, а не отвлекать от обычного просмотра. Регулярные проверки в меню разрешений сайта оставляют вам контроль.
Отключить все фоновые приложения
Slashgear
Чтобы сделать вашу работу в Интернете более удобной и плавной, многие приложения запускаются через Chrome или другие браузеры и продолжают работать, даже если ваш интернет-браузер не открыт.
Это не обязательно гнусно. Некоторые приложения продолжают работать, чтобы предоставлять вам последние обновления и уведомления. Если это то, что вы ищете в своих приложениях, прокрутите дальше. Не требуется никаких действий.
Тем не менее, постоянная работа приложений в фоновом режиме требует системных ресурсов и батареи. Если скорость и время автономной работы вашего компьютера важнее постоянных обновлений, вы можете ограничить или исключить приложения, которым разрешено работать в Chrome в фоновом режиме.
Chrome разрешает эту фоновую активность по умолчанию, но вы можете ограничить ее или отключить, щелкнув меню из трех точек в правом верхнем углу экрана и выбрав «Настройки». Оттуда откройте «Дополнительные настройки» в меню слева и нажмите «Система». В верхней части экрана вы увидите тумблер, который позволяет продолжать работу фоновых приложений, когда Chrome закрыт. Просто нажмите переключатель, чтобы отключить все фоновые приложения.
Уменьшить то, что Google знает о вас
Slashgear
По умолчанию Chrome собирает все виды информации о вас, чтобы оптимизировать работу вашей поисковой системы. В частности, Chrome собирает данные о любых ошибках, с которыми вы можете столкнуться, чтобы каталогизировать и исправлять их, чтобы улучшить ваше взаимодействие с браузером в будущем.
Разрешение Chrome собирать эти данные может улучшить работу браузера в целом, сообщая Google о сбоях и о том, сколько памяти используется при переходе между страницами, но вы не обязаны предоставлять эту информацию Google.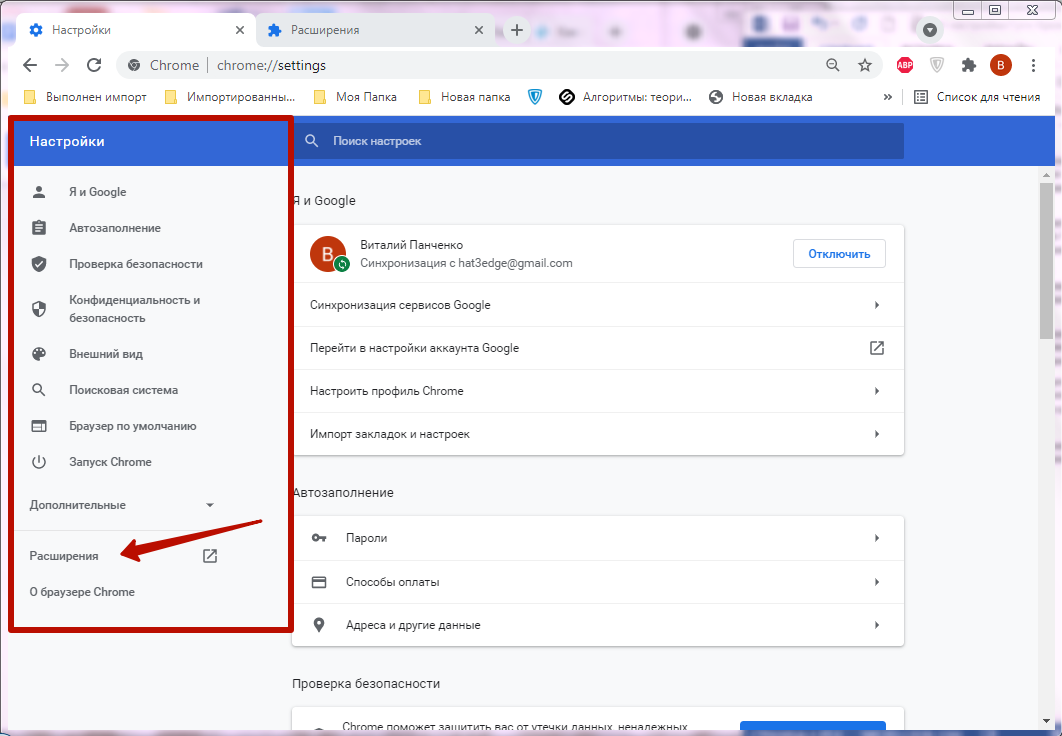 Фактически, вы можете контролировать, какую информацию Google собирает о ваших действиях в Интернете.
Фактически, вы можете контролировать, какую информацию Google собирает о ваших действиях в Интернете.
В трехточечном меню нажмите «Настройки», затем перейдите в меню «Вы и Google». Перейдите в меню «Синхронизация и сервисы Google». Оттуда вы можете контролировать, какая информация автоматически собирается или используется Google, включая автозаполнение, проверку орфографии и отчеты об ошибках.
Возможно, вы считаете, что обязаны предоставлять информацию для улучшения работы Google, но миллионы других пользователей предоставляют ту же информацию. Вы можете отказаться без чувства вины.
Уменьшить закладки
Slashgear
Это не совсем изменение настроек, но оно улучшит вашу работу с Chrome, особенно если вы держите много закладок, чтобы посещать одни и те же сайты снова и снова.
Если вы относитесь к тому типу людей, которые сохраняют много закладок, вы, вероятно, заметили, что панель закладок заполняется довольно быстро.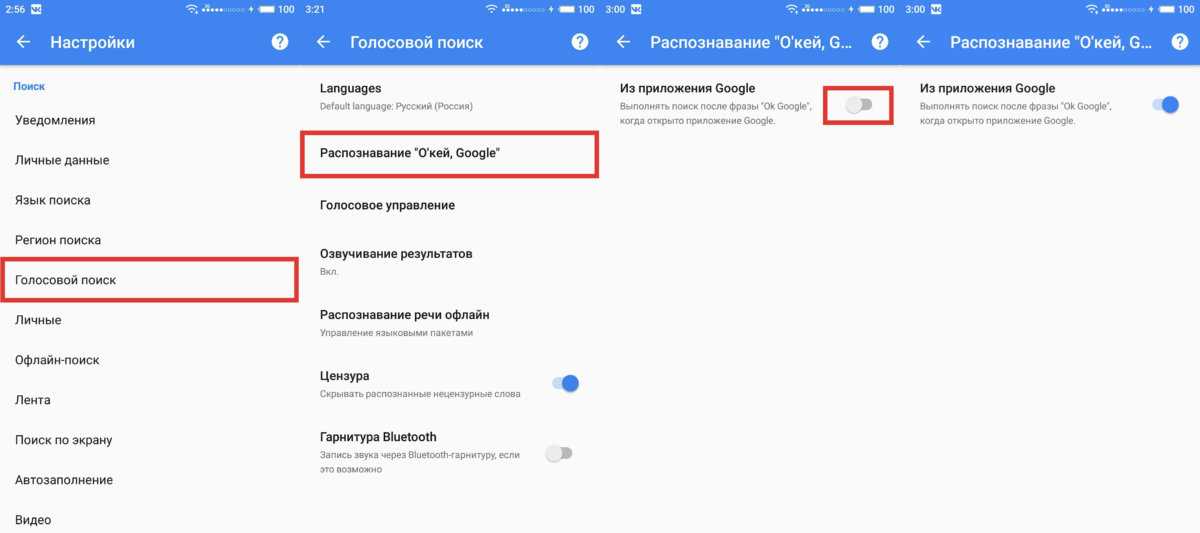 Вскоре вам придется создавать папки для хранения закладок, что затрудняет доступ к ним. Более того, вы могли заметить, что значительную часть панели закладок занимает текст, который вам может не понадобиться.
Вскоре вам придется создавать папки для хранения закладок, что затрудняет доступ к ним. Более того, вы могли заметить, что значительную часть панели закладок занимает текст, который вам может не понадобиться.
Если у вас есть что-то в закладках, вероятно, вы используете это достаточно часто, чтобы узнать значок, и вам не нужен связанный текст, чтобы сказать вам, что это такое. Это может быть не так для каждой закладки, особенно если у вас есть несколько закладок с одним и тем же значком, но это будет верно для некоторых страниц.
Если вы узнаете значок закладки и знаете, куда он ведет, вы можете свести к минимуму то пространство, которое он занимает на панели закладок. Просто щелкните правой кнопкой мыши нужную закладку и выберите «Изменить». Теперь удалите имя и сохраните. Ваша закладка останется на месте, но уменьшится до значка, не занимая дополнительного места. Теперь у вас есть еще больше места для сохранения дополнительных закладок.
Организация с помощью групп вкладок
Slashgear
Если вы относитесь к тому типу людей, у которых в любой момент времени открыты десятки вкладок, и кто изо всех сил пытается найти страницу, на которой он только что находился, группы вкладок могут быть решением, которое вы искали.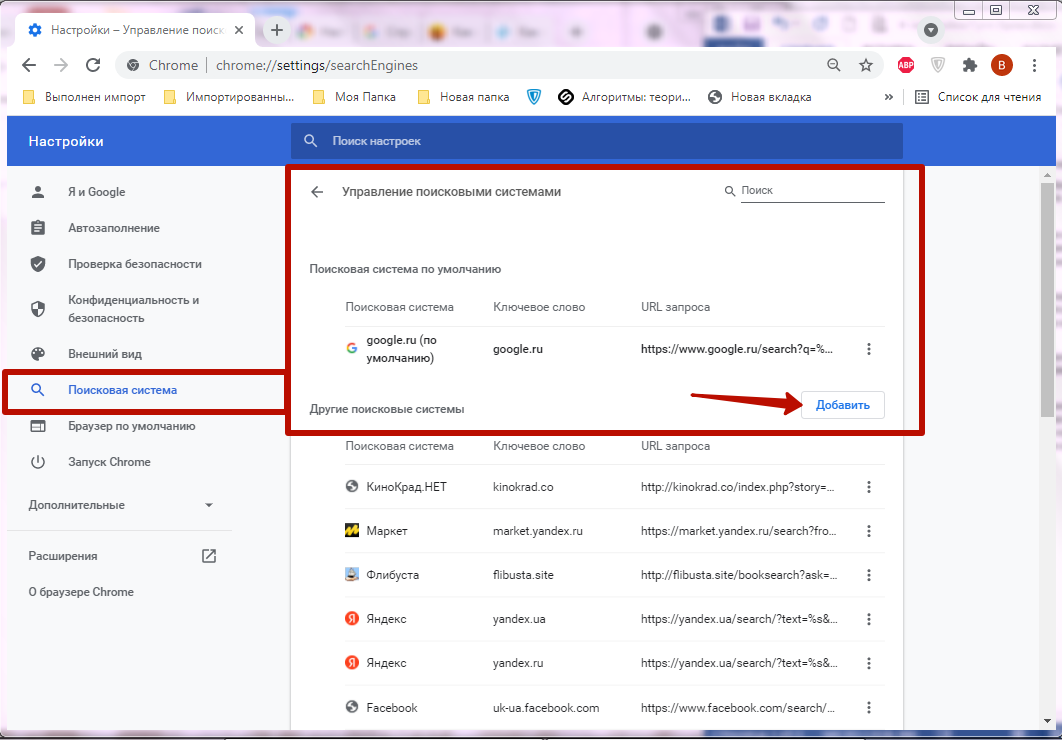 Как и в приведенной выше функции, здесь нет никаких настроек, которые вы могли бы изменить. Наоборот, это инструмент для использования, который может быть неочевидным. Вы можете думать об этом больше как о пасхальном яйце, чем о фактическом изменении настроек.
Как и в приведенной выше функции, здесь нет никаких настроек, которые вы могли бы изменить. Наоборот, это инструмент для использования, который может быть неочевидным. Вы можете думать об этом больше как о пасхальном яйце, чем о фактическом изменении настроек.
Конечно, вы можете закрыть некоторые вкладки или даже сохранить их в избранном, но это будет слишком просто. Вместо этого вы можете поместить их в группы, чтобы их было легче найти, когда они вам нужны.
Просто щелкните правой кнопкой мыши определенную вкладку и добавьте ее в группу. Если у вас еще нет настроенных групп, вы можете создать их по мере необходимости. Возможно, электронная почта, Slack и Discord входят в группу «Сообщения». Точно так же Spotify, YouTube и Netflix могут войти в группу развлечений.
Как бы вы ни разбили свои вкладки, вам будет легче их найти после того, как вы отсортируете их по группам. Если вы собираетесь быть хаотичным, по крайней мере, привнесите в свою жизнь немного порядка.
Упростите просмотр в режиме чтения
Slashgear
Обычно, когда вы открываете веб-страницу, вы хотите прочитать статью или контент на этой странице, а не потому, что хотите просмотреть рекламу или другие всплывающие подсказки. Чтобы получить нужную информацию, иногда необходимо пройти через настоящее минное поле рекламы и всплывающих окон, блокирующих контент, который вы на самом деле ищете.
Некоторые браузеры имеют встроенное представление для чтения, которое устраняет любые дополнительные отвлекающие факторы и беспорядок и уменьшает страницу до версии содержимого, которую легче воспринимать. Однако в Chrome такой возможности нет, если только вы не знаете, где искать.
Chrome Flags — это набор экспериментальных функций, которые сопряжены со всеми рисками и потенциальными преимуществами, присущими непроверенным и непроверенным функциям. Они могут работать некорректно и могут изменить работу вашего браузера. Используйте на свой риск.
Среди экспериментальных функций есть режим чтения, который разделяет любую страницу до основного текста и изображений.
Чтобы получить доступ к флагам, вам нужно ввести chrome://flags в строку поиска. Оттуда вы найдете список экспериментальных функций. Найдите тот, который называется «Включить режим чтения», и нажмите «Включено» в соответствующем раскрывающемся меню. Как только вы обновите Chrome, вы увидите значок, напоминающий страницу книги, в строке поиска. Нажав на нее, вы получите минимизированную версию любой страницы без наворотов.
Добавить подписи ко всему
Slashgear
Являетесь ли вы слабослышащим или просто входите в растущую группу людей, которые предпочитают использовать субтитры, когда это возможно, в Chrome есть настройка для вас. В разделе специальных возможностей меню настроек вы можете включить субтитры, которые будут появляться в любое время, когда есть разговорный звук. Это означает, что независимо от того, прокручиваете ли вы социальные сети, смотрите YouTube или слушаете Spotify, Chrome будет генерировать субтитры каждый раз, когда присутствует звук.
Подписи не идеальны, но они довольно точны, особенно если учесть, что они создаются программным обеспечением, генерирующим текст в режиме реального времени. Чтобы включить субтитры, щелкните меню из трех точек в правом верхнем углу экрана, затем перейдите в меню дополнительных настроек. Оттуда выберите «Доступность» и включите кнопку живых субтитров. Вы также можете поиграть с настройками надписей, чтобы настроить их внешний вид на экране. Никогда больше вам не придется удивляться тексту песни.
Переведите весь интернет в темный режим
Slashgear
Некоторые из нас приняли тьму, другие родились в ней, сформировались в ней. В любом случае, для некоторых из нас темный режим просто лучше. Яркие огни стандартного интернета с его белым фоном и неоновыми цветами могут быть ошеломляющими, особенно если вы не ложитесь спать и пытаетесь скрыться.
Теперь вы можете постоянно переводить каждый веб-сайт в темный режим. Это еще одна экспериментальная функция в меню флагов Chrome. Введите chrome://flags в меню поиска. Теперь найдите параметр «Автоматический темный режим для веб-контента». Он будет автоматически отображать веб-контент в темном режиме, если это возможно, делая все более привлекательным для полуночной прокрутки.
Введите chrome://flags в меню поиска. Теперь найдите параметр «Автоматический темный режим для веб-контента». Он будет автоматически отображать веб-контент в темном режиме, если это возможно, делая все более привлекательным для полуночной прокрутки.
Некоторые страницы будут отображаться не совсем правильно, но это жертва, которую вы приносите, используя экспериментальные настройки, и если вы относитесь к тому типу интернет-пользователей, которым нравятся темные вещи, случайные странные изображения — это достойная жертва ради индивидуальной настройки. опыт просмотра, который вы всегда хотели.
Как изменить поисковую систему по умолчанию в Chrome
Когда вы загружаете и устанавливаете Chrome в первый раз, вполне естественно, что Google направит вас к своей собственной поисковой системе. Вряд ли они будут продвигать конкурента над собой, не так ли? Тем не менее, они должны предоставить выбор, поэтому, если вы хотите изменить поисковую систему по умолчанию в Chrome, это на самом деле очень легко сделать — и они не примут это на свой счет.
Подробнее: Как обновить браузер Google Chrome на любом устройстве. Раскройте небольшое меню и выберите поисковую систему, которую вы хотите использовать. Вы также можете настроить отдельные системы «поиска по сайту» для определенных веб-сайтов с их собственными сочетаниями клавиш.
ПЕРЕХОД К КЛЮЧЕВЫМ РАЗДЕЛАМ
- Как изменить поисковую систему Chrome в Windows или Mac
- Как настроить поисковые системы для сайтов Chrome в Windows или Mac
- Как изменить поисковую систему в приложении Chrome
Как изменить поисковую систему Chrome в Windows или Mac
Следующий процесс одинаков, независимо от того, делаете ли вы его на компьютере с Windows или на компьютере Mac.
Нажмите на три вертикальные точки в правом верхнем углу окна браузера Chrome. Когда появится меню, нажмите Настройки .
Перейдите на вкладку Поисковая система слева, и вы увидите это.
Раскройте небольшое меню и выберите нужную поисковую систему.
Выбрав поисковую систему, нажмите Управление поисковыми системами и поиском по сайту . Прокрутите вниз до раздела Поисковые системы и удалите ненужные. Вам, очевидно, не нужно этого делать, но это просто помогает сохранить все красиво и аккуратно. В этом разделе вы также можете указать поисковую систему по умолчанию.
Если вы сейчас выполните поиск в строке URL-адреса Chrome (известной как омнибар и омнибокс), ваш поиск будет направлен в поисковую систему, которую вы только что выбрали. Вы также можете установить эту поисковую систему в качестве своей домашней страницы Chrome, чтобы сразу же получить желаемый метод поиска.
Как настроить поисковые системы Chrome в Windows или Mac
Chrome также обеспечивает «поиск по сайту» для определенных веб-сайтов. Если вы регулярно посещаете определенные веб-сайты, вы можете найти их в настройках Chrome в качестве пользовательской поисковой системы. Это позволяет выполнять поиск на этом веб-сайте с помощью Chrome Omnibar.
Это позволяет выполнять поиск на этом веб-сайте с помощью Chrome Omnibar.
Посмотрите в разделе Неактивные ярлыки и активируйте все, что хотите использовать. Если есть такие, которые вы никогда не будете использовать, вы можете удалить их, щелкнув три вертикальные точки и выбрав Удалить . Однако через некоторое время они, как правило, возвращаются снова. Так что это немного похоже на «Ударь крота».
Если вы активируете любой из них, щелкните значок карандаша, который внезапно появится, и появится всплывающее окно.
С этим ящиком ничего делать не надо. Но чтобы поиск был более продуктивным и быстрым, вы можете указать ярлык для доступа к поиску по сайту. Прямо сейчас, вы должны ввести amazon.de в омнибар, чтобы активировать поиск по сайту. Но вместо этого, как насчет того, чтобы просто набрать amz ?
Теперь, чтобы проверить это, введите amz в омнибар и нажмите кнопку табуляции.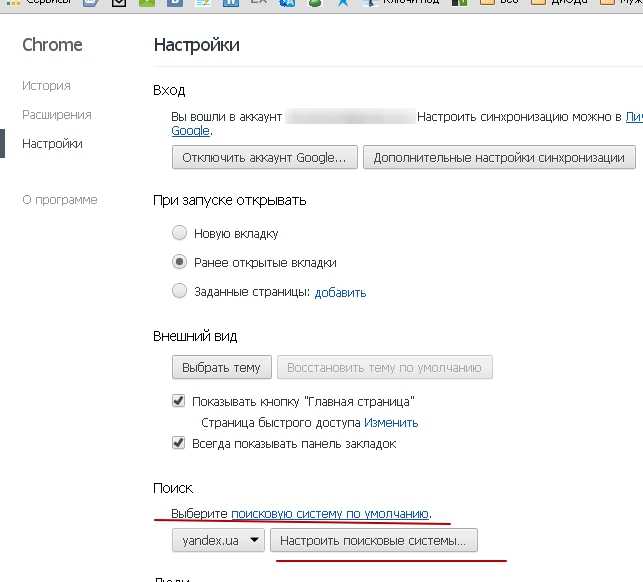 Видишь, что всплывает? Теперь введите поисковый запрос.
Видишь, что всплывает? Теперь введите поисковый запрос.
К сожалению, поиск по сайту недоступен в мобильном приложении Chrome, только на десктопе.
Как изменить поисковую систему в приложении Chrome
Изменение поиска по умолчанию в приложении Chrome идентично, независимо от того, Android это или iOS.
Часто задаваемые вопросы
Скорее всего, ваше устройство заражено вредоносным ПО, которое перенаправляет вас на Yahoo. Это не вина Yahoo — человек, создавший вредоносное ПО, перенаправляет вас на заработок на рекламных кликах. Вам нужно будет просканировать компьютер на наличие вредоносных программ и удалить их.
На Google.com откройте настройки и прокрутите вниз до Фильтр явных результатов . Отключите его, чтобы отключить безопасный поиск.
На странице, которую вы хотите найти, нажмите комбинацию клавиш CTRL + F (или CMD + F на Mac). В верхней части экрана появится небольшое окно поиска. Введите то, что вы ищете, и Chrome выделит все вхождения этого слова на веб-странице.
Строка поиска также является строкой URL-адреса. Оба объединены в то, что называется омнибаром или омнибоксом. Он также показывает вашу историю поиска и поисковые предложения Google.
Перейдите на Google.com и щелкните значок микрофона в строке поиска. Разрешите Chrome доступ к микрофону вашего компьютера, а затем произнесите поисковый запрос.
Перейдите в Настройки -> Синхронизация и службы Google . Прокрутите вниз и отключите Автозаполнение поисковых запросов и URL-адресов .
Перейти к Настройки->Конфиденциальность и безопасность->Очистить данные браузера . Отметьте Просмотр данных и укажите, насколько давно вы хотите их удалить.
Управление настройками служб Google на телефоне или планшете
В 2013 году Google добавила приложение Google Settings на телефоны и планшеты Android. За прошедшие годы они добавили кучу полезных функций и возможностей. Кроме того, вы можете настроить параметры Служб Google в соответствии со своими предпочтениями, особенно для тех, кто заботится о конфиденциальности.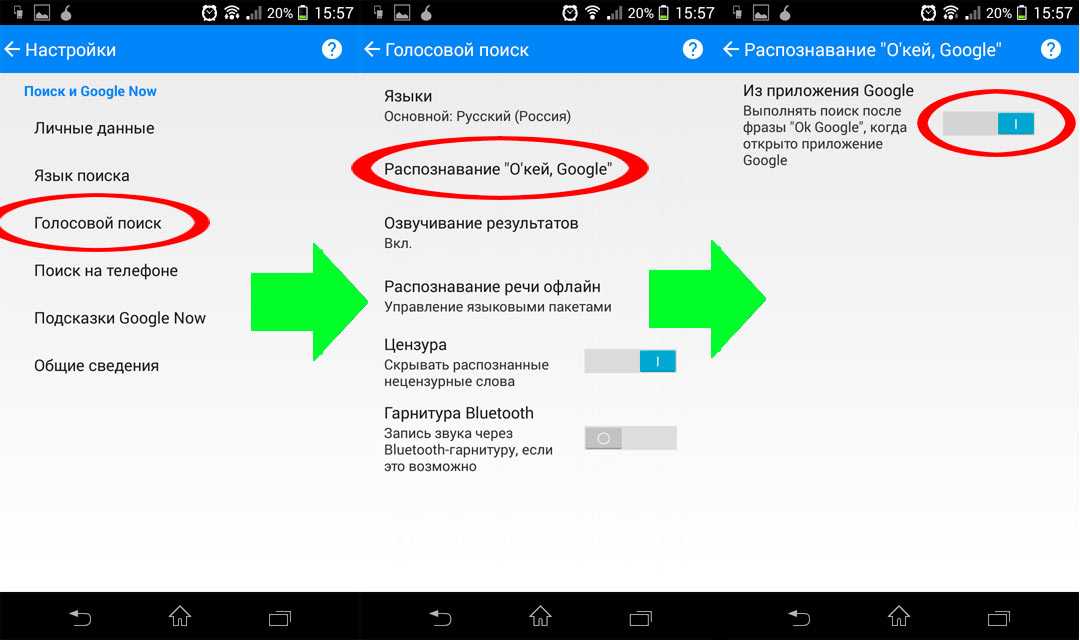 Посмотрите, это стоит посмотреть.
Посмотрите, это стоит посмотреть.
Примечание: Доступные экраны и настройки могут различаться в зависимости от поставщика услуг беспроводной связи, версии программного обеспечения и модели устройства.
Вы искали кошек в Google и теперь получаете бесконечную рекламу кошек? Не беспокойтесь, вы можете сбросить настройки рекламы или настроить другие параметры для сервисов Google. Просто убедитесь, что вы добавили свою учетную запись Google на свой телефон или планшет, чтобы вы могли получить доступ к службам Google.
Чтобы управлять настройками Служб Google на вашем устройстве, перейдите на Настройки , коснитесь Google , а затем выберите настройку Служб Google, которую хотите изменить. После этого настройте эти параметры в соответствии с тем, что вы предпочитаете.
Резервное копирование: Измените настройки резервного копирования данных на Google Диск, например включите или отключите резервное копирование и выберите свою учетную запись.
 Вы также можете изменить данные для резервного копирования, такие как приложения, текстовые сообщения или настройки устройства.
Вы также можете изменить данные для резервного копирования, такие как приложения, текстовые сообщения или настройки устройства.Устройства и общий доступ: 907:46 Измените параметры функции «Обмен с окружением» и трансляции на другие устройства.
Find My Device: Быстрый доступ к приложению Google Find My Device.
Мобильные данные и обмен сообщениями: Настройте параметры управления данными.
Родительский контроль: Настройте родительский контроль для вашего устройства.
Личная безопасность: Отключите уведомления во время вождения с помощью функции «Не беспокоить».
Персонализация с использованием общих данных: Разрешите Google использовать ваши данные в таких приложениях, как Drive, Gmail и Google TV.
Настройка и восстановление: Используйте свою учетную запись Google для восстановления контактов на вашем устройстве, настройки соседнего устройства и настройки рабочего профиля.

Настройки для приложений Google: Доступ к настройкам подключенных приложений, синхронизации контактов, Google Fit, Google Play, Google Wallet, а также помощника по голосовому поиску и поиску.
Примечание: Эти параметры могут различаться. Для получения полной информации посетите страницу справки по аккаунту Google .
Другие ответы, которые могут помочь
Управление недавними приложениями на телефоне Galaxy
Управление приложениями на телефоне или планшете Galaxy
Контакт
Напишите нам
Напишите нам начать онлайн-чат с Samsung
1-800-САМСУНГ Пн – Вс: 8:00 – 12:00 (EST)
Помощь в заказе
Акции Samsung
Позвоните нам
Нужна помощь прямо сейчас?
Использование электронной почты в качестве способа связи было прекращено с 3 апреля 2019 г. . Пожалуйста, свяжитесь с нами через чат для более быстрого ответа.
. Пожалуйста, свяжитесь с нами через чат для более быстрого ответа.
Позвоните нам 1-800-САМСУНГ (1-800-726-7864)
Мобильная поддержка 8:00–12:00 EST 7 дней в неделю
Поддержка бытовой электроники и бытовой техники 8:00–12:00 по восточному поясному времени с понедельника по пятницу 9:00 – 18:00 по восточному поясному времени, суббота, воскресенье:
ИТ/вычислительная поддержка 8 утра — 9PM EST, пн — пт Выходной Сб-Вс
Поддержка заказа Помощь по заказу
© Samsung Electronics America, Inc. , 2022. Samsung, Samsung Galaxy и Family Hub являются товарными знаками Samsung Electronics Co., Ltd.
Все другие бренды, продукты и услуги, а также их соответствующие товарные знаки, названия и логотипы являются собственностью их соответствующих владельцев.
Вышеупомянутый контент предоставляется только в развлекательных и информационных целях. Обратитесь к руководству пользователя для получения более полной информации.
Вся информация, содержащаяся здесь, может быть изменена без предварительного уведомления. Samsung не несет ответственности за любые прямые или косвенные убытки,
возникающие в связи с использованием или доверием к содержащемуся здесь контенту.
, 2022. Samsung, Samsung Galaxy и Family Hub являются товарными знаками Samsung Electronics Co., Ltd.
Все другие бренды, продукты и услуги, а также их соответствующие товарные знаки, названия и логотипы являются собственностью их соответствующих владельцев.
Вышеупомянутый контент предоставляется только в развлекательных и информационных целях. Обратитесь к руководству пользователя для получения более полной информации.
Вся информация, содержащаяся здесь, может быть изменена без предварительного уведомления. Samsung не несет ответственности за любые прямые или косвенные убытки,
возникающие в связи с использованием или доверием к содержащемуся здесь контенту.
Предыдущий Далее
Оглавление
Google упрощает поиск вещей, которые вы оставили в Интернете
Автор Уилл Саттельберг
Делиться Твитнуть Делиться Делиться Делиться Электронная почта
В поиске появился новый переключатель «Персональные результаты»
Одна из многих вещей, которая отличает поисковые возможности Google от остальных, — это превосходные персонализированные результаты. Хотя это может заставить некоторых пользователей чувствовать себя немного неуверенными в своей конфиденциальности, это делает поисковую систему более точной. Если вы не заинтересованы в том, чтобы ваши результаты были настроены и адаптированы к вашей истории, Google добавил новый переключатель в свое приложение, чтобы полностью отключить его.
«Личные результаты» — последнее дополнение к постоянно растущему списку настроек приложения Google для Android (через 9to5Google). В отличие от стандартного приложения, этот вариант в основном представляет собой ссылку, ведущую на веб-страницу, связанную с вашей учетной записью. Это то, что вы всегда могли найти, копаясь в настройках своей учетной записи в Chrome, но теперь это легко доступно из самого мобильного приложения Google.
3 изображения
К сожалению, это универсальная ситуация. Персональные результаты включают в себя несколько услуг, в том числе прогнозы автозаполнения, индивидуальные ответы, полученные из Gmail или Карт, и рекомендации, основанные на вашей активности, но невозможно оставить только одну или две включенными. Вместо этого вы застряли с одним переключателем для всех трех опций, без какой-либо гибкости. Это не новая проблема для Google, но она показывает, насколько негибкой иногда может быть компания. Либо вы все в игре, либо вы все в ауте — никакие промежуточные варианты не применимы.
Мы видим этот новый переключатель в Google 12.36, хотя он может быть связан с обновлением на стороне сервера. Загрузите последнюю версию по ссылке Play Store ниже или обновите ее с помощью APK-файла APK Mirror.
Гугл Разработчик: Google LLC
Скачать
Как изменить голос Google Ассистента
Читать Далее
Делиться Твитнуть Делиться Делиться Делиться Эл.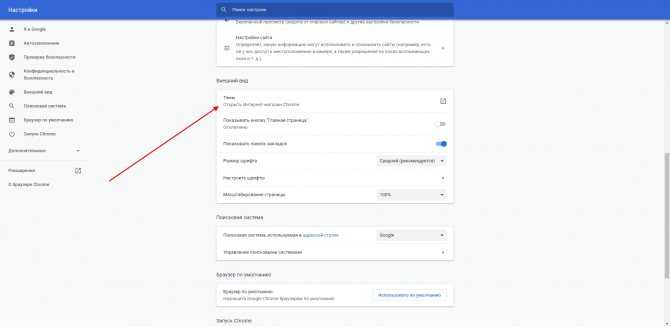 адрес
адрес
Похожие темы
- Новости
- Приложения
- загрузок
- Гугл
- гугл поиск
- приложение гугл
Об авторе
Уилл Саттельберг (опубликовано 1260 статей)
Уилл — редактор телефонов в Android Police, где он освещает все, от утечек вашего следующего телефона до компонентов, которые будут его питать. У него много мнений о текущем состоянии телефонов Android — мысли, которые вы прочитаете в его обзорах, редакционных статьях и т. д. Вы также обнаружите, что он пишет наши руководства для покупателей, где он надеется помочь покупателям сделать правильный выбор при покупке следующего телефона. Уилл появляется в подкасте Android Police, где время от времени насмехается над своими соведущими, высказывая плохое мнение об умных часах и зарядных кабелях, и пишет опросы AP на выходных. В свободное время он выпускает подкасты, пересматривает одни и те же 37 фильмов и делает вид, что у него нет нескончаемого портфеля видеоигр. Он живет в Буффало, штат Нью-Йорк, и готов дать вам рекомендации по приготовлению куриных крылышек в любое время. Просто спроси.
Уилл появляется в подкасте Android Police, где время от времени насмехается над своими соведущими, высказывая плохое мнение об умных часах и зарядных кабелях, и пишет опросы AP на выходных. В свободное время он выпускает подкасты, пересматривает одни и те же 37 фильмов и делает вид, что у него нет нескончаемого портфеля видеоигр. Он живет в Буффало, штат Нью-Йорк, и готов дать вам рекомендации по приготовлению куриных крылышек в любое время. Просто спроси.
Еще от Уилла Саттельберга
Комментарий
Обнаружение кашля и храпа на Pixel 7 будет работать так
Aqara Camera Hub G3 с поддержкой искусственного интеллекта — единственная камера видеонаблюдения, которая вам нужна дома.
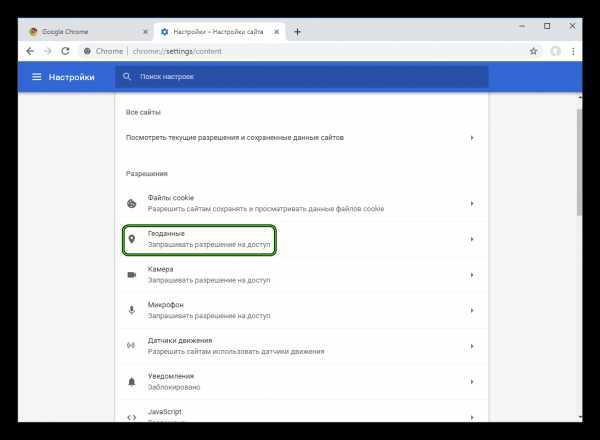
Позитивно древние Galaxy S3 и Galaxy Note 2 от Samsung получают некоторую любовь к Android 13
Как удалить ненужные медиафайлы WhatsApp с телефона Android
Как сбросить умную лампочку Philips Hue
Как включить блокировку SIM-карты на телефоне Android
Как удалить куки на Android
Бюджетные смарт-часы OnePlus будут отслеживать более 100 тренировок и включать более 100 циферблатов.
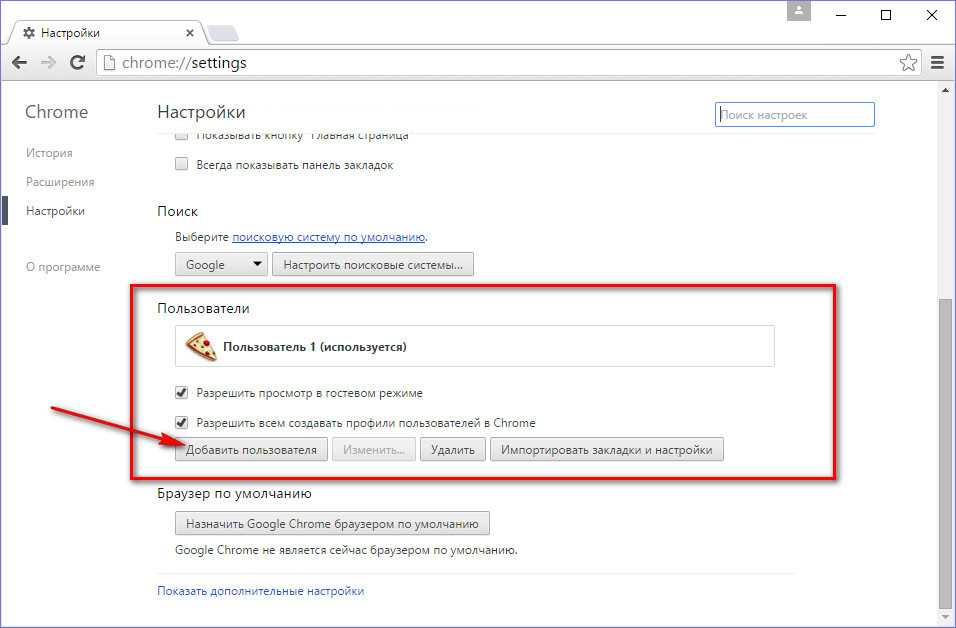
Лучшие чехлы Amazon Kindle (10-го поколения) в 2022 году
Как изменить язык в Google: Chrome, рабочий стол, мобильный
- Вы можете изменить язык Google Chrome на своем компьютере, но только если у вас есть устройство Windows или Chromebook.
- Если у вас нет устройства Windows или Chromebook, вы можете изменить язык результатов поиска Google.
- На всех мобильных устройствах вы должны изменить язык по умолчанию для всего устройства, чтобы приложение Chrome отображалось на предпочитаемом вами языке.
Google позволяет менять языки в службах Google, в браузере Chrome и непосредственно на веб-странице с помощью перевода.
Если вы хотите изменить язык по умолчанию или добавить несколько языков в свой браузер, службы или веб-страницы Google, вот как это сделать.
Как изменить язык в Google на рабочем столе
1. Перейдите на myaccount.google.com и войдите в систему, если вы еще этого не сделали.
2. Нажмите «Данные и персонализация».
Выберите «Данные и персонализация» на левой боковой панели. Эбби Уайт/Инсайдер
3. В разделе «Общие настройки для Интернета» выберите «Язык».
Выберите Язык из списка вариантов. Эбби Уайт/Инсайдер
Эбби Уайт/Инсайдер4. Щелкните значок карандаша, чтобы изменить язык по умолчанию с английского.
Нажмите на значок карандаша, чтобы изменить язык Google. Эбби Уайт/Инсайдер5. Введите язык, который хотите установить, или прокрутите список, пока не найдете его, затем щелкните Выбрать.
Выберите нужный язык и регион, прежде чем нажимать «Выбрать». Эбби Уайт/Инсайдер
Эбби Уайт/Инсайдер6. Если вы хотите добавить еще один язык и получить запрос на перевод Google на веб-страницах, нажмите «Добавить другой язык» и повторите процесс.
7. Чтобы Google автоматически добавлял языки, которые вы часто используете в службах Google, переключите соответствующий ползунок и подождите, пока он станет синим.
Как изменить язык в Google на мобильном телефоне
Вы можете изменить язык служб своей учетной записи Google на своем Android или iPhone, выполнив в основном те же действия, что и на настольном компьютере. Пользователям смартфонов нужно вначале сделать несколько дополнительных шагов.
Получите доступ к настройкам данных и персонализации на Android через настройки учетной записи Google. Эбби Уайт/Инсайдер
Эбби Уайт/ИнсайдерЧтобы изменить язык для служб Google и перевода веб-страниц на Android, вам сначала нужно открыть приложение «Настройки» и выбрать Google из списка вариантов. В профиле своей учетной записи нажмите «Управление учетной записью Google» под значком электронной почты и профиля. Наконец, выберите опцию «Данные и персонализация» на верхней панели.
Коснитесь значка Gmail и выберите «Учетная запись Google» во всплывающем окне. Эбби Уайт/Инсайдер На iPhone гораздо проще добраться до языковых настроек вашей учетной записи. Просто откройте приложение Gmail, коснитесь своего изображения профиля или инициалов в правом верхнем углу и выберите «Учетная запись Google». Отсюда вы сможете получить доступ к своим данным и настройкам персонализации.
Просто откройте приложение Gmail, коснитесь своего изображения профиля или инициалов в правом верхнем углу и выберите «Учетная запись Google». Отсюда вы сможете получить доступ к своим данным и настройкам персонализации.
Как изменить язык продуктов и результатов поиска Google
1. Откройте выбранный вами браузер и перейдите на страницу www.google.com/preferences.
2. Выберите «Языки» в левой колонке.
3. Выберите язык, который вы хотите изменить для просмотра продуктов и результатов поиска Google.
Выберите язык, на котором вы хотите использовать поиск Google. Эбби Уайт/Инсайдер 4. Нажмите Сохранить.
Нажмите Сохранить.
5. Появится окно, подтверждающее, что ваши языковые настройки были обновлены. Нажмите OK, чтобы перейти на главную страницу поиска Google.
Как изменить язык в браузере Google ChromeGoogle позволяет обновлять языковые настройки в браузере Chrome, но есть одна загвоздка — это можно сделать только в браузере на ПК с Windows или Chromebook.
Совет: На компьютерах Mac и Linux язык в Chrome будет автоматически соответствовать системному языку устройства по умолчанию. Поэтому, если вы хотите изменить язык для Chrome на Mac, вам нужно будет сделать это через системные настройки macOS.
1. Откройте приложение Google Chrome на компьютере с Windows или Chromebook.
2. Щелкните значок с тремя вертикальными точками в правом верхнем углу экрана и выберите «Настройки» в раскрывающемся списке.
3. Прокрутите страницу вниз и нажмите «Дополнительно».
4. В разделе «Языки» нажмите «Язык» и дождитесь появления раскрывающегося списка.
Нажмите «Язык», чтобы открыть раскрывающееся меню. Грейс Элиза Гудвин/Инсайдер5. Если предпочитаемый язык еще не указан в списке, нажмите «Добавить языки».
Если вашего языка еще нет в списке, нажмите «Добавить языки». Грейс Элиза Гудвин/Инсайдер 6. Во всплывающем окне выберите язык, который хотите добавить, затем нажмите «Добавить» в правом нижнем углу.
Во всплывающем окне выберите язык, который хотите добавить, затем нажмите «Добавить» в правом нижнем углу.
7. Нажмите на три вертикальные точки справа от названия предпочитаемого языка и выберите «Переместить вверх», чтобы присвоить этому языку наивысший приоритет.
Щелкнув меню с тремя точками рядом с предпочитаемым языком, нажмите «Переместить наверх». Грейс Элиза Гудвин/Инсайдер8. Когда язык окажется вверху, снова нажмите три точки рядом с ним и установите флажок «Отображать Google Chrome на этом языке».
9. Перезапустите Chrome, чтобы изменения вступили в силу.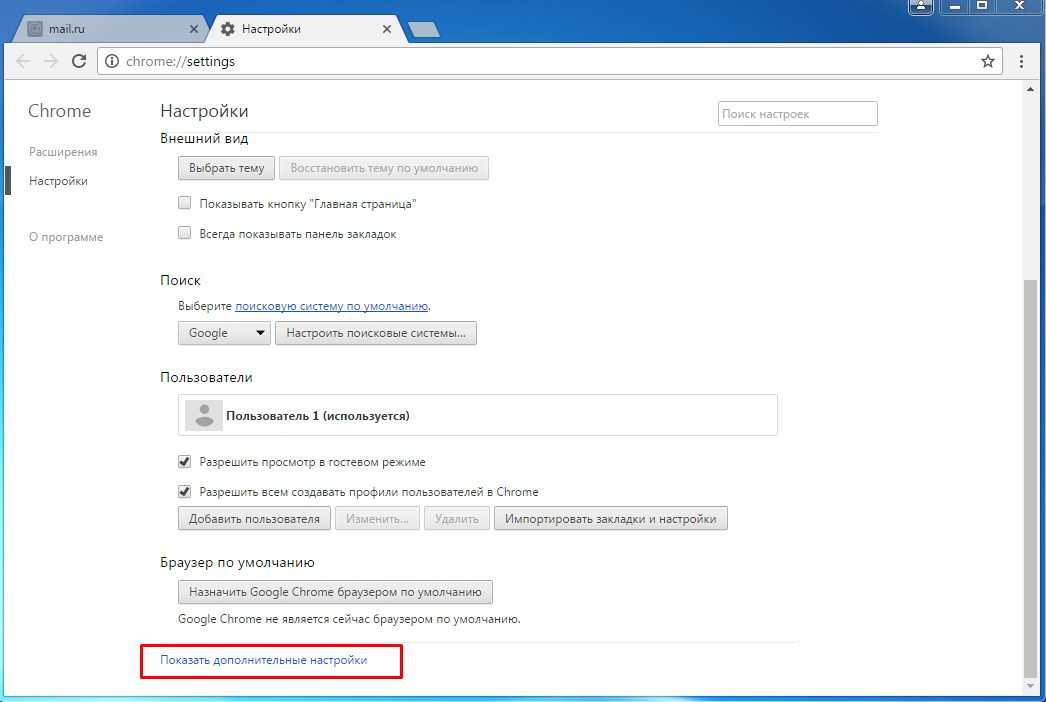
С таким количеством способов изменить язык Google для разных устройств, служб и продуктов вы обязательно столкнетесь с проблемами. Вот несколько распространенных и способы их устранения.
Если обновление языка не помогло: Иногда может показаться, что обновление языка не произошло. Вы можете попробовать перезапустить браузер Chrome, приложение Google или снова войти в свою учетную запись, чтобы увидеть, обновятся ли изменения. Если нет, попробуйте очистить кеш браузера и файлы cookie, а затем снова установите язык.
Если вашего языка нет в списке: Хотя Google предлагает пользователям несколько языков, он не охватывает все существующие. Если нужный вам основной язык недоступен, Google предложит вам выбрать альтернативный язык. Вы можете добавить дополнительный язык, используя практически любой метод обновления языка, и он будет отображаться под вашим основным языком.



 Однако вы также можете отображать результаты на других языках, щелкнув ссылку «Изменить» в разделе «В настоящее время отображаются результаты поиска в».
Однако вы также можете отображать результаты на других языках, щелкнув ссылку «Изменить» в разделе «В настоящее время отображаются результаты поиска в».
 com на телефоне или планшете Android.
com на телефоне или планшете Android.
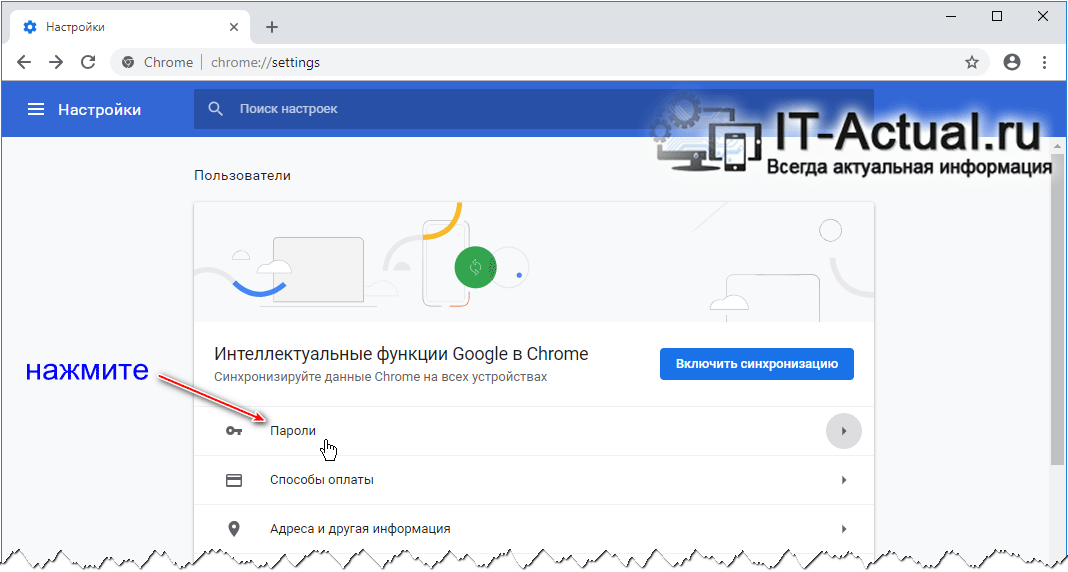
 Откроется диалоговое окно для подтверждения добавление новой службы поиска. Нажмите Добавить. Автоматически добавится поиск по личному блогу.
Откроется диалоговое окно для подтверждения добавление новой службы поиска. Нажмите Добавить. Автоматически добавится поиск по личному блогу.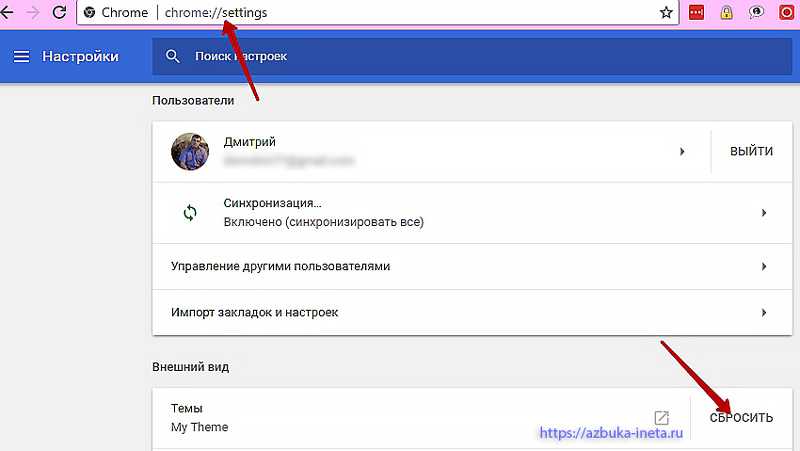


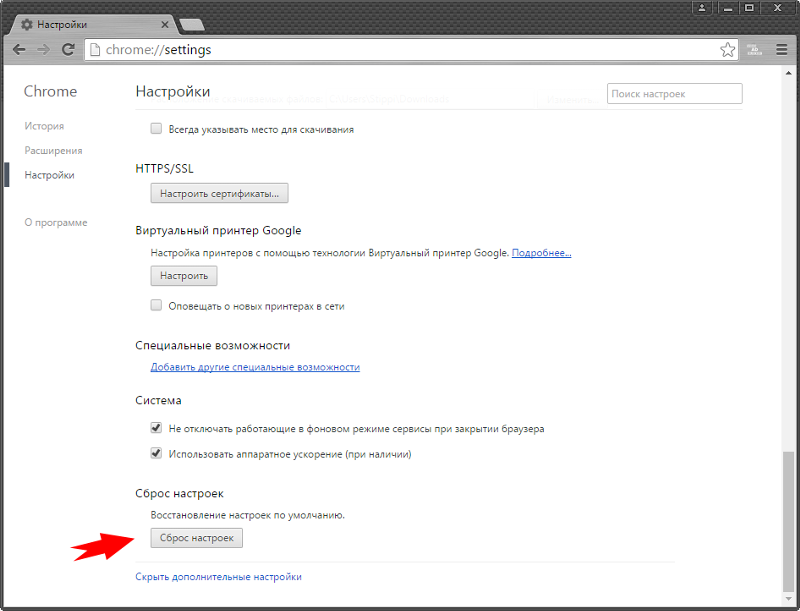 Это может быть все, что вы хотите.
Это может быть все, что вы хотите. Вы также можете изменить данные для резервного копирования, такие как приложения, текстовые сообщения или настройки устройства.
Вы также можете изменить данные для резервного копирования, такие как приложения, текстовые сообщения или настройки устройства.