Как восстановить навсегда удаленные письма из Gmail на компьютере
Я удалил все свои входящие электронные письма 12,000 из Gmail в корзину, а затем стер их. Это было не то, что я хотел. Я искал высоко и низко, чтобы проверить, есть ли какие-нибудь способы восстановить мои электронные письма 10 лет, но не смог найти ни одного. Кто-нибудь знает способ восстановить все мои электронные письма 10 лет, удаленные из корзины?
Как и в случае выше, большинство пользователей имеют аналогичный опыт удаления важных писем из Gmail случайно.
Возможно, вы намеренно удалили большое количество электронных писем, пытаясь освободить место или очистить пространство, только чтобы обнаружить, что вы добавили что-то, что не должны были удалять, или что, казалось бы, безобидное сообщение было на самом деле невероятно важным.
Какова бы ни была причина, нет ничего более нервного, чем случайное удаление важной электронной почты.
Хорошей новостью является то, что есть несколько способов восстановить те электронные письма, которые, как вы думали, пропали навсегда.
1. Как восстановить электронную почту Gmail из корзины
Если вы просто нажали кнопку удаления в сообщении электронной почты, скорее всего, удаленный элемент будет сидеть в вашей папке для мусора.
Нажать на Trash папка для доступа к удаленным сообщениям.
Нажмите на строку поиска вверху и введите ключевые слова, содержащиеся в электронном письме.
Отметьте письма, которые вы хотите восстановить, и нажмите на Папка значок, чтобы переместить его обратно в коробку.
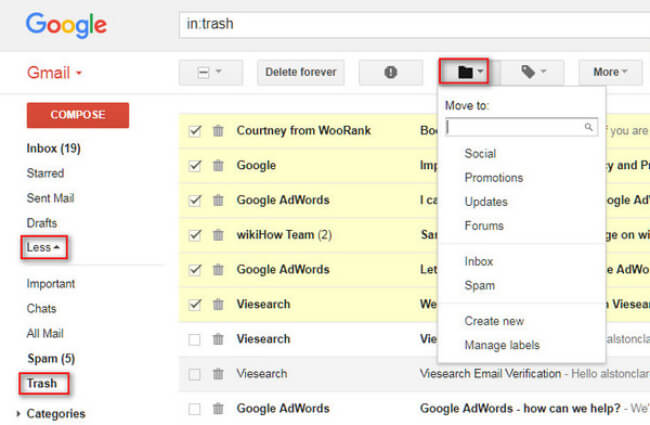
Для того, Trash Папка будет хранить удаленные письма в течение до 30 дней, прежде чем окончательно удалит их.
Вы можете спросить: как восстановить удаленные письма из Gmail после 30 дней?
Читайте дальше, чтобы найти ответ.
2. Как получить навсегда удаленные письма с Gmail-сервера
Если вы случайно удалили папку или электронную почту, и она не находится в вашем Trash папку, ваш почтовый хост может иметь копию ваших писем. Мы обнаружили, что этот тип информации может быть сложно вернуть, но есть способ.Откройте свой Gmail.
Нажмите стрелку раскрывающегося списка слева от окна поиска в верхней части экрана.
Затем он задаст вам несколько вопросов, таких как: к или от, тема, ключевые слова или дата в течение.
Нажмите на синюю кнопку поиска в левом нижнем углу окна поиска, и все ваши удаленные электронные письма будут показаны.
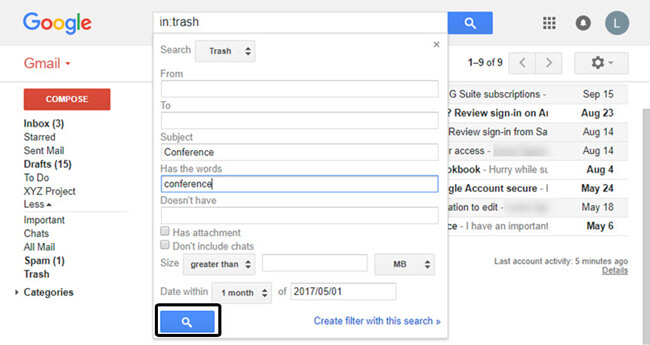
3. Как восстановить навсегда удаленные письма от службы поддержки Gmail
Если ваши электронные письма полностью удалены с сервера, Gmail не сможет восстановить их для вас.
Не беспокойтесь, у вас все еще есть шансы восстановить потерянные письма.
Вы можете отправить запрос в службу поддержки Gmail с просьбой восстановить удаленные письма.
Чтобы отправить запрос, вам нужно перейти в Gmail отсутствует веб-страница электронной почты  .
.
Заполните форму с необходимыми данными, такими как адрес электронной почты и краткое описание проблемы.
После того, как это все заполнено, нажмите на Представить Кнопка.
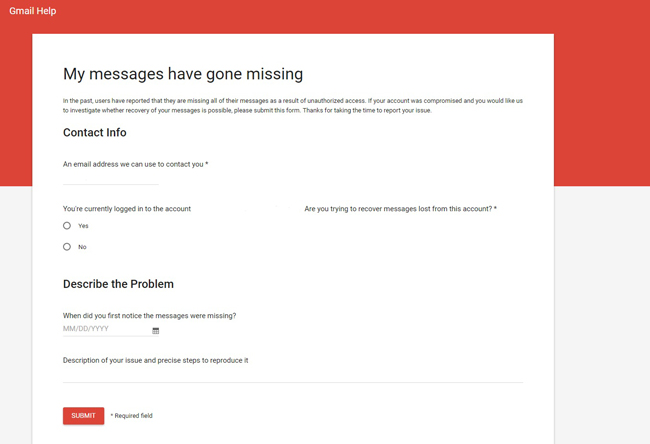
Тем не менее, вы не должны возлагать надежды, так как есть очень хороший шанс, что сообщения хорошо и действительно исчезли в эфире. Этот сервис больше ориентирован на сообщения, пропавшие в результате взлома учетной записи Gmail.
4. Как восстановить удаленную почту в Gmail с помощью FoneLab
Для большинства учетных записей Gmail эти сообщения очищаются от Удаленные предметы папка до сих пор не подлежит восстановлению. Тогда единственное решение — прибегнуть к инструменту восстановления данных.
Хорошей новостью является то, что вы можете восстановить данные электронной почты без необходимости восстановления учетной записи электронной почты.
FoneLab Data Retriever Это мощное и безопасное программное обеспечение для восстановления данных, которое предназначено для восстановления практически всех удаленных или потерянных данных, включая электронную почту, путем сканирования компьютера. Это может помочь получить все типы файлов электронной почты, включая MSG, MBOX и EML, а также вложения.
Посмотрим, как это работает.
Запустите это программное обеспечение
Во-первых, загрузите и установите это программное обеспечение на свой компьютер по ссылкам выше. Доступны как версия для Windows, так и версия для Mac. Затем запустите его.
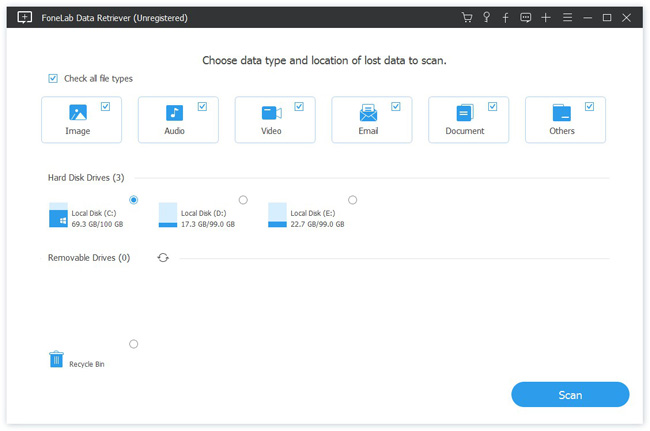
Сканирование электронной почты и вложений
Выбирайте Эл. адрес (Если вы хотите восстановить вложения, вы также должны отметить типы данных вложения) в разделе типов данных и в месте, где вы потеряли электронные письма.
Выберите данные
После завершения процесса сканирования все электронные письма будут отображаться в окне. Ищите предметы, которые вы хотите восстановить. Вы также можете использовать функцию фильтра, чтобы быстро найти необходимые электронные письма.
Если вы не нашли недостающие данные, вы можете нажать Глубокий анализ повторить попытку.
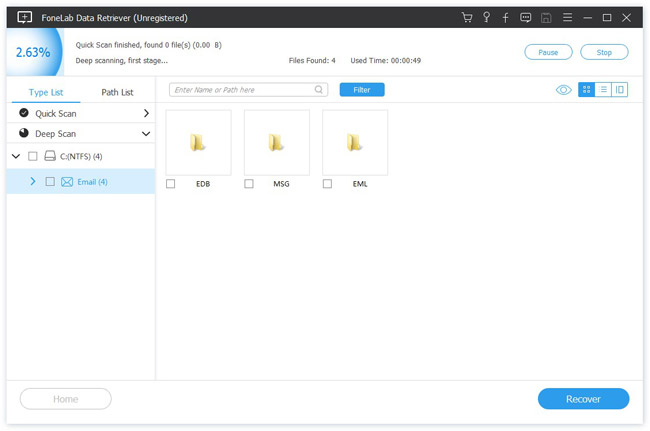
Восстановить электронную почту
Отметьте элементы и нажмите Восстанавливать Кнопка для извлечения данных электронной почты на ваш компьютер.
В дополнение к восстановление электронной почты с компьютераэто программное обеспечение также может восстановить документы, изображения и другие данные с жесткого диска, флэш-накопителя, цифровой камеры и многое другое.
Теперь бесплатно загрузите его на свой компьютер и попробуйте!
Статьи по теме:
для просмотра Пожалуйста, включите JavaScript комментарии питание от Disqus.Как восстановить удаленные письма в Gmail
Насколько бы драматично не выглядела ситуация первоначально, проблему восстановления удаленных писем можно решить. В данной статье мы пошагово рассмотрим способы восстановления и резервного копирования писем электронной почты Gmail.

Содержание:
Введение
Удаленный способ передачи информации, рассчитанный на деловую переписку, отправку официальных запросов и ответов, рассылку рекламных сообщений и передачу офисных документов в первую очередь ассоциируется с почтовой службой. И основным представителем, выступающим в качестве главного, надежного и предпочтительного поставщика электронной почты, несомненно является приложение «Gmail». Даже те пользователи, которые используют другие средства для отправки и получения писем, такие как учетная запись электронной почты «IMAP» (более современный протокол, поддерживающий прием и возможность управления электронной почтой прямо на почтовом сервере) в пользовательских доменах, имеют учетную запись «Google», и в большинстве случаев, предпочитают использовать связанную с ней электронную почту «Gmail». Из огромного количества электронных писем, которые пользователи получают ежедневно, можно без особого труда намеренно или случайно удалить важные письма. Но когда приходит осознание, что письма, которые были удалены, очень нужны, вернуть их становится гораздо сложнее. И тут у пользователей возникают абсолютно правильные вопросы, как вернуть утраченные письма и какие существуют способы восстановления удаленных писем? Самым идеальным вариантом для пользователей почтовой службы «Gmail», который позволяет хранить свои письма в целостности и сохранности, конечно можно назвать создание резервной копии электронных сообщений.
Но простое удаление электронных писем не единственная причина. Угрозу также могут представлять вредоносные программы и злонамеренные действия мошенников. Самый обычный запрос
Насколько бы драматично не выглядела ситуация первоначально, проблему восстановления удаленных писем можно решить. В данной статье мы пошагово рассмотрим некоторые способы резервного копирования писем электронной почты «Gmail».
1. «Mozilla Thunderbird»
Существует неимоверно огромное количество почтовых клиентов для стационарных компьютеров, но мы, в качестве примера, будем использовать программу
Для того чтобы создать резервную копию почтовых сообщений «Gmail», пользователям потребуется выполнить несколько пошаговых действий. Откройте приложение «Gmail» и зайдите в настройки электронной почты, щелкнув значок шестеренки, расположенный в правом верхнем углу над списком писем, и в представленном перечне возможных действий выберите раздел «Настройки».

Далее на ленте вкладок меню настроек почтового клиента щелкните левой кнопкой мыши вариант «Пересылка и POP/IMAP» для мгновенного перехода. Затем на представленной странице найдите раздел «Доступ по протоколу POP» и активируйте ячейку «Включить POP для всех писем (даже для тех, которые уже загружены)».

Теперь откройте приложение «Mozilla Thunderbird». В момент первого запуска программы, всплывающее системное окно попросит пользователей ввести идентификатор электронной почты, пароль и имя, которое будет отображаться для всех пользователей. Первое поле требует ввести имя пользователя, но программа автоматически вставляет в данное поле имя, которое указано в регистрационных данных вашей операционной системы. Безусловно, пользователи без труда смогут заменить его любым другим именем по своему усмотрению. Во втором поле необходимо ввести электронный адрес, зарегистрированный в почтовой службе «Gmail». Последнее, третье поле требует предоставить пароль от электронной почты «Gmail», адрес которой пользователи указали в предыдущем поле. Также пользователи могут добавить новый идентификатор электронной почты в разделе «Accounts» в графе «Set up an account» по текстовой ссылке «Email».

Когда все три поля будут заполнены, необходимо нажать на кнопку «Continue», как показано на снимке, и приложение «Mozilla Thunderbird» автоматически получит необходимые адреса портов.

Затем поставьте индикатор выбора (точку) рядом с ячейкой «POP3 (keep mail on your computer)» и нажмите кнопку «Done». Почтовое приложение «Mozilla Thunderbird» создаст все папки и подпапки, чтобы начать загрузку электронных писем из вашей учетной записи «Gmail». Это может занять некоторое время, которое напрямую будет зависеть от размеров вашего почтового ящика и скорости «Интернет-соединения». По завершению всех процессов авторизации от пользователей может потребоваться повторно выполнить вход в электронную почту «Gmail» и предоставить программе «Mozilla Thunderbird» необходимые разрешения.
Теперь в левой панели окна почтового клиента будут представлены папки, в которых располагаются все электронные письма. Нажав на любую из них, пользователи смогут ознакомиться с перечнем писем в центральной панели программы «Mozilla Thunderbird». Предоставьте программе лишь некоторое время для синхронизации пользовательской учетной записи.

Почтовое приложение «Mozilla Thunderbird» представляет собой бесплатную кроссплатформенную, свободно распространяемую, программу для работы с электронной почтой, благодаря которой все пользовательские сообщения будут находиться в безопасности на выбранном компьютере.
2. Корзина электронной почты «Gmail»
Когда приходит электронное письмо, пользователи могут оставить его в почтовом ящике или прочитать и нажать на кнопку «Удалить», если сочтут письмо бесполезным или не заслуживающим дальнейшего внимания. Но вдруг письмо, которое было для пользователей безразлично, срочно понадобилось, и остро возникла необходимость его восстановить по прошествии нескольких дней. Безусловно восстановить удаленное письмо можно, но, как и везде, присутствуют отдельные ограничения, установленные внутренними параметрами «Gmail».
Зачастую, любое электронное письмо, которое приходит на электронную почту «Gmail» удаляется пользователями сразу после прочтения. Ведь в большинстве случаев пользователи получают множество рекламных сообщений и хранить такие письма нет необходимости. После удаления письмо попадает в папку «Корзина», где и будет храниться в течение тридцати дней. Если пользователи не успеют до окончания данного страховочного периода зайти в электронную почту и восстановить нужное конкретное письмо, то почтовая служба «Gmail» очистит папку «Корзина» и автоматически удалит, хранящиеся там, сообщения. И тогда шансов на успешное спасение удаленного письма практически не будет.
Чтобы восстановить необходимое письмо, откройте электронную почту «Gmail» в веб-браузере или на мобильном устройстве (для примера мы будем использовать приложение «Gmail» на телефоне), и перейдите в папку «Корзина» (мы намерено выделили количество писем в папке «Вся почта» и «Корзина», чтобы сравнить их значение после восстановления искомого письма).

Если гарантированный срок хранения писем в папке «Корзина» не истек и прошло менее тридцати дней с момента удаления письма, то искомое сообщение будет находиться в «Корзине» среди других объектов. Чтобы восстановить требуемое письмо, его необходимо переместить в папку входящих сообщений. Поэтому отыщите удаленное сообщение в списке доступных объектов папки «Корзина», а затем нажмите его и удерживайте в зажатом положении несколько секунд.

Такая операция выделит письмо, среди остальных, особой отметкой в виде «галочки», и подготовит его к дальнейшему перемещению. Если такое письмо не одно и требуется вернуть несколько писем, то повторите операцию выделения для каждого сообщения, и завершите подготовку всех нужных писем к последующему восстановлению.
В правом верхнем углу экрана нажмите на кнопку управления, представленную в виде трех вертикально расположенных точек, и откройте вложенное меню. Из списка представленных вариантов возможных действий выберите раздел «Поместить во входящие».

Данная команда переместит выбранные сообщения в папку «Входящие» и изменит общее количество писем в папках «Вся почта» и «Корзина» (при сравнении количества писем в папках до и после восстановления становиться заметно, что общее число сообщений в «Корзине» уменьшилось, а в папке «Вся почта» увеличилось ровно на число отмеченных писем).

Чтобы удостовериться, что письмо действительно восстановлено, перейдите в папку «Входящие» и найдите свое сообщение. Теперь письмо не исчезнет и не будет автоматически удалено по прошествии тридцатидневного срока. А будет храниться в почтовом клиенте и доступно пользователям в любое время при соответствующей необходимости.
3. «Google Takeout»
Мало кто знает о таком способе. Пользователи могут извлечь свои данные из большинства сервисов компании «Google». Один из лидеров цифровой и программной индустрии «Google» предлагает скачать и локально сохранить копии всех данных, которые хранятся на его серверах. Иными словами, пользователям предлагают выполнить резервное копирование информации из различных приложений (таких как «Google Диск», «Google Фото», «Календарь» и других, в том числе «Gmail») и загрузить копии на свой компьютер или в сетевое облачное хранилище данных. Но вот в чем вопрос, как это можно сделать? Все довольно просто, компания «Google» создала проект «Фронт освобождения данных Google Takeout» благодаря которому пользователи получают свои данные в виде загружаемого архивного файла.
Чтобы воспользоваться предлагаемыми возможностями и скачать архивную копию электронных сообщений выполните следующие действия. Откройте веб-браузер и войдите в свою учетную запись пользователя, используя регистрационные данные аккаунта, к которому привязана конкретная электронная почта (если таких аккаунтов несколько).
В левом боковом меню выберите вкладку «Данные и персонализация». Затем в центральной панели, используя бегунок полосы прокрутки, перейдите в низ страницы и найдите раздел «Скачивание, удаление и планирование», в котором из предложенных вариантов выберите раздел «Скачайте свои данные».

После прямого перехода на страницу «Google Takeout» пользователи обнаружат довольно длинный список, содержащий множество приложений и служб «Google». Мы остановимся непосредственно на примере копирования данных почтовой службы «Gmail», но представленный алгоритм одинаково подходит и для других видов данных. На первом этапе во вкладке «Выберите данные» при помощи бегунка полосы прокрутки отыщите в представленном перечне раздел «Почта», и установите в нем «галочку» в соответствующей ячейке для выбора.

Под кратким описанием раздела будут расположены две кнопки. Первая кнопка сообщает о том, что при копировании письма будут находиться в формате «MBOX» (стандартный формат для хранения электронных писем).

Вторая кнопка предложит добавить в резервный архив ярлыки папок, электронные письма из которых пользователи желают сохранить дополнительно. Поставьте «галочки» рядом с нужными ярлыками и нажмите на кнопку «ОК» для подтверждения.

После выбора списка ярлыков папок и отметки раздела «Почта» перейдите в самый низ страницы «Сохранение данных» и нажмите на кнопку «Далее».

На втором этапе во вкладке «Формат архива» пользователи могут выбрать параметры создания и представления архивной копии в соответствующих разделах:
- «Метод получения» – Необходимо указать предпочитаемый способ получения ссылки на скачивание готового архива и источника его хранения.
- «Тип экспорта» – Определяет периодичность подготовки и отправки резервного архива, предлагая пользователям на выбор два варианта: «Единоразовый экспорт» и «Регулярный экспорт каждые 2 месяца в течение года 6 архивов». Исходя из названия, пользователи смогут получить единственную копию архива или несколько в течение года.
- «Формат файла» – Предлагается два формата сжатия файлов: «ZIP» и «TGZ». Более традиционным считается формат «ZIP», так как извлечь из него файлы можно практически на любом компьютере. А вот формат «TGZ» не рассчитан для использования в операционной системе «Windows», и для извлечения файлов потребуется наличие специальной программы.
- «Размер архива» – Пользователи устанавливают приемлемый размер архива из доступных вариантов (1ГБ, 2ГБ, 4ГБ, 10ГБ и 50ГБ).

После уточнения всех параметров и выбора предпочитаемых вариантов нажмите на кнопку «Создать архив». Будет запущен процесс компилирования пользовательских данных, отмеченных на первом этапе, согласно установленных параметров вывода, а уведомление о его готовности отправлено по почте в течение нескольких часов или дней. После получения сообщения можно скачать архив электронных писем и сохранить его в подготовленное место.

Полученные файлы будут находиться в формате «MBOX», для которого пользователям понадобится отдельная программа просмотра файлов. Для этой цели можно использовать приложение «Mozilla Thunderbird» или «MBox Viewer». Поскольку ранее мы уже представляли «Mozilla Thunderbird», то давайте подробнее остановимся на варианте использования программы «MBox Viewer».
Запустите «MBox Viewer». Данная программа работает только в операционной системе «Windows». Поэтому, если используется другая операционная система, то перейдите в приложение «Mozilla Thunderbird». Как только вход в программу выполнен, выберите файл, который предварительно был скачан на компьютер. Нажмите значок папки в левом верхнем углу окна программы, укажите местоположение файла и нажмите кнопку «ОК» для подтверждения.

Теперь вы можете в любое время просматривать электронные письма из своих почтовых архивов «Google Takeout Gmail».

4. «GMvault»
«GMvault» – это очень простая в применении, легкая и быстрая программа с открытым исходным кодом, которая используется для резервного копирования и восстановления всех ваших почтовых аккаунтов «Gmail». Хотя решений для резервного копирования электронной почты «Gmail» в настоящее время представлено не мало, «GMvault» пользуется особой популярностью у пользователей. Программа поддерживает устойчивую работу в операционных системах «MAC», «Linux» и «Windows», и безупречно обрабатывает различные ошибки, связанные с протоколом прикладного уровня для доступа к электронной почте «IMAP» в почтовом ящике «Gmail». Находясь в режиме полной синхронизации, пользователь может указать директорию для создания резервной копии всего аккаунта, при этом письма могут быть заархивированы.
Также программу можно использовать для перемещения писем в другую учетную запись «Gmail». Одной из важных особенностей программы является сохранение всех ярлыков и атрибутов писем, в результате чего почтовый аккаунт будет восстановлен в первоначальном виде. Программа «GMvault» проста и пользоваться ей легко cможет даже технически не подкованный пользователь.
Загрузите «GMvault» на свой компьютер с официального сайта. При выборе файла загрузки обратите внимание, для какой операционной системы выбран файл, и скачивайте тот вариант установочного файла, который соответствует вашей операционной системе («MAC», «Linux» или «Windows»). Первоначально, перед использованием программы, пользователям необходимо будет включить опции «IMAP». Для этого нужно перейти в настройки почтовой службы «Gmail» и выбрать вкладку «Пересылка и POP / IMAP», а затем в разделе «Доступ по протоколу IMAP» активировать ячейку «Включить IMAP».

После загрузки и установки «GMvault» откройте ее, и программа встретит пользователей командной строкой. Чтобы синхронизировать идентификатор электронной почты «Gmail» с программой «GMvault», введите следующую команду (без кавычек):
«gmvault sync [email protected]»
Теперь в браузере будет открыта вкладка с просьбой авторизовать «GMvault» для доступа к пользовательскому идентификатору аккаунта почтовой службы «Gmail». Выберите из предложенных вариантов свой аккаунт электронной почты «Gmail» и осуществите вход в связанную учетную запись.

После авторизации вернитесь в программу «GMvault» и просто нажмите на клавиатуре кнопку «Ввод». Программа автоматически начнет выполнять резервное копирование всех ваших писем.
Вот несколько полезных команд, которые пользователи могут использовать в программе «GMvault».
Обновить резервную копию:
«gmvault sync [email protected]»
Проверить электронную почту только с прошлой недели:
«gmvault sync -t quick [email protected]»
Восстановить почту на другой аккаунт электронной почты «Gmail»:
«gmvault restore [email protected]»
Используя данную программу пользователи без проблем смогут переправлять письма с одного аккаунта «Gmail» в другой, и создавать резервные копии всех писем, находящихся в электронной почте «Gmail».
Чтобы запланировать период создания резервных копий и автоматизировать процесс, откройте «Планировщик заданий» в операционной системе «Windows», используя поисковую панель. Нажмите на кнопку с изображением лупы в нижнем левом углу рабочего стола на «Панели задач» рядом с кнопкой «Пуск», и введите в поле поисковый запрос «Планировщик заданий». В разделе «Лучшее соответствие» будет представлен искомый вариант. Щелкните его левой кнопкой мыши или нажмите на текстовую ссылку «Открыть» в правой панели поискового окна для непосредственного запуска приложения.

В окне планировщика заданий в правой боковой панели «Действия» нажмите на кнопку «Создать простую задачу».

Мгновенно будет запущен «Мастер создания простой задачи», который поможет пользователям за несколько простых шагов запланировать необходимое действие. Укажите имя задачи и нажмите на кнопку «Далее».

На следующем шаге установите триггер задачи, выбрав одно из предложенных значений. Установите точку в разделе «Когда вы хотите запускать задачу?» рядом с нужной ячейкой и повторно нажмите кнопку «Далее».

Установите необходимые временные параметры запуска и опять нажмите на кнопку «Далее».

Потом в разделе «Выберите действие для задачи» установите точку рядом с ячейкой «Запустить задачу» и снова нажмите на кнопку «Далее».

На странице «Запуск программы» в поле «Программа или сценарий» укажите месторасположение файла «gmvault.bat», а потом добавьте в соответствующее поле следующий аргумент:
«sync -t quick [email protected]»
Затем нажмите кнопку «Далее».

После нажатия на кнопку «Готово» новая задача будет создана и добавлена в расписание «Windows».

Теперь, если пользователи захотят выполнить резервное копирование вручную без открытия программы «GMvault» или проверить, правильно ли работает запланированная задача, то перейдите в библиотеку планировщика и выберите задачу, которую вы создали ранее. Щелкните правой кнопкой мыши на ней и во всплывающем контекстном меню выберите команду «Выполнить». Программа «GMvault» должна сразу начать операцию резервного копирования.

Профилактика лучше, чем лечение
Электронные почтовые приложения играют в повседневной жизнедеятельности пользователей важную роль. И не только различные варианты получения и отправки почты, но и знания о возможных способах восстановления удаленных сообщений крайне важны, поскольку позволяют пользователям уберечь свои письма от безвозвратной потери. В нашей статье мы постарались представить действенные и простые способы по возврату удаленных писем «Gmail».
Если электронные письма были удалены недавно, то пользователи могут просто восстановить их из «Корзины» приложения «Gmail». Но не всегда это возможно, особенно по прошествии гарантированного срока хранения. Поэтому, лучшим решением будет своевременное создание резервной копии всех пользовательских электронных писем «Gmail», прежде чем произойдет непредвиденная потеря. Применение любого из указанных выше способов позволит пользователям легко и быстро восстановить утерянные письма электронной почты «Gmail».
[Исправлено] Как восстановить удаленные письма
Когда вы обнаружили, что некоторые важные электронные письма были удалены, когда вы очистили мою учетную запись Gmail. Он содержит важную деловую информацию, есть ли способ восстановить удаленные письма из Gmail? Согласно недавнему опросу, электронная почта по-прежнему является основным способом поддерживать связь с деловыми партнерами, коллегами, преподавателями и т. Д. Другими словами, люди чаще используют электронную почту в официальных случаях. И люди не только открывают электронную почту на мобильных устройствах, но и проверяют их на компьютере. Однако поставщики услуг электронной почты предоставляют только ограниченные возможности хранения для каждого пользователя, например, Gmail предлагает бесплатное хранилище 15GB для совместного использования с Документами, Google Диском и многими другими. Вы должны регулярно убирать письма; в противном случае, больше не могу получать новые письма.
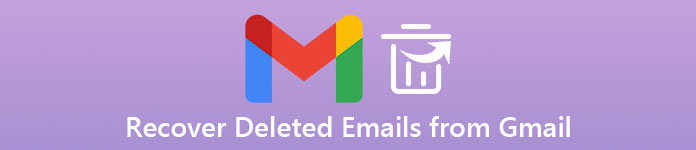
Когда вы обнаружили, что Gmail удалил электронные письма случайно, первое, что у вас возникло, — это как извлечь удаленные электронные письма из Gmail. К счастью, существует несколько подходов к восстановлению удаленных писем Gmail. На самом деле, большинство поставщиков электронной почты осознали такие требования и разработали несколько каналов, чтобы помочь людям восстановить удаленные электронные письма. В этом уроке мы расскажем вам как восстановить удаленные письма из Gmail, Имейте в виду, что эти подходы доступны для других поставщиков электронной почты, таких как электронная почта Yahoo, Outlook и т. Д. В любом случае, если вы готовы, давайте начнем удивительное путешествие.
Часть 1: Как найти и восстановить удаленные письма Gmail из корзины
Прежде всего, все письма, которые вы отправляли и получали, сохраняются на сервере провайдера электронной почты. Даже если вы удалите их из своей учетной записи, ваши электронные письма остаются в корзине в течение дней 30. Это дает вам возможность получить удаленные письма Gmail в течение 30 дней до того, как они будут окончательно удалены.
Как восстановить удаленную электронную почту из корзины Gmail
Шаг 1Введите gmail.google.com в адресную строку браузера и нажмите кнопку «Ввод», чтобы открыть домашнюю страницу Gmail. Войдите в свой логин и пароль (забыл пароль Gmail?).
Шаг 2: Найдите левый столбец, нажмите «Дополнительно» и перейдите на вкладку «Корзина». Прокрутите вниз и нажмите на полосу прокрутки в верхнем правом углу, чтобы найти потерянные электронные письма, и установите флажок перед каждым из них.
Шаг 3: После выбора всех электронных писем, которые вы хотите вернуть, разверните меню «Дополнительно» под строкой поиска и выберите «Входящие». Затем все выбранные письма вернутся в ваш почтовый ящик. Если вы хотите сохранить эти электронные письма отдельно, выберите «Создать новый» и добавьте имя для новой папки.
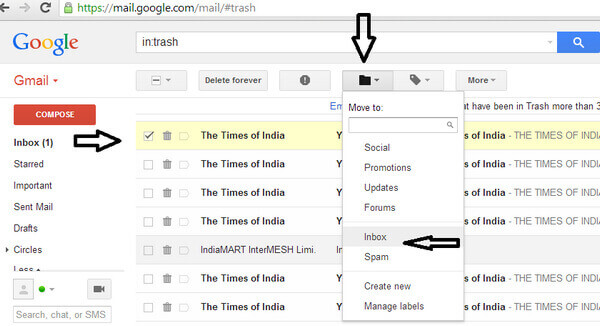
Корзина — это самый простой способ восстановления удаленных писем в Gmail, но вы должны понимать, что эти письма хранятся в корзине только в течение дней 30. После этого они навсегда удаляются из корзины.
Как восстановить удаленные письма Gmail
Если в вашей корзине много писем или вы не можете найти нужные письма в папке «Корзина», функция расширенного поиска в Gmail — это еще один вариант получения удаленных писем в Gmail.
Шаг 1После перехода в папку «Корзина» нажмите значок «вниз» на панели поиска в верхней части окна, чтобы открыть плавающее окно расширенного поиска.
Шаг 2: Вам будет предложено несколько вариантов, связанных с электронными письмами, например «От кого» или «Кому», «Тема» электронного письма, слова в электронном письме и многое другое. Заполните информацию как можно больше.
Шаг 3: Нажмите кнопку «Поиск» со значком магнитного стекла в нижней части плавающего окна. Затем расширенный поиск будет искать письмо, отвечающее этим параметрам. Если вы ничего не получите в результате, переключитесь на другую папку в раскрывающемся меню в верхней части плавающего диалога, например «Спам» или «Вся почта», и повторите попытку.
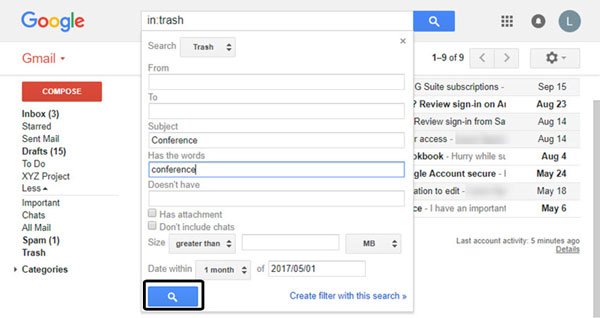
Примечание. Архив — полезная функция в Gmail. Он не удаляет ваши письма после 30 дней. И вы можете восстановить удаленные письма в Gmail из архива без труда. Чтобы переместить электронные письма в архив, выберите нужные электронные письма и щелкните значок «Архив» на панели инструментов. Если вы хотите восстановить электронную почту из архива Gmail, перейдите в папку «Вся почта» с левой боковой панели, разверните меню «Еще» и выберите «Вся почта», чтобы отобразить все электронные письма, теперь вы можете выполнить поиск почты, чтобы восстановить ее в обычном режиме.
Часть 2: Распространенные способы получения удаленных писем из Gmail
Если расширенный поиск не удается найти в папке «Корзина» или в удаленных письмах, вы можете найти причины, указанные ниже:
1. Вы очистили папку «Корзина» вместе со всеми удаленными электронными письмами.
2. Письма были удалены из вашего почтового ящика и оставались в корзине после 30 дней. Другими словами, они автоматически удаляются с вашего аккаунта.
3. Вы нажали кнопку «Удалить навсегда» в сообщениях электронной почты в папке «Корзина».
Могу ли я восстановить удаленные письма из Gmail через 30 дней или навсегда удаленные? В настоящее время вы можете попытаться отправить запрос в службу поддержки Gmail. Есть вероятность восстановить потерянные письма в вашей учетной записи Gmail, прежде чем они будут удалены с сервера Gmail. А приведенные ниже действия могут помочь вам повысить шансы найти удаленные электронные письма в Gmail.
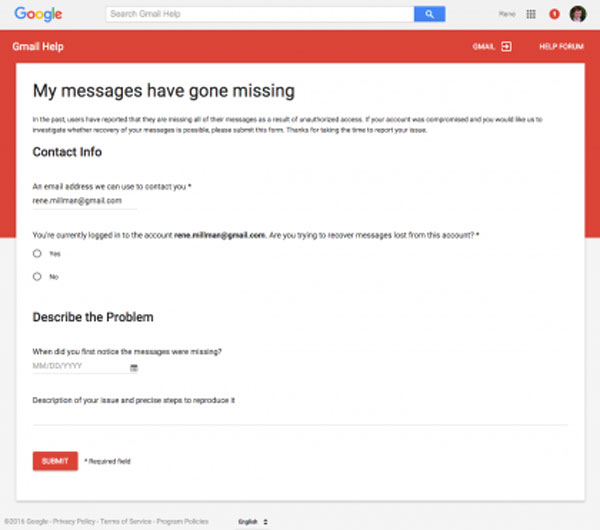
Как получить удаленные письма из Gmail с помощью службы поддержки Gmail
Шаг 1: Войдите в свою учетную запись Gmail в браузере и перейдите на страницу «Мои сообщения пропали» (https://support.google.com/mail/contact/missingemails).
Шаг 2: Gmail покажет вам формат. Перейдите в раздел «Контактная информация». Введите свой адрес электронной почты, который служба поддержки Gmail может использовать для связи, в первом поле. Если текущая учетная запись Gmail содержит потерянные письма, выберите «Да»; в противном случае выберите «Нет» и удалите соответствующую учетную запись Gmail.
Шаг 3: Перейдите в область «Описать проблему», щелкните значок «календарь» и выберите дату, когда вы впервые заметили, что электронные письма отсутствуют. И запишите, что вы сделали, чтобы электронные письма исчезли. Наконец, нажмите на кнопку «ОТПРАВИТЬ».
Примечание:
Помните, что чем точнее введенная вами информация, тем выше вероятность того, что ваше электронное письмо вернется. Служба поддержки Gmail отправит вам ответ в течение получаса. Получите доступ к учетной записи электронной почты, которую вы оставили, откройте письмо от [email protected], Он сообщит вам, сможет ли Gmail восстановить ваши электронные письма или нет. Если вы получили утвердительный ответ, зайдите в свою учетную запись Gmail и проверьте папки «Входящие» и «Корзина». Ваши электронные письма должны быть восстановлены. Если нет, перейдите к следующей части.
Часть 3: Профессиональный способ восстановить удаленные письма Gmail
Хотя восстановление навсегда удаленных писем из Gmail может быть не таким сложным, как вы думали ранее, общие способы не могут помочь вам вернуть удаленные письма в любых ситуациях. Вот почему мы рекомендуем вам попробовать Apeaksoft Восстановление данных, которое является профессиональным приложением для восстановления электронной почты со многими полезными функциями, такими как:
Восстановление данных
- Легко использовать. Это приложение для восстановления электронной почты способно вернуть потерянные почтовые сообщения одним щелчком мыши, так что даже новички могут понять его за несколько секунд.
- Восстановить электронную почту в разных ситуациях. Независимо от того, что ваши электронные письма были потеряны из-за ошибки, случайного удаления, вирусной атаки или сбоя системы, они могут восстановить их.
- Поддержка различных поставщиков электронной почты. Он работает для всех учетных записей электронной почты, включая Gmail, электронную почту Yahoo, Outlook, Hotmail и т. Д.
- Восстановление убытков. С лучшим приложением для восстановления электронной почты вы можете восстановить удаленные электронные письма в исходных условиях, включая сообщения и вложения.
- Предварительный просмотр для выборочного восстановления. После быстрого сканирования вы можете просмотреть все потерянные электронные письма, упорядоченные по категориям, и решить восстановить все из них или определенные.
Короче говоря, лучшее приложение для восстановления электронной почты оснащено практически всеми функциями, необходимыми для восстановления удаленных писем на ПК.
Важные замечания по восстановлению удаленных писем в Gmail
Хотя Apeaksoft Data Recovery довольно прост в использовании, мы все же хотим показать вам процедуру. А перед этим есть несколько советов по улучшению возможности восстановления электронной почты.
1. Если вы удалили сообщения электронной почты Gmail по ошибке, перейдите в корзину и проверьте, остаются ли там удаленные сообщения. И мы обсудили, как вернуть потерянные письма из корзины в первой части.
2. Помните, что все ваши действия будут сохранены в буферной области на ваших жестких дисках, включая электронные письма, которые вы удалили из своей учетной записи Gmail. Вот почему вы можете получить их обратно с помощью правильного инструмента, такого как восстановление данных.
3. Когда письма удаляются, они не исчезают с вашего жесткого диска. Вместо этого место, сохраненное в этих письмах, будет помечено как пустое, пока они не будут перезаписаны новыми данными. Прекратите то, что вы делаете, как только обнаружите, что ваши письма исчезли из учетной записи Gmail. Это может помешать удаленным письмам перезаписываться.
Как восстановить удаленные письма в Gmail с помощью Data Recovery
Шаг 1: Сканировать весь жесткий диск, чтобы найти потерянные электронные письма
Загрузите и установите последнюю версию Apeaksoft Data Recovery на свой компьютер. Откройте лучшее приложение для восстановления электронной почты, когда обнаружите, что важные электронные письма исчезли. На домашнем интерфейсе есть два раздела, содержащие несколько пользовательских параметров, типов данных и местоположений. Прежде всего, поставьте галочку напротив опции «Электронная почта» в разделе «Типы файлов». Затем выберите место, где вы хотите восстановить данные, После настройки нажмите кнопку «Сканировать», чтобы извлечь восстанавливаемые электронные письма с ваших жестких дисков.
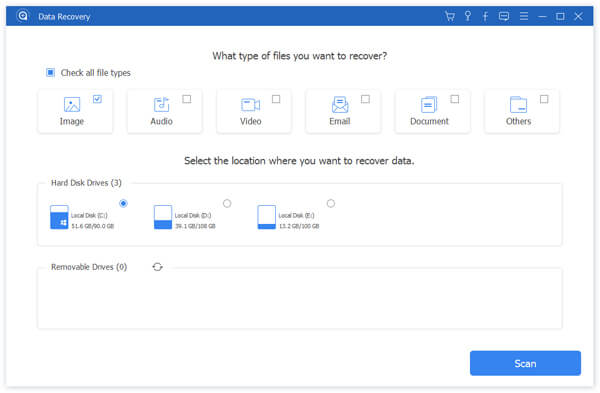
Шаг 2: Предварительный просмотр перед восстановлением электронной почты
По завершении сканирования вы попадете в окно результатов. И восстанавливаемые электронные письма будут организованы по форматам, таким как PST, DBX, EMLX и т. Д. Выберите опцию «Электронная почта» в левой колонке окна; Вы получите несколько папок с названиями форматов файлов электронной почты. Если вы не уверены, перейдите в каждую папку и просмотрите эскизы восстанавливаемых писем. Функция «Фильтр» на верхней ленте может помочь вам быстро найти электронное письмо, которое вы хотите восстановить, введя ключевые слова, например тему.
Если вы не можете найти удаленные электронные письма, нажмите кнопку «Глубокое сканирование» в правом верхнем углу. Просмотр данных в глубокой системе займет больше времени, чем функция быстрого сканирования.
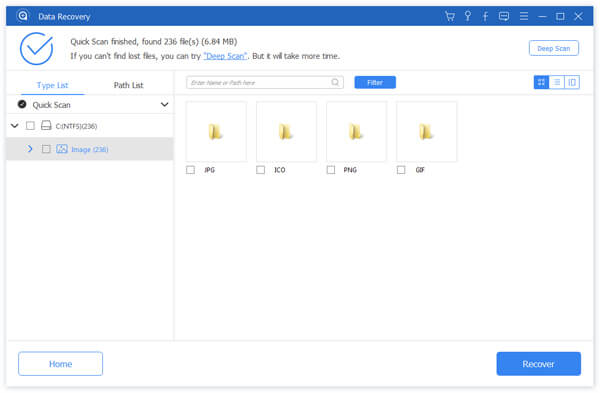
Шаг 3: Восстановить удаленные письма в один клик
Чтобы восстановить удаленные письма из Gmail, вы можете поставить галочку напротив заголовка каждого письма или выбрать целую папку, содержащую нужные письма. Восстановление данных начнет работать, как только вы нажмете кнопку «Восстановить» в правой нижней части окна. Когда это будет сделано, нажмите кнопку «Открыть папку» в окне «Восстановление завершено», чтобы перенаправить в папку, где хранятся ваши удаленные электронные письма. Затем вы можете, как обычно, просматривать, копировать и вставлять или редактировать свои письма Gmail.

Восстановление данных не имеет никаких ограничений по объему восстановления электронной почты. И вы можете вернуть все вложения вместе с удаленными сообщениями электронной почты, включая фотографии, видео, документы и многое другое.
Вывод
Электронная почта по-прежнему является важным способом общения. Имеет смысл, что люди предпочитают электронную почту, если учесть, что она имеет много преимуществ, таких как ненавязчивая. Многие люди используют электронную почту для деловых целей, и удаление электронной почты может привести к потере важной информации. В этом руководстве мы рассказали о нескольких решениях по восстановлению удаленных писем в Gmail. Прежде всего, когда вы обнаружите, что ваша электронная почта ушла из учетной записи Gmail, первое место, куда вы можете получить их обратно, — это папка «Корзина». Почти все почтовые провайдеры будут сохранять удаленные электронные письма на своих серверах в течение от нескольких дней до нескольких месяцев. Когда дело доходит до Gmail, удаленные письма остаются в корзине в течение дней 30, а затем они будут навсегда удалены из вашей учетной записи. Если вы не можете найти свои электронные письма в Корзине, попробуйте связаться со службой поддержки Gmail. Они могут помочь вам, если письма все еще находятся на сервере Gmail. С другой стороны, мы также поделились профессиональным инструментом восстановления электронной почты Apeaksoft Data Recovery. Он не только прост в использовании, но и способен восстанавливать большинство удаленных писем.
Удалённое по ошибке электронное письмо можно восстановить
Как восстановить удалённые письма в Gmail: 4 простых шага.
У нас всех был такой ужасный момент, когда мы просматривали электронные письма и по ошибке нажимали что-то. Иногда мы случайно открываем новую папку, иногда мы выбираем «ответить», вместо «ответить всем», но вряд ли что-то может быть хуже, чем удаление по ошибке важного письма. Это может быть ответное письмо, которое вы хранили много лет, черновик письма, над которым вы работали в течение нескольких недель, и, конечно, пароли от важных сайтов.
Эта проблема становится особенно распространённой на мобильных устройствах, где вы можете управлять многими функциями одним прикосновением или движением пальца. Конечно, это удобно, но удобство может вам дорого обойтись, если вы случайно нажмёте не тот значок! В самом деле, легко случайно нажать маленькую иконку корзины вместо «Ответить» или «Заархивировать». К счастью, у Gmail есть возможность восстановить удалённые письма – даже если они не появляются в корзине. Решение довольно простое.
Ниже представлено простое руководство из 4 шагов, которое поможет вам восстановить любые потерянные электронные письма.
1. Откройте Gmail
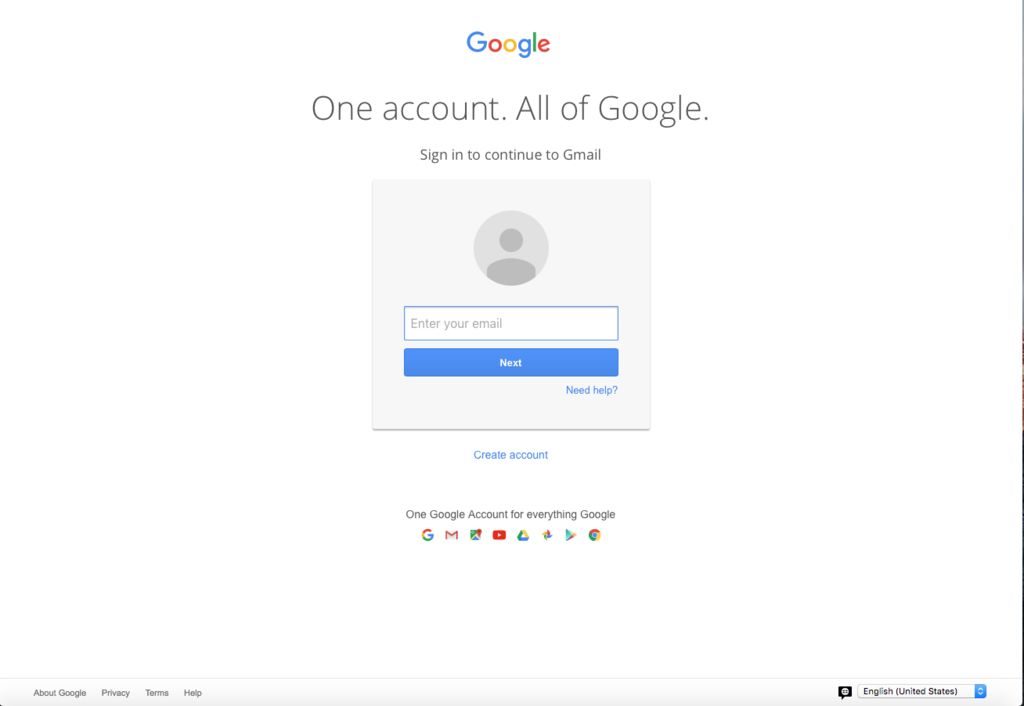
Перейдите в Gmail. Войдите в вашу учётную запись, введите пароль, и вы увидите папку «Входящие».
2. Откройте раскрывающийся список поисковой строки.
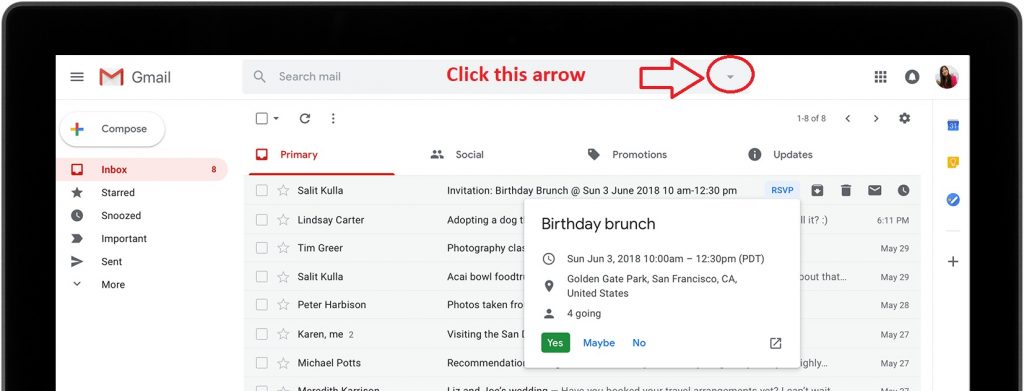
В верхней части вашего Gmail вы найдёте панель поиска, где написано «Поиск в почте». В поисковой строке справа есть значок раскрывающегося списка. Нажмите на него.
3. Уточнить поиск

После нажатия раскрывающегося списка вам будут представлены различные ключевые вопросы, относящиеся к электронному письму, которое вы пытаетесь восстановить, например, кто был получателем (или исходным отправителем) и когда письмо было отправлено. Вы можете дополнительно уточнить поиск, указав размер электронного письма, указав, были ли у него вложения, в какой папке оно находилось (по умолчанию установлен поиск по всей почте) и даже ключевые слова, которые могли быть в письме.
4. Нажмите кнопку «Поиск»
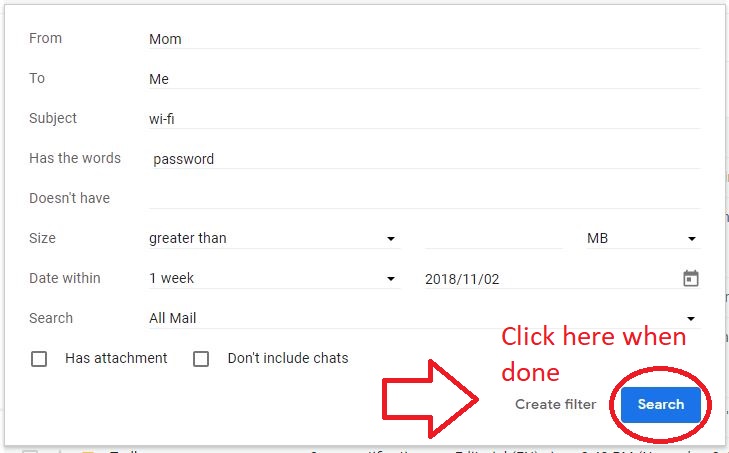
После того, как вы установили фильтры поиска (помните, что лучше установить более широкие параметры поиска), нажмите синий значок поиска в правом нижнем углу. Вы увидите список из всех писем, которые соответствуют заданным вами параметрам поиска. Если письмо или черновик, который вы пытаетесь восстановить, находится где-то в почте, то вы увидите его здесь.
Если вы заметите, что эта проблема происходит с вами регулярно – помните, что вам не нужно удалять электронные письма из почтового ящика, чтобы освободить место. Вы можете заархивировать их в другую подпапку и удалить позднее.
Единственный случай, когда этот способ не будет работать, – это если Gmail удалит сообщения с сервера. В этом случае, вы сможете восстановить электронные письма, только если вы пользователь Google Apps. Вы сможете восстановить их только в течение 30 дней, если только вы не находитесь в консоли администратора. Оттуда вы можете восстановить сообщения, даже если они были окончательно удалены из корзины пользователя в течение 25 дней после удаления. Однако, по истечении 25 дней они будут удалены безвозвратно. Для того, чтобы восстановить письмо, выполните следующие действия:
1. Войдите в консоль администратора.
Отсюда администраторы управляют службами Google, получить доступ можно через admin.google.com.
2. Откройте вкладку «Пользователи»
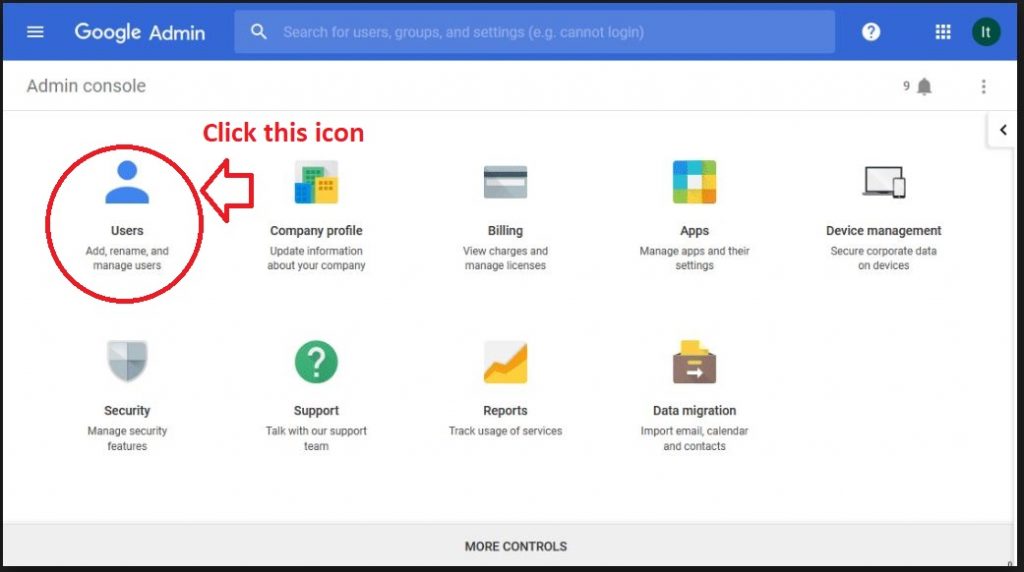
На домашней странице вы увидите вкладку «Пользователи». Нажмите на неё, и вам будет показан список.
3. Выберите пользователя
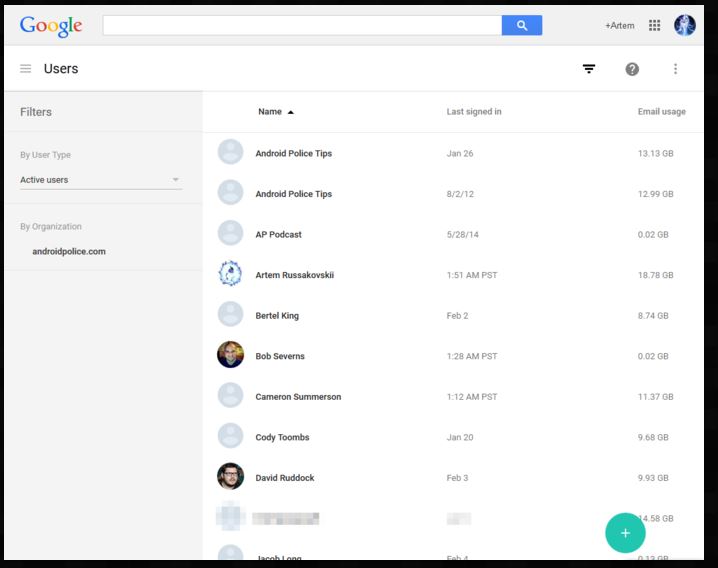
Перейдите к соответствующему имени пользователя и нажмите «Больше», затем «Восстановить данные».
4. Укажите, когда было отправлено это письмо
Введите диапазон дат для электронного письма, которое вы хотите восстановить, затем выберите «Gmail». ПРИМЕЧАНИЕ: вы также можете восстановить документы с Google Диска.
5. Нажмите «Восстановить»
Нажмите кнопку «Восстановить», и выбранный вами пользователь должен увидеть, что удалённое письмо было восстановлено. Имейте в виду, что процесс может занять некоторое время, в зависимости от объёма данных, которые вы хотите восстановить.
Конечно, важные электронные письма не так легко потерять. Однако, если такая судьба постигнет вас, по крайней мере, теперь вы будете знать, как вернуть их!
Как восстановить удаленные сообщения в почте gmail (из спама, через поиск)
Наверняка многим знакома такая ситуация: открываешь почтовый ящик – а важное письмо исчезло. Что делать – непонятно: ведь речь идет не об удаленном файле, а о неком виртуальном email-сообщении.
Для восстановления удаленных писем в Gmail есть надежные проверенные методы. Сегодня мы их и рассмотрим.
Как восстановить письма на Gmail:
- Этап 1: Восстановление email-сообщений из Корзины
- Этап 2: Поиск писем на Gmail
- Этап 3: Письма, помеченные как Спам
- Этап 4: Обращение в службу поддержки
- Этап 5: Локальные копии писем в email-клиентах
- Этап 6: Сохраненная копия письма у адресата
Метод 1: Восстановление писем из Корзины Gmail
Удаленное email-сообщение остается в Корзине 30 дней, после чего удаляется с сервера Gmail безвозвратно. Это нужно учитывать при поиске пропавших писем. До истечения 30-дневного периода вернуть письмо из Корзины на прежнее место не представляет труда.
- Войдите в свой Gmail-аккаунт.
- Откройте папку «Корзина» (Trash) через левую боковую панель. Здесь находятся все удаленные письма.
- Найдите нужное вам сообщение и откройте его.
- Вверху окна найдите кнопку «Move to» и кликните на нее.
Письмо будет возвращено в папку «Входящие».
Метод 2: Через поиск на Gmail
Если в вашей почтовой Корзине накопилось большое количество корреспонденции, то найти нужное сообщение становится непросто. Ввиду этого часто нужные сообщения теряются, хотя фактически они присутствуют на сервере.
Обычная прокрутка и “поиск глазами” может занять много времени – удобней искать пропажу через поисковую строку Gmail.
- Откройте окно «Расширенный поиск» (Search mail).
- Введите информацию о письме. Чем больше данных вы введете, тем легче будет осуществить поиск.
- Закончив ввод, нажмите «Поиск», после чего отобразятся все сообщения, соответствующие заданным параметрам.
Метод 3: Сервис «Поиск Почты, Спама и Мусора»
Письма могут попадать в спам случайно, вследствие настроек вашего почтового ящика. А могут быть помечены как Junk лично вами. При этом они перемещаются в папку «Спам», хранятся там в течение месяца и затем удаляются автоматически.
Чтобы извлечь из спама важное письмо, необходимо:
- Открыть папку «Спам».
- Выбрать нужное сообщение, установив на нем флажок.
- Вверху экрана найти кнопку «Не спам» (Not spam) и кликнуть на нее. Или переместить письмо непосредственно во Входящие (Inbox).
Найти письма в среди спама поможет сервис Gmail «Mail & Spam & Trash» (Поиск Почты, Спама и Мусора).
Действия по поиску писем лучше проводить на компьютере, а не в мобильном приложении, поскольку в последнем некоторые из функций недоступны.
- Войдите в Gmail.
- В поле поиска при помощи стрелки «вниз» найдите вкладку «Все письма» (All Mail), а затем «Mail & Spam & Trash».
- Заполните информацию о письме, которую помните (например, от кого) и нажмите Ввод.
- Появятся все удаленные письма.
Метод 4: Через Google Mail support Team
Как уже было сказано, письма, хранящиеся в Корзине, через месяц удаляются навсегда. Тем не менее, есть небольшой шанс получить их обратно. И здесь поможет форма обратной связи Google Mail support Team.
- Авторизуйтесь в Gmail.
- Откройте форму https://support.google.com/mail/contact/missingemails.
- Заполните форму, указав всю необходимую информацию.
- Опишите свою проблему и отправьте сообщение.
Обратная связь предоставляется в течение 30 минут. Из полученного сообщения вы сможете узнать, удалось ли восстановить ваши письма. Если по какой-либо причине сделать это невозможно, вы получите отрицательный ответ. Если же все прошло благополучно, письма будут восстановлены в Inbox почты.
Метод 5: Поиск писем на почтовом клиенте
Вероятно, вы заходите на свой почтовый ящик как через веб-интерфейс, так и через компьютер, посредством программ Outlook, THE BAT!, Тhunderbird, Postbox, Spark и т.п. Если вы удалили письмо с сервера через мобильное приложение, но предварительно скачали его почтовой программой, у вас должна остаться локальная копия письма. Поищите ее на компьютере.
Бывает и наоборот: в конфигурациях почтовой программы запрещено удаление писем с сервера. При этом, вы удалили письмо из папки, находящейся в почтовике на компьютере. В этом случае оно сохранится на сервере и вы можете найти его через веб-интерфейс.
И в первом, и во втором случае важно, чтобы синхронизация почтовой программы с сервером была отключена.
Метод 6: Попросите копию переписки у адресата
В Gmail хранится только одна копия каждого письма. При его удалении из любого места нахождения оно полностью удаляется из Gmail.
Поэтому, если вы удалили письмо из папки Trash или это было сделано программой автоматически по истечении времени хранения, найти их становится невозможно.
В настоящее время нет программного обеспечения, позволяющего восстанавливать безвозвратно удаленные сообщения. Вот причины такого положения дел:
- Приложения для восстановления данных могут осуществлять поиск потерянных файлов, хранящихся на локальном диске ПК или внешних носителях. Электронные письма не являются файлами.
- Удалив письмо, вы изменяете содержимое файла так же, как вы редактируете документ Word.
Поэтому если окажется, что нужное вам письмо удалено без возможности восстановления и его не удалось найти ни на компьютере, ни на сервере, есть еще один способ заполучить его: попросите у того, с кем велась переписка, выслать вам копию email.
Заключение
Таким образом, существует несколько шагов, которые следует предпринять в случае, если по той или иной причине вы не можете найти электронное письмо Gmail.
Для подстраховки от случайного удаления или исчезновения писем рекомендуется создавать резервные копии всех важных сообщений. Также следует проверять настройки почтового сервера и веб-интерфейса, чтобы предотвратить попадание писем в Спам и их автоматическое удаление.
Как восстановить аккаунт Gmail (восстановление профиля на gmail.com)
Если вы случайно, по ошибке, удалили свою учётную запись на сервисе Gmail или же потеряли доступ к ней, не расстраивайтесь. Заново регистрироваться не придётся. Веб-система Google предоставляет возможность восстановить аккаунт Gmail.
Рассмотрим наиболее распространённые варианты восстановления.
Если был удалён только Gmail…
И у вас есть доступ к аккаунту, сделайте следующее:
1. Откройте страницу для входа в электронную почту — https://mail.google.com (старый адрес сервиса — gmail.com).
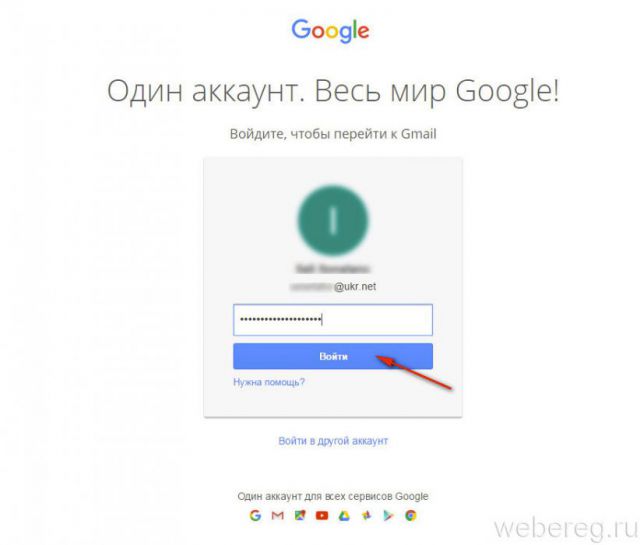
2. Авторизуйтесь: наберите логин, а затем пароль.
3. На открывшейся странице система Гугле предложит вам вернуть email. (Удалённый ранее адрес ящика будет указан в верхней части панели.). Укажите телефонный номер с международным кодом и щёлкните «Отправить».
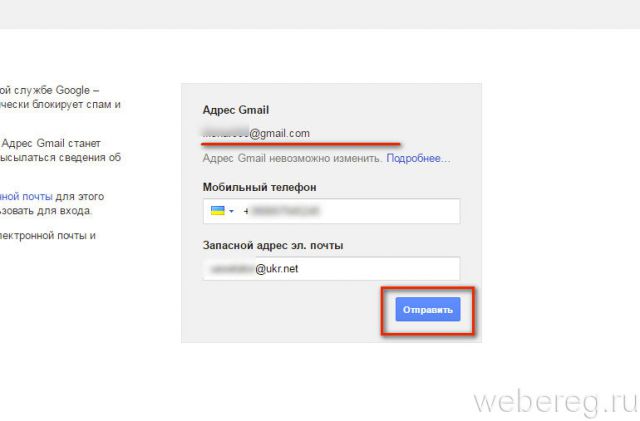
4. В новой панели снова наберите телефон. Выберите способ верификации по номеру: СМС или Голосовой вызов.
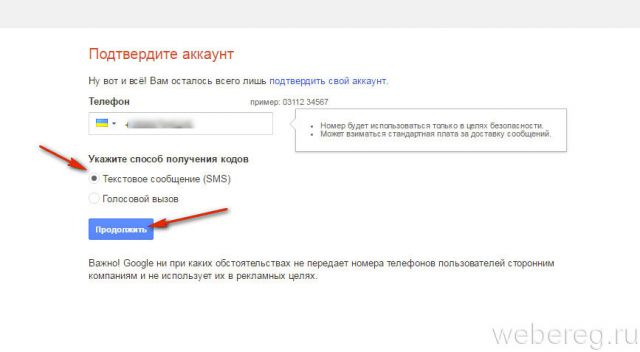
5. Кликните «Продолжить».
6. Напечатайте полученный код и снова клацните «Продолжить».
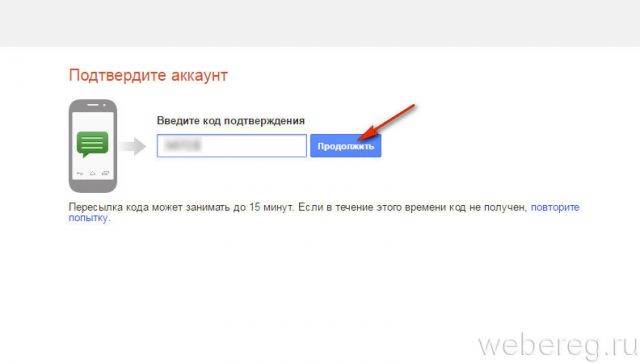
7. По завершении верификации автоматически откроется удалённый email.
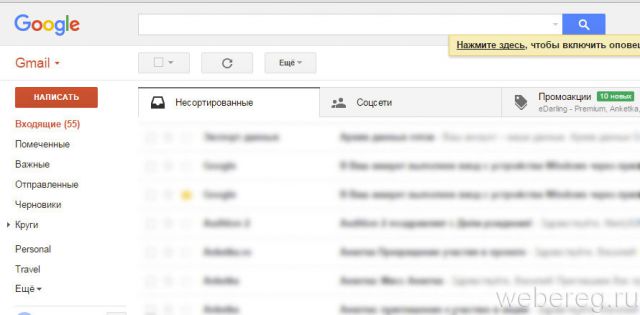
А раннее подключённый ящик со стороннего веб-сервиса будет в дальнейшем использоваться в качестве резервного email. При желании его можно изменить в опциях аккаунта:
Настройки → Безопасность и вход… → Параметры восстановления… → Резервный адрес…
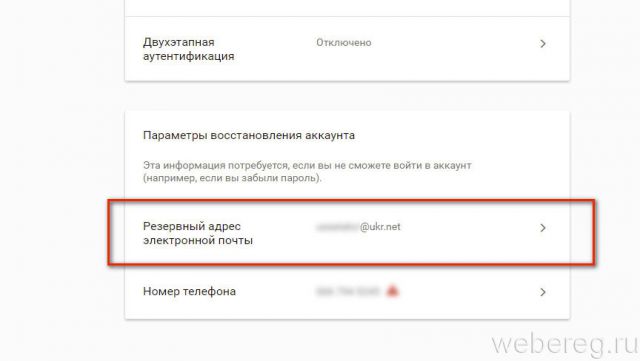
Если нет доступа к E-mail…
1. В форме для входа, под строкой для ввода логина, кликните ссылку «Нужна помощь?»
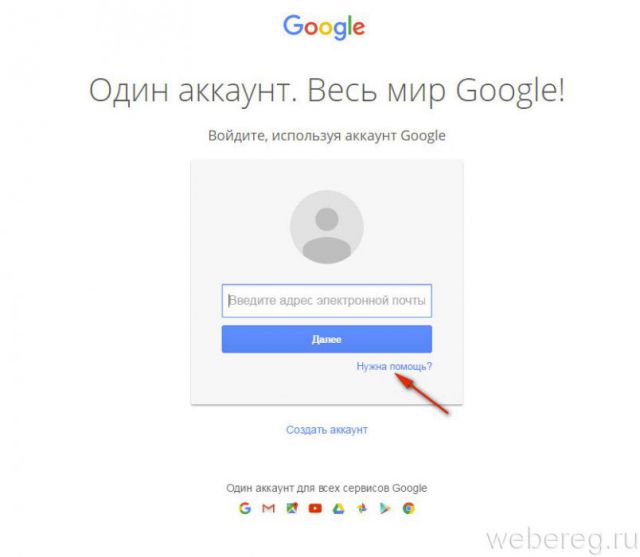
2. Выберите в списке причину, из-за которой вы не можете авторизоваться в почтовом сервисе (забытый пароль, логин и т.д.)
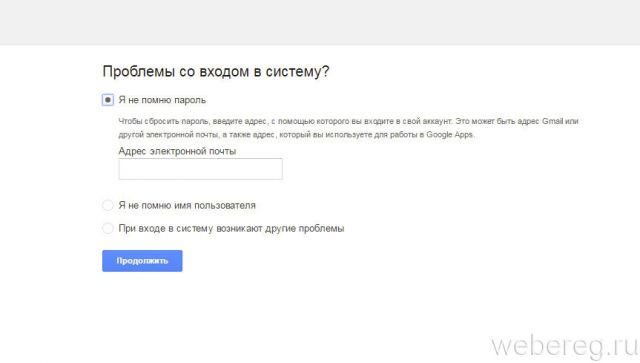
Совет! Чтобы восстановить полностью удалённый аккаунт (кроме Gmail и профили YouTube, Google Play, Диск и др.), выберите в списке «Я не помню пароль».
3. После выбора причины внимательно следуйте указаниям сервиса. Вам нужно будет подтвердить права на учётную запись: пройти верификацию по e-mail или телефону, ответить на контрольные вопросы. По завершении процедуры почтовый ящик снова будет доступен.
Успешного восстановления профиля! Об удалении сервиса Gmail из аккаунта Google можно прочитать здесь.
Возникли сложности? Напишите об этом в комментариях и мы постараемся вам помочь.
А если статья оказалась вам полезной, не забудьте поставить лайк!

