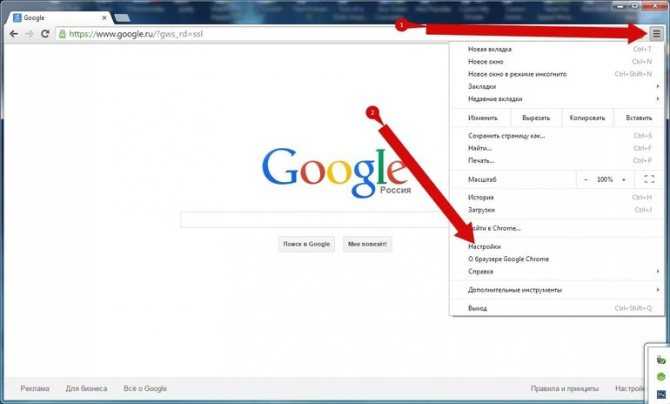Как отключить автоматический вход в Google Chrome
Новая версия Google Chrome, представленная пару недель назад по случаю десятилетия браузера, принесла несколько новых функций. Он также оставил нам новый дизайн, который не до конца убедил всех пользователей. Среди новых функций, представленных в этой версии под номером 69, есть одна, которая вызывает споры среди пользователей.
Хотя сама компания объявила, что они изменят его в будущем обновлении, В Google Chrome все еще есть автоматический вход. Функция, которая не очень нравится пользователям, поэтому через месяц она будет изменена. Хотя его можно отключить, и мы покажем вам, как это сделать.
Благодаря этому автоматическому входу, когда мы посещаем веб-сайт Google и входим в него, браузер вы также войдете в наш профиль. Они сделают это, даже если мы этого не захотим. И это вызвало споры среди пользователей Google Chrome. Особенно в то время, когда конфиденциальность более обсуждаема, чем когда-либо.
Это функция, позволяющая сэкономить время, на пару кликов меньше, но это идет вразрез с теми пользователями, которые хотят сохранить конфиденциальность. Поскольку синхронизация данных навигации заканчивается на серверах Google. По этой причине многие ищут способы избежать автоматического входа в браузер.
Хорошая новость в том, что это можно сделать, и это не слишком сложно. Ниже мы покажем вам, как его отключить:
Для этого мы должны начать с открытия браузера на нашем компьютере. Потом, нам нужно перейти на панель навигации. В этом случае, чтобы отключить автоматический вход, мы воспользуемся скрытым меню Google Chrome. Вот где мы находим вариант, который позволяет нам это сделать. Вы увидите, что это очень просто.
В панели навигации мы должны написать: chrome: // flags / # account-consistency. Благодаря этому адресу мы переходим в экспериментальное меню браузера, где мы можем управлять различными аспектами, относящимися к нашей учетной записи.
Мы увидим, что это первая опция, которая появляется на экране с желтой заливкой. Рядом с параметром «Согласованность идентичности между браузером и файлом cookie» есть раскрывающийся список.. Затем мы должны щелкнуть по нему, и на экране появятся несколько вариантов. В данном случае нас интересует «Отключено», последнее в раскрывающемся списке. Поэтому нажимаем на нее.
Нажимая на эту опцию, мы делаем завершить автоматическую синхронизацию в Google Chrome. Это вызывает споры среди пользователей браузеров. После того, как мы выбрали опцию, мы нажимаем синюю кнопку «перезапустить сейчас», которая появляется в нижней части экрана. Таким образом, браузер будет перезапущен, и эта опция уже официально активирована.
Google Chrome автоматически перезапустится. Когда мы вернемся в систему, мы можем попытаться войти на сайт Google и войти в систему. Посмотрим, как в этих случаях иэтот автоматический вход в систему больше не будет что браузер представил в своей новой версии. Таким образом, тем пользователям, которые заботятся о своей конфиденциальности, больше не о чем беспокоиться. Эта функция отключена в вашем браузере. Как видите, этого легко добиться.
Посмотрим, как в этих случаях иэтот автоматический вход в систему больше не будет что браузер представил в своей новой версии. Таким образом, тем пользователям, которые заботятся о своей конфиденциальности, больше не о чем беспокоиться. Эта функция отключена в вашем браузере. Как видите, этого легко добиться.
Ожидается, что новая версия браузера выйдет через месяц. В то же самое, этот автоматический вход больше не будет активен, или это будет что-то, что пользователь может настроить вручную. Не совсем понятно, как это изменение будет внесено.
Содержание статьи соответствует нашим принципам редакционная этика. Чтобы сообщить об ошибке, нажмите здесь.
Вы можете быть заинтересованы
Apple, Google и Microsoft внедрят вход без пароля на всех основных платформах в следующем году / Хабр
AnnieBronsonИнформационная безопасность *
Apple, Google и Microsoft обеспечат поддержку единого стандарта беспарольной аутентификации на своих платформах в следующем году.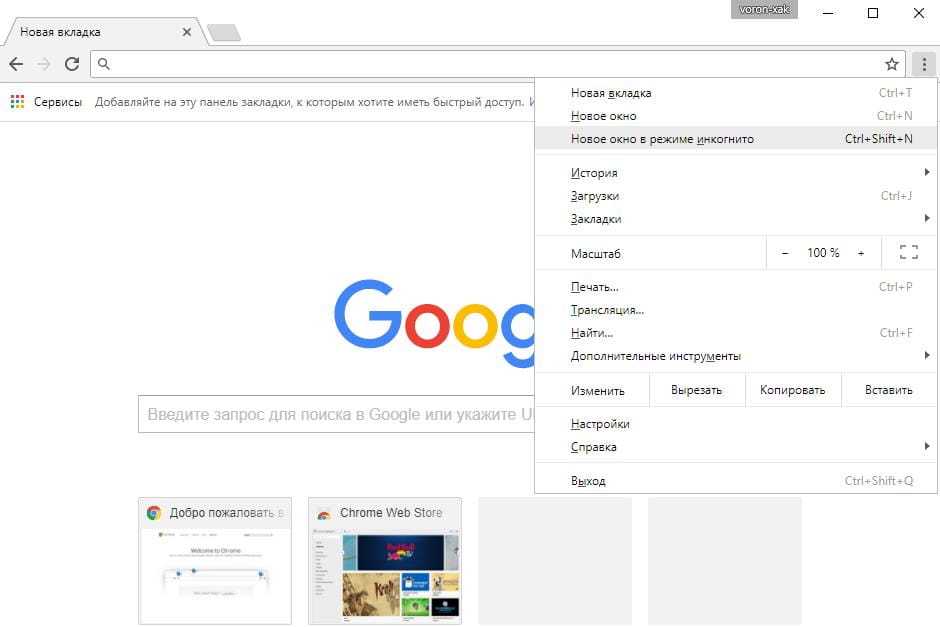 Мобильные ОС Android и iOS, браузеры Chrome, Edge и Safari, ОС Windows и macOS будут поддерживать протокол авторизации без пароля, созданный альянсом FIDO (Fast IDentity Online) и консорциумом World Wide Web. В качестве устройства для авторизации можно будет использовать смартфон, для входа в приложения достаточно будет разблокировать его с помощью биометрических данных, PIN-кода или графического ключа.
Мобильные ОС Android и iOS, браузеры Chrome, Edge и Safari, ОС Windows и macOS будут поддерживать протокол авторизации без пароля, созданный альянсом FIDO (Fast IDentity Online) и консорциумом World Wide Web. В качестве устройства для авторизации можно будет использовать смартфон, для входа в приложения достаточно будет разблокировать его с помощью биометрических данных, PIN-кода или графического ключа.
«С ключами доступа вы сможете войти в приложение или сервис практически на любом устройстве, независимо от платформы или браузера, — поясняет Васу Джаккал, вице-президент Microsoft по безопасности. — Например, можно будет войти в систему в браузере Google Chrome, работающем под управлением Microsoft Windows, используя пароль на устройстве Apple».
Безопасность авторизации обеспечит ключ доступа — уникальный криптографический токен, который будет передаваться между телефоном и сайтом. Ключи будут асимметричными, что означает, что злоумышленники не смогут взломать аккаунт, даже если получат доступ к одной части токена.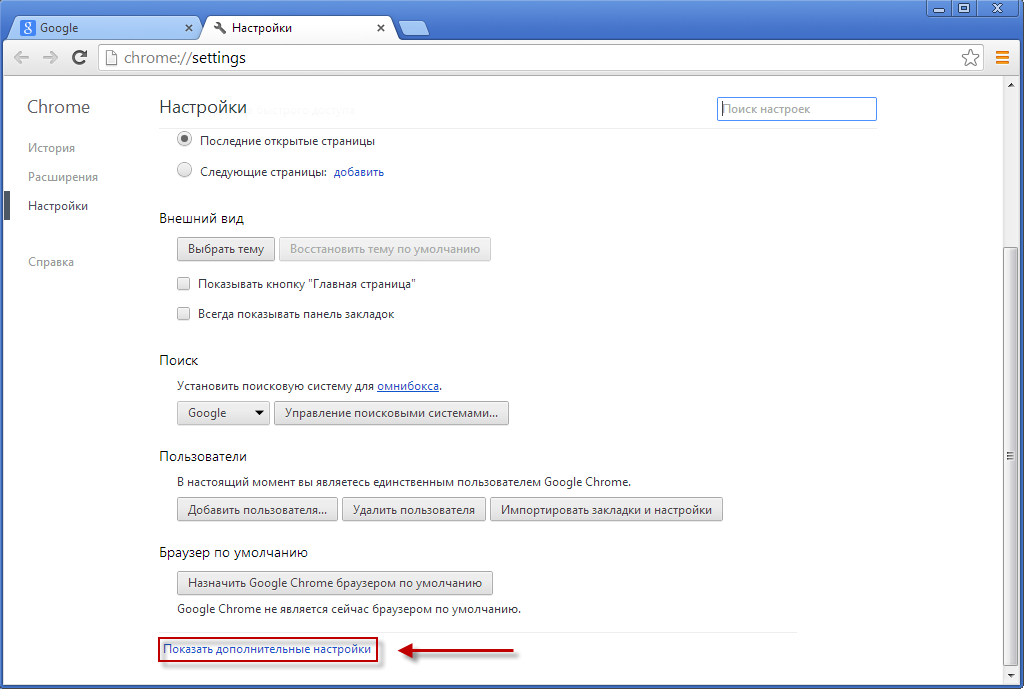 Согласно сообщению Google, в случае потери телефона токен можно перенести на новое устройство из облака.
Согласно сообщению Google, в случае потери телефона токен можно перенести на новое устройство из облака.
Авторизация при помощи физического устройства будет проще и безопаснее, считают компании. Пользователям не нужно будет запоминать данные для входа в разные сервисы или повторно использовать один и тот же пароль. Беспарольный стандарт затруднит взлом аккаунта, так как для входа в систему будет требоваться доступ к физическому устройству. Фишинговые атаки тоже будет сложнее организовать.
Некоторые приложения уже поддерживают стандарт аутентификации FIDO, однако первоначальный вход, как правило, требует пароля. Новые процедуры устранят эту необходимость, указывает Сампат Сринивас, президент FIDO Alliance.
«Расширенная поддержка FIDO позволит сайтам впервые внедрить сквозную беспарольную работу с защитой от фишинга. Это включает в себя как первый вход на сайт, так и повторные входы в систему. Поддержка ключей доступа станет доступна в 2022—2023 гг, и у нас наконец появятся интернет-платформы для действительно беспарольного будущего».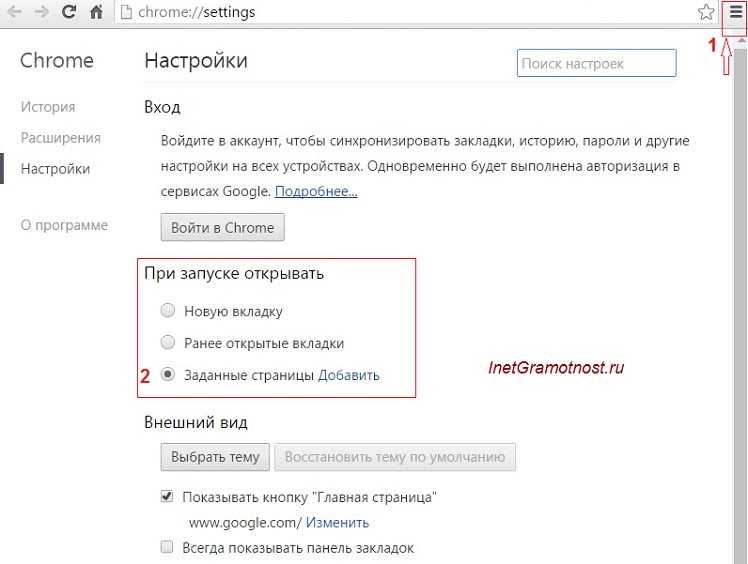
Теги:
- пароли
- авторизация
- аутентификация
- microsoft
- apple
- fido
Хабы:
- Информационная безопасность
Всего голосов 11: ↑11 и ↓0 +11
Просмотры5.9K
Комментарии 14
@AnnieBronson
Информационная служба Хабра
Комментарии Комментарии 14
Можно ли использовать Google Chrome без входа в систему?
Можно ли просматривать Всемирную паутину с помощью Google Chrome, не создавая и не входя в свою учетную запись Google?
Опубликовано Автор: Джим СтоносВ категории Приложения и инструкции
Google Chrome быстрый, безопасный и простой в использовании. Ежедневно им пользуются более 3 миллиардов человек по всему миру, и многие из них считают его лучшим браузером в Интернете.
По умолчанию Google Chrome обеспечивает бесперебойную работу с вашей учетной записью Google.
Когда вы входите в свою учетную запись Google через Chrome, вы можете синхронизировать свои закладки, историю, пароли и способы оплаты на разных устройствах. Вы также будете автоматически входить в другие службы Google, такие как Поиск, YouTube, Gmail и Документы, когда открываете их в браузере.
Но что, если по тем или иным причинам вы просто не хотите создавать учетную запись Google или входить в свою учетную запись, если она у вас уже есть? Знаешь, держать вещи… в тайне?
Другими словами, можно ли использовать Google Chrome без входа в систему?
Да, вы можете использовать Google Chrome без входа в свою учетную запись Google. Однако вы не сможете синхронизировать свои закладки, историю, пароли и другие настройки между устройствами, если вы это сделаете.
Вот и все!
Теперь, чтобы это не изменилось, введите chrome://settings/syncSetup в адресную строку Google Chrome, нажмите клавишу Enter на клавиатуре, затем прокрутите вниз до «Разрешить вход в Chrome» и переключите это от.
Если вы отключите параметр «Разрешить вход в Chrome», Google Chrome не будет автоматически входить в браузер, когда вы входите в свою учетную запись Google в Gmail, YouTube или любой другой службе Google.
Вот как вы *продолжаете* использовать Google Chrome без учетной записи Google, даже если она у вас есть.
Зачем входить в Google Chrome
«Подождите секунду, — вероятно, думают некоторые из вас, — если это так, то почему люди вообще входят в Google Chrome?»
Особенно, если у вас есть компьютер и телефон — а в наши дни у кого их нет?! — войти в свою учетную запись Google и синхронизировать свои данные очень удобно.
Вы можете легко переключаться с ноутбука на телефон и с телефона на ноутбук, сохраняя при этом историю посещенных вами веб-сайтов, сервисов, в которые вы вошли, и карт, которые вы используете для оплаты покупок в Интернете.
Больше никаких вопросов типа «Блин, какой у меня был пароль для этого сайта?» или «Дорогой, у тебя случайно не записан код CVC моей кредитной карты?»
Если вы из тех людей, которые просто не хотят создавать учетную запись Google, это, конечно, хорошо.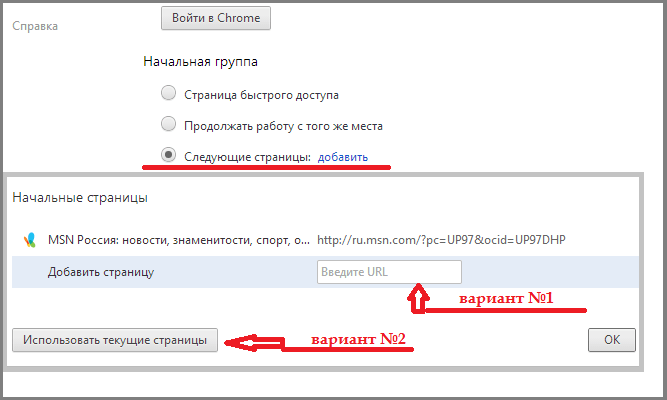 Браузер есть браузер, и вы можете использовать Google Chrome, даже если вы не вошли в свою учетную запись Google.
Браузер есть браузер, и вы можете использовать Google Chrome, даже если вы не вошли в свою учетную запись Google.
Но имейте в виду: все, что вы делаете в Google Chrome на рассматриваемом устройстве, выполняется локально. Поэтому, если ваш ноутбук выйдет из строя или ваш телефон будет украден, вы не сможете получить доступ к своим данным откуда-либо еще.
Как создать учетную запись Google
Если вы новичок в Chrome, у вас еще нет учетной записи Google и вы хотите ее создать, вы узнаете, как это сделать, из пошагового руководства ниже. .
Шаг 1: Запустите Google Chrome.
Шаг 2: . Перейдите на страницу account.google.com/signup/.
Шаг 3: Введите свое имя и фамилию. Выберите имя пользователя, затем введите и подтвердите свой пароль и нажмите «Далее».
Шаг 1 создания учетной записи Google Шаг 4: Введите свой номер телефона и нажмите «Далее». Google отправит вам текстовое сообщение с кодом и попросит подтвердить его.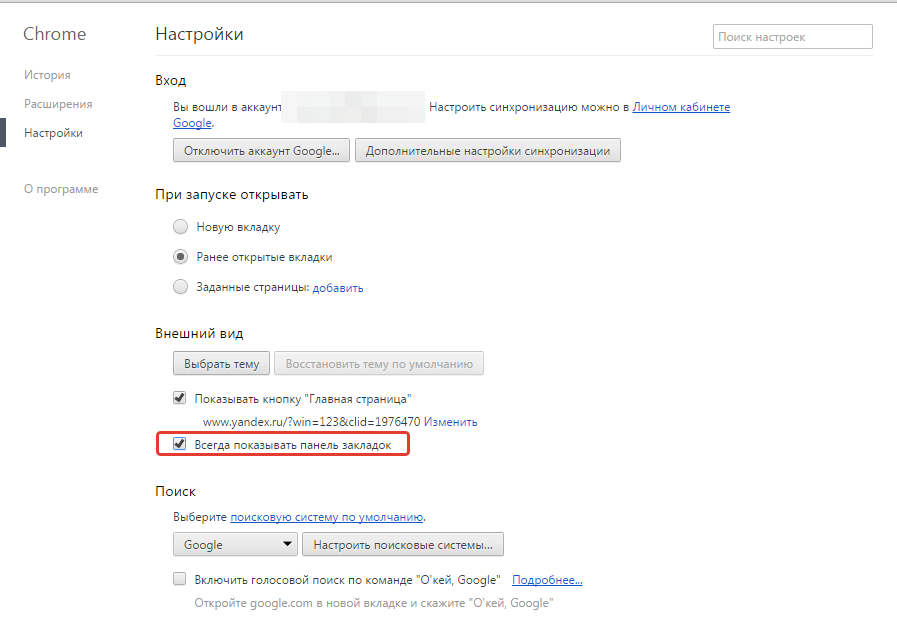
Шаг 5: Все готово! Теперь вы можете войти в свою учетную запись Google в Chrome и начать синхронизацию.
- Как настроить файлы cookie с помощью JavaScript
- Что происходит с удаленными сообщениями в Discord?
- Лучшие настраиваемые бесплатные темы и плагины WordPress
- Как работать над WordPress, не выходя в эфир?
- Как начать изучение JavaScript
Google Chrome выводит вас из системы? Вот как решить проблему
Не раздражает ли каждый раз, когда вы открываете браузер Chrome, повторно вводить свои учетные данные? Конечно.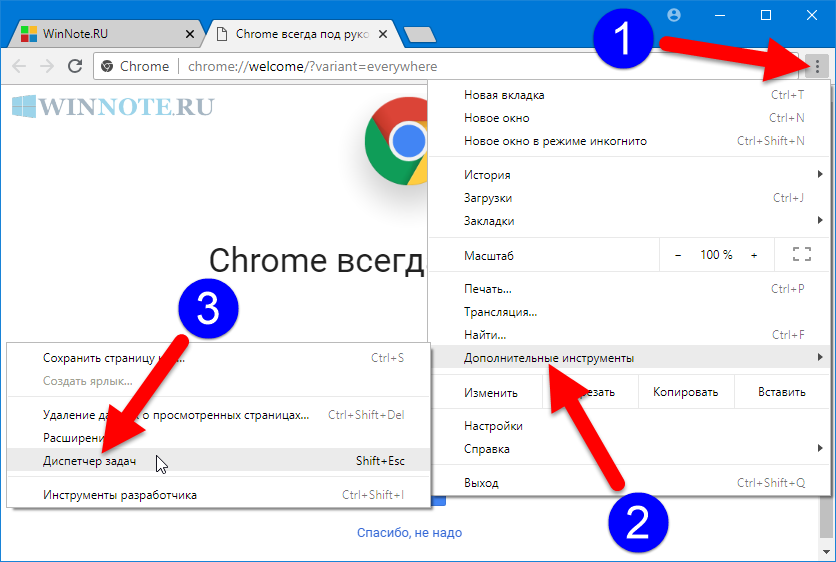 Хотя Chrome известен своей скоростью, простотой и удобством использования, вы можете столкнуться с некоторыми ошибками.
Хотя Chrome известен своей скоростью, простотой и удобством использования, вы можете столкнуться с некоторыми ошибками.
Одной из распространенных проблем, с которыми вы можете столкнуться в Chrome, является выход из системы каждый раз, когда вы его закрываете. Вот несколько исправлений, которые вы можете попробовать решить эту проблему.
В Google Chrome есть функция, позволяющая отключить вход в браузер. Для тех, кто не может войти или постоянно выходит из Chrome, выполните следующие шаги, чтобы определить, отключена ли эта функция.
- Нажмите на три вертикальных точки в правом верхнем углу.
- Перейдите к Настройки из выпадающего меню.
- Перейдите к опции Sync and Google services .
- Включите Разрешить вход в Chrome , перетащив переключатель вправо.
- После этого нажмите Перезапустить , чтобы применить изменения.
Если проблема не устранена, несмотря на то, что параметр входа в Chrome включен, перейдите к следующему исправлению.
2. Включите файлы cookie в Chrome
Chrome не запомнит вашу информацию для входа, если вы не включите файлы cookie. Файл cookie не только позволяет веб-сайтам запоминать вашу регистрационную информацию, но также отслеживает вашу корзину и другие брошенные покупки.
Chrome может выйти из системы, если в вашем браузере не включены файлы cookie. Вы можете проверить это, выполнив следующие действия:
- Нажмите на три вертикальных точки в правом верхнем углу и перейдите к Настройки в Google Chrome.
- На этой странице перейдите к Файлы cookie и другие данные сайта .
Если файлы cookie уже включены в вашем браузере, нажмите Файлы cookie и другие данные сайта , чтобы открыть общие настройки для файлов cookie. Здесь внесите следующие изменения:
- Выключить переключатель рядом с Очищать файлы cookie и данные сайтов при закрытии всех окон .

- Проверьте, не добавили ли вы по ошибке один или несколько сайтов в Сайты, которые никогда не могут использовать файлы cookie или Всегда очищать файлы cookie при закрытии окон параметры, расположенные в конце страницы настроек файлов cookie.
Наконец, убедитесь, что ваш антивирус не удаляет файлы cookie после каждого сканирования. Попробуйте отключить антивирус и войти на любой веб-сайт, чтобы проверить, сохраняет ли ваш браузер какую-либо информацию на этот раз. Смените антивирус или измените настройки антивируса, если он виноват.
СВЯЗАННЫЕ: скрытые функции Chrome, которые сделают вас более продуктивными
3. Отключить синхронизацию Chrome
Когда вы включаете параметр синхронизации в Chrome, вы можете синхронизировать свои закладки, историю, информацию автозаполнения и учетные данные для входа на различные веб-сайты. Затем вы можете получить доступ к своим синхронизированным данным на любом устройстве, используя ту же учетную запись.
Chrome может не синхронизировать вашу учетную запись, если он теряет ваши данные для входа или если он не поддерживает их согласованность на разных устройствах, использующих одну и ту же учетную запись.
Вот как это можно включить:
- Нажмите на три вертикальных точки в правом верхнем углу.
- Перейдите в Настройки и нажмите на опцию Включить синхронизацию.. .
4. Отключите расширения Chrome
Расширения также могут мешать работе браузера, хотя это случается редко. Если вы используете расширение безопасности или конфиденциальности, оно, скорее всего, выйдет из вашей учетной записи, когда браузер будет закрыт.
Попробуйте отключить определенные расширения в Chrome или, если проблема не устранена и у вас не установлено слишком много расширений, попробуйте отключить их все.
- Нажмите на три вертикальных точки в правом верхнем углу.

- Перейдите к Дополнительные инструменты > Расширения .
- Сдвиньте переключатель влево, чтобы отключить расширения вручную.
5. Обновление версии Chrome
Если вы используете устаревшую версию Chrome, вы можете быть уязвимы для вредоносного ПО, так что это также может быть причиной того, что Chrome выводит вас из системы. Попробуйте обновить браузер один раз, чтобы увидеть, решит ли это проблему.
Вы можете проверить, был ли обновлен ваш браузер, выполнив следующие действия.
- Нажмите на три вертикальные точки и перейдите к Справка > О Chrome .
- Если Chrome обновлен, вы увидите сообщение «Google Chrome обновлен».
- Если доступно новое обновление, нажмите Обновить и перезапустите браузер один раз, чтобы применить изменения.
6. Сброс Chrome
Если ни одно из вышеперечисленных исправлений не помогло, перезагрузите Google Chrome один раз. При сбросе браузера все настройки сбрасываются на значения по умолчанию. Обязательно снова включите настройки синхронизации и файлов cookie, если при сбросе Chrome они отключаются.
При сбросе браузера все настройки сбрасываются на значения по умолчанию. Обязательно снова включите настройки синхронизации и файлов cookie, если при сбросе Chrome они отключаются.
Вот как вы можете сбросить настройки Google Chrome.
- Нажмите на три вертикальных точки в правом верхнем углу.
- Перейдите к Настройки из раскрывающегося меню.
- Прокрутите вниз и разверните Расширенные настройки в нижней части окна настроек.
- Нажмите Восстановить исходные настройки по умолчанию .
- Нажмите Сброс настроек во всплывающем окне.
В большинстве случаев проблема решается перезагрузкой браузера. Если вы сделаете это, ваша история посещенных страниц и закладки будут стерты, а ваши настройки могут быть восстановлены, поэтому сделайте резервную копию своих данных перед сбросом настроек браузера. Кроме того, просмотрите все основные настройки один раз, чтобы убедиться, что они верны после сброса Chrome.