Как сделать Google основным браузером на телефоне?
Как сделать Google Chrome браузером по умолчанию на Windows и Andro >
Содержание
- 1 Как сделать Google Chrome браузером по умолчанию на Windows и Andro >
- 2 Изменение браузера по умолчанию на Andro > 07 июня 2018 07 июня 2018 | Виталий Каиров
- 3 Установка веб-обозревателя по умолчанию на Андроид
- 3.1 Способ 1: Настройки системы
- 3.2 Способ 2: Настройки браузера
- 3.3 Способ 3: Переход по ссылке
- 3.4 Дополнительно: Установка браузера для просмотра внутренних ссылок
- 4 Заключение
- 5 Как сделать Google основным браузером на телефоне?
- 6 1. Google Chrome по умолчанию через браузер.
- 6.1 Google Chrome по умолчанию через браузер.

- 6.2 Google Chrome по умолчанию через настройки Windows 7,8.
- 6.1 Google Chrome по умолчанию через браузер.
- 7 Обзор мобильного веб-браузера Google Chrome для Andro >
- 8 Почему Google Chrome — современный мобильный браузер
- 9 Главные особенности браузера Google Chrome для Андроид
- 10 Как на андроид установить браузер Chrome и Яндекс по умолчанию
- 11 Как сделать гугл хром браузером по умолчанию андроид
- 12 Как сделать яндекс браузером по умолчанию на андроиде
- 13 Заключение
Всем привет. В этой статье, я покажу как сделать Гугл Хром браузером по умолчанию на Windows 7, 8, 10 а также на телефоне, планшете Андроид.
Если на вашем компьютере, или телефоне установлены несколько браузеров, то вы не однократно замечали, что каждый из них, пытается стать основным, или браузером по умолчанию. Данные сообщения с предложением, постоянно появляются при включении того или иного веб обозревателя.
Это так скажем белый метод, одним кликом вы можете отказаться от предложения. Но существует ряд других способов завоевать превосходство. К примеру, скачав на просторах интернета, какую либо игру или программу, а далее установив её на устройство, может произойти автоматическая замена, приоритета браузеров.
Но существует ряд других способов завоевать превосходство. К примеру, скачав на просторах интернета, какую либо игру или программу, а далее установив её на устройство, может произойти автоматическая замена, приоритета браузеров.
Страшного в этом ни чего нет, так как можно с лёгкостью сделать браузер Google Chrome главным в ручном режиме, об этом и поговорим ниже в статье.
Как сделать Google Chrome браузером по умолчанию на Windows
1. Открываем браузер Гугл Хром на своём компьютере, далее кликаем по значку «Меню» в правом верхнем углу, в выпавшем меню переходим в пункт «Настройки».
2. Прокручиваем страницу с настройками в самый низ, находим раздел «Браузер по умолчанию» и кликаем по кнопке «Использовать по умолчанию».
Как сделать Google Chrome по умолчанию на телефоне планшете Андроид
На телефоне Андроид, процес смены приоритета браузера, происходит в настройках самого устройства. Следуйте инструкции ниже.
1. Заходим в настройки телефона.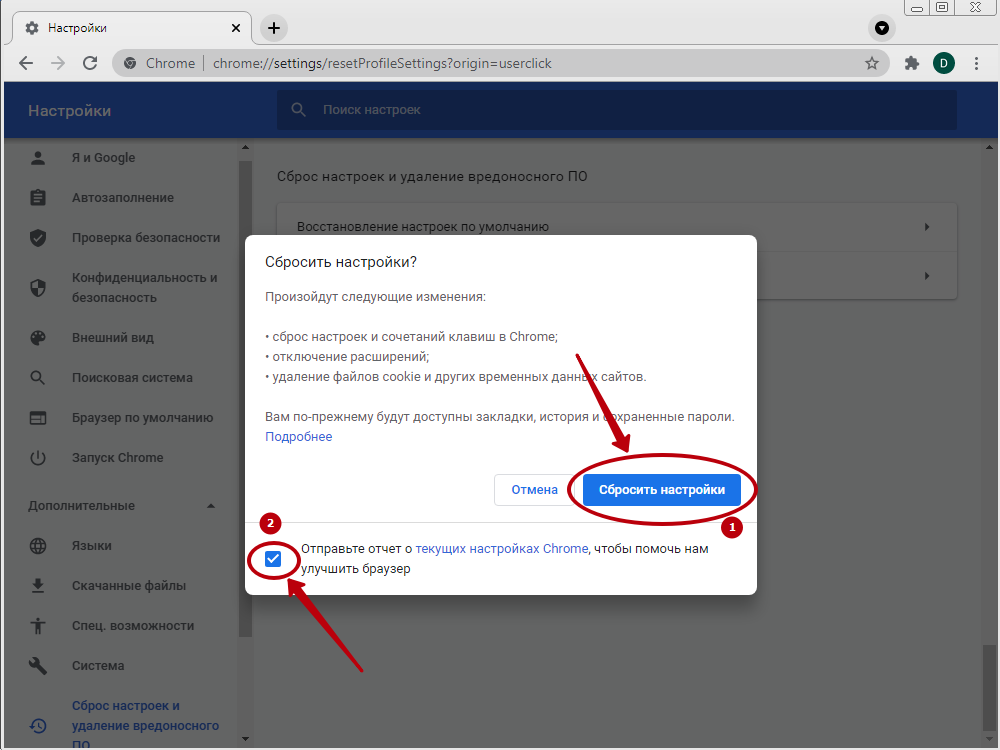
2. Находим пункт «Все приложения» и переходим по нему.
3. В низу экрана страницы с приложениями, необходимо нажать на кнопку «Приложения по умолчанию».
4. В открывшемся окне, кликаем по строчке «Браузер».
5. Выбираем браузер Google Chrome.
С Яндекс браузером всё аналогично, можете почитать здесь.
tvojblog.ru
Изменение браузера по умолчанию на Andro > 07 июня 2018 07 июня 2018 | Виталий Каиров
В смартфонах и планшетах с операционной системой Andro >
Установка веб-обозревателя по умолчанию на Андроид
Для Android-устройств разработано довольно много браузеров, все они отличаются между собой, у каждого есть свои достоинства и недостатки. Но несмотря на внешние и функциональные различия, такое простое действие, как назначение параметров по умолчанию, может быть выполнено тремя разными способами. О каждом из них мы подробно расскажем ниже.
Способ 1: Настройки системы
Самый простой метод назначения приложений по умолчанию, применимый не только к веб-обозревателям, выполняется непосредственно через настройки операционной системы. Чтобы выбрать основной браузер, сделайте следующее:
Чтобы выбрать основной браузер, сделайте следующее:
- Любым из возможных способов откройте «Настройки» своего мобильного устройства. Воспользуйтесь для этого ярлыком на главном экране или им же, но в меню приложений, или аналогичным значком в развернутой панели уведомлений.
Перейдите к разделу «Приложения и уведомления» (также может называться просто «Приложения»).
В нем найдите пункт «Дополнительные настройки»
Именно здесь и можно установить веб-обозреватель по умолчанию, а также назначить другие «главные» приложения, в числе которых средство голосового ввода, лаунчер, звонилка, сообщения и другие. Выбираем пункт «Браузер».
Перед вами откроется страница с перечнем всех установленных веб-обозревателей. Просто тапните по тому из них, который хотите установить в качестве используемого по умолчанию, чтобы справа появилась соответствующая отметка.
Просто тапните по тому из них, который хотите установить в качестве используемого по умолчанию, чтобы справа появилась соответствующая отметка.
Теперь можете смело переходить к серфингу в интернете. Все ссылки в приложениях, переписках в сообщениях и мессенджерах будут открываться в выбранном вами браузере.
Этот способ по праву можно назвать одним из самых простых и удобных, тем более что он позволяет назначить не только основной веб-обозреватель, но и любые другие приложения по умолчанию.
Способ 2: Настройки браузера
Большинство веб-обозревателей, за исключением стандартного Google Chrome, позволяют назначить себя в качестве используемого по умолчанию приложения через собственные настройки. Делается это буквально в пару нажатий по экрану мобильного устройства.
Примечание: В нашем примере будут показаны мобильные версии Яндекс.Браузера и Mozilla Firefox, но описанный ниже алгоритм применим и к другим приложениям, в которых такая возможность имеется.
- Запустите браузер, который вы хотите назначить основным. Найдите на его панели инструментов кнопку для вызова меню, чаще всего это три вертикальных точки в правом углу, нижнем или верхнем. Нажмите на них.
В меню найдите пункт «Настройки», который также может называться «Параметры», и перейдите к нему.
Пролистайте перечень доступных параметров, найдите там пункт «Сделать браузером по умолчанию» или что-то похожее по смыслу и нажмите на него.
Примечание: В Яндекс.Браузере пункт «Сделать браузером по умолчанию» присутствует в меню поисковой строки, которая отображается на домашней странице.
После выбора необходимого пункта на экране вашего смартфона или планшета появится небольшое окно, в котором следует тапнуть по надписи «Настройки».
Это действие перенаправит вас к разделу настроек «Приложения по умолчанию», о котором было рассказано в предыдущем способе. Собственно, дальнейшие действия аналогичны 5-7 пункту, описанным нами выше: выбираете пункт «Браузер», а на следующей странице устанавливаете маркер напротив того приложения, которое хотите использовать в качестве основного веб-обозревателя.
Собственно, дальнейшие действия аналогичны 5-7 пункту, описанным нами выше: выбираете пункт «Браузер», а на следующей странице устанавливаете маркер напротив того приложения, которое хотите использовать в качестве основного веб-обозревателя.
Как видите, этот метод мало чем отличается от установки параметров по умолчанию через настройки системы. В конечном итоге вы все равно окажетесь в том же разделе, разница лишь в том, что начать выполнять необходимые действия вы можете сразу, не покидая браузер.
Способ 3: Переход по ссылке
Последний метод установки веб-обозревателя по умолчанию, о котором мы расскажем, обладает теми же достоинствами, что и первый из рассмотренных нами. Следуя описанному ниже алгоритму, можно назначить в качестве основного любое из приложений, в котором такая возможность поддерживается.
Отметим, что реализовать этот способ можно лишь в том случае, если на вашем устройстве еще не определен браузер по умолчанию или вы только что установили новый из Плей Маркета.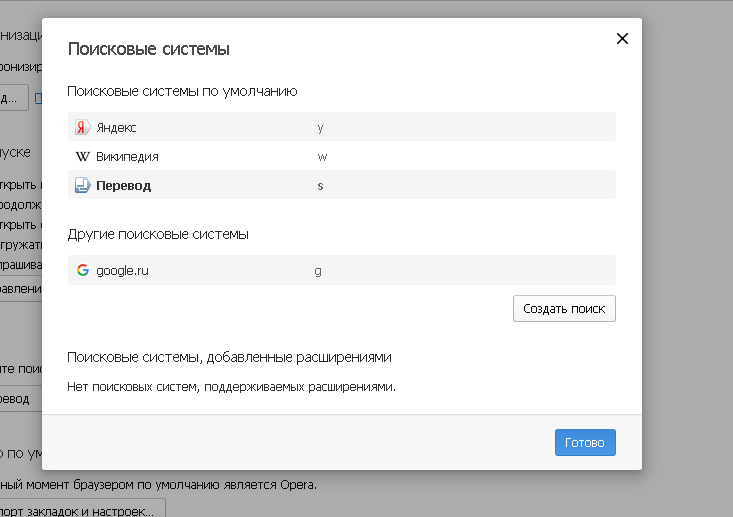
- Откройте приложение, в котором есть активная ссылка на какой-либо веб-ресурс, и тапните по ней, чтобы инициировать переход. Если появится окно со списком доступных действий, нажмите «Открыть».
На экране появится окно с запросом, в котором требуется выбрать один из установленных браузеров для открытия ссылки. Нажмите по тому, который хотите установить в качестве используемого по умолчанию, а затем тапните по надписи «Всегда».
Ссылка будет открыта в выбранном вами веб-обозревателе, он же будет определен как основной.
Примечание: Этот метод может не сработать в приложениях, наделенных собственной системой просмотра ссылок. В числе таковых Telegram, ВКонтакте и многие другие.
Реализовать этот способ специально, то есть по необходимости, получится далеко не всегда. Но в тех случаях, когда вы только что установили новый браузер или по какой-то причине были сброшены параметры приложений по умолчанию, он является самым простым, удобным и быстрым.
Дополнительно: Установка браузера для просмотра внутренних ссылок
Выше мы упомянули о том, что в некоторых приложениях есть встроенная система просмотра ссылок, она называется WebView. По умолчанию для этих целей используется либо Google Chrome, либо интегрированное в систему средство Android WebView. При желании этот параметр можно изменить, правда, сначала потребуется отыскать хоть какую-то альтернативу стандартному решению.
Популярные браузеры эту возможность не поддерживают, поэтому придется довольствоваться решениями от малоизвестных разработчиков. Другой возможный вариант – просмотрщики, встроенные в фирменные оболочки Андроид от различных производителей или в кастомные прошивки. В таких случаях, возможно, будет из чего выбирать.
Примечание: Для выполнения описанных ниже действий необходимо, чтобы на мобильном устройстве были активировано меню
«Для разработчиков». О том, как это сделать, вы можете узнать на нашем сайте.
Итак, для изменения средства просмотра страниц WebView, когда таковая возможность имеется, необходимо выполнить следующее:
- Откройте «Настройки» и перейдите к разделу «Система», расположенном в самом низу.
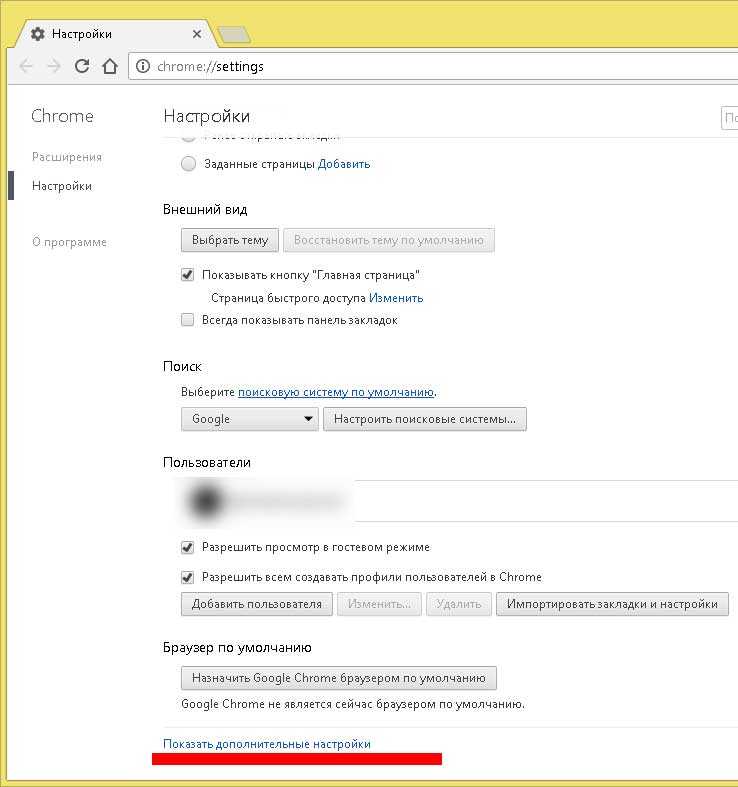
В нем выберите пункт «Для разработчиков».
Примечание: На многих версиях Андроид меню разработчика находится прямо в основном перечне настроек, ближе к его концу.
Если в выбранном разделе будут доступны другие варианты просмотра, помимо интегрированных в систему, выберите предпочтительный, установив радиокнопку напротив него в активное положение.
С этого момент ссылки в приложениях, поддерживающих технологию WebView, будет открываться на базе выбранного вами сервиса.
Как уже было сказано выше, далеко не всегда можно изменить стандартное средство просмотра ссылок внутри приложений. Но если на вашем устройстве такая возможность имеется, теперь вы будете знать, как ею воспользоваться при необходимости.
Заключение
Мы рассмотрели все возможные варианты установки браузера по умолчанию на устройствах с Andro >
Отблагодарите автора, поделитесь статьей в социальных сетях.
lumpics.ru
Как сделать Google основным браузером на телефоне?
Вы хотите использовать браузер Google Chrome по умолчанию, а открываются другие браузеры? Я расскажу Вам два простых способа решения этой проблемы:
1. Google Chrome по умолчанию через браузер.2. Google Chrome по умолчанию через настройки Windows 7,8.
Google Chrome по умолчанию через браузер.1. Нажимаем правую кнопку и запускаем приложение от имени администратора.
2. После запуска Гугл Хром может предложить «Сделать браузером по умолчанию» (только в том случаи, если вы не отклоняли предложение раньше). Нажимаем «Сделать браузером по умолчанию» и пользуемся на здоровье.
3. Если такой надписи Вы у себя не увидели, нажимаем на панели инструментов браузера и выбираем пункт «Параметры».
4. Почти в самом низу нажимаем « Назначить Google Chrome браузером по умолчанию».
5. На экране будет видно сообщение « В настоящий момент браузером по умолчанию является Google Chrome » .
Google Chrome по умолчанию через настройки Windows 7,8.1. Нажимаем «Пуск» -> «Панель управления».
2. Из большого списка выбираем «Программы по умолчанию».
3. Нажимаем «Задание программ по умолчанию».
4. Выбираем со списка Google Chrome и нажимаем «Использовать эту программу по умолчанию».
5. На экране будет написано сообщение «Для этой программы используются все умолчания»
kak-sdelat-vse.com
Обзор мобильного веб-браузера Google Chrome для Andro >
Какие основные требования можно выдвинуть к современному, функциональному и удобному веб-навигатору на Android? Об одном из браузеров, соответствующем всем главным критериям приложения high-класса, и пойдет речь в этом материале. Господа, встречайте Google Chrome для Андроид!
Господа, встречайте Google Chrome для Андроид!
Браузер Chrome установлен в качестве браузера по умолчанию на многих Andro >
Rahul Roy-Chowdhury, вице-президент продакт-менеджмента в Google, сообщил в своем твите, что пользователей, сделавших Chrome активным приложением, – уже 2 миллиарда, включая мобильную и настольную платформы. При этом он не уточнил, что значил «активное приложение» и за какой период была взята статистика по установкам. Тем не менее, статистике можно поверить. Если же верить данным StatCounter на 2017 год, то количество пользователей Chrome составляет 300 млн пользователей, что есть около 55% доли от всего рынка браузеров.
Скачайте Google Chrome
Лучший браузер — 2017 по мнению многих авторитетных источников
Почему Google Chrome — современный мобильный браузер
- во-первых, Chrome, как любой качественный веб-навигатор для Андроид, соответствует всем последним стандартам в области разметки страниц: правильно отображает контент, написанный на HTML5, предназначенный для обработки графики с использованием WebGL и CSS 3/4, и корректно обрабатывает сценарии на языке JavaScript
- во-вторых, Хром потребляет оптимальное количество аппаратных ресурсов смартфона.
 Для работы в наиболее актуальных сейчас версиях Android Lollipop и Marshmallow 5-го и 6-го поколений соответственно желательно иметь многоядерный мобильный ARM-процессор и как минимум 2 Гб ОЗУ. Число исполняемых процессов в среде растет, а железо должно с этой возрастающей нагрузкой хорошо справляться
Для работы в наиболее актуальных сейчас версиях Android Lollipop и Marshmallow 5-го и 6-го поколений соответственно желательно иметь многоядерный мобильный ARM-процессор и как минимум 2 Гб ОЗУ. Число исполняемых процессов в среде растет, а железо должно с этой возрастающей нагрузкой хорошо справляться - ну и в-третьих, актуальному и популярному мобильному браузеру на Андроид никак не обойтись без фирменных фишек, присущих только этому конкретному навигатору, о которых продукты, конкурирующие с ним на рынке, могут только грезить и мечтать. Можно не удивляться, что всем этим критериям прекрасно соответствует уже довольно давно занявший топовую нишу для мобильных веб-навигатор Google Chrome.
Благодаря надежной поддержке проекта производителем, Google Chrome для Android по праву считается наилучшим решением для серфинга в сети для смартфонов на базе операционной системы от той же компании.
Главные особенности браузера Google Chrome для Андроид
Что касается эксклюзивных фишек, мобильный «Гугл Хром» выделяется качественно выполненным механизмом синхронизации между всеми устройствами, использующими этот браузер (планшетом, смартфоном, портативным и стационарным ПК), возможностью сжатия и контроля трафика, что позволяет существенно снизить нагрузку на сеть при передаче и приеме данных. Еще одна изюминка браузера Chrome – это интеграция голосового поиска «Окей Google». Все запросы можно вводить посредством произносимых команд, а голосовой робот-анализатор быстро адаптируется под особенности вашего произношения и речи.
Еще одна изюминка браузера Chrome – это интеграция голосового поиска «Окей Google». Все запросы можно вводить посредством произносимых команд, а голосовой робот-анализатор быстро адаптируется под особенности вашего произношения и речи.
Также разработчики Хрома никак не могли пройти мимо переноса с десктопной версии функций доступности нескольких вкладок для удобной навигации между несколькими веб-сайтами и отображения подсказок, генерируемых на основе наиболее популярных поисковых запросов. Восстановить вкладку в браузере, кстати, можно в любой момент, используя сочетания горячих клавиш Chrome.
На закуску разработчики «Хрома» оставили конфиденциальный приватный режим серфинга, удобное управление и перевод зарубежных ресурсов на родной для пользователя язык, установленный в настройках ОС в качестве основного. Что касается стабильности и скорости работы браузера Chrome на Андроид, фризов и лагов при веб-браузинге и навигации по настройкам даже на смартфоне среднего уровня не ощущается.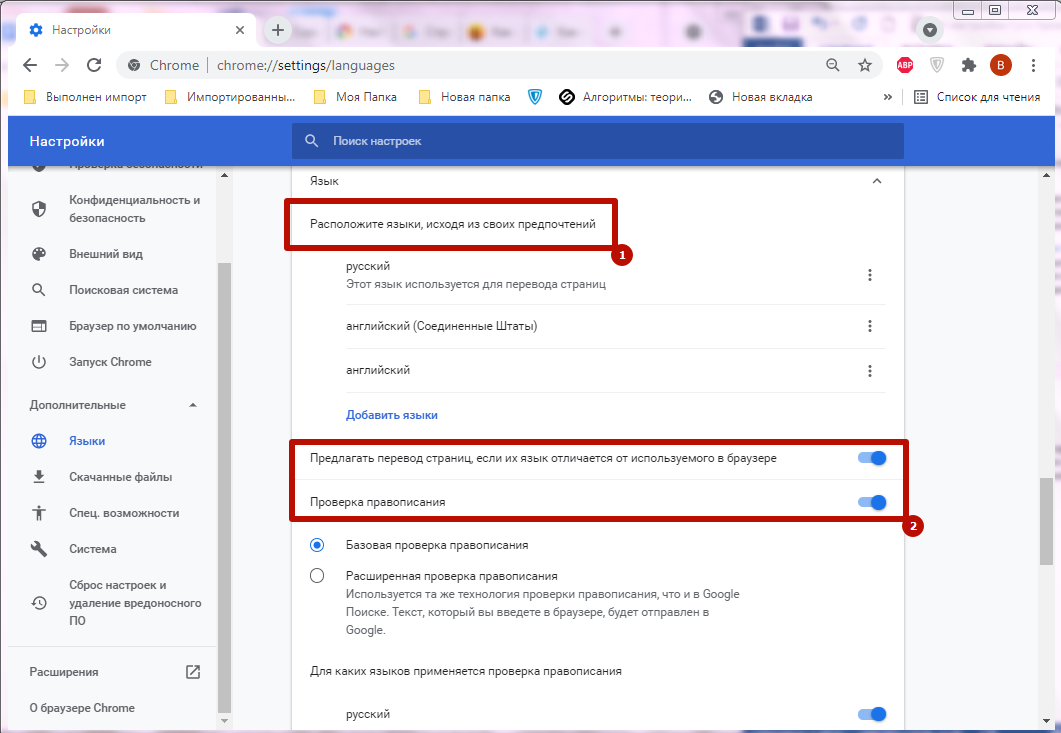
Панорамирование и масштабирование осуществляется без заметных задержек как на перегруженных графикой и анимацией ресурсах, так и на легких сайтах с простой версткой.
Единственное, к чему можно придраться в «Гугл Хром» на Андроид, — не слишком броский и выделяющийся на фоне других продуктов интерфейс, но эта черта свойственна и некоторым другим проектам от Google, где в первую очередь ценят юзабилити и комфорт в работе.
Нужно отметить, что в последних сборках «Хрома» появляется немало приятных нововведений. Это и менеджер загрузок, и оффлайн-страницы. и поддержка Bluetooth API, Android Pay и др. Последняя версия Chrome ознаменовалась ускорением работы на 15% для Windows-платформы.
Резюме. «Хром для Андроид» — один из лучших инструментов для каждодневного использования на смартфоне для каждого обладателя мобильного устройства. Бесспорный лидер в секторе ПО для мобильного веб-серфинга, о чем говорит и число загрузок из Google Play, уже перевалившего за 2 млн. , не считая инсталляции браузера в основной пакет ПО для активной системы, установленный по умолчанию.
, не считая инсталляции браузера в основной пакет ПО для активной системы, установленный по умолчанию.
Надеемся, что со временем Google Chrome снизит потребление ОЗУ и еще больше оптимизирует работу.
softdroid.net
Как на андроид установить браузер Chrome и Яндекс по умолчанию
Самый популярный мобильный браузер в мире — это тот, который встроен в андроид 7, андроид 6.0, и так далее, по умолчанию – это chrome, но многие хотят установить браузер по умолчанию другой, например, яндекс.
Со временем яндекс может не оправдать надежды и появится желание опять сделать chrome по молчанию.
Изменить не сложно, да и пользоваться любым можно даже если он не по умолчанию, только если, например, в одном из них у вас сохранены пароли, то ссылки могут открываться не в нем.
Тогда приходится копировать ссылку, запускать второй и вставлять в него ссылку. Да немного есть геморроя, но это легко изменить.
Как сделать гугл хром браузером по умолчанию андроид
Chrome ежедневно использует миллионы людей на мобильных устройствах, а также на компьютерах с виндовс и даже Mac.
Иногда производители смартфонов или планшетов принудительно ставят свой для открытия ссылок на такие приложения, как Facebook, Twitter или Gmail.
Это может раздражать, потому что Chrome более удобен чем от производителей устройств. Чтобы ситуацию изменить на андроид 5.1 Lollipop, перейдите в «Настройки», затем «Все приложения» и найдите «Браузер».
Нажмите значок и перейдите к «Информация о приложении». Затем нужно очистить кеш и очистить данные.
После этого немного прокрутите список и выберите «Очистить по умолчанию». В следующий раз, когда откроете какую-либо ссылку, система попросит вас выбрать браузер по умолчанию. Вы выбираете Google Chrome.
На андроид 6 сделать это еще проще. Переходим в Настройки -> Приложения -> Приложения по умолчанию. Там вам нужно выбрать свой веб-браузер, это может быть Chrome или другие, такие как Mozilla Firefox, Opera или яндекс.
Как сделать яндекс браузером по умолчанию на андроиде
Обычно сделать браузер по умолчанию происходит при первом контакте со смартфоном, например, когда вы нажимаете на ссылку, появляется окно с вопросом, какой браузер использовать и делать это постоянно или только один раз.
Если постоянно, то он автоматически становится по умолчанию. Позже он всегда будет использовать для открытия ссылок на различные сайты.
Если это вас не устраивает, то можно изменить очень простым способом. Просто зайдите в раздел Меню> Настройки> Приложения> Управление приложениями> Все> вкладка Поиск (Браузер по умолчанию> Удалить настройки по умолчанию.
Именно этот элемент отвечает за удаление стандартного открытия данного веб-браузера на вашем смартфоне.
После этой простой операции в момент активации ссылки вы снова увидите окно с вопросом, какой браузер должен использоваться.
Выберите другой, чем был раньше в вашем случае укажите яндекс. С этого момента каждая ссылка в электронной почте, SMS или в информационном потоке наших друзей на Facebook всегда будет открыта с помощью вашего любимого яндекс браузера.
Заключение
Как видите поменять браузер по умолчанию довольно просто и доступно практически любому пользователю.
Кое-что с описанным здесь может не совпасть с вашим андроидом – на это может повлиять версия операционной системы.
В целом же все почти аналогично и если будут какие-либо неточности, то разобраться в сути сложностей быть не должно.
Кстати, если вам неизвестно какой браузер самый быстрый, тогда смотрите здесь – уверен вы его еще не пробовали. Возможно после установки его, именно он станет вашим браузером по умолчанию. Успехов.
vsesam.org
Поделиться:
- Предыдущая записьКак сделать резервную копию Google Chrome?
- Следующая записьКак создать документ в Google Docs?
×
Рекомендуем посмотреть
Adblock
detector
Как сделать Google Chrome браузером по умолчанию в Windows 11?
Главная » Хром
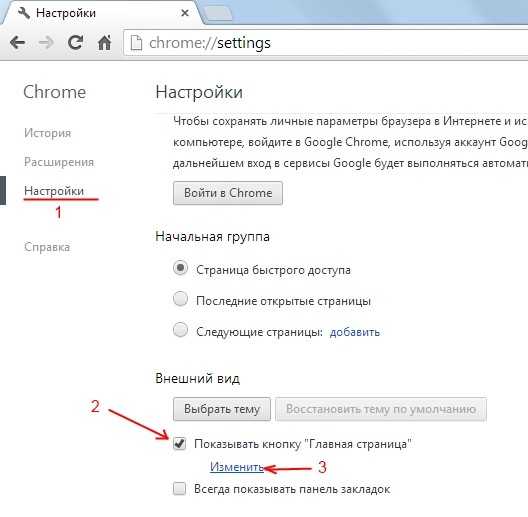 Просмотров 2 Опубликовано
Просмотров 2 Опубликовано
Краткий ответ
- На этот вопрос нет универсального ответа, так как лучший способ сделать Google Chrome браузером по умолчанию в Windows 11 будет варьируются в зависимости от вашей конкретной настройки.
- Однако некоторые советы о том, как это сделать, могут включать изменение настроек вашего компьютера или использование расширения браузера.
Как сделать Google Chrome браузером по умолчанию в ПК/ноутбуке с Windows 11
Как сделать Google Chrome браузером по умолчанию в Windows 11
youtube.com/embed/p2EhVpLZ3oI?feature=oembed» frameborder=»0″ allow=»accelerometer; autoplay; clipboard-write; encrypted-media; gyroscope; picture-in-picture» allowfullscreen=»»>Как изменить браузер по умолчанию в Windows 11?
На этот вопрос нет универсального ответа, поскольку браузер по умолчанию в Windows 11 зависит от конфигурации и предпочтений вашей системы. Тем не менее, некоторые общие советы, которые могут быть полезны, включают изменение настроек браузера по умолчанию через панель управления, использование расширения браузера или стороннего инструмента.
Как получить Google Chrome в Windows 11?
Существует несколько способов получить Google Chrome в Windows 11. Один из них – использовать Microsoft Store. Другой способ — использовать виртуальную машину.
Как сделать Google Chrome браузером по умолчанию?
Чтобы установить Google Chrome в качестве браузера по умолчанию, откройте меню “Настройки” в браузере и выберите параметр “Браузер по умолчанию”.
Как получить избавиться от Microsoft Edge в качестве браузера по умолчанию в Windows 11?
На этот вопрос нет универсального ответа, так как лучший способ удалить Microsoft Edge из настроек браузера по умолчанию может различаться в зависимости от вашей индивидуальной настройки. Однако вы можете попробовать следующие методы:
Откройте панель задач Windows 10 и выберите пункт меню “Вид”. Отсюда выберите “Браузер по умолчанию”. После этого вы сможете выбрать Microsoft Edge из списка доступных браузеров.
2.
Как отключить Microsoft Edge в Windows 11?
Чтобы отключить Microsoft Edge в Windows 11, откройте меню “Пуск” и щелкните значок “Настройки”. В окне “Настройки” выберите “Приложения и функции”. В окне “Приложения и функции” выберите “Microsoft Edge”. В окне “Microsoft Edge” в разделе “Дополнительные параметры” снимите флажок “Показать дополнительные параметры”. Нажмите кнопку “Закрыть”, чтобы закрыть окно “Microsoft Edge”.
Могу ли я по-прежнему использовать Google Chrome с Windows 11?
Да, вы по-прежнему можете использовать Google Chrome с Windows 11. Однако некоторые функции могут работать не так, как ожидалось, из-за различий в работе Chrome и Windows 11. Например, вы не сможете получить доступ к определенным веб-сайтам или файлам, хранящимся на вашем компьютере.
Почему я не могу установить Chrome в Windows 11?
Chrome недоступен для Windows 11. Microsoft прекратила поддержку этой версии Windows.
Можно ли использовать Chrome в S-режиме Windows 11?
Да, вы можете использовать Chrome в S-режиме Windows 11. Однако некоторые функции могут работать не так, как ожидалось, например возможность открывать новые вкладки или окна.
Как сделать так, чтобы ссылки открывались в Chrome, а не в Internet Explorer?
Есть несколько способов заставить Chrome открывать ссылки в браузере по умолчанию:
–Используйте команду “Открыть в” в контекстном меню ссылки.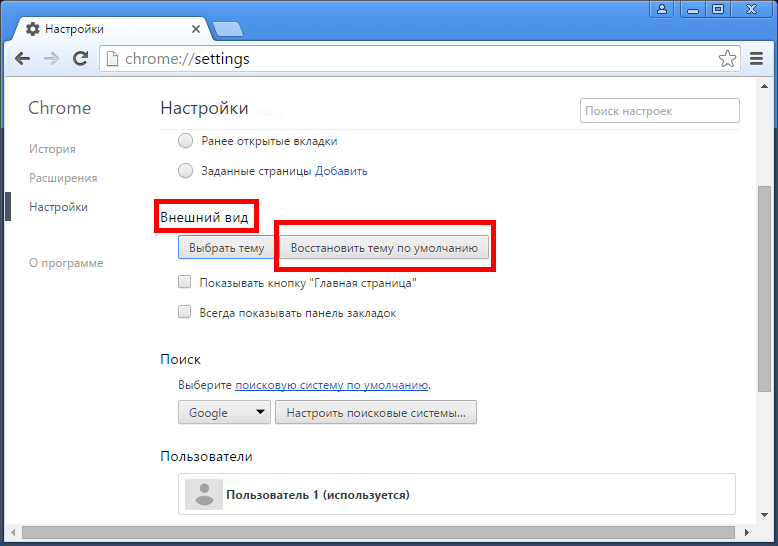
–Создайте ярлык в Chrome на рабочем столе и добавьте URL-адрес веб-страницы, которую вы хотите открыть, в ярлык.
-Используйте расширение Chrome “Предварительный просмотр ссылки”.
Как сделать Я избавляюсь от Microsoft Edge в качестве браузера по умолчанию?
Если вы используете Windows 10, вы можете перейти в “Настройки” > “Система” > “Приложения по умолчанию” и удалить Microsoft Edge из списка. Если вы используете Windows 8 или 8.1, вы можете перейти в “Настройки” > “Интернет и сеть” > “Браузер по умолчанию” и удалить Microsoft Edge из списка.
Как изменить Интернет по умолчанию браузер?
На этот вопрос нет универсального ответа, поскольку интернет-браузер по умолчанию может различаться в зависимости от вашей операционной системы и предпочтений. Однако некоторые советы о том, как изменить интернет-браузер по умолчанию, включают:
Изменить браузер по умолчанию можно через настройки или настройки вашего компьютера. На компьютерах с Windows, Mac и Linux эту информацию можно найти в “Панели управления” или “Системных настройках” соответственно.
На компьютерах с Windows, Mac и Linux эту информацию можно найти в “Панели управления” или “Системных настройках” соответственно.
Как запретить открытие ссылок в Internet Explorer ?
Чтобы запретить открытие ссылок в Internet Explorer, выполните следующие действия: 1. Откройте Internet Explorer и щелкните меню Сервис. 2. Выберите “Свойства обозревателя” в меню “Инструменты”. 3. На вкладке “Общие” в разделе “Настройки” выберите вкладку “Дополнительно”. 4. В разделе “Активные ссылки” снимите флажок “Открывать ссылки в новом окне”. 5. Нажмите OK, чтобы сохранить изменения и закрыть Internet Explorer.
Как запретить Microsoft Edge открывать ссылки?
Чтобы Microsoft Edge не открывал ссылки, вы можете отключить параметр “Открыть с помощью” в меню “Ссылки”.
Как запретить Microsoft Edge открывать вместо Хрома?
Есть несколько вещей, которые вы можете попробовать, если Microsoft Edge открывается вместо Chrome:
Убедитесь, что браузеры обновлены.
Отключите расширения или надстройки, которые могут конфликтовать.
Измените настройки браузера по умолчанию.
Должен ли я удалить Microsoft Edge?
Microsoft Edge — отличный браузер, но он не идеален. Некоторые функции вы можете не использовать, а другие могут оказаться более полезными в других браузерах. Если вас устраивает Microsoft Edge, удалять его не нужно.. Однако, если вы ищете браузер получше, есть несколько доступных вариантов.
Windows 10 и Chrome сделают переключение браузеров по умолчанию еще менее болезненным
Перейти к основному содержанию
The VergeЛоготип Verge.Домашняя страница The Verge
The VergeЛоготип Verge.- Tech /
- Microsoft /
/
с Windows 10 22H3 и Chrome Dev, мы вернулись к одному щелчке
от Sean Hollister / @starfire2258
887Z»> Aug 15, 2022, 10, 10, 10, 10, 10, 10, 10, 10, 10, 10, 10, 10, 10, 10, 10, 10, 10, 10, 10, 10, 10. :22 вечера UTC |
Поделитесь этой историей
Microsoft потеряла немало доброй репутации, навязав браузер Microsoft Edge незаинтересованным пользователям — но, может быть, эти дни подходят к концу? Для возможного предварительного просмотра будущего посмотрите этот GIF-файл от Leopeva64, у которого на компьютере установлена будущая версия веб-браузера Google Chrome вместе с обновлением 2h32 для Windows 10.
С Windows 10 22h3 и Chrome Dev вы, очевидно теперь переключайте браузер по умолчанию одним щелчком мыши из самого браузера. GIF от Leopeva64
По состоянию на март этого года переключение браузера по умолчанию в Windows 11 уже было улучшено и теперь выполняется всего за несколько кликов в меню настроек, но вы можете видеть, что старая Windows 10 даже чище, чем что. А с обновлениями Chrome и Windows 10 22h3 вы можете просто нажать на всплывающее окно в самом браузере (в данном случае Chrome Dev версии 106. 0.5231.2), чтобы сразу установить его. Было бы неплохо иметь это и в Windows 11.
0.5231.2), чтобы сразу установить его. Было бы неплохо иметь это и в Windows 11.
Если вы добавите тот факт, что конкурирующие браузеры, такие как Firefox и Opera, уже поддерживают такое же переключение приложений одним щелчком мыши в браузере по умолчанию, мы могли бы вступить в новый золотой век, когда браузеры могут фактически конкурировать за свои достоинства, а не просить или толкать вас вокруг. Просто щелкайте, чтобы переключать браузер так часто, как вам нравится, пока не остановитесь на том, который вам нужен.
Я бы не стал обязательно считать , так как Microsoft — не единственный производитель браузеров, который настойчив с подсказками. И неясно, будет ли эта функция в одно касание вообще работать в Windows 11. Мой коллега Том только что попробовал ее с обновлением 22h3 (у вас была возможность установить превью релиза с июня), и оно просто толкнуло его в настройки меню, при этом вообще ничего не делая. У меня тоже не работало на Windows 11 21h3.
Леопева говорит, что вам нужно установить флаг, чтобы он работал в Windows 10: «—enable-features=Win10UnattendedDefault»
Chrome Dev обычно на девять-двенадцать недель опережает стабильную версию Chrome, согласно ЧАСТО ЗАДАВАЕМЫЕ ВОПРОСЫ. Согласно источникам Тома, Windows 11 22h3 выйдет в сентябре этого года. Осенью также должна выйти Windows 10 22h3.
Согласно источникам Тома, Windows 11 22h3 выйдет в сентябре этого года. Осенью также должна выйти Windows 10 22h3.
Исправление, 18:34 по восточному времени: Leopeva64 демонстрирует Windows 10, а не Windows 11, как мы изначально писали. Мы сожалеем об ошибке.
Обновление, 19:05 по восточному времени: Добавлено, что в настоящее время это не работает для нас в Windows 11, даже с обновлением 22h3.
Самый популярный
Мускусный антагонист Джордж Хотц, нанятый для исправления поиска в Твиттере — у него 12 недель
Налоговые регистрации посылают финансовую информацию пользователей Facebook
Elon Musk Pays Pays Pays Pays Pays Musk говорит Twiter. покончил с увольнениями и готов снова нанять
Ребрендинг Kia заставил многих людей задаться вопросом, кто такой «KN»
Apple изменила способ чтения книг в iOS 16, и я, возможно, никогда больше не буду счастлив
В Windows 11
644Z»> 15 апреля 2022 года, 17:44 UTC
Как обновить до Windows 11 без ожидания в строке
Как бесплатно обновиться с Windows 10 до Windows 11
Этот сайт содержит партнерские ссылки. Будучи партнером Amazon, мы получаем комиссию за соответствующие покупки без каких-либо дополнительных затрат для вас. Вы можете установить Google Chrome в качестве браузера по умолчанию на MacBook Pro, выбрав «Системные настройки» («Настройки системы» в macOS Ventura и более поздних версиях), «Основные» и «Веб-браузер по умолчанию». Предполагая, что у вас установлен Chrome, просто выберите его из списка, чтобы сделать его браузером по умолчанию. Я Джон, опытный пользователь Apple и владелец MacBook Pro 2019 года. Я делаю Chrome браузером по умолчанию на каждом своем устройстве Apple, и я написал это руководство, чтобы помочь вам. Итак, давайте рассмотрим, как сделать Google Chrome браузером по умолчанию. Safari от Apple предустановлен в качестве веб-браузера по умолчанию на MacBook Pro. Таким образом, всякий раз, когда вы нажимаете на определенные ссылки, Safari автоматически открывается, даже если вы предпочитаете другой веб-браузер, например Chrome. К счастью, изменение браузера по умолчанию на MacBook Pro — это простой процесс, который займет всего несколько минут. В приведенных ниже шагах показано, как быстро выполнить переключение с помощью Системных настроек (Системные настройки в macOS Ventura и более поздних версиях). Прежде чем изменить веб-браузер по умолчанию на Chrome, вам необходимо загрузить его (если вы еще этого не сделали). Чтобы установить Chrome, откройте Safari, введите https://www.google.com/chrome/browser и нажмите клавишу возврата. На открывшемся экране нажмите «Загрузить Chrome». Прочтите Условия обслуживания, затем нажмите «Принять и установить». Приняв условия, щелкните значок «Загрузки» в правом верхнем углу браузера. Выберите googlechrome.dmg из списка, затем перетащите Google Chrome на ярлык приложений. После того, как Chrome закончит копирование, перетащите смонтированный образ установочного диска для Chrome с рабочего стола в корзину, чтобы размонтировать его, так как он вам не нужен после установки Chrome. Начните с нажатия значка Apple в верхнем левом углу экрана. В раскрывающемся меню выберите Системные настройки (Системные настройки в macOS Ventura и выше). Когда откроется окно «Системные настройки» (Системные настройки в macOS Ventura и выше) , выберите «Общие» . Обычно этот значок находится в верхнем левом углу опций, хотя в разных случаях он может немного отличаться. В окне «Общие» прокрутите вниз до «Веб-браузер по умолчанию», который находится немного ниже окна параметров и настроек. Любые веб-браузеры, которые вы загрузили на свой компьютер, появятся в списке рядом с «Веб-браузер по умолчанию». Нажимайте стрелки вверх/вниз, чтобы изменить веб-браузер по умолчанию на другой вариант. Если вы хотите переключиться на Google Chrome в качестве веб-браузера по умолчанию, найдите его в списке и выберите. Как только вы переключите Chrome на настройки по умолчанию, любые ссылки, по которым вы нажмете, будут автоматически открывать Chrome. Другой способ изменить настройки браузера по умолчанию — через сам браузер. Этот метод также быстрый и простой, всего в несколько простых шагов. Если его нет на вашем компьютере, следуйте приведенным выше инструкциям по загрузке и установке браузера на ваш Mac. Для начала откройте Google Chrome на своем MacBook. Когда окно откроется, нажмите Chrome на панели инструментов в верхней части экрана. В раскрывающемся меню, которое появляется после нажатия Chrome на панели инструментов, нажмите «Настройки». Когда откроется окно «Настройки», прокрутите вниз до раздела «Браузер по умолчанию». Рядом с пунктом «Браузер по умолчанию» нажмите «Сделать браузером по умолчанию». Это переключит веб-браузер по умолчанию на Chrome, что означает, что Chrome будет открываться каждый раз, когда вы нажимаете на ссылку. После того, как вы нажмете «Сделать по умолчанию», появится окно с вопросом, хотите ли вы оставить [браузер] по умолчанию или переключиться на Chrome. Как сделать Google Chrome браузером по умолчанию на MacBook Pro

Как сделать Google Chrome браузером по умолчанию на Mac
Шаг 1. Загрузите веб-браузер
 Если он у вас уже установлен, перейдите к шагу 2.
Если он у вас уже установлен, перейдите к шагу 2. Шаг 2. Щелкните значок Apple
Шаг 3: Нажмите «Общие»

Шаг 4. Изменение браузера по умолчанию
Как сделать Google Chrome браузером по умолчанию на Mac через настройки браузера
 Конечно, вам нужно сначала загрузить Google Chrome на свой MacBook Pro.
Конечно, вам нужно сначала загрузить Google Chrome на свой MacBook Pro. Шаг 1. Откройте Chrome
Шаг 2. Откройте «Настройки»
Шаг 3. Установите Chrome в качестве браузера по умолчанию




 Для работы в наиболее актуальных сейчас версиях Android Lollipop и Marshmallow 5-го и 6-го поколений соответственно желательно иметь многоядерный мобильный ARM-процессор и как минимум 2 Гб ОЗУ. Число исполняемых процессов в среде растет, а железо должно с этой возрастающей нагрузкой хорошо справляться
Для работы в наиболее актуальных сейчас версиях Android Lollipop и Marshmallow 5-го и 6-го поколений соответственно желательно иметь многоядерный мобильный ARM-процессор и как минимум 2 Гб ОЗУ. Число исполняемых процессов в среде растет, а железо должно с этой возрастающей нагрузкой хорошо справляться