Гугл хром не открывает страницы
Гугл хром – востребованный инструмент для посещения интернет-сайтов. Функциональные характеристики браузера обеспечивают комфортную работу пользователям. На сайты юзеры попадают оперативно. Но встречаются сбои в работе обозревателя, когда гугл хром не открывает страницы. Среди причин, которые приводят к проблеме, выделяют: сбой работы ОС, атаку вирусных программ, применение утилит для чистки ПК, установка новых расширений либо плагинов, настройка параметров прокси-сервера и VPN.
В результате пользователь сталкивается с проблемой, что не работает гугл хром – не открывает страницы. На решение требуется затратить 5-15 минут. И проблема будет устранена. Рассмотрим основные способы решения вопроса почему гугл хром не открывает страницы.
Способ 1: перезагрузка компьютера
В процессе работы в системе десктопа случаются сбои. Что влечет за собой закрытие рабочих процессов браузера google chrome. Пользователю не под силу самостоятельно найти процессы и заново выполнить запуск процедур.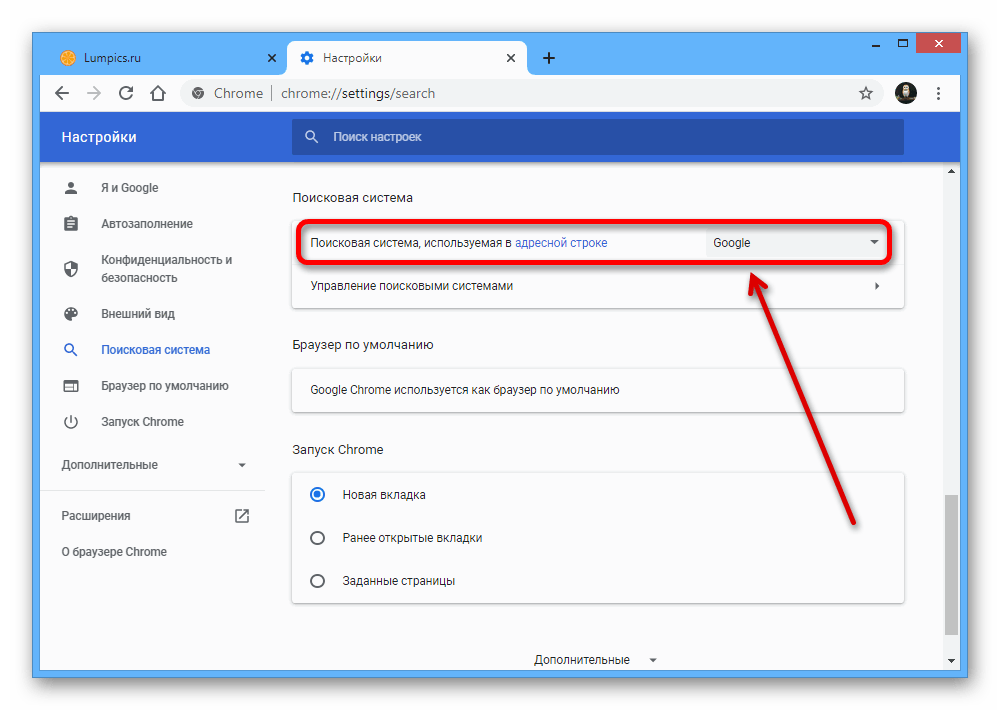
Однако перед тем, как выполнить перезагрузку системы, стоит проверить наличие подключения к интернету. В первую очередь проверяется, подключен ли ПК к DNS серверам Гугл. Для этого используется командная строка. Вызываем командную строку одновременным нажатием клавиш Win с R (для ос windows 7 и выше). В появившемся окошке в поле прописываем команду – cmd. Появится окошко командной строки, где прописываем «ping 8.8.8.8 –t» и нажимаем клавишу Ввод.
При наличии подключения к серверу в окне появятся сообщения с успешным ответом. В противном случае, когда попытки установить соединение оказываются неудачными, в окне отображаются сообщения о сбое. Тогда решаем проблему с интернет-соединением. После успешного подключения к DNS серверу обозреватель работает успешно.
Способ 2: чистка компьютера
Еще одна причина, из-за которой не работает гугл хром и не открывает страницы – вирусные программы. Для устранения вредоносных утилит проводится глубокая чистка компьютера с использованием антивирусных программ. Также используется лечащая программа, например, Dr. Web Curelt. При обнаружении угроз обязательно устраняем их и перезапускаем десктоп. В результате веб-браузер google начинает работать без сбоев.
Для устранения вредоносных утилит проводится глубокая чистка компьютера с использованием антивирусных программ. Также используется лечащая программа, например, Dr. Web Curelt. При обнаружении угроз обязательно устраняем их и перезапускаем десктоп. В результате веб-браузер google начинает работать без сбоев.
Кроме вредоносных утилит на производительность и эффективную работу браузера влияют ошибки реестра, накопленные файлы кэша и поврежденные файлы. Для очистки системы используются сторонние приложения. Также устранить проблему помогают стандартные средства ОС. Рассмотрим второй способ чистки компьютера.
Чтобы удалить накопленные кэш-файлы, переходим в раздел Temp, расположенный в директории Windows на системном диске (как правило, это диск С), удаляем из Temp все документы, за исключением файлов, которые системе удалить не удается, их пропускаем.
Кроме системной папки Temp на ПК присутствует пользовательский раздел с аналогичным названием. Он расположен в папке Local каталога AppData. Переходим туда по следующему пути: C:\Users\Профиль юзера\AppData\Local\Temp. Если найти указанный раздел не получается – по умолчанию каталог скрыт, в пользовательской папке используем строчку поиска. Куда вводим C:\Users\Имя учетной записи юзера\AppData и переходим в раздел. Здесь в каталоге Temp аналогично удаляем содержащиеся документы.
Переходим туда по следующему пути: C:\Users\Профиль юзера\AppData\Local\Temp. Если найти указанный раздел не получается – по умолчанию каталог скрыт, в пользовательской папке используем строчку поиска. Куда вводим C:\Users\Имя учетной записи юзера\AppData и переходим в раздел. Здесь в каталоге Temp аналогично удаляем содержащиеся документы.
Восстановление записей в реестре производим с помощью PowerShell. Он применяется в версиях windows, начиная от 8. В более ранних вариантах системы используется командная строка, которая также помогает проверить системные файлы на наличие повреждений. Для старта проверки требуется запустить командную строку, причем от имени администратора. Поэтому открываем ее в меню Пуск – Все программы – Стандартные. Для запуска проверки вводим в открывшееся окно запись вида sfc /scannow и жмем Enter. Указанная команда запускает процесс проверки и восстановления файлов системы. По окончании процедуры перезапускаем десктоп, а затем проверяем работу интернет-обозревателя.
Способ 3: просмотр свойств ярлыка
Для комфортной работы и оперативного запуска хрома, пользователи размещают ярлык браузера на рабочий стол. Откуда входят в обозреватель. Однако вирусные утилиты способны подменить ярлык и изменить путь исполняемого файла. Так, вместо привычной стартовой страницы пользователь попадает на рекламный веб-сайт. Изменение пути запуска хрома влияет на работоспособность обозревателя, которые перестает открывать страницы
Чтобы проверить, какой путь прописан в ярлыке, выполним простую процедуру. Сначала кликаем правой кнопкой мышки по ярлыку. В открывшемся контекстном меню выбираем пункт Свойства и переходим в него. На экране появляется окно свойств обозревателя с шестью вкладками. Среди присутствующих вкладок выбираем ярлык. И в первом поле под названием «Объект» смотрим, какой адрес запуска прописан. Путь должен заканчиваться записью «chrome.exe». Если после .exe присутствует дополнение, либо весь адрес изменен на другой, исправляем проблему.
Для замены ярлыка переходим директорию Application, где установлен обозреватель. Здесь в списке находим иконку хрома (тип – Приложение) и щелкаем по ней правой кнопкой мыши. Откроется окошко с перечнем операций. Выбираем Отправить и далее – на Рабочий стол. Готово, новый ярлык с корректным адресом создан. Запускаем гугл и проверяем, как открываются страницы.
Способ 4: переустановка браузера
Если гугл хром не открывает страницы, а описанные выше способы не помогают решить проблему, требуется переустановка обозревателя. Перед установкой нового гугл хром, выполняем комплексное удаление старой программы с десктопа – совместно с ключами в реестре и оставшимися в системе папками. Удаление производится тремя способами:
- Стандартными средствами.
- Программой Revo Uninstaller.

- Официальной утилитой.
Стандартные средства ОС эффективно удаляют хром с ПК. Сначала переходим в Панель управления, где в режиме просмотра выбираем Мелкие значки. Далее переходим в Программы и компоненты. В списке установленных утилит выбираем Google Chrome, кликаем по нему правой кнопкой. В появившемся подменю ищем опцию «Удалить» и нажимаем соответствующую кнопку. В результате система запускает деинсталлятор, которые убирает из системы браузер и сопутствующие файлы.
Кроме стандартных инструментов для удаления используется утилита Revo Uninstaller. После скачивания и установки запускаем программу. На монитор выводится список утилит, инсталлированных на десктоп. В перечне выбираем гугл хром, который не открывает страницы, и кликаем по нему правой кнопкой. В окошке выбираем опцию удаления. После запуска процедуры программа анализирует систему и создает резервную копию реестра. Что поможет выполнить откат при возникновении проблем. Выбираем умеренный режим сканирования и следуем указаниям системы.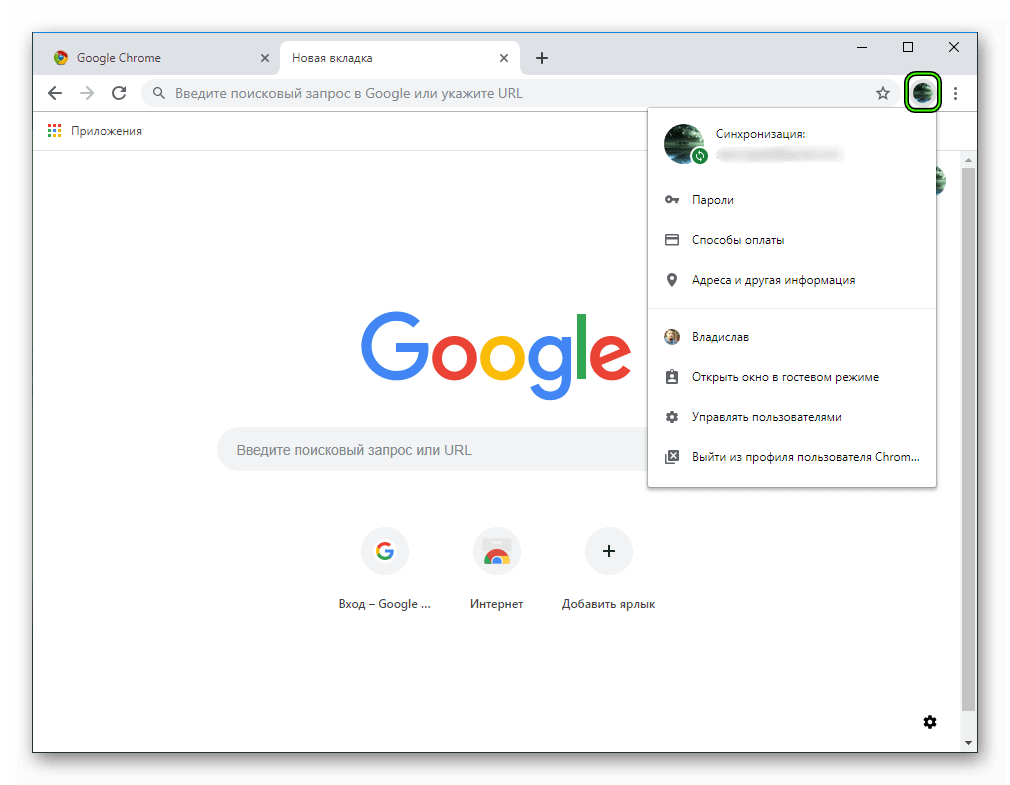 Программа совместно с деинсталляцией браузера очищает записи в реестре, связанные с хромом, а также удаляет файлы.
Программа совместно с деинсталляцией браузера очищает записи в реестре, связанные с хромом, а также удаляет файлы.
Поскольку удаление браузера приводит к проблемам на ПК, компания разработала официальную утилиту для полного удаления хрома. Инструмент доступен на официальном сайте разработчиков. После его установки и запуска требуется только следовать указаниям программы.
После удаления гугл хром, перезапускаем систему и переходим к установке нового браузера. Для этого выбираем правильный вариант обозревателя – 32 или 64 бит. Определить, какой тип подходит десктопу пользователя, помогает панель управления. Переходим в раздел, выбираем мелкие значки для просмотра и выбираем каталог Система. Здесь рядом с пунктом Тип смотрим разрядность ПК. Теперь переходим на сайт разработчика и выбираем соответствующий вариант для скачивания и устанавливаем интернет-обозреватель. Проблема с открытием страниц в гугл хром решена
Способ 5: откат системы
Если гугл хром не открывает страницы, решить проблему помогает откат системы.
Чтобы выполнить откат, требуется перейти в Панель управления. Здесь, как в предыдущих способах, устанавливаем мелкие значки в режиме просмотра. Затем в перечне доступных разделов находим пункт, озаглавленный «Восстановление». При переходе в раздел на мониторе появляется окно с тремя опциями. Выбираем Запуск восстановления.
В новом окошке отображаются доступные точки отката системы. Среди точек восстановления выбираем ту, дата которой соответствует бесперебойной работе гугл хром. Готово. Запускаем обозреватель и проверяем работоспособность программы.
Еще один вариант, при котором утилита не загружает новые страницы, – несоответствие аппаратной части десктопа требованиям хрома. Проблема появляется при установке нового браузера на старую модель десктопа. В результате программа не способна загрузить информацию или выполняет задачи с малой скоростью.
Чтобы проверить, открываем диспетчер задач одновременно с google chrome. Затем в обозревателе запускаем страницу и следим за показателями, которые отображаются в диспетчере: загруженность процессора и значения оперативной памяти. Если показатели варьируют в пределах 95-100%, а страницы не открываются, значит, проблема в аппаратной части устройства. ПК не способен выполнить загрузку в новом браузере. Для решения проблемы обновляем аппаратную часть или устанавливаем гугл старого варианта.
Chrome не открывает страницы, произошел сбой
Добрый день! Уважаемые читатели и гости одного из крупнейших IT блогов Pyatilistnik.org. В прошлый раз мы с вами научились блокировать Push-уведомления и автозапуск видео в Google Chrome. Сегодня мы опять вернемся к данному браузеру и разберем очень не приятную ситуацию, при которой Chrome не открывает страницы, показывает что произошел сбой. В результате пользователь лицезреет белый экран смерти, как его еще называют и улыбающуюся мордочку, которую забавляет ваша ситуация.
Белый экран смерти с хихикающей рожицей
Chrome как и другие программы или браузеры, например Edge Chromium иногда может глючить, не корректно открывать страницы, это нормально так как в этом замешан человеческий фактор и, что греха таить отдел тестирования у Google в 100 раз лучше и бдительнее, чем у того же Microsoft, который к каждым обновлением ломает какие-то функции, то у них черные экраны, то звук не работает, короче пользователи Windows 10 постоянно в тонусе.
Когда у вас происходит подобного рода сбои на локальном компьютере, то это неприятно, но не смертельно, а вот когда так происходит массово, как у меня на терминальном столе RDS фермы, то тут уже затрагивает большое количество сотрудников и бизнес начинает испытывать простой. Могу предположить, что у многих компаний Google Chrome выступает в роли корпоративного браузера по умолчанию и его управление осуществляется через групповые политики.
Поступила заявка, о том что на одной из терминальных нод отсутствует интернет в Chrome, я точно знал, что ограничений там не должно было быть. Когда я зашел на нужный мне сервер RDS фермы, то при открытии в Chrome новой вкладки я получил белый экран, а при наведении курсора на вкладку у меня отображалось, что вкладка без имени и что произошел сбой в google.com.
Когда я зашел на нужный мне сервер RDS фермы, то при открытии в Chrome новой вкладки я получил белый экран, а при наведении курсора на вкладку у меня отображалось, что вкладка без имени и что произошел сбой в google.com.
История и причины белого экрана смерти в Гугл Хром
Впервые эта проблема появилась в среду, 13 ноября 2019. Она затронула не всех пользователей Chrome, а только браузеры Chrome, работающие на « терминальном сервере » Windows Server. Согласно сотням сообщений, пользователи утверждают, что вкладки Chrome внезапно стали пустыми из-за так называемой ошибки «белого экрана смерти» (White Screen of Death — WSOD), у кого-то как у меня пропал доступ в интернет.
Проблема оказалась не шуточной и многие системные администраторы многих компаний сообщили, что сотни и тысячи сотрудников не могут использовать Chrome для доступа к Интернету, поскольку активная вкладка браузера постоянно гаснет во время работы. В жестко контролируемых корпоративных средах многие сотрудники не имели возможности сменить браузер и не могли выполнять свою работу. Аналогичным образом, системные администраторы не могут сразу заменить Chrome другим браузером. Особенно, это актуально в государственном секторе.
В жестко контролируемых корпоративных средах многие сотрудники не имели возможности сменить браузер и не могли выполнять свою работу. Аналогичным образом, системные администраторы не могут сразу заменить Chrome другим браузером. Особенно, это актуально в государственном секторе.
В результате массовых возмущений представители компании быстро выяснили, что причиной всему стала функция WebContents Occlusion. WebContents Occlusion — это функция, которая приостанавливает работу вкладок Chrome, когда пользователи перемещают другие окна приложений поверх Chrome, рассматривая активную вкладку Chrome как фоновую вкладку, но самое интересное что и при открытии нового пустого браузера без вкладок, белый экран и сообщение о произошедшем сбое так же появлялись.
Функция, предназначенная для улучшения использования ресурсов Chrome, когда она не используется, тестировалась в выпусках Chrome Canary в течение всего 2019 года. Как только пользователи начали переходить на версии Chrome 77 и выше, то все стали ощущать данный просчет со стороны разработчиков.
Как устранить сбои с белым экраном смерти в Chrome
И так причины данной проблемы мы выяснили, давайте их устранять. Первое, что я вам посоветую, это отключить «Occlusion» опции. Для этого откройте ваш браузер и в адресной строке введите:
В результате чего у вас откроется окно с экспериментальными настройками браузера, тут в поисковой строке вам необходимо ввести слово «Occlusion«. После чего вы получите два параметра:
- web-contents-occlusion — Рассчитывать окклюзию окна в Windows, будет использоваться в будущем для регулирования и потенциальной выгрузки вкладок переднего плана в закрытых окнах — Windows
- calculate-native-win-occlusion — Если включено, то веб-содержимое будет вести себя как скрытое, когда оно закрывается другими окнами. — Mac, Windows, Chrome OS
Далее на против каждого из пунктов вам нужно переключить состояние с «Default» на «Disable«
Обратите внимание, что как только вы поменяете статус запуска компонентов «Occlusion» вам необходимо перезапустить Chrome, иначе параметры не применяться в данном сеансе.
После всех манипуляций вы можете проверить, пропал ли у вас белый экран смерти и появилась ли возможность открывать сайты. В большинстве случаев, это помогает, но в у меня в я все так же продолжал получать, что у меня вкладка без имени и произошел сбой в google.com.
Добавление ключей запуска Chrome
Следующим, сработавшим для меня методом было добавление в ярлык запуска Гугл Хром определенного ключа. Щелкните по ярлыку Chrome и из контекстного меню выберите пункт «Свойства«.
На вкладке «Ярлык» вам нужно найти строку «Объект» в ней указан путь до исполняемого файла, который запускает Google Chrome, в конце этой строки поставьте пробел и добавьте ключ —no-sandbox. В результате должно получиться:
«C:\Program Files (x86)\Google\Chrome\Application\chrome.exe» —no-sandbox
Сохраняем настройки и пробуем запустить ваш браузер, вкладки должны теперь точно показываться и все сайты открываться.
Если Гугл Хром не открывает страницы, то у тебя может сидеть вирус
Если у вас все равно Chrome не открывает страницы, то нужно по мимо проверки браузера и компьютера на вирусы, проверить одну ветку ветку реестра, в которой может укрываться ваша проблема. Запустите окно «Выполнить» и введите regedit.
Далее вам необходимо перейти в раздел реестра:
HKEY_LOCAL_MACHINE\SOFTWARE\Microsoft\Windows NT\CurrentVersion\Windows
В данном разделе вам необходимо найти ключ «AppInit_DLLs». В нормальном состоянии у него не должно быть ни каких значений. Если же у вас тут будет, что-то прописано, то это зловред.
Предположим, что у вас в AppInit_DLLs приписана библиотека tvhihgf.dll или uebgeyj.dll, но могут быть и другие. Выгляди, это вот так:
Обязательно запишите себе имя библиотеки, оно нам пригодится, чтобы потом его найти на диске. Теперь зная зловреда, нам нужно открыть ключ AppInit_DLLs и удалить из него все, что тут прописано.
Следующим шагом, вам необходимо открыть проводник Windows и произвести поиск по нужному имени. Как только будет обнаружен файл, вам необходимо его удалить.
Так же я вам советую почистить в папках C:\windows\system32 (для 32 битной Windows) и C:\windows\SYSWOW64 (на 64 битной Windows) все файлы с расширением .tmp, так как они могут содержать резервную копию трояна Trojan.Mayachok. Обязательно перезагрузите компьютер. На этом у меня все, мы с вами восстановили привычную работу Chrome, миссия выполнена. С вами был Иван Семин, автор и создатель IT портала Pyatilistnik.org.
Что делать, если Google Chrome не открывает страницы
Почему Google Chrome не открывает некоторые веб-сайты
Многие пользователи сети Интернет сталкивались с ситуацией, когда браузер Гугл Хром не открывает все или некоторые сайты, а также не отвечает на запросы. Обозреватель некоторое время грузит страницы, после чего выдает сообщение о том, что данная веб-страница в настоящий момент недоступна.
Неполадки на линии
Первое, что пользователи должны проверить, когда Google Chrome не открывает веб-страницы, — работает ли интернет в целом. Если у вас нет подключения к сети, браузер не сможет выполнять свои функции. Узнать о наличии соединения можно с помощью специального значка в трее Windows. (слева от системных часов и даты). Значок схематически изображает компьютер и подходящий к нему сетевой кабель – патчкорд. Если с вашей домашней сетью что-то не так, поверх значком будет изображен красный крест или желтый восклицательный знак.
Крест означает, в данный момент сеть недоступна физически. Проверьте, включен ли ваш роутер, не отошел ли где-то кабель. Если с этим все в порядке – попробуйте осмотреть ваш патчкорд – возможно он перестал передавать сигнал в результате каких-либо физических повреждений (изломов, перегибов, скручивание, разрывов, окисления контактов на коннекторах). В этом случае вам потребуется заменить кабель и подключить к компьютеру кабель вашего интернет-провайдера напрямую, в обход роутера.
В этом случае вам потребуется заменить кабель и подключить к компьютеру кабель вашего интернет-провайдера напрямую, в обход роутера.
Желтый значок означает, что с домашним подключением все в порядке, однако недоступна приходящая от провайдера сеть. В этом случае попробуйте перезапустить роутер через специальный веб-интерфейс или просто отключив его от питания на несколько секунд. Если это не помогло, свяжитесь с технической поддержкой абонентов вашего провайдера и оставьте заявку об отсутствии сети.
Неполадки на веб-ресурсах
Если в Google Chrome не открываются только некоторые страницы, попробуйте просто подождать некоторое время. Данные проблемы могут возникнуть в результате технических работ на сервере вебсайта или у вашего провайдера или каких-либо аварийных ситуаций. В этом случае вы можете попробовать позвонить в техподдержку провайдера и оставить заявку, но, скорее всего, неполадки с работой Хром разрешатся сами собой через несколько часов.
Кеш DNS
Иногда подобные ситуации могут быть связаны с системными сбоями, которые повреждают сохраненный на персональном компьютере кэш распознавателя DNS. DNS устанавливает связь между Ip-адресом сервера сайта и ссылкой на него. Если с данным сервисом возникнут какие-либо проблемы – Google Chrome будет «видеть» страницы, но не сможет их загрузить.
DNS устанавливает связь между Ip-адресом сервера сайта и ссылкой на него. Если с данным сервисом возникнут какие-либо проблемы – Google Chrome будет «видеть» страницы, но не сможет их загрузить.
Если ваш Гугл Хром некоторое время грузит, но не открывает некоторые веб-страницы, попробуйте выполнить следующее:
- Одновременно нажмите клавиши R и Windows на своей клавиатуре, чтобы вызвать диалоговое окно.
- Введите «cmd» в пустое текстовое поле и нажмите Энтер или кнопку «Ok».
- В открывшуюся командную строку Windows необходимо ввести или скопировать следующее: «ipconfig /flushdns» и нажать Энтер.
- Закройте консоль.
С помощью данной команды вы очистите cache распознавателя ДНС на вашем компьютере, чтобы Хром мог корректно распознавать запросы на подключение к сайтам.
Очистка cookies Google Chrome
Еще одна причина ошибки «данная веб-страница недоступна» — повреждения файлов куки вашего браузера. Куки-файлы служат для хранения служебной информации многих вебсайтов.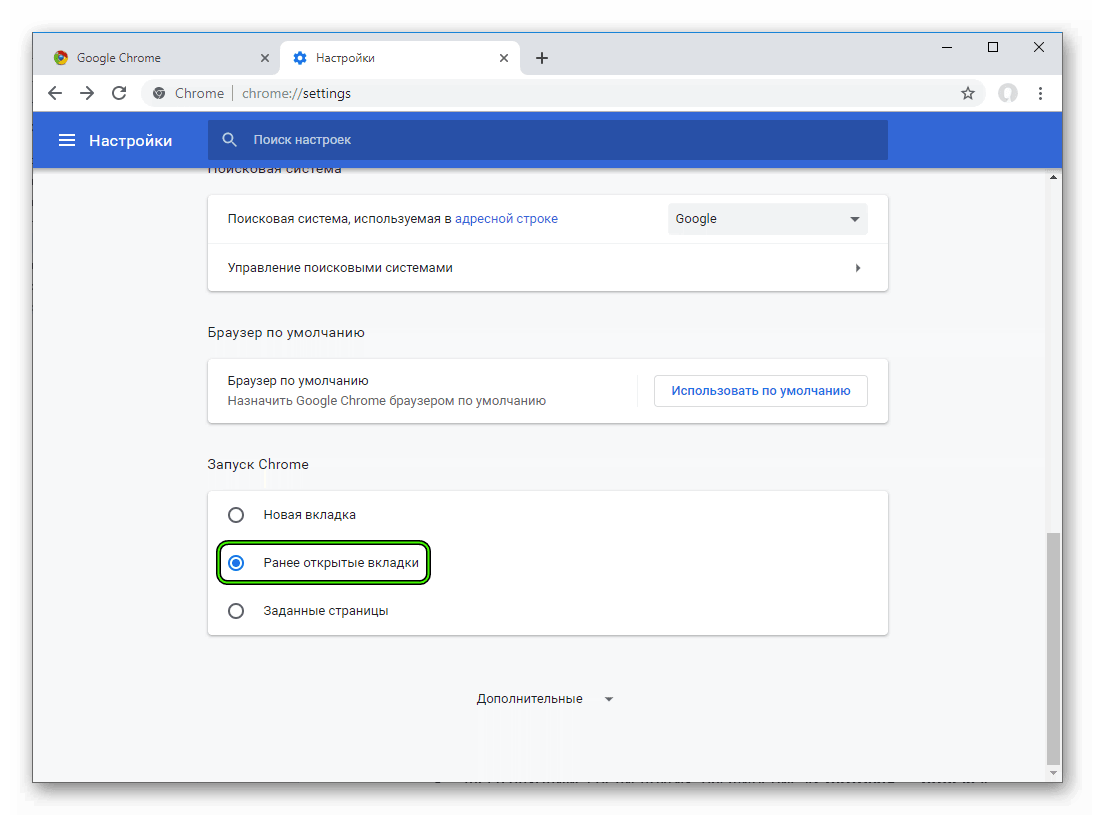 В них записываются ваши логины, пароли, а также измененные настройки. При запуске веб-страницы в Google Chrome, он считывает информацию с cookies, автоматически авторизуясь на сайте и выставляя все настройки так, как вы оставили их при последнем посещении.
В них записываются ваши логины, пароли, а также измененные настройки. При запуске веб-страницы в Google Chrome, он считывает информацию с cookies, автоматически авторизуясь на сайте и выставляя все настройки так, как вы оставили их при последнем посещении.
Если с файлами cookies что-то произошло, и браузер не открывает ранее посещенные ресурсы – необходимо провести очистку. Чтобы узнать, как чистить куки-файлы в браузере Гугл Хром, рекомендуется ознакомиться со статьей, представленной на данной странице.
Антивирусная проверка и Chrome Cleanup
Если после совершения всех описанных выше действий какая-то страница в Хром все-равно оказывается недоступна, рекомендуется полностью проверить систему на вирусы. Вы можете использоваться для этого любую антивирусную программу на свой вкус. Если вы не используете антивирус – крайне рекомендуется установить какой-нибудь на свой персональный компьютер. К примеру, вы можете воспользоваться бесплатной программой от Microsoft – Security Essentials.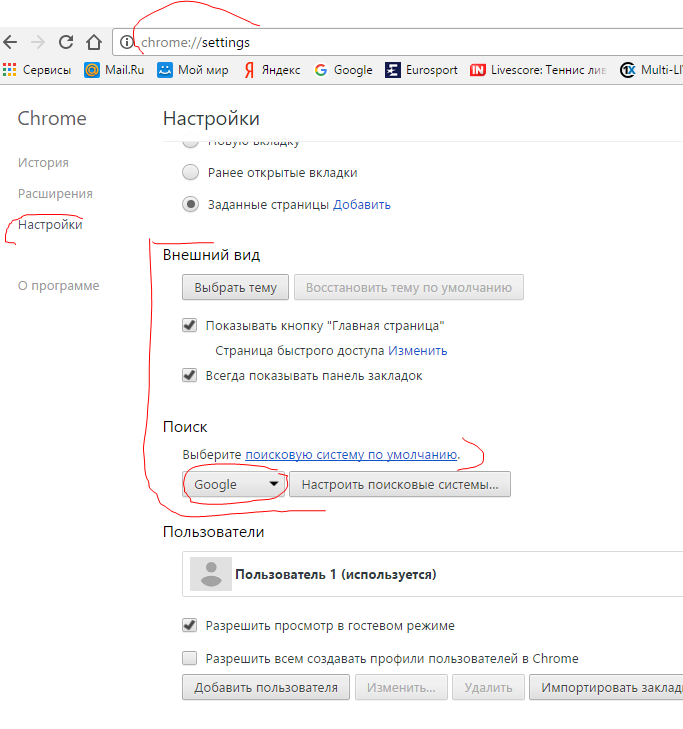
После очистки операционной системы от вирусов, рекомендуется дополнительно проверить ее с помощью специальной утилиты от Гугл – Chrome Cleanup Tools. Ее можно загрузить на официальной страничке приложения по адресу https://www.google.com/chrome/cleanup-tool/.
Кликните по кнопке «Скачать», внимательно ознакомьтесь с условиями пользовательского соглашения и примите их. После этого вам потребуется запустить скачанный exe-файл на своем компьютере. Утилита Хром Клинап просканирует всю вашу систему Windows на предмет наличия вредоносных скриптов и программ, которые могут мешать корректной работе браузера Хром. Если что-то подобное будет обнаружено – приложение попытается самостоятельно устранить причины конфликтов.
Что делать если новый Гугл Хром не открывает страницы?
Почему не работает Google Chrome — переустановка браузера не помогает!
youtube.com/embed/_VVBhrMh47o»/>
Устраняем проблемы с Google Chrome
Выполнять все действия нужно строго в написанной последовательности:
1. В свойствах ярлыка Google Chrome на рабочем столе после пути к программе впиши ключ –no-sandbox.
Пример:
если путь к файлу запуска Google Chrome был:
C:Users[имя пользователя]AppDataLocalGoogleChrome
Applicationchrome.exe
то после адрес станет:
C:Users[имя пользователя]AppDataLocalGoogleChrome
Applicationchrome.exe –no-sandbox
2. Если описанные выше действия не исправили проблемы, удаляем браузер и после очистки компьютера от его остатков, снова устанавливаем его на ПК.
2.1. Через приложение для Windows “Установкаудаление программ” удаляем браузер Chrome.
2.2. Вручную удаляем остатки файлов профиля по пути: С:User[имя пользователя]AppDataLocalGoogle
2.3. Перезагружаем компьютер и устанавливаем программу Ccleaner.
2.4. Запускаем Ccleaner и выполняем в ней чистку реестра и остатков файлов.
2.5. Перезагружаем компьютер и устанавливаем Хром.
все равно не помогло (
Выполните проверку системы на вирусы, загрузив ПК с помощью загрузочного диска LiveCD Drweb.
Спасибо большое! Помогло!
Спасибо большое! Всё помогло )
Круто! Реально работает совет.
Другие вопросы по Google Chrome
Ответы
Если Гугл Хром не открывает страницы, то у тебя может сидеть вирус, скорее всего trojan.mayachok или похожий.
Открываем редактор реестра, введя в меню
“Пуск” подменю “Выполнить ” или “Найти” команду Regedit и нажав кнопку Enter.
Находим ветку реестра HKEY_LOCAL_MACHINESOFTWAREMicrosoftWindows NTCurrentVersionWindows с параметром AppInit_DLLs
Смотрим значение этого параметра.
Если запись похожа на эту: “AppInit_DLLs” = “C:Виндовсsystem32tvhihgf.dll” (Кроме этого названия tvhihgf. dll имя файла может быть другим.)
dll имя файла может быть другим.)
В любом случае, перед любыми действиями перепишите имя файла на листок бумаги (в нашем случае tvhihgf.dll).
Убираем значение параметра AppInit_DLLs.
Важно! Удаляем только значение параметра, сам параметр AppInit_DLLs остается в реестре.
С помощью поиска в Windows (кнопка F3) ищем файл, имя которого мы записывали на листочке и удаляем его.
В нашем случае это tvhihgf.dll
Находим и удаляем все файлы с расширением .tmp из каталогов
C:windowssystem32 (для 32 битной Windows) и C:windowsSYSWOW64 (на 64 битной Windows).
Если не знаешь точно, какая версия Windows установлена у тебя — ищи все папки, о которых я написал.
Что делать, если Google Chrome не открывает страницы
В процессе работы за компьютером из-за влияния различных факторов у пользователя могут возникать ошибки и проявляться некорректная работа используемых программ. В частности, сегодня мы рассмотрим подробнее проблему, когда браузер Google Chrome не открывает страницы.
Столкнувшись с тем, что Google Chrome не открывает страницы, следует заподозрить сразу несколько проблем, т.к. далеко не одна причина может ее вызвать. К счастью, все устранимо, и потратив от 2 до 15 минут, вы практически гарантированно устраните проблему.
Способы устранения возникшей неполадки
Способ 1: перезагрузка компьютера
В системе элементарно мог произойти сбой, в результате которого нужные процессы браузера Google Chrome были закрыты. Нет смысла самостоятельно искать и запускать эти процессы, ведь обычная перезагрузка компьютера позволяет решить эту проблему.
Способ 2: чистка компьютера
Одна из наиболее вероятных причин отсутствия корректной работы браузера – действие на компьютере вирусов.
В этом случае потребуется потратить некоторое время на проведение глубокого сканирования с помощью вашего антивируса или специальной лечащей утилиты, например, Dr.Web CureIt. Все найденные угрозы необходимо устранить, а затем выполнить перезагрузку компьютера.
Способ 3: просмотр свойств ярлыка
Как правило, большинство пользователей Google Chrome запускают браузер с ярлыка на рабочем столе. Но немногие догадываются, что вирус может подменить ярлык, изменив адрес исполняемого файла. В этом нам и потребуется убедиться.
Щелкните правой кнопкой мыши по ярлыку Chrome и в отобразившем контекстном меню щелкните по кнопке «Свойства».
Во вкладке «Ярлык» в поле «Объект» убедитесь, что у вас выставлен адрес следующего типа:
При ином раскладке вы можете наблюдать совершенно иной адрес или небольшое дополнение к реальному, которое может выглядеть примерно так:
«C:Program FilesGoogleChromeApplicationchrome.exe —no-sandbox «
Подобный адрес говорит, что у вас выставлен неверный адрес исполняемого файла Google Chrome. Изменить его можно как вручную, так и заменить ярлык. Для этого перейдите к папке, в которой установлен Google Chrome (адрес выше), а затем щелкните по иконке «Chrome» с надписью «Приложение» правой кнопкой мыши и в отобразившемся окне выберите пункт «Отправить» – «Рабочий стол (создать ярлык)».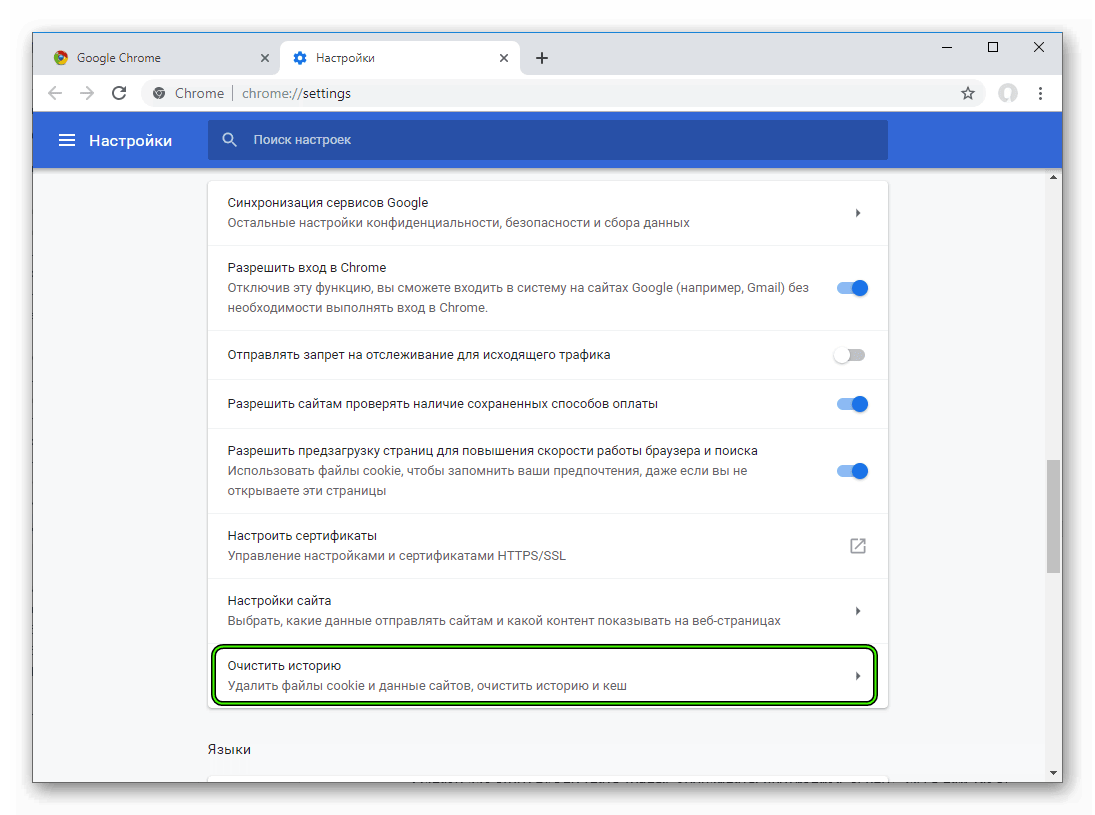
Способ 4: переустановка браузера
Прежде чем переустанавливать браузер, его обязательно необходимо не просто удалить с компьютера, а сделать это емко и комплексно, захватив вместе оставшиеся папки и ключи в реестре.
Для удаления Google Chrome с компьютера рекомендуем вам воспользоваться специальной программой Revo Uninstaller, которая позволит сначала выполнить удаление программы встроенным в Chrome деинсталлятором, а затем собственными силами выполнить сканирование на поиск оставшихся файлов (а их останется много), после чего программа легко их удалит.
И, наконец, когда удаление Chrome будет завершено, можно приступать к загрузке новой версии браузера. Здесь есть один небольшой нюанс: некоторые пользователи Windows сталкиваются с проблемой, когда на сайте Google Chrome автоматически предлагается скачать не ту версию браузера, что вам нужна. Безусловно, после установки браузер корректно работать не будет.
На сайте Chrome предлагается две версии браузера для Windows: 32 и 64 бит. И вполне можно предположить, что на ваш компьютер до этого была установлена версия не той разрядности, что у вашего компьютера.
И вполне можно предположить, что на ваш компьютер до этого была установлена версия не той разрядности, что у вашего компьютера.
Если вы не знаете разрядность своего компьютера, откройте меню «Панель управления», выставьте режим просмотра «Мелкие значки» и откройте раздел «Система».
В открывшемся окне около пункта «Тип системы» вы сможете увидеть разрядность вашего компьютера.
Вооружившись данной информацией, отправляемся на официальный сайт загрузки браузера Google Chrome .
Под кнопкой «Скачать Chrome» вы увидите предлагаемую версию браузера. Обратите внимание, если она отличается от разрядности вашего компьютера, еще чуть ниже щелкните по кнопке «Скачать Chrome для другой платформы».
В открывшемся окне вам будет предложена для загрузки версия Google Chrome с правильной разрядностью. Загрузите ее на компьютер, а затем выполните установку.
Загрузите ее на компьютер, а затем выполните установку.
Способ 5: откат системы
Если еще некоторое время назад браузер работал нормально, то проблему можно устранить, выполнив откат системы к той точке, когда работа Google Chrome не доставляла неудобств.
Для этого открываем «Панель управления», устанавливаем режим просмотра «Мелкие значки» и открываем раздел «Восстановление».
В новом окне вам потребуется щелкнуть по пункту «Запуск восстановления системы».
На экране отобразится окно с доступными точками восстановления. Выберите точку из того периода, когда проблем в работоспособности браузера не наблюдалось.
В статье приведены основные способы решения проблем с браузером в порядке возрастания. Начните с самого первого способа и продвигайтесь далее по списку. Надеемся, благодаря нашей статье вы достигли положительного результата.
Отблагодарите автора, поделитесь статьей в социальных сетях.
Google Chrome не открывает страницы, а интернет есть: что делать?
Каждый смертный, кто когда-либо пользовался этим волшебным браузером сталкивался с этом проблемой. В общем вы пытаетесь зайти на любой сайт и видите, что Chrome не открывает страницы. Для начала попробуйте зайти на другие сайты, попробуйте воспользоваться поисковиком.
Если другие страницы доступны, то скорее всего ресурс, к которому вы обращаетесь – просто заблокирован провайдером или ведутся технические работы на сервере. Если вообще ничего не открывается, то будем решать проблему по-другому.
Причины
Для начало коротенько отвечу на вопросы – почему гугл хром не открывает страницы сайтов:
- Проблема у провайдера;
- Не правильные DNS-сервера;
- Завис роутер, если подключение идёт по нему;
- Кривая прошивка роутера – бывает крайне редко;
- Вирусы и поломка системных файлов;
- Хром перестал открывать из-за поломки браузера;
В общем это основные причины, а теперь я расскажу – что делать.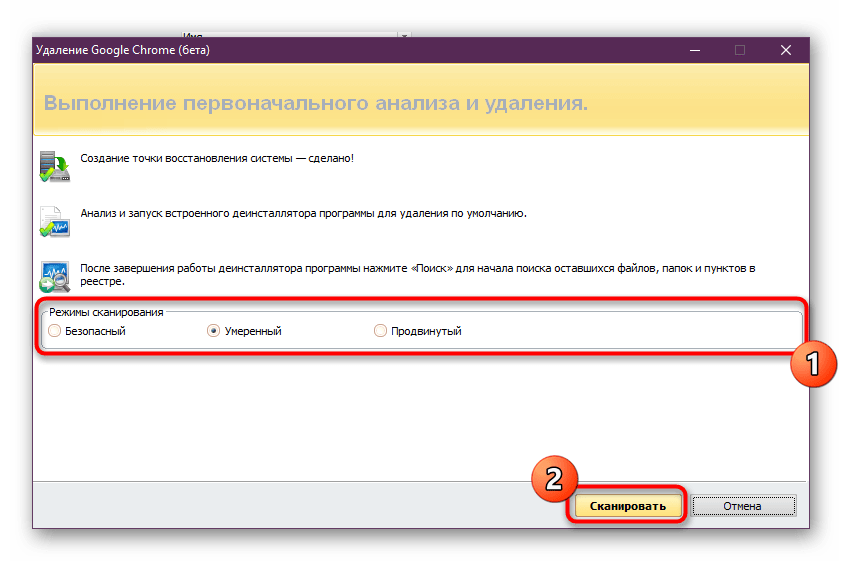
Первые действия
Как показывает практика первые действия, они же самые простые помогут решить проблему в 80% случаев. И так для начала перезагружаем компьютер, ноутбук, телефон, планшет. Если подключение интернета идёт по Wi-Fi – то перегрузите ещё и роутер. Для этого находим кнопку выключения и один раз нажимаем на неё. Ждём минуты 2 (для того, чтобы он остыл) и включаем снова.
Не открываются некоторые сайты в браузере: как исправить?
Если на компьютере с Windows у вас перестали открывать сайты в браузере, воспользуйтесь советами из этой статьи, которые помогут вам исправить эту проблему. Проблема может проявляться по-разному: в браузере могут не открываться все сайты или только некоторые, проблема может проявляться только в одном браузере или во всех. При этом другие программы (например, Skype или другие мессенджеры) работают нормально и интернет подключен. В любом случае скорее всего это проявляется, что при попытке открыть сайт страница долго грузится и затем появляется ошибка «Страница недоступна» (ERR_ TIMED_OUT, ERR_CONNECTION_ CLOSED, WEB Page Inaccessible). Все зависит от браузера, и причины по которой нет доступа к сайту.
Все зависит от браузера, и причины по которой нет доступа к сайту.
- В Google Chrome ошибка может выглядеть так “Не удается подключиться к интернету”.
- В Mozilla Firefox — “Сервер не найден. Firefox не может найти сервер www.sitename.ru“
- В Internet Explorer — “Не удается отобразить эту страницу”.
Перечислим типовые проблемы, из-за которых на вашем компьютере могут не открываться некоторые сайты:
- Проблема с DNS серверов или записями;
- Некорректные сетевые настройки протокола TCP/IP на компьютере;
- Некорректные записи в файле hosts;
- Ваш компьютер может заражен вирусом;
- Неправильно настроен браузер или плагины;
- Ошибка в таблице маршрутизации;
- Неверный размер MTU.
Проблема с DNS сервером или DNS записями
Частая причина, из-за которой могут не открываться сайты – неправильно настроенный DNS сервера или некорректные записи DNS. Попробуйте в качестве первичного DNS сервера вручную указать адреса публичных DNS серверов Google (8.8.8.8 и 8.8.8.4). Откройте Панель управления – Центр управления сетями и общим доступом -> Изменение параметров адаптера -> Выберите свойства сетевого адаптера, через который вы подключены к интернету -> Выберите IP версии 4 (TCP/IPv4) -> в разделе Предпочитаемый DNS сервер укажите 8.8.8.8. Сохраните изменения.
Попробуйте в качестве первичного DNS сервера вручную указать адреса публичных DNS серверов Google (8.8.8.8 и 8.8.8.4). Откройте Панель управления – Центр управления сетями и общим доступом -> Изменение параметров адаптера -> Выберите свойства сетевого адаптера, через который вы подключены к интернету -> Выберите IP версии 4 (TCP/IPv4) -> в разделе Предпочитаемый DNS сервер укажите 8.8.8.8. Сохраните изменения.
Также выполните сброс кэша DNS с помощью команды:
ipconfig /flushdns
Настройка протокола IP для Windows
Кэш сопоставителя DNS успешно очищен.
Сброс параметров протокола TCP/IP
Откройте командную строку с правами администратора и выполните команду:
netsh winsock reset
Сброс каталога Winsock выполнен успешно.
Перезагрузите компьютер, и попробуйте открыть сайты, которые у вас не открывались.
Проверка файла hosts
Некоторые вирусы вносят изменения в файл hosts, чтобы перенаправить трафик на поддельные сайты. Проверьте, нет ли в файле hosts лишних записей (по умолчанию в файлы hosts отсутствуют статические сопоставления между DNS именами и IP адресами).
Проверьте, нет ли в файле hosts лишних записей (по умолчанию в файлы hosts отсутствуют статические сопоставления между DNS именами и IP адресами).
Выполните команду:
Notepad C:\Windows\System32\drivers\etc\hosts
Если вы там увидите какие-то сторонние адреса сайтов, которые вы не можете открыть, то их нужно удалить и сохранить файл.
Проверка компьютера антивирусом
Проверьте ваш компьютер с помощью портабельного антивируса (Kaspersky Security Scan, Dr.Web CureIt, Microsoft Safety Scanner или Avira PC Cleaner).
Проблемы с браузером
Проверьте настройки прокси сервера в браузере (если вы подключены к Интернету напрямую, скорее всего нужно отключить использование прокси сервера в настройках браузера) , отключите лишние плагины и расширения. Попробуйте установить другой браузер (например, если у вас установлен Chrome – установите Firefox).
Проверьте систему на наличие подгружаемых модулей. Откройте редактор реестра и перейдите в ветку HKEY_LOCAL_MACHINE\SOFTWARE\Microsoft\Windows NT\CurrentVersion\Windows. Найдите параметр Applnit_DLLs. Его значение должно быть пустым, если в нем указаны файлы – вручную удалите эти файлы с диска и очистите параметр реестра.
Найдите параметр Applnit_DLLs. Его значение должно быть пустым, если в нем указаны файлы – вручную удалите эти файлы с диска и очистите параметр реестра.
Очистка таблицы маршрутизации
Некоторые вирусы могут добавлять статически записи в таблицу маршрутизации. Сбросить все статические маршруту в таблице маршрутизации (кроме маршрутов по-умолчанию) можно командой:
route –f
После выполнения команды перезагрузите компьютер и попробуйте открыть сайт.
Проверка значение параметра MTU
Параметр MTU (Maximum Transmission Unit; максимальная единица передачи) означает максимальный размер пакета, который может быть передан по сети без фрагментации. При использовании неправильного размера MTU возможны проблемы с открытием некоторых сайтов в браузерах, сбои в работе VoIP-телефонии, проблема с приемом или передачей файлов по сети.
Проверьте текущее значение MTU в Windows и в настройках роутера. Уточните максимальный размер MTU у вашего интернет-провайдера.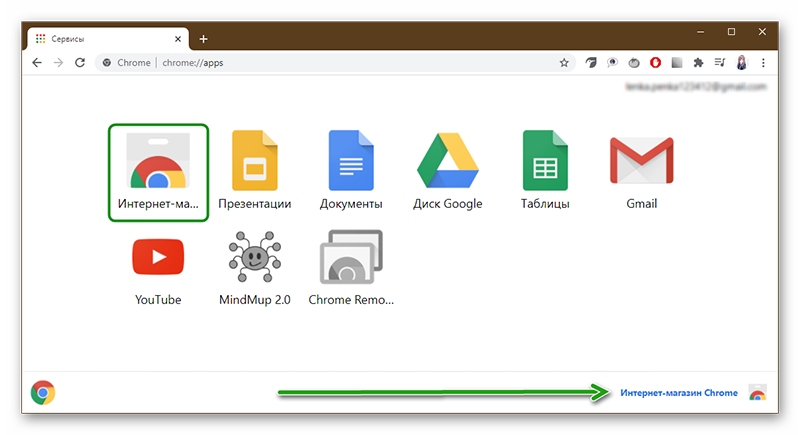 Скорее всего у вас используется значение MTU 1500, попробуйте сменить его на 1460, или 1420. Для 3G/4G USB модема лучше задать значение MTU = 1476.
Скорее всего у вас используется значение MTU 1500, попробуйте сменить его на 1460, или 1420. Для 3G/4G USB модема лучше задать значение MTU = 1476.
Проверить текущий размер MTU в Windows можно с помощью команды
netsh interface ipv4 show subinterfaces
В моем примере на всех интерфейсах размер MTU 1500.
Доступ к сайту блокирует антивирус или межсетевой экран
Так же, очень часто антивирусы и брандмауэры блокируют сайты, которые находятся в их базе вредоносных сайтов. В таком случае, в браузере будет указано, что адрес заблокирован антивирусом. Если вы все же хотите зайти на сайт, то нужно отключить антивирус, или добавить адрес в исключения. Это не всегда безопасно. Сами браузеры так же могут блокировать вредоносные сайты.
Проблема с SSL сертификатом у сайта
В некоторых случаях подключение к HTTPS сайту может блокироваться системой или браузером из-за наличия некорректного, недоверенного или просроченного SSL сертификата. Попробуйте обновить корневые сертификаты на своем компьютере или добавить сертификат сайта в доверенные (небезопасно).
Не открываются Одноклассники, ВКонтакте в Гугл Хром
Главная • Ошибки • Гугл Хром не может открыть сайты vk.com, ok.ru
Суть ошибки:
браузер не может открыть сайт ВКонтакте или Одноклассники.
При этом другие сайты открываются без проблем. Перезагрузка компьютера не помогает. Проблема появилась ни с того, ни с сего.
Предполагаемые проблемы и способы их решения:
- У вас вирус. Часто вредоносное ПО (вирусы) может блокировать доступ к некоторым ресурсам. Что делать? Просканируйте весь компьютер на вирусы и удалите все зараженные объекты и поврежденные файлы. Если у вас нет антивируса, скачайте тот же Аваст или Доктор Веб и проведите проверку.
- У браузера забился кэш. Такое бывает. Просто
очистите его
- У браузера проблемы с cookie. Попробуйте открыть сайт ВКонтакте в
- . Инструкция доступна по ссылке.
режиме инкогнито
- Что-то глюкнуло. Попробуйте
- .
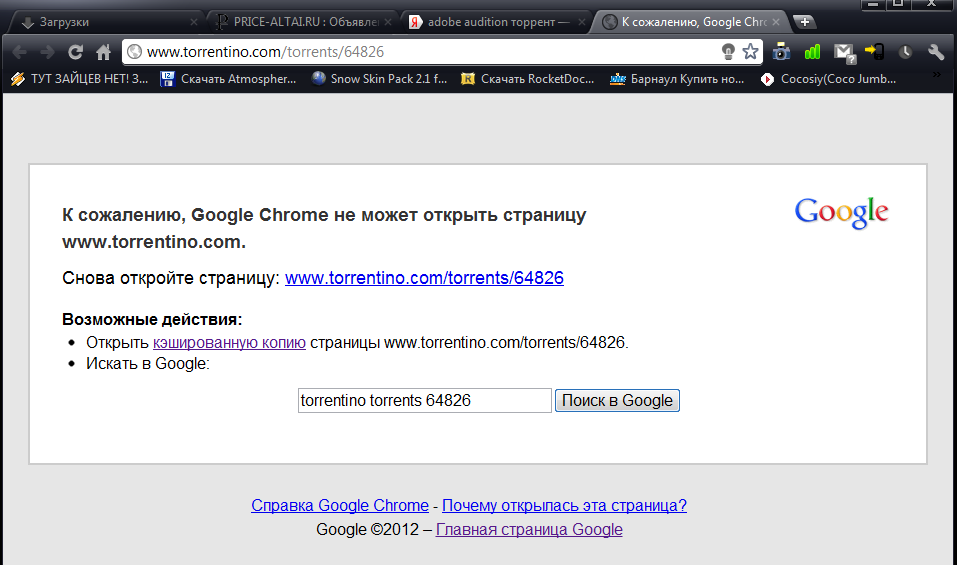 Если в гостевом режиме сайт откроется, значит вам нужно просто почистить куки и все будет нормально.
Если в гостевом режиме сайт откроется, значит вам нужно просто почистить куки и все будет нормально.обновить Хром
- Что-то очень сильно глюкнуло! Попробуйте
- .
полностью удалить Хром
- и, скачав новую версию, установить его заново.
- Сбилась дата в Windows. Просто кликните по часам в трее и поставьте нужное значение.
- Проверяем файлик HOSTS (только для опытных пользователей). В адресной строке компьютера (именно компьютера) впишите это: WINDOWS\system32\drivers\etc\hosts, затем нажмите ENTER. Выберите блокнот и через кнопку «Обзор» откройте файлик hosts. Затем все удалите там и сохраните результат
Мы рекомендуем исправлять проблему поэтапно. Начните с первого пункта и, если он не поможет, переходите к следующему варианту. По статистике предложенные нами решения помогают в 99% случаев открыть ВКонтакте или Одноклассники. Сайты и браузер начинают работать в прежнем привычном режиме. Пробуйте и у вас все получится!
Пробуйте и у вас все получится!
Браузер не открывает страницы — CCM
Последнее обновление от пользователя Наталья Торжанова .
Что делать, если Вы подключены к Интернету, но страницы браузера не загружаются? Это очень распространенная проблема, которую можно исправить через настройки сети. И данное руководство поможет Вам справится с этой задачей.Интернет подключен, но страницы не загружаются
Прежде чем вносить какие-либо изменения в настройки интернета, проверьте, не работаете ли Вы в автономном режиме. Если это так, просто отключите эту функцию, и нормальная работа будет возобновлена.Что делать, если Internet Explorer не загружает страницы
Щелкните правой кнопкой мыши значок Internet Explorer и выберите Свойства. Затем перейдите на вкладку Подключения.Нажмите кнопку настройки LAN. В этом окне отключите все выбранные параметры.
В этом окне отключите все выбранные параметры.
Что делать, если страницы не загружаются в Firefox
Запустите браузер Firefox. Нажмите Сервис > Параметры > Дополнительно.Затем перейдите в Сеть > Настройки. В настройках выберите параметр No proxy.
Нажмите OK, чтобы сохранить настройки.
Что можно сделать, если Chrome не загружает страницы
Если Вы работаете в браузере Chrome, и с подключением к Интернету все в порядке, а страницы не загружаются или открываются с трудом, выполните следующую процедуру. Откройте меню Дополнительные инструменты > Очистить данные браузера. Вверху рядом с опцией Удалить следующие элементы, выберите период времени. Затем выберите файлы и изображения, хранящиеся в параметрах кэша, а также файлы cookie и нажмите Очистить данные просмотра.Если проблема не устранена, мы рекомендуем воспользоваться расширением Chrome Cleaner Pro или же любым удобным для Вас антивирусом, чтобы исключить наличие вредоносного программного обеспечения.
Также можно временно отключить брандмауэр или антивирус для восстановления интернет-страниц. Вы можете включить их после завершения сеанса просмотра.
Image: © LinkedIn Sales Navigator — Unsplash.com
Что делать если браузер Google Chrome не загружает страницы
В этой статье расскажу вам как побороть проблему с Google Chrome, когда браузер не открывает любые вебсайты.
Причин того, что Google Chrome не открывает страницы может быть множество. Во-первых, стоит понять, что именно стало причиной того, что браузер перестал правильно работать. Возможно папка с директорией браузера была перенесена, или же система обновилась либо восстановилась и т.п.
В это статье будет рассмотрена проблема, когда страница в браузере очень долго грузиться и в итоге не загружается, или же выдает ошибку «Не удалось открыть веб-страницу».
Причины, по которым браузер Google Chrome может перестать загружать веб-сайты.
• Обновление Windows.
• Восстановление системы.
• После использования программ для чистки компьютера.
• После установки плагинов и расширений для Google Chrome.
• После настройки VPN.
• После настройки параметров Proxy сервера.
Решения:
Проверка состояния сети
Первым делом, в случае, когда браузер перестал загружать страницы необходимо проверить подключение компьютера к интернету. Для этого проверим подключение к DNS серверам компании Google.
Для этого необходимо открыть командную строку. Нажатием комбинации клавиш Win+R
Откроется строка выполнить, вводим команду «cmd» и нажимаем Enter.
В открывшемся окне командной строки вводим следующую команду «ping 8.8.8.8 -t» и нажимаем Enter.
Если подключение Интернет присутствует, тогда вы должный увидеть сообщения об успешном ответе сервера.
В том случае если подключение будет отсутствовать, вы увидите сообщения о неудачных попытках связи с сервером.
Если подключение отсутствует, вам необходимо решить проблему с подключением к сети Интернет, после чего браузер должен работать нормально, если после решения этой проблемы браузер все так же не открывает страницы, тогда читаем дальше.
Проверка состояния компьютера
Не редки случаи, когда на довольно старый компьютер устанавливают новый браузер Google Chrome, и он не может открыть страницы, или открывает их очень медленно, либо не больше 2-х 3-х вкладок.
Браузеры обновляются вместе с выходом на рынок множества, довольно, мощных компьютеров, и вместе с обновлениями и улучшениями браузера Google Chrome увеличиваются его требования к аппаратной части компьютера.
Причиной такого поведения браузера могут быть слишком маленький объём оперативной памяти или очень старый одноядерный процессор.
Для проверки такого типа проблемы необходимо открыть диспетчер задачи параллельно браузер, загрузить какую-либо страницу и следить за показателями загруженности процессора, а также оперативной памяти.
Для того, чтобы открыть диспетчер задач нажмем правой кнопкой мыши по панели задач и в выпавшем меню выберем «Диспетчер задач».
После того как откроется диспетчер задач переходим во вкладку «Производительность» (Windows 8/8. 1/10).
1/10).
Для компьютеров под управлением Windows XP/Vista/7 после открытия окна Диспетчера задач переходим во вкладку «Быстродействие».
После этого открываем браузер и открываем любые 2 страницы. При загрузке страницы смотрим на показатели в диспетчере задач, если процессор или оперативная память используются на 95-100% и страницы в итоге не загружаются – это сигнализирует нам о том, что аппаратная часть компьютера попросту не в состоянии загрузить страницы в новом браузере Google Chrome.
Решением будет установка более старой версии браузера или обновление аппаратной части компьютера.
Очистка кэша и реестра
Не редкой причиной плохой работы системы и в том числе браузера Google Chrome могут быть кэш файлы, которые давно не удалялись, а также ошибки реестра или поврежденные системные файлы.
Можно прибегнуть к помощи сторонних программ для очистки системы, но мы попытаемся все сделать стандартными средствами Windows.
Для очистки кэша необходимо перейти в папку Temp и удалить все содержимое, если что-то не выходит удалить, пропускаем.
Для того, чтобы зайти в эту папку переходим по пути C:\Windows\Temp
Так же не забываем почистить кэш пользовательской паки Temp, для этого переходим по следующему пути C:\Users\Имя_вашей_учетной_записи\AppData\Local\Temp, если вы не находите папку AppData, тогда просто при переходе в папку вашего пользователя в поисковой строке вводим эту папку.
Для востановления записей реестра на Windows 8/8.1/10 необходимо воспользоваться PowerShell, для этого необходимо запустить его от имени администратора. Переходим в папку C:\Windows\System32\WindowsPowerShell\v1.0 и нажатием правой кнопкой мыши по приложению PowerShell выбираем «Запустить от имени администратора».
После этого откроется строка PowerShell куда нам необходимо вписать следующую команду « Get-AppXPackage -AllUsers | Foreach {Add-AppxPackage -DisableDevelopmentMode -Register “$($_.InstallLocation)\AppXManifest.xml”} » и нажать Enter.
Дожидаемся окончания восстановления и переходим к следующему шагу.
Для проверки и устранения повреждений системных файлов необходимо открыть командную строку от имени Администратора. Так же этот способ подойдет для одновременного восстановления записей реестра Windows XP/vista/7.
Так же этот способ подойдет для одновременного восстановления записей реестра Windows XP/vista/7.
Для этого открываем пуск выбираем «Все программы» далее переходим во вкладку «Стандартные», в выпавшем меню нажимаем правой кнопкой мыши по «Командная строка» и выбираем «Запустить от имени Администратор» (Windows XP/Vista/7).
Для операционных систем под управлением ОС Windows 8/8.1/10 открываем поиск и пишем cmd, при появлении «Командная строка» нажимаем на неё правой кнопкой и выбираем «Запустить от имени администратора».
После того как откроется командная строка вводим команду «sfc /scannow» нажимаем Enter. Начнётся сканирование и исправление системных файлов, дожидаемся окончания проверки.После того как проверка закончится перезагружаем компьютер и пытаемся запустить браузер.
Антивирусные программы
Причиной того, что страницы не загружаются, могут быть антивирусные программы, которые блокируют подключение компьютера к сети.
Первым делом проверяем настройки брандмауэра и пробуем отключить его.
Открываем панель управления. Открываем пуск и выбираем пункт «Панель управления».
Для ОС Windows 8/8.1/10 открыть панель управления можно открыв строку выполнить, зажав комбинацию клавиш Win+R, и ввести команду «control».
После того как откроется Панель управления переводим режим просмотра в «Маленькие значки».
Открываем «Брандмауэр Защитника Windows» и переходим на пункт «Включение и отключение брандмауэра Защитника Windows».
В открывшемся окне переводим все значения в параметр «Отключить брандмауэр» и нажимаем ОК.
После этих действий пробуем открыть страницы в Google Chrome.
Проверка пути ярлыка запуска браузера
Множество вредоносных программ, для того, чтобы всюду влепить рекламные вебсайты, могут изменять или дописывать путь открытия браузера так, чтобы первым, что вы увидите, будет реклама. Из-за того, что путь запуска Google Chrome изменен, это может повлиять на работоспособность браузера.
Что бы проверить путь, необходимо нажать правой кнопкой на ярлык браузера и в выпавшем меню выбрать «Свойства».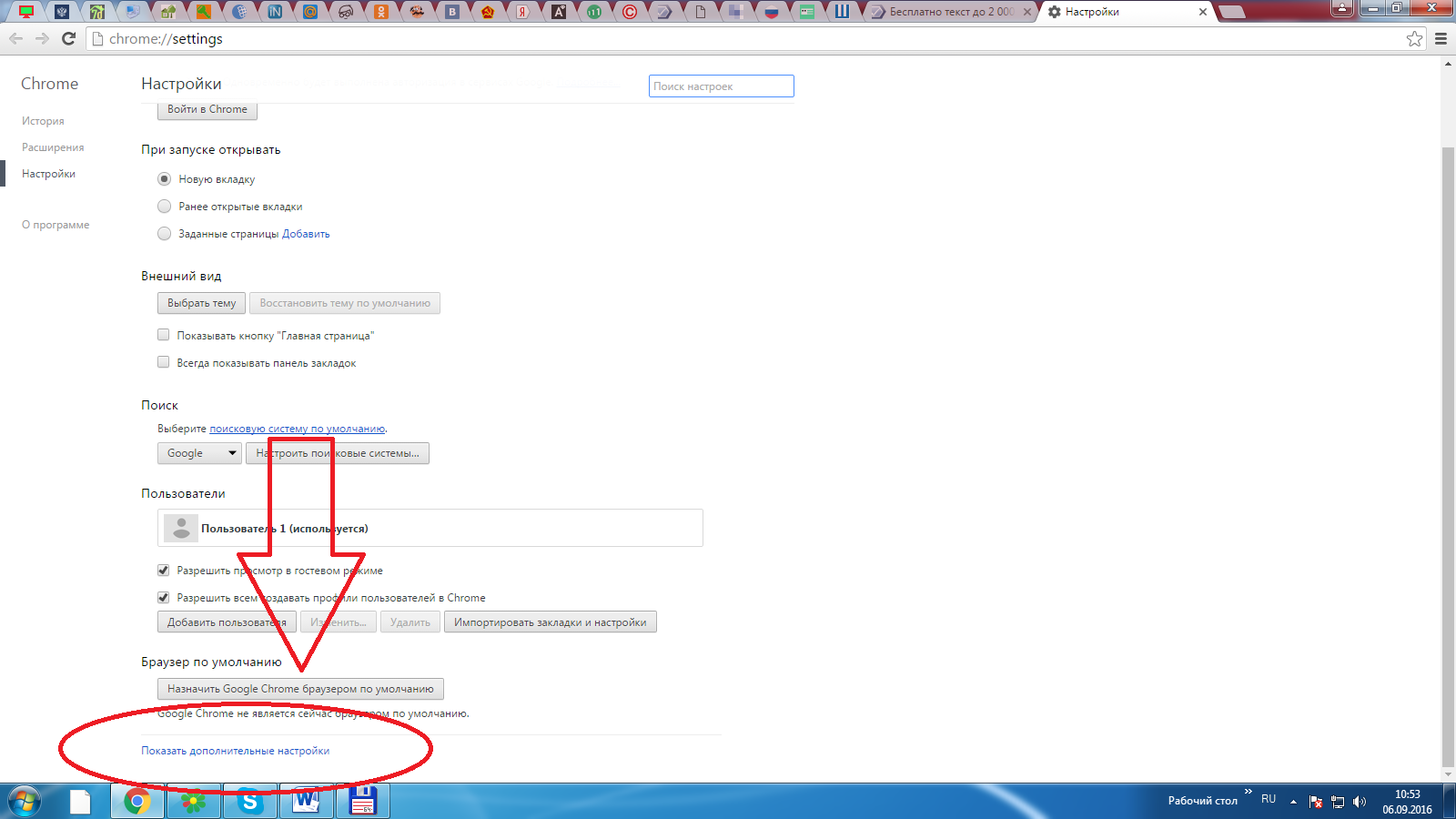
В открывшемся окне свойств проверяем правильность строки «Объект:». Если у вас присутствуют вредоносные программы, которые изменили путь, тогда в этой строке после указания загрузки файла с расширением exe, будет указан еще какой-либо параметр.
Пример не правильной строки:
«C:\Program Files (x86)\Google\Chrome\Application\chrome.exe»http://delta-homes.com/
Для исправления необходимо удалить все лишнее, что бы строка выглядела так:
«C:\Program Files (x86)\Google\Chrome\Application\chrome.exe»
После этого нажимаем кнопку ОК и пытаемся открыть браузер.
Переустановка браузера
Если после того как вы проделали все выше предложенные способы и у вас все так же не открываются страницы вебсайтов в браузере Google Chrome, тогда последним решением такой проблемы будет переустановка. При такой переустановке полностью удаляются данные браузера, сохраненные вкладки и пароли.
Для переустановки браузера можно воспользоваться стандартными средствами Windows, но в нашем случае лучше и проще будет воспользоваться программой Uninstall Tool.
Удаление стандартными средствами Windows.
Для того, чтобы удалить браузер Google Chrome необходимо открыть панель управления. Выбрать пункт «Программы и компоненты».
В открывшемся окне найти браузер, нажать по нему правой кнопкой мыши и выбрать «Удалить», после чего откроется окно, в котором нужно поставить галку на пункте «Так же удалить данные о работе в браузере».
После удаления браузера нужно будет вручную удалить каталог, который находится по пути С:\User\имя_пользователя\AppData\Local\Google
Способ удаления при помощи программы Uninstall Tool
Почему именно программа Uninstall Tool? Эта утилита после удаления программы, ищет все связанные с ней папки и записи реестра, для того. Что бы тоже удалить, таким образом эта программа полностью удаляет программу и все связанное с ней.
После того как мы скачали и установили программу, открываем её, перед нами откроется список из приложений, которые установлены на вашем компьютере. Выбираем браузер Google Chrome, нажимаем правой кнопкой и выбираем деинсталлировать.
После того как пройдет обычная деинсталляция откроется окно, в котором программа предложить просканировать файловую систему и реестр, чтобы найти все записи, принадлежащие браузеру и удалить их. Нажимаем «ОК» и ожидаем окончания сканирования. По окончанию сканирования мы увидим все обнаруженные файлы и записи, принадлежащие Google Chrome, нажимаем «удалить».
После того как удалили браузер Google Chrome заходим на официальный сайт браузера и скачиваем последнюю версию.
Ссылка: https://www.google.ru/chrome/index.html
После скачивания файла запускаем его и производим установку. После завершения установки запускаем браузер и открываем страницы.
Заключение
Если у вас проблема с открытием страниц веб-сайтов в Google Chrome, не стоит сразу прибегать к переустановке, так ка можно лишиться важных сохраненных данных браузера. Первым делом стоит проверить общее состояние работы компьютера или ноутбука, после чего переходить к шагам, представленным в статье по очереди.
Также читайте:
Почему не запускается Google Chrome
Восстанавливаем историю в Google Chrome
Как изменить стартовую страницу в Google Chrome
Почему я не могу открывать веб-страницы при подключении к Интернету?
Обновлено: 30.06.2020, Computer Hope
Если вы можете подключиться к Интернету, но при подключении не открываются веб-страницы, выполните следующие действия.
Пинг интернет-адреса
- Откройте командную строку.
- В командной строке введите ping google.com и нажмите Введите .
Нет ответа от google.com
Если вы не получили ответа, попробуйте пинговать гугл.com IP-адрес, введя в командной строке команду ping 8.8.8.8 .
Ответ от IP
Если вы получили ответ с IP-адреса, но не с домена google.com, у вас проблема с DNS. Откройте конфигурацию маршрутизатора и убедитесь, что DNS-адрес и другие адреса вашего интернет-провайдера указаны правильно.
Нет ответа от IP
Если вы не получаете ответа с IP-адреса и адреса google.com, значит, по вашей сети ничего не передается.Если вы находитесь в домашней сети, отключите питание маршрутизатора и широкополосного модема. Оставьте их отключенными на десять секунд, а затем снова подключите. После того, как модем и маршрутизатор будут включены и повторно подключены, проверьте свой Интернет еще раз.
Если сброс питания устройств по-прежнему не помогает, откройте конфигурацию маршрутизатора и убедитесь, что настройки вашего интернет-провайдера верны. Вы можете обратиться к своему интернет-провайдеру за помощью в правильности настроек маршрутизатора.
Если это корпоративная сеть, обратитесь к сетевому администратору, так как в сети может быть проблема, которую могут решить только они.
Я получаю ответ или пакеты от google.com
Если вы получаете ответ или пакеты от google.com, попробуйте открыть google.com в своем интернет-браузере. Если google.com открывается, но другая веб-страница не открывается, это проблема с этой страницей или фильтр препятствует открытию страницы. См. Следующую ссылку для получения помощи при тестировании, если веб-сайт не работает или доступен через вашу сеть.
Если google.com не открывается в вашем браузере, попробуйте другой браузер.Например, если вы используете Internet Explorer, попробуйте открыть google.com в другом браузере, например Firefox или Chrome. Если google.com открывается в альтернативном браузере, но не в вашем основном браузере, проблема связана с вашим браузером, а не с Интернетом.
Веб-страницы не открываются ни в одном интернет-браузере
Если веб-страницы не открываются ни в одном интернет-браузере, возможно, ваш компьютер заражен вирусом или вредоносным ПО. Некоторые вирусы и вредоносные программы препятствуют открытию или загрузке веб-страниц в любом интернет-браузере.Мы рекомендуем вам проверить и удалить на вашем компьютере вирусы или вредоносное ПО. Если вредоносное ПО будет обнаружено и очищено, оно может решить проблему и позволить вам снова открывать веб-страницы.
Другой вариант — войти в безопасный режим с подключением к сети для Windows и попробовать открыть веб-страницу в любом интернет-браузере. Если вы можете успешно открыть веб-страницу в безопасном режиме, проблема может заключаться в процессе, который выполняется только в обычном режиме Windows. Например, это может быть неисправный драйвер устройства или настройка сети, которая активна только в обычном режиме Windows.Это также может указывать на заражение вирусом или вредоносным ПО, поскольку некоторые вирусы и вредоносные программы неактивны в безопасном режиме.
Fix Chrome не открывается или не запускается на ПК с Windows 10
Если вы застряли из-за того, что браузер Google Chrome не открывается, не запускает или не загружает веб-страницы , то есть вероятность, что либо файлы Chrome были повреждены, либо некоторые плагин занимает много ресурсов. Это может закончиться сообщением — Перестал работать Google Chrome . Удивительно, но вы также можете увидеть это в диспетчере задач, но на панели задач ничего не будет.В этом посте мы покажем, как решить эту проблему.
Chrome не открывается
Если браузер Google Chrome не запускается или не запускается, вот несколько способов решения проблемы:
- Убить Chrome из диспетчера задач
- Проверьте, не блокирует ли ваш антивирус Chrome
- Удалить пользователя Профиль в Chrome
- Запустить Chrome в безопасном режиме
- Запустить Chrome Cleanup Tool
- Сбросить или переустановить Chrome.
1] Убить Chrome из диспетчера задач
Если Chrome не открывается, возможно, его процесс работает в фоновом режиме, но вы не видите окна браузера.В этом случае вам придется принудительно выйти из Chrome и попробовать запустить его снова.
- Щелкните правой кнопкой мыши на панели задач и выберите Диспетчер задач. Если диспетчер задач не отвечает, вы можете использовать Alt + Ctrl + Del, а затем выбрать Диспетчер задач.
- В разделе «Процессы» найдите «Google Chrome» или «chrome.exe».
- Щелкните правой кнопкой мыши и выберите Завершить процесс .
- Попробуйте перезапустить программу.
2] Проверьте, блокирует ли ваш антивирус Chrome.
Иногда из-за ложного срабатывания программа безопасности может блокировать Chrome, и поэтому он не может запускаться должным образом.Вы можете отключить такое программное обеспечение или полностью удалить его, чтобы проверить, открывается ли Chrome.
3] Удалить профиль пользователя в Chrome
Откройте запрос запуска и введите следующее:
% USERPROFILE% \ AppData \ Local \ Google \ Chrome \ User Data
Нажмите Enter.
Найдите имя папки « Папка по умолчанию»
Скопируйте ее на другой диск в качестве резервной копии, а затем удалите эту папку.
Запустите Chrome еще раз и выберите «Настройки»> «Дополнительно»> «Сброс».
Подтвердите.
Возможно, вам придется снова войти в свою учетную запись Google. Все ваши данные будут потеряны.
4] Запустить Chrome в безопасном режиме
Посмотрите, сможете ли вы запустить Chrome в безопасном режиме. Это отключит расширения Chrome. Это просто, чтобы проверить, не создает ли какое-либо из установленных расширений проблемы. Если он запустится, вам придется вручную определить виновника и удалить это расширение.
5] Запустите Chrome Cleanup Tool
Поскольку ваш браузер не открывается, вам придется попробовать запустить Chrome в безопасном режиме.Итак, если вы можете запустить Chrome в безопасном режиме, введите следующее и нажмите Enter:
chrome: // settings / cleanup
. Это запустит встроенный в браузер Chrome Средство сканирования и очистки вредоносных программ Chrome. Он помогает удалить нежелательную рекламу, всплывающие окна и вредоносное ПО, необычные страницы запуска, панель инструментов и все остальное, что портит работу из-за сбоев веб-сайтов из-за перегрузки страниц запросами памяти.
6] Сброс или переустановка Chrome
Вы можете сбросить настройки браузера Chrome или заново установить Chrome.Обязательно удалите профиль пользователя и другие файлы, расположенные по адресу:
C: \ Users \\ AppData \ Local \ Google \ Chrome
Запустите CCleaner, а затем заново установите его.
Мы надеемся, что одно из этих решений поможет вам решить вашу проблему на вашем ПК с Windows. Этот пост поможет вам, если Chrome выйдет из строя или зависнет.
Как исправить этот сайт недоступен Ошибка в Chrome
Когда вы посещаете какие-либо веб-сайты, Этот сайт недоступен Ошибка в браузере Chrome очень распространена.Многие пользователи браузера Chrome могут столкнуться с этой ошибкой, но не знают, как ее исправить. Есть много ситуаций, которые могут вызвать эту ошибку в браузерах Chrome .
Обычно проблема может происходить из-за сбоя поиска DNS . DNS — это тот сетевой адрес, который преобразует имя веб-сайта в его интернет-адрес. Чаще всего это вызывает отсутствие подключения к Интернету или неверно настроенные параметры Интернета или сети. Другой причиной может быть брандмауэр , не позволяющий Google Chrome загружать веб-страницу.Также в этих случаях вы получили сообщение об ошибке с сообщением «Код ошибки:
».- DNS_PROBE_FINISHED_NXDOMAIN
- ERR_CONNECTION_TIMED_OUT
The Этот сайт недоступен. Сообщение об ошибке может появиться на устройствах с Windows 8, Windows 10, Linux, Chrome OS или Android. Независимо от того, почему браузер Chrome показывает это сообщение, но его необходимо исправить навсегда. Вот несколько возможных решений. Эти решения попытаются свести к минимуму или полностью удалить ошибку и перенаправят вас на желаемый веб-сайт в браузере Chrome.
- Очистить кеш браузера, историю и файлы cookie
- Сбросить настройки браузера Chrome
- Сбросить модем Wi-Fi
- Перезапустить DNS-клиент
- Изменить IPv4-адрес DNS
- Отключить флаг «Экспериментальный протокол QUIC»
- Изменение максимально допустимой версии TLS
- Сбросить профиль Chrome Sync
- Удалить расширение браузера из Chrome
- Сбросить TCP / IP
- Проверить устройство на наличие вредоносных программ
- Переустановить Chrome
- Установить другой веб-браузер
Очистить кеш браузера, историю и файлы cookie
- Откройте браузер Chrome.
- В правом верхнем углу щелкните значок «Дополнительно».
- Нажмите «Дополнительные инструменты» -> Очистить данные просмотра .
- Вверху выберите временной диапазон. Чтобы удалить все, выберите Все время.
- Установите флажки рядом с «Файлы cookie и другие данные сайтов» и «Кэшированные изображения и файлы».
- Щелкните Очистить данные.
Сбросить настройки Chrome
Браузер Chrome дает вам возможность сбросить настройки браузера одним простым щелчком мыши. Это приведет к удалению всей информации о конфигурации из Chrome, такой как ваша домашняя страница, настройки вкладок, сохраненная информация формы, история просмотров и файлы cookie.- Откройте браузер Chrome.
- В правом верхнем углу щелкните значок «Дополнительно».
- Выберите пункт «Настройки» в меню.
- Внизу нажмите «Дополнительно».
- В разделе Сброс и очистка нажмите «Сбросить настройки», а затем «Сбросить настройки».
Сброс модема Wi-Fi
Вы можете легко сбросить настройки модема Wi-Fi вручную. Если у вас есть отдельный маршрутизатор, его также следует сбросить.- Отсоедините шнур питания от Wi-Fi роутера.
- Нажмите и удерживайте кнопку сброса от 10 до 15 секунд.
- Отпустите кнопку сброса после того, как индикаторы на модеме начнут мигать.
- Подождите 3-5 минут, пока индикатор Интернета не загорится зеленым.
- Попробуйте подключиться к Интернету.
- У вас могут запросить информацию об учетной записи для сброса модема.
Перезапустить DNS-клиент
- Нажмите кнопку «Пуск» Windows и выберите «Выполнить».
- Введите «cmd» в текстовое поле и нажмите «Enter».
- При этом запускается командная строка Windows.
- Введите net stop dnscache , чтобы остановить службу.
- Для остановки службы DNS может потребоваться несколько секунд.
- Введите net start dnscache в командную строку и «Enter.»
- Это перезапускает службу DNS на машине
- Чтобы сбросить кеш DNS и удалить из него все записи, выполните следующую команду: ipconfig / flushdns .
- Если все прошло хорошо, должен появиться результат «Успешно очищен кеш DNS Resolver».
Изменить IPv4-адрес DNS
- Откройте панель управления.
- Щелкните Просмотр состояния сети и задач.
- Щелкните Изменить параметры адаптера в левой части окна.
- Дважды щелкните значок используемого подключения к Интернету.
- Щелкните и выделите Протокол Интернета версии 4 (TCP / IPv4) и щелкните Свойства.
- Введите новые адреса DNS.
Введите адрес общедоступного DNS-сервера Google:
- Предпочитаемый DNS-сервер: 8.8.8.8
- Альтернативный DNS-сервер: 8.8.4.4
Отключить флаг «Экспериментальный протокол QUIC»
Идея QUIC состоит в том, чтобы создать транспорт, который лучше работал бы для Интернета, чем TCP. QUIC использует UDP-порт 80 и порт 443 и часто позволяет клиентам обходить прозрачные прокси, в которых функция UTM, такая как веб-фильтрация, может не работать должным образом только в Google Chrome, но отлично работает в других браузерах, таких как Internet Explorer или Mozilla Firefox.Чтобы отключить протокол QUIC в интернет-браузере Google Chrome.- Откройте хром и введите chrome: // flags / в адресной строке.
- Поиск по экспериментальному протоколу QUIC .
- Измените значение «По умолчанию» на «Отключено» в раскрывающемся меню.
- Перезапустите Google Chrome, чтобы изменения вступили в силу.
Изменение максимально допустимой версии TLS
Другая возможная причина заключается в том, что версия TLS, запущенная на веб-сервере, устарела.Transport Layer Security, сокращенно TLS, — это криптографический протокол для безопасного обмена данными по компьютерной сети. Текущая версия TLS — 1.2, а TLS 1.3 доступен в качестве окончательной версии.- Откройте хром и введите chrome: // flags / в адресной строке.
- Search Включена максимальная версия TLS.
- Выберите версии 1.3 , для которой ранее было установлено значение По умолчанию.
- Перезапустите Google Chrome, чтобы изменения вступили в силу.
Сбросить синхронизацию профиля Google Chrome
Google предлагает сайт, на котором отображаются все категории товаров, синхронизированные с Chrome. Важно очистить этот синхронизированный кеш.- На вашем компьютере откройте Chrome.
- Перейдите на Личный кабинет Google .
- Внизу нажмите Сбросить синхронизацию.
- Подтвердите, нажав OK.
- Снова включите синхронизацию.
Удалить расширение браузера из Chrome
Все интернет-браузеры позволяют использовать расширения, которые представляют собой небольшие программы, расширяющие функциональные возможности браузера.Известно, что некоторые расширения браузера прерывают сетевые соединения.- Откройте браузер Chrome.
- В правом верхнем углу щелкните значок «Дополнительно».
- Выберите в меню Дополнительные инструменты.
- В боковом меню выберите Extensions.
- Перетащите синий ползунок, чтобы одно за другим отключить расширения.
- Подтвердите, является ли расширение браузера причиной конкретной ошибки, и удалите ее.
Сброс TCP / IP
Введите «cmd» в поле поиска, затем щелкните правой кнопкой мыши CommandPrompt и выберите «Запуск от имени администратора».В зависимости от настроек вашего компьютера вас могут попросить ввести пароль администратора, прежде чем вы сможете продолжить.- В командной строке введите netsh int ip reset и затем нажмите клавишу Enter на клавиатуре.
- Подождите, пока командная строка запустит сброс TCP / IP.
- Перезагрузите компьютер и снова зайдите на сайт, чтобы проверить, работает ли он.
Переустановите драйверы сетевого адаптера
- Перейдите к значку «Мой компьютер» и щелкните правой кнопкой мыши, чтобы выбрать «Управление».
- Нажмите «Диспетчер устройств», чтобы просмотреть список всего установленного оборудования.
- Теперь найдите Сетевые адаптеры и разверните его.
- Щелкните правой кнопкой мыши по используемому сетевому соединению и выберите «Удалить».
- Перезагрузите компьютер, драйверы установятся автоматически, затем попробуйте снова открыть веб-сайт.
Сканировать ваше устройство на наличие вредоносных программ
Компьютер, который вы используете, может быть заражен вредоносным ПО, которое мешает вашим сетевым соединениям.Например, некоторые вредоносные программы устанавливают прокси-сервер для захвата и перенаправления интернет-трафика через вредоносный прокси-сервер. Вредоносные программы такого типа вызывают ошибку «Этот сайт недоступен» в браузере Chrome.Переустановите Chrome
- Перейдите в Панель управления и щелкните Удалите программу и удалите Google Chrome с вашего ПК.
- Перейдите в C: \ Users \% your_name% \ AppData \ Local \ Google \ и удалите все внутри этой папки.
- Загрузите последнюю версию браузера Chrome и установите ее.
- Перезагрузите компьютер и попробуйте снова открыть веб-сайт.
ДАЛЕЕ ….. Ошибка чтения диска
Веб-сайты не загружаются — устраните неисправности и исправьте сообщения об ошибках
У вас проблемы с загрузкой веб-сайта? Не волнуйтесь — мы здесь, чтобы помочь. Эта статья покажет вам, как решить проблему, чтобы вы могли вернуться к серфингу в Интернете.
Примечание. Если у вас возникли проблемы с веб-сайтом, щелкните значок в адресной строке, чтобы узнать, не заблокировал ли Firefox небезопасные части страницы.См. Подробности в разделе «Блокировка смешанного содержимого в Firefox».Немного поработав детективом, мы сможем сузить причину проблемы.
- Откройте новую вкладку и проверьте, можете ли вы загрузить другой веб-сайт, например google.com или mozilla.org.
- Запустите другой браузер, например Internet Explorer или Microsoft EdgeSafariGoogle Chrome, и попробуйте открыть сайт, с которым у вас возникли проблемы.
Если вы видите какое-либо из этих сообщений об ошибках, это может быть проблема с кешем Firefox:
- Связь прервана
- Соединение сброшено
- Время ожидания соединения истекло
Попробуйте очистить файлы cookie и кеш Firefox
Выполните следующие действия, а затем перезагрузите веб-сайт, с которым у вас возникли проблемы.
- Щелкните кнопку Библиотека на панели инструментов. (Если вы не видите его там, нажмите кнопку меню, а затем щелкните.) Нажмите «История» и выберите «Очистить недавнюю историю…».
- В раскрывающемся списке Диапазон времени для очистки: выберите Все .
- В раскрывающемся меню выберите Cookies и Cache . Убедитесь, что другие элементы, которые вы хотите сохранить, не выбраны.
- Щелкните Очистить сейчас.
Если очистка файлов cookie и кеша Firefox не сработала, это, вероятно, признак проблемы с самим веб-сайтом.В этом случае вам просто нужно подождать, пока это будет исправлено. На таких крупных сайтах, как Twitter или Facebook, это может занять всего несколько минут.
Если вы не видите ни одного из приведенных выше сообщений об ошибках, проверьте, соответствует ли какая-либо из указанных ниже конкретных проблем тому, что вы видите:
Сайт загружается, но работает некорректно
Если веб-сайт выглядит некорректно или не работает должным образом, вам следует ознакомиться со следующими статьями:
Проблема возникает только на защищенном (https) сайте
Посмотрите на веб-адрес в адресной строке.Он начинается с https: // (обратите внимание на « s »)? Если да, проверьте, не появляется ли одно из следующих сообщений об ошибке:
Если другой веб-браузер работает нормально, одно из следующих решений должно исправить ситуацию:
Если вы видите следующие сообщения об ошибках, Firefox пытается получить доступ к Интернету через прокси-сервер:
- Прокси-сервер отказывает в подключении
- Невозможно найти прокси-сервер
Если вы подключаетесь к Интернету через прокси, сравните настройки Firefox с настройками Internet Explorer — см. Руководство Microsoft по настройкам прокси.См. Раздел «Ввод настроек прокси-сервера на Mac» на сайте поддержки Apple для получения дополнительной информации о настройках прокси.
Чтобы проверить настройки подключения в Firefox:
- В строке меню в верхней части экрана щелкните и выберите. Щелкните кнопку меню и выберите Параметры. Настройки. Настройки.
- В панели перейдите к Network Proxy Network Settings section.
- Щелкните Настройки…. Откроется диалоговое окно Параметры подключения .
- Измените настройки прокси:
- Если вы не подключаетесь к Интернету через прокси (или не знаете, подключаетесь ли вы через прокси), выберите Без прокси .
- Закройте диалоговое окно «Параметры подключения».
- Закройте страницу about: Preferences . Любые сделанные вами изменения будут автоматически сохранены.
Это, вероятно, проблема с вашим интернет-соединением. См. Рекомендации по устранению неполадок в статье Firefox и другие браузеры не могут загружать веб-сайты.
- Веб-сайт сообщает, что Firefox устарел, несовместим или не поддерживается. — См. Как сбросить агент пользователя по умолчанию в Firefox.
- Произошел сбой подключаемого модуля. — Это означает, что подключаемый модуль, который используется для отображения содержимого на текущей странице, неожиданно завершил работу. Дополнительные сведения см. В разделе Отправка отчетов о сбоях плагина, чтобы помочь Mozilla улучшить Firefox.
- Ошибки вредоносного веб-сайта — Если вы видите сообщение «Предполагаемая атака!» или «Предполагаемая веб-подделка!» предупреждение, Firefox заблокировал доступ к посещаемому вами веб-сайту, чтобы защитить вас от вредоносного ПО или веб-подделки (фишинга).Дополнительные сведения см. В разделе Защита от фишинга и вредоносного ПО (Mozilla.org).
- Автономный режим — Если вы видите сообщение об автономном режиме, возможно, вы настроили Firefox не использовать ваше сетевое соединение. Убедитесь, что ваш компьютер подключен к сети, а затем:
- Нажмите кнопку меню, выберите «Разработчик» и убедитесь, что флажок снят.
- Страница не перенаправляется должным образом — Эта проблема может быть вызвана проблемами с файлами cookie. См. Веб-сайты, которые сообщают, что файлы cookie заблокированы — Разблокируйте их для получения дополнительной информации.
- Если вы получаете сообщение об ошибке Файл не найден , попробуйте выполнить действия по устранению неполадок, описанные в следующих статьях:
- Ошибка кодирования содержимого — Если вы получаете сообщение об ошибке Ошибка кодирования содержимого или Страница, которую вы пытаетесь просмотреть, не может быть отображена, поскольку она использует недопустимую или неподдерживаемую форму сжатия , выполните следующие действия для диагностики и исправления их:
- Проверьте настройки всех используемых вами приложений безопасности в Интернете (включая брандмауэры, антивирусные или антишпионские программы, а также программы защиты конфиденциальности).Вам следует попытаться удалить все разрешения, которые эти приложения имеют для Firefox, а затем добавить их снова. Инструкции для отдельных программ для ряда приложений см. В разделе Настройка брандмауэров, чтобы Firefox мог получить доступ к Интернету.
- Следуйте стандартным инструкциям по устранению неполадок.
- Этот адрес ограничен. — Эта ошибка возникает, когда вы пытаетесь подключиться к веб-серверу через порт, зарезервированный для другого приложения. Если веб-сайт, который вы пытаетесь посетить, содержит двоеточие с последующим числом в своем адресе (например, http: // website.com: 23 ), попробуйте удалить эту часть ( http://website.com ) или заменить ее на : 80 ( http://website.com:80 ). Если это не сработает, возможно, вам дали неверный адрес.
- Кэш DNS недействителен. — DNS — это служба, преобразующая доменное имя веб-сайта в IP-адрес, который Firefox использует для подключения к веб-сайту. Эта информация сохраняется в кэше DNS вашего компьютера для повышения скорости. Однако, если запись кэша DNS повреждена или веб-сайт изменил IP-адрес, Firefox может быть направлен на неправильный сервер.Firefox и другие браузеры не могут загружать веб-сайты. В статье объясняется, как очистить кеш DNS. Для получения дополнительной информации см. Https://www.whatsmydns.net/flush-dns.html.
На основе информации с веб-сайтов об ошибках при загрузке (mozillaZine KB)
6 причин, по которым веб-сайт перестает работать
Вы получаете уведомление от своего клиента. Их веб-сайт перестает работать. Очередной раз.
Прежде чем вы подчеркнете тот факт, что ваш клиент обвиняет вас в этой «катастрофе», позвольте мне предложить несколько возможных способов решения этой распространенной проблемы.Как вы знаете, на функционирование веб-сайта влияет множество факторов, и мы свели их к шести основным причинам, по которым веб-сайт перестает работать должным образом. Проявите инициативу и объясните себе и своим клиентам, почему веб-сайты терпят неудачу.
«Вот 6 основных причин, по которым веб-сайт перестает работать должным образом». Нажмите, чтобы твитнутьЭто не исчерпывающий список, а компиляция нашего опыта, поскольку мы работали с веб-компаниями за наши 15 лет кодирования, отладки и решения проблем. Вот основные причины, по которым перестают работать сайты:
1.Неправильно управляемое доменное имя / SSL Доменное имя истеклоВеб-сайт не загружается, когда срок действия доменного имени истекает, и, что еще хуже, электронная почта, связанная с этим доменом, также перестанет работать.
Доменное имя неправильно настроеноЕсли домен не настроен должным образом, веб-сайт и / или электронная почта перестают работать. Для работы доменного имени необходимо правильно настроить DNS.
SSL неверно настроенЕсли SSL неправильно настроен на вашем веб-сайте или срок его действия истек, пользователи сайта увидят предупреждение системы безопасности или другое сообщение, связанное с SSL.Это заставит пользователей не доверять безопасности сайта.
Решение: Убедитесь, что кто-то активно управляет доменными именами и сертификатами SSL. Не допускайте истечения срока действия вашего доменного имени или SSL. Чтобы все снова заработало, может потребоваться до 48 часов!
2. Сайт заблокирован фильтромЕсли ваш веб-сайт не открывается для вас, но открывается для других, это может быть одна из следующих ситуаций:
- Сервер веб-хостинга блокирует IP-адрес вашего интернет-провайдера
- Ваш интернет-провайдер блокирует IP-адрес сервера веб-хостинга
- Ваша локальная сеть / брандмауэр блокирует IP-адрес сервера веб-хостинга
- Сторонний фильтр блокирует IP-адрес сервера веб-хостинга
Решение: Попробуйте открыть веб-сайт на другом компьютере, подключенном к другому поставщику услуг Интернета, в другой сети.Если это работает для других, но не для вас, то вполне возможно, что он заблокирован.
3. Кодирование неисправности Неисправность местного кодаНеисправность кодирования может быть вызвана множеством причин, включая обновления или обновления до следующих:
- Операционная система (ОС) хост-сервера
- Компьютерный браузер (например, Chrome, Safari, Firefox, IE и т. Д.)
- CMS или веб-фреймворк
Веб-сайты и веб-приложения используют различные сторонние коды.Этот код используется, потому что он экономит разработчику огромное количество времени, поскольку ему не нужно изобретать велосипед, а скорее заимствовать или использовать код, разработанный и поддерживаемый другими. Проблема, однако, заключается в том, что сторонний код может обновляться или не обновляться с текущими веб-средами. Устаревшие скрипты создают уязвимости в безопасности и приводят к сбоям в работе веб-сайта / приложения. Ниже приведены примеры распространенных типов сторонних кодов:
- Скрипты
- Код в iFrames
- Плагины
- Дополнения
- Расширения
- Виджеты
Решение: Необходимо идентифицировать сторонние коды и управлять ими, чтобы обеспечить их обновление и совместимость с последними стандартами.В конечном итоге вам следует побудить владельца сайта регулярно просматривать его или ее сайт, чтобы убедиться, что все работает должным образом. Владелец сайта должен обращать особое внимание на области, в которых используются сторонние интеграции или сложные функции.
4. Сбой сервера Отказ оборудования сервераФизическое оборудование сервера (например, жесткий диск или процессор) неисправно или не отвечает, что означает, что веб-сайт перестает работать, работает медленно или работает с перебоями.
Сбой программного обеспечения сервераОперационная система сервера (например, Linux или Windows) устарела, несовместима или повреждена.
Решение: Сэкономьте себе много хлопот и времени, разместив свой код в уважаемом центре обработки данных, управляемом компетентным персоналом. Здесь, в IT Hands, мы сотрудничаем с Rackspace для нашего хостинга.
5. Вредоносное ПО / взломанный сайтИногда посетителю становится очевидно, что ваш сайт был взломан.(Пример: хакер может изменить текст на вашем сайте или загрузить на него фотографии). В других случаях посетитель сайта может не заметить проблему. (Пример: на сайте может быть установлен некоторый код для сбора определенной информации и последующей отправки ее неавторизованному третьему лицу). В любом случае наличие вредоносного ПО на вашем сайте — серьезная проблема.
Раствор:
- Используйте надежные пароли и регулярно меняйте пароль администратора
- Убедитесь, что ваш пароль не украден
- Устанавливайте только надежные сторонние надстройки / плагины
- Используйте онлайн-инструменты (например, http: // sitecheck.Sucuri.net) для проверки работоспособности вашего сайта
- Поощряйте своих клиентов регулярно проверять свои веб-сайты и следить за тем, чтобы у них все работало должным образом.
Если веб-сайт загружается, но не отображается должным образом, возможно, у вас проблема с браузером. Перед запуском сайта ваш ИТ-партнер должен проверить ваш сайт на совместимость с текущими и наиболее популярными версиями браузеров (Chrome, Safari, Internet Explorer, FireFox и т. Д.).). Однако то, что он работает сегодня, не означает, что он будет правильно отображаться или работать в будущих версиях браузера (или старых версиях).
Решение: Доступны некоторые инструменты тестирования браузера, но они не на 100% эффективны. Единственный проверенный способ обеспечить совместимость браузера — это посетить веб-сайт с помощью разных браузеров.
Заключение — следуйте этому контрольному спискуПростои веб-сайта болезненны для всех, включая вашу веб-компанию, владельца веб-сайта и пользователей!
Ниже приведен контрольный список пунктов, которые вы можете сделать сейчас, чтобы свести к минимуму боль, когда веб-сайт перестает работать:
- Объясните своим клиентам, почему веб-сайты терпят неудачу (объясните 6 причин выше!), И заставьте их работать вместе с вами, чтобы минимизировать время простоя.
- Обучайте своих клиентов тому, как эффективно общаться с вами, когда у них возникают проблемы с их сайтом (вы хотите, чтобы они отправили электронное письмо? Позвонили? Создали заявку?).
- Определите и объясните свое SLA (Соглашение об уровне обслуживания) вашим клиентам и убедитесь, что SLA будет соответствовать потребностям клиента.
- Напишите и выполните автоматические контрольные примеры приемки для критически важных функций, чтобы вы были готовы быстро выявить неисправности кодирования.
- Убедитесь, что все поддерживаемое программное обеспечение или плагины обновлены до последних версий.
- Установите инструменты мониторинга, которые будут уведомлять вас, если с вашим сайтом что-то не так (например, Google Analytics, Webmaster, Sucuri и т. Д.).
- Максимально заблокируйте свой сервер (например, не используйте FTP).
- Используйте проверенные инструменты и партнеров (Rackspace, Monitis, DeployHQ, GitHub и т. Д.).
- Убедитесь, что все обслуживание серверов запланировано, когда пользовательский трафик меньше, и клиенты заранее проинформированы, когда их сайт будет недоступен.
Наша аутсорсинговая разработка сделана правильно.Мы создаем сложные веб-приложения и мобильные приложения. Мы объединяем опытных индийских разработчиков, которые входят в число лучших в своей области, и американских менеджеров по работе с клиентами из Индии, которые обеспечивают контекст для удовлетворения потребностей и ожиданий клиентов в США. Эта комбинация создает новый вид контрактных разработок, в котором качество не уступает цене.
Как исправить ошибку «Этот сайт недоступен» в Google Chrome
Хотя большинство из нас хорошо знают, как использовать наш любимый интернет-браузер для поиска по нашим наиболее посещаемым веб-сайтам, большинство из нас этого не делает действительно знаю, что делать, когда появляется ошибка вместо веб-сайта, на который мы пытались попасть.Во многих случаях мы можем просто закрыть интернет-браузер и повторить поиск, дважды проверить орфографию URL-адреса веб-сайта или даже попробовать другой браузер. Для пользователей Google Chrome сообщение об ошибке «этот сайт недоступен» может появиться, если веб-сайт слишком долго отвечает и не работает, или если возникла проблема с подключением к Интернету. Вместо того, чтобы использовать другой браузер или повторить попытку позже, мы рассмотрим, что означает этот код ошибки, почему он появляется, и наметим 7 методов, которые вы можете использовать для решения проблемы на вашем компьютере с Windows.Если вы пользуетесь смартфоном Mac или Android, мы поможем вам.
Что означает ошибка «Этот сайт недоступен»?Эта ошибка означает именно то, что она говорит: адрес веб-сайта, к которому вы пытаетесь получить доступ, не может быть достигнут с помощью вашего поискового запроса. Хотя вполне возможно, что вы только что допустили орфографическую ошибку при вводе адреса веб-сайта, в большинстве случаев это связано с тем, что существует другая основная проблема, возникающая с вашим сервером системы доменных имен (DNS), и проблема либо должна быть исправлена, либо она необходимо сбросить.
Когда возникает эта ошибка и почему?Самая распространенная причина появления сообщения об ошибке «Этот сайт недоступен» — это сбой поиска DNS. Сеть DNS получает доступ к веб-сайтам через их доменное имя, поэтому URL-адрес веб-сайта, который вы используете для ввода, в верхней части поиска вашего интернет-браузера. Когда вы нажимаете Enter в браузере своего веб-сайта, браузер будет получать доступ к веб-сайту через свой адрес интернет-протокола, а сетевая система DNS — это то, что выполняет преобразование из имени домена веб-сайта в адрес интернет-протокола.
Ошибка поиска DNS происходит при неправильной настройке адреса DNS или при неработающем клиенте Windows DNS. Хотя это наиболее частая причина появления ошибки «этот сайт недоступен», она также может возникать по следующим причинам:
- Ваш Google Chrome в браузере повреждены файлы cookie или устаревшие настройки,
- Ваша беспроводная сеть подключение требует ремонта,
- Ваши беспроводные адаптеры устарели,
- Ваш антивирус блокирует веб-сайт,
- Ваш DNS-кеш инвалид.
Хотя большинство методов, доступных для исправления этой ошибки в Google Chrome, ориентированы на пользователей компьютеров Windows, те, кто использует Смартфон или планшет Mac или Android также может столкнуться с этой ошибкой. Если вы являетесь пользователем компьютера Mac или смартфона Android, перейдите в конец списка, чтобы узнать о методах, доступных конкретно для этих устройств.
1.Очистите кеш браузераОдин из самых простых способов исправить ошибку «этот сайт недоступен» в Google Chrome — это , очистив кеш браузера , чтобы узнать, не возникла ли проблема из-за поврежденных файлов cookie. Иногда браузер Google Chrome обслуживает кешированные страницы ошибок, и очистка истории браузера устранит эту проблему.
- Для этого откройте браузер Google Chrome на своем компьютере, нажмите на три точки в правом верхнем углу браузера, выберите в списке параметр «Дополнительные инструменты» и удалите данные просмотра. .Вы также можете просто открыть браузер Google Chrome и нажать CTRL — SHIFT -DEL.
- В всплывающем окне настроек в раскрывающемся меню временного диапазона выберите «все время» в качестве временного диапазона, а затем выберите очистку истории просмотров, файлов cookie и кешированных изображений с помощью очистки. кнопка данных. Возможно, вам придется отметить все эти флажки, если они еще не выбраны.
- Как только это будет сделано, попробуйте перезагрузить веб-страницу , чтобы увидеть, исчезла ли проблема.
Если очистка данных из вашего Google Chrome не работает, вы можете попробовать сбросить настройки браузера Chrome . Если ошибка появляется из-за проблем с расширениями или настройками браузера, сброс браузера устранит эти проблемы и предотвратит появление ошибки.
- Откройте браузер Google Chrome и щелкните значок меню (3 точки) в правом верхнем углу браузера.Выберите вариант настроек.
- Откроется меню настроек . Прокрутите это меню до конца и выберите вкладку «Дополнительно».
- Прокрутите полностью вниз в расширенном меню и найдите раздел «Сброс и очистка» . Выберите восстановление исходных настроек по умолчанию и нажмите «Сбросить настройки».
- Как только это будет сделано, попробуйте перезагрузить веб-страницу , чтобы увидеть, исчезла ли проблема.
Если два вышеуказанных параметра не работают, перейдите к попытке разрешить DNS-клиент , перезапустив его.
- Откройте модуль запуска , нажав «Пуск» + R на клавиатуре или набрав «Выполнить» в строке поиска компьютера (находится в меню «Пуск»).
- Введите services.msc в модуль выполнения.
- Откроется список доступных вам услуг. Вам нужно будет просканировать список DNS-клиента и щелкнуть его правой кнопкой мыши.Нажмите вариант перезапуска.
- Снова откройте браузер Google Chrome и проверьте, устраняет ли это ошибку.
Иногда вы можете исправить эту ошибку, изменив DNS-серверы , которые вы используете для доступа в Интернет. При медленном интернет-соединении всегда рекомендуется использовать альтернативный DNS-адрес.
- На панели управления задачами найдите значок сети, щелкните его правой кнопкой мыши и выберите раздел открытого центра сети и общего доступа .
- Нажмите кнопку, которая открывает свойства используемой вами интернет-сети .
- Найдите раздел свойств TCP / IPv4 и вручную настройте DNS-сервер на Google DNS или Open DNS. Первичный DNS-сервер Google — 8.8.8.8, вторичный — 8.8.4.4. Для параметров Open DNS первичный сервер — 208.67.222.222, вторичный — 208.67.220.220. После того, как вы их установите, нажмите «ОК» и посмотрите, решит ли это проблему.
Когда кеш DNS недействителен , это может вызвать ошибку «этот сайт недоступен». Чтобы исправить это, вам нужно очистить старый кеш DNS и обновить его до правильного IP-адреса.
- Вам нужно будет запустить командный модуль , набрав cmd в поиске вашего компьютера в меню «Пуск», щелкнув его правой кнопкой мыши и запустив от имени администратора.
- После того, как вы его запустите, введите следующую команду: ipconfig / flushdns
- Сообщение «очистить кеш DNS-преобразователя» появится на вашем экране после успешного выполнения команды.
- Перезагрузите компьютер , чтобы проверить, исправлена ли ошибка.
Вы всегда можете попробовать сбросить свой TCP или IP.
- Запустите и запустите командный модуль, набрав cmd в поисковом запросе вашего компьютера в меню «Пуск», щелкнув его правой кнопкой мыши и запустив от имени администратора.
- Затем введите и выполните следующие команды: ipconfig / release -> ipconfig / all -> ipconfig / flushdns -> ipconfig / refresh -> netsh int ip set dns -> netsh winsock reset , как только это будет сделано, перезагрузите компьютер.
Вы также можете попробовать запустить программу устранения неполадок сети , чтобы найти и исправить исправления с помощью подключения к беспроводной сети.
- Введите «Выполнить» в строку поиска вашего компьютера через меню «Пуск» и откройте модуль запуска программы.
- Введите ncpa.cpl в программу запуска, чтобы открыть окно сетевых подключений.
- Найдите свое соединение Wi-Fi в окне сетевых подключений, щелкните его правой кнопкой мыши и выберите опцию диагностики .
- Дайте программе устранения неполадок сети время для запуска. Если проблема, он обнаруживает, что это «DHCP не включен для беспроводного сетевого подключения» , вы захотите исправить эту проблему как администратор.
- Щелкните «Попробуйте эти исправления от имени администратора» и при следующем запросе примените исправление.
- Перезагрузите компьютер, чтобы проверить, устранена ли проблема.
Прочие решения , которые являются жизнеспособными Включите переустановку сетевых драйверов, обновление беспроводного адаптера драйверы, перезагрузите маршрутизатор и переустановите Google Chrome.
Для пользователей Mac OS , вы захотите попробовать изменить DNS или попробовать изменить TCP / IP4. Изменить оба из них, вы найдете возможность сделать это в настройках вашей системы, сеть и расширенные настройки на вкладке подключения Wi-Fi. Для Android пользователей смартфонов , попробуйте очистить данные браузера или очистка данных приложения. Чтобы очистить данные истории, вы выполните то же самое шаги, как на компьютере. Для очистки данных приложения вам нужно: перейдите в настройки и нажмите приложения, найдите Google Chrome и очистите оба кеш и данные.
Главная страница »Google Chrome» Как исправить ошибку «Этот сайт недоступен» в Google Chrome
Устранить проблему с медленной загрузкой страницы в Google Chrome »WebNots
Google Chrome, несомненно, является популярным браузером, более 60% пользователей Интернета используют его для повседневного просмотра. Хотя Chrome создан для обеспечения безопасности и быстрого просмотра, он также имеет проблемы, такие как медленная загрузка страниц и более низкая производительность при переключении вкладок. Вот несколько советов, которые помогут решить проблему с медленной загрузкой страницы в Google Chrome и ускорить просмотр.
Исправить проблему с медленной загрузкой страницы в Google Chrome
Попробуйте следующие параметры, чтобы улучшить скорость загрузки страницы в Google Chrome:
- Инструмент очистки Chrome для Windows
- Изменить DNS-серверы
- Очистить историю браузера
- Отключить плагины браузера (для более старых версий)
- Проверить установленные расширения браузера
- Отключить аппаратное ускорение
- Удалить закладки
- Обновить версию Chrome
- Проверить настройки антивирусного брандмауэра
- Включить сетевые прогнозы
- Закройте процессы, занимающие память
- Закройте несколько неиспользуемых вкладок
Каждый вариант подробно обсуждается в следующих разделах.
1. Инструмент очистки Chrome для Windows
Google имеет специальный инструмент очистки для сканирования и удаления вредоносных и шпионских программ, вызывающих проблемы с браузером Chrome. Этот инструмент доступен только для Windows 7/8/10, и его можно скачать бесплатно. Сканируйте свой компьютер с помощью этого инструмента и удалите проблемные программные коды, чтобы ускорить Chrome.
Инструмент очистки Google Chrome2. Проблема разрешения DNS
Прежде чем перейти к конкретным проблемам браузера, наиболее распространенной проблемой медленной загрузки страницы является неправильное разрешение DNS.Если вы часто замечаете сообщение «Resolving host …» в строке состояния вашего браузера, то переход на общедоступный DNS может помочь в его устранении.
Решение проблемы с хостом в ChromeОткройте сайт в другом браузере, например Firefox, IE или Safari, и проверьте скорость загрузки сайта. Если он загружается медленно во всех браузерах, то возможной причиной могут быть ваши настройки DNS. Обратитесь к нашей подробной статье, чтобы узнать, как решить проблему с хостом в Google Chrome.
Если вы видите сообщения типа «ожидание шрифтов.googleapis.com »или« ожидание ajax.googleapis.com », то для медленной загрузки может быть много других причин. Нажмите на кнопки ниже, чтобы узнать больше по каждой из этих тем.
3. Очистить историю браузера
С течением времени будет накапливаться много ненужных файлов истории, замедляющих работу браузера. Откройте команду URL « chrome: // settings / clearBrowserData » в адресной строке, чтобы увидеть всплывающее окно « Очистить данные просмотра ».
Очистить данные просмотров в ChromeПерейдите на вкладку « Advanced » и выберите « All time » из раскрывающегося списка, чтобы очистить историю просмотра с начала установки браузера. Нажмите кнопку « Очистить данные », чтобы удалить все файлы браузера, которые могут вызывать замедление.
Примечание: Вы также можете очистить историю браузера из меню настроек « Дополнительные инструменты> Очистить данные просмотра… ». Кроме того, вы можете почувствовать медленную загрузку страницы в первый раз после очистки истории из-за очистки файлов cookie и CSS.Скорость загрузки страницы увеличится, когда вы в следующий раз откроете ту же страницу.
4. Отключить плагины (для версии Chrome
<57) Плагины— это дополнительные внешние приложения, которые помогают расширить функции браузера Chrome. Существует много возможностей того, что один из установленных плагинов может повлиять на скорость Chrome. Самый простой способ проверить это — открыть страницу в режиме инкогнито. Если она загружается быстрее, причиной могут быть плагины, расширения или кеш браузера.Вы можете просмотреть установленные плагины, используя URL-адрес « chrome: // plugins / », как показано ниже:
Отключение плагинов ChromeОтключите все перечисленные плагины и очистите историю браузера, как описано в пункте 2 выше. Загрузите любую веб-страницу и проверьте, загружается ли она быстрее, чем раньше.
Примечание: Параметр подключаемых модулей будет доступен только в версии Chrome ниже 57. Вы не увидите параметр подключаемых модулей в более поздней версии, вместо этого вы можете отключить расширения, как указано в следующем разделе.
5. Отключение расширений
Как и плагины, расширения — это также дополнительные приложения, устанавливаемые в браузере. Откройте URL-адрес « chrome: // extensions / », чтобы просмотреть список расширений и отключить все.
Отключить расширения в ChromeТеперь откройте любую веб-страницу, чтобы проверить, не вызвана ли медленность расширениями. Если страница загружается быстрее, включите расширения одно за другим, чтобы сузить круг проблем, вызывающих проблему.
6. Отключить аппаратное ускорение
Откройте Chrome и перейдите по URL-адресу « chrome: // settings ».Прокрутите страницу вниз до конца и нажмите «A dvanced ». В разделе «Система » снимите флажок « Использовать аппаратное ускорение, если доступно ».
Отключить аппаратное ускорение в ChromeЗакройте и снова откройте браузер, чтобы проверить, улучшилась ли скорость загрузки страницы.
7. Удалить закладки
У вас много страниц в закладки? Известная ошибка заключается в том, что большие закладки снижают производительность, особенно при открытии новой вкладки.Экспортируйте все свои закладки и удалите их из браузера. Проверьте скорость, и, если улучшения нет, вы можете импортировать закладки обратно.
8. Проверьте установленную версию Chrome.
Всегда обновляйте свой браузер, и если в последней версии Chrome продолжается медленная загрузка страницы, можно удалить Chrome и протестировать бета-версию. Бета-версия Chrome поставляется с новейшими функциями за месяц до выхода стабильной версии.
Скачать бета-версию Google ChromeТакже убедитесь, что вы установили правильную 64-битную или 32-битную версию Chrome в зависимости от вашей операционной системы.
9. Проверьте настройки антивируса и брандмауэра
Настройки антивируса и брандмауэра также могут замедлять работу Chrome. Отключите настройки антивируса и брандмауэра и убедитесь, что страница загружается быстрее. Некоторым приложениям брандмауэра необходимо, чтобы приложение было авторизовано перед отправкой и получением сети. Поэтому проверьте свое приложение и убедитесь, что приложению Chrome разрешено проходить через настройки брандмауэра.
10. Включить сетевые прогнозы
Служба прогнозирования сети позволяет Chrome предварительно загружать связанные страницы на веб-странице.Поэтому, когда страница загружается, все связанные ссылки будут автоматически предварительно загружены Chrome. Опять же, когда вы нажимаете любую ссылку на странице, Chrome загружает контент быстрее, поскольку он уже был предварительно загружен.
Перейдите по URL-адресу « chrome: // settings / privacy » и включите параметр « Использовать службу прогнозирования для более быстрой загрузки страниц » в разделе « Конфиденциальность и безопасность ». Закройте все окна браузера и снова откройте Chrome, чтобы проверить скорость загрузки страницы.
Включить службу прогнозирования в ChromeПредупреждение: Иногда включение прогнозирования сети может замедлить работу Chrome.Проверьте скорость веб-страниц и отключите эту опцию, если это вызывает проблемы.
11. Закройте процессы, занимающие память
Одна из основных причин снижения скорости заключается в том, что многие другие процессы, запущенные на других вкладках, занимают доступную память. Это приведет к уменьшению объема памяти для новой страницы загрузки и даже к сбою с такими ошибками, как «Aw, Snap!».
Щелкните «Еще (три точки в правом верхнем углу)> Дополнительные инструменты> Диспетчер задач ».Вы увидите «Диспетчер задач », показывающий все запущенные процессы браузера. Вы можете отсортировать процессы по памяти.
Завершить процессы с высокой памятью в ChromeВыберите процесс с высоким потреблением памяти и нажмите кнопку « Завершить процесс », чтобы закрыть страницу. Это может привести к появлению сообщения « Aw, Snap! »на вкладке, из-за которой вы прервали процесс. Теперь, когда занятая, но неиспользуемая память очищена, и новая страница может использовать эту память для более быстрой загрузки.
Примечание: Подобно процессам браузера, на вашем ПК или Mac в фоновом режиме будут работать приложения и программы.Эти неиспользуемые программы также будут занимать память вашего компьютера и замедлять работу браузера. Поэтому, если вы заметили, что браузер работает очень медленно, сначала очистите память вашего компьютера.
12. Закройте несколько неиспользуемых вкладок
Некоторые пользователи привыкли использовать браузер с большим количеством открытых вкладок. Каждая открытая вкладка в браузере будет занимать память. Это можно увидеть в «Диспетчере задач », как описано выше. В результате любая новая страница, которую вы пытаетесь открыть, будет загружаться медленно.
Большое количество неиспользуемых открытых вкладокЕсли вы не хотите проверять память, просто закройте все неиспользуемые вкладки, чтобы повысить скорость просмотра других страниц.


