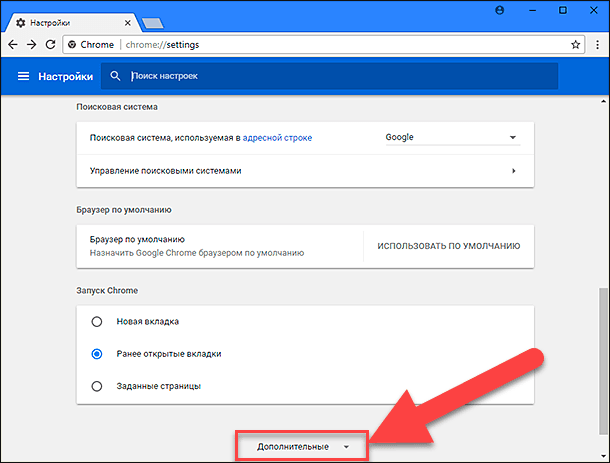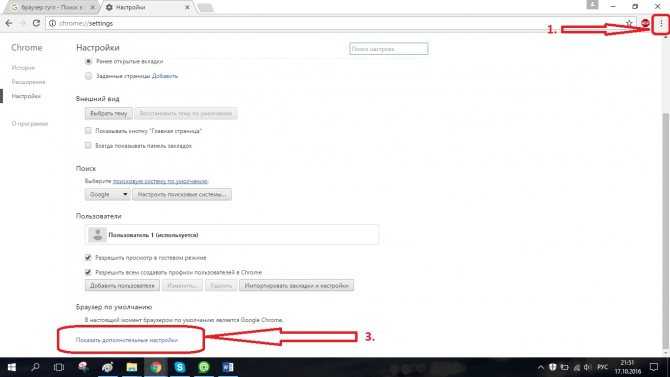Управление браузером Chrome – Chrome Enterprise
Облачное управление браузером Chrome дает ИТ-администраторам гибкие возможности настройки и контроля как в облаке, так и в локальной среде, и все это – без дополнительных затрат.
Начать
Централизованное управление
Оцените гибкие возможности управления браузером Chrome с помощью сотен правил для разных операционных систем.
Единый облачный инструмент для централизованной настройки политик браузера на разных платформах.
Создавайте и применяйте политики в несколько кликов.
Если у вас есть аккаунт администратора Google, вы можете уже сейчас пользоваться всеми преимуществами облачного управления браузером Chrome.
В противном случае создайте аккаунт и добавьте браузеры, которыми хотите управлять.
Доступность данных для принятия взвешенных решений
Доступность подробных сведений о браузере и используемых ресурсах помогает ИТ-специалистам принимать взвешенные решения, обеспечивать безопасность и соответствие нормативным требованиям.
Легко получайте подробную информацию о развертывании браузеров, в том числе сведения об устройствах, версиях браузеров, расширениях и т. д.
Просматривайте статистику о браузерах во всей организации или на отдельных устройствах.
Больше возможностей делегирования
В консоли администратора Google можно выбрать, как делегировать функции управления браузером администраторам, не работающим в ОС Windows.
Чтобы работать с облачным управлением браузером Chrome, не нужно уметь писать скрипты или разбираться в объектах групповой политики. Кроме того, интерфейс сервиса удобен и понятен.
Настроив систему единого входа на базе SAML, ИТ-администраторы могут быстро входить в консоль и выходить из нее.
Главный администратор может создать для коллег роли с разными уровнями доступа к настройкам системы.
Браузер нового уровня для вашей компании
Клиенты, которые уже пользуются Google Workspace, Chrome Enterprise, Cloud Identity или расширенной поддержкой браузера Chrome, получают доступ ко всем функциям управления совершенно бесплатно.
Войти
Не знакомы с облачным управлением?
Создать аккаунт
У вас есть особые требования?
Связаться с отделом продаж
Ресурсы по управлению браузером
Руководства и поддержка
Характеристики продуктов и решения
Истории клиентов
Руководство по расширениям браузера Chrome для организации
Изучите возможности для управления расширениями и выберите вариант, лучше всего отвечающий потребностям вашей организации.
Читать руководство
Список правил Chrome Enterprise
Ознакомьтесь с правилами, с помощью которых администраторы могут настраивать браузер Chrome в организации и управлять им.
Перейти к списку правил
Настройка облачного управления браузером Chrome
Пошаговое руководство по настройке облачного управления браузером Chrome.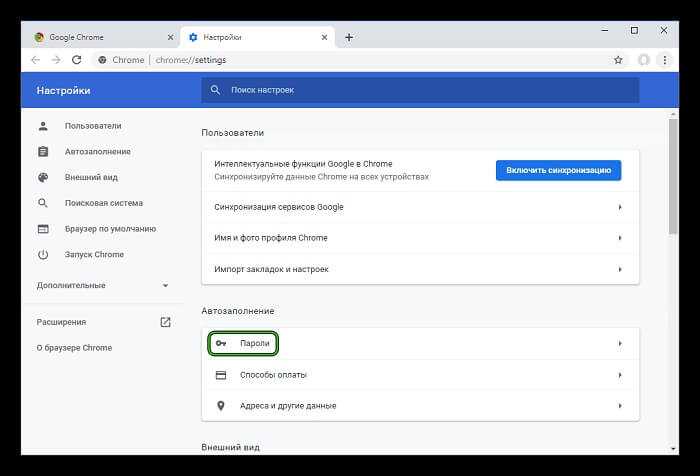
Подробнее…
Настройка BeyondCorp Enterprise в системе облачного управления браузером Chrome
Облачное управление браузером Chrome
Освойте главные принципы централизованного управления браузерами в облаке.
Посмотреть информационную листовку
Расширенная поддержка браузера Chrome
Эксперты Google на связи в любое время дня и ночи: они посоветуют оптимальное решение проблемы, помогут предотвратить неполадки и избежать простоев.
Посмотреть информационную листовку
Облачное управление браузером Chrome
Познакомьтесь с облачным управлением браузером Chrome и узнайте, какие преимущества оно дает.
Подробнее…
Браузер Chrome: обзор
Узнайте, как безопасно и продуктивно работать в облаке с помощью браузера Chrome.
Подробнее…
Узнайте, как централизованное управление браузерами во всех ОС помогло компании Starbucks сделать работу пользователей проще и комфортнее.
Читать запись в блоге
В Colgate-Palmolive используют возможности браузера Chrome для настройки политик и управления доступом к приложениям.
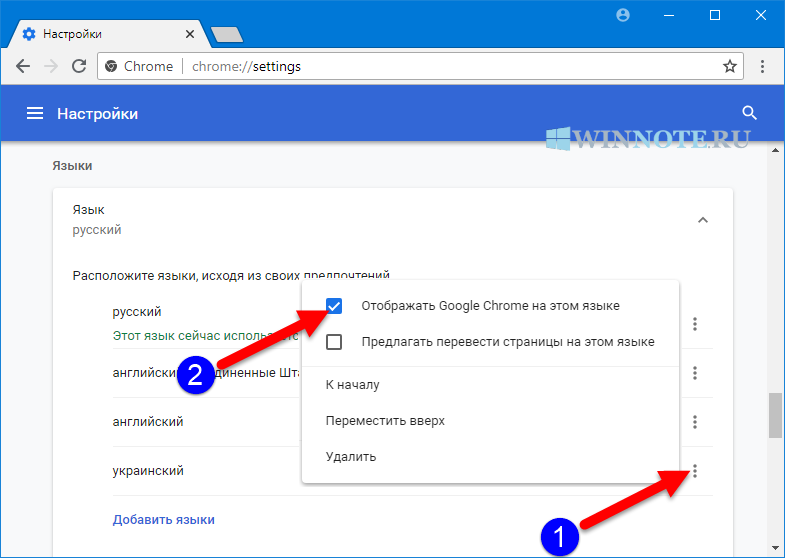
Изучить пример
Chrome и расширения для настройки рекламы. Заходи!
Приветствую!
Поговорим о браузере Google Chrome и его расширений и возможностях для настройки рекламы.
Если на вашем ноутбуке до сих пор нет браузера Google Chrome то скачайте его. Сделать это можно по ссылке www.google.ru/chrome/browser/desktop/index.html. Это совершенно бесплатно.
Возможности Google Chrome для настройки рекламы:
- Разные пользователи.
Когда вы настраиваете рекламу в разных аккаунтах, то очень удобно открыть несколько браузеров под разными пользователями и логинами в Яндекс.Директе, например.
- Режим инкогнито
Это почти то же самое, только быстро. Например, когда вы проводите аудит. Вы не выходите из аккаунтов на основном браузере, открываете режим инкогнито, и в нем как будто бы вышли, но на самом деле в режиме инкогнито можете просматривать.
Например, когда вы проводите аудит. Вы не выходите из аккаунтов на основном браузере, открываете режим инкогнито, и в нем как будто бы вышли, но на самом деле в режиме инкогнито можете просматривать.
- Просмотр кода элемента
Это больше всего касается лэндингов, чтобы просмотреть что-то в коде страницы и быстро внести разные изменения.
- Расширения
- Tag Assistant (by Google)
- GA Debug
Google Chrome. Практика
Скачайте браузер Google Chrome
Скачайте браузер по ссылке www.google.ru/chrome/browser/desktop/index.html. Обычно Гугл сам определяет какая у вас платформа и вы без проблем скачаете и установите браузер на свой ПК.
Смена пользователя в Гугл Хром
Вы увидите в правом верхнем углу ваш аккаунт, при нажатии на который вы сможете легко сменить пользователя, то есть аккаунт. У меня есть несколько пользователей, которые я использую для разных целей при работе в этом браузере.
Режим инкогнито в Гугл Хром
Перейти в РЕЖИМ ИНКОГНИТО можно так же нажав на имя вашего аккаунта в правом верхнем углу или сочетанием клавиш Ctrl+Shift+N. Вы увидите новый браузер, он будет чистый и в левом углу появится значок шпиона.
Например, в предыдущем браузере я был залогинен mail.ru, то в режиме инкогнито, мне предлагают снова зайти под своим логином и паролем. То есть можно войти на один и тот же сайт, под разными логинами, не выходя из них.
Просмотр кода элемента в Google Chrome
Для просмотра кода элемента, открою свой сайт rek9.ru в браузере и нажму в пустом месте правой кнопкой мыши и выберу ПРОСМОТР КОДА ЭЛЕМЕНТА. Также можно использовать горячее сочетание клавиш Ctrl+Shift+I. В верхней части страницы откроется специальное меню, в котором можно, например, изменить настройку Device на Apple iPhone 6 и мы увидим, что форма нашего сайта изменилась так, как он будет выглядеть на экране смартфона Apple iPhone 6. Таким образом можно посмотреть как будет выглядеть сайт на различных гаджетах и девайсах. Чтобы выйти из этого режима просмотров необходимо нажать в верхнем левом углу значок «перечеркнутый кружочек».
Таким образом можно посмотреть как будет выглядеть сайт на различных гаджетах и девайсах. Чтобы выйти из этого режима просмотров необходимо нажать в верхнем левом углу значок «перечеркнутый кружочек».
В итоге экран браузера у нас будет поделен на 2 части, в нижней части страницы мы увидим код страницы. Например, посмотрим, как выглядит код ссылки. Для этого выделяем ссылку на нашем сайте мышью и нажимаем ПРОСМОТР КОДА ЭЛЕМЕНТА. В коде страницы код элемента выделится синим цветом. В этом режиме можно менять стили и т.п. При этом, изменения не увидят другие пользователи сайта. Допустим, я хочу посмотреть, как будет выглядеть на сайте ссылка в красном цвете. Добавляю в код ссылки код
[syntax type=»html»]»style=»color:red»[/syntax]
Таким образом моя ссылка изменила цвет на красный.
Справа внизу страницы есть колонка, где есть доступ ко всем стилям. Эти стили можно менять по своему усмотрению. Есть также доступ к просмотру ошибок. Их можно увидеть, нажав на значок красный кружочек с крестиком.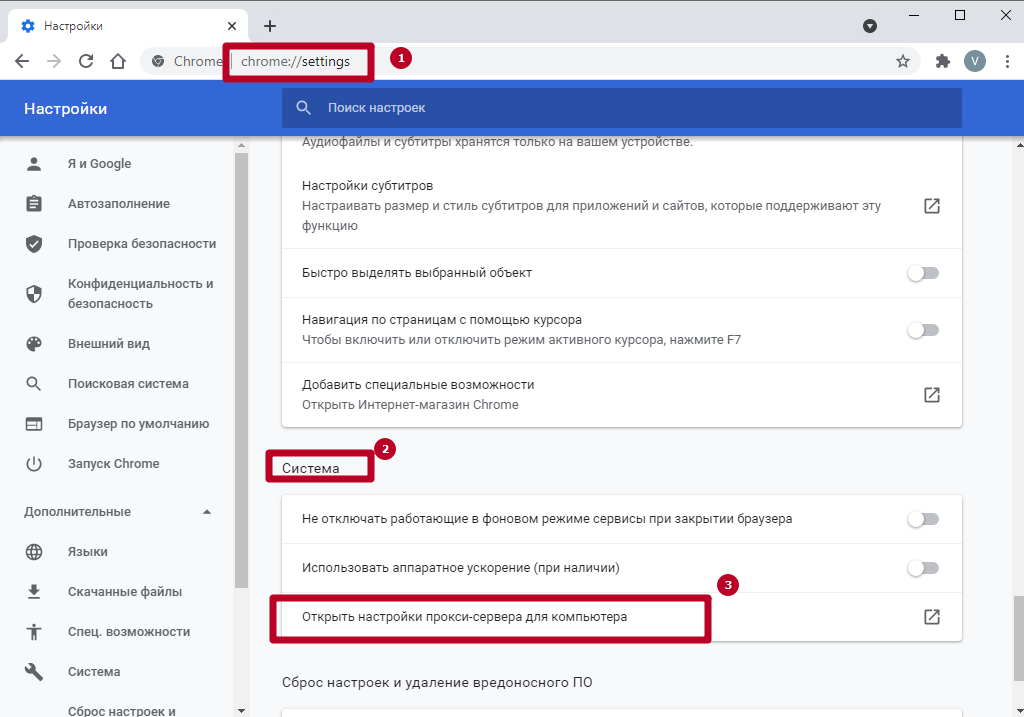
В панели инструментов кода страницы можно также работать с другими вкладками, таким как Network, Source, Profiles, Resources и т.д.
Расширения для Google Chrome
Расширения для Гугл Хром скачиваются из магазин расширени chrome.google.com/webstore/category/extensions?hl=ru
При открытии моего сайта в браузере, можно увидеть около адресной строки значок расширения, которые я установил. Например, Evernote или Tag Assistant. Расширение Tag Assistant помогает проверить корректно ли работает Tag Manager, установленный на моем сайте. По ссылке CUSTOM METRICS видно, что у меня есть внутренние метрики, я передаю Client ID в аккаунт Google Analytics в пользовательской переменной.
И еще одно расширение GA Debug. Чтобы посмотреть, как оно работает необходимо перейти в консоль. Нажимаем ПРОСМОТР КОДА ЭЛЕМЕНТА на нашей странице сайта с помощью правой кнопки мыши. На панели инструментов выбираем Console.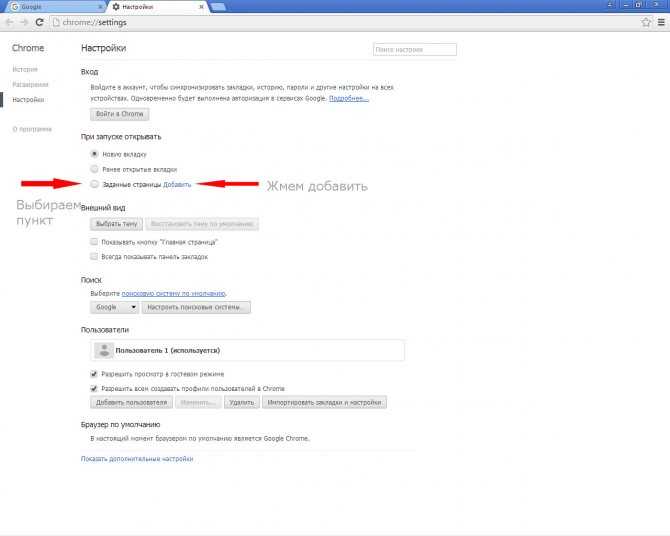
Вот и все основные расширения, которые я использую.
Очень рекомендую использовать Google Chrome для настройки рекламы либо для ведения сайта. Это позволит вам быстро внести изменения и посмотреть, как они влияют на работу сайта или эффективность рекламной компании.
Если у вас остались вопросы, оставляйте комментарии.
Спасибо за внимание! Успехов вам!
↓ Презентация cloud.mail.ru
Как найти настройки браузера в Google Chrome?
Настройки Chrome
- В приложении Chrome коснитесь значка меню (в правом верхнем углу экрана).

- Нажмите «Настройки».
- Коснитесь нужной настройки.
|
Посмотреть полный ответ на сайте lg.com
Где находятся настройки браузера?
Изменение настроек поискового браузера
- На телефоне или планшете Android перейдите на google.com.
- В левом верхнем углу нажмите «Меню». Настройки.
- Выберите настройки поиска.
- Внизу нажмите Сохранить.
|
Посмотреть полный ответ на support.google.com
Почему я не вижу настройки Chrome?
Если меню настроек не открывается или отсутствует, возможно, в Chrome возникла проблема. Чтобы исправить это, удалите Chrome, затем снова загрузите Chrome с google.com/chrome и переустановите его. Если у вас по-прежнему возникают проблемы, возможно, у вас установлена программа, которая меняет настройки Google Chrome.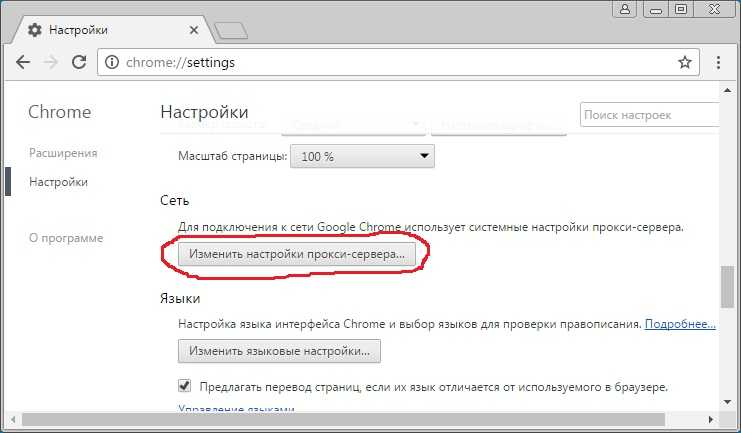
|
Посмотреть полный ответ на support.google.com
Как сбросить настройки браузера в Chrome?
Сброс веб-браузера Google Chrome до настроек по умолчанию
- Щелкните значок меню ( ) …
- Выберите «Настройки» в нижней части раскрывающегося меню.
- Выберите «Сброс и очистка» в левой части страницы «Настройки».
- Выберите Восстановить исходные настройки по умолчанию.
- Нажмите кнопку «Сбросить настройки» во всплывающем окне.
|
Посмотреть полный ответ на xfinity.com
Как обновить настройки браузера Chrome?
Чтобы обновить Google Chrome:
- Откройте Chrome на своем компьютере.
- В правом верхнем углу нажмите Еще .
- Щелкните Справка. О Гугл Хром.
- Нажмите Обновить Google Chrome. Важно: Если вы не можете найти эту кнопку, вы используете последнюю версию.

- Нажмите «Перезапустить».
|
Посмотреть полный ответ на support.google.com
Настройки браузера Google Chrome: необходимо знать
Как обновить настройки браузера?
Chrome должен автоматически обновляться в зависимости от настроек Play Store.
…
Получить обновление Chrome, когда оно будет доступно
- На телефоне или планшете Android откройте приложение Play Store. .
- В правом верхнем углу коснитесь значка профиля.
- Нажмите Управление приложениями и устройством.
- В разделе «Доступные обновления» найдите Chrome. .
- Рядом с Chrome нажмите «Обновить».

|
Посмотреть полный ответ на support.google.com
Где находится меню настроек Google?
Откройте меню настроек
- Откройте приложение Google.
- В правом верхнем углу коснитесь изображения своего профиля или начального поиска настроек .
- Поиск настройки.
|
Посмотреть полный ответ на support.google.com
Как включить настройки Chrome Web?
Изменение настроек сайта
- На телефоне или планшете Android откройте приложение Chrome .
- Перейти на сайт.
- Слева от адресной строки коснитесь «Заблокировать». Разрешения.
- Коснитесь разрешения, которое хотите обновить. Чтобы изменить параметр, выберите его. Чтобы очистить настройки сайта, нажмите «Сбросить разрешения».
|
Посмотреть полный ответ на support. google.com
google.com
Что такое ярлык для открытия настроек в Chrome?
Alt + e откроет меню Chrome, а оттуда s откроет настройки.
…
На самом деле существует три метода:
- Alt + F, затем нажмите S.
- Alt + E, затем нажмите S.
- F10, затем Enter и нажмите S.
|
Посмотреть полный ответ на superuser.com
Где находится строка меню браузера?
Строка меню расположена в верхней части окна браузера. Вы можете получить доступ к различным меню или использовать кнопки для быстрого доступа к файлам или избранным сайтам, или вы можете ввести URL-адрес в поле для перехода на определенную страницу.
Запрос на удаление |
Посмотреть полный ответ на mediacomcc.custhelp.com
Где находятся дополнительные настройки в меню Chrome?
Чтобы получить доступ к расширенным настройкам Chrome, нажмите на три точки, выберите «Настройки» в меню и выберите параметр «Дополнительно» на левой боковой панели. Раздел расширится, чтобы показать дополнительные настройки.
Раздел расширится, чтобы показать дополнительные настройки.
|
Просмотреть полный ответ на makeuseof.com
Как открыть настройки вручную?
Щелкните правой кнопкой мыши значок «Пуск» и выберите «Настройки» в меню. Одновременно нажмите клавиши Windows и I. Одновременно нажмите клавиши Windows и R, чтобы открыть окно запуска, введите ms-settings: и нажмите кнопку OK.
Запрос на удаление |
Полный ответ см. на сайте dell.com
Как проверить разрешения браузера?
Chrome
- Откройте браузер Chrome.
- В правом верхнем углу щелкните Дополнительно > Настройки.
- В разделе «Конфиденциальность и безопасность» нажмите «Настройки сайта».
- Выберите Камера/Микрофон.
- Включить или выключить «Спрашивать перед доступом»
|
Посмотреть полный ответ на help.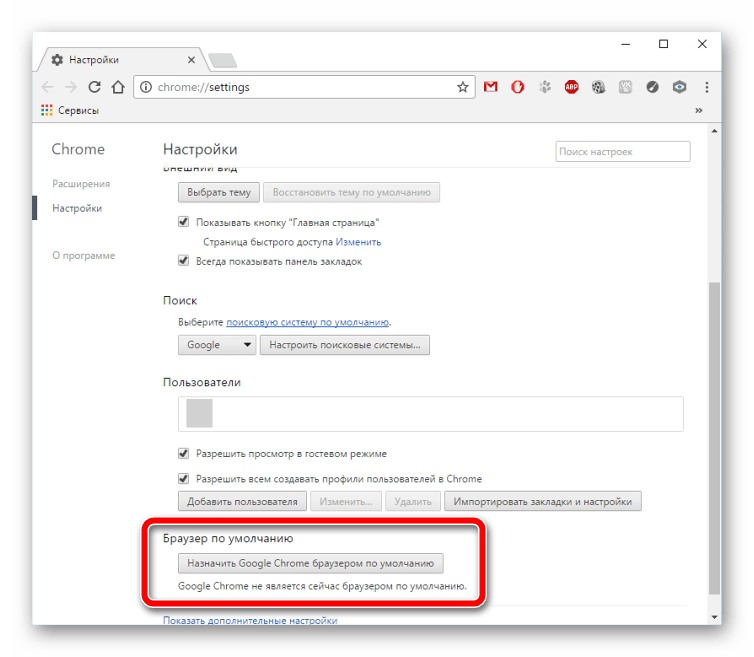 mashme.io
mashme.io
Как разблокировать настройки браузера?
Управление всплывающими окнами и перенаправлениями для определенного сайта
- Откройте Chrome на своем компьютере.
- Перейти на страницу, на которой заблокированы всплывающие окна.
- В адресной строке нажмите Всплывающее окно заблокировано.
- Щелкните ссылку всплывающего окна, которое вы хотите просмотреть.
- Чтобы всегда видеть всплывающие окна для сайта, выберите Всегда разрешать всплывающие окна и перенаправления с [сайта] Готово.
|
Посмотреть полный ответ на support.google.com
Можно ли сбросить настройки Chrome?
Сброс Chrome может быть полезным методом устранения неполадок, если вы обнаружите, что браузер Chrome не работает должным образом, если что-то не так или если браузер был захвачен нежелательными страницами, всплывающими окнами и другим мусором.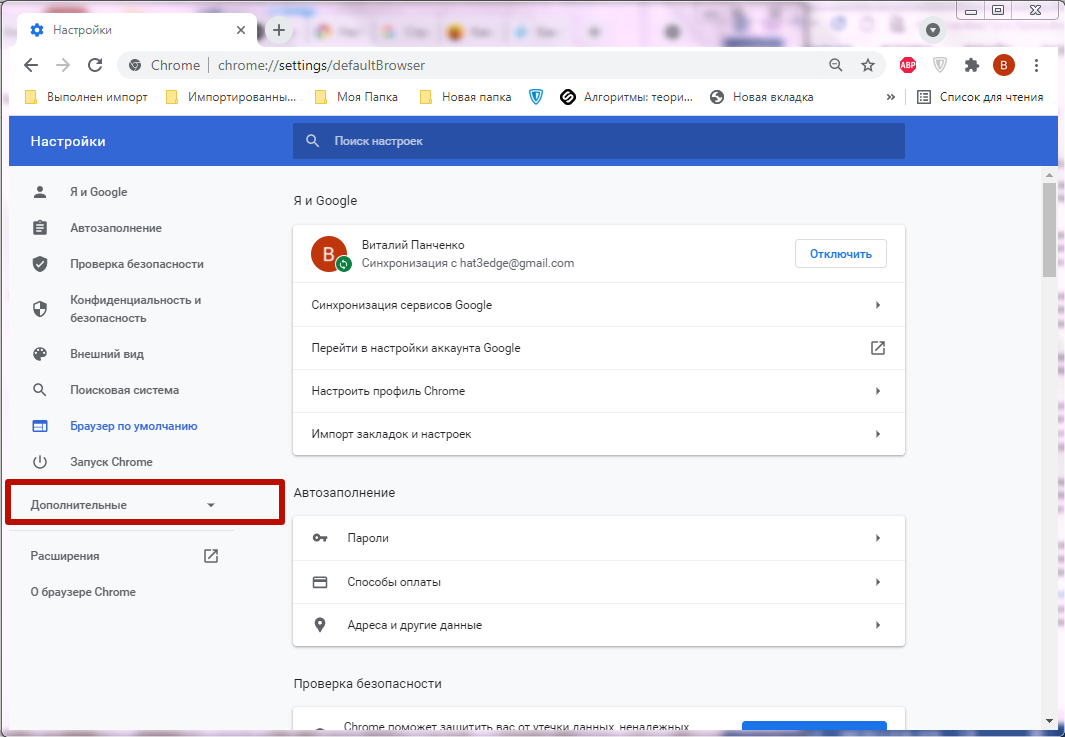
|
Посмотреть полный ответ на support.se
Что такое значок настроек Google?
Значок предназначен для приложения под названием «Настройки Google». Приложение на самом деле не приложение, а скорее набор ярлыков для различных экранов настроек для вашей учетной записи Google. Запустив приложение, вы получите ярлыки для доступа к настройкам Google+, Картам и Локаторам, Местоположением, Поиску и Рекламе.
Запрос на удаление |
Посмотреть полный ответ на cnet.com
Нужно ли обновлять браузер Chrome?
Зачем обновлять Chrome. Поддержание Chrome в актуальном состоянии позволяет вам использовать последние функции Chrome и обновления безопасности, чтобы поддерживать вашу производительность, безопасность и мобильность.
Запрос на удаление |
Посмотреть полный ответ на google.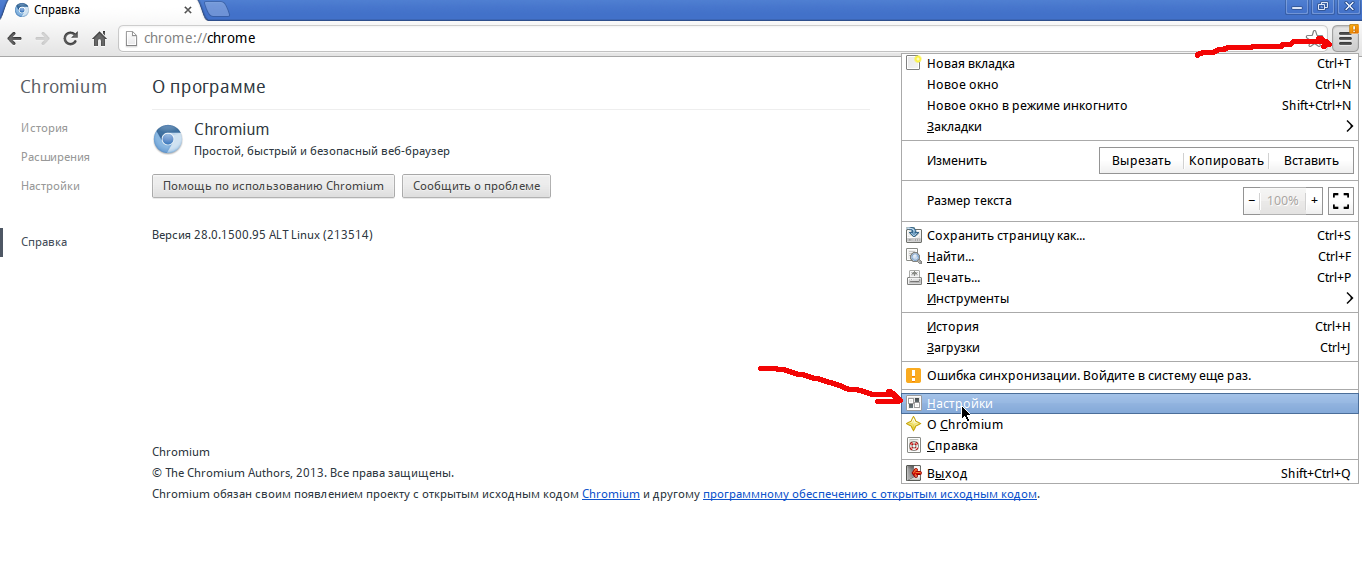 com
com
Вам нужно обновить браузер?
Самая важная причина, по которой ваш браузер должен быть обновлен, — это обеспечить безопасность и безопасность вашего компьютера, защитить вас от кражи личных данных, фишинговых атак, вирусов, троянов, шпионского и рекламного ПО и других видов вредоносных программ. Многие обновления браузера выпускаются для борьбы именно с этими проблемами.
Запрос на удаление |
Посмотреть полный ответ на support.lesley.edu
Какой у меня браузер?
На панели инструментов браузера нажмите «Справка» или значок «Настройки». Щелкните пункт меню, начинающийся с «О программе», и вы увидите, какой тип и версию браузера вы используете.
Запрос на удаление |
Полный ответ см. на сайте tax.custhelp.com
Где дополнительные настройки?
Доступ к расширенным настройкам осуществляется с помощью кнопки «Настройки» на боковой панели.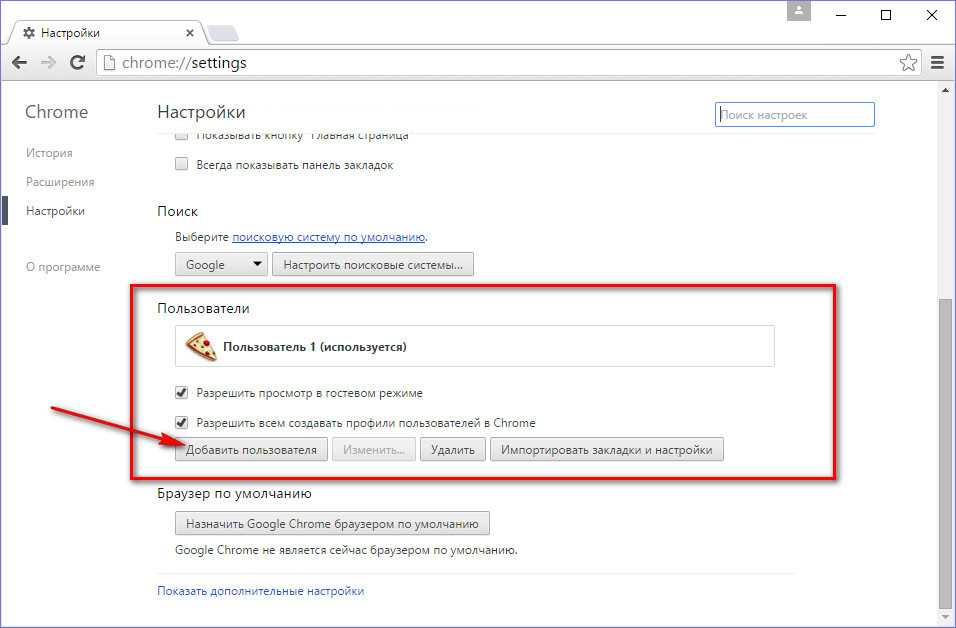 Откройте боковую панель, прокрутите вниз, чтобы открыть кнопку «Настройки», нажмите кнопку «Настройки», выберите вкладку «Параметры», затем прокрутите вниз, чтобы отобразить раздел «Дополнительно».
Откройте боковую панель, прокрутите вниз, чтобы открыть кнопку «Настройки», нажмите кнопку «Настройки», выберите вкладку «Параметры», затем прокрутите вниз, чтобы отобразить раздел «Дополнительно».
|
Просмотреть полный ответ на Radarscope.com.au
Что такое F1 F2 F3 f4 F5 F6 F7 F8 F9 f10 F11 F12?
Функциональные клавиши или F-клавиши на клавиатуре компьютера, обозначенные от F1 до F12, — это клавиши, выполняющие специальную функцию, определяемую операционной системой или запущенной в данный момент программой. Их можно комбинировать с клавишами Alt или Ctrl.
Запрос на удаление |
Посмотреть полный ответ на сайте advance-africa.com
← Предыдущий вопрос
С татуировкой сложнее устроиться на работу?
Следующий вопрос →
Как узнать, что ишиас заживает?
Cache, Cookie и всплывающие настройки в Google Chrome
Содержание статьи
Кэт-Кэш.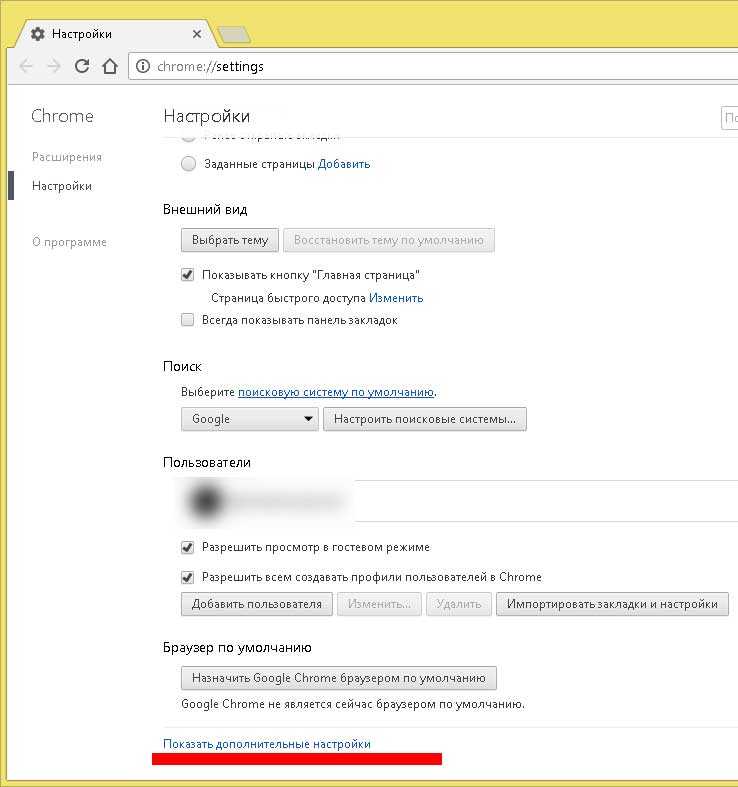 Удалить сохраненные пароли
Удалить сохраненные пароли
Удалить запись в раскрывающемся списке автозаполнения
Очистка кэша
Выполните следующие действия, чтобы очистить кеш в Google Chrome:
- Полностью закрыть браузер
Примечание . Если клиент не может закрыть все вкладки браузера, пропустите этот шаг и выполните все остальные шаги. Если проблема не устранена, пользователю может потребоваться полностью закрыть и перезапустить браузер и снова очистить кэш. - Повторно откройте Chrome и перейдите на веб-сайт, не принадлежащий Lexis.
- В правом верхнем углу Chrome нажмите меню Chrome (3 точки).
- Щелкните Настройки .
- Прокрутите вниз до раздела Конфиденциальность и безопасность .
- Щелкните Очистить данные браузера в верхней части раздела Конфиденциальность и безопасность .

- В раскрывающемся списке Диапазон времени выберите Все время .
- Убедитесь, что опция Кэшированные изображения и файлы отмечена флажком, и снимите все остальные галочки.
- Щелкните Очистить данные .
- закрыть Настройки вкладка
[ Верх ]
Включение файлов cookie
Выполните следующие действия, чтобы включить файлы cookie в Google Chrome:
- В правом верхнем углу Chrome откройте меню Chrome.
- Щелкните Настройки .
- Нажмите Конфиденциальность и безопасность.
- Нажмите Настройки сайта .
- Нажмите Файлы cookie и данные сайта .
- Проверьте, разрешены ли сторонние файлы cookie.
Примечание : Если пользователь не хочет включать все файлы cookie, добавьте сайты в список разрешенных ниже. Также проверьте, не заблокированы ли файлы cookie Lexis.
Также проверьте, не заблокированы ли файлы cookie Lexis. - Закройте вкладку Настройки .
- Выйдите и перезапустите браузер.
[ Верх ]
Удаление файлов cookie для конкретных сайтов
Выполните следующие действия, чтобы удалить определенный файл cookie в Google Chrome:
- В правом верхнем углу Chrome откройте меню Chrome.
- Нажмите Настройки .
- Нажмите Конфиденциальность и безопасность .
- Нажмите Файлы cookie и другие данные сайта .
- Нажмите стрелку рядом с разделом См. Все файлы cookie и данные сайта , чтобы просмотреть список файлов cookie.
- Щелкните в поле Поиск файлов cookie справа от Все файлы cookie и данные сайта.
- Введите слово «lexis» строчными буквами в поле Search cookie и нажмите Enter.

- Подтвердите, что все файлы cookie, перечисленные ниже, относятся к Lexis.
- Нажмите Удалить все показанные под окном поиска.
- Закройте вкладку Настройки .
[ Верх ]
Добавить в настройки блокировки всплывающих окон
Выполните следующие действия, чтобы изменить настройки блокировки всплывающих окон в Google Chrome:
- В правом верхнем углу Chrome откройте меню Chrome.
- Щелкните Настройки .
- Нажмите Конфиденциальность и безопасность.
- Нажмите Настройки сайта.
- Нажмите Всплывающие окна и перенаправления.
- Просмотрите параметр Поведение по умолчанию , если установлено значение Не разрешать сайтам отправлять всплывающие окна или перенаправлять (рекомендуется), тогда блокировка всплывающих окон включена.

- Нажмите Добавить справа от Разрешено отправлять всплывающие окна и использовать перенаправления .
- Добавьте в список по отдельности lexis.com, lexisnexis.com, lexis-nexis.com и advance.lexis.com.
- Закройте вкладку «Настройки».
- Выйдите и перезапустите браузер.
[ Верх ]
Отключить надстройки браузера
Выполните следующие действия, чтобы отключить надстройки браузера в Google Chrome:
- Откройте Google Chrome.
- Перейти по ссылке chrome://extensions/
- Отключите каждое расширение, щелкнув переключатель в правом нижнем углу расширения .
[ Верх ]
Удалить сохраненные пароли
- В правом верхнем углу Chrome откройте меню Chrome.
- Щелкните Настройки .
- Нажмите Автозаполнение .




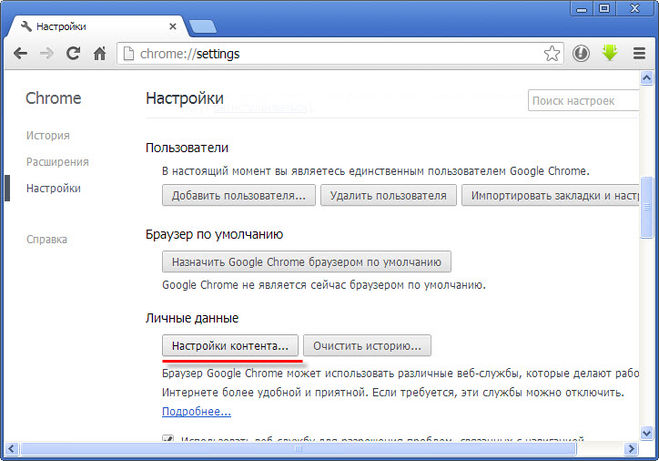

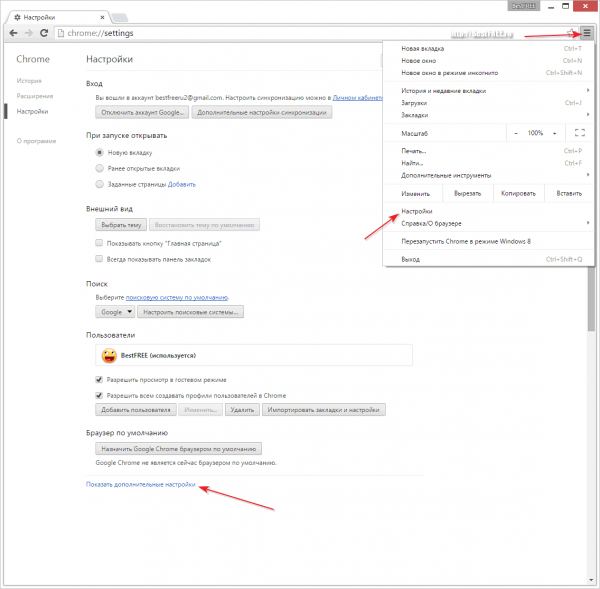
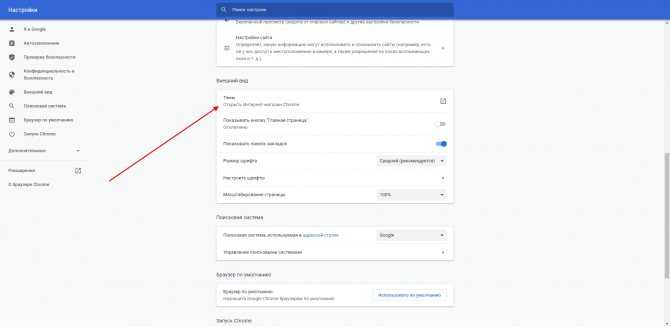 Также проверьте, не заблокированы ли файлы cookie Lexis.
Также проверьте, не заблокированы ли файлы cookie Lexis.