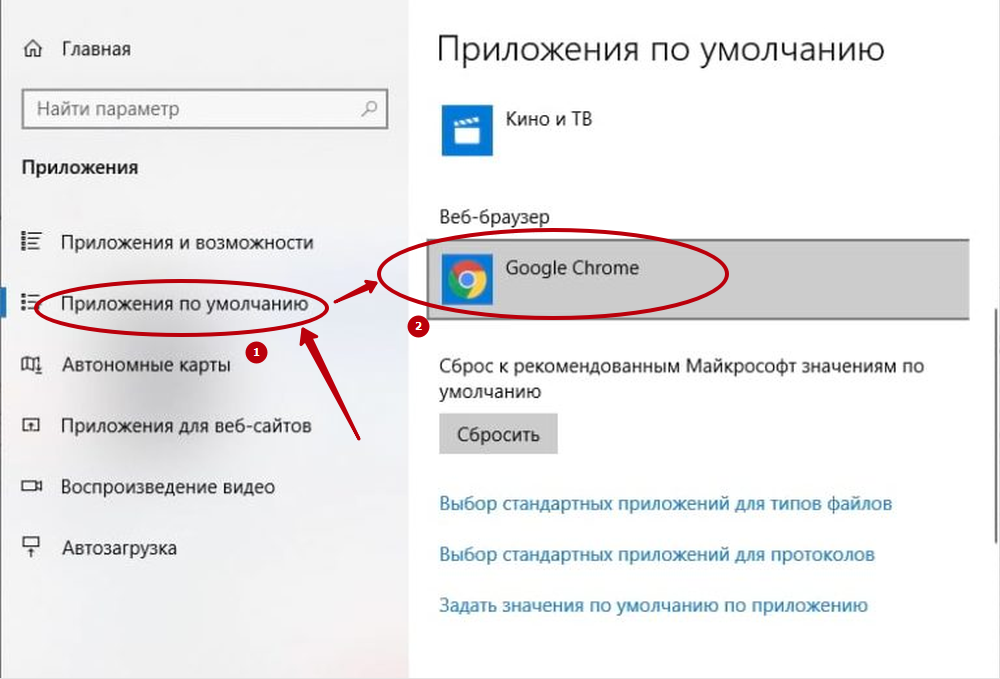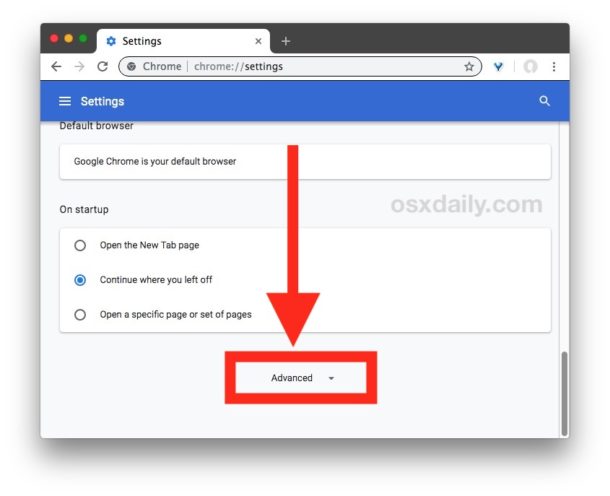Как восстановить заводские настройки (установить по умолчанию) для Google Chrome
Загрузить программы
Если в веб-браузере Google Chrome внезапно появляется нежелательная панель инструментов, его домашняя страница была изменена без вашего разрешения или результаты поиска появляются в поисковой системе, которую вы никогда не выбирали, возможно, пришло время нажать кнопку сброса браузера.
Многие законные программы, особенно бесплатные, которые вы загружаете из Интернета, используют сторонние расширения, которые взламывают ваш браузер при их установке. Эта практика очень раздражает, но, к сожалению, это законно.
К счастью, для этого есть исправление в виде полного сброса настроек браузера, и Google Chrome позволяет легко это сделать.
- Как сбросить Mozilla Firefox
Сброс Chrome вернет вашу домашнюю страницу и поисковую систему к настройкам по умолчанию. Это также отключит все расширения браузера и очистит кеш cookie. Но ваши закладки и сохраненные пароли останутся, по крайней мере, теоретически.
Вы можете сохранить свои закладки, прежде чем выполнять остальные действия в браузере. Вот руководство Google по Как импортировать и экспортировать закладки Chrome .
Имейте в виду, что, хотя ваши расширения не будут удалены, вам придется перезапускать каждое из них вручную, выбрав Меню -> Дополнительные инструменты -> Расширения. Вам также нужно будет снова войти в систему на любых веб-сайтах, на которые вы обычно входите, например, в Facebook или Gmail.
Приведенные ниже шаги идентичны для версий Chrome для Windows, Mac и Linux.
1. Щелкните значок в виде трех вертикальных точек в правом верхнем углу окна браузера.
2. В раскрывающемся меню выберите «Настройки».
3. Нажмите «Дополнительно» на левой панели навигации на открывшейся странице настроек.
4. Выберите «Сброс и очистка» в нижней части развернутого меню.
5. Выберите «Восстановить исходные настройки по умолчанию».
6. Выберите «Сбросить настройки» во всплывающем окне подтверждения.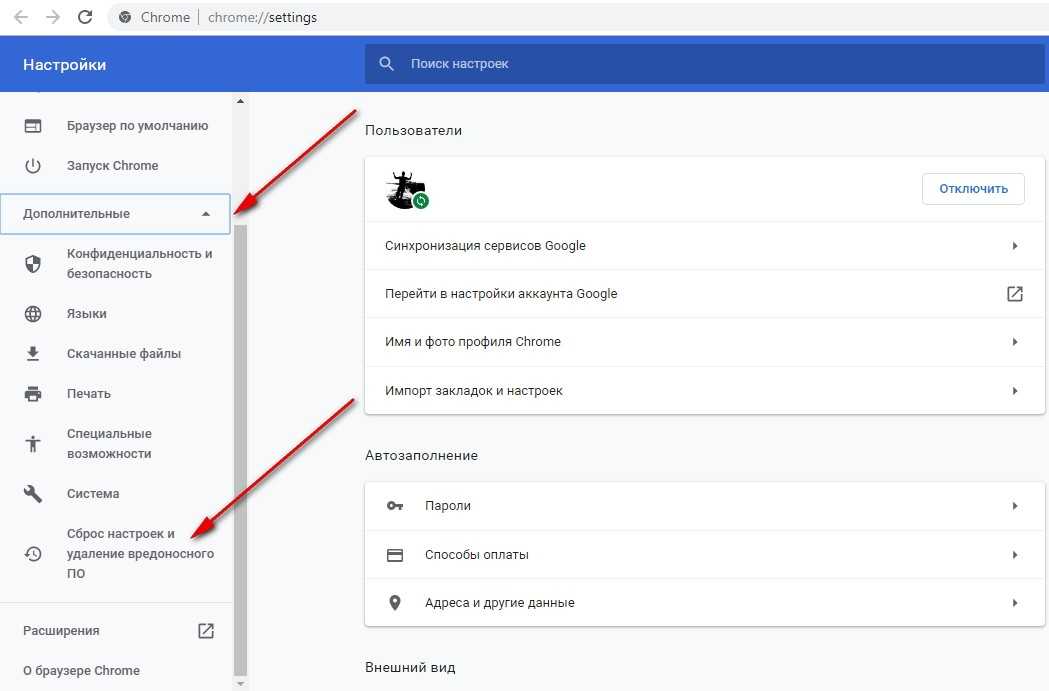
1. Щелкните значок в виде трех вертикальных точек в правом верхнем углу окна браузера.
(Изображение предоставлено: будущее)(Изображение предоставлено: будущее)3. Нажмите «Дополнительно» на левой панели навигации на открывшейся странице настроек.
(Изображение предоставлено: будущее)(Изображение предоставлено: будущее)5. Выберите «Восстановить исходные настройки по умолчанию».
(Изображение предоставлено: будущее)6. Выберите «Сбросить настройки» во всплывающем окне подтверждения.
(Изображение предоставлено: будущее)Если вы сбросили настройки браузера, но ваша поисковая система и домашняя страница по-прежнему настроены на то, что вам не нужно, или вернулись к нежелательным настройкам через короткий период времени, возможно, в вашей системе скрывается потенциально нежелательная программа (ПНП), которая вносит изменения.
Как и расширение для взлома браузера, ПНП в большинстве случаев легальны, поэтому им не о чем беспокоиться.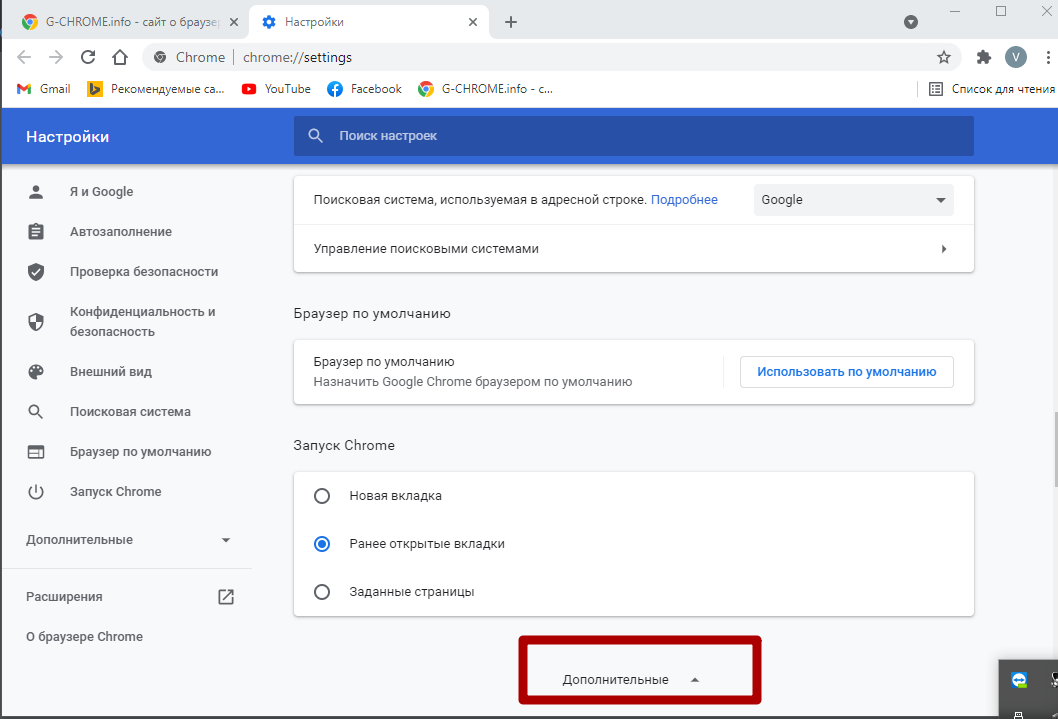 Но вам нужно будет выследить и убить каждого щенка.
Но вам нужно будет выследить и убить каждого щенка.
Начните с запуска одной из лучших программ Антивирус Чтобы попытаться избавиться от ПНП, но имейте в виду, что некоторые антивирусные программы не удаляют ПНП, потому что производители легального, но потенциально нежелательного программного обеспечения могут подать в суд, когда это произойдет.
Затем установите и запустите Malwarebytes Free для Windows или Mac, чтобы исправить все, что пропустил ваш антивирус. Malwarebytes Free не является антивирусом и не защитит вас от заражения вредоносным ПО, но это отличный способ очистить ненужные файлы.
Источник
ChromeGoogle ChromeСбросить настройки Chrome по умолчаниюВосстановить Chrome по умолчаниювосстановить Google Chrome по умолчаниюСброс к заводским настройкамСбросить браузер Google Chrome по умолчаниюГугл ХромОбъясните, как сбросить настройки по умолчанию для FirefoxУстановите оптимальные настройки для браузера Google ChromeКак сбросить все настройки Google ChromeКак сделать сброс настроек Google Chrome до заводских, чтобы решить все проблемы Google ChromeرومКак восстановить браузер Google Chrome до состояния по умолчаниюКак восстановить браузеры по умолчанию
Как сбросить настройки Google Chrome по умолчанию
Распространенным решением проблем с приложением является переустановка или сброс этого приложения.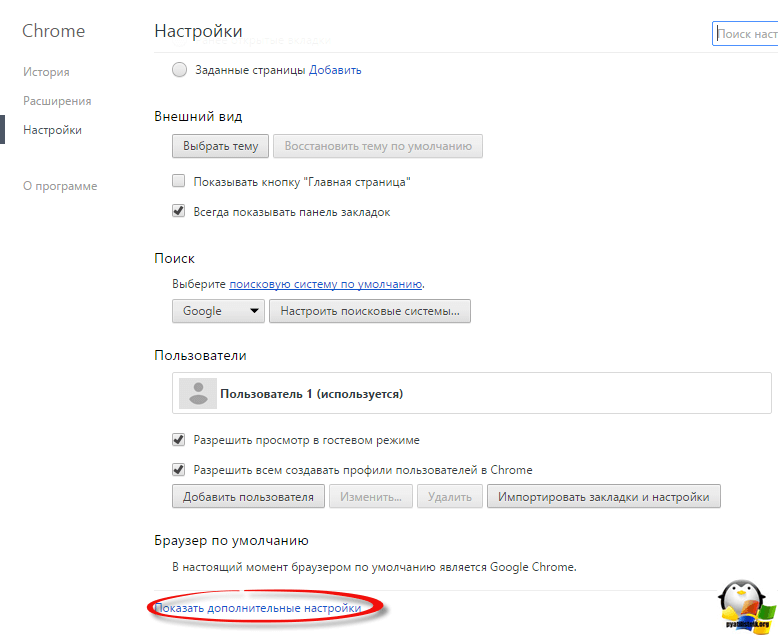
Google Chrome, вероятно, является одним из наиболее часто используемых приложений на вашем компьютере, если это ваш браузер по умолчанию, поэтому вы можете столкнуться с трудностями при устранении неполадок, если у вас возникнут проблемы.
Наше руководство ниже покажет вам, как сбросить настройки Google Chrome по умолчанию, если ничего не помогло, и вы готовы начать все заново.
Как восстановить Chrome по умолчанию
- Откройте Хром.
- Нажмите на три точки в правом верхнем углу.
- Выберите «Настройки».
- Выберите вкладку «Сброс и очистка».
- Щелкните Восстановить исходные настройки по умолчанию.
- Выберите Сбросить настройки для подтверждения.
Наше руководство продолжается ниже с дополнительной информацией о том, как восстановить настройки Chrome по умолчанию, включая изображения этих шагов.
Программы для Windows, мобильные приложения, игры — ВСЁ БЕСПЛАТНО, в нашем закрытом телеграмм канале — Подписывайтесь:)
Если Chrome ведет себя странно, попробуйте настроить аппаратное ускорение.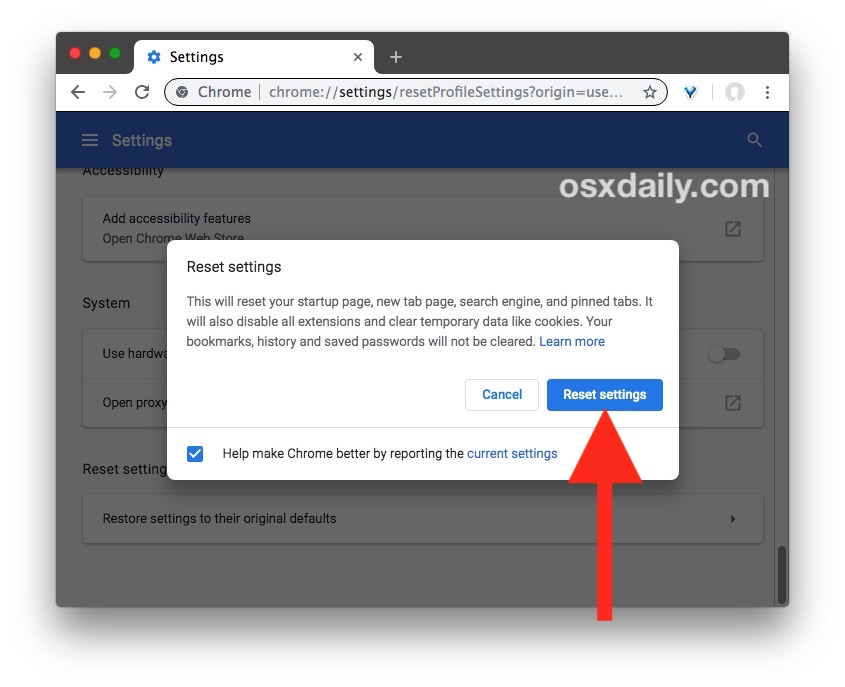 Узнайте больше из нашей статьи о том, как отключить аппаратное ускорение Google Chrome.
Узнайте больше из нашей статьи о том, как отключить аппаратное ускорение Google Chrome.
Настройки в веб-браузере легко настраиваются, и многие из них могут быть изменены настолько легко, что достаточно просто внести небольшие корректировки для конкретной страницы, а затем вернуться к своим старым настройкам.
Я делаю это все время на веб-страницах, где текст слишком мал или слишком велик, или если панель закладок вызывает проблемы. Но вы могли внести много изменений, или какое-то вредоносное ПО или расширение для браузера могли изменить что-то, что вы не можете исправить.
Один из способов решить эту проблему — сбросить Google Chrome до состояния по умолчанию. Это отменит любые изменения настроек, которые были сделаны, и позволит вам начать заново с повторной настройки установки Chrome.
Старый метод — как сбросить настройки в Google Chrome (руководство с картинками)
Приведенные ниже шаги помогут восстановить настройки браузера Google Chrome на вашем компьютере по умолчанию. Это особенно эффективно, если вы недавно были заражены вредоносным ПО или если вы внесли в браузер множество изменений, которые затруднили его использование.
Это особенно эффективно, если вы недавно были заражены вредоносным ПО или если вы внесли в браузер множество изменений, которые затруднили его использование.
Если вы хотите использовать Chrome по умолчанию на своем ноутбуке или настольном компьютере, то наше руководство по установке Chrome в качестве браузера по умолчанию для Windows 7 покажет вам, как это сделать.
Сброс настроек Google Chrome по умолчанию затронет следующие элементы:
- Стартовая страница
- Новая вкладка
- Поисковый движок
- Закрепленные вкладки
- Все расширения будут отключены
- Временные данные (например, файлы cookie) будут удалены.
Сброс Google Chrome не повлияет на следующие элементы:
Шаг 1: Откройте Google Chrome.
Шаг 2: Нажмите кнопку «Настройка и управление Google Chrome» в правом верхнем углу окна.
Шаг 3: Нажмите «Настройки».
Шаг 4. Прокрутите экран вниз и нажмите ссылку «Показать дополнительные настройки».

Шаг 5: Снова прокрутите вниз, затем нажмите кнопку «Сбросить настройки».
Шаг 6: Нажмите кнопку «Сброс» еще раз, чтобы подтвердить, что вы хотите сбросить настройки Google Chrome по умолчанию.
Теперь, когда вы знаете, как сбросить настройки Google Chrome по умолчанию, вы сможете сделать это, если вы устраняете неполадки в Chrome и не можете исправить проблемы с любыми другими параметрами.
Вы используете Gmail и столкнулись с ситуацией, когда хотите отменить отправку электронного письма? Узнайте, как отзывать электронные письма в Gmail, включив один конкретный параметр.
Отказ от ответственности: Большинство страниц в Интернете содержат партнерские ссылки, в том числе некоторые на этом сайте.
Программы для Windows, мобильные приложения, игры — ВСЁ БЕСПЛАТНО, в нашем закрытом телеграмм канале — Подписывайтесь:)
Как сбросить настройки Google Chrome в Windows, Mac, Android и iOS
Как сбросить настройки Google Chrome в Windows, Mac, Android и iOS
Сброс браузера Chrome упоминается в бесчисленных статьях разных людей, когда бы он ни появился для решения конкретной проблемы. Однако знаете ли вы, как сбросить настройки Google Chrome на любой платформе, включая Windows, Mac, Android, iOS, iPadOS и т. д.? Если нет, вы можете следовать этому руководству, чтобы выполнить работу.
Однако знаете ли вы, как сбросить настройки Google Chrome на любой платформе, включая Windows, Mac, Android, iOS, iPadOS и т. д.? Если нет, вы можете следовать этому руководству, чтобы выполнить работу.
Google Chrome — популярный удобный веб-браузер, который помогает вам без проблем работать в Интернете. Независимо от платформы, у вас может быть аналогичный пользовательский интерфейс и пользовательский опыт в этом браузере. Функции, поддержка расширений и т. д. делают его еще лучше.
Однако, как и любое другое программное обеспечение, Chrome часто показывает различные проблемы. Например, вы не сможете обновить браузер, изменить настройки прокси и т. д. В такой момент вы можете сбросить Chrome на своем компьютере или мобильном телефоне. Для этого рекомендуется ознакомиться с этим руководством, где мы упомянули точные шаги для заводских настроек Google Chrome.
Как сбросить настройки Google Chrome на Windows и Mac
Чтобы сбросить настройки Chrome на Windows и Mac, выполните следующие действия:
- Откройте браузер Chrome.

- Перейти к настройкам.
- Разверните Дополнительные параметры.
- Нажмите кнопку сброса и очистки.
- Нажмите Восстановить исходные настройки по умолчанию.
- Нажмите кнопку «Сбросить настройки».
- Подождите несколько секунд, чтобы перезагрузить Chrome.
Поскольку параметры одинаковы для Windows и Mac, мы включили скриншоты компьютера с Windows 10. Однако вы можете выполнить те же действия, чтобы получить тот же результат и на своем компьютере Mac.
Сначала вам нужно открыть страницу настроек вашего браузера Chrome. Для этого откройте браузер Google Chrome на своем компьютере и нажмите кнопку меню, которая видна в правом верхнем углу. После этого выберите Настройки из списка.
Вы можете найти меню «Дополнительно» с левой стороны, и вам нужно нажать на эту кнопку, чтобы открыть дополнительные параметры. После этого нажмите на опцию «Сбросить и очистить».
Если вы не хотите просматривать все эти параметры, вы можете ввести это в адресную строку и нажать кнопку «Ввод». 0005
0005
chrome://settings/reset
Здесь вы можете найти два варианта, но вам нужно нажать на Восстановить настройки до исходных значений по умолчанию.
Поможет сбросить браузер до заводских настроек. После этого вам нужно выбрать кнопку «Сбросить настройки» во всплывающем окне.
Работа будет выполнена за несколько минут. После этого вы можете использовать браузер Chrome как новую установку.
Если у вас есть Google Chrome на мобильном устройстве Android или iOS и вы хотите сбросить его, вы не можете выполнить вышеупомянутые шаги. Кроме того, процесс отличается для мобильных устройств Android и iOS. Поэтому рекомендуется внимательно следовать следующему руководству, чтобы сбросить настройки Google Chrome на соответствующем мобильном телефоне.
Как сбросить настройки Google Chrome на Android
Чтобы сбросить настройки Google Chrome на Android, выполните следующие действия:
- Откройте настройки телефона.

- Перейти к приложениям.
- Найдите Google Chrome в списке.
- Для сброса используйте параметры ОЧИСТИТЬ КЭШ и ОЧИСТИТЬ ВСЕ ДАННЫЕ.
Чтобы узнать больше об этих шагах, продолжайте читать. Во-первых, вы должны знать, что разные мобильные телефоны имеют разные параметры, но работают они одинаково. Например, нет никакой гарантии, что вы сможете найти те же мобильные опции Samsung на телефоне Xiaomi. Точно так же вы можете не получить такой же вариант Stock Android на мобильном телефоне Samsung. Вы должны понимать рабочий процесс, чтобы выполнять его независимо от мобильного телефона и ПЗУ.
Теперь вы можете открыть приложение «Настройки» вашего телефона и перейти в раздел «Приложения», где отображается список установленных приложений. После этого найдите в списке Google Chrome и нажмите на него.
Есть еще один ярлык, чтобы открыть ту же панель на вашем мобильном телефоне. Большинство мобильных телефонов имеют эту функцию. Если ваш мобильный телефон имеет то же самое, вы можете использовать его, как сказано здесь. Вам нужно нажать и удерживать Google Chrome в панели приложений. На вашем экране должен появиться значок «информация», и вам нужно щелкнуть по нему.
Вам нужно нажать и удерживать Google Chrome в панели приложений. На вашем экране должен появиться значок «информация», и вам нужно щелкнуть по нему.
В зависимости от мобильного телефона вы можете найти эти параметры — «Очистить данные», «Очистить кэш» и т. д. Возможно, вам также потребуется открыть раздел «Хранилище», чтобы отобразить их на экране.
После этого используйте эти параметры для сброса Chrome на Android.
Как сбросить настройки Google Chrome на iOS
Чтобы сбросить настройки Google Chrome на iOS, выполните следующие действия:
- Откройте настройки Chrome.
- Перейти к конфиденциальности.
- Нажмите «Очистить данные просмотра».
- Выбрать все из списка.
- Нажмите кнопку «Очистить данные просмотра».
- Подтвердить сброс.
Чтобы начать работу, вы открываете браузер Google Chrome, нажимаете кнопку с тремя точками и выбираете «Настройки» из списка. После этого найдите Конфиденциальность и нажмите на нее.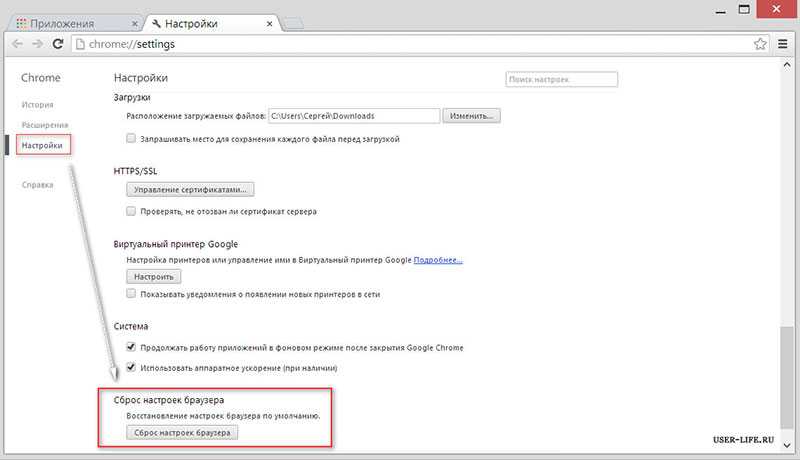
Здесь вы можете найти опцию «Очистить данные просмотра». Вам нужно нажать на эту опцию.
Теперь выберите все из списка и дважды нажмите кнопку «Очистить данные просмотра», чтобы подтвердить сброс.
Хотя вы не можете сбросить настройки браузера Chrome на устройстве iOS, вы можете очистить кеш браузера. Это почти как сброс для пользователя iOS.
Что происходит при перезагрузке Chrome
Вот несколько вещей, которые происходят в фоновом режиме при перезагрузке Chrome на Windows, Mac или любом другом устройстве.
- Весь кеш просмотров, файлы cookie, история и т. д. будут удалены.
- Все настройки сайта, разрешения и т. д. удаляются.
- Если вы используете учетную запись Google для синхронизации настроек, ее следует приостановить. Вам необходимо войти в свою учетную запись, чтобы возобновить синхронизацию.
- Он скрывает кнопку «Домой», но вы можете снова включить ее в настройках.
- Система пользовательского поиска удалена, и установлена система по умолчанию.

- Настройки стартовой страницы изменяются на исходные заводские настройки.
- Удаляет все темы и расширения. Однако вы можете переустановить их в первый раз.
Вот и все! Вот как сбросить Chrome на компьютере и мобильном телефоне. Я надеюсь, что это помогает.
#Google Chrome#Как
Как восстановить настройки Google Chrome по умолчанию
Главная » Интернет » Как восстановить настройки Google Chrome по умолчанию
Автор: Waseem Patwegar
Ниже приведены шаги по сбросу настроек Google Chrome, если браузер Chrome на вашем компьютере вызывает проблемы из-за изменения настроек или по другим причинам.
Иногда вы можете обнаружить, что браузер Google Chrome, установленный на вашем компьютере, работает медленно, нестабильно, неожиданно завершает работу или часто зависает и дает сбой.
Обычно это происходит из-за изменения или повреждения настроек браузера, несовместимых расширений/плагинов браузера, заполнения кеша браузера просроченными или поврежденными данными и по другим причинам.
Самый быстрый способ отменить изменения, внесенные в настройки браузера, и отключить все расширения и плагины браузера — сбросить Google Chrome до исходных настроек по умолчанию.
Что происходит при сбросе настроек Google Chrome
При сбросе настроек Google Chrome в браузер Google Chrome, установленный на вашем компьютере, будут внесены следующие изменения.
- Поисковая система в Chrome будет сброшена на Google (поисковая система по умолчанию)
- Все файлы cookie, кэш, история просмотров и другие данные сайта будут удалены
- Все расширения, надстройки и темы Chrome будут отключены
- Домашняя страница, Новая вкладка и закрепленные вкладки будут сброшены к настройкам по умолчанию
- Ваши личные настройки для веб-сайтов (если они есть) будут потеряны
Если вы вошли в Google Chrome, вышеуказанные изменения будут применены к вашему профилю Google Chrome и будут автоматически применены ко всем устройствам, на которых вы вошли в систему.
Процесс сброса не повлияет на другие ваши профили Chrome (если они есть), в которые вы не вошли.
Chrome Reset не удалит ваши закладки, список чтения, историю посещенных страниц и сохраненные пароли. Кроме того, личные настройки, такие как шрифты и настройки специальных возможностей, не будут затронуты.
Действия по сбросу настроек браузера Chrome по умолчанию
Действия по сбросу настроек браузера Chrome по умолчанию одинаковы на компьютерах с Windows, Mac и Chromebook.
1. Откройте браузер Google Chrome на своем компьютере > щелкните значок меню с тремя точками и выберите «Настройки» в раскрывающемся меню.
Примечание: Если вы не можете открыть браузер, откройте Chrome в режиме инкогнито.
2. На экране «Настройки» разверните вкладку «Дополнительно» > выберите вкладку «Сброс и очистка» и нажмите «Восстановить настройки до исходных значений по умолчанию».
Во всплывающем окне нажмите кнопку «Сбросить настройки» для подтверждения.