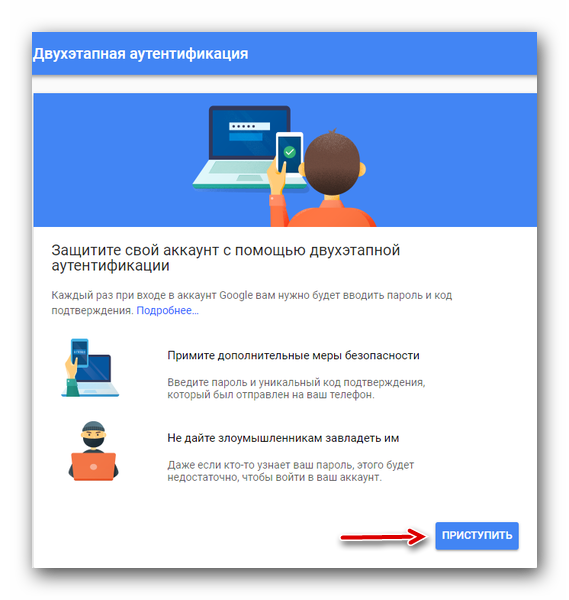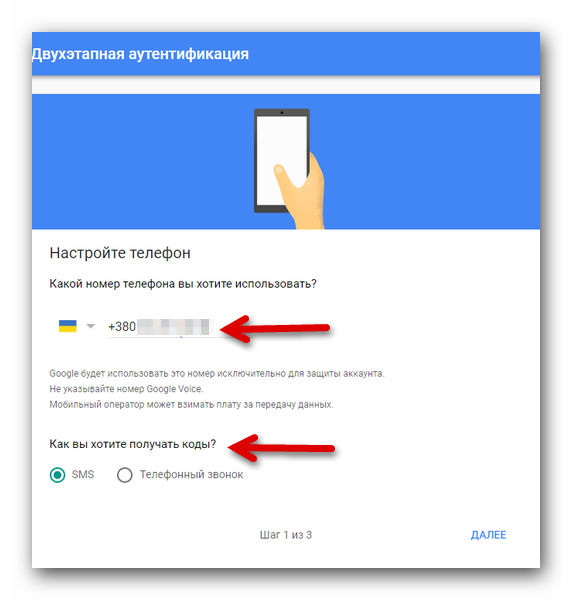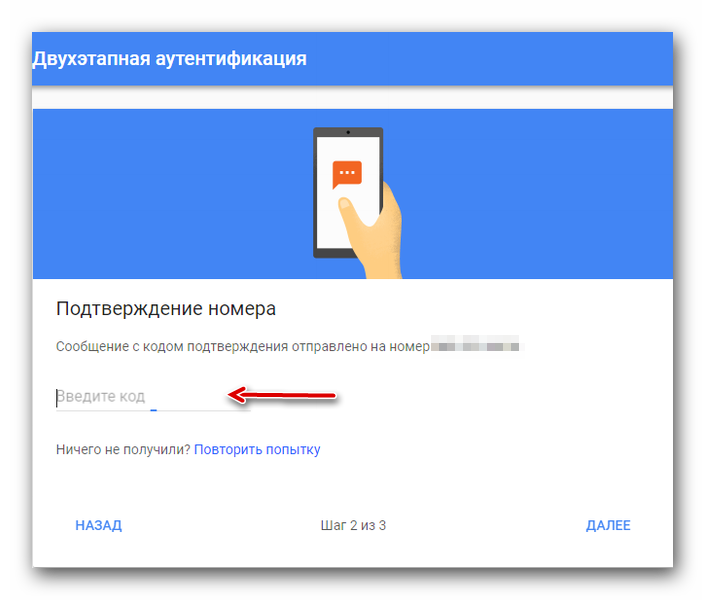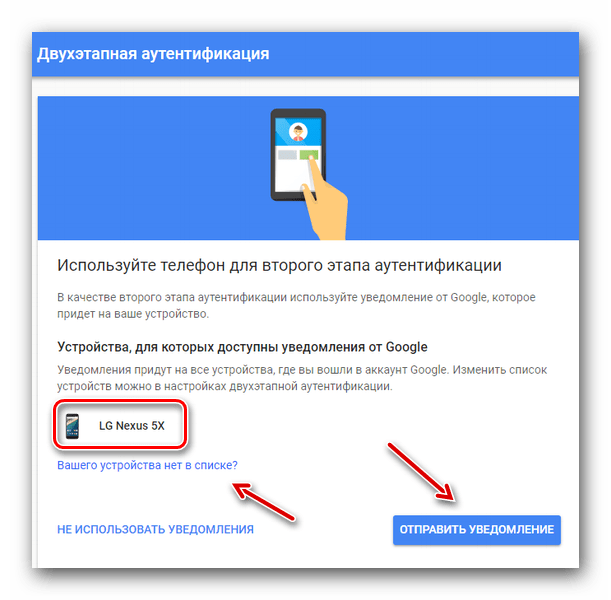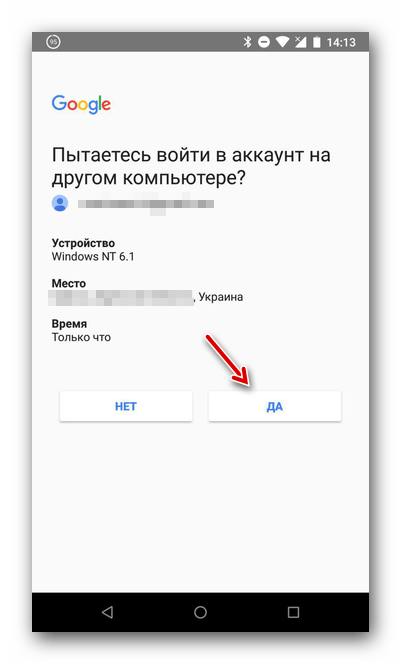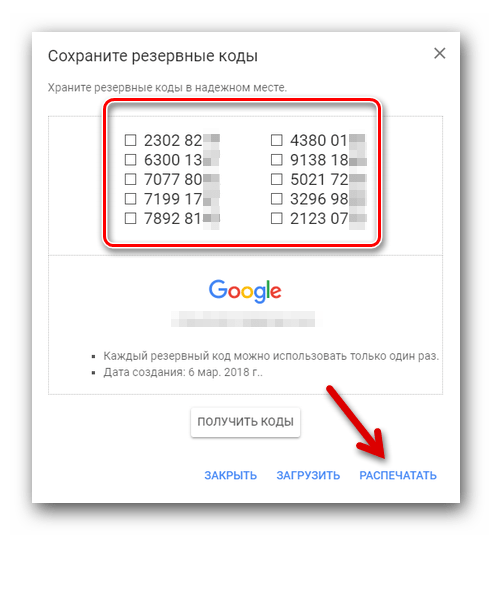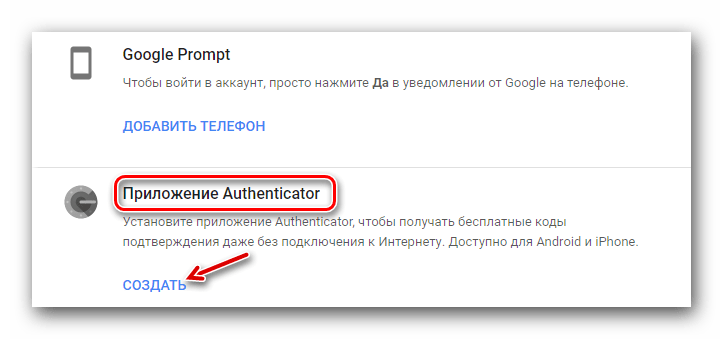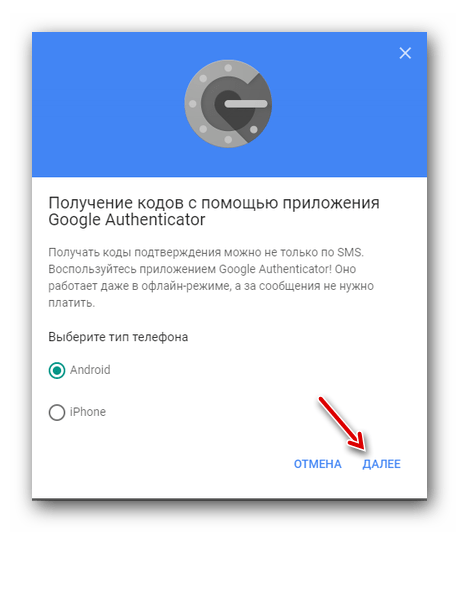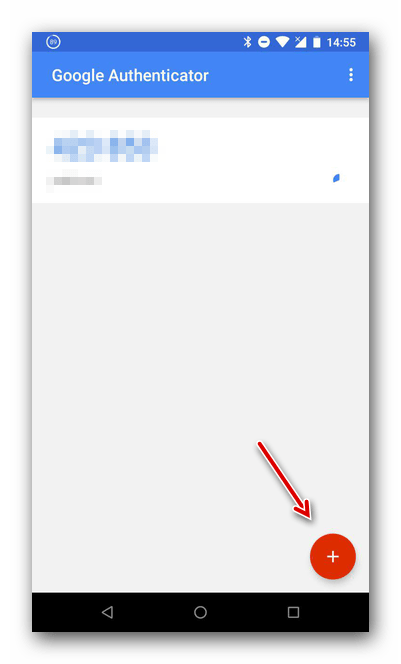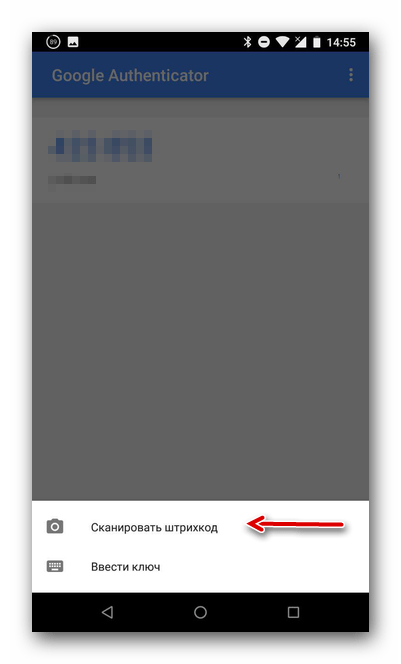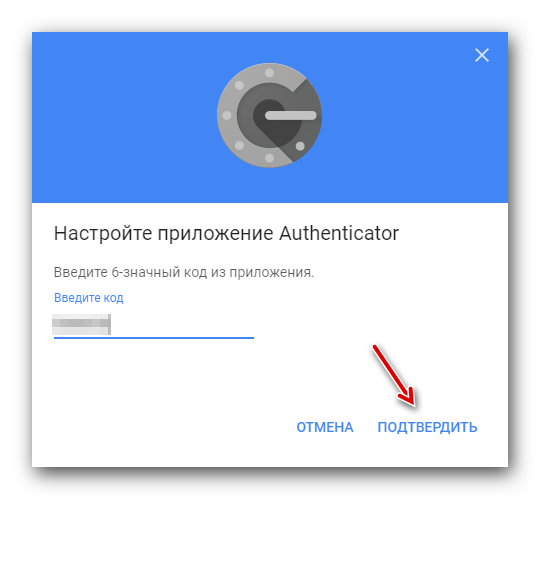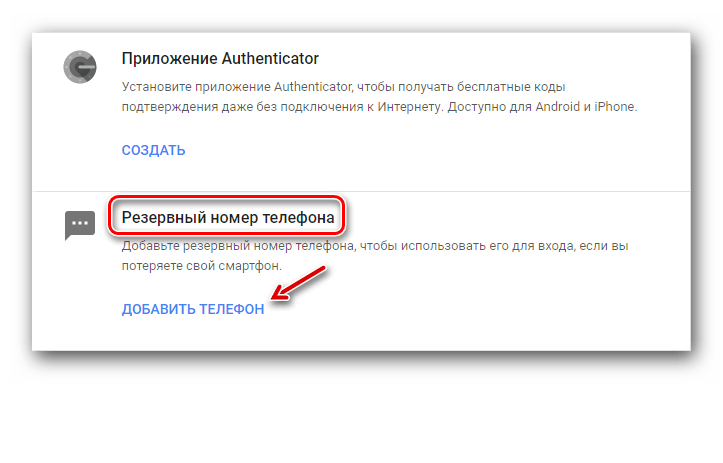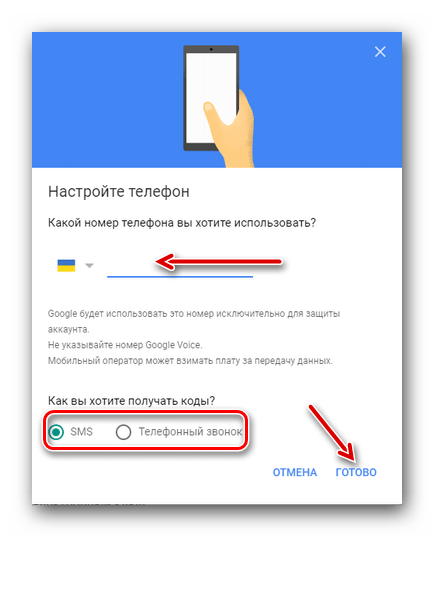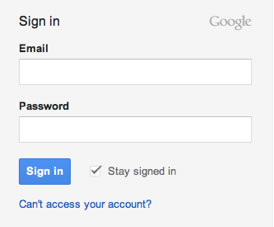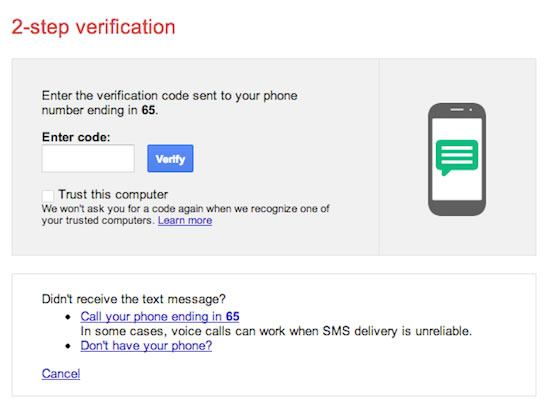Настройка двухэтапной аутентификации в Google

Случается, что у пользователей возникает необходимость настроить дополнительные меры безопасности на своем аккаунте. Ведь если злоумышленнику удастся получить ваш пароль, это грозит очень серьезными последствиями — взломщик сможет рассылать от вашего лица вирусы, спам-информацию, а также получит доступ к другим сайтам, которыми вы пользуетесь. Двухэтапная аутентификация Google — дополнительный способ защитить свои данные от действий хакеров.
Устанавливаем двухэтапную аутентификацию
Двухэтапная аутентификация заключается в следующем: к вашему аккаунту Google привязывается определенный способ подтверждения, благодаря чему при попытке взлома хакер не сможет получить полный доступ к вашему аккаунту.
- Переходим на главную страницу настройки двухэтапной аутентификации Google.
- Опускаемся в самый низ страницы, находим синюю кнопку

- Подтвердждаем свое решение включить подобную функцию кнопкой «Приступить».

- Выполняем вход в свой аккаунт Google, на котором требуется настройка двухэтапной аутентификации.
- На первом этапе необходимо выбрать текущую страну проживания и дописать свой телефонный номер в видимую строку. Ниже — выбрать, каким образом мы хотим подтверждать вход — при помощи SMS или через голосовой вызов.

- На втором этапе на указанный номера телефона приходит код, который нужно вписать в соответствующую строку.

- На третьем этапе подтверждаем включение защиты при помощи кнопки «Включить».

Узнать, получилось ли включить эту функцию защиты можно уже на следующем экране.
После проделанных действий, каждый раз при входе в ваш аккаунт система будет запрашивать код, который будет приходить на указанный номер телефона. Следует отметить, что после установления защиты появляется возможность настроить дополнительные виды верификации.
Альтернативные способы аутентификации
Система позволяет настроить другие, дополнительные виды аутентификации, которые можно использовать вместо обычного подтверждения с помощью кода.
Способ 1: Уведомление
При выборе этого вида верификации, при попытке входа в аккаунт на указанный номер телефона будет приходить уведомление от сервиса Google.
- Переходим на соответствующую страницу Google по настройке двухэтапной аутентификации для девайсов.
- Подтвердждаем свое решение включить подобную функцию кнопкой «Приступить».

- Выполняем вход в свой аккаунт Google, на котором требуется настройка двухэтапной аутентификации.
- Проверяем, правильно ли система определила устройства, на котором выполнен вход в аккаунт Google. Если требуемый девайс не найден — нажимаем на «Вашего устройства нет в списке?» и следуем инструкции. После этого отправляем уведомление при помощи кнопки «Отправить уведомление».

- На своем смартфоне нажимаем «Да», для того чтобы подтвердить вход в аккаунт.

После вышеописанного, войти в аккаунт можно будет при нажатии одной кнопки через присланное уведомление.
Способ 2: Резервные коды
Одноразовые коды помогут в том случае, если вы не имеете доступа к своему телефону. По такому случаю система предлагает 10 различных наборов цифр, благодаря которым всегда можно войти в свой аккаунт.
- Входим в свой аккаунт на странице двухэтапной аутентификации Google.
- Находим раздел «Резервные коды», нажимаем «Показать коды».

- Откроется список уже зарегистрированных кодов, которые будут использоваться для входа в аккаунт. При желании, их можно распечатать.

Способ 3: Google Authenticator
Приложение Google Authenticator способно создавать коды для входа на различных сайтах даже без подключения к интернету.
- Входим в свой аккаунт на странице двухэтапной аутентификации Google.
- Находим раздел «Приложение Authenticator», нажимаем «Создать».

- Выбираем тип телефона — Android или iPhone.

- Появившееся окно показывает штриход, который необходимо сканировать при помощи приложения Google Authenticator.

- Заходим в Authenticator, нажимаем на кнопку «Добавить» в нижней части экрана.

- Выбираем пункт «Сканировать штрихкод». Подносим камеру телефона к штрихкоду на экране ПК.

- В приложении добавится шестизначный код, который в будущем будет использоваться для входа в аккаунт.

- Вводим сгенерировавшийся код на своем ПК, после чего нажимаем на «Подтвердить».

Таким образом, для входа в аккаунт Google потребуется код из шести цифр, который уже записан в мобильном приложении.
Способ 4: Дополнительный номер
К аккаунту можно привязать еще один номер телефона, на котором, в случае чего, можно будет посмотреть код подтверждения.
- Входим в свой аккаунт на странице двухэтапной аутентификации Google.
- Находим раздел «Резервный номер телефона», нажимаем «Добавить телефон».

- Вводим желаемый телефонный номер, выбираем SMS или голосовой вызов, подтверждаем.

Способ 5: Электронный ключ
Аппаратный электронный ключ — специальное приспособление, которое подключается непосредственно к компьютеру. Это может быть полезно, если вы планируете войти в свой аккаунт на ПК, на котором ранее вход не производился.
- Входим в свой аккаунт на странице двухэтапной аутентификации Google.
- Находим раздел «Электронный ключ», нажимаем «Добавить электронный ключ».

- Следуя инструкции, регистрируем ключ в системе.

При выборе этого способа верификации и при попытке входа в аккаунт существует два варианта развития событий:
- Если на электронном ключе есть специальная кнопка, то, после ее мигания, необходимо нажать на нее.
- Если на электроном ключе кнопка отсутствует, то такой электронный ключ следует извлекать и подключать заново каждый раз при входе.
Таким образом включаются разные способы входа при помощи двухэтапной аутентификации. При желании, Google позволяет оптимизировать многие другие настройки аккаунта, которые с безопасностью никак не связаны.
Подробнее: Как настроить аккаунт Google
Надеемся, что статья помогла вам и теперь вы знаете, как пользоваться двухступенчатой авторизацией в Гугл.
 Мы рады, что смогли помочь Вам в решении проблемы.
Мы рады, что смогли помочь Вам в решении проблемы.  Опишите, что у вас не получилось.
Наши специалисты постараются ответить максимально быстро.
Опишите, что у вас не получилось.
Наши специалисты постараются ответить максимально быстро.Помогла ли вам эта статья?
ДА НЕТGoogle вводит двухфакторную аутентификацию без кодов и СМС
Двухфакторная (двухэтапная) проверка пользователя при входе в аккаунт на сегодняшний день является лучшим способом защиты данных от взлома и использования сторонними лицами. Сегодня Google представила новый метод двухфакторной аутентификации с использованием смартфона.
С использованием данного алгоритма для входа в аккаунт потребуется связка логин-пароль и смартфон. Никаких дополнительных устройств, приложений и ожидания кодов. Стоит отметить, что данная функция работает в обе стороны и позволяет найти потерянное устройство или разблокировать его с использованием компьютера.
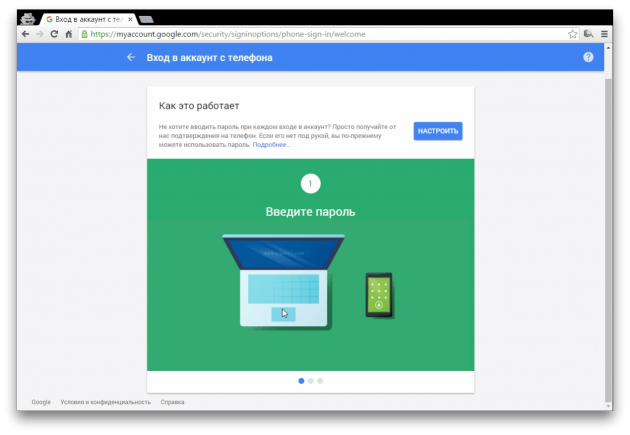
Эта функция была анонсирована для бизнес-аккаунтов Google. Однако, как выяснилось, та же функциональность стала доступна всем пользователям Google, имеющим смартфон. Подойдёт как Android, так и iPhone: потребуется только соединение для передачи данных (мобильный интернет или Wi-Fi) и последняя версия Google Play. Смартфон должен иметь защищённый паролем, графическим ключом или отпечатком пальца экран блокировки и быть под рукой. Для девайсов из Купертино вместо этого необходимо приложение Google Search.
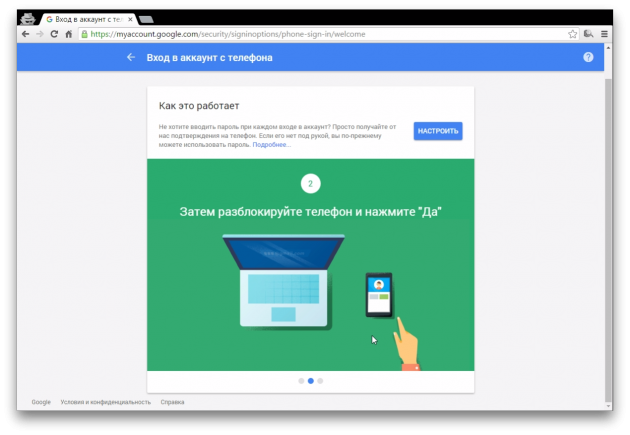
После включения двухфакторной аутентификации в настройках безопасности Google пользователю будет приходить уведомление о том, что произошла попытка входа в учётную запись Google. Если ответить «Нет», доступ будет закрыт. Соответственно, при нажатии «Да» произойдёт вход в аккаунт. В общем, больше не нужно открывать Google Authenticator или вводить проверочный код, как это было ранее.
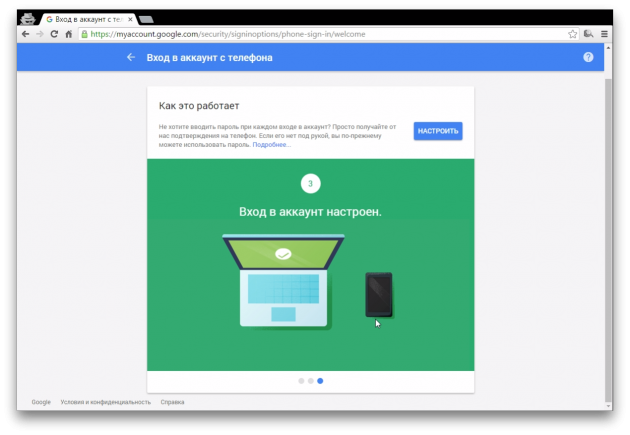
Подобный способ двухэтапного входа в аккаунт практически полностью повторяет функцию Google Smart Lock на Chrome OS. Она позволяет разблокировать Chromebook, когда связанный с аккаунтом смартфон находится поблизости (в пределах досягаемости Bluetooth-соединения) и разблокирован. В новом варианте функция работает на всех устройствах. Более того, для доступа к одному аккаунту может использоваться несколько смартфонов. При желании можно также использовать Google Authenticator или аналогичную программу стороннего разработчика.
Двухэтапная аутентификация Google – как защитить аккаунт
Обзор двухэтапной аутентификации
Использую пароль и мобильный телефон, вы можете более надежно защитить свою учетную запись от злоумышленников.

Первые шаги
Двухэтапная аутентификация добавляет еще один уровень безопасности для вашей учетной записи Google.
Кроме имени пользователя и пароля необходимо ввести код, который вы получите по SMS или через голосовой вызов на вашем мобильном телефоне.
Как это работает
Введите свой пароль
Войдя в аккаунт пользователя служб Google, таким же способом, как и всегда: введите свое имя пользователя и пароль.
Введите код телефона
Затем появится запрос о вводе кода, который вы получите с помощью SMS-сообщений или через голосовой вызов.
Простой и безвредный
Во время входа в систему, вы можете указать, чтобы на этом компьютере больше не просили ввести код. Защита учетной записи будет по-прежнему активна и система попросит ввести код каждого (даже Вас), если кто-то попытается войти с другого компьютера.
Почему стоит использовать проверку два шага
С помощью проверки в два шага, вы значительно снижаете риск того, что кто-то выкраст личную информацию из вашего аккаунта Google.
Каким образом
Хакер должен не только знать ваш пароль и имя пользователя, но также иметь ваш телефон.
Как войти в систему, используя проверки два шага
Вход с помощью двухэтапной проверки в два шага легко
- Откройте страницу входа в систему и введите как обычно имя пользователя и пароль.

- Тогда вы увидите запрос на ввод 6-значного кода, который вы получите по телефону. При вводе кода можно установить отметку о доверии этому компьютеру – это означает, что при входе в систему с него вам не нужно будет снова вводить код. Во время входа с другого компьютера ввод кода будет необходим.

- После включения проверки в два шага приложения и устройства, использующие Ваш аккаунт Google (например, Gmail на вашем телефоне или Outlook), не будут иметь возможности подключения. Достаточно, однако, несколько простых действий, чтобы создать специальный пароль, который позволит приложениям подключиться к учетной записи.
Я не получаю кода СМС
Если вы выбрали получение кодов в SMS-ах, убедитесь, что ваш тариф сотового телефона позволяет принимать SMS-сообщения. Время доставки сообщения и доступность этой функции может отличаться в зависимости от страны и оператора. Также проверьте, что вы находитесь в хорошей зоне обслуживания сотовой сети.
Если у вас есть смартфон, лучше всего использовать приложение Google Authenticator.
Другим вариантом является изменение способа получения кодов – выберите голосовой вызов вместо SMS-или наоборот. Иногда одна из этих услуг работает лучше, чем вторая.
Если вы запросите несколько кодов, работать будет только последний из них. Помните, что предоставление последней версии кода может занять некоторое время.
Как включить двухэтапную аутентификацию в Google
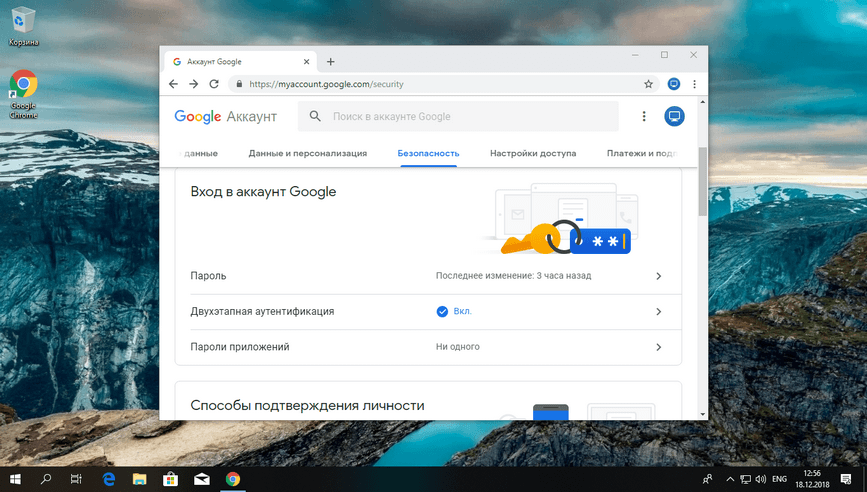
Двухэтапная аутентификация Google — это дополнительный уровень безопасности, который защитит от проникновения хакеров или посторонних лиц в ваш аккаунт.
Преимущество двухэтапной аутентификации заключается в том что, если злоумышленник украдет ваш пароль, то не сможет получить доступ к учетной записи без вашего телефона, это значительно снижает риск кражи важных данных. Итак, давайте рассмотрим, как включить двухэтапную проверку аккаунта Google.
Включение двухэтапной аутентификации для аккаунта Google
Выполните вход в учетную запись Google.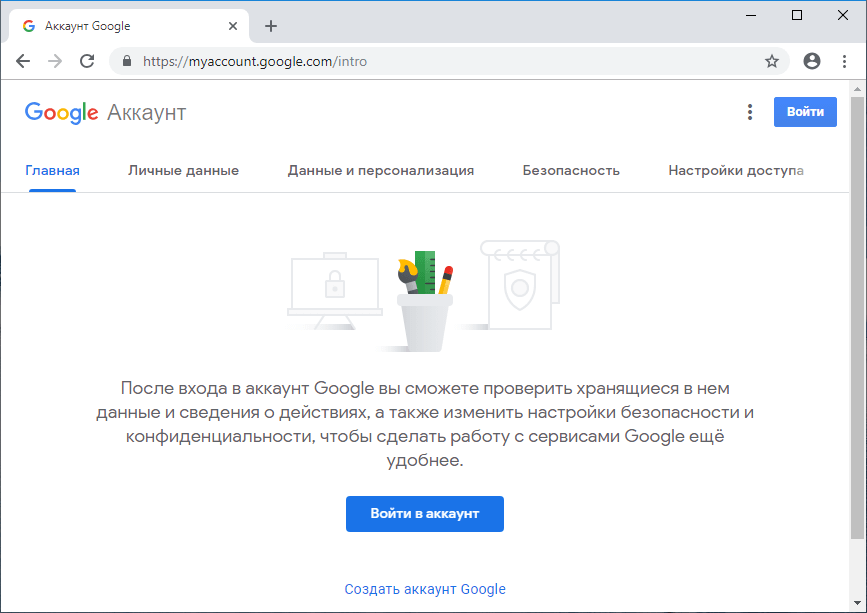
Перейдите в раздел «Безопасность» и нажмите «Двухэтапная аутентификация«.
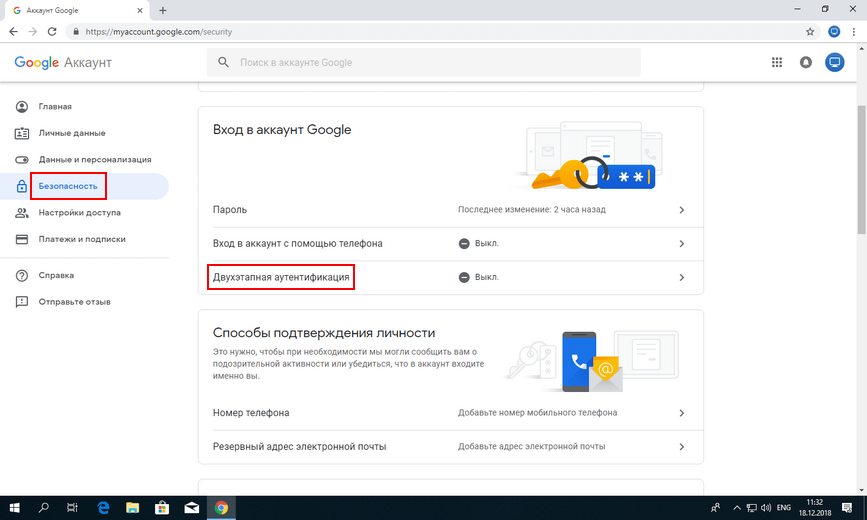
Нажмите кнопку «Начать«.
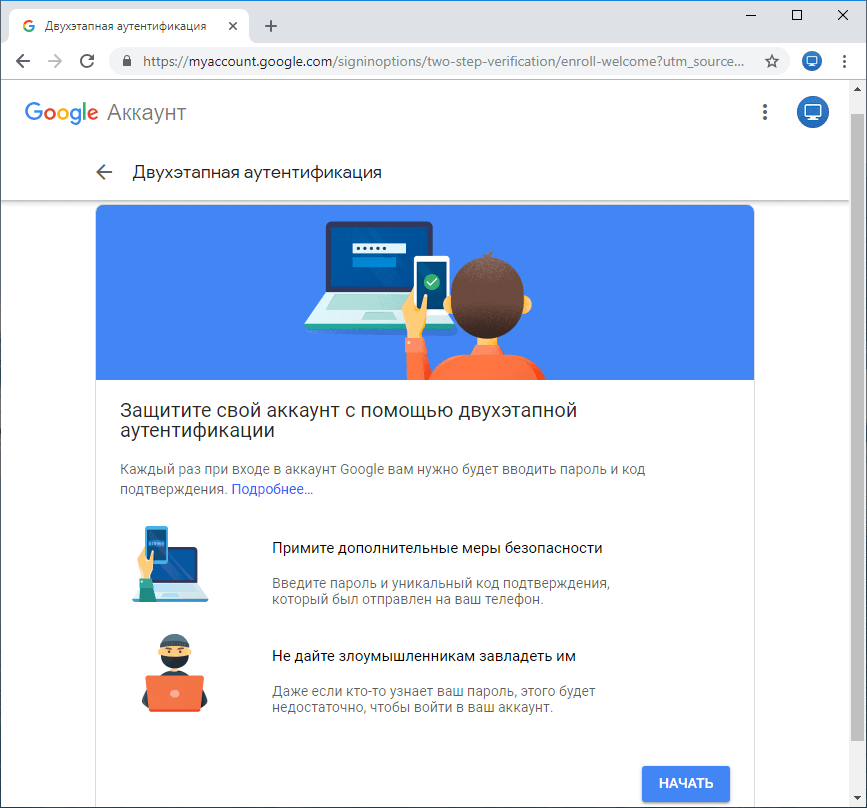
Подтвердите что это ваш аккаунт, введя пароль и нажмите «Далее«.
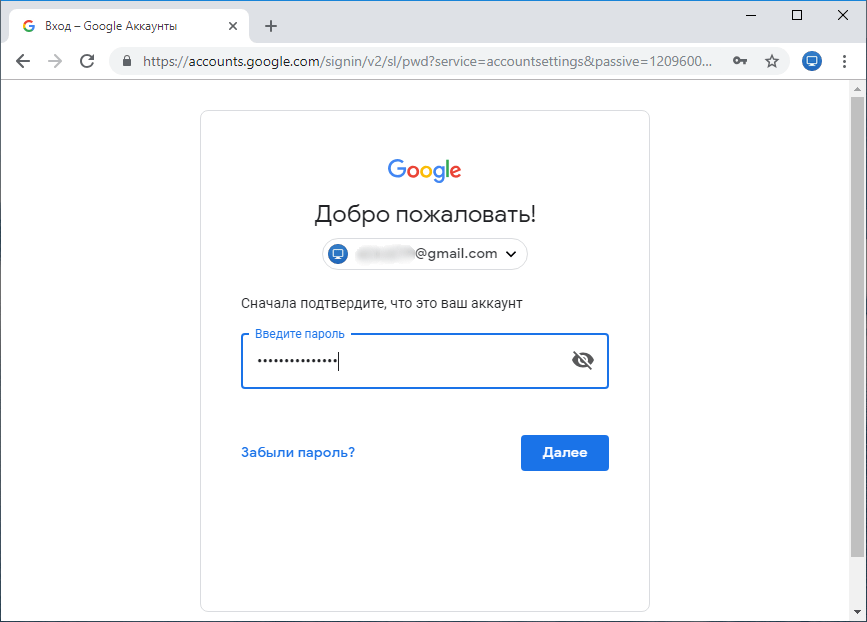
Введите свой номер телефона, отметьте способ получения кодов, с помощью SMS или телефонных звонков (мы выбрали SMS), и нажмите «Далее«.
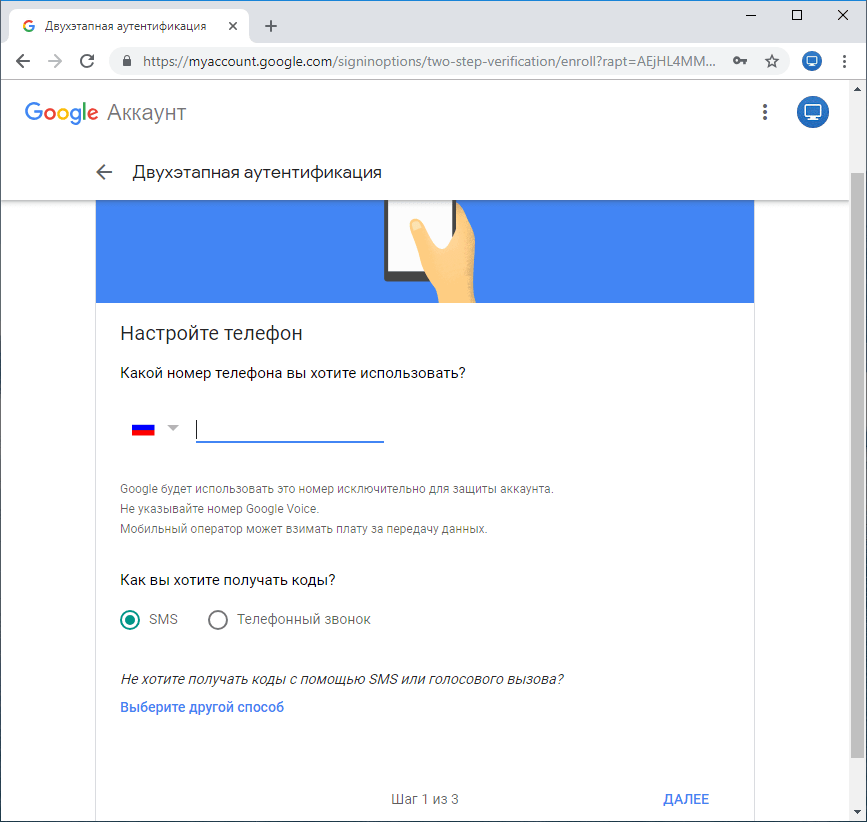
Google отправит текстовое сообщение с кодом подтверждения на ваш телефон. Введите код безопасности для двухэтапной проверки и нажмите «Далее«.
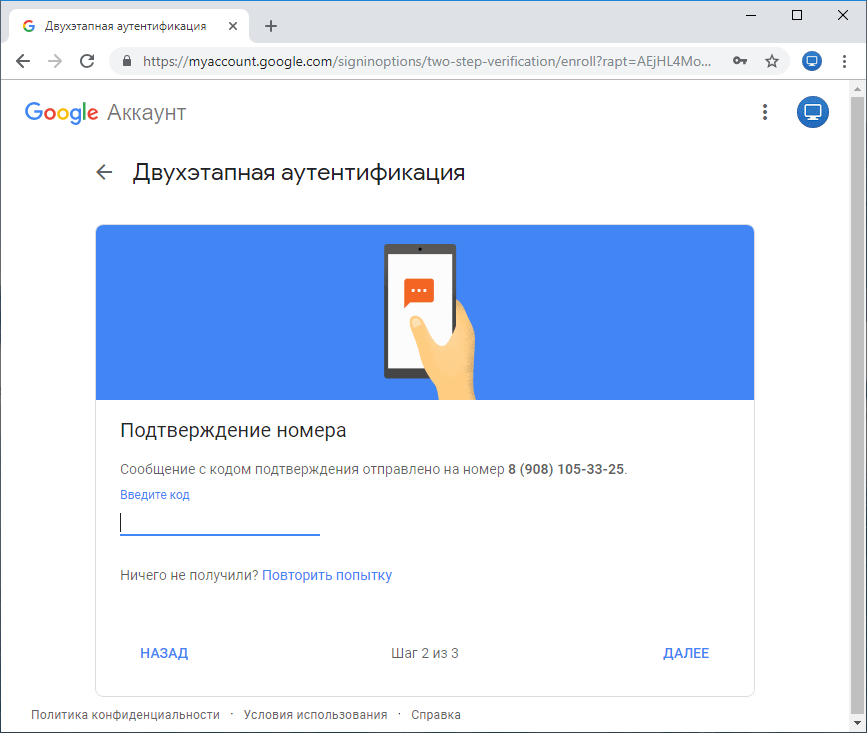
Если все в порядке, Google подтвердит успешность проверки. Нажмите «Включить» для активации двухэтапной аутентификации.
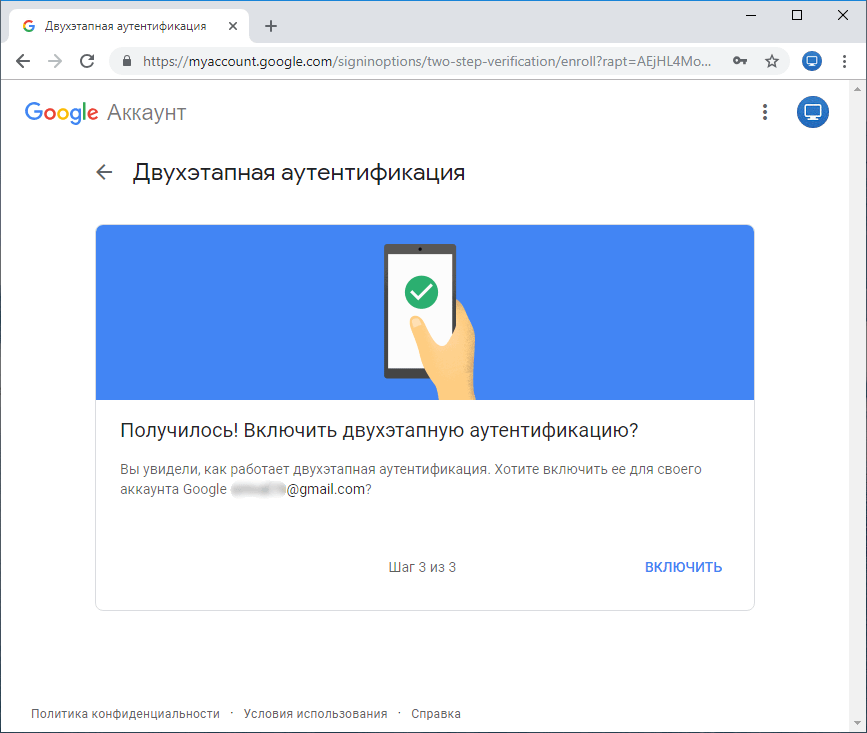
После чего, вы увидите, что двухэтапная аутентификация включена, и номер телефона подтвержден.
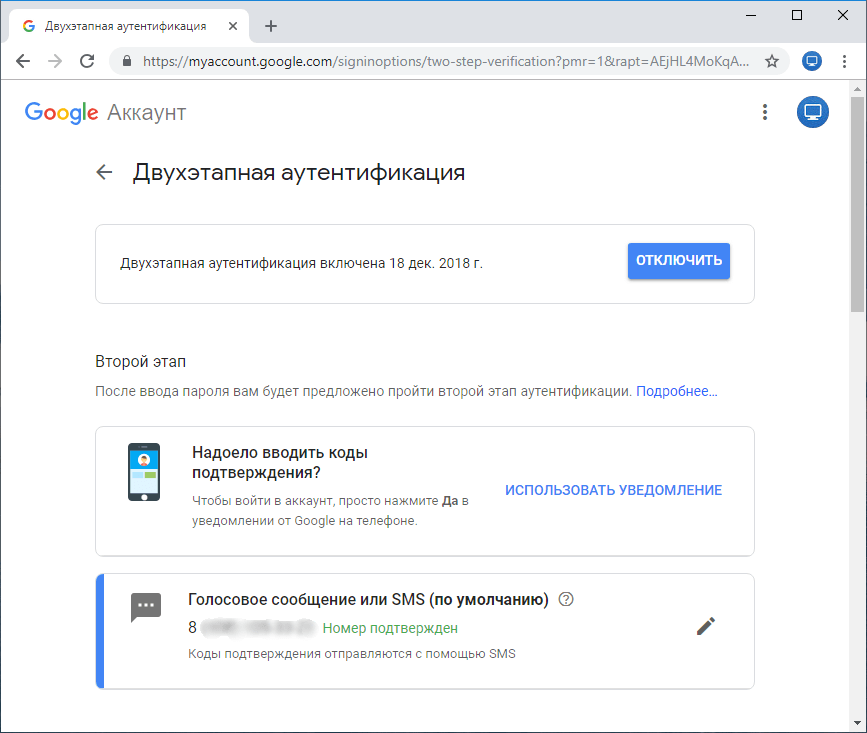
Как отключить двухэтапную аутентификацию
Для отключения двухэтапной аутентификации, в разделе «Безопасность» нажмите на «Двухэтапная аутентификация«.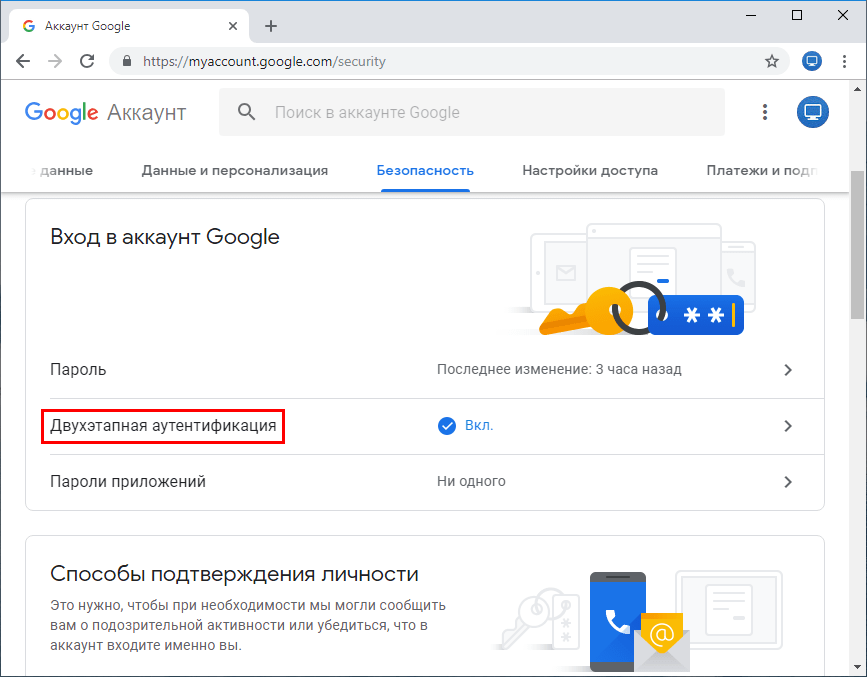
Введите пароль для подтверждения и проследуйте «Далее«.
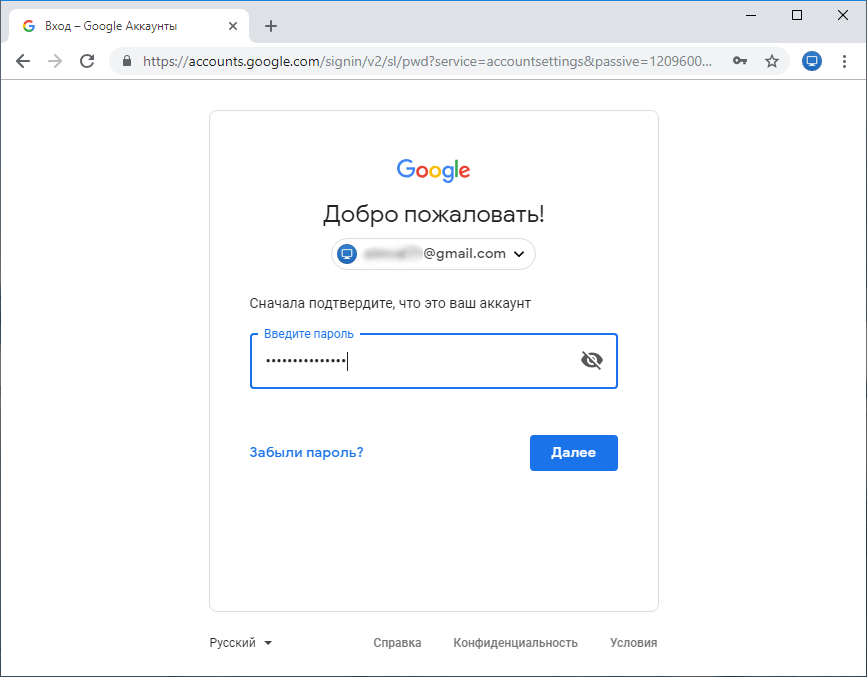
Укажите шестизначный код из присланного текстового сообщения, опять нажмите «Далее«.
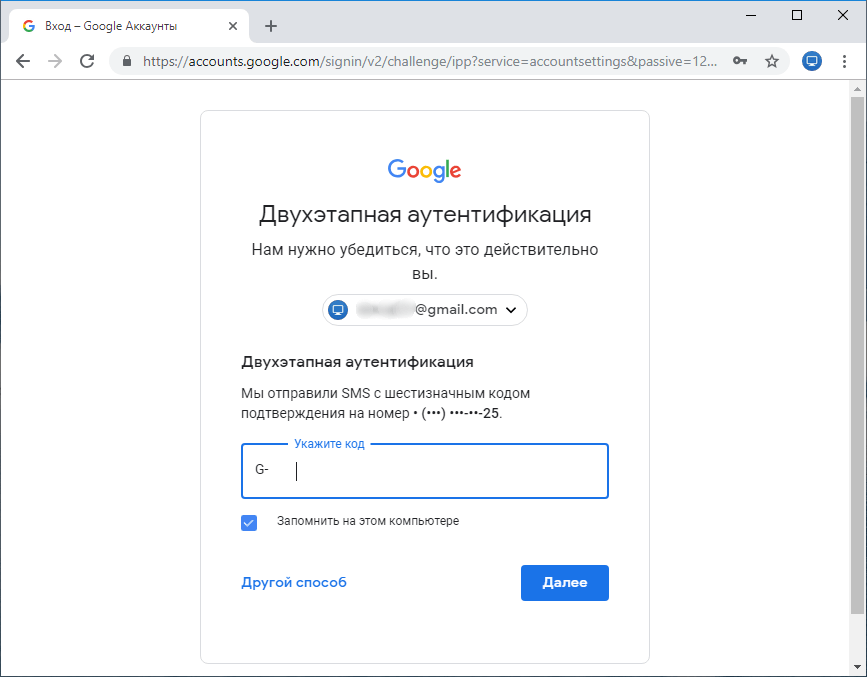
На следующей странице нажмите «Отключить«.
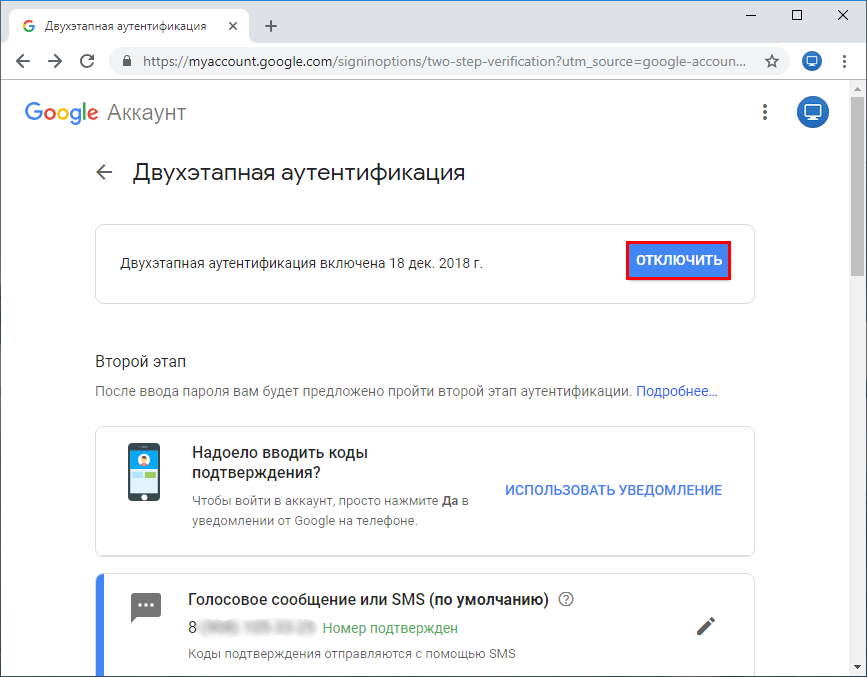
И подтвердите отключение.
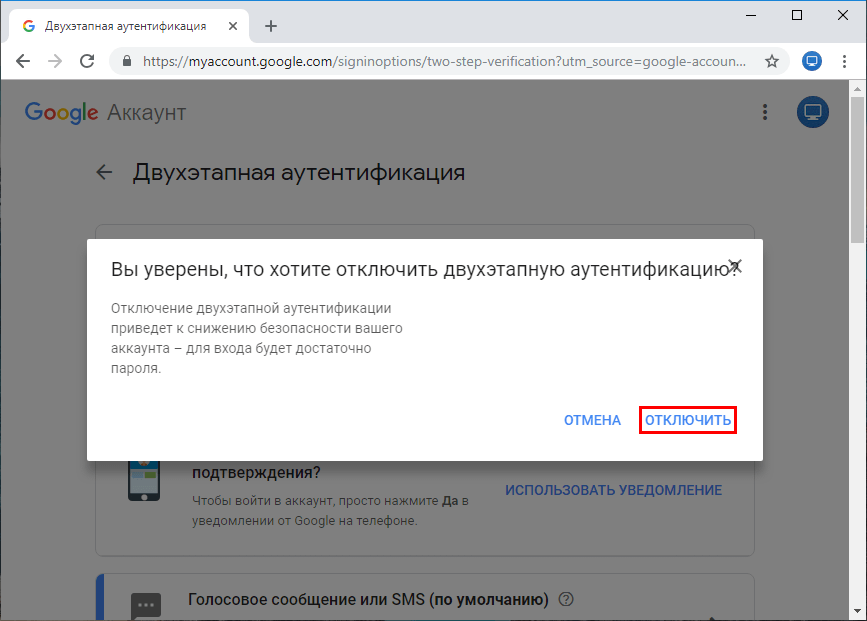
Настроить «Двухэтапная аутентификация Google» — Android +1
Если вы дорожите своей безопасностью в сети, то наверняка вы уже задумывались включить двухэтапную аутентификацию Google. О том как это сделать вы узнаете из этой статьи.
Вы можете использовать самую безопасную операционную систему, подключить VPN, создать самый сложный пароль для аккаунта Google, но и это не гарантия того, что ваш учетную запись не взломают, воспользовавшись вашими данными. Как же быть? Все просто — использовать (двухфакторную) двухэтапную аутентификацию Google!
Если в сейчас для входа в учетную запись Google вам необходимо просто ввести пароль, то при использовании двухэтапной аутентификации вы введете свой логин, пароль (опционально) и sms-пароль или подтверждение, что именно вы сейчас пытаетесь выполнить подключение.
На данный момент существует 2 варианта двухэтапной аутентификации Google:
- Подтверждение через устройство Android (Вход в аккаунт с помощью телефона)
- С получением кода подтверждения по SMS или телефонному звонку
О том как включить каждый из 2х вариантов двухэтапной аутентификации Google вы узнаете далее.
Двухэтапная аутентификация Google без кодов
(Вход в аккаунт с помощью телефона)
- Перейдите на страницу «Вход в аккаунт с помощью телефона» и после ознакомления с условиями использования нажмите кнопку «настроить»


- Введите свой пароль чтобы авторизоваться в Google


- Теперь вам необходимо пройти три шага настройки двухэтапной аутентификации. На первом шаге вам необходимо выбрать основное устройство Android на которое будет приходить подтверждение для снятия блокировки.


- На втором этапе выполните тестовый вход в аккаунт Google. Укажите свой логин и нажмите далее

 Разблокируйте телефон и выберите «Да» для входа.
Разблокируйте телефон и выберите «Да» для входа.

- Если все прошло хорошо, тогда вы перейдете к третьему шагу. Если вас все устраивает, нажмите кнопку «включить».


Двухэтапная аутентификация Google с помощью
sms или телефонного вызова
- Перейдите на сайт «Двухэтапная аутентификация Google» и нажмите «настроить»


- Ознакомьтесь с дополнительной информацией и нажмите на кнопку «приступить»


- Укажите свой номер телефона, а также укажите способ получения кода — sms сообщение или телефонный звонок


- Введите полученный код и нажмите далее


- Если вы сделали все правильно, тогда вы можете включить двухэтапную аутентификацию


Стоит также отметить, что при использовании двухэтапной аутентификации используя коды из sms или вызовов с вашего счета могут взиматься плата, чтобы этого не происходило вам необходимо:
- Включить получение кодов с помощью приложения Authenticator


- Установить приложение Authenticator
- Просканировать с помощью Authenticator код со страницы Google


- После чего подтвердить связь с аккаунтом введя полученный код

 На странице Google.
На странице Google.

В дальнейшем все кода подтверждения будут приходить в приложение Authenticator
У вас остались еще дополнительные вопросы? Пишите их в комментариях, о том что у вас получилось или наоборот!
Вот и все! Оставайтесь вместе с сайтом Android +1, дальше будет еще интересней! Больше статей и инструкций читайте в разделе Статьи и Хаки Android.
[Конкурс] Двухэтапная аутентификация в Google [Просто о сложном] — android.mobile-review.com
4 февраля 2013
Dreamer…
Вконтакте
Google+
У 99.9% пользователей Android есть учетная запись на Google, в которой хранятся все их данные, такие как контакты, личная переписка, данные кредитной карты, фотографии и т.д. Многих пользователей такое скопление их личной информации, в одном месте и под одним паролем, пугает вот они и отказываются хранить контакты на сервере Google, а вместо этого используют синхронизацию с ПК, или же устанавливают взломанный софт, мотивируя это боязнью привязывать свою карту к аккаунту. Сегодня я расскажу вам как можно обезопасить себя при помощи двухэтапной аутентификации, любезно предоставленной нам «Корпорацией Добра».
Многие скажут, что тема не нова и про нее уже сто раз писалось. Да, согласен, но, как показывает мой личный опыт, более половины опрошенных либо ничего об этом не слышали, либо не поняли что с этим делать. В этой статье я постараюсь доступным языком объяснить что это и как этим пользоваться.
Что это и как оно работает?
Для начала давайте посмотрим на схему:
Как мы видим из схемы — для входа в учетную запись нам понадобится не только знание пароля, но и ввод защитного кода, который высылается после правильного ввода пароля. Соответственно, злоумышленник не сможет войти в вашу учетку не имея на руках вашего мобильного телефона.
-Но что же делать если телефон разрядился или остался дома?
-Спокойствие! Вы можете распечатать, заранее естественно, 10 одноразовых кодов из настроек своего аккаунта и носить их с собой в кошельке или паспорте.
-И что, теперь каждый раз нужно ждать SMS и вводить код?
-Нет, вы можете указать Google доверенные браузеры на ваших устройствах, поставив галочку при вводе SMS кода. А вот при входе в учетку с незнакомых ПК (интернет-кафе, аэропорт, пк в гостинице) — лучше эту галочку не ставить. Либо можете установить программу Google Authenticator и генерировать коды доступа самостоятельно на планшете или смартфоне.
-Хорошо, а если я хочу подключить к своему аккаунту почтовый клиент, или какую другую программу? Куда вводить этот смс код?
— А об этом я расскажу в следующей главе 😉
Пароли для приложений
После включения двухэтапной аутентификации вы больше не сможете подключиться к Google через программы (outlook, mail, the bat и д.р, а так же устройства на Android, windows phone, iOS и т.п.) при помощи своего стандартного пароля. Ведь в этих программах некуда вводить проверочный код. Но и тут разработчики из Google все продумали — для допуска таких приложений и устройств, нам нужно сгенерировать для них уникальные пароли.
Процесс этот не сложен и не займет много времени. Сделать это можно в личном кабинете:
Для генерации пароля достаточно ввести имя приложения, например My_Android_phone, и нажать кнопку «Создать пароль». Пароль будет показан вам один раз — так что не закрывайте его, пока не убедитесь, что ввели правильно, а лучше скопируйте и вставьте в программу.
Как видно из изображения сверху — пароли генерируются очень длинные и подобрать их будет проблематично.
-И что, мне теперь помнить все эти пароли?
-Нет, если вы переустановили программу или сбросили прошивку телефона до заводских настроек, вам достаточно Аннулировать старый пароль и сгенерировать новый.
-Но какая от всего этого польза?
-Очень большая! Например, вы потеряли телефон или его украли — нет необходимости менять пароль для всей учетки и вводить новый во все приложения заново, достаточно аннулировать тот пароль, что был на устройстве.
-Хорошо, вы меня убедили и я хочу включить двухэтапную аутентификацию. Как мне это сделать?
-А об этом читайте в следующей главе 😉
Включаем двухэтапную аутентификацию
- Зайдите в настройки своей учетной записи и перейдите на вкладку «Безопасность».
- Найдите пункт «Двухэтапная аутентификация» и нажмите кнопку «настройки», возле него.
- Нажмите «Включить двухэтапную аутентификацию»
- Следуйте указаниям сайта.
За сим откланиваюсь и желаю вам безопасного серфинга в глобальной сети.
До встречи в комментариях 🙂
Dreamer…
Как настроить двухфакторную аутентификацию для всех ваших аккаунтов
ВКонтакте
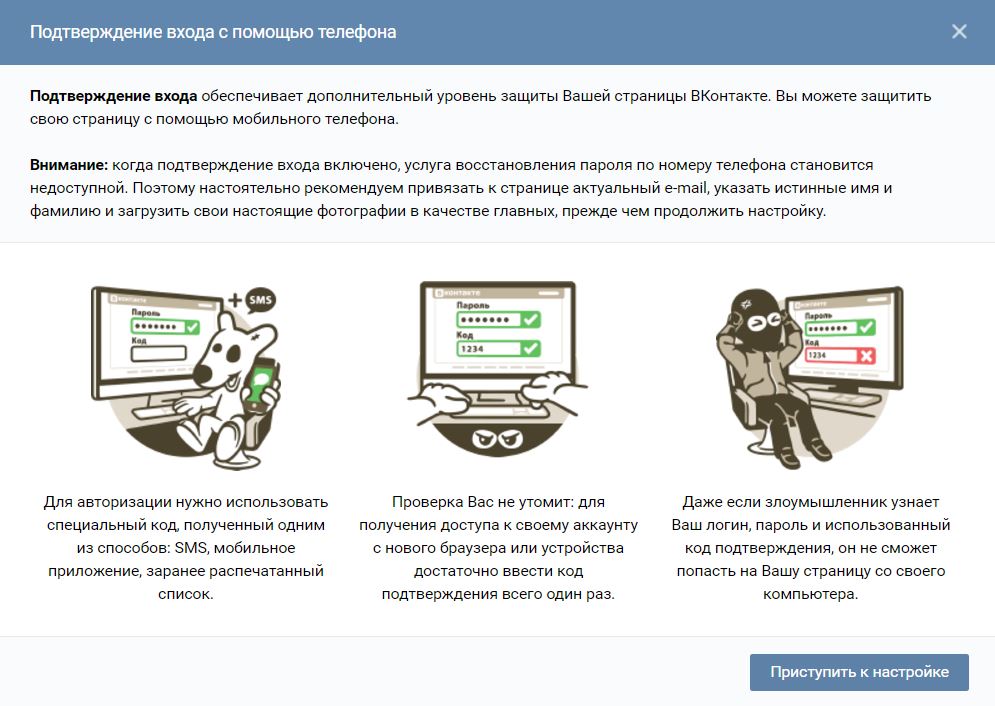
Чтобы защитить аккаунт от взлома, перейдите в настройки через сайт социальной сети. Найдите вкладку «Безопасность» и в разделе «Подтверждение входа» нажмите на кнопку «Подключить». После настройки вы сможете входить в аккаунт с помощью СМС-кода или одного из десяти резервных кодов. Также можно подключить стороннее приложение для аутентификации.
Рекомендуется заблаговременно привязать к аккаунту почтовый ящик, поскольку функция восстановления после настройки двухфакторной аутентификации станет недоступна.

Цена: Бесплатно
 Разработчик:
VK.com
Разработчик:
VK.comЦена: Бесплатно

Разработчик: «V Kontakte» Ltd.
Цена: Бесплатно

Самый простой способ включить двухфакторную аутентификацию во всех сервисах Google — запустить настройку по этой ссылке. Вас попросят войти в аккаунт, ввести номер телефона и выбрать, как получать коды подтверждения — текстовыми сообщениями или звонками.
Как и в Facebook, можно настроить уведомления, которые просто просят выбрать «да» или «нет» при попытке входа. Также можно сгенерировать ключ безопасности для USB-брелока.
На странице есть функция генерирования резервных кодов для офлайн-доступа. Google предложит сразу десять кодов, каждый из которых действует только один раз.
 theverge.com
theverge.comВойти в Instagram можно и через браузер, но настроить двухфакторную аутентификацию — только через мобильное приложение. Перейдите к профилю, откройте меню с помощью кнопки в правом верхнем углу и зайдите в настройки. В разделе «Конфиденциальность и безопасность» вы увидите кнопку «Двухфакторная аутентификация». Нажмите на неё и выберите способ защиты — SMS или приложение для аутентификации.

Цена: Бесплатно

Цена: Бесплатно

Разработчик: Instagram
Цена: Бесплатно
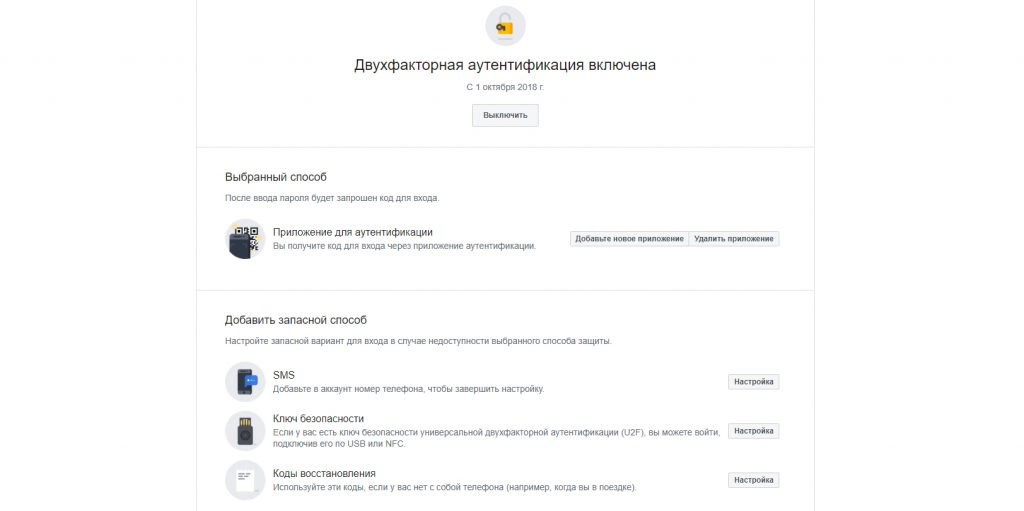
Через меню в мобильном приложении или в браузерной версии войдите в настройки и выберите пункт «Безопасность и вход». В разделе «Использовать двухфакторную аутентификацию» вы сможете зарегистрировать телефонный номер, на который при каждой попытке входа в социальную сеть будет приходить код, или привязать приложение для аутентификации.
Здесь же можно настроить ключ безопасности для входа с помощью USB-брелока или NFC-маячка. А для поездок за границу, где нет доступа к интернету, отлично подойдут коды восстановления. Их тоже можно сгенерировать в этом разделе.
Если вы предпочитаете не использовать дополнительные меры защиты при каждом входе с одного и того же устройства, то можете добавить его в список авторизованных входов.

Цена: Бесплатно

Цена: Бесплатно

Разработчик: Facebook Inc
Цена: Бесплатно
Откройте настройки приложения через меню справа вверху. В разделе «Аккаунт» есть кнопка «Двухшаговая проверка». Нажмите на неё. Мессенджер попросит придумать шестизначный код, подтвердить его и добавить адрес электронной почты для сброса пин-кода и защиты аккаунта.
Очень важно ввести действующий адрес почты, потому что сервис не позволит заново подтвердить личность, если вы не использовали WhatsApp больше семи дней и забыли код.

Цена: Бесплатно

Цена: Бесплатно

Разработчик: Разработчик
Цена: Бесплатно
Telegram
В настройках в разделе «Конфиденциальность» нужно выбрать пункт «Двухэтапная аутентификация» и нажать «Установить дополнительный пароль». Введите и подтвердите дополнительный пароль, подсказку и почту для восстановления. Теперь при входе на новом устройстве сервис будет спрашивать не только пин-код, но и этот пароль.

Цена: Бесплатно

Цена: Бесплатно

Разработчик: Разработчик
Цена: Бесплатно
iOS
Чтобы включить двухфакторную аутентификацию, устройство должно работать как минимум на iOS 9. Необходимые действия могут немного отличаться в разных версиях мобильной операционной системы.
Если вы используете iOS 10.3 или выше, то перейдите в настройки, нажмите на своё имя и выберите пункт «Пароль и безопасность». Так вы сможете включить дополнительную защиту: система будет отправлять текстовое сообщение с кодом при каждой попытке входа в систему.
Если у вас установлена iOS 10.2 или более ранняя версия, то двухфакторную аутентификацию можно найти в разделе iCloud → Apple ID → «Пароль и безопасность».
macOS
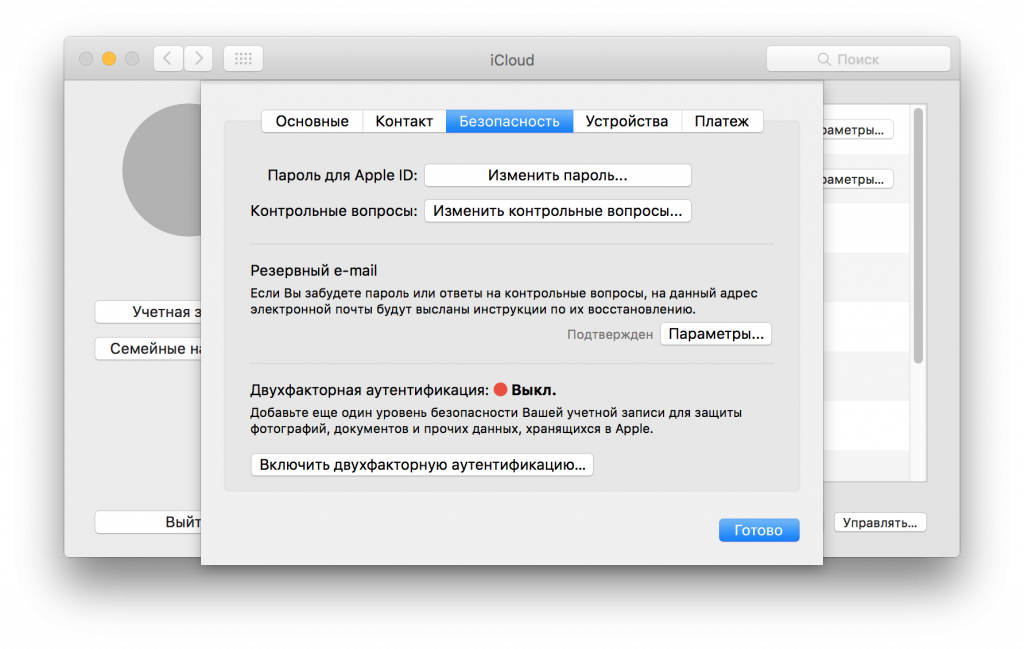
Потребуется версия операционной системы El Capitan или выше.
Щёлкните по иконке яблока в верхнем левом углу экрана, выберите «Системные настройки» → iCloud → «Учётная запись». Можно ускорить процесс, введя слово iCloud в поиске Spotlight. Затем щёлкните по значку «Безопасность» и включите двухфакторную аутентификацию.
Вы можете выбрать, как Apple будет подтверждать вход: с помощью шестизначного кода в сообщении или телефонного звонка.
Microsoft
Войдите в аккаунт Microsoft и откройте меню «Безопасность». Внизу страницы согласитесь ознакомиться с дополнительными мерами безопасности и нажмите «Настройка двухшаговой проверки». Далее просто следуйте пошаговой инструкции.
Dropbox
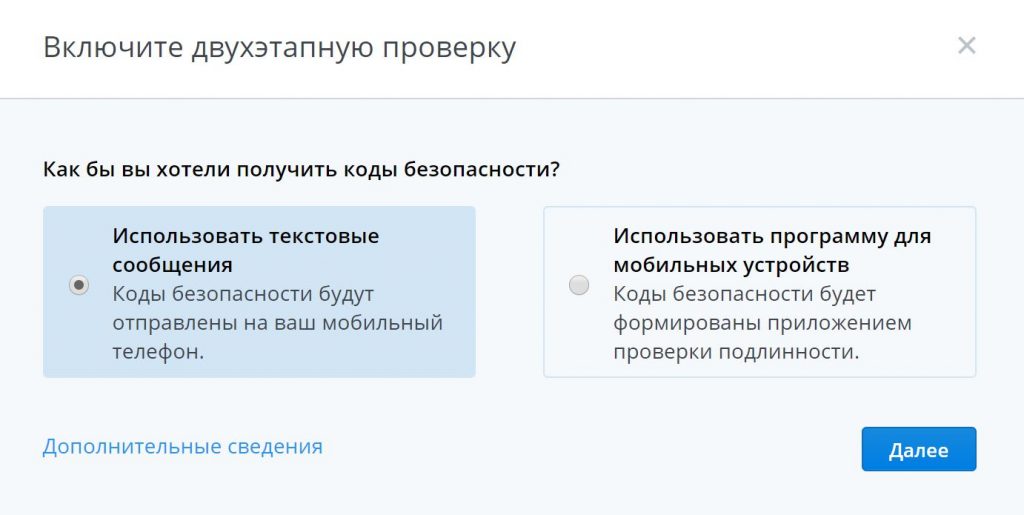
На домашней странице веб-версии облачного хранилища щёлкните по аватару и выберите «Настройки». Во вкладке «Безопасность» вы увидите раздел «Двухэтапная проверка». Включите функцию и после выбора способа «Использовать текстовые сообщения» введите свой телефонный номер.

Цена: Бесплатно

Цена: Бесплатно

Разработчик: Разработчик
Цена: Бесплатно
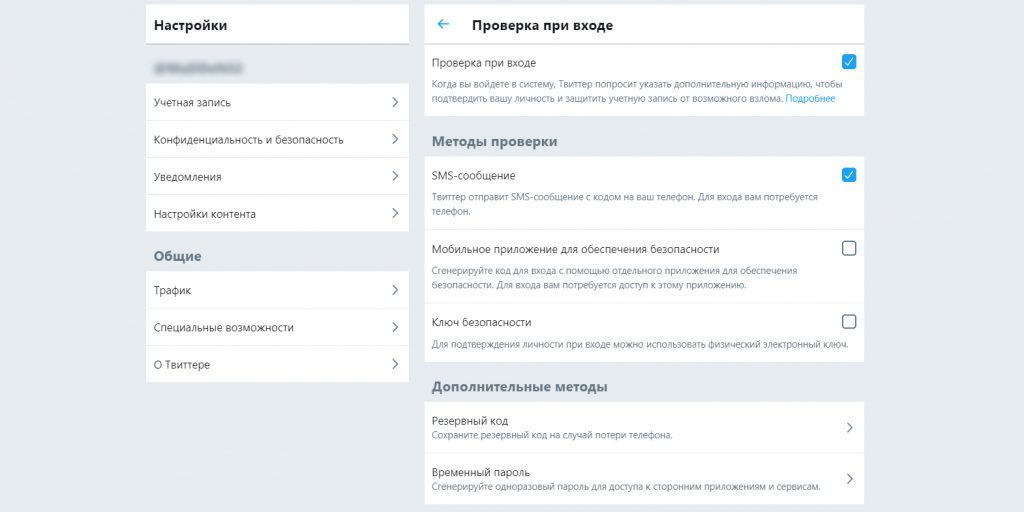
В приложении или веб-версии нажмите на картинку профиля и найдите пункт «Настройки и безопасность». В открывшейся вкладке «Учётная запись» перейдите в раздел «Безопасность». Там включите проверку входа.
Здесь вы тоже можете сгенерировать резервный код для поездок. Также есть возможность создать временный пароль для входа на устройства или в приложения, требующие авторизации в Twitter. Срок действия временного пароля истекает через час после создания.

Цена: Бесплатно

Цена: Бесплатно

Разработчик: Разработчик
Цена: Бесплатно
Перейдите в настройки браузерной версии Pinterest и пролистайте до раздела «Безопасность». Там активируйте функцию «Запрашивать код при входе». Вам сразу же дадут резервный код восстановления на случай, если вы потеряете телефон или не сможете получить доступ к приложению для аутентификации.
Двухфакторная аутентификация работает на всех типах устройств, но включается только через веб-версию сервиса. Также в разделе «Безопасность» можно найти список всех устройств, с которых осуществлялся вход в аккаунт, нажав «Показать сессии». Если вы видите незнакомый смартфон или компьютер, то можете смело его удалять.

Цена: Бесплатно

Цена: Бесплатно
Аутентификация в других сервисах
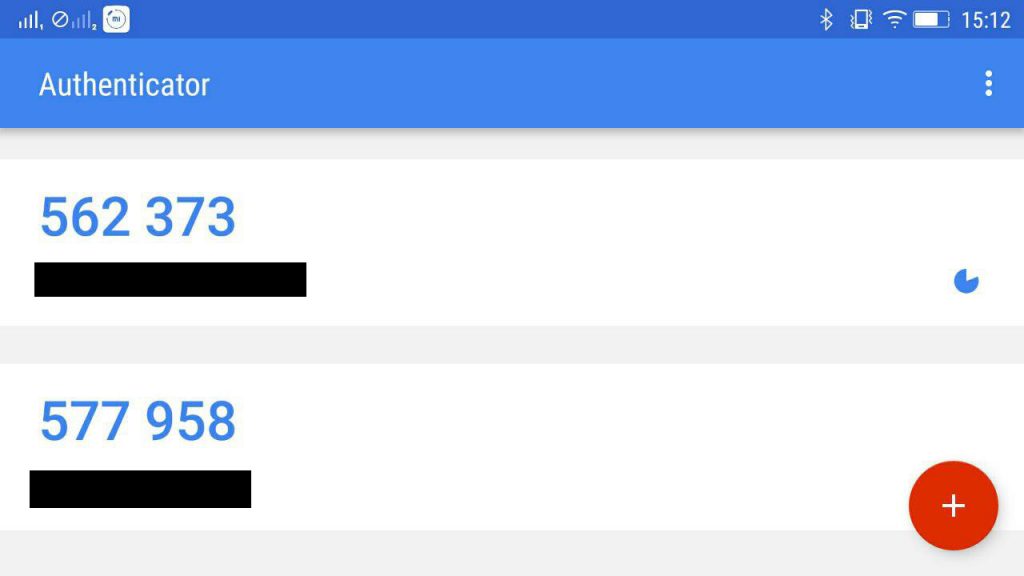
Для всего остального, не перечисленного выше, рекомендуется использовать приложения-аутентификаторы. Они служат хранилищами кодов, к которым можно получить доступ без интернета. Среди самых популярных вариантов — Authy и Google Authenticator.
Вам достаточно просканировать QR-код аккаунта какого-либо сервиса, и этот аккаунт будет сохранён в приложении. При последующем входе в сервис, защищённый двухфакторной аутентификацией, нужно будет открыть приложение и ввести сгенерированный код.

Цена: Бесплатно
 Разработчик:
Authy
Разработчик:
AuthyЦена: Бесплатно

Цена: Бесплатно

Цена: Бесплатно