Двухэтапная аутентификация — Поддержка
Ваш сайт WordPress.com — это ваш дом в Интернете, поэтому следует внимательно отнестись к его безопасности. Вы наверняка уже установили для вашей учетной записи уникальный и сложный пароль. Для дополнительной безопасности включите двухэтапную аутентификацию.
Содержание
Что такое двухэтапная аутентификация?
Двухэтапная аутентификация — это метод защиты учетной записи, основанный на применении следующих двух факторов: известная только вам информация (пароль) для входа в систему и ваше физическое устройство (мобильное устройство или ключ). Преимущество этого метода обеспечения безопасности заключается в том, что даже если кто-то сможет подобрать ваш пароль, то для доступа в вашу учетную запись ему понадобится доступ к вашему устройству.
На платформе WordPress.com используется двухэтапная аутентификация с помощью мобильного устройства и физического ключа безопасности. Сначала необходимо подтвердить ваше мобильное устройство, отправив на него код одним из возможных способов. После проверки мобильного устройства можно также добавить аутентификацию с использованием физического ключа.
После проверки мобильного устройства можно также добавить аутентификацию с использованием физического ключа.
После настройки двухэтапной аутентификации каждый раз при входе с паролем система будет отправлять на ваше устройство новый код, который вам необходимо будет ввести, либо вы можете подключить физический ключ к устройству перед входом в систему. Это небольшой дополнительный шаг при входе в систему, который позволяет существенно повысить безопасность вашей учетной записи.
↑ Содержание ↑
Настройка с использованием приложения аутентификации
Чтобы настроить двухэтапную аутентификацию с использованием приложения для аутентификации, такого как Google Authenticator, Authy или Duo на вашем устройстве, для начала откройте браузер на настольном компьютере.
Откройте страницу настроек двухэтапной аутентификации на WordPress.com.
Вы также можете перейти к настройкам, нажав изображение вашего профиля на домашней странице WordPress.com.
Затем нажмите ссылку «Безопасность» в навигационной панели в левой части экрана.
После щелкните Двухэтапная аутентификация, а затем — Начать.
На этом этапе вам будет предложено выбрать страну местонахождения и указать номер вашего мобильного телефона (без кода страны, пробелов и тире). После этого щелкните Проверка с помощью приложения.
Теперь отсканируйте QR-код из приложения аутентификации. В приложении аутентификации будет показано 6-значное число. Введите его в соответствующее поле и нажмите Включить.
Наконец, вам будет предложено распечатать резервные коды. Не пропускайте этот шаг, поскольку это ваш единственный способ входа в учетную запись без помощи наших сотрудников в случае потери вашего устройства.
Обратите внимание. Если в вашем веб-браузере настроена блокировка всплывающих окон, может потребоваться временное отключение этой функции, так как она препятствует открытию окна с резервными кодами.
Нажмите Готово.
Теперь у вас на веб-сайте используется двухэтапная аутентификация. В следующем шаге необходимо проверить резервные коды, указав один из напечатанных кодов.
В следующем шаге необходимо проверить резервные коды, указав один из напечатанных кодов.
↑ Содержание ↑
Настройка с использованием SMS-кодов
При невозможности использования двухэтапной аутентификации с помощью приложения аутентификации ее также можно настроить с помощью SMS-сообщений. Для этого укажите номер телефона, как указано выше, а затем нажмите Подтверждение по SMS.
Через несколько секунд вы получите текстовое сообщение с 7-значным кодом. Введите его в пустое поле и нажмите Включить.
Сейчас вы можете распечатать и проверить резервные коды, как описано выше. Ваша учетная запись теперь защищена с помощью двухэтапной аутентификации.
Приложения для смартфонов, блокирующие автоматические вызовы, также могут блокировать сообщения с кодами.
↑ Содержание ↑
Аутентификация с ключом безопасности
WordPress.com поддерживает проверку входа с помощью физического ключа безопасности по стандарту WebAuthn.
Вместо ввода кода из SMS-сообщения или приложения, такого как Google Authenticator, после ввода пароля необходимо подключить физический ключ. Затем следует нажать кнопку на этом ключе, чтобы завершить аутентификацию и войти в систему. Без физического ключа никто не сможет войти в вашу учетную запись даже при наличии пароля.
Требования
- Компьютер с USB-портом и последней версией совместимого браузера, например Chrome, Firefox, Opera или Edge.
(Примечание. В настоящее время эта функция наилучшим образом поддерживается в браузерах Chrome и Firefox, поэтому для наиболее согласованной работы рекомендуется использовать эти браузеры.) - Необходим ключ, подключаемый к USB-порту и работающий по стандарту FIDO2, например Yubico YubiKey или Google Titan Key (также могут использоваться устройства с более ранним стандартом FIDO U2F). Проверьте справочную документацию вашего ключа для получения дополнительной информации о типах устройств и браузерах, в которых поддерживается ваш ключ.

Добавление ключа
Примечание. Чтобы добавить ключ безопасности, необходимо сначала включить двухэтапную аутентификацию с помощью SMS или приложения аутентификации в соответствии с приведенными выше инструкциями.
После настройки двухэтапной аутентификации с помощью приложения или SMS отобразится параметр для добавления ключа безопасности. Нажмите Зарегистрировать ключ.
Можно зарегистрировать несколько ключей и дать название каждому из них, чтобы впоследствии отличать их друг от друга. Введите уникальное имя и щелкните Зарегистрировать ключ.
Теперь подключите ключ к USB-порту компьютера и, в зависимости от типа ключа, нажмите кнопку или золотой диск на ключе.
На экране должно появиться сообщение об успешной регистрации. Теперь ключ будет указан в разделе ключей безопасности.
После выполнения этой настройки вы сможете получить доступ к вашей учетной записи только при наличии физического ключа, поэтому отнеситесь к нему так же, как к ключам от вашего дома или автомобиля и храните его в безопасности.
Также рассмотрите возможность добавления второго ключа в качестве запасного варианта для входа, который необходимо хранить в доступном для вас месте на тот случай, если что-то случится с вашим первым ключом. Для добавления дополнительных ключей щелкните Зарегистрировать ключ повторно.
Удаление ключа
Чтобы удалить добавленный ранее ключ безопасности (например, если ключ потерян или перестал работать), его следует отключить от учетной записи.
Перейдите на страницу двухэтапной аутентификации в настройках профиля, нажмите на значок корзины рядом с ключом и выберите Удалить ключ в появившемся сообщении о подтверждении.
↑ Содержание ↑
Вход в систему
Процесс входа с двухэтапной аутентификацией немного отличается от обычного входа. Независимо от применяемого метода (Google Authenticator или SMS-код) двухэтапной аутентификации, для входа в систему сначала всегда требуется ввести имя пользователя и пароль.
Войдите на WordPress. com
comДалее вам будет предложено ввести проверочный код, отправленный на ваше устройство.
Если настроена двухэтапная аутентификация с помощью приложения аутентификации, откройте приложение на своем устройстве и используйте для вашей учетной записи соответствующий 6-значный код. Если настроена двухэтапная аутентификация по SMS, посмотрите 6-значный код в отправленном на ваше устройство текстовом сообщении. Указав код, вы завершите вход в систему и будете готовы к работе.
Если у вас настроен ключ безопасности, появится всплывающее окно с запросом подтверждения с помощью ключа, приложения аутентификации или SMS. Чтобы войти с помощью ключа, нажмите Продолжить, используя ключ безопасности.
Далее появится всплывающее окно с запросом подключения ключа. Подключите ключ к USB-порту компьютера и, в зависимости от типа ключа, нажмите кнопку или коснитесь золотого диска на ключе, чтобы завершить вход в систему.
Примечание. Если с момента появления запроса на подтверждение до момента проверки пройдет некоторое время, запрос будет отменен и появится сообщение об ошибке.
Просто нажмите Продолжить, используя ключ безопасности еще раз, чтобы возобновить проверку.
↑ Содержание ↑
Резервные коды
Мы хотим, чтобы вы сохранили возможность входа в систему, даже если вы потеряли доступ к своей учетной записи WordPress.com (она была потеряна, украдена, заблокирована по какой-либо причине) или ваше устройство было сброшено (с удалением приложения Google Authenticator).
Чтобы всегда иметь возможность войти в учетную запись, можно создать набор из 10 одноразовых резервных кодов. Рекомендуется распечатать резервные коды и хранить их в надежном месте, например в кошельке или среди важных документов. (Не храните их на компьютере. Так они будут доступны любому пользователю вашего компьютера.)
Создание резервных кодов является обязательной процедурой. Чтобы использовать резервный код, просто начните вход в систему как обычно и в ответ на запрос кода для входа введите резервный код.
В конце процесса настройки двухэтапной аутентификации вам будет предложено создать резервные коды.
Распечатайте коды, а не просто сохраните их, и подтвердите, что вы это сделали. Затем нажмите Готово, чтобы закрыть экран настройки.
В случае потери или кражи списка резервных кодов можно создать новый. Для дополнительной безопасности после создания нового набора кодов все созданные ранее коды будут аннулированы.
Набор резервных кодов можно создать только в браузере на настольном компьютере. Например, в браузере Safari в системе iOS резервные коды отображаться не будут. Кроме того, если в веб-браузере настроена блокировка всплывающих окон, необходимо временно отключить эту функцию, так как она препятствует открытию окна с резервными кодами.
↑ Содержание ↑
Пароли для приложений
Возможно, некоторые приложения, подключенные к вашей учетной записи WordPress.com, еще не полностью поддерживают двухэтапную аутентификацию. Наиболее распространенные среди них — это приложения Jabber, используемые для подписки на блоги WordPress.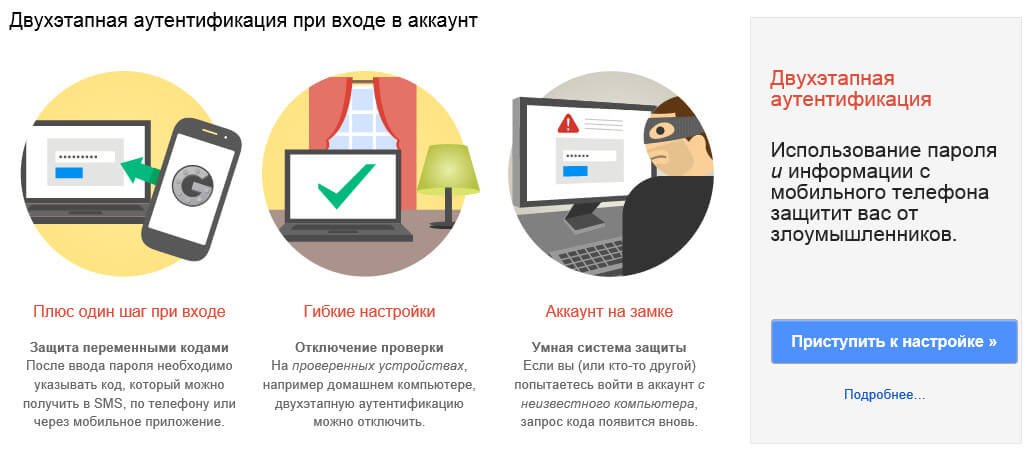 com. Для этих приложений можно создавать уникальные пароли (например, пароли на телефоне и планшете могут отличаться). Впоследствии можно отключить отдельные пароли и заблокировать приложения из своей учетной записи, чтобы другие пользователи не могли получить доступ к вашим сайтам.
com. Для этих приложений можно создавать уникальные пароли (например, пароли на телефоне и планшете могут отличаться). Впоследствии можно отключить отдельные пароли и заблокировать приложения из своей учетной записи, чтобы другие пользователи не могли получить доступ к вашим сайтам.
Чтобы создать пароли для конкретного приложения, перейдите в меню двухэтапной аутентификации в раздел «Пароли для приложений».
Укажите название приложения (только вы будете видеть это имя, поэтому выберите название по своему усмотрению) и нажмите «Создать пароль». WordPress.com создаст уникальный 16-значный пароль, который необходимо скопировать и вставить при следующем входе в учетную запись на этом устройстве. Приложение автоматически запомнит этот пароль, поэтому вам не обязательно его где-то хранить.
На странице безопасности будет приведен список всех приложений, для которых были созданы пароли. Если какое-либо из ваших устройств потеряно, украдено или вы просто хотите закрыть доступ определенному приложению, в любой момент откройте страницу безопасности и нажмите значок «X», чтобы отключить пароль и запретить доступ приложения к вашей учетной записи.
↑ Содержание ↑
Отключение двухэтапной аутентификации
Не рекомендуется отключать двухэтапную аутентификацию, поскольку она обеспечивает высокий уровень безопасности, даже несмотря на надежный пароль. Однако вы можете отключить эту функцию на странице двухэтапной аутентификации.
На странице будет показано, что функция включена, для ее отключения следует нажать кнопку Отключить двухэтапную аутентификацию. Появится окно с запросом ввода кода для подтверждения наличия у вас доступа к устройству, использованному при первоначальной настройке двухэтапной аутентификации. При использовании приложения аутентификации, откройте его и введите указанный в нем код. Если настроена отправка кода по SMS, вам будет отправлен соответствующий код. (Этот код отличается от кода, который вы использовали для входа в учетную запись. На этом этапе можно также использовать один из резервных кодов.)
Нажмите Отключить после ввода кода, и в вашей учетной записи больше не будет применяться защита с помощью двухэтапной аутентификации.
Примечание.Для отключения двухэтапной аутентификации нельзя использовать ключ безопасности, только код, полученный по SMS, в приложении аутентификации или резервный код.
↑ Содержание ↑
Переход на новое устройство
Если вы планируете сменить устройство и в учетной записи включена двухэтапная аутентификация, необходимо выполнить следующие действия во избежание случайной блокировки учетной записи.
При использовании приложения аутентификации для создания проверочных кодов.
- Распечатайте набор резервных кодов для входа в учетную запись пользователя, выполнив указанные здесь действия. НЕ ПРОПУСКАЙТЕ ЭТОТ ШАГ.
- На новом устройстве установите приложение аутентификации.
- Отключите привязку двухэтапной аутентификации к старому устройству, следуя этой инструкции.
- Настройте в учетной записи пользователя новое устройство в соответствии с этими инструкциями.
- Если вам будет предложено ввести код подтверждения, используйте код из списка резервных кодов.
 Каждый из резервных кодов можно использовать только один раз.
Каждый из резервных кодов можно использовать только один раз. - Теперь можно удалить приложение аутентификации со старого устройства.
При использовании мобильного приложения WordPress.com для управления и публикаций на сайте.
- Создайте новый пароль для приложения следуя этим инструкциям.
- Введите созданный пароль при использовании приложения на новом устройстве.
Если у вас настроена аутентификация с помощью SMS-кода, при переходе на новое устройство настройки изменять нужно только в том случае, если вы также меняете и номер телефона. В этом случае следует установить новый номер для восстановления перед отключением старого номера для отправки SMS-кодов в соответствии с этими инструкциями.
↑ Содержание ↑
Действия в случае потери устройства
Если устройство потеряно, удалено приложение аутентификации или вы просто не можете войти в учетную запись, резервный код — это единственная возможность восстановить доступ.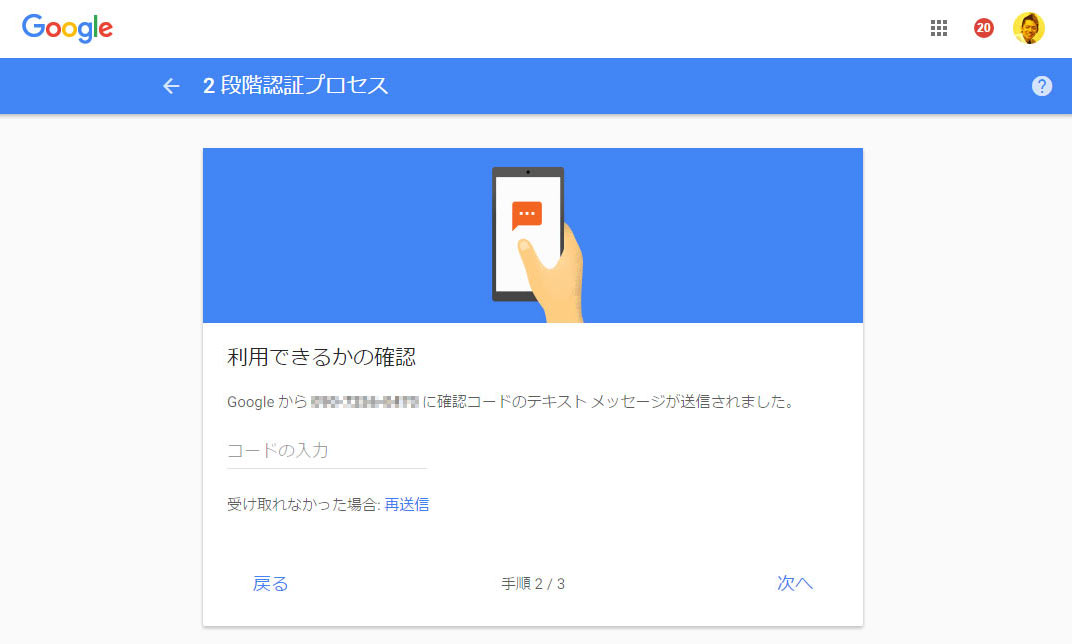
Чтобы использовать резервный код, введите данные для входа как обычно. При запросе кода для входа введите резервный код. Напоминание. Каждый резервный код можно использовать только один раз, поэтому будьте внимательны при их применении.
Разнообразие тарифных планов и ценовых предложений
Бесплатно
Оптимальный вариант для студентов
Personal
Оптимальный вариант для представления своего хобби
Premium
Оптимальный вариант для фрилансеров
Business
Оптимальный вариант для малых предприятий
Ваша оценка:
Google принудительно запустит двухфакторную аутентификацию у 150 млн пользователей — Газета.Ru
Google принудительно запустит двухфакторную аутентификацию у 150 млн пользователей — Газета.Ru | Новости«Ъ»: банки отреагировали на ситуацию повышением ставок по кредитам 01:59
Касаткина с разгромной победы стартовала на турнире в Сан-Диего 01:50
Боррель признал, что НАТО могла не выполнить часть своих обещаний России 01:48
В военном городке в Екатеринбурге погиб мобилизованный житель Снежинска 01:46
В Минфине указали на необходимость большего числа банков в России из-за.
Рогов: в облцентре — Запорожье, находящемся под контролем Киева, слышны… 01:39
Юрист рассказал, за что могут оштрафовать на заправке 01:33
«Реал» стал единственным клубом, преодолевшим групповой этап в каждом… 01:30
РИА «Новости»: украинская армия несет серьезные потери в районе села Торское… 01:14
Глава ФФККР Горшков объяснил введение кодекса этики в российском фигурном катании 01:11
close
100%
У 150 млн пользователей Google и 2 млн авторов YouTube будет автоматически подключена опция двухфакторной аутентификации. Об этом нововведении сообщается в официальном блоге Google.
«К концу 2021 года мы планируем автоматически подключить 150 млн пользователей Google к двухфакторной аутентификации и потребовать, чтобы 2 млн авторов YouTube также начали ее использовать», — говорится в сообщении компании.
В Google подчеркнули, что двухфакторная аутентификация — это основа безопасности для клиентов компании. Суть этой опции состоит в том, что при входе в свой аккаунт на каком-либо сервисе Google, пользователь должен подтвердить, что это именно он через другое авторизованное устройство. Например, если человек пытается открыть почту Google через компьютер, на его мобильный телефон придет уведомление с просьбой подтвердить авторизацию.
Ранее эксперты уже рекомендовали россиянам использовать двухфакторную аутентификацию, чтобы защитить свои данные от мошенников. В частности, по словам специалиста по информационной безопасности Лиги Цифровой Экономики Андрея Слободчикова, такой способ отлично подойдет тем, кто хочет защитить от злоумышленников данные в своих рабочих чатах.
Подписывайтесь на «Газету.Ru» в Новостях, Дзен и Telegram.
Новости
Дзен
Telegram
Картина дня
«Это не имеет смысла». Маск не собирается обсуждать Украину с Путиным
Маск не собирается обсуждать Украину с Путиным
Маск опроверг информацию Vice о разговоре с Путиным перед публикацией своего «плана» по Украине
Награда для солдата. Какие медали и ордена вручают участникам спецоперации на Украине
Военнослужащих ВС России награждают медалями и орденами на местах боевых действий
Хочу, чтобы у России было «ноль прибыли». Что Зеленский попросил у G7
Медведев назвал самым быстрым путем эскалации конфликта поставку Киеву РСЗО повышенной дальности
«Ъ»: банки отреагировали на ситуацию повышением ставок по кредитам
Боррель признал, что НАТО могла не выполнить часть своих обещаний России
WAM: президент ОАЭ проинформировал главу России о позиции Украины по ряду вопросов
Путин: действия России в ОПЕК+ направлены на стабилизацию мировых рынков
Новости и материалы
Касаткина с разгромной победы стартовала на турнире в Сан-Диего
В военном городке в Екатеринбурге погиб мобилизованный житель Снежинска
В Минфине указали на необходимость большего числа банков в России из-за санкций
Рогов: в облцентре — Запорожье, находящемся под контролем Киева, слышны взрывы
Юрист рассказал, за что могут оштрафовать на заправке
«Реал» стал единственным клубом, преодолевшим групповой этап в каждом розыгрыше Лиги чемпионов
РИА «Новости»: украинская армия несет серьезные потери в районе села Торское в ЛНР
Глава ФФККР Горшков объяснил введение кодекса этики в российском фигурном катании
Офтальмолог объяснила, как курение влияет на зрение
Мария Машкова появится в сериала Apple TV+ «Ради всего человечества»
Олимпийский чемпион Петухов о погоне Овечкина за Гретцки: разница в голах еще солидная
Лия Ахеджакова раскритиковала вторую отмену спектакля «Первый хлеб» в «Современнике»
Украина получила из США еще четыре установки HIMARS
«Известия»: внук Пугачевой Пресняков–младший пересек границу России пешком
Роспотребнадзор: в РФ нет случаев заражения подвариантом «омикрон»-штамма «цербер»
«Манчестер Сити» за два тура до конца группового этапа вышел в плей-офф Лиги чемпионов
Минфин РФ предупредил, что хранение сбережений в криптовалюте опасно и сопряжено с рисками
Кадыров поздравил нового командующего силами в зоне СВО Суровикина с днем рождения
Все новости
Военная операция РФ на Украине.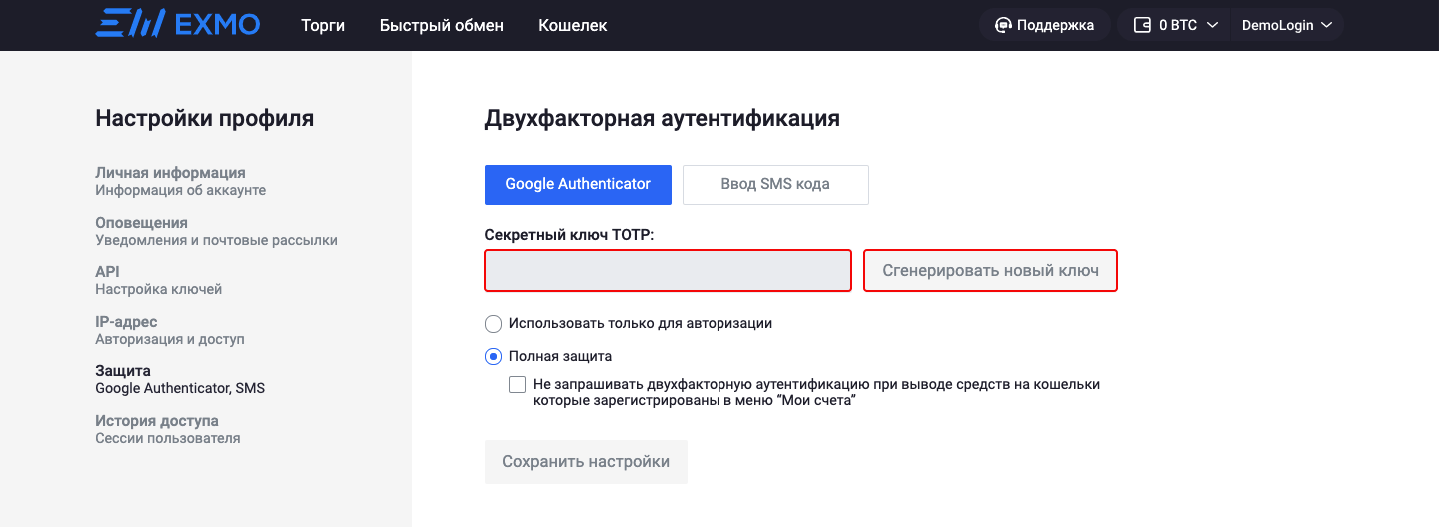 День 230-й
День 230-й
Онлайн-трансляция военной спецоперации РФ на Украине — 230-й день
«Все назначенные объекты поражены». К чему привели ракетные удары по территории Украины
В Минобороны сообщили о новом массированном ударе по военным и инфраструктурным объектам Украины
Nissan уходит из России. Какие проблемы ждут владельцев этих машин
Nissan продал завод в Санкт-Петербурге российскому государству
«Прикажут ему из Вашингтона». Лавров не исключил переговоры с Зеленским
Лавров заявил, что Путин может встретиться с Байденом на саммите G20
«Переломный момент». Глава КГБ Белоруссии ожидает изменения ситуации в зоне операции на Украине
Глава КГБ Белоруссии ожидает изменения ситуации в зоне операции на Украине
По поручению Шойгу мобилизованных будут активнее обучать в темноте
Зачем собирают персональные данные ребенка и как родителям защитить их
Юрист Партин назвал случаи, в которых можно отказаться от передачи персональных данных ребенка
Умерла звезда сериала «Она написала убийство» Анджела Лэнсбери
Ракетные удары как «демонстрация». В РФ спрогнозировали атаку «более серьезных объектов»
Украина «умоляет» США снять запрет на поставки дальнобойных ракет ATACMS
«США наслаждаются эскалацией». Американцев обвинили в разжигании конфликта на Украине
Замглавы МИД Рябков пообещал контрмеры из-за участия США в конфликте на Украине
Бывший муж часто меняет женщин: как непостоянные отношения родителей влияют на детей
Психолог Гончарова: полигамный образ отца может исказить представление ребенка о верности в семье
«Если вы собираетесь одолжить деньги близкому человеку, не надо отдавать последние»
Инвестор Волкова объяснила, почему кредит в банке дисциплинирует лучше, чем заем у близких
Зачем мумии сердце? Тест о египетской религии и загробной жизни
Cмогли бы вы умереть в Древнем Египте по всем правилам?
«Вот такие учения НАТО». Как был найден взрыватель рядом с «Северным потоком»
Алексей Мухин
Не бейте!
О том, почему ядерный конфликт невозможен
Андрей Колесников
Разоблаченная морока
О том, как Марина Цветаева врывается в сегодняшние споры
Георгий Бовт
Судить надо с уважением
О том, может ли победить бабло зло в деле Алека Болдуина
Алена Солнцева
Вещи на память
О неохоте к перемене мест
Ольга Васильева
Малыш и гаджет
О том, как смартфоны влияют на развитие и образование детей
—>
Читайте также
Найдена ошибка?
Закрыть
Спасибо за ваше сообщение, мы скоро все поправим.
Продолжить чтение
Как настроить двухфакторную аутентификацию для всех ваших аккаунтов
2 февраля 2019Технологии
Один из самых простых способов защитить свои данные — включить двухфакторную аутентификацию. Лайфхакер подскажет, как это сделать, чтобы обезопасить себя.
Поделиться
0ВКонтакте
Чтобы защитить аккаунт от взлома, перейдите в настройки через сайт социальной сети. Найдите вкладку «Безопасность» и в разделе «Подтверждение входа» нажмите на кнопку «Подключить». После настройки вы сможете входить в аккаунт с помощью СМС-кода или одного из десяти резервных кодов. Также можно подключить стороннее приложение для аутентификации.
Рекомендуется заблаговременно привязать к аккаунту почтовый ящик, поскольку функция восстановления после настройки двухфакторной аутентификации станет недоступна.
appbox fallback https://apps.apple.com/ru/app/564177498
Загрузить
Цена: Бесплатно
Загрузить
Цена: Бесплатно
Самый простой способ включить двухфакторную аутентификацию во всех сервисах Google — запустить настройку по этой ссылке. Вас попросят войти в аккаунт, ввести номер телефона и выбрать, как получать коды подтверждения — текстовыми сообщениями или звонками.
Как и в Facebook*, можно настроить уведомления, которые просто просят выбрать «да» или «нет» при попытке входа. Также можно сгенерировать ключ безопасности для USB-брелока.
На странице есть функция генерирования резервных кодов для офлайн-доступа. Google предложит сразу десять кодов, каждый из которых действует только один раз.
Instagram*
theverge.comВойти в Instagram* можно и через браузер, но настроить двухфакторную аутентификацию — только через мобильное приложение. Перейдите к профилю, откройте меню с помощью кнопки в правом верхнем углу и зайдите в настройки.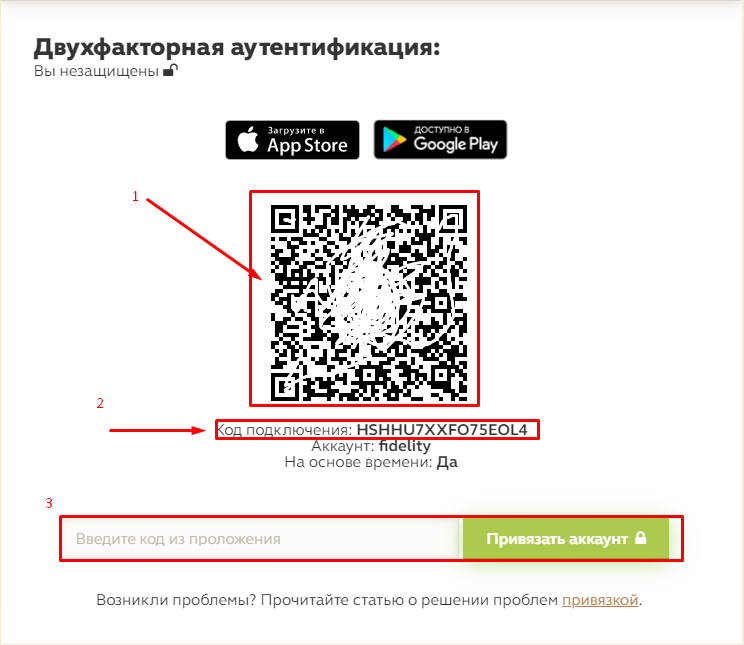 В разделе «Конфиденциальность и безопасность» вы увидите кнопку «Двухфакторная аутентификация». Нажмите на неё и выберите способ защиты — SMS или приложение для аутентификации.
В разделе «Конфиденциальность и безопасность» вы увидите кнопку «Двухфакторная аутентификация». Нажмите на неё и выберите способ защиты — SMS или приложение для аутентификации.
Загрузить
Цена: Бесплатно
Загрузить
Цена: Бесплатно
Загрузить
Цена: Бесплатно
Facebook*
Через меню в мобильном приложении или в браузерной версии войдите в настройки и выберите пункт «Безопасность и вход». В разделе «Использовать двухфакторную аутентификацию» вы сможете зарегистрировать телефонный номер, на который при каждой попытке входа в социальную сеть будет приходить код, или привязать приложение для аутентификации.
Здесь же можно настроить ключ безопасности для входа с помощью USB-брелока или NFC-маячка. А для поездок за границу, где нет доступа к интернету, отлично подойдут коды восстановления. Их тоже можно сгенерировать в этом разделе.
Если вы предпочитаете не использовать дополнительные меры защиты при каждом входе с одного и того же устройства, то можете добавить его в список авторизованных входов.
Загрузить
Цена: Бесплатно
Загрузить
Цена: Бесплатно
Загрузить
Цена: Бесплатно
Откройте настройки приложения через меню справа вверху. В разделе «Аккаунт» есть кнопка «Двухшаговая проверка». Нажмите на неё. Мессенджер попросит придумать шестизначный код, подтвердить его и добавить адрес электронной почты для сброса пин-кода и защиты аккаунта.
Очень важно ввести действующий адрес почты, потому что сервис не позволит заново подтвердить личность, если вы не использовали WhatsApp больше семи дней и забыли код.
Загрузить
Цена: Бесплатно
Загрузить
Цена: Бесплатно
Загрузить
Цена: Бесплатно
Telegram
В настройках в разделе «Конфиденциальность» нужно выбрать пункт «Двухэтапная аутентификация» и нажать «Установить дополнительный пароль». Введите и подтвердите дополнительный пароль, подсказку и почту для восстановления. Теперь при входе на новом устройстве сервис будет спрашивать не только пин-код, но и этот пароль.
Введите и подтвердите дополнительный пароль, подсказку и почту для восстановления. Теперь при входе на новом устройстве сервис будет спрашивать не только пин-код, но и этот пароль.
Загрузить
Цена: Бесплатно
Загрузить
Цена: Бесплатно
Загрузить
Цена: Бесплатно
iOS
Чтобы включить двухфакторную аутентификацию, устройство должно работать как минимум на iOS 9. Необходимые действия могут немного отличаться в разных версиях мобильной операционной системы.
Если вы используете iOS 10.3 или выше, то перейдите в настройки, нажмите на своё имя и выберите пункт «Пароль и безопасность». Так вы сможете включить дополнительную защиту: система будет отправлять текстовое сообщение с кодом при каждой попытке входа в систему.
Если у вас установлена iOS 10.2 или более ранняя версия, то двухфакторную аутентификацию можно найти в разделе iCloud → Apple ID → «Пароль и безопасность».
macOS
Потребуется версия операционной системы El Capitan или выше.
Щёлкните по иконке яблока в верхнем левом углу экрана, выберите «Системные настройки» → iCloud → «Учётная запись». Можно ускорить процесс, введя слово iCloud в поиске Spotlight. Затем щёлкните по значку «Безопасность» и включите двухфакторную аутентификацию.
Вы можете выбрать, как Apple будет подтверждать вход: с помощью шестизначного кода в сообщении или телефонного звонка.
Microsoft
Войдите в аккаунт Microsoft и откройте меню «Безопасность». Внизу страницы согласитесь ознакомиться с дополнительными мерами безопасности и нажмите «Настройка двухшаговой проверки». Далее просто следуйте пошаговой инструкции.
Dropbox
На домашней странице веб-версии облачного хранилища щёлкните по аватару и выберите «Настройки». Во вкладке «Безопасность» вы увидите раздел «Двухэтапная проверка». Включите функцию и после выбора способа «Использовать текстовые сообщения» введите свой телефонный номер.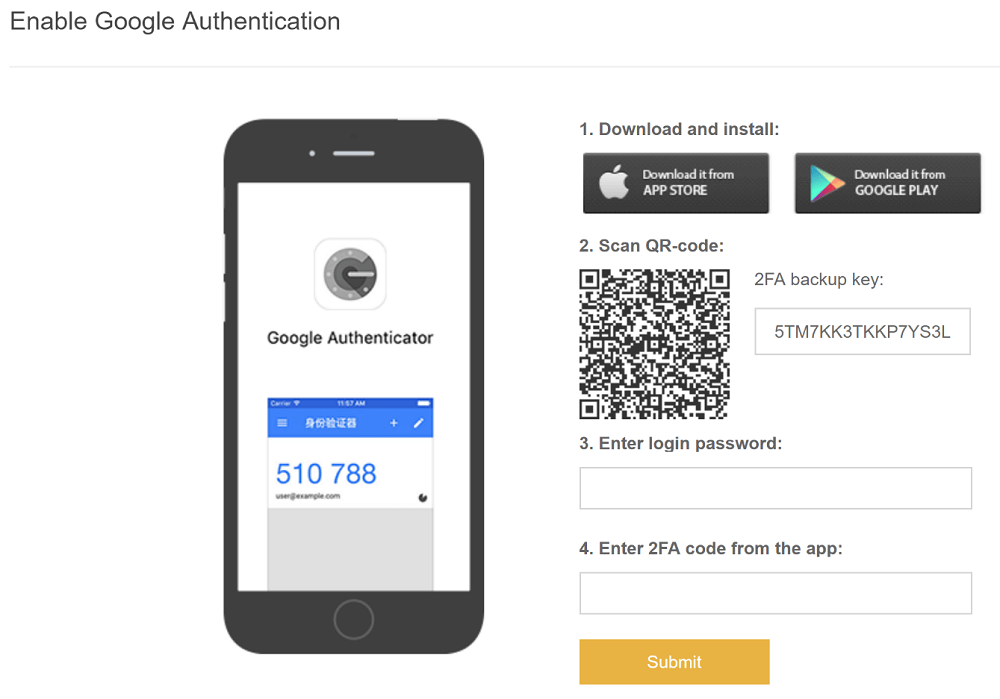
Загрузить
Цена: Бесплатно
Загрузить
Цена: Бесплатно
Загрузить
Цена: Бесплатно
В приложении или веб-версии нажмите на картинку профиля и найдите пункт «Настройки и безопасность». В открывшейся вкладке «Учётная запись» перейдите в раздел «Безопасность». Там включите проверку входа.
Здесь вы тоже можете сгенерировать резервный код для поездок. Также есть возможность создать временный пароль для входа на устройства или в приложения, требующие авторизации в Twitter. Срок действия временного пароля истекает через час после создания.
Загрузить
Цена: Бесплатно
Загрузить
Цена: Бесплатно
Загрузить
Цена: Бесплатно
Перейдите в настройки браузерной версии Pinterest и пролистайте до раздела «Безопасность».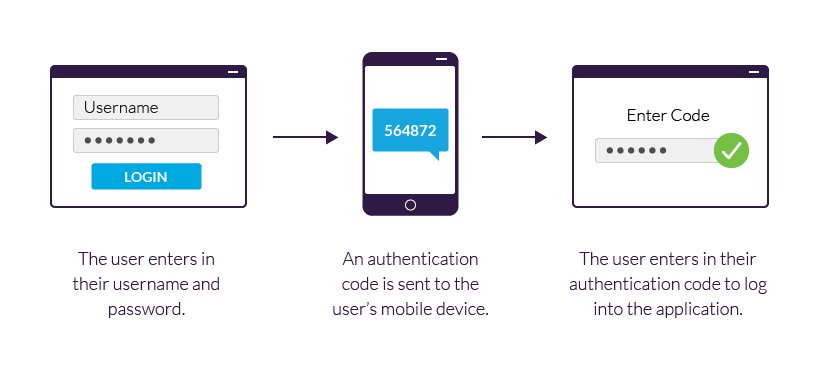 Там активируйте функцию «Запрашивать код при входе». Вам сразу же дадут резервный код восстановления на случай, если вы потеряете телефон или не сможете получить доступ к приложению для аутентификации.
Там активируйте функцию «Запрашивать код при входе». Вам сразу же дадут резервный код восстановления на случай, если вы потеряете телефон или не сможете получить доступ к приложению для аутентификации.
Двухфакторная аутентификация работает на всех типах устройств, но включается только через веб-версию сервиса. Также в разделе «Безопасность» можно найти список всех устройств, с которых осуществлялся вход в аккаунт, нажав «Показать сессии». Если вы видите незнакомый смартфон или компьютер, то можете смело его удалять.
Загрузить
Цена: Бесплатно
Загрузить
Цена: Бесплатно
Аутентификация в других сервисах
Для всего остального, не перечисленного выше, рекомендуется использовать приложения-аутентификаторы. Они служат хранилищами кодов, к которым можно получить доступ без интернета. Среди самых популярных вариантов — Authy и Google Authenticator.
Вам достаточно просканировать QR-код аккаунта какого-либо сервиса, и этот аккаунт будет сохранён в приложении. При последующем входе в сервис, защищённый двухфакторной аутентификацией, нужно будет открыть приложение и ввести сгенерированный код.
При последующем входе в сервис, защищённый двухфакторной аутентификацией, нужно будет открыть приложение и ввести сгенерированный код.
Загрузить
Цена: Бесплатно
Загрузить
Цена: Бесплатно
Загрузить
Цена: Бесплатно
Загрузить
Цена: Бесплатно
Читайте также 🧐
- 18 расширений для безопасного и приватного сёрфинга в Chrome
- Как защитить свой аккаунт в Facebook* от взлома
- 5 простых способов обезопасить Windows от внешних угроз
*Деятельность Meta Platforms Inc. и принадлежащих ей социальных сетей Facebook и Instagram запрещена на территории РФ.
и принадлежащих ей социальных сетей Facebook и Instagram запрещена на территории РФ.
Двухфакторная аутентификация Google — ИТ-услуги, Университет Йорка
- Домашние ИТ-услуги
- Аккаунты ИТ-услуг
- Подключение в кампусе
- Работа вне кампуса
- Google Workspace
- Хранилище файлов
- Программное обеспечение
- ИТ-классы и учебные зоны
- Печать/копирование/сканирование
- Доступность ИТ
- Исследовательские вычисления
- Информационные системы
- ИТ-безопасность
- 30004
- Обучение ИТ
- Обратная связь
- ИТ-услуги от А до Я
- Свяжитесь с нами
- Унифицированные коммуникации
- Корпоративные и информационные услуги
Связанные страницы
- Двухфакторная аутентификация
- Двухфакторная аутентификация Duo
Двухфакторная аутентификация Google (2FA), также известная как двухэтапная аутентификация, обеспечивает дополнительный уровень безопасности при входе в университетскую учетную запись Google или электронную почту с любого устройства (например, ноутбука, настольного компьютера, телефона, планшета).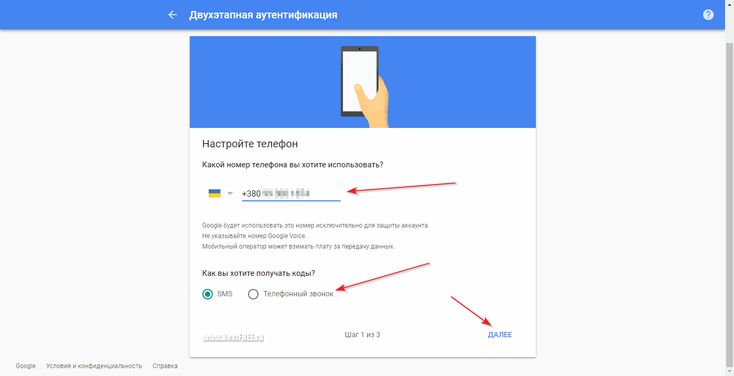 .
.
- Первый фактор: ввод пароля — доказательство того, что вы знаете правильные учетные данные
- Второй фактор: использование мобильного приложения, код доступа, полученный в текстовом сообщении или телефонном звонке, или аппаратный ключ — доказательство того, что у вас есть что-то
Это гарантирует, что даже если кто-то знает ваш пароль, у него все равно не будет достаточно информации для доступа к вашей учетной записи.
Мы уже используем двухфакторную аутентификацию Duo для защиты нескольких сервисов Университета. Тем не менее, мы будем , а не использовать Duo 2FA для защиты учетных записей Google университета. Это связано с тем, что мы не хотим, чтобы ваш доступ к Google зависел от какой-либо инфраструктуры кампуса. Google будет продолжать работать, даже если службы кампуса полностью не работают.
- Обзор
- Варианты аутентификации
- Помощь и устранение неполадок
- Наши обязательства
- Ваши обязанности
- Конфиденциальность
Обзор
Право на участие
Двухфакторная аутентификация (2FA) обязательна для аккаунтов сотрудников и учащихся Google.

Как настроить
Настройка двухфакторной аутентификации в вашей учетной записи Google
Для получения инструкций по настройке двухфакторной аутентификации Google:
- Двухфакторная аутентификация Google: настройка — начальные шаги
Дополнительные инструкции доступны на вкладке «Справка и устранение неполадок».
Проблемы со входом?
Следуйте этому руководству, если у вас возникли проблемы со входом в свою учетную запись:
- Google 2FA: Если у вас возникли проблемы со входом в свою учетную запись
Вход с помощью Google 2FA
- Войдите в свою учетную запись Google университета, используя свой адрес электронной почты и пароль.
- Если будет предложено, выполните шаг проверки подлинности второго фактора.
См. вкладку Параметры аутентификации для получения информации о доступных методах и принципах их работы.
Варианты аутентификации
Существует несколько вариантов аутентификации, которые можно использовать для защиты вашей учетной записи Google.
Когда вы настраиваете двухфакторную аутентификацию в первый раз, вам будет предложено настроить ее с помощью одного из трех вариантов:
- Пароль (через текстовое сообщение или автоматический телефонный звонок)
- Подсказки Google
- Ключ безопасности
Вы можете нажать Показать дополнительные параметры , чтобы выбрать один из других вариантов. Дополнительные рекомендации по настройке Google 2FA:
- Google 2FA: Настройка — начальные шаги
Пароль для текстового сообщения или телефонного звонка
Как это работает:
Вы получите текстовое сообщение или автоматический телефонный звонок от Google, содержащий числовой код доступа. Введите этот пароль на устройстве, на котором вы входите.
Мы рекомендуем вам использовать для этого номер вашего мобильного телефона, так как у вас больше шансов иметь его при себе.
Google надежно сохранит ваш номер телефона и будет использовать его только для обеспечения безопасности учетной записи.
Однако при желании сотрудники могут принять автоматический телефонный звонок на добавочный номер своего университета.
Рекомендуется для:
- Людям, у которых есть обычный или многофункциональный телефон, а не смартфон.
- пользователей смартфонов, которые не могут (или не хотят) использовать Google Prompts.
Подробнее:
- Настройка паролей для текстовых сообщений и телефонных звонков. Пошаговые инструкции (статья базы знаний)
- Вход в систему с помощью кодов доступа для текстовых сообщений или телефонных звонков — пошаговые инструкции (статья базы знаний)
Подсказки Google
Как это работает:
Вы получите push-уведомление на свой телефон/планшет, на которое нужно ответить.
В уведомлении будет отображаться информация о том, где используется ваша учетная запись, включая устройство и приблизительное местоположение. Вы можете разрешить или заблокировать вход, нажав «Да» или «Нет».
Вы можете разрешить или заблокировать вход, нажав «Да» или «Нет».
Рекомендуется для:
- Люди вошли в свою учетную запись Google университета на своем устройстве Android.
- человек вошли в свою учетную запись Google университета в приложении Gmail на своем устройстве iOS (iPhone, iPad или iPod touch).
Подробнее:
- Настройка Google Prompts — пошаговые инструкции (статья базы знаний)
- Вход с помощью Google Prompts — пошаговые инструкции (статья базы знаний)
Ключ безопасности
Как это работает:
Ключ безопасности представляет собой небольшое устройство (часто похожее на USB-накопитель). Вы подключаете это (через USB или NFC) к устройству, на которое вы входите. Они достаточно малы, чтобы их можно было удобно носить на цепочке для ключей.
Мы настоятельно рекомендуем вам использовать методы текстового сообщения/телефонного звонка или Google Prompt, , но ключи безопасности доступны, если вы не можете использовать ни один из других методов.
Обратитесь в ИТ-поддержку, чтобы запросить ключ безопасности. Аппаратные токены Duo не будут работать с Google 2FA.
Рекомендуется для:
- Людей, у которых нет телефонов.
- Люди, которые не хотят делиться своим номером телефона с Google (номера телефонов надежно хранятся и используются только для безопасности учетной записи).
Подробнее:
- Настройка ключа безопасности — пошаговые инструкции (статья базы знаний)
- Вход с помощью ключа безопасности — пошаговые инструкции (статья базы знаний)
Дополнительные параметры проверки подлинности
После настройки одного из трех описанных способов проверки подлинности вам будет предоставлена возможность настроить как минимум один дополнительный метод проверки подлинности в качестве резервного варианта.
К ним относятся:
- Любой из трех способов, описанных выше (текстовый/телефонный звонок, подсказки Google, ключ безопасности)
- Приложение для аутентификации
- Резервные коды для печати
Хотя вам не нужно настраивать какие-либо дополнительные методы аутентификации, они полезны, если ваш основной метод аутентификации недоступен (например, вы забыли свой телефон дома или нет сигнала).
Подробнее:
- Дополнительные параметры аутентификации (статья базы знаний)
Наши обязательства
| Статус обслуживания | Действующая и поддерживаемая служба. |
|---|---|
| Часы работы | 24/7 |
| Служба поддержки | Для получения помощи и поддержки по этой услуге обратитесь в группу ИТ-поддержки. |
| Часы поддержки | Помощь от группы ИТ-поддержки доступна с 9:00 до 17:00 с понедельника по пятницу. |
| Целевая доступность | Общие цели ИТ-услуг:
|
| Наша производительность | Наши стандарты обслуживания были разработаны на основе консультаций с нашими клиентами и позволяют контролировать качество, своевременность и доступ к объектам и услугам:
|
Процедура рассмотрения жалоб | Если вы хотите оставить нам общий отзыв об этой услуге, посетите нашу страницу, чтобы узнать, как связаться с нами. Если вы хотите подать жалобу, ознакомьтесь с нашей процедурой подачи жалоб. |
Ваши обязанности
Мы ожидаем, что вы:
- зарегистрируетесь в Google 2FA
- носить с собой зарегистрированное устройство второго фактора (например, мобильный телефон или ключ безопасности) или иметь доступ к нему в любое время, когда вам может понадобиться войти в защищенную систему
- поддерживают безопасность службы, не позволяя никому другому проходить аутентификацию с использованием устройства второго фактора
- . Немедленно обратитесь в службу ИТ-поддержки, если вы потеряете устройство второго фактора.
Конфиденциальность
Обратите внимание:
- для использования кодов Google Prompt или Authenticator вам не нужно указывать номер телефона
- , чтобы использовать опцию текстового сообщения/телефонного звонка, вам не нужно устанавливать какое-либо приложение Google на свой телефон
- ваш номер телефона будет надежно сохранен Google и будет использоваться только для обеспечения безопасности учетной записи
- при использовании опции текстового сообщения/телефонного звонка никакая информация не передается с вашего телефона в Google.

Как включить двухэтапную аутентификацию и управлять ею в Google
Компания Google недавно объявила, что в будущем для учетных записей потребуется активировать двухэтапную аутентификацию (2SV). По данным компании, первая волна учетных записей уже переводится на эту меру безопасности. Многие компании уже используют эту функцию, хотя и под названием 2-Factor Authentication (2FA). К счастью, двухэтапную аутентификацию Google легко настроить и так же легко использовать.
Содержание
- Что такое двухэтапная аутентификация Google?
- Как включить двухэтапную аутентификацию
- Прочие формы 2СВ
- Как войти с помощью двухэтапной аутентификации
- Поддержание высокого уровня безопасности
Что такое двухэтапная аутентификация Google?
Стремясь повысить безопасность устройств, многие компании применяют общую меру безопасности, называемую двухэтапной проверкой. Это требует ввода данных из другого и надежного источника при попытке входа в систему. Например, в Google, если вы впервые входите в систему на неизвестном устройстве, Google отправит приглашение на доверенное устройство, привязанное к этой учетной записи с просьбой подтвердить вашу личность.
Например, в Google, если вы впервые входите в систему на неизвестном устройстве, Google отправит приглашение на доверенное устройство, привязанное к этой учетной записи с просьбой подтвердить вашу личность.
Эта форма безопасности не позволяет посторонним войти в систему, даже если у них есть имя пользователя и пароль. Эта функция также пригодится в этом случае, поскольку она показывает владельцу учетной записи, что кто-то пытался войти в свою учетную запись без разрешения.
Как включить двухэтапную аутентификацию
К счастью, включить 2SV для учетной записи Google просто и безболезненно. Несмотря на то, что Google автоматически включает эту функцию, если у пользователя есть проверенное устройство, вы можете зайти и включить ее заранее, чтобы настроить необходимые параметры. Вот как это сделать:
- Перейдите к настройкам безопасности своей учетной записи Google. Вы можете попасть туда, зайдя в свою учетную запись Google , нажав на свою фотографию в правом верхнем углу и выбрав « Управление вашей учетной записью Google».
 »
» - Перейдите на вкладку Security либо в меню с боковой прокруткой в верхней части экрана, либо в левой части меню.
- В разделе « Вход в Google » нажмите Двухэтапная аутентификация .
- Введите свой пароль, чтобы подтвердить, что это вы, и нажмите Начало работы на следующей странице, где Google объясняет двухэтапную аутентификацию.
- На следующей странице показано, какие устройства вы сможете использовать для входа в систему. Это устройства, которые Google считает безопасными на основании вашей истории входа в систему. Если список выглядит правильно, нажмите Продолжить .
- Подтвердите свой текущий номер телефона в качестве резервного варианта, затем введите код, отправленный вам, чтобы подтвердить этот номер.
- Наконец, нажмите Включите и готово! Настроена двухэтапная аутентификация Google.
Другие формы двухэтапной аутентификации
Двухэтапная аутентификация Google не ограничивается запросами, появляющимися на доверенных устройствах при входе в систему. Пользователи могут добавлять другие, еще более безопасные, варианты подтверждения своей личности. Эти параметры включают:
Пользователи могут добавлять другие, еще более безопасные, варианты подтверждения своей личности. Эти параметры включают:
- Резервные коды
- Приложение Google Authenticator
- Ключи безопасности
Резервные коды довольно просты. Google предоставит вам список кодов для сохранения и обеспечения безопасности в качестве резервного варианта, если вам нужно подтвердить свою личность. Приложение Authenticator предложит вам ввести коды при попытке входа, даже если ваше устройство находится в автономном режиме. Наконец, Google позволяет вам преобразовать одно из ваших устройств в ключ безопасности. Например, используя Bluetooth и данные о местоположении, Pixel 6 можно легко использовать для входа в вашу учетную запись, если у вас также есть пароль. Единственная проблема заключается в том, что ключ безопасности работает только с Google Chrome.
Если меры безопасности Google настроены правильно, для входа в свою учетную запись с нового устройства потребуется всего один или два дополнительных шага.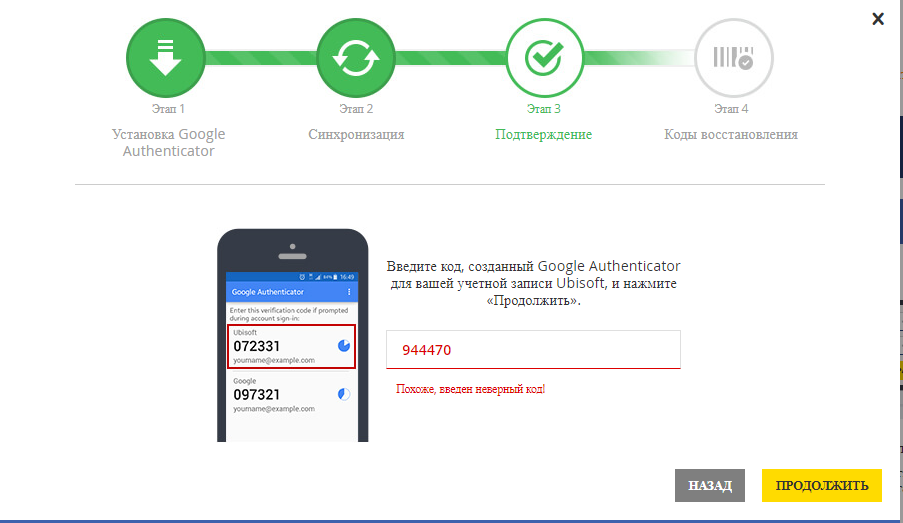 После входа в систему с включенными подсказками Google (метод двухэтапной аутентификации по умолчанию) страница уведомит вас о том, что подсказка была отправлена на другое устройство. При выборе Да, это я или Нет, не разрешать подтвердит вашу личность. Если это были вы, то поздравляю, теперь вы вошли в систему с помощью подсказок Google!
После входа в систему с включенными подсказками Google (метод двухэтапной аутентификации по умолчанию) страница уведомит вас о том, что подсказка была отправлена на другое устройство. При выборе Да, это я или Нет, не разрешать подтвердит вашу личность. Если это были вы, то поздравляю, теперь вы вошли в систему с помощью подсказок Google!
Точно так же, если ваш метод безопасности — закодированные текстовые сообщения, Google будет отправлять текст, когда вы входите в систему с неизвестного устройства. Введите код, и вы должны начать работу в кратчайшие сроки.
Поддержание высокого уровня безопасности
Вероятно, неплохо время от времени проверять и проверять устройства, которые вы давно продали или с которых перешли, по-прежнему не перечислены в списке доверенных устройств Google. Вы можете легко сделать это, вернувшись на главную вкладку Безопасность в настройках учетной записи и просмотрев Ваши устройства . Управляя ими и отслеживая, что еще активно, вы можете легко обеспечить безопасность своей учетной записи Google.
Управляя ими и отслеживая, что еще активно, вы можете легко обеспечить безопасность своей учетной записи Google.
Несмотря на то, что Google автоматически включает 2SV для владельцев учетных записей волнами, компания позволит пользователям отключать 2SV впоследствии. Тем не менее, мы не рекомендуем это делать, так как это делает учетную запись менее безопасной.
FTC: Мы используем автоматические партнерские ссылки, приносящие доход. Еще.
Посетите 9to5Google на YouTube, чтобы узнать больше новостей:
Вы читаете 9to5Google — экспертов, которые день за днем сообщают новости о Google и окружающей его экосистеме. Обязательно посетите нашу домашнюю страницу, чтобы быть в курсе всех последних новостей, и подпишитесь на 9to5Google в Twitter, Facebook и LinkedIn, чтобы оставаться в курсе событий. Не знаете, с чего начать? Ознакомьтесь с нашими эксклюзивными историями, обзорами, практическими рекомендациями и подпишитесь на наш канал YouTube
Не знаете, с чего начать? Ознакомьтесь с нашими эксклюзивными историями, обзорами, практическими рекомендациями и подпишитесь на наш канал YouTube
Как включить двухфакторную аутентификацию для Google GSuite и Gmail
По мере расширения нашего цифрового присутствия и увеличения числа поддерживаемых приложений и социальных сетей используя только одну учетную запись электронной почты, мы подвергаем себя большому риску онлайн-атаки или утечки данных. Учетные данные для этой единственной учетной записи электронной почты могут предоставить доступ к десяткам учетных записей из социальных сетей, банковских счетов и даже к текущей информации о геолокации нашего телефона.
Исследование, проведенное Google, называет утечку учетных данных и фишинг двумя наиболее распространенными способами, которыми пользователи становятся жертвами, и наиболее разрушительными; при этом некоторые нарушения данных длятся годами, прежде чем цель даже осознает, что их данные были украдены. Наиболее заметные случаи угона включают нападения на журналистов, политиков и государственных чиновников.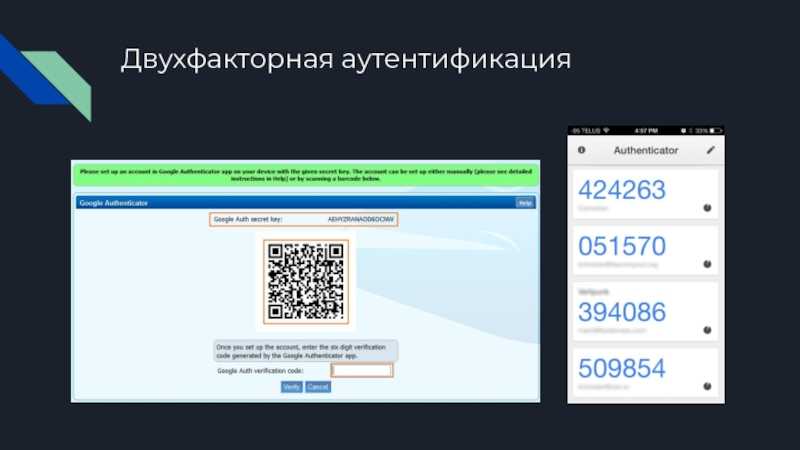
Из этого следует, что защита этой единственной учетной записи, лежащей в основе всех остальных, может помочь снизить риск компрометации вашей цифровой среды, и один из самых простых способов сделать это — через Двухфакторная аутентификация, , также известная как 2FA.
Что такое двухфакторная аутентификация (2FA)?Двухфакторная аутентификация — это процесс добавления дополнительной безопасности, часто в виде физического устройства или уникального ключа, при входе в ваши учетные записи. Учетные записи Google и Gsuite делают двухфакторную аутентификацию доступной через собственное приложение под названием Google Authenticator, но это также можно сделать с помощью сторонних приложений, таких как Authy или 1Password, среди прочих.
В этой статье мы покажем вам, как вы можете защитить свои учетные записи Google Gsuite Gmail с административной точки зрения и с точки зрения конечного пользователя.
Если вы хотите настроить двухэтапную аутентификацию для своей учетной записи, читайте дальше.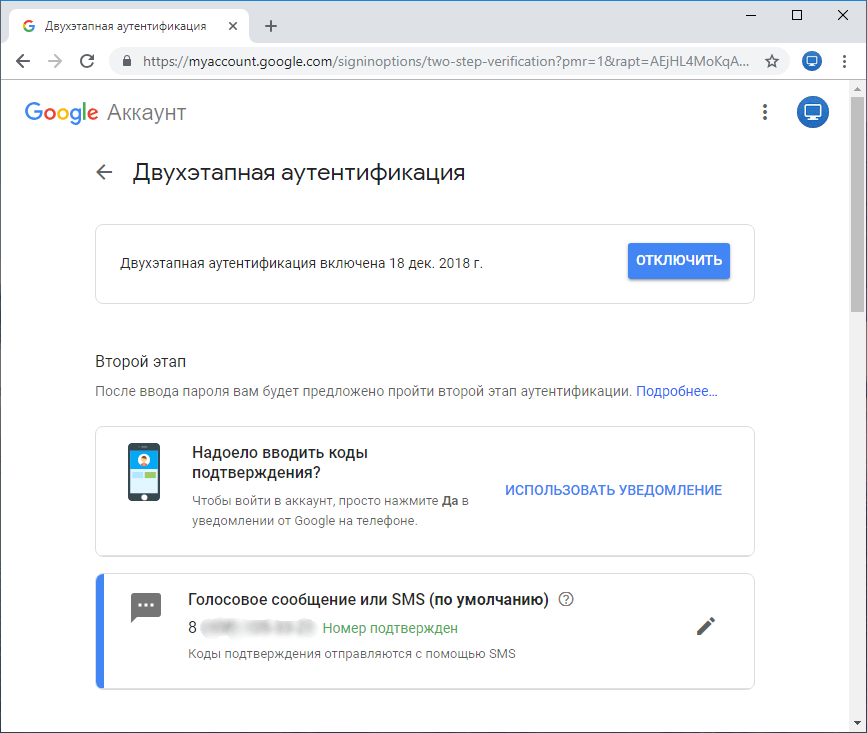 Если вы являетесь администратором и хотите предоставить консоль администратора для всех своих пользователей, вы можете пропустить этот раздел.
Если вы являетесь администратором и хотите предоставить консоль администратора для всех своих пользователей, вы можете пропустить этот раздел.
Включение двухфакторной аутентификации для вашей учетной записи Google займет не более двух минут.
Войдя в свою учетную запись Google, просмотрите значок своего профиля в правом верхнем углу. Щелкните значок и выберите в раскрывающемся списке кнопку «Управление учетной записью Google».
Выберите «Безопасность» на панели навигации. Примечание. Google часто меняет местонахождение этого варианта. Иногда над значком, иногда слева в меню.
Посетите раздел для входа в google, который будет выглядеть так:
Щелкните заголовок двухэтапной аутентификации. Вам будет предложено снова войти в свою учетную запись. Введите свой пароль и продолжайте. Вам будет представлен краткий обзор процесса. Нажмите «Начать», чтобы начать.
Доступные параметры аутентификации, которые вы увидите на следующем экране, представляют собой параметры входа, разрешенные для вашей учетной записи, которые установлены вашим администратором G Suite. Обычно они включают аутентификацию с помощью физического устройства, такого как ваш iPhone или устройство Android, с использованием физического ключа безопасности или текстового/голосового сообщения.
Если вы использовали свой телефон со своей учетной записью Google, возможно, он уже сопряжен для использования в качестве двухэтапной аутентификации. Если это так, вы увидите его в списке следующим образом:
Использование приглашения Google — самый быстрый способ аутентификации телефона. Когда вы входите в систему, на вашем мобильном устройстве появляется сообщение и спрашивает, был ли вход в систему вами. Вы нажимаете «Да» на этой кнопке, и вы аутентифицированы.
Ваше устройство будет указано в этой области, если вы входили в свою учетную запись Google с помощью телефона или мобильного устройства в любое время за последние 28 дней. Большинство современных телефонов позволяют добавить учетную запись Google. Вам нужно будет проверить настройки своего телефона, чтобы узнать, как это сделать, если ваш телефон не указан здесь.
Большинство современных телефонов позволяют добавить учетную запись Google. Вам нужно будет проверить настройки своего телефона, чтобы узнать, как это сделать, если ваш телефон не указан здесь.
Если вы не можете подключить свое устройство к своей учетной записи Google, вы можете выбрать другой вариант. Эта ссылка в нижней части этой страницы настроек позволит вам выбрать ключ безопасности или текстовое/голосовое сообщение.
Самый простой вариант — выбрать «Текстовое сообщение или голосовой вызов». Вы увидите этот экран:
Введите номер телефона и выберите способ, который вы предпочитаете, текст или телефонный звонок, затем нажмите «Далее». Google отправит вам текстовое сообщение или позвонит с кодом. Введите этот код при появлении запроса.
Последним шагом будет включение аутентификации по ссылке «Включить».
Вы вернетесь на экран настроек аутентификации и увидите все способы аутентификации в своей учетной записи Google.
На этом этапе рекомендуется добавить дополнительные методы аутентификации на случай, если ваш телефон разрядится и вы не сможете получать текстовые сообщения или в данный момент у вас нет телефона с собой.
Мне нравится использовать приложение 1Password, которое доступно на моем компьютере и всех других устройствах. Для этого метода вы должны выбрать AUTHENTICATOR APP в списке.
После того, как вы выберете настройку в приложении Authenticator, появится всплывающее окно с предложением выбрать, какое устройство у вас есть.
Выберите свое устройство и нажмите «Далее». Затем вам будет представлен штрих-код, который вы можете отсканировать с помощью приложения для аутентификации.
Проверьте приложение для проверки подлинности, чтобы узнать, как сканировать штрих-коды с помощью этого приложения. Каждый немного отличается.
После сканирования штрих-кода приложение для проверки подлинности автоматически предоставит вам шестизначный код.
Нажмите «Далее» в настройках штрих-кода Google. Он предложит вам ввести этот код. Введите код, и все готово. Помните, что коды аутентификатора действительны в течение короткого периода времени, обычно 30 секунд или меньше. Если ваш код не работает, вам может понадобиться новый. Ваше приложение-аутентификатор автоматически сбросит его и предоставит вам другое для использования.
Если ваш код не работает, вам может понадобиться новый. Ваше приложение-аутентификатор автоматически сбросит его и предоставит вам другое для использования.
Каждый раз, когда вы добавляете новый метод аутентификации, Google будет отмечать его как метод по умолчанию.
Опять же, Google Prompt — это самый быстрый и простой способ аутентификации. Если этот вариант доступен для вас, мы рекомендуем выбрать его. Нажмите на ссылку ДОБАВИТЬ GOOGLE PROMPT, и вы увидите это всплывающее окно:
Нажмите «Начать», и вы увидите следующее всплывающее окно:
Опять же, если вы входили в свою учетную запись со своего телефона в течение последних 28 дней, она будет указана здесь. Если нет, выберите «Использовать другой телефон». Вы увидите всплывающее окно с простыми инструкциями:
Следуйте инструкциям для используемого типа устройства. После подключения приложение Google распознает логин и вернет вас в предыдущее окно.
Google отправит сообщение на ваш экран и попросит нажать «ДАЛЕЕ» для проверки.
Google отправит на ваш телефон подсказку следующего вида:
Нажмите кнопку YES, и вы пройдете аутентификацию. Опять же, это самый простой способ, так как он не требует отдельного приложения или добавления кодов.
Вы вернетесь к настройкам безопасности Google с новым методом, установленным по умолчанию.
В качестве последнего метода безопасности мы рекомендуем вам получить резервные коды, которые можно сохранить в документе или на вашем телефоне или распечатать и использовать в крайнем случае, если все ваши другие устройства не будут под рукой.
Нажмите «Настройка», и вы увидите всплывающее окно с 10 кодами, каждый из которых представляет собой восьмизначное число. У вас будет возможность распечатать или скачать коды. Держите их в надежном месте. Вы также можете снова получить к ним доступ здесь, в настройках безопасности.
Поздравляем, двухэтапная аутентификация Google настроена!
Если вы являетесь администратором Google, вы можете прочитать следующий раздел, в котором рассказывается, как настроить двухфакторную аутентификацию для всей вашей организации, как требовать ее использования и как проверить, кто ее использует или не использует в настоящее время. .
.
Двухфакторную аутентификацию можно включить в настройках учетной записи Google любого пользователя, но ее использование также может потребоваться администратору Gsuite через панель администратора Gsuite.
Войдите в свою панель администратора на admin.google.com. Выберите значок безопасности.
Google называет параметр 2 Step Verification или 2SV , который вы увидите в верхней части основного списка администратора в настройках безопасности.
Убедитесь, что установлен флажок «Разрешить пользователям включать двухэтапную аутентификацию».
Затем нажмите «Перейти к дополнительным настройкам, чтобы включить двухэтапную аутентификацию >>».
Для начала ваши настройки будут выглядеть так:
Вы можете начать принудительное применение с определенной даты или включить его сейчас. Если включить его сейчас, все существующие пользователи, у которых не включена двухэтапная аутентификация, будут заблокированы. Вот почему Google делает доступной следующую настройку, которая дает вашим пользователям время для ее включения.
Вот почему Google делает доступной следующую настройку, которая дает вашим пользователям время для ее включения.
Я обычно устанавливаю этот период в одну неделю и отправляю электронное письмо нашим пользователям, сообщая им, что у них есть одна неделя, чтобы включить двухфакторную аутентификацию, прежде чем они будут заблокированы в своих учетных записях и им потребуется поддержка администратора для сброса. Вы можете просмотреть отчет о регистрации, чтобы узнать, кто из ваших пользователей в настоящее время использует двухфакторную аутентификацию. Это поможет вам определить, каким пользователям нужно напоминание по электронной почте.
В следующей настройке вы сможете выбрать методы, которые ваши пользователи могут использовать для двухэтапной аутентификации. Я обычно устанавливаю для этого параметра значение ЛЮБОЙ, предоставляя пользователям самый широкий диапазон возможностей. Вы можете дополнительно защитить учетную запись, используя настройки «Любое исключение…» или «Только ключ безопасности», которые являются более строгими и могут потребовать физических устройств.
Последний параметр — это частота, с которой ваша учетная запись будет требовать аутентификацию. Первый параметр используется по умолчанию и позволяет пользователям сообщить Google, что они должны доверять устройству, которое они используют для двухэтапной аутентификации, в течение определенного периода времени, прежде чем им потребуется повторная аутентификация.
Период времени по умолчанию составляет 30 дней, после чего пользователь будет вынужден повторно аутентифицировать одно устройство при входе в систему. В настоящее время этот период времени нельзя изменить — он устанавливается Google.
Второй переключатель «Не разрешать…» заставит ваших пользователей повторно аутентифицироваться с помощью 2SV каждый раз, когда они входят в систему. Это, очевидно, более безопасно, но может быть проблемой для тех, кто входит в разные учетные записи несколько раз в день. Как администратор, вам необходимо сопоставить уровень безопасности с риском для вашей организации и выбрать здесь наиболее подходящий параметр.



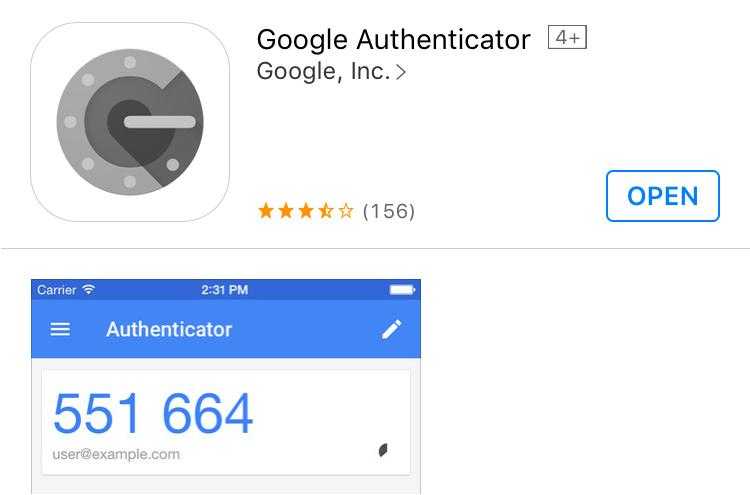 Просто нажмите Продолжить, используя ключ безопасности еще раз, чтобы возобновить проверку.
Просто нажмите Продолжить, используя ключ безопасности еще раз, чтобы возобновить проверку. Каждый из резервных кодов можно использовать только один раз.
Каждый из резервных кодов можно использовать только один раз.
 Google надежно сохранит ваш номер телефона и будет использовать его только для обеспечения безопасности учетной записи.
Google надежно сохранит ваш номер телефона и будет использовать его только для обеспечения безопасности учетной записи. Обратитесь в ИТ-поддержку, чтобы запросить ключ безопасности. Аппаратные токены Duo не будут работать с Google 2FA.
Обратитесь в ИТ-поддержку, чтобы запросить ключ безопасности. Аппаратные токены Duo не будут работать с Google 2FA.

 »
»