Центр оповещений: уведомления системы безопасности
- Получайте оповещения о действиях в домене в режиме реального времени и предотвращайте угрозы, используя данные отчетов о безопасности.
Начать здесь
Связаться с представителем отдела продажЕдиный список оповещений
Просматривайте основные оповещения о действиях в сервисах Google Workspace на одной странице.
Оповещения об угрозах безопасности и критических ошибках в системе
Получайте оповещения о серьезных угрозах безопасности, в том числе
предупреждения о проблемах с аккаунтом, фишинге и вредоносных программах, а
также информацию об управлении устройствами.
Встроенный инструмент «Анализ безопасности»
Устраняйте проблемы с помощью специального инструмента, доступного в Центре безопасности пользователям Google Workspace Enterprise Plus.
Фишинг
Анализируйте почту домена, чтобы отслеживать фишинговые сообщения.
person
Проблемы с аккаунтами
Узнавайте о блокировке аккаунтов, в которых обнаружены подозрительные действия.
devices
Управление устройствами
Получайте уведомления о подозрительных действиях на устройствах, например о
незаконной разблокировке и настройке root-доступа.![]()
unsubscribe
Вредоносное ПО
Выявляйте сообщения, содержащие вредоносное ПО, чтобы защитить аккаунты пользователей.
password
Оповещения Google Operations
Просматривайте оповещения о проблемах с безопасностью и конфиденциальностью в используемых в организации сервисах Google Workspace.
no_accounts
Экспорт данных
Получайте информацию о том, кто и когда запустил экспорт данных домена.
Доступен ли Центр оповещений в G Suite Basic?
Центр оповещений включен во все версии Google Workspace без дополнительной платы.
Большая часть функций доступна во всех пакетах Google Workspace.
Чем Центр оповещений отличается от других инструментов для защиты безопасности?
Google Workspace предоставляет ИТ-администраторам возможность легко управлять устройствами, обеспечивать защиту данных, а также контролировать доступ пользователей и соблюдение требований организации. Центр оповещений – это дополнительный инструмент с простым и понятным интерфейсом, который позволяет просматривать все оповещения о действиях в сервисах Google Workspace на одной странице.
Какие действия можно выполнять в Центре оповещений?
На странице сведений можно посмотреть информацию об оповещении, прочитать
справочные статьи о настройках, а также перейти к инструменту «Анализ
безопасности», если вы используете Google Workspace Enterprise. Подробнее…
Подробнее…
Зарегистрируйтесь уже сегодня — это легко
Вы можете обращаться за помощью к нашим специалистам службы поддержки по телефону, электронной почте и в чате в любое время суток.
Начать здесьКак настроить конверсии в Google Ads
Настройка конверсий в Google Ads
Для определения эффективности и окупаемости рекламных кампаний в Google Ads требуется настройка отслеживания конверсий. Только с ее помощью можно понять, куда уходит бюджет и сколько клиентов удается привлечь. В этой статье расскажем, как настроить отслеживание конверсий в Гугл Адвордс и использовать эти данные для оптимизации рекламы.
Поделиться
Для определения эффективности и окупаемости рекламных кампаний в Google Ads требуется настройка отслеживания конверсий. Только с ее помощью можно понять, куда уходит бюджет и сколько клиентов удается привлечь. В этой статье расскажем, как настроить отслеживание конверсий в Гугл Адвордс и использовать эти данные для оптимизации рекламы.
Только с ее помощью можно понять, куда уходит бюджет и сколько клиентов удается привлечь. В этой статье расскажем, как настроить отслеживание конверсий в Гугл Адвордс и использовать эти данные для оптимизации рекламы.
Что такое отслеживание конверсий?
Конверсиями называют любые полезные действия, которые совершает целевая аудитория рекламодателя.
Отслеживание конверсий — это бесплатный инструмент, который доступен всем пользователям Google Ads и помогает узнать, какие действия совершают пользователи после взаимодействия с объявлением. К примеру, так можно получить данные о покупкам товаров на сайте, подпискам на рассылку, звонкам и скачиваниям приложений.
Механизм отслеживания
Механизм отслеживания напрямую зависит от источника конверсии, однако общая схема работы выглядит так:
- В мобильное приложение или на сайт добавляется тег отслеживания или фрагмент специального кода.
- При переходе на сайт или другом целевом действии на устройстве пользователя создается временный cookie-файл.

- Файл позволяет зарегистрировать факт конверсии, если пользователь совершит нужное рекламодателю действие, например, приобретет товар.
Настройка отслеживания конверсий на уровне кампании
Настройка конверсии Google Ads проходит в несколько этапов и не требует специальных знаний — следуйте нашей инструкции и подсказкам в интерфейсе.
Создание конверсии
Чтобы настроить конверсии в Google Ads:
- Войдите в Google Ads;
- Перейдите в «Инструменты», вкладка «Конверсии»;
- Нажмите кнопку «+ Конверсии»;
- Выберите вариант размещения, на выбор: «Сайт», «Приложение», «Звонки», «Импорт» ;
- Заполните необходимые данные и нажмите «Готово».
Настройка отслеживания начинается с выбора типа конверсий
Настройки напрямую зависят от выбранного типа конверсий. Если речь о приложении, нужно прописать ценность каждой установки приложения, указать точное наименование программного продукта в Google Play и завершить установку. Для создания конверсий на сайте действует похожий алгоритм. Главное — правильно заполнить поля по подсказкам системы.
Для создания конверсий на сайте действует похожий алгоритм. Главное — правильно заполнить поля по подсказкам системы.
Важно проверить установленные параметры и выбрать подходящий метод отслеживания. После этого можно запросить инструкцию по размещению кода и сам код на e-mail.
Настройка и установка тега отслеживания
Тег отслеживания конверсий в Google-рекламе позволяет добавлять всех посетителей вашего ресурса в списки ремаркетинга и создает cookie-файлы, которые хранят информацию о посетителях с рекламных объявлений.
Помимо глобального тега, существует событийный тег, призванный регистрировать целевые действия. Он добавляется на страницы, на которых можно отследить события — например, заполнение формы. Глобальный тег связан со всеми конверсиями в аккаунте, а событийный — только с установленными событиями (или действиями).
Для самостоятельной установки перейдите в раздел «Глобальный тег», выберите подходящий вариант и следуйте предоставленным инструкциям.
Для создание конверсии выберите события, которые важно отслеживать
Установка с помощью GTM
Google Tag Manager (GTM) — система, которая позволяет обновлять части кода на сайте и устанавливать теги отслеживания. Чтобы настроить конверсии в Google Ads через GTM, скопируйте идентификатор и ярлык конверсии и добавьте эти данные в GTM по инструкции.
Импортирование целей из Google Analytics
В Google Analytics отслеживание осуществляется через «Цели». Они могут быть разными для порталов различного типа и назначения. К примеру, на коммерческих сайтах в качестве цели обычно устанавливается заявка на звонок, заполнение обратной формы или совершение покупки.
Можно назначить целью посещение определенной страницы на сайте. Если речь о покупке товара — это страница с благодарностью за совершение заказа. Чтобы создать такую цель, нужно зайти в настройки Google Analytics и прописать адрес целевой страницы.
Установка цели в Google Analytics
После этого укажите собственную цель, ее ценность и другие параметры.
Импортирование отслеживания конверсий из Google Analytics
Отчет по конверсиям
Чтобы узнать эффективность рекламных кампаний, важно анализировать отчеты по конверсиям. Делать это удобно в Google Analytics. Зайдите в установленные «Цели» и в списке параметров выберите пункт «Обзор».
Система автоматически выведет на экран необходимую информацию:
- количество достижений поставленных целей;
- ценность каждой цели;
- коэффициент конверсий.
На основе этих данных можно оптимизировать рекламные кампании и дорабатывать юзабилити сайта.
Уведомление посетителей сайта
Важный момент: по закону о персональных данных, владельцы сайтов обязаны предупреждать пользователей о том, что собирают информацию, и должны получить согласие на её использование. Не забудьте добавить необходимые уведомления.
Оглавление
Что ещё почитать
Как экономить до 20 часов в неделю на управлении рекламой: опыт диджитал-агентств
Читайте мини-исследование К50 и пользуйтесь находками коллег
С 1 августа прекращаем поддержку Google Ads
Статистику можно сохранить до 15 августа
15 универсальных правил для управления рекламой в Яндекс Директе и MyTarget
Упростите оптимизацию рекламы и экономьте время на анализ результатов. В статье собрали подборку правил, которые будут полезны в любом проекте
Отпустите действие | Консоль действий
Тестирование вашего действия с пользователями дает вам возможность получить предварительную обратную связь и исправить любые технические проблемы или проблемы с пользовательским интерфейсом, прежде чем вы начнете массово выпускать его.
Консоль Actions поддерживает среды выпуска, так что вы можете предоставить ограниченному набору пользователей доступ для тестирования нового Action или более новой версии вашего существующего Action перед его общедоступным развертыванием.
Жизненный цикл выпуска
На следующей диаграмме показаны потенциальные пути жизненного цикла Действия:
Рисунок 1. Жизненный цикл действия с средами выпуска.Консоль Actions поддерживает два типа сред предварительного выпуска:
Примечание: Вы можете иметь только одну «живую» альфа- или бета-версию вашего Action.Сравнение среды выпуска
В таблице ниже приведены различия между каналами развертывания.
| Симулятор | Альфа | Бета | Производство | |
|---|---|---|---|---|
| Целевая аудитория | Только разработчик | Ранние тестировщики в вашей команде, друзья и семья | Тестировщики, не входящие в вашу команду | Все пользователи Google Assistant |
| Требуется обзор Google | № | № | Да | Да |
| У кого есть доступ | Только разработчик | Определенный разработчиком список пользователей. Пользователи должны зарегистрироваться. Пользователи должны зарегистрироваться. | Определенный разработчиком список пользователей. Пользователи должны зарегистрироваться. | Общедоступно для всех пользователей Google Assistant |
| Максимальное количество пользователей | 1 | 20 | 200 | Н/Д |
| При наличии | Симулятор и все устройства Assistant | Все устройства Assistant | Все устройства Assistant | Все устройства Assistant |
| Построитель действий | Поддерживается | Поддерживается | Поддерживается | Да |
| Действия SDK | Поддерживается | Поддерживается | Поддерживается | Да |
| Диалогфлоу | Поддерживается | Поддерживается | Поддерживается | Да |
| Умный дом | Поддерживается (требуется привязка учетной записи) | Не поддерживается | Не поддерживается | Да |
| Шаблоны | Поддерживается | Не поддерживается | Не поддерживается | Да |
| Явный вызов | Поддерживается | Поддерживается | Поддерживается | Да |
| Неявный вызов | Поддерживается | Поддерживается | Поддерживается | Да |
| Привязка аккаунта | Поддерживается | Поддерживается | Поддерживается | Да |
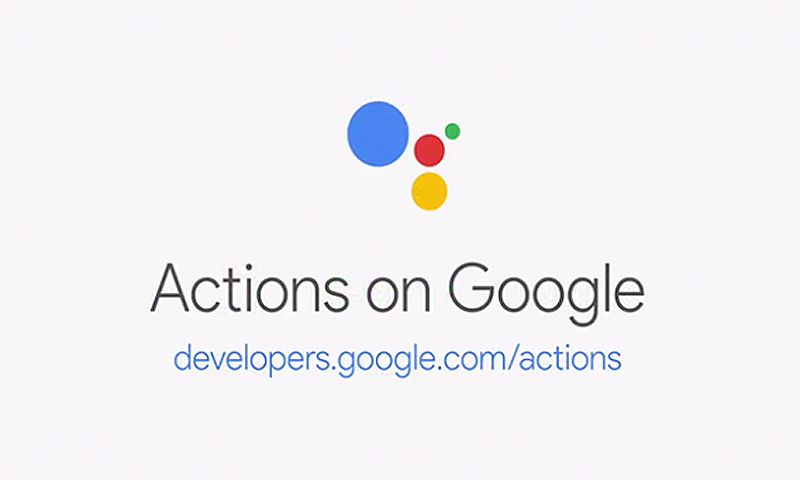 Чтобы узнать больше, см.
Отправьте свой проект.
Чтобы узнать больше, см.
Отправьте свой проект.Управление тестами для альфа- или бета-версии
Чтобы настроить тестирование для альфа- или бета-версии, выполните следующие действия:
- Нажмите либо Управление альфа-тестерами , либо Управление бета-тестерами .
Введите адреса электронной почты тестировщиков, разделенные запятыми. Вы можете указать до 20 тестировщиков для альфа-тестирования и до 200 тестировщиков для бета-тестирования.
Примечание. Тестировщики должны иметь учетную запись Google (@gmail.com) или Google Workspace. Вы не можете назначить нескольких пользователей с помощью псевдонима электронной почты группы Google.Скопируйте ссылку для подписки , чтобы поделиться с тестировщиками.
Щелкните Сохранить .
Вы должны отправить электронное письмо с приглашением своим тестировщикам со ссылкой на альфа- или бета-версию вашего действия (ссылка для подписки). Дополнительные сведения см. в статье Получение отзывов.
Дополнительные сведения см. в статье Получение отзывов.
Ссылка для подписки
Ссылка для подписки представляет вашу страницу каталога действий и никогда не меняется. Ссылка указывает тестерам на страницу вашего каталога и видит карточку подписки для подходящей среды. Если вы указали одних и тех же тестировщиков для альфа- и бета-версий, они имеют право на оба варианта и сначала увидят карточку отказа для альфа-версии.
Реализовать выполнение для альфа- или бета-версии
Информация о канале выпуска не включена в HTTP-запрос от Assistant к вашему выполнению. Чтобы управлять каналами выпуска в вашем выполнении, вы должны указать разные URL-адреса выполнения (например, один URL-адрес выполнения для бета-версии и другой URL-адрес для рабочей версии вашего действия).
Получить отзыв
После того, как ваше действие будет выпущено в канал альфа- или бета-версии, вы должны пригласить своих тестировщиков, поделившись своей ссылкой для подписки (которая совпадает со списком вашего каталога Assistant).
Обязательно сообщите тестировщикам, что они должны:
- Загрузить приложение Google Assistant на свои мобильные устройства, чтобы для проведения альфа- или бета-тестирования.
- Войдите в приложение Google Assistant, используя ту же учетную запись, которую вы назначается альфа- или бета-тестером.
После развертывания действия всем новым тестировщикам необходимо подождать не менее 3 часов. прежде чем они смогут получить доступ к действию с помощью ссылки для подписки.
Когда пользователи нажимают на эту ссылку, они перенаправляются к соответствующему действию страница каталога. Они должны нажать на я в кнопка внизу Страница каталога Action, чтобы впервые зарегистрироваться в качестве тестировщика.
После того, как тестер подтвердит свое согласие на своем телефоне, ваше действие будет немедленно доступно
на всех своих устройствах. Тестировщики увидят ваше действие в разделе Мои приложения приложения Google Assistant, помеченного одним из следующих режимов: Alpha , Beta ,
или Без тестирования . Вариант Без тестирования будет обслуживать пользователей производственной версии.
вашего Действия, если оно доступно. Если нет рабочей версии, пользователи не будут
подавать с чем угодно.
Вариант Без тестирования будет обслуживать пользователей производственной версии.
вашего Действия, если оно доступно. Если нет рабочей версии, пользователи не будут
подавать с чем угодно.
Передовой опыт
- Убедитесь, что пользователи могут присоединиться к тестам. Ваши тестировщики должны иметь Учетная запись Google (@gmail.com) или учетная запись G Suite, чтобы присоединиться к тесту.
- Выберите подходящий тип тестирования. Группа альфа-тестирования должна быть
small и протестируйте наименее стабильные экспериментальные версии ваших действий (например,
как внутри вашей компании или команды).
 Используйте бета-тестирование с большей группой, чтобы
протестируйте стабильные версии ваших действий, которые скоро будут выпущены.
Используйте бета-тестирование с большей группой, чтобы
протестируйте стабильные версии ваших действий, которые скоро будут выпущены. - Предоставьте тестировщикам канал для отправки вам отзывов. Альфа- и бета-каналы доступны только вашим тестировщикам. Не забудьте предложить им возможность предоставить отзыв по электронной почте, через веб-сайт, на форуме сообщений или через другой подходящий механизм.
- Запуск параллельных тестов одного и того же действия. Вы можете запускать альфа- и бета-тесты одновременно.
Известные проблемы
- Каталог Assistant для Интернета не поддерживается для подписки на альфа- или бета-версию. Убедитесь, что ваши тестировщики переходят по ссылке на своих мобильных устройствах (Android или iOS).
- Изменения вступят в силу через несколько часов. Пожалуйста, подождите до соответствующего
период времени, прежде чем делиться ссылкой на подписку со своими пользователями.

Создайте новую альфа- или бета-версию
Чтобы развернуть действие в канале альфа- или бета-версии, выполните следующие действия:
- В консоли Actions выберите Deploy > Release .
Щелкните Запустить новую версию .
Выберите Alpha или Beta и нажмите Submit .
При появлении запроса укажите, что вы выполнили необходимые шаги в Контрольный список требований проверки действий .
Если применимо к вашему проекту, выберите языки для выпуска.
Нажмите Отправить .
После отправки альфа- или бета-версии она появляется в разделе Управление выпусками .
Примечание: После развертывания ваша версия будет находиться в состоянии Развертывание до 3 часов, прежде чем она станет доступна вашим пользователям. После завершения развертывания другие действующие версии в этой среде выпуска удаляются. Примечание: Если вы являетесь разработчиком проекта, тестовая версия включена на вашем устройстве по умолчанию. Если вы хотите получить доступ к альфа- и бета-версиям, отключите параметр «Тестирование на устройстве» в симуляторе консоли действий.
После завершения развертывания другие действующие версии в этой среде выпуска удаляются. Примечание: Если вы являетесь разработчиком проекта, тестовая версия включена на вашем устройстве по умолчанию. Если вы хотите получить доступ к альфа- и бета-версиям, отключите параметр «Тестирование на устройстве» в симуляторе консоли действий.Обновите существующую версию с альфа- или бета-версии до рабочей версии
Производственные версии могут представлять собой полное развертывание для всех пользователей Google Assistant или поэтапное развертывание для определенных регионов или определенного процента пользователей. Поэтапные развертывания помогают проверить стабильность вашего проекта Action. Лучше выпускать для небольшой группы пользователей и постепенно увеличивать, пока вы не достигнете 100% пользователей. Это позволяет устранять ошибки перед развертыванием для всей пользовательской базы.
Поэтапное развертывание
Поэтапное развертывание позволяет разработчикам управлять своими производственными выпусками путем запуска для подмножества пользователей и постепенного расширения для всех пользователей. Вы можете постепенно увеличивать регионы или процент пользователей в развертывании.
Примечание: Вы не можете выбрать процент пользователей в пределах выбранного региона. Вы не можете переключаться между промежуточными типами ( расположение или процент пользователей ) при обновлении текущей версии. Вы должны отменить выпуск и запустить новый, если хотите изменить тип подготовки. В поэтапном выпуске может быть активна только одна версия.
Вы должны отменить выпуск и запустить новый, если хотите изменить тип подготовки. В поэтапном выпуске может быть активна только одна версия.Чтобы развернуть действие как поэтапное развертывание, выполните следующие действия:
- Под Управление выпусками выберите версию, которую необходимо обновить до промышленного развертывания.
- Щелкните Управление развертываниями .
- Выберите Развертывание в рабочей среде .
- Выберите Поэтапное развертывание .
- Нажмите Выберите тип развертывания .
Выбрать Заданные местоположения или Процент пользователей . Дополнительные сведения об этом выборе см. в разделе Развертывание по указанным местоположениям или Развертывание по проценту пользовательской базы.
Нажмите Отправить .
Чтобы перейти к этапу развертывания, см. раздел Переход к этапу развертывания выпуска.
раздел Переход к этапу развертывания выпуска.
Полное развертывание
При выборе этого параметра ваш проект Action будет доступен всем пользователям во всех целевых странах.
Чтобы развернуть действие как полное развертывание, выполните следующие действия:
- В разделе Управление выпусками выберите версию для обновления до производственного развертывания.
Щелкните Управление развертываниями .
Выберите Развернуть в рабочей среде .
Выберите Полное развертывание .
Нажмите Отправить .
Создание новой производственной версии без альфа- или бета-тестирования
Производственные версии могут быть развернуты для всех пользователей Google Assistant или поэтапно для определенных регионов или определенного процента пользователей. Поэтапные развертывания помогают проверить стабильность вашего проекта Action. Лучше выпускать для небольшой группы пользователей и постепенно увеличивать, пока вы не достигнете 100% пользователей. Это позволяет устранять ошибки перед развертыванием для всей пользовательской базы.
Поэтапные развертывания помогают проверить стабильность вашего проекта Action. Лучше выпускать для небольшой группы пользователей и постепенно увеличивать, пока вы не достигнете 100% пользователей. Это позволяет устранять ошибки перед развертыванием для всей пользовательской базы.
Поэтапное развертывание
Поэтапное развертывание позволяет разработчикам управлять своими производственными выпусками путем запуска для подмножества пользователей и постепенного расширения для всех пользователей.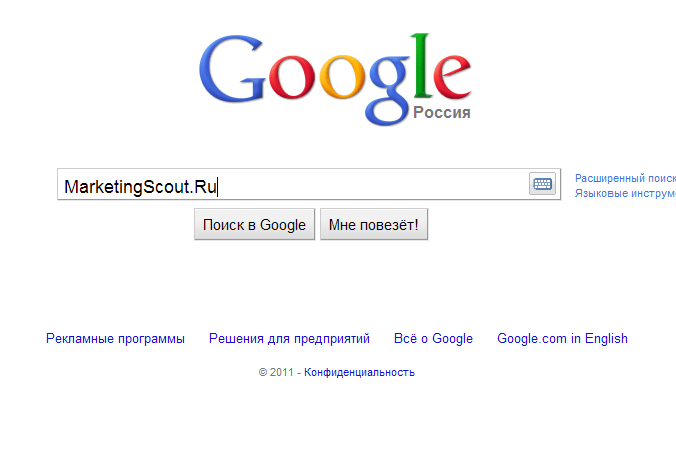 Вы можете постепенно увеличивать регионы или процент пользователей в развертывании.
Вы можете постепенно увеличивать регионы или процент пользователей в развертывании.
Чтобы развернуть действие как поэтапное развертывание, выполните следующие действия:
- В консоли действий нажмите Развертывание > Выпуск .
Щелкните Запустить новую версию .
Выберите Производство .
При появлении запроса укажите, что вы выполнили необходимые шаги в контрольном списке требований проверки действий .
Если применимо к вашему проекту, выберите языки для выпуска.

Выберите Поэтапное развертывание .
Нажмите Выберите тип развертывания .
Выбрать Заданные местоположения или Процент пользователей . Дополнительные сведения об этом выборе см. в разделе Развертывание по указанным местоположениям или Развертывание по проценту пользовательской базы.
Нажмите Отправить .
Развертывание по указанным местоположениям
При выборе этого параметра ваш проект Action будет выпущен для выбранных вами стран или регионов.
Чтобы развернуть действие по местоположению, выполните следующие действия:
- Нажмите Выберите страны или регионы и установите флажки для регионов, на которые будет нацелена ваша версия.
Нажмите Отправить .
Примечание. Разрешены только регионы, выбранные вами в геотаргетинге.
Разрешены только регионы, выбранные вами в геотаргетинге.
Внедрение в процентах от пользовательской базы
Этот параметр высвобождает действие для определенного процента случайно выбранных пользователей.
Чтобы развернуть действие для определенного процента пользователей, выполните следующие действия:
- Нажмите Процент пользователей .
Выберите процент пользователей, которым вы хотите предоставить действие.
Нажмите Отправить .
Примечание: Вы можете отменить этот тип выпуска, установив процент на 0%.
Полное развертывание
При выборе этого параметра ваш проект Action будет доступен всем пользователям во всех целевых странах.
Чтобы развернуть действие как полное развертывание, выполните следующие действия:
- В консоли действий щелкните Развернуть > Выпустить .

Щелкните Запустить новую версию .
Выберите Производство .
При появлении запроса укажите, что вы выполнили необходимые шаги в контрольном списке требований проверки действий .
Если применимо к вашему проекту, выберите языки для выпуска.
Выберите Полное развертывание .
Нажмите Отправить .
После отправки рабочей версии она появляется в разделе Управление выпусками .
Примечание: После развертывания ваша версия будет находиться в состоянии Развертывание до 3 часов, прежде чем станет доступной для ваших пользователей. После завершения развертывания другие действующие версии в этой среде выпуска будут автоматически отменены.Изменить или отменить развертывание выпуска
После того как вы отправили свое действие в канал выпуска, вы все еще можете вносить изменения. Вы можете протестировать текущую версию, отозвать версию из проверки, просмотреть сведения о выпуске, управлять развертыванием, отменять развертывание и обновлять этапы развертывания. Здесь также можно просмотреть сведения о прошлых выпусках.
Вы можете протестировать текущую версию, отозвать версию из проверки, просмотреть сведения о выпуске, управлять развертыванием, отменять развертывание и обновлять этапы развертывания. Здесь также можно просмотреть сведения о прошлых выпусках.
Просмотр и редактирование выпуска
Чтобы просмотреть сведения о выпуске или внести изменения в выпуск действия, выполните следующие действия:
- В разделе Управление выпусками выберите версию под номером 9.0014 Название выпуска .
- Выберите Изменить развертывание , Управление развертыванием или Подробнее .
Переход к этапу развертывания выпуска
Чтобы перейти к этапу развертывания вашего действия, выполните следующие действия:
- В разделе Управление выпусками выберите версию для обновления.

- Нажмите кнопку Редактировать свиток .
- Внесите изменения в развертывание. Например, вы можете увеличить количество пользователей с 5% до 20%.
- Нажмите Отправить .
Отменить развертывание из рабочей среды
- Если вам необходимо перевести поэтапное развертывание в автономный режим, щелкните Изменить развертывание в разделе Управление выпусками . Вы можете либо очистить все регионы, либо выбрать 0%, в зависимости от того, происходит ли развертывание по местоположению или проценту от пользовательской базы.
- Чтобы отменить развертывание действия, которое полностью развернуто (100% пользовательской базы), нажмите кнопку Управление развертываниями под Управляйте выпусками и выберите Undeploy from Production .
Создайте свое первое действие Google в течение дня | Свати Раджвал | Geek Culture
Изображение Бенса Бороса из Unsplash Как инженеру-программисту, мне нравится разрабатывать новые вещи, и начать разработку Google Action всегда было в моем списке дел. В этом блоге я представляю вам очень простой и приятный способ создания вашего первого действия Google.
В этом блоге я представляю вам очень простой и приятный способ создания вашего первого действия Google.
Google Assistant — это виртуальный помощник на базе искусственного интеллекта, разработанный Google, который в основном доступен на мобильных устройствах и устройствах умного дома. Создание Google Actions позволяет разрабатывать и распространять ваши функции и интегрируйте их с мощью и охватом Google Assistant. Давайте начнем с вашего первого действия сегодня.
Предпосылки
Для разработки действия как такового требований нет. Разработанное действие можно протестировать на любом из устройств с поддержкой Google Assistant, например, на мобильном телефоне, в Google Home или даже на самой странице консоли Action!
Создание проекта Google Action в консоли
- Перейдите в Google Action Console и войдите в систему, используя идентификатор электронной почты, который вы хотите использовать для разработки и тестирования на всех устройствах с поддержкой помощника.

- Нажмите на опцию «новый проект». Постарайтесь дать вашему проекту хорошее название, которое будет отражать то, что вы будете делать.
- Далее вам будет предложено ввести тип действия, которое вы хотите построить. Как новичок, я рекомендую вам выбрать «Пользовательский» -> «Пустой проект». Это позволит вам создать что-то по вашему выбору с нуля. Хотя вы можете выбрать и другие варианты, состоящие из стартовых проектов.
- Нажмите «Начать строительство» и вуаля! Вы только что создали свой первый проект Google Action Console.
Вызов
В вашем действии должно быть указано, как будет вызываться задача. Например, Окей, Google, поговори с <отображаемое имя>» . См. GIF 1 ниже, чтобы понять, как дать вызов вашему действию.
GIF 1: добавление «уникального» отображаемого имени к проектуОсновной вызов
Чтобы упростить первое действие, предположим, что вы просто хотите, чтобы действие приветствовало вас, когда вы его вызываете. Это единственный необходимый вызов для вашего проекта Actions. Пользователи произносят фразу, похожую на «О’кей, Google, поговори с <отображаемое имя>» , чтобы соответствовать этому намерению, которое вы обычно обрабатываете, приветствуя пользователя приветственным сообщением.
Это единственный необходимый вызов для вашего проекта Actions. Пользователи произносят фразу, похожую на «О’кей, Google, поговори с <отображаемое имя>» , чтобы соответствовать этому намерению, которое вы обычно обрабатываете, приветствуя пользователя приветственным сообщением.
В приведенном ниже GIF-файле показано, как создать вызов-приветствие.
GIF 2: Написание основного вызоваТестирование действия
Это, пожалуй, самая важная часть всего этого. Раньше я проверял свое действие каждый раз, когда нажимал кнопку сохранения. Вы должны убедиться, что внесенные вами изменения отражаются или нет. Чтобы проверить, см. GIF ниже.
GIF 3: Тестирование действия Google на консоли.Только посмотрите, как легко проверить свои действия. Вы также можете использовать свой мобильный телефон с включенным Google Assistant. Убедитесь, что вы входите в свой мобильный помощник с тем же идентификатором электронной почты, который используется для проекта.
Выпуск действия
Когда вы будете готовы выпустить действие, просто выполните следующие действия:
- Перейдите на вкладку « Развертывание ».

- Введите необходимые данные, такие как описание, изображения, контактные данные, конфиденциальность и согласие, фразы вызова.
- Продолжая добавлять изображения, обратите внимание, что в левой части экрана вы сможете увидеть, как будет выглядеть ваша страница действий. Моя выглядела примерно как фигура.
- После заполнения всех необходимых данных перейдите к опции « Release » на левой боковой панели.
- Нажмите «Начать новую версию» . Вам будет предложено выбрать тип выпуска. Действия Google можно тестировать на разных этапах, а именно: Alpha , Beta 9.0255 и Производство . Если вы создали действие только для того, чтобы понять, как оно работает, вы можете пропустить альфа- и бета-версию. Тем не менее, вы можете попытаться добавить свою семью или друзей в качестве альфа-тестеров, чтобы они могли использовать его в течение некоторого времени для поиска потенциальных ошибок, прежде чем выпустить его для остального мира.

- Допустим, вы выбрали « Производство » в качестве канала выпуска. Будет представлен контрольный список. Я настоятельно рекомендую вам проверить его, чтобы убедиться, что ваши действия не нарушают какие-либо правила действий в Google.
- Наконец, нажмите кнопку «Отправить», и вы только что отправили свое первое действие Google на утверждение! Здоровья тебе, хорошая работа.
Что дальше?
Вы получите подтверждение по электронной почте, как только отправите действие на проверку. Если ваше действие довольно простое и не очень сложное, его рассмотрение не должно занять более 3 дней. Не переживайте, если ваше действие не одобрят с первого раза. Это случилось и со мной.
Что мне лично понравилось в процессе проверки действий Google, так это то, что рецензенты действий предоставят вам подробное описание того, почему действие не было одобрено. Они не оставляют никакой путаницы, и вы можете легко отследить проблемы, исправить их и повторно отправить действие на рассмотрение.
Предупреждения
- Консоль Google Action продолжает обновляться. Таким образом, содержимое этого блога может не совпадать с порталом при создании действия. Не волнуйтесь, они не вносят очень серьезных изменений.
- Всегда обязательно отправляйте файл политики в формате pdf или doc, который настроен как «видимый всем». Ваше действие будет отклонено, если пользователи не смогут увидеть ваш документ политики конфиденциальности
- . Кроме того, в документе должно быть указано, как вы собираете или храните пользовательские данные. Если нет, просто упомяните то же самое. Убедитесь, что документ о конфиденциальности максимально прозрачен.
- , любезно предоставьте образцы фраз для вызова, используя ключевые слова, такие как: « Поговорите с <Дисплей Имя>», « Talk с <Дисбранка Имя> ». Или 55555511. или 555555511. или 555555511. или 5555514.
 Спросите <отображаемое имя>». Образец вызова должен быть правильно структурирован.
Спросите <отображаемое имя>». Образец вызова должен быть правильно структурирован. - Убедитесь, что действие не воспроизводит постоянно непотоковые мультимедиа или не считывает текст пользователю дольше 240 секунд без использования ответа мультимедиа.
Заключение
В этом блоге мы узнали, как создать очень простой Google Action. Мы также подробно рассказали о процессе тестирования, выпуска и проверки экшена. Если вы хотите увидеть мое действие в action , перейдите на свое устройство с поддержкой Google Assistant и просто скажите « Окей, Google, поговори с Tales of Kashua ». Итак, приступайте к созданию действий сегодня и сделайте , поделитесь ссылкой на свое действие в разделе комментариев. Я буду более чем счастлив увидеть это .
Рисунок 2. Моя первая опубликованная акция Google «Tales of Kashua». Он заядлый писатель, и « Tales of Kashua » — это продукт его воображения и личного опыта, записанный в серию прекрасных историй.



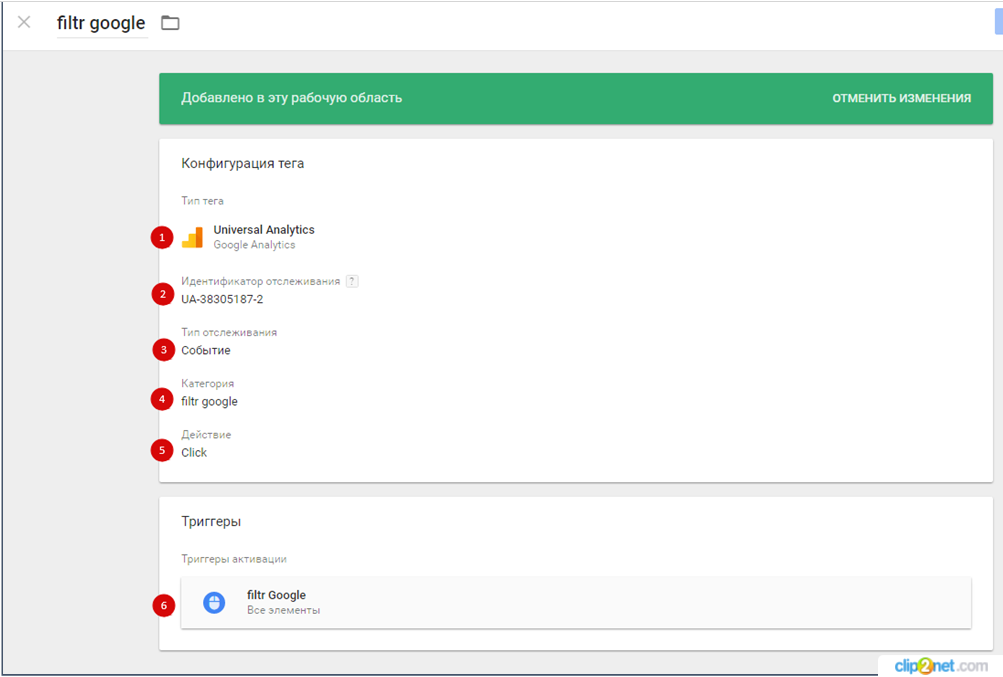 Используйте бета-тестирование с большей группой, чтобы
протестируйте стабильные версии ваших действий, которые скоро будут выпущены.
Используйте бета-тестирование с большей группой, чтобы
протестируйте стабильные версии ваших действий, которые скоро будут выпущены.

 Разрешены только регионы, выбранные вами в геотаргетинге.
Разрешены только регионы, выбранные вами в геотаргетинге.


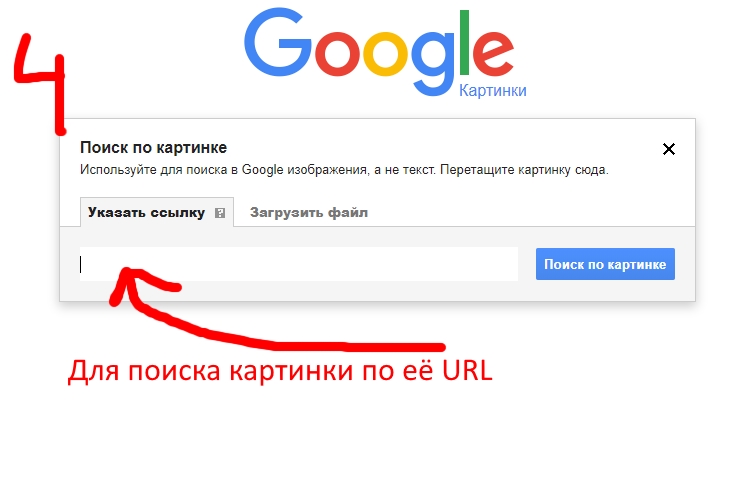
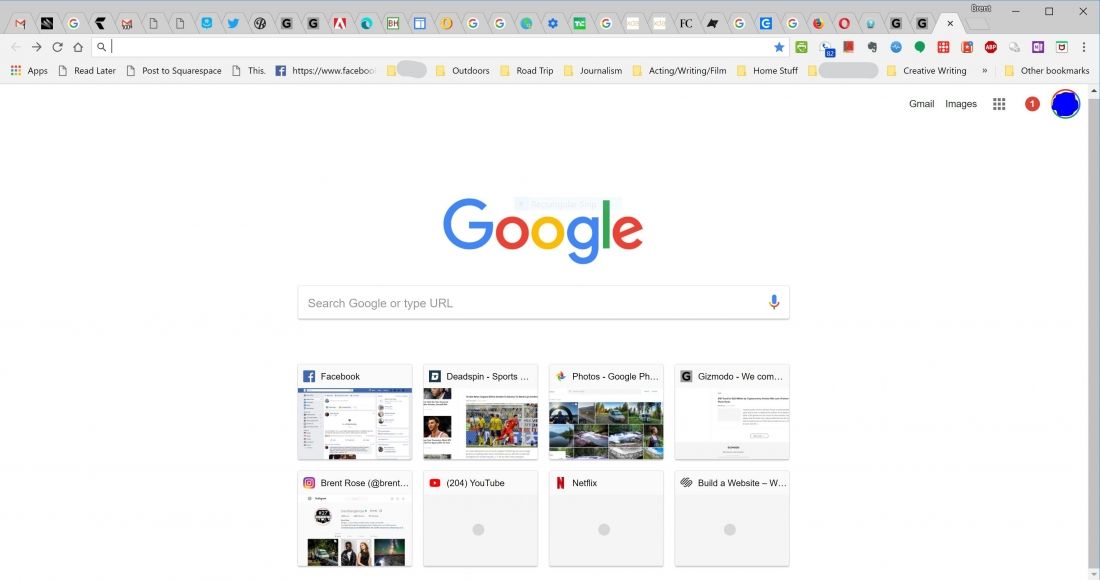
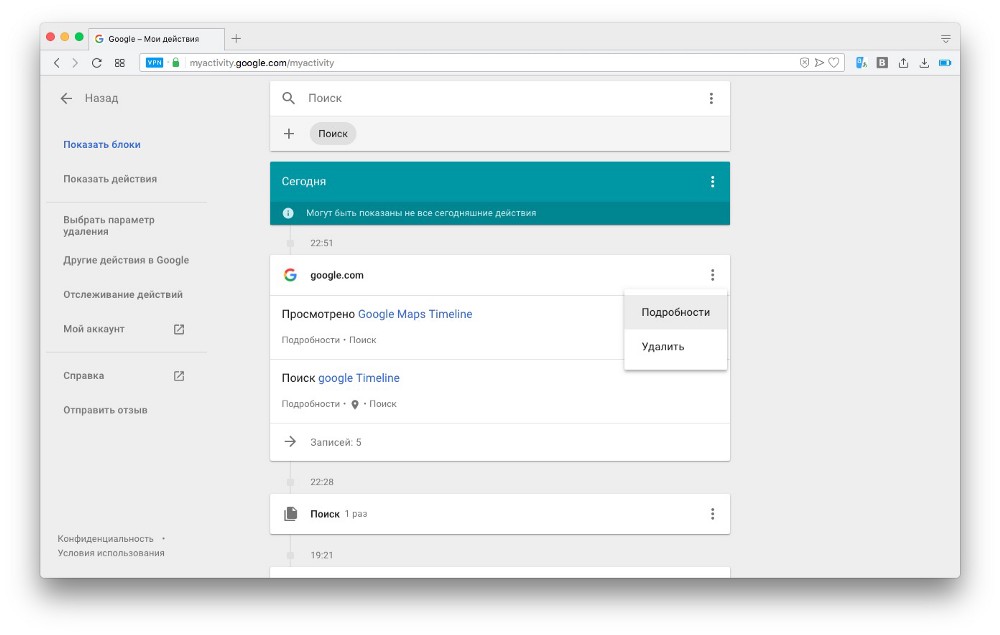
 Спросите <отображаемое имя>». Образец вызова должен быть правильно структурирован.
Спросите <отображаемое имя>». Образец вызова должен быть правильно структурирован.