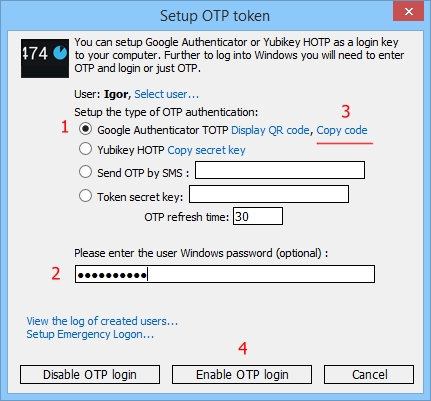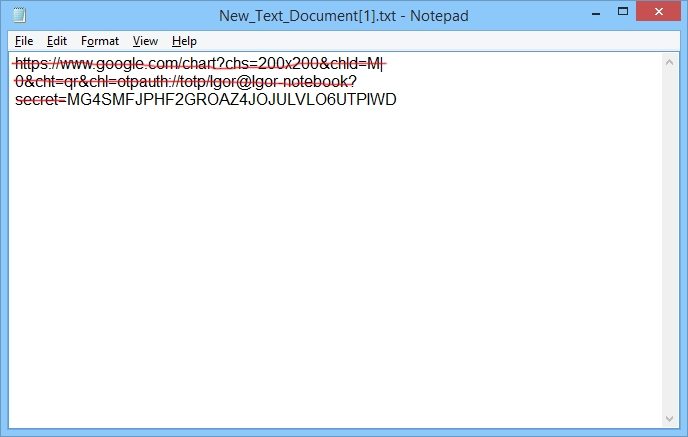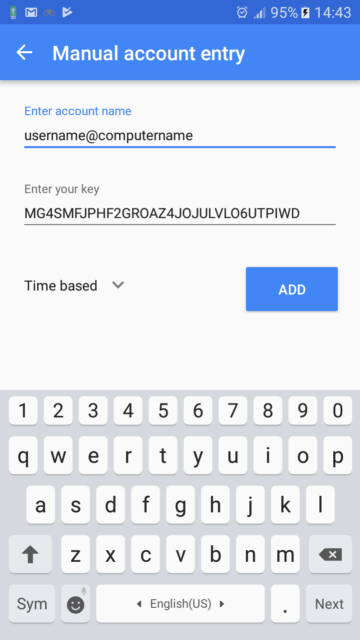Google Authenticator для компьютера – как установить [2019]
 Виталий Солодкий 10.04.2019 0
Виталий Солодкий 10.04.2019 0 Загрузка…
Загрузка…Приложение для смартфонов Google Authenticator существенно повышает сохранность персональных данных пользователя, предотвращая несанкционированный доступ к учетным записям на различных ресурсах. Несмотря на то, что инструмент разрабатывался исключительно для пользователей мобильных устройств, применить его можно и на компьютере. В данном материале предоставим подробную инструкцию, как произвести установку и восстановить Гугл Аутентификатор, в случае переустановки ОС или браузера.
Что такое Google Authenticator
Инструмент создан в виде приложения для операционной системы Андроид и iOS, которое может быть использовано для усиления безопасности учетных записей пользователя. С его помощью создается дополнительный этап проверки прав на вход в профиль. Используя расширение для браузера Chrome, есть возможность воспользоваться функциями системы и на компьютере. Это позволит защитить страницу в социальной сети или аккаунт облачного сервиса.
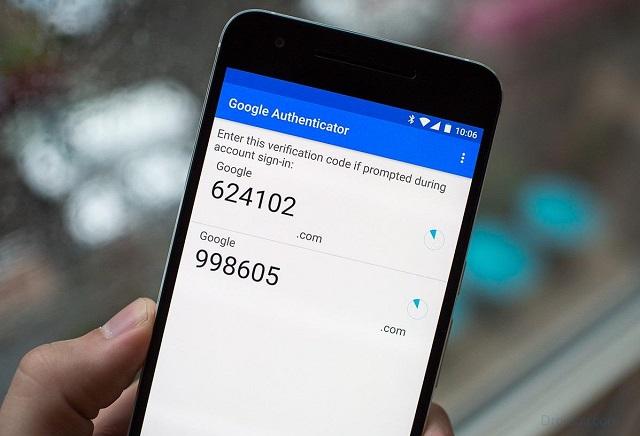
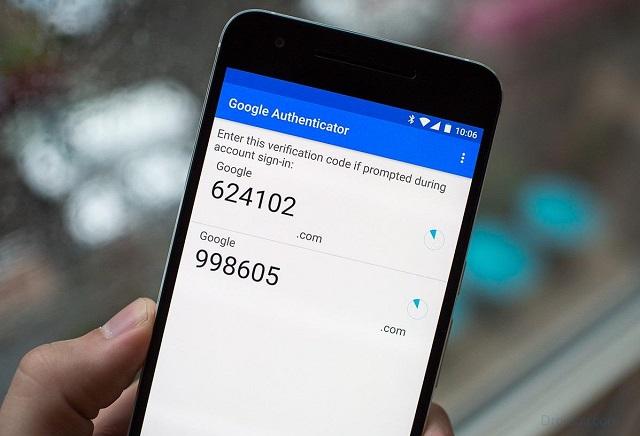
В упрощенном виде система работает следующим образом: при вводе логина и пароля от аккаунта, сервис отсылает проверочный код на телефон. Пользователь должен просмотреть поступившее сообщение и ввести цифры на странице. Так он подтвердит свою личность и право на доступ к учетной записи. В итоге мошенники, даже заполучив логин и пароль, не смогут проникнуть на страницу, поскольку не имеют доступа к мобильному устройству.
Преимущества Google Authenticator
Положительные стороны использования Аутентификатора Google на компьютере сложно переоценить:
- работая за настольным ПК, нет необходимости искать телефон, когда требуется войти на сайт, где в настройках профиля активирована двухфакторная аутентификация;
- возможность повышения уровня безопасности в интернете для пользователей мобильных устройств под управлением Windows Phone;
- простота в переключении между несколькими учетными записями;
- полное исключение взлома профилей.
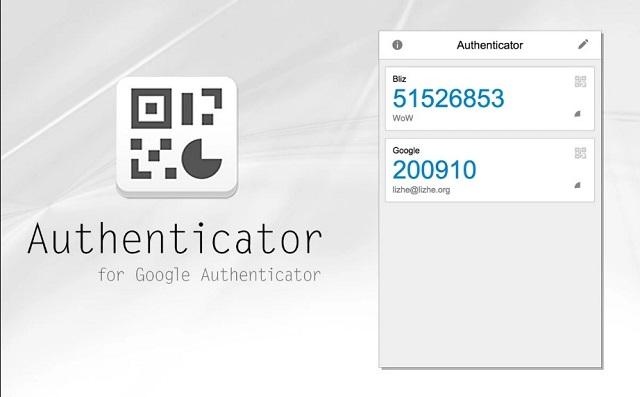
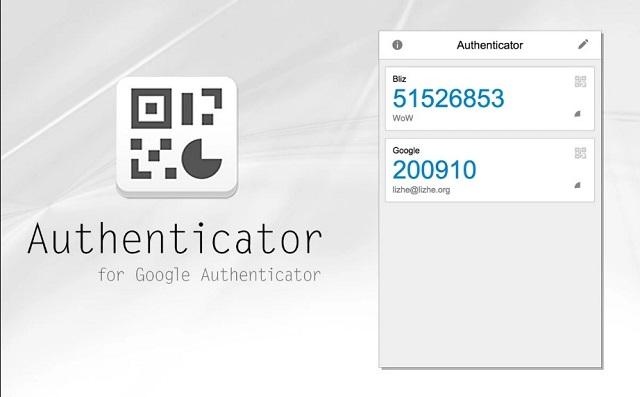
Для смартфонов на базе Android или iOS потребуется установить соответствующее приложение из официального магазина. На компьютере эту функцию выполняет браузерное расширение, инструкция по установке и настройке которого будет дана ниже.
Google Authenticator для компьютера

 Загрузка …
Загрузка …Для применения приложения на ПК можно воспользоваться эмулятором ОС Андроид, однако такой способ потребует больше навыков и не удобен в дальнейшей эксплуатации. Оптимальным вариантом станет использование расширения для браузера Chrome. Рассмотрим его установку:


Будет полезным
Многие пользователи задаются вопросом, как восстановить Google Authenticator после переустановки ОС или браузера. Простейшим решением является использование аккаунта Гугл при работе с Chrome. Все данные будут синхронизированы с сервером и при следующем входе они автоматически загрузятся в систему – повторять действия по установке дополнения не потребуется.
Следующим этапом является активация двухфакторной авторизации на выбранном сайте. Инструкция по использованию расширения:
Система сайта сообщит об успешной активации дополнительной защиты. При следующем входе, когда после ввода логина и пароля будет запрошен код подтверждения, потребуется лишь открыть расширение и скопировать его в буфер.
Восстановление работы дополнения
Выполнив привязку двухфакторной аутентификации к расширению, важно сохранить к нему доступ при любых обстоятельствах. Разберемся подробнее, как восстановить аккаунты, связанные с Google Authenticator:
- Кликнуть левой кнопкой по иконке дополнения.
- Нажать на значок шестеренки, расположенный слева.
- В меню перейти в раздел «Экспортировать/Импортировать».
- Кликнуть по кнопке «Скачать резервную копию».
- Выбрать место для сохранения текстового документа. Для большей безопасности этот файл можно синхронизировать с облаком.
- При потере доступа к данным расширения, после переустановки ОС или браузера, потребуется повторить описанный процесс, только выбрать опцию «Импорт из резервной копии».
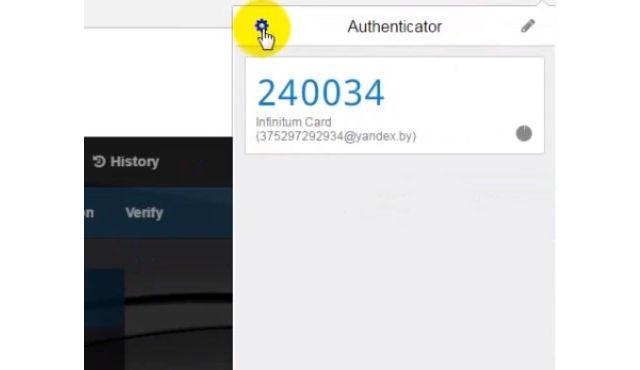
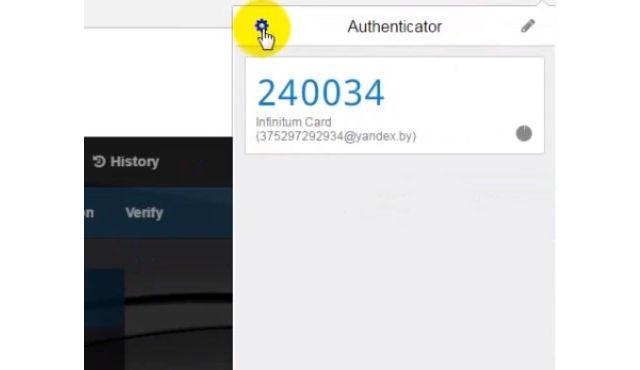
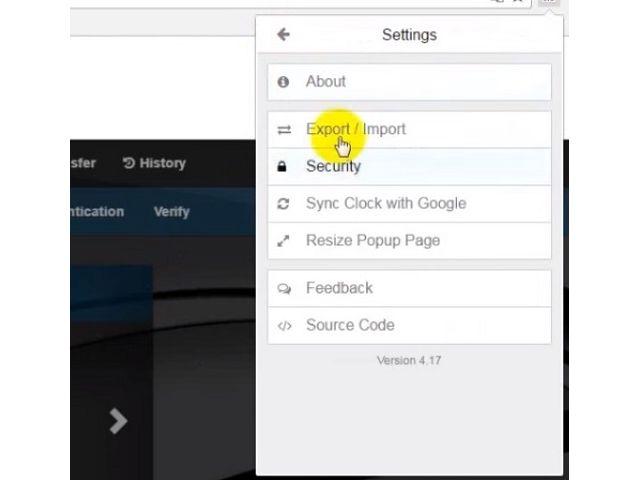
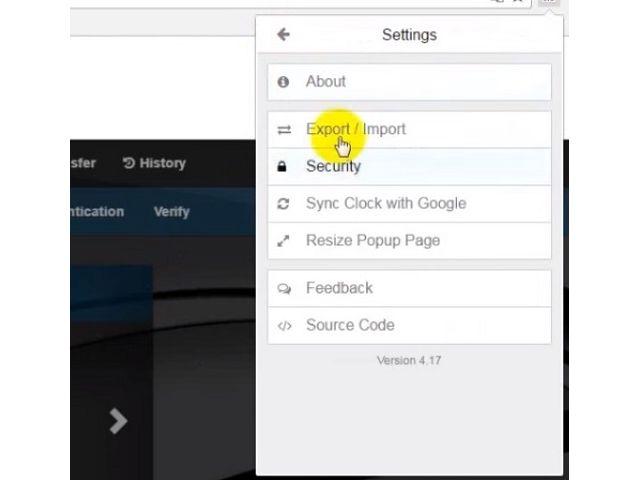
Позаботиться о будущем восстановлении аккаунтов следует сразу после установки расширения. Без сохраненного шифра сделать это будет крайне проблематично. Также следует выбрать место хранения данных расширения: локальный накопитель или облачное хранилище. Не лишним будет посетить раздел «Настройки безопасности» и ввести пароль. Комбинацию нужно хорошо запомнить или записать – системы восстановления пароля не предусмотрено.
Как видите, выполнить установку и настройку Аутентификатора Google на компьютере достаточно просто. При этом будет существенно усилена безопасность данных, хранящихся в учетных записях различных сайтов. Сразу после инсталляции расширения следует позаботиться о методах восстановления доступа к нему, в случае переустановки Windows или Chrome.
 Виталий Солодкий
Виталий СолодкийКак установить google authenticator на компьютер ~ Страницы Интернета
Двухфакторная аутентификация — это дополнительный способ защиты вашего аккаунта, например, электронной почты, критовалютного кошелька, криптовалютной бирже или иного сервиса, который поддерживает двухфакторную аутентификацию. Она часто называется в сокращенном виде -2FA (Two-Factor Authentication). Теперь, после установки 2FA, при входе в аккаунт, помимо ввода логина и пароля появляется поле для ввода секретного одноразового кода (меняется каждые 30 секунд), который приходит на ваш телефон. Как установить такую дополнительную защиту на телефон подробно описано в статье Двухфакторная аутентификация: зачем нужна и как настроить. Но если у вас имеются какие-то проблемы с телефоном или по каким-то иным причинам, то такую дополнительную защиту можно реализовать и на компьютере. Для реализации дополнительного уровня защиты аккаунта будем использовать программу Google authenticator.
Как установить google authenticator на компьютер
Для работы нам потребуется браузер Google Chrome. Имеется плагин на этот браузер google authenticator, который и установим. В правом верхнем углу Хрома нажимаем на иконку настроек.Далее выбираем «Дополнительные настройки» и «Расширения». На открывшейся странице идём в самый низ и кликаем по ссылке «Ещё расширения».Открывается интернет -магазин Chrome. Слева вверху в поле поиска вписываем «authenticator»
Делаем поиск и находим Authenticator. Справа нажимаем на кнопку «+Установить» и устанавливаем как обычное расширение Хрома. (На рисунке вместо кнопки установки нарисована кнопка «Оценить» т.к. у меня оно установлено, а у вас будет кнопка «+Установить»). После установки в правом верхнем углу браузера появится иконка этого расширения.Пока остановимся и рассмотрим общий принцип включения двухфакторной авторизации (относиться к любым сервисам). Заходим на нужный нам сервис и первое, что мы делаем
- Включение двухфакторной аутентификации
Реализация включения на разных сервисах разная (но смысл один), например, на криптовалютной бирже Exmo это выглядит так.В личном кабинете в настройках выбираем «Защита Google Authenticator, SMS». Жмём кнопку «google authenticator» и генерируем секретный код. В результате имеем буквенный код и соответствующий ему QR-код.
А вот как выглядит включение двухфакторной авторизации в криптовалютном кошельке blockchain.
Нужно зайти в центр безопасности и активировать 2-х шаговую верификацию.
Итак, мы видим QR- код. Т.о. любой сервис при настройке 2FA выдает QR-код, который сканируем google authenticator.
ВНИМАНИЕ!!!
QR- код обязательно сфотографируйте и файл сохраните в надежном месте!!!
Имея QR- код ВЫ ВСЕГДА СМОЖЕТЕ ВОССТАНОВИТЬ ДВУХФАКТОРНУЮ АУТЕНТИФИКАЦИЮ!
Представим, что что-то случилось с компьютером. Не можете войти в Хром, отключился google authenticator, в общем не можете получить одноразовый пароль. И всё. Если, например 2FA включена на кошельке blockchain, то вы БЕЗВОЗВРАТНО ПОТЕРЯЕТЕ ВСЕ СРЕДСТВА!
Не считайте себя особо умным и игнорируйте копирование QR-кода. Кучи форумов по крипте кишат людьми, которые утратили доступ к 2FA («загнулся» комп, кто делал 2FA на мобильник, его просто потеряли и т.д). А если у вас есть фото QR-кода, то вы запросто можете его просканировать google authenticator хоть на телефоне, хоть на компьютере.
2. Сканирование QR-кода
Рассмотрим на примере биржи yobit.net. В браузере Chrome нажимаем на иконку установленного расширения. Открывается окно в котором нажимаем на символ карандаша.Открывается окно
Нажимаем на «+».
Выбираем «Scan QR Code » (Сканирование QR- кода). Manual Entry -ручной ввод буквенного кода, если сервис его выдал. Например, биржа Exmo его выдает, а кошелек blockchain — нет.
Заходим на страницу, где показан QR- код биржи yobit и сканируем его. Обведите мышкой QR-код.
После сканирования (программа считала штрихкод), появится одноразовый код.Его вставляем (см. картинку выше) в поле «Аутентификационный код 2fa» и жмём кнопку «Включить». Теперь, перед каждым входом на биржу будет появляться поле для ввода ключа. А сам ключ будем брать в приложении, вот здесь.
А этот код меняется несколько раз в минуту.
Google Authenticator можно установить и на свой ПК
Google Authenticator — гарантирует защиту вашего аккаунта почти на 100%.
Но установить его на смартфон не для всех оказалось просто. А у кого-то вообще нет смартфона.
Есть возможность установить Google Authenticator прямо на свой компьютер.
Для этого вам надо скачать программу Win Auth.
Разархивируйте и поместите программу на рабочий стол, или в другое удобное для вас место.
Запустите программу и нажмите на кнопку «Add». Выберите из списка самый первый пункт «Authenticator».
В открывшемся окне заполните следующие поля:
Name — ваш никнейм на сервере (Например, Manuel_Moralez).
1. — введите ключ шифровния, который вы получите на сервере во время привязывания. (Ключ будет вида NISTLPWUAQSXOQV7).
2. — выберите пункт Time Based. Чтобы ваш ключ обновлялся каждые 30 секунд.
Нажмите на «Verify code», и в 4 пункте увидите свой проверочный код, а также через какой промежуток времени он изменится.
Именно этот код вам и надо ввести на сервере для подтверждения привязки.
Будьте внимательны, код меняется каждые 30 секунд!
Если на сервере вы получите подтверждение о том, что привязка успешно завершена, то нажмите на кнопку ОК.
Теперь, чтобы ввести проверочный код при запросе, нажмите на кнопку обновления кода.
Чтобы не потерять доступ к своему аккаунту после смены компьютера или переустановки Windows, экспортируйте свои ключи в текстовый файл.
Введите пароль для защиты файла, и ваши ключи будут в безопасности. После этого сохраните полученный файл куда-нибудь, например на flash-карту. Вы сможете в любой момент импортировать эти ключи, и снова получить коды доступа к серверу.
Опубликовал Manuel_Moralez
19:43 08.02.16
Google Authenticator — двухфакторная защита вашего компьютера. — Rohos
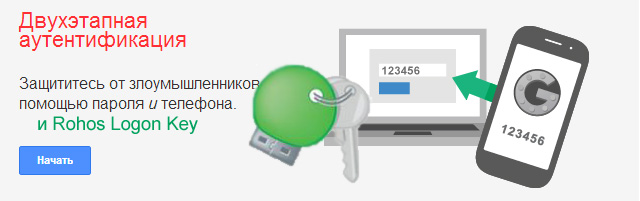
Введение
Использование программы Google Authenticator для смартфона для входа в Windows.
Использование Google OTP без соединения с Internet.
Использование Yubikey с Google Authenticator
Системные требования: Windows 7/8/10/2008/2012
Введение
Доступ в компьютер или в вашу учетную запись защищён паролем? Иногда этого не достаточно, особенно, если уровень конфиденциальности ваших данных очень высок. Постарайтесь не дать злоумышленникам шанс добраться до самого сокровенного, до ваших данных. Компания Tesline Service SRL включила аутентификацию Google в программу Rohos Logon Key. Доступ в Windows производится в режиме повышенной безопасности.
Если ваш телефон на базе Android, iOS, BlackBerry
В программу Rohos Logon Key интегрировали Google Authenticator как ключ входа в ПК. Секретный пароль всегда будет с вами в телефоне. Вам не придётся набирать пароль к Windows вручную, программа сделает это за вас. Это удобно и надежно.
Как и другие способы аутентификации, этот способ применим при доступе к серверу через Remote Desktop connection.
Как использовать одноразовый пароль для входа в ПК?
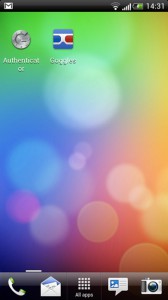
1. В телефоне откройте Google Play магазин приложений для Android и скачайте Google Authenticator. Для пользователей более ранних версий Android дополнительно нужно скачать Googles или Barcode Scanner. Утилиты для сканирования баркода.
2. Если приложения установлены в телефон, можно приступить к настройке Rohos Logon Key для компьютера.
- Установите последнюю версию Rohos Logon Key для Windows.
- Откройте программу.
- В главном окне перейдите к функции «Настроить Опции», в качестве Ключа Безопасности из предлагаемого списка выберите Google Authenticator OTP. Нажмите ОК.
Для подтверждения выбранных настроек жмём ОК.
3. В главном окне Rohos Logon Key нажмите настроить USB-Ключ. Есть 2 варианта использования OTP-кода:
a) вместо обычного пароля;
b) в дополнение к обычному паролю:
- В поле «пароль к Windows» введите пароль к вашей учётной записи. Тогда для доступа в Widows достаточно будет ввести только OTP-пароль.
- Поле «пароль к Windows» оставьте пустым и тогда для использования двухэтапной авторизации необходимо будет вводить OTP-пароль + ваш Windows пароль.

- Нажимаем Display QR Code (либо Copy QR code — чтобы отправить конфигурацию для Google Authenticator по емайл). В телефоне запускаем приложение Google Authenticator. Начнем сканировать баркод. Подносим телефон к экрану монитора, баркод фиксируется программой.
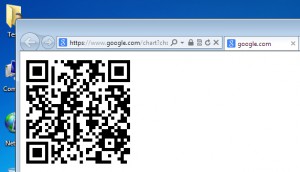
- Подтвердите, нажав кнопку «Enable OTP login».
- Далее программа Rohos сообщит вам, что USB-Ключ готов к работе. Это означает, что теперь ваш мобильный телефон вместе с Google Authenticator работает как Ключ доступа к вашему ПК.

Для каждого ПК Google Authenticator определяет имя компьютера и прописывают название программы Rohos Logon Key. Представьте, вы можете настроить один телефон как Ключ двойной защиты для компьютера в офисе, для домашнего ноутбука и любого другого компьютера в вашем пользовании.
На снимке экрана смартфона видно, что приложение Google Authenticator настроено для входа в два компьютера. Чтобы не запутаться, имя компьютера прописывается выше каждого Ключа. Напротив одноразового пароля 30-ти секундный таймер — это время ввода. После истечения времени, генерируется другой пароль.
4. Включение обязательной 2-ух факторной авторизации.
Вернитесь к Опциям программы. Отмечаем опцию Allow to login only by using USB key — > For listed users. Это делается для того чтобы закрыть доступ в ПК с помощью ввода обычного пароля.

5. Настраиваем Аварийный Вход для Rohos Logon Key.
Мы рекомендуем использовать двухэтапную авторизацию в Windows.
В этом случае в окне аутентификации Windows будет появляться запрос на ввод OTP одноразового Ключа и стандартного пароля к Windows. Двухфакторная аутентификация при входе в Windws усиливает защиту от несанкционированного доступа.
Важно! Настроив Google Authenticatior авторизацию, не забывайте телефон дома, не теряйте его. Теперь зайти в компьютер без помощи телефона возможно только через Аварийный вход Rohos Logon Key, ранее настроенный вами. Даже в «безопасном режиме» OTP-Ключ запрашивается системой. Таким образом, компьютер останется недоступным для взлома.
Также очень важно, чтобы дата и время на компьютере и на телефоне были выставлены верно.
Настройка авторизации при помощи SMS кода
Зайдите в Rohos Logon Key > Настройки > настройки Google Auth
Введите URL для сервиса SMS доставки.

Использование Google OTP без соединения с Internet.
Для работы с Google Authentocator без подключения к глобальной сети нам нужна программа Rohos Logon key на компьютере и Google Authenticator на телефоне. Кроме того понадобится кабель для подключения телефона к компьютеру.
- Выполните команду Setup Key. Введите пароль и нажмите ‘
- В программе Rohos Logon Key на компьютере нажимаем кнопку Enable OTP logon.


- Копируем этот текстовый документ с кодом через кабель на смартфон.
- Запускаем программу Google Authenticator на смартфоне и нажимаем (+). Выбираем команду Enter provided Key.
- В поле /Account name/ вводим такое значение: Имя пользователя компьютера+@+имя компьютера. У меня это Igor@Igor-notebook
Имя компьютера можно найти из контекстного меню: Мой компьютер->Свойства. Если компьютер принадлежит домену профайл будет состоять из имени пользователя и названия домена. - В поле /Enter your key/ вставляем код из текстового документа.

- Нажимаем кнопку Add.Готово!
Теперь вы можете использовать Google Authenticator даже при отсутствии Internet на компьютере и телефоне.
Как использовать Yubikey HOTP для входа в Windows.
Если вы не хотите каждый раз использовать телефон для запуска программы Google Authenticator, но у вас есть Yubikey 2-го поколения, вы можете использовать его для доступа к компьютеру.
Вам понадобится любой Yubikey со свободным слотом 2 и утилита Yubikey Personalization Tool. (скачать на официальном сайте Yubico)
Начните с настройки Rohos Logon Key:
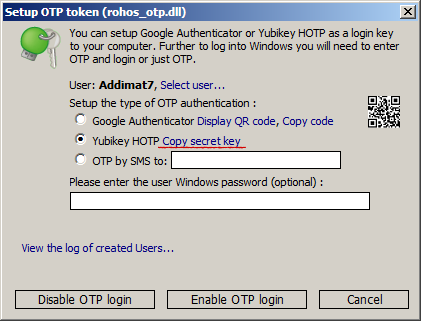
1. Откройте Rohos -> Setup a key, установите точку напротив Yubikey HOTP.
2. Кликните Copy secret key, 20-ти битная шестнадцатеричная строка будет скопирована в буфер обмена. Это Вам понадобится для следующего шага.
3. Нажмите Enable OTP login (включить вход по одноразовому паролю).
Теперь настройте Yubikey с настройками H-OTP.
Как настроить Yubikey HOTP слот, используя утилиту Yubikey Personalization Tool?
Вставьте Yubikey и откройте утилиту Yubikey Personalization Tool:
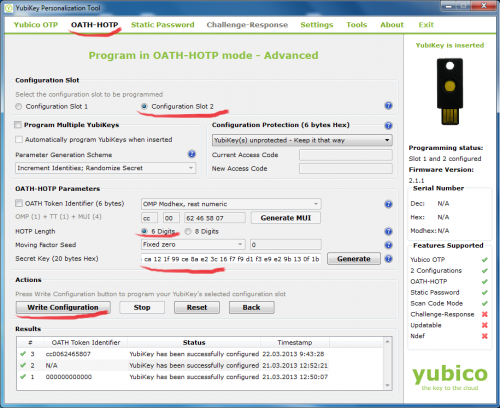
- Нажмите «OATH — HOTP» -> кнопку Advanced
- Выберите свободный слот Configuration Slot 2 как показано на скриншоте выше.
- Убедитесь что HOTP длина Ключа установлена на 6 знаках.
- В строке «Secret Key» удалите прописанные по умолчанию нули «0» и вставьте (Ctrl+V) Ключ из буфера обмена (Rohos скопировал его для Вас ранее).
- Нажмите кнопку «Write Configuration», теперь YubiKey со слотом 2 готов к использованию с Rohos Logon Key.
- При входе в Windows, когда появляется окно ввода HOTP, закройте пальцем окно Yubikey, но ненадолго, гораздо короче, чем при использовании OTP.
Google Authenticator для компьютера ~ Страницы Интернета
Защита персональных данных с помощью Google Authenticator на смартфонах и ПК является одним из наиболее надёжных и простых в освоении способов предотвращения несанкционированного доступа к вашему профилю. В условиях возрастающей доли присутствия человека в сети Интернет, взлом вашего аккаунта может привести к достаточно серьёзным проблемам. Поэтому применение программы Google Authenticator на компьютере с целью обеспечения дополнительной проверки при входе, вовсе не выглядит лишней перестраховкой. Вопрос требует более детального рассмотрения, о чём и пойдёт речь далее.
Содержание статьи:
Что такое Google Authenticator
Итак, Google Authenticator для компьютера представляет собой специальное мобильное приложение, предназначенное для усиления безопасности доступа к определённому аккаунту путём создания дополнительных факторов проверки. Изначально программа была разработана, исходя из специфики использования системой Google, но ничего не мешает применить её и для защиты своей страницы в социальной сети или облачного хранилища данных.
Говоря простым языком, во время входа в закреплённый в приложении аккаунт, оно формирует и высылает на мобильное устройство дополнительный проверочный код, после введения которого открывается вход. То-есть, даже если злоумышленник будет знать часть персональных данных, аутентифицироваться без подтверждения он не сможет. Такое простое, но эффективное решение позволяет значительно обезопасить свой профиль.
Преимущества использования программы
Среди безусловных преимуществ использования Google Authenticator на PC стоит отметить:
- Высокий уровень безопасности;
- Возможность работы с несколькими учётными записями на одном устройстве;
- Интуитивно понятный интерфейс, облегчающий работу;
- Поддержка большинства распространённых мобильных операционных систем.
При этом приложение устанавливается аналогично прочим – из Play Market загружается исполняемый файл, запустив который нужно просто следовать подсказкам инсталлятора. Все необходимые настройки и подключение профилей можно выполнить в соответствующем пункте меню.
Читайте также: Как пользоваться Aircrack-NG.
Установка Google Authenticator на компьютер
Кроме того, если по каким-то причинам использовать смартфон для работы с приложением Google Authenticator нет возможности/желания, то можно прибегнуть к альтернативному варианту – установке приложения на ПК. Сразу стоит отметить, что алгоритм действий здесь будет несколько сложнее, но при наличии базовых навыков работы на компьютере задача вполне осуществимая.
Для начала необходимо установить эмулятор системы Андроид для Windows.
- В качестве примера будет рассмотрен один из наиболее востребованных — Nox App Player (https://ru.bignox.com). Программа позволяет устанавливать и запускать на своём компьютере игры и софт, предназначенный для Android.
- Установка не отличается сложностью – скачивается и устанавливается файл, после чего все попадающие в хранилище ПК файлы, предназначенные для установки на смартфон, будут по умолчанию открываться в эмуляторе. То-есть можно будет скачать и установить на компьютер Google Authenticator.
К слову, эмулятор позволяет запускать не только различные приложения, но и игры, поэтому его установка будет достаточно полезным действием. Многие сайты сегодня предлагают различные дополнительные бонусы для пользователей мобильных версий, так что приложение может пригодиться ещё и для этого.
Используем двухфакторную аутентификацию в ВК и Google
Кроме того, стоит несколько слов сказать о том, что двухступенчатая защита доступа возможна к некоторым профилям и без установки стороннего софта. Например, страница ВКонтакте или аккаунт Google могут быть защищены и с помощью стандартных средств.
Настройка доступа ВК- Для того чтобы установить двухэтапный вход в свой аккаунт ВК без Google Authenticator, нужно зайти в меню профиля и перейти к его настройкам.
- Перейдя на вкладку безопасность, можно будет увидеть вопрос о необходимости подключения дополнительной проверки посредством проверочного кода по СМС.
- Здесь же можно привязать все ваши устройства, которые могут быть использованы для входа на страницу.
Если же необходимо повысить безопасность профиля Google, то алгоритм действий будет следующим:
- После аутентификации необходимо зайти в раздел аккаунта «Безопасность и вход» и найти справа пункт «Двухэтапная аутентификация».
- После клика по надписи откроется новая страница, следуя подсказкам которой можно осуществить настройку доступа.
Заключение
Несмотря на то, что двухэтапная аутентификация с помощью установки Google Authenticator для компьютера может показаться излишней мерой, которая вызывает неудобства, этот шаг является сегодня уже необходимостью. Не все открываемые страницы сайтов и скачиваемые с них программы одинаково полезны, поэтому дополнительная защита своих личных данных позволит избежать траты нервов и сил в дальнейшем.