Корпоративная электронная почта | Google Workspace
Первые 14 дней бесплатно,далее – $5.40 за пользователя в месяц*
The Apparel Agency, клиент Google Workspace
alternate_email
Электронная почта в вашем домене
Заявите о себе с помощью корпоративной почты в собственном домене (@vashakompaniya.ru) и других профессиональных атрибутов.
enterprise
Больше чем просто почта
За $5.40 за пользователя в месяц вы можете хранить в облаке до 30 ГБ данных, обмениваться файлами, проводить видеоконференции, круглосуточно обращаться в службу поддержки и пользоваться другими преимуществами. При необходимости размер хранилища можно увеличить за дополнительную плату.
verified_user
Надежность и безопасность
Сверхнадежные серверы Google гарантируют доступность электронной почты в течение
99,9% времени, а передовые функции безопасности, спам-фильтры и резервное
копирование надежно защищают ваши данные.
1
Регистрация в Google Workspace
Во время регистрации укажите домен, который хотите использовать для корпоративной почты. Если у вас нет собственного домена, вы можете приобрести его у нас за дополнительную плату.
2
Настройка аккаунта
После того как вы подтвердите право собственности на домен, настройте аккаунт, чтобы с ним было удобно и приятно работать: добавьте логотип компании, создайте псевдонимы и дополнительные аккаунты для пользователей.
3
Переписка и другие возможности
Воспользуйтесь пробной версией и оцените преимущества Google Workspace.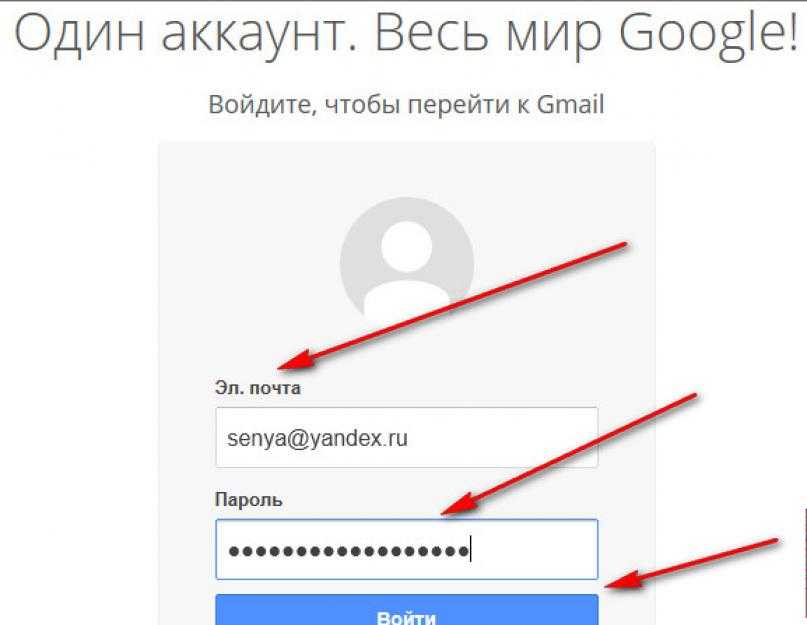 Отправляйте письма, проводите видеоконференции в HD-формате, создавайте документы
и делитесь файлами в облаке – первые 14 дней бесплатно. По завершении
этого периода вы можете оформить платную подписку.
Отправляйте письма, проводите видеоконференции в HD-формате, создавайте документы
и делитесь файлами в облаке – первые 14 дней бесплатно. По завершении
этого периода вы можете оформить платную подписку.
Начать здесь
Если у вас возникнут вопросы или вам потребуется помощь, свяжитесь с нами.
*Специальное предложение предназначено только для новых клиентов Google Workspace. Начальная цена актуальна для первых 20 пользователей в течение 12 месяцев. Затем для всех пользователей будет действовать стандартная цена.
Управляйте несколькими аккаунтами Google Рекламы с легкостью
Управляющие аккаунты Google Рекламы
Управляющие аккаунты раньше назывались аккаунтами Центра клиентов. Они помогают экономить время благодаря общим отчетам, единым счетам и удобному интерфейсу.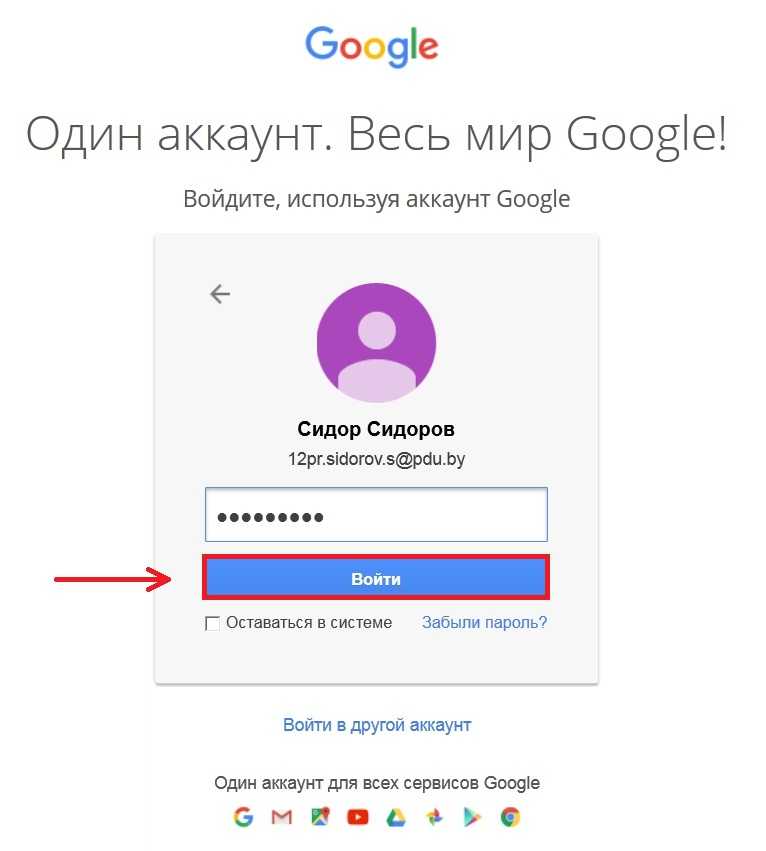 Чтобы работать с несколькими аккаунтами, вам достаточно войти только в один.
Чтобы работать с несколькими аккаунтами, вам достаточно войти только в один.
Создать управляющий аккаунт
| Аккаунт 1 | Магазин мебели |
Аккаунт 2 | Магазин светильников |
Аккаунт 3 | Магазин матрасов |
Создать правило
Как работает управляющий аккаунт Google Рекламы
Свяжите несколько аккаунтов Google Рекламы, чтобы управлять ими в едином общем аккаунте.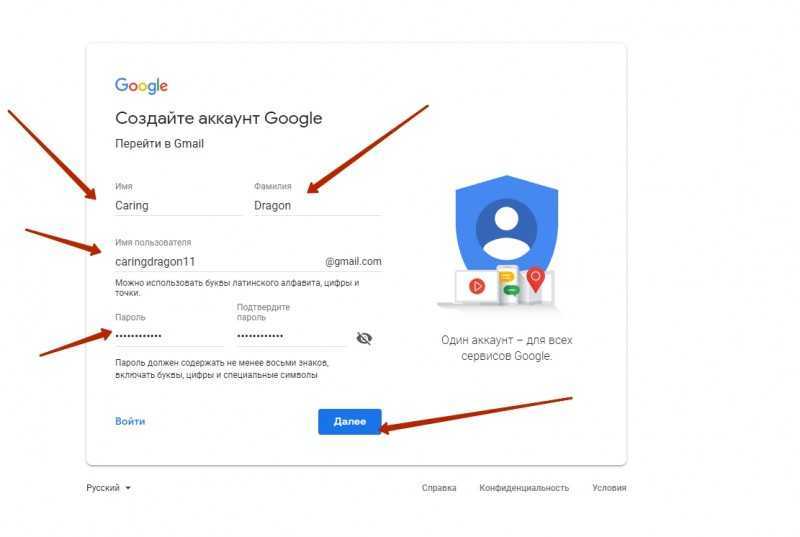
Управляйте кампаниями в разных аккаунтах
Изменяйте настройки кампаний сразу в нескольких аккаунтах, например меняйте дневные бюджеты и приостанавливайте показ. Используйте ярлыки, чтобы применять автоматизированные правила и настраивать оповещения, в том числе по электронной почте.
Изменить бюджеты
Приостановить показ объявлений
Включить показ объявлений
Изменить
Управление доступом
В управляющем аккаунте можно создавать подчиненные аккаунты, а также легко настраивать и менять права доступа менеджеров к ним.
Пригласить пользователя в этот аккаунт:
example-email@mail. com
com
доступ с правами администратора
стандартный доступ
Отслеживание эффективности
Отслеживайте конверсии и сравнивайте эффективность разных аккаунтов. Создавайте автоматизированные отчеты по любым параметрам или характеристикам эффективности отдельных ключевых слов и делитесь ими.
Показы по ключевым словам
Модерн
Светильники
Мебель
Оплачивайте единый счет
Получайте один ежемесячный счет по всем аккаунтам. Узнавайте об изменениях бюджета и анализируйте расходы в разных аккаунтах с помощью единой панели управления.
Магазин мебели
Вручную
Магазин светильников
Автоматически
Магазин матрасов
Автоматически
Единая платформа для управления всеми аккаунтами Google Рекламы
Создать управляющий аккаунт Google Рекламы
Возникли дополнительные вопросы?
Найдите ответы в Справочном центре
Другие инструменты
G Suite и Gmail: 7 ключевых отличий, которые следует учитывать
В этой статье мы расскажем об учетных записях Gmail, G Suite и Google, чтобы дать вам лучшее представление о том, что они все предлагают.
Затем мы рассмотрим 5 основных различий между Gmail и G Suite.
Важное примечание. В октябре 2020 г. G Suite был переименован в Google Workspace. Тем не менее, все функции, упомянутые здесь, остаются прежними. Вы можете узнать больше об обновлении на нашей специальной странице обновлений Gmail и G Suite.
Содержание:
Gmail, G Suite и учетные записи Google
GmailУчетная запись Gmail — это просто бесплатная учетная запись электронной почты Google, оканчивающаяся на @gmail.com. Аккаунты Gmail существуют уже почти 20 лет и могут похвастаться 1,5 миллиардами активных пользователей.
Если у вас есть бесплатная учетная запись Gmail, вы также получите бесплатный доступ к Google Sheets, Google Docs, Google Calendar и Google Slides.
Аккаунты Google Здесь все может немного запутаться. Вы можете зарегистрировать учетную запись Google с любым адресом электронной почты — вам не нужен адрес @gmail.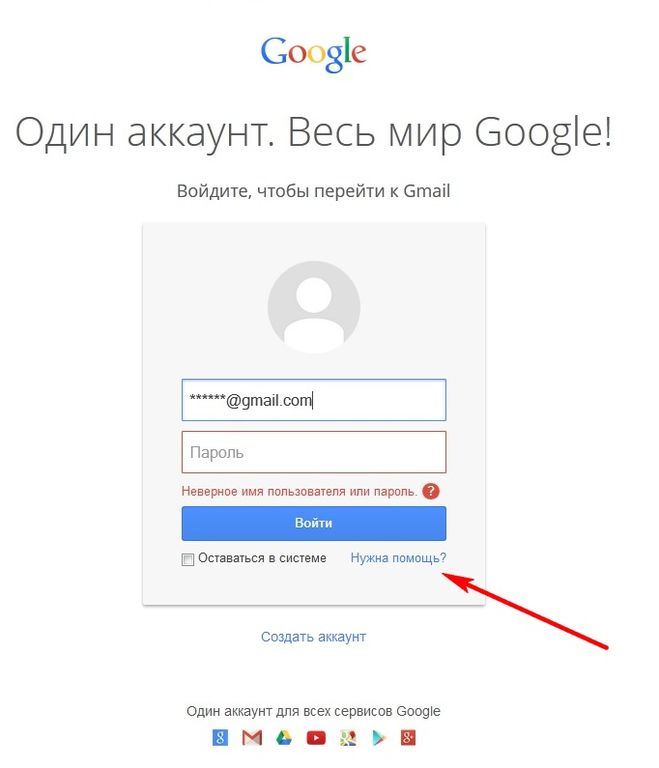 com. Вы можете зарегистрироваться с любым адресом электронной почты, который у вас есть, и тогда вы получите доступ к Google Sheets, Calendar, Docs и Slides.
com. Вы можете зарегистрироваться с любым адресом электронной почты, который у вас есть, и тогда вы получите доступ к Google Sheets, Calendar, Docs и Slides.
Не забывайте, что в октябре 2020 года Google переименовал G Suite в Google Workspace. На данный момент мы по-прежнему будем называть его G Suite.
G Suite больше ориентирован на бизнес и состоит из трех основных уровней:
- Basic
- Business
- Enterprise
После ребрендинга в Google Workspace теперь существует 4 уровня:
- Business Starter
- Business Standard
- Business Plus
- Enterprise
G Suite, по сути, объединяет все ваших продуктов Google вместе в центральном центре администрирования, что упрощает управление предприятиями — гораздо проще, чем учетные записи Gmail и Google.
Давайте теперь перейдем к мельчайшим деталям и посмотрим на различия между Gmail и G Suite.
1.
 Gmail против. G Suite – Разница в стоимости
Gmail против. G Suite – Разница в стоимостиGmail – Одним из самых значительных преимуществ Gmail является то, что он бесплатный. Это также верно, когда у вас есть учетная запись Google. Услуги ограничены, но бесплатны.
G Suite — G Suite — это платная услуга, и право собственности на учетную запись принадлежит тому, кто ее создал, или ему предоставлены права администратора. Из-за этого G Suite по сути является платной версией учетных записей Gmail и Google, но с доступом к еще нескольким бизнес-инструментам.
Компания Google недавно внесла изменения в свою систему ценообразования, и на момент написания были указаны цены в США:
- Business Starter — 6 долларов США в месяц за пользователя
- Business Standard — 12 долларов США в месяц за пользователя
- Business Plus — 18 долларов США в месяц на пользователя
- Корпоративный — чтобы узнать цены для корпоративного класса, вам необходимо связаться с их отделом продаж
2.
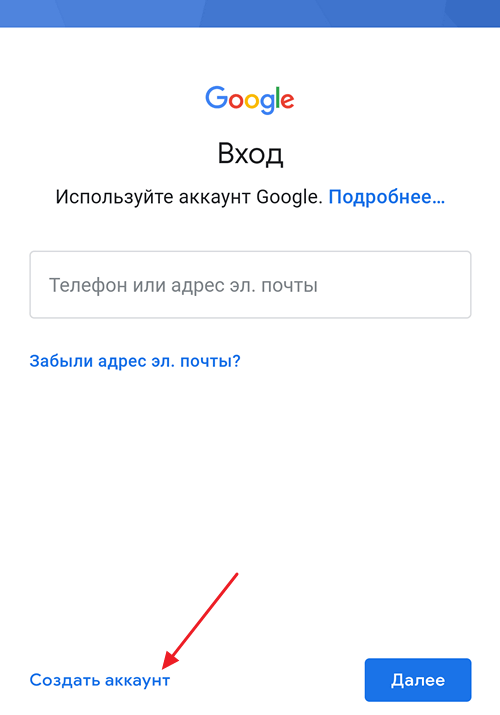 Gmail Vs. G Suite — различия в управлении и администрировании
Gmail Vs. G Suite — различия в управлении и администрированииGmail — , поскольку Gmail предназначен больше для личного использования, чем для бизнеса, вы полностью контролируете администратора.
G Suite — как упоминалось ранее, G Suite предназначен для предприятий, поэтому учетные записи централизованно управляются управляющим администратором. Адреса электронной почты создаются для каждого члена вашей команды, и администратор (или администраторы) сохраняет за собой полный контроль над тем, как они используются. Это охватывает все аспекты учетной записи вплоть до уровня пароля. Как владелец бизнеса, важно сохранять контроль над данными для вашего бизнеса.
3. Gmail против. G Suite — различия в хранении данных
Gmail — для каждой учетной записи Gmail предоставляется 15 ГБ бесплатного хранилища. Стоит отметить, что это касается Gmail, Google Диска и Google Фото. Если вы делаете много фотографий, вы быстрее достигнете этого предела. Тем не менее, вы можете перейти на Google One, если вам нужно больше места. При обновлении вы автоматически получаете 100 ГБ места.
Тем не менее, вы можете перейти на Google One, если вам нужно больше места. При обновлении вы автоматически получаете 100 ГБ места.
G Suite — как вы можете себе представить, емкость хранилища для Google Workspace больше:
- Business Starter — 30 ГБ
- Business Standard — 2 ТБ
- Business Plus — 5 ТБ
Как и в случае с Gmail, этот лимит хранилища распространяется на Gmail, Google Диск и Google Фото.
4. Gmail против. G Suite — Различия в поддержке
Gmail — со всем, что по существу бесплатно, вы обнаружите, что поддержка ограничена, и это относится к Gmail. Вы должны ждать, пока проблема будет исправлена, или вы должны попытаться решить ее самостоятельно. Тем не менее, на форумах можно найти множество советов, а в Интернете тысячи и тысячи справочных документов и статей.
G Suite — поскольку это платная услуга, объем получаемой вами поддержки выше. Вы мгновенно получаете доступ к круглосуточной поддержке по электронной почте и телефону, поэтому независимо от того, какие у вас проблемы, вы сразу же получите доступ к помощи. В целом поддержка отличная, и они должны решить вашу проблему в кратчайшие сроки.
В целом поддержка отличная, и они должны решить вашу проблему в кратчайшие сроки.
Дополнительная литература: Советы по подписи электронной почты G-Suite
5. Gmail против. G Suite — настраиваемые различия доменных имен
Gmail — при регистрации учетной записи Gmail вам нужно будет выбрать расширение @gmail.com. В качестве бесплатного продукта нет возможности ввести свой собственный домен. Это одна из причин, по которой Gmail чаще используется для личных учетных записей, чем для деловых.
G Suite — G Suite, с другой стороны, позволяет вам использовать ваше доменное имя. Если вы используете Google для электронной почты для своего бизнеса, то это предпочтительный вариант.
6. Gmail против. G Suite — отличия приложений и служб
Gmail — Gmail всегда предоставит вам доступ к своим основным службам. Электронные таблицы, документы, графический дизайн, презентации и многое другое доступны бесплатно.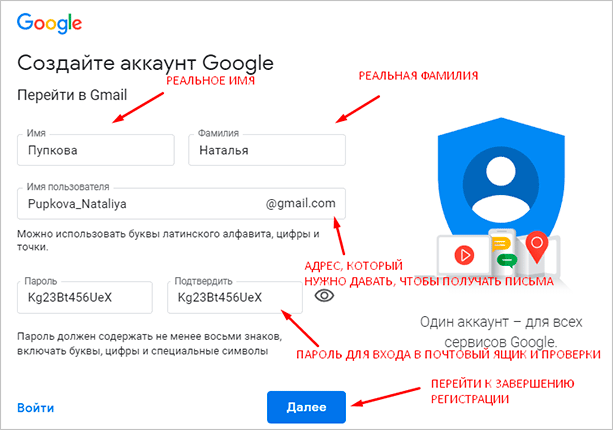
G Suite – Оплатив G Suite, вы получите доступ к большему количеству интересных приложений и сервисов, чем обычный Gmail. Например, на уровне бизнес-плана или даже выше вы можете начать использовать то, что называется «умный поиск». Вы также можете получить доступ к дополнительным параметрам безопасности. Кроме того, пользователям G Suite нравятся чаты, файлы, аналитика и обнаружение электронных данных в их электронной почте.
Gmail — бесплатная учетная запись Google или Gmail предоставляет вам общий доступ к файлам с помощью некоторых приложений Google. Но обычно приходится настраивать вручную.
G Suite — в рамках одной группы в G Suite пользователи могут делиться своими файлами и информацией с другими. Администраторы имеют еще больший доступ и могут владеть документами, даже созданными в учетных записях других пользователей, что дает больший контроль над членами команды.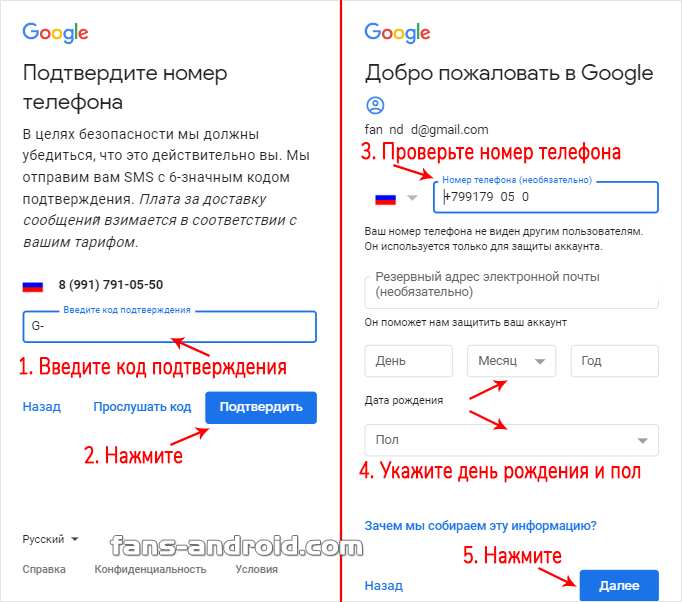
Это основные различия между учетной записью Gmail и учетной записью G Suite (Workspace). Тот, который вы выберете, будет зависеть от цены, для чего вам нужна учетная запись электронной почты, а также от того, какие дополнительные функции и поддержка вам требуются. К счастью, расширения Gmail работают как с учетной записью Gmail, так и с учетной записью G Suite. Присоединяйтесь к более чем 250 000 специалистов, которые добавили Right Inbox в Gmail, чтобы повысить эффективность работы с электронной почтой. Экономьте время с повторяющимися электронными письмами, напоминаниями по электронной почте и шаблонами электронной почты в вашей электронной почте.
Как управлять несколькими учетными записями Google в браузере
- Tech/
- Chrome/
/
Если у вас несколько учетных записей Google, есть способы упорядочить их в Chrome, Edge и Браузеры Фаерфокс.
Дэвид Нилд
404Z»> 23 февраля 2023 г., 16:37 UTC |
Поделитесь этой историей с современным браузеры теперь стремятся управлять всеми нашими входами в систему для нас, навигация по сайтам, таким как Gmail и Google Docs, с несколькими учетными записями может быть сложной.
В этом нет необходимости: на самом деле у Google есть простой механизм переключения, встроенный в его веб-сайты и веб-приложения, который работает в любом браузере. Кроме того, сами браузеры (и особенно Chrome) имеют функции для разделения разных учетных записей, поэтому вы всегда знаете, какая из них у вас открыта.
Переключение базовой учетной записи
Какой бы браузер вы ни использовали, вы можете управлять несколькими учетными записями Google внутри него.
- Войдите в одну из своих учетных записей Google на таком сайте, как Gmail или Google Диск.
- Найдите значок изображения своей учетной записи в правом верхнем углу веб-страницы — он отображается на большинстве сайтов Google.
 Щелкните значок , а затем щелкните Добавить новую учетную запись .
Щелкните значок , а затем щелкните Добавить новую учетную запись . - Вам будет предложено ввести учетные данные (адрес электронной почты и пароль) для дополнительной учетной записи Google, которую вы хотите использовать.
- Откроется новая вкладка браузера с тем же приложением Google (Gmail, Диск, Карты и т. д.), но с активной дополнительной учетной записью Google.
- Чтобы сменить учетную запись, еще раз щелкните изображение своей учетной записи. Вы увидите добавленную учетную запись в списке.
Переключатель учетных записей отображается в верхней части большинства веб-сайтов и веб-приложений Google.
Сайты, связанные с разными учетными записями Google, могут одновременно открываться на разных вкладках и в разных окнах рядом друг с другом. ты). Щелкните изображение своей учетной записи, а затем Управление учетной записью Google , чтобы получить доступ к таким параметрам, как пароль и настройки безопасности.
Эти учетные записи Google останутся доступными в вашем браузере, пока вы их не удалите. Для этого:
- Переключитесь на учетную запись, которую хотите удалить.
- Щелкните изображение своей учетной записи (в правом верхнем углу), затем выберите Выйти > Продолжить > Удалить учетную запись .
- Затем вы можете щелкнуть один из красных значков справа, чтобы удалить учетную запись.
Профили Google Chrome
Если Google Chrome является вашим предпочтительным браузером, вы работаете с учетными записями Google на двух уровнях: с точки зрения веб-сайтов, на которые вы вошли, как мы уже рассмотрели, и с точки зрения самого браузера. Если вы связали учетную запись Google с Chrome, он сохраняет всю вашу историю посещенных страниц, пароли, закладки и другие данные, чтобы вы могли синхронизировать эту информацию между устройствами.
Когда вы добавляете новую учетную запись Google в Chrome, вас также спросят, хотите ли вы создать новый профиль Chrome.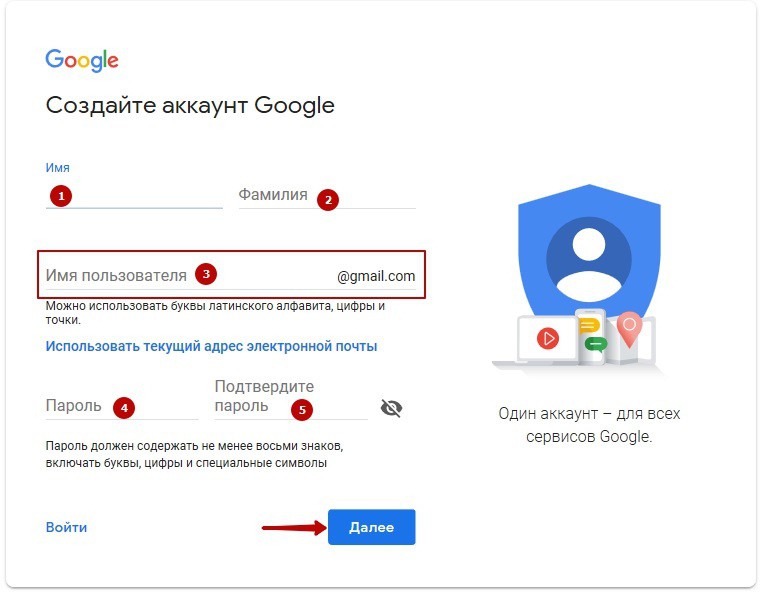 Это означает, что ваши учетные записи Google более четко разделены: разные учетные записи имеют разные окна браузера с полосами заголовков разного цвета, и у вас есть доступ ко всем синхронизированным закладкам, истории просмотров и паролям из другой учетной записи Google прямо в Chrome. Вместо того, чтобы открывать разные учетные записи на разных вкладках, у вас есть разные экземпляры вашего браузера.
Это означает, что ваши учетные записи Google более четко разделены: разные учетные записи имеют разные окна браузера с полосами заголовков разного цвета, и у вас есть доступ ко всем синхронизированным закладкам, истории просмотров и паролям из другой учетной записи Google прямо в Chrome. Вместо того, чтобы открывать разные учетные записи на разных вкладках, у вас есть разные экземпляры вашего браузера.
Создание профиля позволяет легко различать разные учетные записи Google.
Если вы решите не создавать профиль при добавлении новой учетной записи Google, вы можете добавить их позже (и управлять ими), щелкнув значок изображения профиля на панели инструментов браузера — над значком изображения, который появляется для справа от адресной строки Chrome на таких сайтах, как Gmail. Нажмите здесь и выберите Добавить , чтобы создать новый профиль в Chrome. Вы также можете выбрать профиль для переключения или нажать кнопку cog icon для управления вашими профилями.
Удаление профиля приведет к удалению всех ваших данных просмотра из локальной версии Chrome, но не с других устройств, использующих эту учетную запись Google, или из вашей учетной записи Google в Интернете. Это так же, как если бы вы полностью вышли из Chrome: данные, хранящиеся на вашем компьютере, удаляются, но остаются на месте везде, где вы используете эту учетную запись. Чтобы удалить профиль:
- Вернитесь туда, где вы добавили профиль, и щелкните значок шестеренки .
- Найдите профиль, который хотите удалить, и нажмите на три точки в правом верхнем углу.
- Выберите Удалить и подтвердите.
Вам решать, как управлять своими учетными записями Google в Chrome. Например, вы можете захотеть создать профили для одних учетных записей, а не для других. Это действительно зависит от того, насколько отдельно вы хотите хранить учетные записи Google, с которыми вы работаете, как часто вы собираетесь переключаться между ними и нужно ли вам извлекать данные, такие как история просмотров и сохраненные пароли, из этих учетных записей.
Профили в Edge и Firefox
Такие браузеры, как Microsoft Edge и Mozilla Firefox, имеют функции, аналогичные профилям Chrome, но они не связаны с учетными записями Google, как в Chrome.
Например, в Edge вы щелкаете значок изображения своего профиля в правом верхнем углу и выбираете Другие профили > Добавить профиль > Добавить . Вы можете дать каждому профилю отдельное имя и изображение и при необходимости связать с ними учетную запись Microsoft.
Если вы затем войдете в разные учетные записи Google в разных профилях Edge, Edge запомнит эти логины и сохранит их. Щелкните значок профиля в правом верхнем углу справа от адресной строки, и вы сможете переключаться между различными профилями Edge и настраивать их с помощью значка шестеренки. Каждый профиль открывается в отдельном окне браузера.
Microsoft Edge имеет профили, которые могут содержать отдельные учетные записи Google.


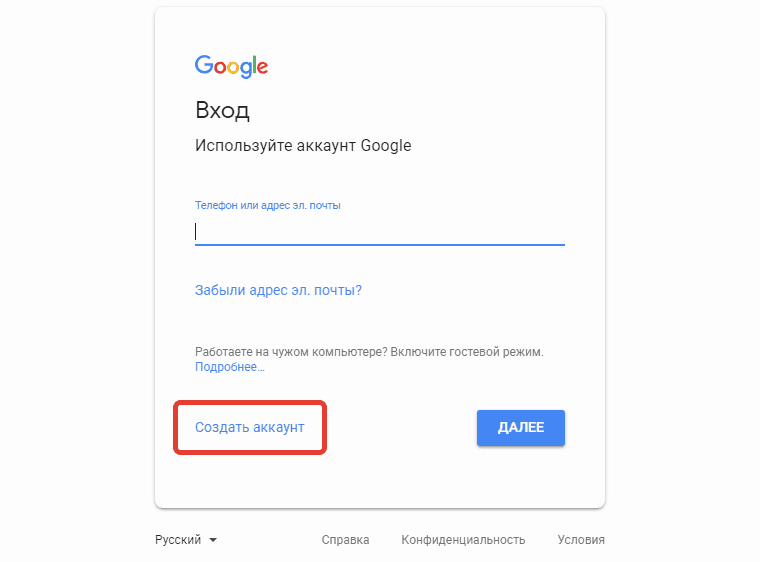 Щелкните значок , а затем щелкните Добавить новую учетную запись .
Щелкните значок , а затем щелкните Добавить новую учетную запись .