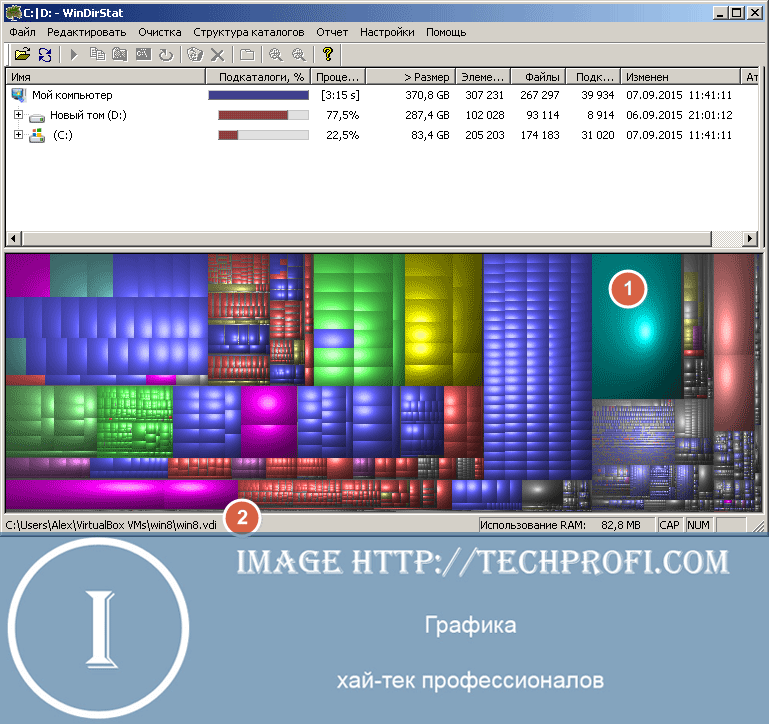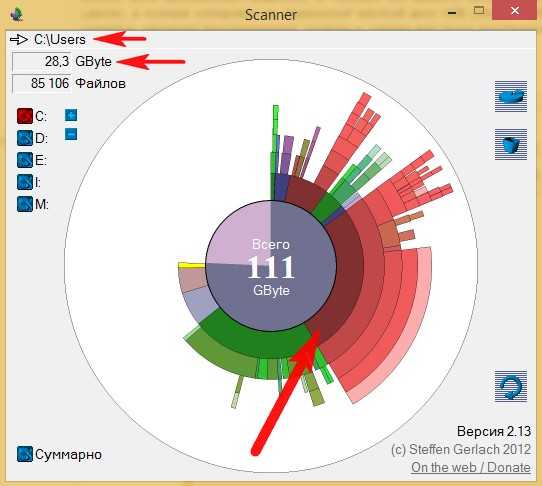Как узнать, чем занято место на диске: 7 способов
В этой статье мы рассмотрим вопрос о том, чем занято место на диске компьютера, как узнать, что занимает место на диске. Многие пользователи сталкивались с ситуациями, когда пропадает место на диске «C» или на других разделах (дисках), если таковые имеются на ПК.
При активном использовании компьютера нетрудно заметить, что свободного места на дисках (разделах) становится все меньше. Для решения этой проблемы пользователю нужно выполнить те или иные действия.
Содержание:
- Занято много места на диске: причины этой ситуации
- Как посмотреть в Windows 10 занимаемое место на диске
- Как посмотреть, что занимает место на диске в WinDirStat
- Просмотр занимаемого места на диске в Files Inspector
- Как показать занятое место на диске в WizTree
- Scanner — сведения о занимаемом пространстве на дисках ПК
- Free Disk Usage Analyzer by Extensoft — информация о занимаемом месте на дисках
- Просмотр занятого места на дисках в TreeSize Free
- Как увидеть самые большие файлы на диске
- Выводы статьи
Прежде, чем приступать к освобождению дискового пространства, сначала необходимо посмотреть, чем занято место на диске. Нужно разобраться, почему занято место на диске «С».
Нужно разобраться, почему занято место на диске «С».
Занято много места на диске: причины этой ситуации
Чаще всего пользователи сталкиваются с нехваткой места на системном диске «C:». Нам нужно узнать, что занимает место на диске, чтобы решить, что с этим делать дальше.
В операционной системе Windows занимать достаточно много места на дисках могут следующие данные:
- Временные файлы и другой цифровой мусор.
- Кэш браузеров.
- Точки восстановления системы.
- Дубликаты файлов.
- Установленное программное обеспечение.
Помимо перечисленного, на многих компьютерах значительное место занимают различные пользовательские данные: фотографии, фильмы, музыка, документы и тому подобное.
Чтобы решить часть проблем с нехваткой места на диске ПК, выполните эти рекомендации:
- Удалите временные файлы Windows.
- Очистите кэш браузера.
- Установите оптимальный размер, занимаемый точками восстановления.
- Удалите дубликаты файлов.

- Удалите ненужные программы.
- Перенесите часть данных на другие диски компьютера или на внешние носители информации.
Эти действия не решат все проблемы с нехваткой пространства на жестком диске компьютера, но помогут несколько уменьшить место, занимаемое ненужными данными.
В большинстве случаев, самый большой объем занимают данные пользователя. Пользователи забывают о многих файлах и папках на компьютере, созданных в разное время, а там зачастую хранятся немало данных. Необходимо разобраться с пользовательскими данными и навести порядок в хранении информации.
Подробнее: Как навести порядок на своем компьютере
Из-за нехватки свободного места в памяти компьютера, устройство начинает тормозить и медленнее работать. Это вызывает дискомфорт у пользователя. Кроме того, на ПК негде хранить новые данные.
Перед тем как приступить к решению проблемы, нужно получить сведения о том, что занимает место на диске «С» или на других дисках компьютера. Вручную перебирать файлы и папки нерационально: этот процесс занимает много времени. Чтобы узнать, чем занято место на диске, необходимо воспользоваться помощью стороннего программного обеспечения или встроенного средства Windows 10.
Чтобы узнать, чем занято место на диске, необходимо воспользоваться помощью стороннего программного обеспечения или встроенного средства Windows 10.
Как посмотреть в Windows 10 занимаемое место на диске
Если пропадает место на диске с Windows 10, пользователь может получить подробные сведения непосредственно из настроек системы. В ОС встроена функция контроля памяти, которая отображает информацию о типах данных, хранящимся на системном и других дисках компьютера.
Выполните следующие действия:
- Нажмите на клавиши «Win» + «I».
- В окне «Параметры Windows» откройте раздел «Система».
- Перейдите во вкладку «Память».
- В окне отобразится количество места, занимаемое различными данными на системном диске «С». Чтобы получить более полную информацию нажмите на ссылку «Показать больше категорий».
- В окне отобразятся данные о том, как используется память, и как можно освободить место на диске. Информация представлена по нескольким категориям.

В параметрах Windows можно получить сведения о других дисках компьютера.
Благодаря этим сведениям, вы сможете понять проблемные места в хранении информации, а также удалить ненужные данные с компьютера.
Если вам недостаточно этих сведений, или вы используете операционные системы Windows 7, Windows 8, Windows 8.1, воспользуйтесь услугами стороннего софта.
Как посмотреть, что занимает место на диске в WinDirStat
Бесплатная программа WinDirStat (Windows Directory Statistics) предназначена для получения сведений об объеме занимаемого места на дисках компьютера. Программа проведет анализ занимаемого места на диске, а затем покажет подробную статистическую информацию.
Помимо обычной, имеется переносная (portable) версия приложения. Поддерживается русский язык интерфейса.
Основные возможности WinDirStat:
- Анализатор занимаемого места на всех дисках компьютера.
- Разноцветное представление расширений типов файлов.
- Отображение структуры каталогов и содержимого папок.

- Очистка диска и папок.
Нажмите на цветной прямоугольник для получения информации о конкретном файле.
На этом сайте есть подробная стать про использование этого приложения.
Подробнее: WinDirStat для анализа и очистки дискового пространства
Просмотр занимаемого места на диске в Files Inspector
В бесплатной программе Files Inspector пользователь может посмотреть, что на диске занимает много места и освободить HDD от ненужных данных. Программа работает на русском языке, она разработана известным производителем: Chemtable Software.
У приложения имеется платная версия Files Inspector Pro, в которой реализована функция сжатия фото без потери качества. Это позволяет освободить до 10% объема, занимаемого изображениями.
Программа Files Inspector имеет следующие возможности:
- Экспресс-анализ файлов на дисках компьютера.
- Расширенный анализатор.
- Удаление ненужных файлов и папок.
- Удаление ненужных программ.

Сразу после запуска программа анализирует все дисковое пространство компьютера, а затем показывает собранную информацию. При наличии дисков большого размера, первоначальный процесс сбора данных занимает некоторое время.
Программа показывает размер занимаемого места по дискам и типам файлов. Для получения более детальной информации необходимо нажать на соответствующий диск или тип файлов в главном окне приложения.
Есть возможность удалить ненужные данные: файлы или папки с компьютера прямо из окна приложения. Удаленные файлы помещаются в корзину, чтобы иметь возможности для восстановления данных из-за ошибочных действий.
Как показать занятое место на диске в WizTree
В бесплатной программе WizTree вы узнаете, какие файлы занимают место на диске. Программа работает на русском языке, есть портативная (portable) версия приложения.
Анализ диска на занятое место запускается в WizTree следующим образом:
- Выберите диск для сканирования.

- Нажмите на кнопку «Анализ».
Во вкладке «Дерево», в правой части окна программа WizTree отобразит занимаемое папками место на диске, а в левой части окна приложения находится информация о расширениях файлов. В нижней части окна находится карта с графическим представлением отдельных объектов, окрашенных в разные цвета по типу файлов.
Scanner — сведения о занимаемом пространстве на дисках ПК
Бесплатная программа Scanner покажет, чем занято место на диске компьютера в наглядной форме. Приложение не требует установки на компьютер, запускается из папки, имеет крошечный размер, и русский язык интерфейса.
После завершения анализа дисков компьютера, в окне программы Scanner отобразятся разноцветные диаграммы с информацией о занимаемом пространстве.
В окне приложения можно получить сведения по отдельным файлам и папкам, а при необходимости, удалить ненужные данные.
Подробнее: Scanner — программа для анализа содержимого жестких дисков
Free Disk Usage Analyzer by Extensoft — информация о занимаемом месте на дисках
Бесплатное приложение Free Disk Usage Analyzer показывает данные о том, сколько места занимают папки и файлы на разделах жесткого диска компьютера и на других подключенных устройствах. Программа работает на русском языке.
Программа работает на русском языке.
Возможности Free Disk Usage Analyzer:
- Отображение самых больших файлов на выбранном диске или в папке.
- Показ самых больших папок по размеру папки, среднему размеру файла или количеству файлов.
- Представление информации визуально в виде графиков.
- Имеется функция сортировки по отображаемым столбцам.
Из окна программы можно запустить системное средство «Очистка диска». В настройках Free Disk Analyzer by Extensoft выберите фильтр для поиска определенного типа файлов: картинки и фото, музыка, видео, документы, архивы, файлы Windows, другое.
Просмотр занятого места на дисках в TreeSize Free
Бесплатная программа TreeSize Free показывает, что, сколько занимает места на диске. Приложение поддерживает русский язык интерфейса. С официального сайта можно скачать установочную версию или переносную в ZIP-архиве.
Помимо бесплатной версии приложения, имеются платные версии: TreeSize Personal и TreeSize Professional, с расширенными функциональными возможностями.
После запуска TreeSize Free нужно выбрать каталог, а затем запустить сканирование. После завершения сбора информации, в окне приложения отобразятся данные, имеющиеся на компьютере.
В окне TreeSize Free отображается полезная информация: общий размер и размер занятого места, количество файлов и папок, процент занимаемый данными.
В настройках есть выбор вида диаграмм.
Как увидеть самые большие файлы на диске
С помощью встроенного средства Windows PowerShell пользователь может получить сведения о самых больших файлах, которые расположены на определенном разделе жесткого диска.
Выполните следующее:
- Запустите Windows PowerShell.
- В окне оболочки введите команду:
Get-ChildItem d:\ -r -ErrorAction SilentlyContinue |sort -descending -property length | select -first 20 name, DirectoryName, @{Name="Мб";Expression={[Math]::round($_.length / 1MB, 2)}} | Out-GridViewНекоторые параметры команды:
d:\ — выбор диска.-first 20 name — выбор первых 20 файлов, вы можете задать свою цифру. Out-GridView — таблица выводится в отдельном окне. Если нужно отобразить файлы в окне PowerShell, не используйте этот параметр.
- Дождитесь выполнения команды. В открывшемся окне отобразятся самые большие файлы по размеру.
Выводы статьи
Некоторая часть пользователей сталкивается с нехваткой места на жестком диске компьютера. Эту проблему необходимо решить, а как понять, что занимает место на диске, чтобы действовать правильно. Получить ответ на этот вопрос можно с помощью специализированного программного обеспечения или встроенных функций операционной системы windows 10.
Нажимая на кнопку, я даю согласие на обработку персональных данных и принимаю политику конфиденциальности
Как узнать что занимает место на диске
Вы никогда не задумывались, чем забит ваш жесткий диск? Средство анализа дискового пространства, иногда называемое анализатором хранилища — это программа, специально разработанная для того, чтобы рассказать вам об этом.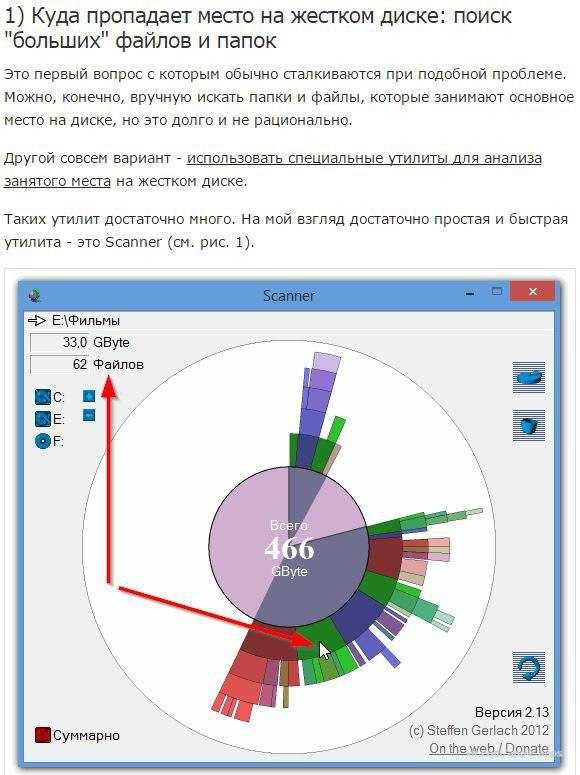
Конечно, вы можете легко проверить, сколько свободного места на диске из Windows, но понимание того, что занимает больше всего места, совершенно другое дело — то, с чем может помочь анализатор дискового пространства.
Эти программы выполняют сканирование и интерпретацию всего, что занимает место на диске, например, сохраненных файлов, видео, установочных файлов программы — всего — и затем предоставляют вам один или несколько отчетов, которые помогают четко определить, что занимает все ваше пространство хранения.
Если ваш жесткий диск (или флэш-диск, или внешний диск, и т. д.) переполнился, и вы не совсем уверены, почему, один из этих полностью бесплатных инструментов анализатора дискового пространства действительно пригодится.
WinDirStat
Что нам нравится
- На русском языке
- Вы можете сканировать сразу весь диск или одну папку
- Предоставляет уникальные способы визуализации дискового пространства
- Включает возможность настройки команд для удаления данных
Что нам не нравится
- Невозможно сохранить результаты сканирования в файл, который можно открыть позже
- Немного медленнее при сканировании, чем аналогичные инструменты
- Работает только на Windows
Обзор WinDirStat
Я считаю WinDirStat программой анализа дискового пространства номер один, потому что она проста в использовании и полна чрезвычайно полезных функций, которые обязательно помогут вам освободить дисковое пространство.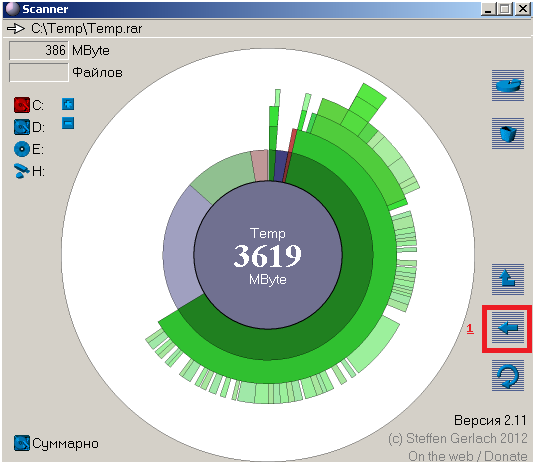
В эту программу включена возможность создавать свои собственные команды очистки. Эти команды могут быть использованы из программного обеспечения в любое время для быстрого выполнения действий, таких как перемещение файлов с жесткого диска или удаление файлов определенного расширения, которые находятся в выбранной вами папке.
Вы также можете одновременно сканировать различные жесткие диски и папки, а также видеть, какие типы файлов занимают больше всего места, и оба из них являются довольно уникальными функциями, отсутствующими во всех этих анализаторах использования дисков.
Вы можете установить WinDirStat только в операционной системе Windows .
Скачать WinDirStat
CCleaner
Что нам нравится
- На русском языке
- Программа бесплатная
- Прост в использовании
Обзор CCleaner
CCleaner, разработанный Piriform, является еще одним инструментом анализа размера файлов, предназначенным для очистки вашего диска. В отличие от других, он доступен в разных версиях, включая бесплатную и две платные версии. Платные версии — Professional и Professional Plus. Бесплатная версия CCleaner поможет вам закрепить компьютер и защитить конфиденциальность. Кроме того, следующие две версии последовательно добавляют больше возможностей.
В отличие от других, он доступен в разных версиях, включая бесплатную и две платные версии. Платные версии — Professional и Professional Plus. Бесплатная версия CCleaner поможет вам закрепить компьютер и защитить конфиденциальность. Кроме того, следующие две версии последовательно добавляют больше возможностей.
Скачать CCleaner
Disk Savvy
Что нам нравится
- Очень прост в использовании, чем большинство анализаторов дискового пространства
- Категоризирует файлы несколькими способами
- Постоянно обновляется и улучшается
- Возможность сканирования нескольких мест одновременно
- Результаты могут быть экспортированы в файл отчета
- Также работает из Проводника
Что нам не нравится
- Не все функции, которые вы видите в программе, бесплатны; некоторые требуют обновления до версии Pro
- Он может показать только 500 000 файлов за сканирование, после чего программа не будет работать, если вы не отсканируете папку с меньшим количеством файлов или не купите программу
Обзор
Вы можете анализировать внутренние и внешние жесткие диски, выполнять поиск по результатам, удалять файлы из программы и группировать файлы по расширению, чтобы увидеть, какие типы файлов используют больше всего памяти.
Еще одна полезная функция — возможность увидеть список 100 самых больших файлов или папок. Вы даже можете экспортировать список на свой компьютер, чтобы просмотреть их позже.
Также доступна профессиональная версия Disk Savvy, но бесплатная версия кажется идеальной на 100%. Вы можете установить Disk Savvy на Windows 10 через Windows XP, а также на Windows Server 2016/2012/2008/2003.
Скачать Disk Savvy
JDiskReport
Что нам нравится
- Показывает использование дискового пространства в пяти разных ракурсах
- Действительно легко понять как пользоваться, даже для новичков
- Работает на Linux, Windows и MacOS
Что нам не нравится
- Не позволяет удалять файлы из результатов
- Заметно медленнее, чем другие анализаторы дискового пространства
Обзор JDiskReport
JDiskReport — показывает, как файлы используют хранилище в виде списка, как в проводнике, круговой диаграмме или гистограмме.
Визуальное представление об использовании диска может помочь вам быстро понять, как файлы и папки ведут себя по отношению к доступному пространству.
С одной стороны программы JDiskReport вы найдете папки, которые были отсканированы, а справа — способы анализа этих данных. Перейдите по ссылке ниже, чтобы увидеть мой обзор для конкретных деталей того, что я имею в виду.
К сожалению, вы не можете удалять файлы из программы, и время, необходимое для сканирования жесткого диска, кажется медленнее, чем у некоторых других приложений в этом списке.
Пользователи Windows, Linux и Mac могут использовать JDiskReport.
Скачать JDiskReport
TreeSize Free
Что нам нравится
- Позволяет удалять файлы из программы
- Может сканировать отдельные папки и целые жесткие диски
- Поддерживает как внутренние, так и внешние жесткие диски
- Доступена портативная версия
Что нам не нравится
- Не работает на Linux или MacOS
- Параметры фильтрации не очень полезны
- Нет уникальных перспектив, как с аналогичными инструментами
Обзор TreeSize Free
Упомянутые выше программы полезны по-разному, потому что они предоставляют уникальную возможность взглянуть на данные.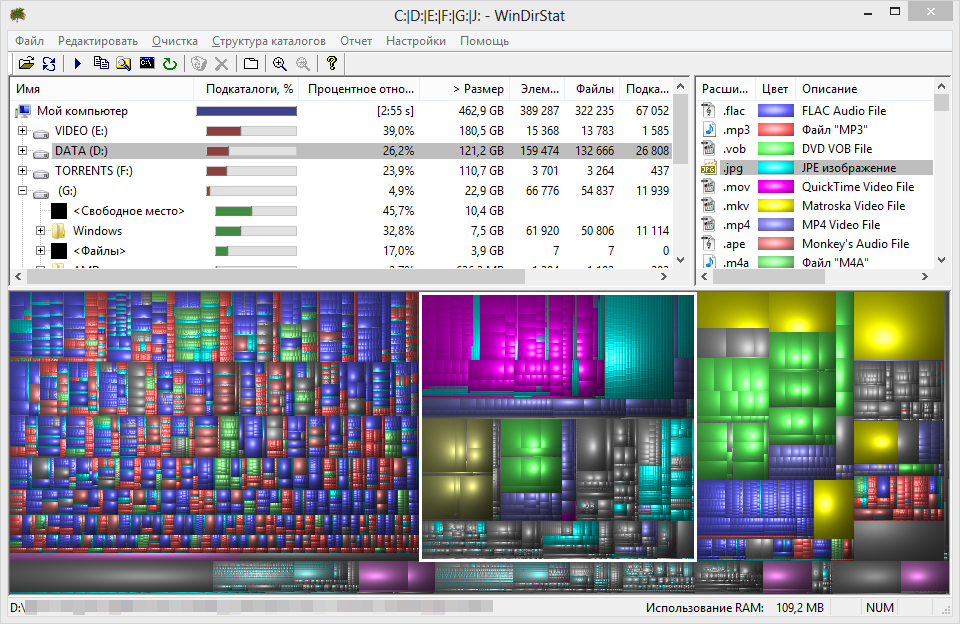 TreeSize Free не очень полезен в этом смысле, но он, безусловно, предоставляет функцию, отсутствующую в Windows Explorer.
TreeSize Free не очень полезен в этом смысле, но он, безусловно, предоставляет функцию, отсутствующую в Windows Explorer.
Без такой программы, как TreeSize Free, у вас нет простого способа узнать, какие файлы и папки занимают все пространство на диске. После установки этой программы определить, какие папки являются самыми большими и какие файлы среди них занимают большую часть пространства, так же просто, как открыть папки.
Если вы найдете какие-то папки или файлы, которые вам больше не нужны, вы можете легко удалить их из программы, чтобы мгновенно освободить это место на устройстве.
Вы можете получить портативную версию, которая работает на внешних жестких дисках, флэш-накопителях и т. Д., Не устанавливая ее на компьютер. Только Windows может запустить TreeSize Free.
Скачать TreeSize
RidNacs
Что нам нравится
- Минимальный и простой интерфейс делает программу простой в использовании
- Есть портативная версия
- Поддерживает сканирование больших файлов в определенной папке или на всем диске
Что нам не нравится
- Не будет работать на Linux или MacOS
- Отсутствуют расширенные функции, обнаруженные в похожих приложениях
Обзор RidNacs
RidNacs предназначен для ОС Windows и на самом деле очень похож на TreeSize Free, но просто не имеет всех кнопок, которые могут оттолкнуть вас от его использования.
Вы можете сканировать как одну папку с RidNacs, так и целые жесткие диски. Это важная функция в программе анализатора диска, потому что сканирование всего жесткого диска может занять много времени, когда вам просто нужно просмотреть информацию для одной папки.
Функциональность RidNacs очень проста, поэтому вы точно знаете, как ее использовать с самого начала. Просто откройте папки, как в Windows Explorer, чтобы увидеть самые большие папки / файлы, перечисленные сверху вниз.
Из-за своей простоты RidNacs включает в себя только основные функции, необходимые для того, что должен иметь дисковый анализатор, но, очевидно, не обладает всеми функциями, которые вы найдете в более продвинутой программе, такой как WinDirStat, описанной выше.
Скачать RidNacs
Extensoft’s Free Disk Analyzer
Что нам нравится
- Включает полезные и уникальные функции
- Позволяет найти файлы, которые подпадают под определенные критерии
- Найти самые большие папки и файлы легко с помощью интерфейса с вкладками
Что нам не нравится
- Работает только на Windows
- Не поддерживает экспорт результатов в файл
Обзор Free Disk Analyzer
Free Disk Analyzer — действительно отличный анализатор свободного дискового пространства. Прежде всего, мне нравится это из-за того, насколько простой и знакомый интерфейс, но есть также некоторые действительно полезные настройки, которые я хочу упомянуть.
Прежде всего, мне нравится это из-за того, насколько простой и знакомый интерфейс, но есть также некоторые действительно полезные настройки, которые я хочу упомянуть.
Одна опция заставляет программу искать файлы, только если они больше 50 МБ. Если вы не собираетесь удалять файлы меньшего размера, вы можете существенно очистить список результатов, включив это.
Также есть опция фильтрации, так что вместо каждого отдельного типа файлов отображаются только музыка, видео, документы, архивные файлы и т. Д. Это полезно, если вы знаете, что, например, видео занимают больше всего памяти — поиск только по ним экономит время, просматривая другие типы файлов.
Вкладки «Самые большие файлы» и « Самые большие папки» в нижней части программы Free Disk Analyzer предоставляют быстрый способ просмотреть все ресурсы хранилища в папке (и ее подпапках), которую вы просматриваете. Вы можете отсортировать папки по размеру и расположению, а также по среднему размеру файла в этой папке плюс количество файлов, содержащихся в папке.
Хотя вы не можете экспортировать результаты в файл, как позволяет большинство анализаторов дискового пространства, я все же настоятельно рекомендую взглянуть на программу Extensoft, прежде чем переходить к другим приложениям в этом списке.
Бесплатный анализатор дисков доступен только для пользователей Windows.
Скачать Free Disk Analyzer
Disktective
Что нам нравится
- Это портативный
- Возможность сканирования больших файлов в определенной папке или на всем жестком диске.
- Предоставляет два способа просмотра использования дискового пространства
- Позволяет экспортировать результаты в файл
Что нам не нравится
- Невозможно удалить напрямую из программы
- Экспортируемые результаты трудно читать
- Способ отображения единиц размера затрудняет чтение результатов.
- Только пользователи Windows могут установить его
- Обновление не выпускается с 2010 года
Обзор Disktective
Disktective — это еще один анализатор свободного дискового пространства для Windows.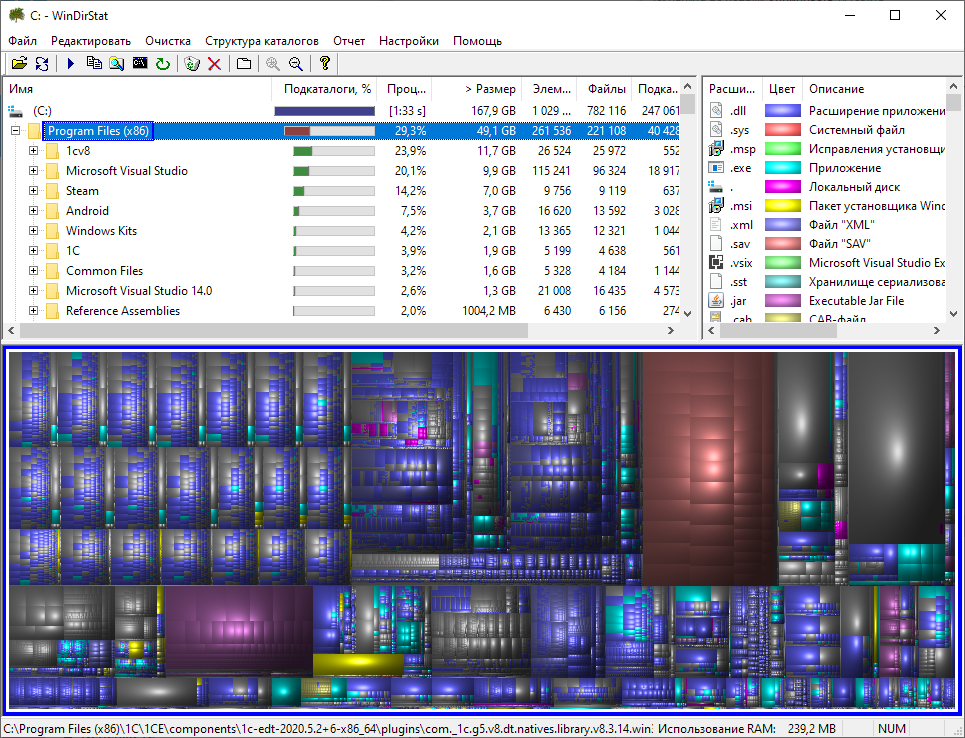 Это полностью портативное устройство, занимающее менее 1 МБ дискового пространства, поэтому вы можете легко носить его с собой на флэш-накопитель.
Это полностью портативное устройство, занимающее менее 1 МБ дискового пространства, поэтому вы можете легко носить его с собой на флэш-накопитель.
Каждый раз, когда открывается Disktective, он сразу же спрашивает, какой каталог вы хотите отсканировать. Вы можете выбрать любую папку на любом подключенном жестком диске, включая съемные, а также все жесткие диски.
Левая часть программы показывает размеры папок и файлов на привычном для Windows Explorer-подобном экране, а правая часть отображает круговую диаграмму, чтобы вы могли визуализировать использование диска каждой папкой.
Disktective достаточно прост в использовании для всех, но есть множество вещей, которые мне не нравятся: функция экспорта в HTML не создает очень легко читаемый файл, вы не можете удалять или открывать папки / файлы изнутри программы, а размерные единицы являются статическими, то есть все они представлены в байтах, килобайтах или мегабайтах (что бы вы ни выбрали).
Скачать Disktective
SpaceSniffer
Что нам нравится
- Показывает использование данных с простыми блоками
- Результаты могут быть отфильтрованы несколькими способами
- Результаты могут быть сохранены в файл и открыты снова без необходимости повторного сканирования
- Позволяет удалять файлы из программы
- Отчет больших файлов может быть сохранен в текстовом файле.

- Полностью портативная
Что нам не нравится
- Немножко запутаный интерфейс
- Работает только в операционной системе Windows
Большинство из нас привыкли просматривать данные на наших компьютерах в виде списка, где мы открываем папки, чтобы увидеть файлы внутри. SpaceSniffer работает аналогично, но не в
таким же образом, так что может потребоваться некоторое привыкание, прежде чем вы освоитесь с этим.
Изображение здесь сразу показывает, как SpaceSniffer визуализирует использование дискового пространства. Он использует блоки разных размеров для демонстрации больших папок / файлов по сравнению с более мелкими, где коричневые прямоугольники — это папки, а синие — файлы (вы можете изменить эти цвета).
Программа позволяет экспортировать результаты в файл TXT или файл снимка SpaceSniffer (SNS), чтобы вы могли загрузить его на другой компьютер или в более позднее время и увидеть все те же результаты — это действительно удобно, если вы помогая кому-то еще анализировать свои данные.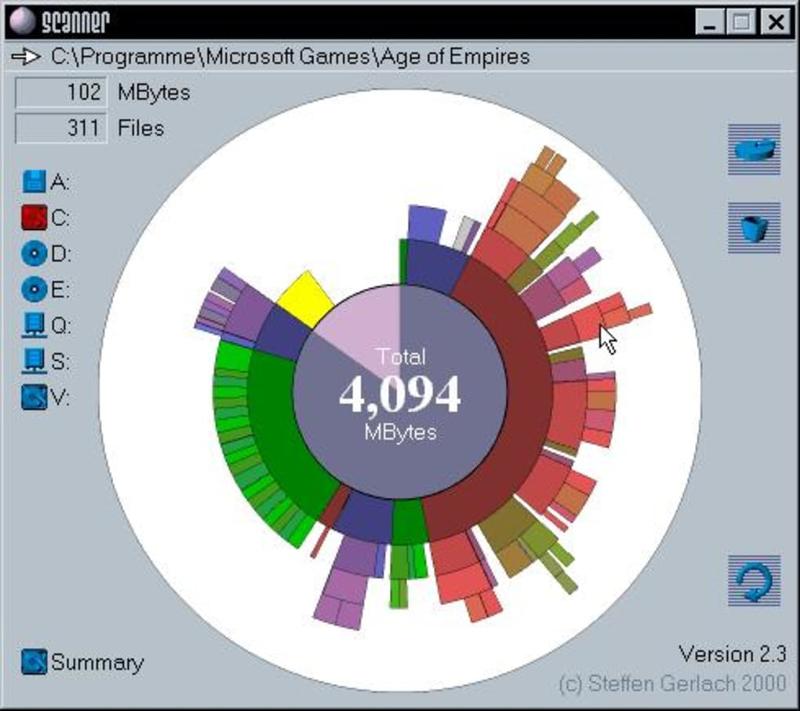
Если щелкнуть правой кнопкой мыши любую папку или файл в SpaceSniffer, откроется то же меню, которое вы видите в проводнике Windows. Это означает, что вы можете копировать, удалять и т. Д. Функция фильтрации позволяет искать результаты по типу файла, размеру и / или дате.
Я добавил SpaceSniffer в этот список, потому что он отличается от большинства других анализаторов дискового пространства, поэтому вы можете обнаружить, что его уникальная перспектива помогает вам быстро найти то, что занимает все пространство памяти.
Скачать SpaceSniffer
Folder Size
Что нам нравится
- Интегрируется с Проводником
- Позволяет сортировать папки по размеру
- Чрезвычайно прост в использовании
Что нам не нравится
- Показывает результаты в дополнительном окне, а не в исходном окне, которое вы просматриваете
- Работает только на Windows
Folder Size — самая простая программа из всего этого списка, потому что она практически не имеет интерфейса.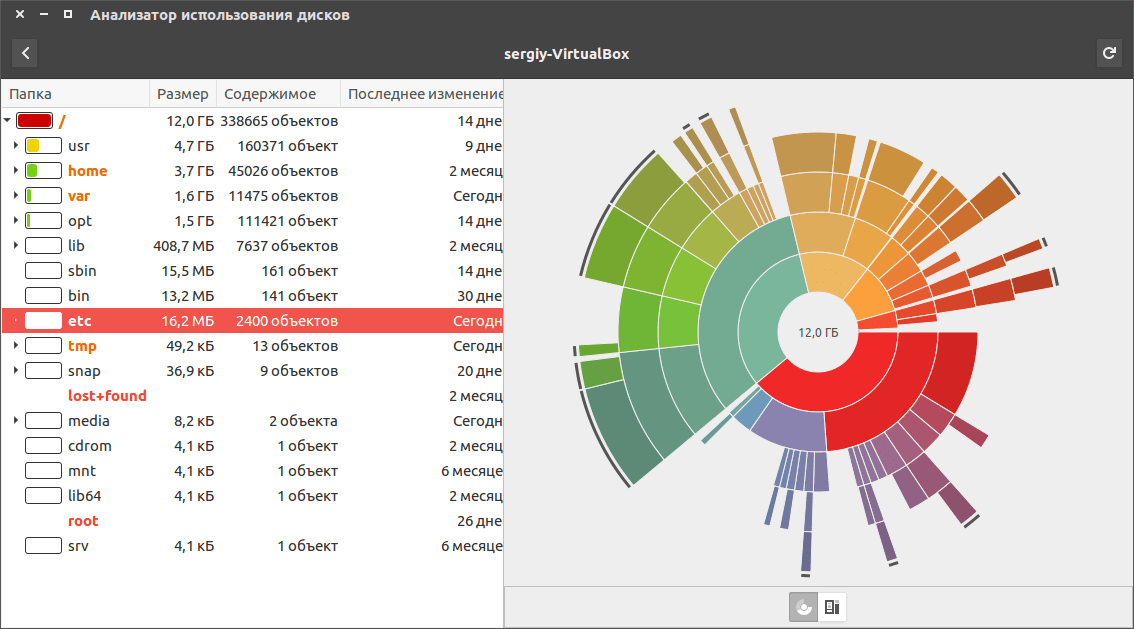
Этот анализатор дискового пространства полезен, потому что Проводник Windows не предоставляет вам размер папки, которую вы просматриваете, а только размер файлов. Размер папки показывает небольшое дополнительное окно, которое показывает размер каждой папки.
В этом окне вы сортируете папки по размеру, чтобы легко увидеть, какие из них используют самый большой объем хранилища. Размер папки имеет некоторые параметры, которые вы можете изменить, например отключить его для приводов CD / DVD, съемного хранилища или сетевых ресурсов.
Беглый взгляд на изображение размера папки показывает, что он не похож на другое программное обеспечение сверху. Если вам не нужны графики, фильтры и расширенные функции, но вы просто хотите сортировать папки по размеру, тогда эта программа подойдет.
Скачать Folder Size
Лучший анализатор дискового пространства для Windows ссылки на этой странице.
Скриншот: Дэвид Мерфи
Если ваш жесткий диск начинает заполняться, вам может быть интересно, что именно занимает все это пространство.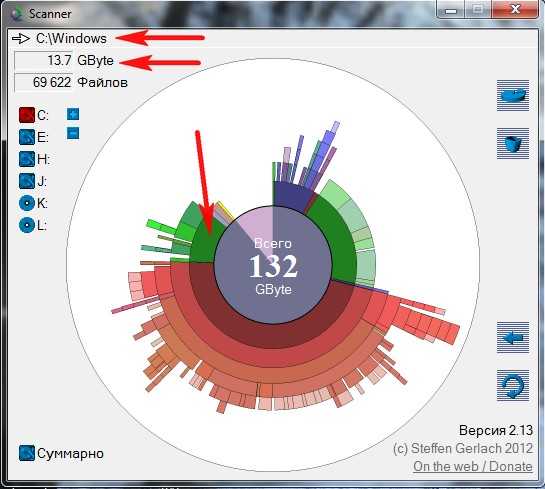 Вот тут и приходит на помощь анализатор дискового пространства: он сканирует ваш диск и показывает в графической форме, где все это пространство тратится впустую, давая вам представление о том, с чего начать очистку.
Вот тут и приходит на помощь анализатор дискового пространства: он сканирует ваш диск и показывает в графической форме, где все это пространство тратится впустую, давая вам представление о том, с чего начать очистку.
В настоящее время существует множество анализаторов дискового пространства. Нашим фаворитом является WizTree за его внешний вид и , его абсурдно высокие скорости:
WizTree Платформа: Windows
Цена: Бесплатно
2 Экран загрузки
5
5 Дэвид Мерфи
Особенности- Сканировать один из ваших дисков за раз (или просто папку для анализа)
- Сканирование выполняется быстро AF — особенно на твердотельных накопителях, но также быстро на механических жестких дисках
- Создает интерактивную карту данных на вашем диске с цветовой маркировкой по типу
- Предоставляет дополнительную информацию о конкретных данных, когда вы щелкаете элемент на карте
- Легко показывает определенные папки в проводнике Windows, командной строки или скопируйте их путь
- Удаляйте файлы и папки, занимающие много места, прямо из интерфейса WizTree
- Отображение основной информации о любом файле или папке, которые вы выбираете
- Просмотр всего вашего диска в порядке файлов, чтобы вы могли видеть самое большое пространство свиньи
- Просматривайте занимаемое пространство по расширению файла, чтобы знать, какие типы файлов занимают больше всего места
- Настраиваемые цвета для улучшения представления ваших файлов, занимающих много места знать, с чего начать с WizTree.
 Вы, вероятно, никогда не слышали об этом (хотя мы говорили об этом), так как вместо этого вы, вероятно, слышали о WinDirStat. Мы любим WinDirStat. WizTree так же хорош, многофункционален и намного быстрее. Вам даже не нужно ничего устанавливать, чтобы запустить его; он полностью портативный. Вы можете экспортировать его результаты в файл .CSV, если вам нужна историческая запись вашего жесткого диска или если есть какой-то дополнительный анализ данных, который вы хотите запустить на основе результатов WizTree. В противном случае, особо похвалить это приложение не за что. Это must-have, и вы будете рады запускать его время от времени, когда он подтянет какой-нибудь многогигабайтный файл или папку, о которых вы забыли (или случайно продублировали). Там, где не хватает
Вы, вероятно, никогда не слышали об этом (хотя мы говорили об этом), так как вместо этого вы, вероятно, слышали о WinDirStat. Мы любим WinDirStat. WizTree так же хорош, многофункционален и намного быстрее. Вам даже не нужно ничего устанавливать, чтобы запустить его; он полностью портативный. Вы можете экспортировать его результаты в файл .CSV, если вам нужна историческая запись вашего жесткого диска или если есть какой-то дополнительный анализ данных, который вы хотите запустить на основе результатов WizTree. В противном случае, особо похвалить это приложение не за что. Это must-have, и вы будете рады запускать его время от времени, когда он подтянет какой-нибудь многогигабайтный файл или папку, о которых вы забыли (или случайно продублировали). Там, где не хватает Нам мало что не нравится в WizTree. Графическая интерпретация файлов на вашем диске поначалу может показаться неприятной и запутанной, но программа предоставляет множество других методов, которые вы можете использовать для интерпретации ее результатов.
The Competition Приложение бесплатное, без придирок, но у него есть неприглядная (и шевелящаяся) кнопка «Пожертвовать» в правом верхнем углу — однако это не должно быть резкой критикой, поскольку требовать оплаты за свою потрясающую работу — это респектабельно. Честно говоря, мы копаемся в бочке, чтобы найти то, что нам не нравится в WizTree. Это просто хорошо. Наш единственный небольшой запрос на функцию — это способ сканирования все ваших дисков одновременно, а не по одному, но у большинства людей, вероятно, есть только один диск на их имя (так что это не так уж важно).
Приложение бесплатное, без придирок, но у него есть неприглядная (и шевелящаяся) кнопка «Пожертвовать» в правом верхнем углу — однако это не должно быть резкой критикой, поскольку требовать оплаты за свою потрясающую работу — это респектабельно. Честно говоря, мы копаемся в бочке, чтобы найти то, что нам не нравится в WizTree. Это просто хорошо. Наш единственный небольшой запрос на функцию — это способ сканирования все ваших дисков одновременно, а не по одному, но у большинства людей, вероятно, есть только один диск на их имя (так что это не так уж важно).Скриншот: Дэвид Мерфи
WinDirStat — отличный анализатор пространства, который ничуть не уступает WizTree. Его анализ выполняется медленнее, и нет его официальной версии в виде портативного приложения. Вам нужно будет установить его, чтобы использовать его, что кажется ненужным. (Вы можете взять портативную версию, созданную другими, но это не то же самое.
 ) WinDirStat также не создает красивое графическое представление вашего диска (дисков), пока не будет выполнено сканирование; нам нравится видеть, как он создается в режиме реального времени.
) WinDirStat также не создает красивое графическое представление вашего диска (дисков), пока не будет выполнено сканирование; нам нравится видеть, как он создается в режиме реального времени.Скриншот: Дэвид Мерфи
SpaceSniffer — еще одна надежная альтернатива WizTree. Однако мы надеемся, что разработка приложения все еще продолжается; его официальный список загрузок указывает на то, что приложение не обновлялось с августа 2018 года. Это не нарушение условий сделки, но о нем стоит упомянуть. В противном случае SpaceSniffer требует немного больше времени для работы, чем WizTree, и он гораздо больше ориентирован на то, чтобы показать вам графическое представление файлов, занимающих место на вашем диске. Я не нашел способа получить простой текстовый список его анализа, что может не иметь значения, если вы просто ищете большие файлы для уничтожения. Тем не менее, я предпочитаю гибридный подход, который вы найдете в WizTree или WinDirStat.
Скриншот: Дэвид Мерфи
TreeSize — еще один популярный вариант.
 У него есть интерактивная древовидная карта, которая по умолчанию отключена; вместо этого вы начинаете с дерева папок со встроенной гистограммой, такой как верхняя панель в WinDirStat. TreeSize — это хорошо, но не так красиво, как другие приложения, которые мы профилировали, и не так быстро, как WizTree. (Если у вас есть тонна вложенных папок, как у большинства людей, его древовидную карту будет немного сложно визуально определить.)
У него есть интерактивная древовидная карта, которая по умолчанию отключена; вместо этого вы начинаете с дерева папок со встроенной гистограммой, такой как верхняя панель в WinDirStat. TreeSize — это хорошо, но не так красиво, как другие приложения, которые мы профилировали, и не так быстро, как WizTree. (Если у вас есть тонна вложенных папок, как у большинства людей, его древовидную карту будет немного сложно визуально определить.)Конечно, вы всегда можете попробовать проанализировать свой диск с помощью простого поискового фильтра Windows Explorer. , также — он может показать вам некоторые из больших файлов на вашем диске без необходимости в дополнительном программном обеспечении. Однако он не покажет вам большие папки, поэтому, если ваша проблема заключается в больших группах файлов, а не в больших файлах, вам понадобится одно из вышеперечисленных, чтобы помочь вам.
Эта история была первоначально опубликована в 2012 году и обновлена 3 марта 22 года с новыми рекомендациями по приложениям.

Как использовать Windows 10, чтобы узнать, что занимает больше всего места на диске
Управление свободным пространством в Windows 10 — важная задача, особенно на компьютерах с небольшими дисками, которые часто заполняются.
К сожалению, не всегда очевидно, какие папки занимают свободное место на ваших дисках. Это ваши приложения, ваши изображения, ваши видео или другие данные?
К счастью, в настройках хранилища Windows 10 есть встроенная функция, которая позволяет вам видеть, какие типы файлов занимают больше всего места на ваших дисках.
Использование параметров хранилища Windows 10 для поиска больших папок
Экран параметров хранилища Windows 10 является основным источником информации о том, какие типы файлов занимают место на диске.
Чтобы получить доступ к настройкам хранилища, перейдите к Настройки > Система > Хранилище .
Оказавшись там, вы увидите экран с различными настройками, но нас интересует раздел, начинающийся с локального диска (C:), как показано ниже.
Категории файлов, использующие пространство на диске C:
В приведенном выше разделе показаны различные типы файлов и то, сколько места они в настоящее время используют на этом диске.
Чтобы увидеть больше информации о конкретной категории, вы можете нажать на нее.
Например, если мы хотим посмотреть, какие установленные приложения занимают много места, мы можем щелкнуть категорию «Приложения и функции»/
Откроется панель управления «Приложения и функции», в которой перечислены все установленные приложения и объем памяти, который они используют. Как видите, Red Dead Redemption 2 занимает 113 ГБ места на моем ПК, и ее было бы неплохо удалить, если бы мне нужно было освободить место.
Страница настроек приложений и функцийКаждая другая категория данных приведет вас к разным экранам, в зависимости от того, что вы выберете.
При выборе категорий данных, таких как «Изображения», «Видео», «Музыка» или «Документы», вы попадете на страницу a, показывающую общее используемое пространство, а затем кнопку, позволяющую открыть папку.

Если щелкнуть «Системные и зарезервированные» или «Временные файлы», отобразятся дополнительные настройки для управления этими типами файлов.
Управление временными файламиВы также можете щелкнуть раздел «Другое», чтобы просмотреть отсортированный по размеру список папок, файлы которых не соответствуют определенной категории.
Другая категория файловЕсли вы хотите просмотреть аналогичные категории использования диска на других дисках, вы можете вернуться к экрану настроек и нажать на настройку «Просмотр использования хранилища на других дисках».
Когда вы нажмете на этот параметр, вы попадете на страницу со списком всех ваших установленных дисков.
Использование хранилища на других дискахЗатем вы можете щелкнуть определенный диск, чтобы просмотреть типы файлов, занимающих больше всего места.
Список папок по занимаемому ими пространству
Если вас не волнуют категории файлов и вы хотите увидеть, какие папки занимают больше всего места, вы можете загрузить бесплатную программу TreeSize.



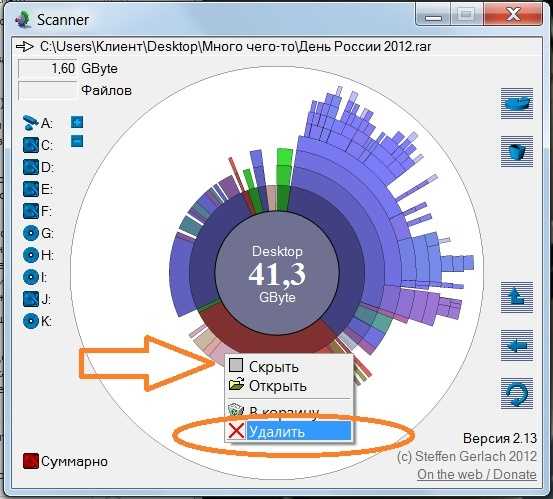
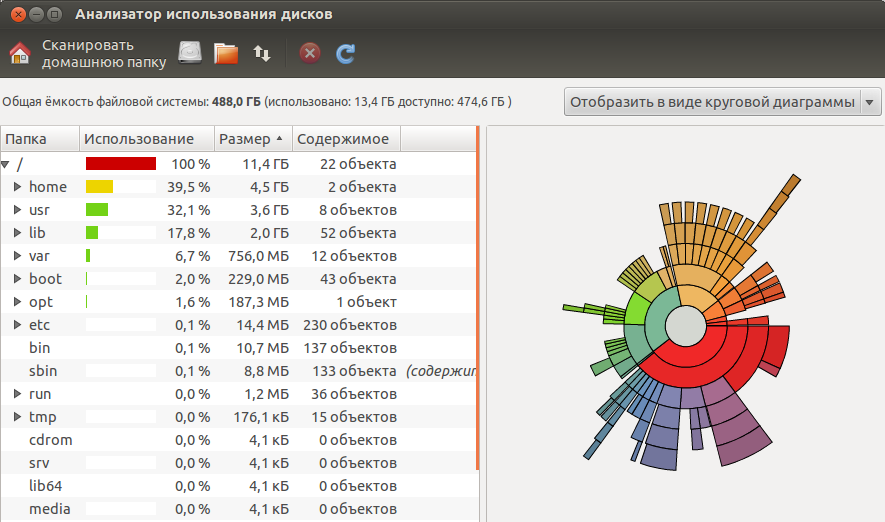
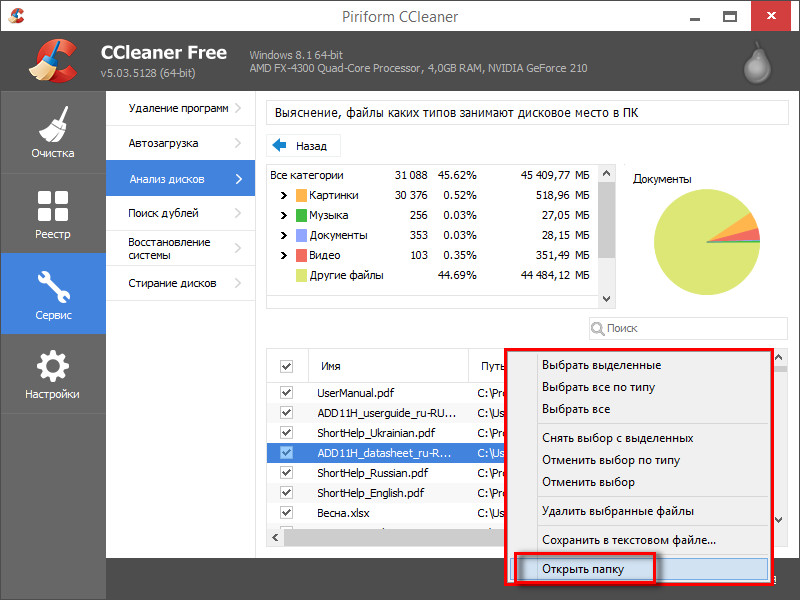


 -first 20 name — выбор первых 20 файлов, вы можете задать свою цифру.
Out-GridView — таблица выводится в отдельном окне. Если нужно отобразить файлы в окне PowerShell, не используйте этот параметр.
-first 20 name — выбор первых 20 файлов, вы можете задать свою цифру.
Out-GridView — таблица выводится в отдельном окне. Если нужно отобразить файлы в окне PowerShell, не используйте этот параметр.
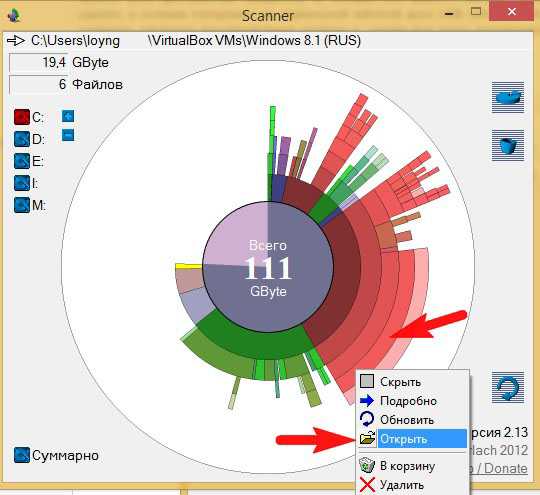 Вы, вероятно, никогда не слышали об этом (хотя мы говорили об этом), так как вместо этого вы, вероятно, слышали о WinDirStat. Мы любим WinDirStat. WizTree так же хорош, многофункционален и намного быстрее. Вам даже не нужно ничего устанавливать, чтобы запустить его; он полностью портативный. Вы можете экспортировать его результаты в файл .CSV, если вам нужна историческая запись вашего жесткого диска или если есть какой-то дополнительный анализ данных, который вы хотите запустить на основе результатов WizTree. В противном случае, особо похвалить это приложение не за что. Это must-have, и вы будете рады запускать его время от времени, когда он подтянет какой-нибудь многогигабайтный файл или папку, о которых вы забыли (или случайно продублировали). Там, где не хватает
Вы, вероятно, никогда не слышали об этом (хотя мы говорили об этом), так как вместо этого вы, вероятно, слышали о WinDirStat. Мы любим WinDirStat. WizTree так же хорош, многофункционален и намного быстрее. Вам даже не нужно ничего устанавливать, чтобы запустить его; он полностью портативный. Вы можете экспортировать его результаты в файл .CSV, если вам нужна историческая запись вашего жесткого диска или если есть какой-то дополнительный анализ данных, который вы хотите запустить на основе результатов WizTree. В противном случае, особо похвалить это приложение не за что. Это must-have, и вы будете рады запускать его время от времени, когда он подтянет какой-нибудь многогигабайтный файл или папку, о которых вы забыли (или случайно продублировали). Там, где не хватает  Приложение бесплатное, без придирок, но у него есть неприглядная (и шевелящаяся) кнопка «Пожертвовать» в правом верхнем углу — однако это не должно быть резкой критикой, поскольку требовать оплаты за свою потрясающую работу — это респектабельно. Честно говоря, мы копаемся в бочке, чтобы найти то, что нам не нравится в WizTree. Это просто хорошо. Наш единственный небольшой запрос на функцию — это способ сканирования все ваших дисков одновременно, а не по одному, но у большинства людей, вероятно, есть только один диск на их имя (так что это не так уж важно).
Приложение бесплатное, без придирок, но у него есть неприглядная (и шевелящаяся) кнопка «Пожертвовать» в правом верхнем углу — однако это не должно быть резкой критикой, поскольку требовать оплаты за свою потрясающую работу — это респектабельно. Честно говоря, мы копаемся в бочке, чтобы найти то, что нам не нравится в WizTree. Это просто хорошо. Наш единственный небольшой запрос на функцию — это способ сканирования все ваших дисков одновременно, а не по одному, но у большинства людей, вероятно, есть только один диск на их имя (так что это не так уж важно).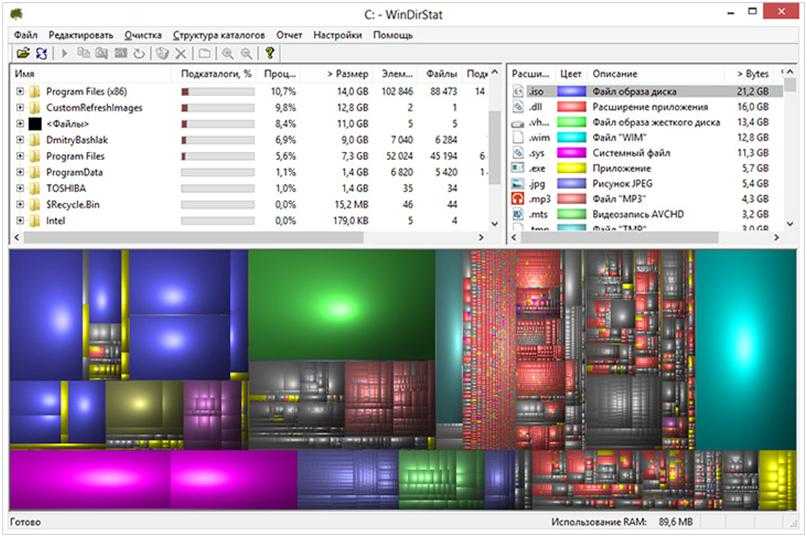 ) WinDirStat также не создает красивое графическое представление вашего диска (дисков), пока не будет выполнено сканирование; нам нравится видеть, как он создается в режиме реального времени.
) WinDirStat также не создает красивое графическое представление вашего диска (дисков), пока не будет выполнено сканирование; нам нравится видеть, как он создается в режиме реального времени. У него есть интерактивная древовидная карта, которая по умолчанию отключена; вместо этого вы начинаете с дерева папок со встроенной гистограммой, такой как верхняя панель в WinDirStat. TreeSize — это хорошо, но не так красиво, как другие приложения, которые мы профилировали, и не так быстро, как WizTree. (Если у вас есть тонна вложенных папок, как у большинства людей, его древовидную карту будет немного сложно визуально определить.)
У него есть интерактивная древовидная карта, которая по умолчанию отключена; вместо этого вы начинаете с дерева папок со встроенной гистограммой, такой как верхняя панель в WinDirStat. TreeSize — это хорошо, но не так красиво, как другие приложения, которые мы профилировали, и не так быстро, как WizTree. (Если у вас есть тонна вложенных папок, как у большинства людей, его древовидную карту будет немного сложно визуально определить.)