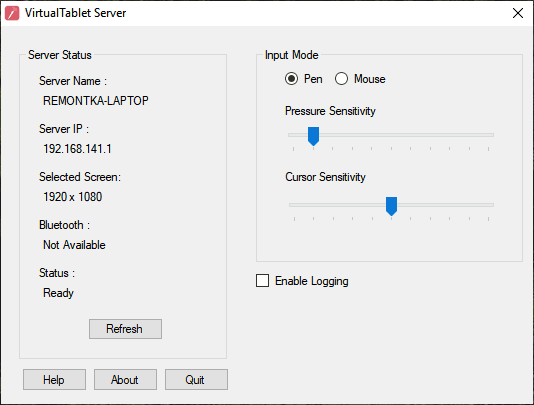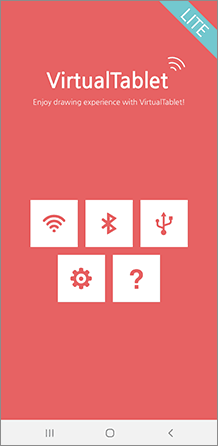Как пользоваться графическим планшетом — Графические планшеты
Поделись с другими
Если вы дизайнер художник или другой деятель креативной сфера, вам обязательно надо купить графический планшет для облегчения своей работы и ускорения получение результата. Конечно можно рисовать и с помощью мышки, но это делать не очень удобно и по трудозатратам получится гораздо серьезней нежели рисовать на графическом планшете. Графический планшет вещь удобная и пригодится как начинающим креативщик у так и продвинутому дизайнеру с огромным опытом и стажем. После того как вы определитесь с моделью и купите её у вас конечно же возникнет вопрос как пользоваться графическим планшетом. Делать это очень просто и гораздо удобнее нежели рисовать мышью. Для того чтобы понять насколько это просто нужно понимать из чего состоит графический планшет. Две самые главные составляющее графического планшета это, собственно, сам графический планшет и перо. На графическом планшете, как правило, есть кнопки и рабочая поверхность. Рабочая поверхность необходима для того чтобы на ней рисовать пером, а кнопки — что бы запоминать на них какие-то действия, например откат последнего действия в фотошопе (alt +z). На пере тоже есть кнопки и на них тоже можно запрограммировать какие-нибудь действия.

Процесс рисования на графическом планшете
Работа с графическим планшетом начинается с его подключения к компьютеру. Планшеты подключаются либо с помощью провода, либо беспроводных способом. Затем необходимо установить программное обеспечение и драйвер устройства для вашей операционной системы. После этого можно приступать к рисованию. Загружаем графический редактор, например Adobe Photoshop и берем в руки перо. Когда вы водите пером по рабочей поверхности курсор на экране компьютера совершает те же действия, что и вы пером. Перо можно использовать и в качестве мыши. Для этого наведите курсор на необходимый объект (папка, файл или инструмент в фотошопе) и тыкните пером по рабочей области. Это действие аналогично клику мыши. У некоторых моделей графических планшетов на обратной стороне пера есть ластик, которым вы можете стирать то, что нарисовали. Важным параметров любого графического планшета является показатель уровней давления пера. Он отвечает за то какой толщины и насыщенности будет штрих. Чем сильнее вы давите пером тем штрих становится насыщеннее (смотрите рисунок ниже). Это похоже на рисование карандашом на обычной бумаге. Поэтому чем показатель давления больше, тем лучше. У современных графических планшетов он обычно равен 2048 уровням, хотя сейчас все больше появляется моделей, у которых уровней давления 8192. Надеюсь статья была вам полезна. А тут вы можете почитать о выборе графического планшета при покупке.
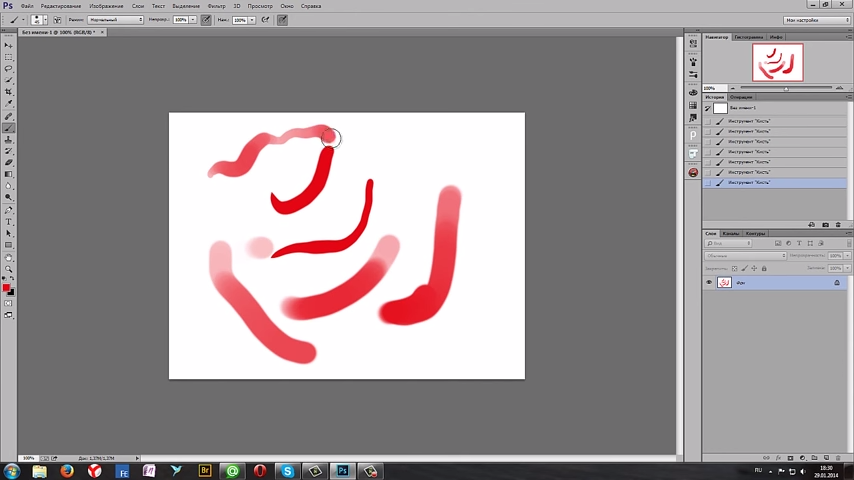
Как пользоваться графическим планшетом: инструкция и характеристики
Кто никогда не пробовал рисовать? Наверное, таких людей вообще не существует. Рисовать обычно начинают в раннем детстве, ведь это такое веселое занятие. Нужно просто взять что-нибудь, что имеет цвет, и начать раскрашивать все вокруг. Современные технологии, несмотря на свою сложность, значительно упростили этот процесс, подключив художников к компьютеру с помощью графического планшета. На сегодняшний день на рынке представлено множество разнообразных моделей такого типа аппаратов от совершенно разных компаний, поэтому описывать каждую по отдельности практически не имеет никакого смысла.
Как пользоваться графическим планшетом? Постараемся уловить основные принципы работы с ним, и в качестве примера возьмем самые распространенные на сегодняшний день модели.
Основные принципы
Любой графический планшет состоит из так называемого пера, которое представляет собой некое подобие карандаша или ручки, и рабочей поверхности, которая, как несложно догадаться, и будет являться холстом художника. Перья даже по весу максимально похожи, что сделано, конечно же, для удобства пользования, а холсты разнятся размерами и формами. Так или иначе, все изменения влияют только на удобство при рисовании, а не на то, как пользоваться графическим планшетом. Любой планшет будет захватывать ваш монитор полностью, для того чтобы с помощью пера вы могли дотянуться в любой уголок интерфейса программы для рисования. Работает перо, как обычная компьютерная мышь, но с большей точностью, так как для человека рисовать в таком, как предлагает планшет, формате куда удобно.

Планшет Wacom
Как пользоваться графическим планшетом Wacom? Очень просто. Для начала нужно подключить планшет к компьютеру, дать первому установить все необходимое для работы. Далее нужно определиться с программой, в которой вы будете работать. После того как программа заработает, и планшет будет успешно подключен, вам останется лишь разобраться с особенностями и дать проявиться своему внутреннему Пикассо!
Стоит отметить, что во всех моделях Wacom есть такие функции, как:
- ластик — позволяет сразу же вносить правки без поиска в программе необходимой функции;
- multi-touch – дает возможность планшету определить координаты более чем одной точки касания, что позволяет работать с планшетом движением пальцев;
- работа через бумагу – очень удобная функция, позволяющая рисовать, как через кальку, что раскрывает огромное количество творческих возможностей.

Планшет Wacom Intuos
Теперь же погорим о том, как пользоваться графическим планшетом Wacom Intuos. Немного углубимся в детали, ведь то, как пользоваться графическим планшетом, в широком смысле мы уже обсудили. Линейка Intuos от Wacom разделяется на две типа: Intuos и Intuos Pro. Каждый разбивается еще на четыре модели, которые разнятся по большей части размером. В первом обнаруживаются такие удобные функции, как:
- чувствительность к нажиму ластика – полезная вещь, открывающая возможность использования особых техник рисования «на ходу»;
- держатель для пера;
- программируемые горячие клавиши;
- multi-touch;
- программируемые клавиши на пере;
- разъем для подключения беспроводного приемника.
Во втором вы найдете практически то же, только ко всему прочему:
- добавится чувствительность пера к наклону на шестьдесят градусов;
- имеется программируемое сенсорное кольцо на четыре режима;
- программируемых клавиш больше;
- чувствительность и точность выше.
Wacom Intuos отлично подойдет для тех, кто хочет заняться рисованием, иллюстрированием, скетчингом дизайном, редактирование фотографий, анимацией, раскадровкой, 2d-, 3d-скульптингом и т. д.
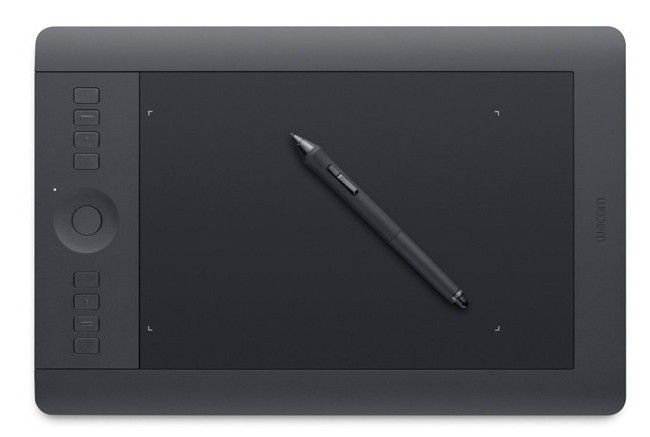
Планшет Bamboo
Немного обсудим, как пользоваться графическим планшетом Bamboo от Wacom. У данного устройства имеется весьма удобная функция, благодаря которой вы имеете возможность управлять пальцами: нажмете одним – это как нажать на левую кнопку мыши, нажмете двумя – как на правую, раздвинете большой и указательный пальцы – приблизите картинку, покрутите пальцем – картинка и повернется так, как вам захочется.
Главное, чем планшеты Bamboo различаются, можно проследить по названию. Возьмём в качестве примера такие модели, как Bamboo Touch, Bamboo Pen, Bamboo Pen&Touch, Bamboo Fun Pen&Touch.
- Bamboo Touch – это черный планшет, рабочая поверхность которого 10х15. В данном устройстве есть только multi-touch, поэтому пера в комплектации не найти. Для фотообработки он, конечно, не подойдет, но для просмотра фото вполне сгодится.
- Bamboo Pen – все то же самое плюс перьевой ввод. Уже можно производить несложную фотообработку.
- Bamboo Pen&Touch – идем по нарастающей, ведь ко всем функциям, что были в предыдущих моделях, добавляются программируемы клавиши.
- Bamboo Fun Pen&Touch – серебристое устройство, выпускаемое в двух вариантах: 10х15 и 21,6х13,7. Тут ко всему прочему еще и ластик добавляется.
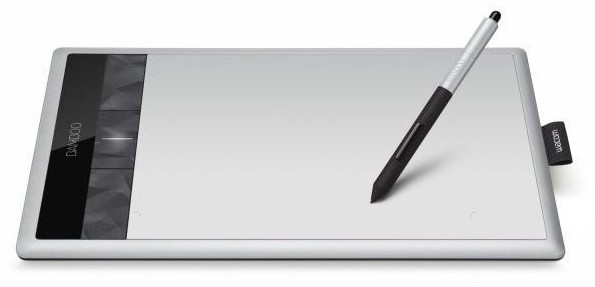
Планшет Genius
Не только профессионалы покупают графические планшеты. Возможно, вам хотелось бы просто попробовать, что это вообще такое, поэтому немного сменим фаворита и поговорим о том, как пользоваться графическим планшетом Genius. Дело в том, что Wacom является бесспорным лидером, что накладывает свой отпечаток на цену производимых им товаров. Если хочется сэкономить, то можно, к примеру, обратить свое внимание на продукцию компании Genius. Ее обычно рекомендуют в качестве ознакомления для молодого поколения, так как цена мала, а основы использования — те же, что и у конкурентов. Если модели аналогичны, совершенно очевидно напрашивается вывод о том, что практически все, что было описано выше о работе с иными планшетами, работает и тут. Разница лишь в дополнительных функциях. Все так же: подключаемся к компьютеру, выбираем программы для обработки изображений («рисовалки»), устанавливаем драйвера — и вперед.
Теперь-то вы точно знаете, как пользоваться графическим планшетом, каким бы он ни был.

Интересное
Перья Wacom не требуют зарядки, ведь они получают заряд от электронно-магнитного резонанса от планшета.
Если надоели провода, то планшеты Wacom предлагают беспроводные варианты работы. Для этого нужно будет приобрести беспроводной модуль.
Wacom предлагает широкий спектр устройств на любой вкус, а Genius дает возможность познакомиться с графическими планшетами без лишних затрат. При выборе девайса это полезно учитывать.
Как настроить графический планшет?
Сегодня мы поговорим о первых шагах после покупки планшета, о том, что нужно сделать для комфортной работы.
Я буду иллюстрировать материал на примере настройки своего старого планшета Wacom Bamboo.
Итак, переходим к первому шагу.
Шаг 1. Установка драйвера планшета.
Не спешите сразу же подключать планшет к компьютеру после покупки! Сначала нужно установить драйвер, чтобы планшет работал корректно и стали доступны все его настройки.
Драйвер для любого планшета можно скачать на сайте производителя в разделе Поддержка (Support).
Скачивайте драйвер именно для своей модели планшета.
После установки драйвера рекомендуется перезагрузить компьютер и только затем подключать к нему планшет.
Шаг 2. Настройка ориентации и клавиш.
Найдите установленный драйвер в списке недавних программ и запустите его.
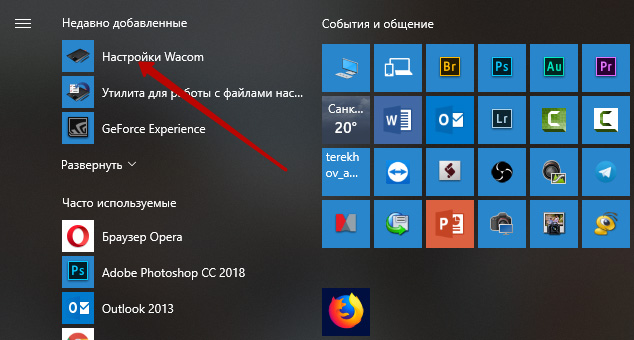
У вас откроется окно настройки. Его вид может отличаться, в зависимости от производителя планшета и версии драйвера.
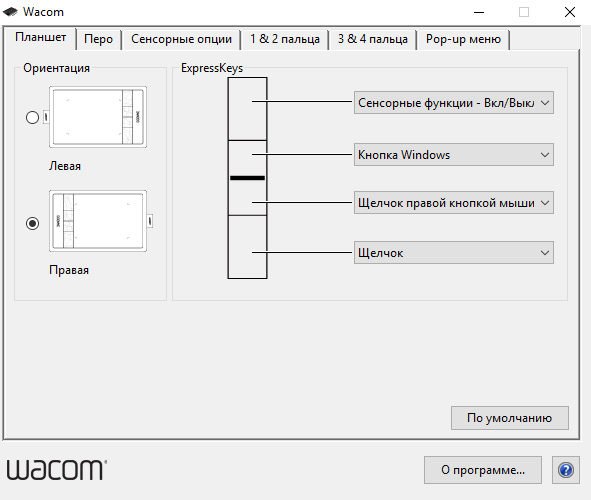
Сначала нужно настроить ориентацию планшета, в зависимости от того, правша вы или левша. По умолчанию планшет настроен для правшей.
Далее нужно настроить, если это необходимо, функциональные клавиши Express Keys. Эти клавиши являются программируемыми. То есть, на каждую можно присвоить определенное действие из выпадающего списка.

Это очень удобно и помогает ускорить работу.
Шаг 3. Настройка пера планшета.
Самое важное здесь – проверить, чтобы планшет работал в режиме пера, а не мыши. Иначе вы не сможете использовать главное преимущество – чувствительность к давлению пера на рабочую поверхность.
Перейдите на вкладку
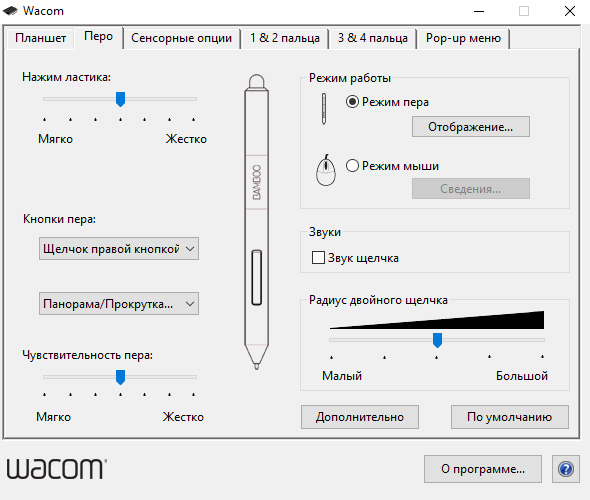
Также нужно настроить чувствительность пера. Например, чтобы работать более широкими мазками кисти в Photoshop, нужно переместить регулятор Чувствительность пера в ближе к положению Мягко. И, наоборот, чтобы работать тонкими штрихами и линиями, передвиньте регулятор ближе к положению Жестко.
Нажмите на кнопку Отображение справа от настройки Режим пера. Здесь нужно включить пропорциональное масштабирование и снять галочку с параметра Использовать рукописный ввод Windows
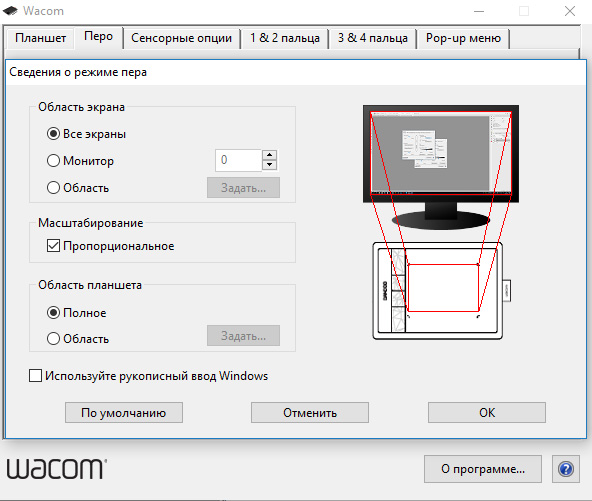
Шаг 4. Отключите сенсорный ввод.
Перейдите на вкладку Сенсорные опции и снимите галочку с параметра Включить сенсорный ввод.
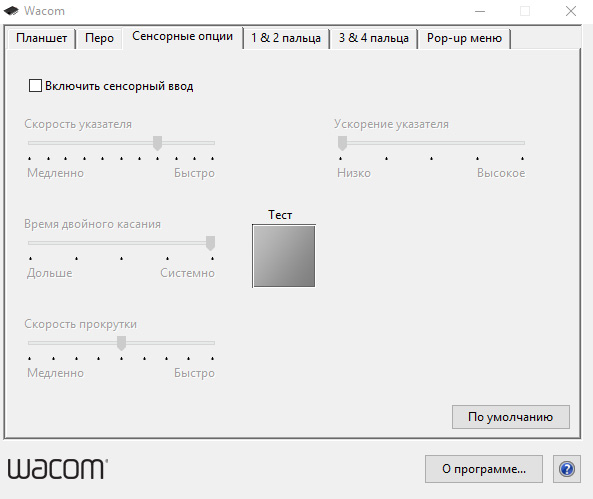
Это необходимо сделать, иначе в процессе ретуши в Photoshop планшет будет реагировать не только на перо, но и на движения руки по поверхности планшета, причем, непредсказуемым образом. Отключив сенсорный ввод, вы избавитесь от этой проблемы.
Теперь можно приступать к работе. Запускайте программу Photoshop, открывайте фотографию для ретуши, возьмите перо планшета и попробуйте использовать его в процессе ретуши вместо мышки. Если у вас нет своих исходников для ретуши, можете попробовать свои силы на этой фотографии.

Кликните здесь, чтобы скачать исходник в формате RAW
Результаты ретуши можете прикреплять в комментариях, предварительно уменьшив размер до 2000 пикс. по длинной стороне, либо выложить на форуме.
А в качестве примера предлагаю посмотреть результат ретуши фотографии с креативным макияжем. Здесь модели нанесли специальный макияж, придающий коже золотистый оттенок и подчеркнули блики на коже. Картинка по клику увеличивается.

Желаю всем творческого вдохновения и приятной работы с графическим планшетом!
Как пользоваться графическим планшетом? Особенности работы :: SYL.ru
Современный рынок техники богат на разнообразные устройства, отличающиеся функциональностью, предназначением, ценой. Одно из них – графический планшет. Приспособление позволяет вводить рисунок руками и пером на специальную поверхность с дальнейшим отображением на компьютере. Главное — знать, как пользоваться графическим планшетом. Инструкция представлена в данной статье.
Как работает устройство?
Планшет представлен в виде рабочей области, переносящей результат прикосновений к ней на компьютер. Используя перо, получится выполнять действия, подобные командам обычной компьютерной мыши, но появляется намного больше возможностей, если учитывать рисование и письмо.

Мышкой не получится точно проработать толщину линий рисунка. Получается, что перо будет применяться как полноценное средство управления. Человек рисует так, как на обычной бумаге. Но результат сразу виден на мониторе. Есть и другое полезное преимущество. К примеру, для точного рисования определенного участка лист бумаги не получится масштабировать, но, зато, это легко выполняется с изображением на мониторе.
Сложностью может быть не простое привыкание к тому, что движения пером выполняются на планшете, а результат виден на компьютере. Для этого надо постоянно поднимать голову, чтобы посмотреть на экран. Качественные электронные перья или ручки отлично реагируют на нажатие пера. Некоторые устройства совмещены с дисплеем, на них сразу отображается результат работы. К каждой технике есть инструкция, как пользоваться графическим планшетом.
Подготовка
Как пользоваться графическим планшетом? Эта процедура несложная:
- Нужно подключить устройство к ПК.
- Затем надо убедиться, что ОС определила планшет.
- Потом необходимо выполнить установку драйверов, которые находятся в комплекте с устройством. Если техника б/у, тогда у нее вряд ли будет документация, то есть, драйвера надо скачивать из сети.
- Необходимо настроить работу и чувствительность пера.

Рисование
После выполнения вышеуказанных настроек можно приступать к рисованию. Многие полагают, что это сложно. Но, на самом деле, это так же легко, как с листом и карандашом. Отличием является то, что приходится работать с электронным устройством.

Возможно, пользователю потребуются специальные программы. Тогда их надо установить самостоятельно. К примеру, приложение Photoshop считается программой для рисования.
Выбор
Во время приобретения планшета надо учитывать следующие нюансы:
- Размер. Его измеряют в том же формате, как и листы – А4, А5. От величины чувствительной области зависит комфорт рисования. Но, с увеличением размера устройства, повышается стоимость. Если профессионалу нужен формат А4, то обычный пользователь может приобрести компактную модель.
- Пропорции. Лучше всего, чтобы соотношение сторон техники совпадало с таким же показателем монитора. Сейчас существуют драйвера, автоматически подгоняющие размеры к ширине экрана компьютера. Но, если он широкий, а планшет — нет, то одна из частей графического устройства может быть неактивной. А при растягивании изображения происходит его искажение.
- Разрешение. Число точек на дюйм устанавливает, как точно будут восприниматься касания пера. Поэтому, чем выше данный параметр, тем лучше. Для домашнего использования будет достаточно 2 тыс. точек на дюйм. При профессиональном применении требуются более высокие показатели – 5080 точек на дюйм.
- Чувствительность к давлению. Данный параметр указывает, какое количество давлений по силе нажатия распознает устройство. Для обычного использования требуется 512 давлений, а для профессионалов – 1024.
- Чувствительность угла наклона. Такая функция может потребоваться лишь некоторым пользователям.
- Метод подсоединения к компьютеру. Планшет соединяется с помощью USB, Bluetooth или беспроводных интерфейсов.

Кому требуется?
Как пользоваться графическим планшетом, может быть интересно людям разных профессий:
- Художникам и дизайнерам. Работа этих людей связана с рисованием. Веб-дизайнеры тоже осуществляют творческую деятельность на компьютере. Графическое рисование с помощью пера по оцифрованному листу облегчает процедуру, делает ее приятной и точной. Процесс будет намного естественнее. Если интересует, как пользоваться графическим планшетом для рисования, то поможет вышеуказанная процедура.
- Фотографам. Им необходимо такое устройство. Устройство применяется для обработки фотографий – перо позволяет убрать различные погрешности, выполнить исправление кадра для каждого пикселя.
- Бизнесменам и офисным работникам. Им также надо знать, как пользоваться графическим планшетом. Ретушь фотографий, хоть и не понадобится им, все же основные нюансы работы желательно освоить. Планшет такого вида требуется для создания электронной подписи, которую получится выполнить пером. Хоть для одной цели покупать устройство невыгодно, но оно способно работать и с другими задачами. К примеру, с планшетом удобно выполняется редактирование документов, внесение правок, создание презентации и прочей работы.
- Детям и молодежи. Ребенку будет интересно осваивать рисование с помощью новых технологий. Достаточно ознакомить его с принципами работы.
- Личностям, которые желают развиваться и много времени проводят за компьютером. Им не помешало бы знать, как пользоваться графическим планшетом Bamboo или устройством другой марки. Даже если человек не дизайнер, техника будет в помощь, если постоянно приходится работать с компьютером. Устройство позволит отдыхать от мышки и клавиатуры. К тому же, оно может использоваться тем, кто просто любит рисовать.

Вывод
Как пользоваться графическим планшетом Wacom Intuos и техникой другой марки, нужно знать людям всех профессий, которым приходится сталкиваться с такими устройствами. А неспециалисты могут с ними приятно проводить время.
Как настроить графический планшет?
В предыдущей статье мы с вами рассмотрели, как с помощью планшета значительно повысить эффективность работы при ретуши.
Сегодня мы поговорим о первых шагах после покупки планшета, о том, что нужно сделать для комфортной работы.
Я буду иллюстрировать материал на примере настройки своего старого планшета Wacom Bamboo.
Итак, переходим к первому шагу.
Шаг 1. Установка драйвера планшета
Не спешите сразу же подключать планшет к компьютеру после покупки! Сначала нужно установить драйвер, чтобы планшет работал корректно и стали доступны все его настройки.
Драйвер для любого планшета можно скачать на сайте производителя в разделе Поддержка (Support).
Скачивайте драйвер именно для своей модели планшета.
После установки драйвера рекомендуется перезагрузить компьютер и только затем подключать к нему планшет.
Шаг 2. Настройка ориентации и клавиш
Найдите установленный драйвер в списке недавних программ и запустите его.
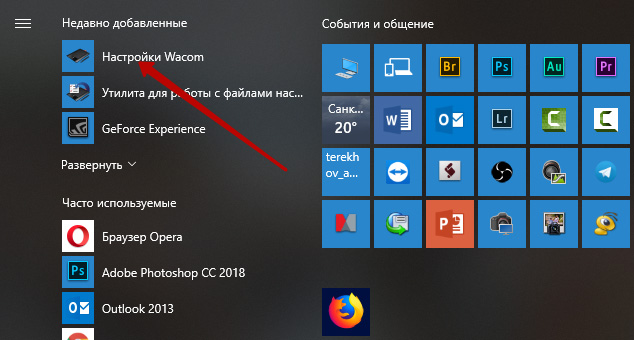
У вас откроется окно настройки. Его вид может отличаться, в зависимости от производителя планшета и версии драйвера.

Сначала нужно настроить ориентацию планшета, в зависимости от того, правша вы или левша. По умолчанию планшет настроен для правшей.
Далее нужно настроить, если это необходимо, функциональные клавиши Express Keys. Эти клавиши являются программируемыми. То есть, на каждую можно присвоить определенное действие из выпадающего списка.

Это очень удобно и помогает ускорить работу.
Шаг 3. Настройка пера планшета
Самое важное здесь – проверить, чтобы планшет работал в режиме пера, а не мыши. Иначе вы не сможете использовать главное преимущество – чувствительность к давлению пера на рабочую поверхность.
Перейдите на вкладку Перо и проверьте режим работы планшета.
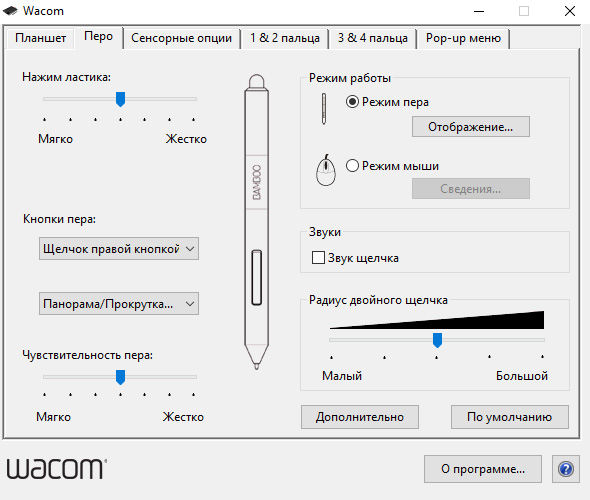
Также нужно настроить чувствительность пера. Например, чтобы работать более широкими мазками кисти в Photoshop, нужно переместить регулятор Чувствительность пера в ближе к положению Мягко. И, наоборот, чтобы работать тонкими штрихами и линиями, передвиньте регулятор ближе к положению Жестко.
Нажмите на кнопку Отображение справа от настройки Режим пера. Здесь нужно включить пропорциональное масштабирование и снять галочку с параметра Использовать рукописный ввод Windows.

Шаг 4. Отключите сенсорный ввод
Перейдите на вкладку Сенсорные опции и снимите галочку с параметра Включить сенсорный ввод.

Это необходимо сделать, иначе в процессе ретуши в Photoshop планшет будет реагировать не только на перо, но и на движения руки по поверхности планшета, причем, непредсказуемым образом. Отключив сенсорный ввод, вы избавитесь от этой проблемы.
Теперь можно приступать к работе. Запускайте программу Photoshop, открывайте фотографию для ретуши, возьмите перо планшета и попробуйте использовать его в процессе ретуши вместо мышки. Если у вас нет своих исходников для ретуши, можете попробовать свои силы на этой фотографии.

Кликните здесь, чтобы скачать исходник в формате RAW
Результаты ретуши можете прикреплять в комментариях, предварительно уменьшив размер до 2000 пикс. по длинной стороне, либо выложить на форуме.
А в качестве примера предлагаю посмотреть результат ретуши фотографии с креативным макияжем. Здесь модели нанесли специальный макияж, придающий коже золотистый оттенок и подчеркнули блики на коже. Кликните здесь, чтобы увеличить.

Желаю всем творческого вдохновения и приятной работы с графическим планшетом!
Автор: Евгений Карташов.
Как использовать Android как графический планшет для компьютера
  для начинающих | мобильные устройства | программы
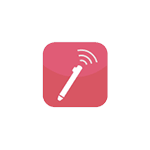 Среди прочих интересных вариантов применения Android телефона или планшета можно выделить использование мобильного устройства в качестве графического планшета для рисования на компьютере, об этом и пойдет речь в этом материале. См. также: Необычные способы использования Android.
Среди прочих интересных вариантов применения Android телефона или планшета можно выделить использование мобильного устройства в качестве графического планшета для рисования на компьютере, об этом и пойдет речь в этом материале. См. также: Необычные способы использования Android.
Интереснее всего такая возможность выглядит для телефонов Samsung Galaxy Note и других устройств с поддержкой пера, чувствительного к силе нажатия. Но, при желании, вы можете воспользоваться такими возможностями и на других Android устройствах: единственное, точность рисования на обычном сенсорном экране будет не слишком хорошей.
Galaxy Note 9, Note 8 и другие устройства с S-Pen в качестве графического планшета
Самыми интересными в контексте рассматриваемой темы являются смартфоны Galaxy Note и планшеты Samsung, поддерживающие перо S-Pen, чувствительные к силе нажатия и оснащенные дигитайзером Wacom. Всеми этими преимуществами мы можем воспользоваться и превратить мобильное устройство в почти полноценный графический планшет:
- На ваш телефон или планшет скачайте приложение VirtualTablet Lite (S-Pen), доступное бесплатно в Play Маркет: https://play.google.com/store/apps/details?id=com.sunnysidesoft.VirtualTablet.lite (есть и платная версия без рекламы).
- На компьютер скачайте и установите программу VirtualTablet Server, доступную на странице http://www.sunnysidesoft.com/virtualtablet/download/
- Запустите VirtualTablet Server на компьютере после установки. Если вы планируете подключаться по Bluetooth, то при запросе от программы, разрешите поиск, в моем примере я подключаюсь по Wi-Fi (компьютер и смартфон должны быть подключены к одной сети). Дождитесь, когда в поле Status в программе будет указано Ready. Учтите, что она не должна блокироваться брандмауэром.

- После запуска сервера, запустите приложение VirtualTablet на телефоне или планшете, а затем выберите тип подключения: Wi-Fi, Bluetooth или USB (для последнего пункта потребуется включить отладку по USB на Android).

- При использовании Wi-Fi подключения, если оба устройства подключены к одной сети, вы увидите список серверов в приложении (а можно и вручную ввести IP-адрес). Выберите нужный сервер и нажмите кнопку «Connect» в приложении.
Готово, виртуальный графический планшет на вашем мобильном устройстве запущен и его можно использовать в графических программах.
Например, рисовать в Photoshop, пользуясь всеми дополнительными функциями кистей, а если на вашем компьютере установлена Windows 10, станут доступны функции Windows Ink Workspace (иконка обычно появляется автоматически в области уведомлений), также можно будет удобно использовать бесплатное приложение Microsoft Fresh Paint (доступно в Магазине Windows 10).
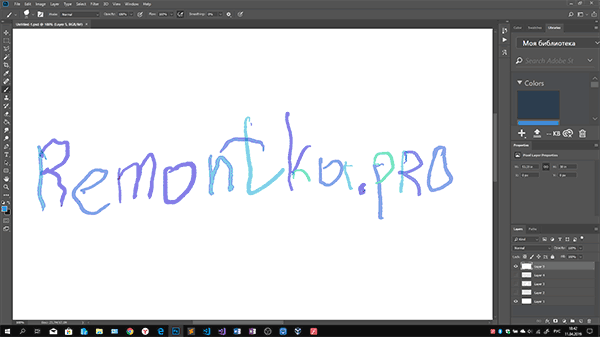
При необходимости, в программе VirtualTablet Server на компьютере можно изменить чувствительность нажатия и перемещения пера. Также обратите внимание на следующий момент: если на вашем компьютере используется более одного монитора, графический планшет будет работать только для того монитора, который в Windows находится под номером 1.
Графический планшет на Android без использования пера
Если ваше Android устройство не поддерживает ввод с помощью пера, вы все равно имеете возможность применить его для рисования на компьютере, но уже с помощью пальца. К сожалению, в этом случае точность будет недостаточной, а перо может «прыгать», что связано с тем, как работают емкостные сенсорные экраны.
Реализовать это можно с помощью уже описанного выше приложения VirtualTablet, но необходимо будет зайти в настройки приложения на телефоне и в пункте «Input Mode» установить «Finger Touch/Capacitive stylus».
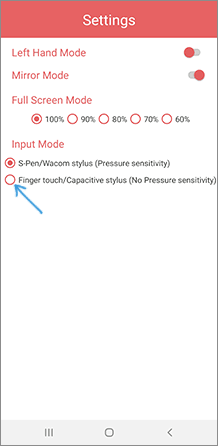
Я рекомендую к использованию именно это приложение, но в Play Маркет есть и другие аналогичные утилиты:
- Graphics Tablet — поддерживает те же возможности, что и VirtualTablet (ввод с помощью пера и пальца, сила нажатия) и тоже требует установки драйвера на компьютер. Подключение только по Wi-Fi. Вот только драйвер мне не удалось найти, а информации о нем на официальной странице нет.
- WiFi Drawing Tablet — без поддержки пера и силы нажатия, своего рода эмулятор мыши с помощью телефона или планшета. Ссылка на приложение-сервер для компьютера находится в описании приложения в Play Маркет.
- Tablet Stylus — платное, не тестировал, но по видео на официальной странице очень похоже на предыдущий вариант, за исключением того, что поддерживается подключение по USB. Ссылка на приложение-сервер есть в конце описания приложения в Play Маркет.
А вдруг и это будет интересно:
Можно ли использовать обычный планшет как графический?
Содержание:
Программное преобразование
Для того чтобы из iPad сделать графический планшет, можно установить
Приложения для Android
Бюджетный Айпад со стилусом
Чем отличается графический планшет от обычного?
Плюсы использования графического планшета
Может ли графический планшет быть заменен обычным?
Нужны ли дополнительные гаджеты для графических планшетов?
Стилус для графического планшета – какой он?
Многие из нас не раз задавались вопросом: «Как из обычного планшета сделать графический?». Ведь каждый уважающий себя современный цифровой художник или даже просто начинающий, хочет иметь в своем арсенале такую вещь. Беда в том, что не каждый может себе это позволить, или возможно просто не хочет тратиться. Поэтому каждый, у кого есть Android или iPad, ищут для себя всевозможные варианты решения этой проблемы. Какие? Давайте разбираться.

Программное преобразование
Области задач, где планшет чувствует себя замечательно — широчайшие: от Интернет-серфинга до выполнения задач офисного характера. Но, что касается графики, то здесь не все так просто. Так можно ли использовать обычный планшет как графический? Конечно! Чтобы создавать красивый визуальный контент на НЕ графическом планшете, достаточно провести ему легкий программный апгрейд. Все, что для этого нужно: планшет, подключение к интернету и стилус. Для iOS и Android в Глобальной сети имеются свои программы.
Для того чтобы из iPad сделать графический планшет, можно установить:
XorgTablet для Android
Это приложение позволит вам использовать обычный планшет как графический. С помощью этого приложения вы сможете подключиться к своему ПК и пользоваться редактором GIMP. Однако не стоит надеяться, что это полностью заменит графический планшет, так как стоит помнить о том, что обычный ПК не сможет распознавать, с какой силой вы нажимаете на дисплей, а это значительно отразится на качестве работы, да и на ваших нервах тоже. Единственным вариантом «спасения» в сложившейся ситуации может выступить интегрированный в ваш планшет дигитайзер, работающий в паре с так называемым пером. С помощью этого приложения вы сможете подключиться через USB-кабель или Wi-Fi.
Одним из недостатков такой работы будет тот факт, что мышка перестает реагировать в редакторе. Помимо этого, драйвера для этого приложения существуют только для операционной системы Linux.
Редактор Sketchbook Ink производства Autodesk
Утилита позволяет работать с векторной графикой, используя самый широкий инструментарий — кисточки, ластик, целая палитра цветов и прочее. Накладывать слои и получать достаточно реалистичное изображение можно используя специальный тонкий стилус. Согласитесь, это куда более удобно, чем носить с собой набор карандашей и бумаги. И что еще важно, масштабируя полученные рисунки в Sketchbook Ink — их качество абсолютно не теряется.

Air Stylus для iPad
Также существует приложение для iPad, которое позволит превратить ваше устройство в графический планшет. Из-за того что экран iPad не так чувствителен при нажатии, многие бросили попытки использовать его для подобных нужд. Но благодаря специальной программе и перу это всё-таки стало возможным. В отличие от подобного приложения для Android, Air Stylus вполне может переносить изображение с планшета на компьютер и можно контролировать силу нажатия.
Приложение сотрудничает с производителями разных перьев и есть возможность поддерживать такие популярные графические редакторы как Pixelmator и Adobe Photoshop. А суммарное количество совместных программ насчитывается около двух десятков. Также в планах разработчиков сотрудничество с Windows и Android.

Приложения для Android
Куда более разнообразен перечень приложений для Android. В широком доступе на Play Market можно найти приложения для создания весьма качественных картинок. Их функционал аналогичен с Sketchbook Ink:
PaperSimple — программа векторной графики без потери качества во время масштабирования.
Skedio — еще один интересный инструмент, вовлекающий в атмосферу творчества, который больше подойдет новичкам.
ArtRage — более серьезный инструмент для создания произведений художественного качества в растровой графике. Те, у кого имеется опыт написания картин маслом, пастелью, акварелью и другими техниками, оценят всю красоту имитации реальных красок.
Бюджетный Айпад со стилусом
К большому нашему пользовательскому счастью, «яблочная» компания таки занялась разработкой нового бюджетного iPad, который поддерживает работу с пером, а также имеет широкий «графический» функционал.
Сочетая мощь системы с широкими мультимедиа возможностями, он позволяет делать рабочие проекты и пользоваться сотнями дизайнерских приложений в App Store. Рабочая область, а это экран 9.7 дюймов Multi-Touch с подсветкой LED и разрешением 2048 и 1536 дает картинку, которая выглядит очень живо, реалистично и невероятно детально. Мощная системная начинка легко справляется со сложной игровой графикой и без проблем «крутит» видео 4К.
Однако главная фишка бюджетного Айпада — поддержка Apple Pencil, которая открывает абсолютно новые горизонты в творчестве. Стилус чувствителен к силе нажатия, благодаря чему можно без усилий изменять толщину линий, добавлять спецэффекты, точно как при манипуляциях с настоящим карандашом. Расписываться, рисовать акварелью, редактировать заметки, заниматься видеомонтажом — все это можно делать на новом Apple iPad 2018!

Конечно же, для работы с графикой на ТопГудс имеются и другие варианты планшетов, однако Айпад адаптирован к потребностям художников и других людей творчества лучше всего.
Чем отличается графический планшет от обычного?
Прежде всего, стоит помнить прямое назначение обычного планшета:
он используется для поиска информации в сети Интернет;
для просмотра фильмов;
для работы в офисных программах.
Графический планшет нужен для того, чтобы создавать графические рисунки в специальных программах, например CorelDraw. Эти планшеты заменяют художнику полотно, кисть и палитру и помогают творить рисунки в цифровом формате.

Плюсы использования графического планшета:
можно использовать огромное количество оттенков и цветов, выбор не ограничен;
после создания очередного шедевра, не нужно тратить много времени на то, чтобы перенести рисунок в компьютерный формат;
больше не нужно искать различные кисти или карандаши, все это заменяет одно перо, способ рисования которого можно изменять, не тратя много времени и усилий.
Благодаря всем этим функциям, ни один планшет не сможет соревноваться с графическим, так как все эти функции влияют на качество и скорость работы.
Несмотря на все очевидные преимущества, многие все же задаются вопросом: «Почему графические планшеты дорогие?». Сразу хочется отметить, что это опрометчивое предубеждение, ведь цены на графические планшеты очень разнятся. И такое положение вещей зависит от множества факторов:
Производитель. В первую очередь стоит отметить, что существует огромное количество производителей, что также влияет на качество и, следовательно, на стоимость товара. В ассортименте нашего интернет-магазина представлены графические планшеты Wacom.
Размер дисплея. Графические планшеты разнятся и размером экрана, а это немаловажный фактор при покупке подобного девайса. Так, самый дорогой планшет может быть с диагональю 22 дюйма, а самый дешевый с диагональю 146 на 93 миллиметров.
Разрешение и чувствительность к нажатию. В дорогих устройствах разрешение может составлять более 4 тысяч линий на дюйм, а чувствительность около 1023 уровней. В самых бюджетных графических планшетах разрешение намного меньше, да и чувствительность оставляет желать лучшего.

Может ли графический планшет быть заменен обычным?
Конечно же, если говорить в общем, то может. Правда, апгрейд-планшет с графическими программами будет несколько уступать графическим устройствам, особенно в плане отзывчивости, параллакса, распознавания силы нажатия и прочих моментов. Но для скетчей и набросков такой вариант вполне хорош.
Идеальным вариантом будет использование планшетов, в экран которых встроен активный дигитайзер, который работает в паре с активным, чувствительным к нажатию цифровым пером.
Что касается применения графического планшета в качестве устройства для бизнеса, то здесь в зависимости от модели могут возникнуть вопросы к энергоэффективности и автономности.
Нужны ли дополнительные гаджеты для графических планшетов?
Некоторые аксессуары, как мышь и стилус, безусловно, нужны. Собственно, с их помощью и можно реализовать идеи творчества. Посредством тачпада и жестов воссоздать точные линии, фигуры и скорректировать рисунок в процессе работы практически невозможно.
Виды дополнительных гаджетов для графических планшетов

Работать в графических программах на планшете проще всего с помощью мышки и стилуса. Еще лучше, если стилус с дополнительными наконечниками. Есть и другие полезные «штуки», с которыми творческий процесс становится более удобным и легким:
Сменные наконечники для стилуса. Постоянные прикосновения пера к рабочей поверхности планшета непременно приводят к стачиванию, деформации инструмента, от чего работать с ним становится неудобно, потому их лучше время от времени менять. Еще один момент: эти «насадки» по-разному «скребут» поверхность, таким образом, если удачно подобрать вариант наконечника под каждую отдельную задачу, можно добиться очень интересных дизайнерских эффектов.
Сменная гладкая поверхность. Обеспечивает меньшее трение для пера, чем стандартная накладка, тем самым позволяя наконечнику меньше стираться и дольше служить.
Перчатка для графического планшета. Предотвращает нежелательный контакт ладони с экраном графического планшета или бумаги. Элемент не обязательный, но очень благотворно сказывается на комфорте творческого процесса, так как с перчаткой не нужно постоянно удерживать руку на весу, дабы не задевать тачпад. В продаже имеются варианты с одним или двумя закрытыми пальцами, в разных цветовых вариациях.
Подставка под планшет. Еще один удобный инструмент, позволяющий удерживать гаджет под удобным для вас углом и на оптимальной высоте. Как правило, основа девайса прорезиненная, что обеспечивает надежное сцепление конструкции и планшета с поверхностью стола. Такой аксессуар полезен и для других задач, к примеру, установки графического планшета вертикально для просмотра любимого фильма.
На рынке Украины, в том числе и на сайте ТопГудс, имеются аксессуары для графических планшетов разной ценовой категории.
Стилус для графического планшета – какой он?
Если рассматривать вопрос, в чем отличие очень дорогого от дешевого стилуса, к примеру, то все зависит от материала наконечника. Вариант из губки считается самым дешевым, при этом такой аксессуар имеет неплохую точность и отклик. Правда, служит такой стилус недолго: губка быстро изнашивается.

Перо из токопроводящими волокнами (стилус-кисть) — оптимальное решение для художников, которые планируют рисовать «красками» на экране. Такой инструмент не нужно мыть после вдохновленной работы, а еще он легкий, компактный и отлично лежит в руке. С течением времени стилус-кисть имеет свойство терять форму, становится «лохматым».
Наконечник из резины, проводящей ток или с пластиковым наконечником — наиболее распространенный и универсальный вариант, который отлично подходит для всех видов работ: набора текста, рисования, рукописного ввода. Любые задачи с ним решать не составляет труда. Качественная резина наконечника максимально точно имитирует палец человека, такой материал не царапает поверхность, имеет высокую точность, а еще он четко рисует ровные линии. Цена такого стилуса выше, но оно того стоит.
Еще одна градация стилуса — по удобству ношения. Есть варианты на шнурке, под специальное отверстие в планшете. Относительно других аксессуаров, той же перчатки, подставки под планшет, то их стоимость зависит от качества материалов и универсальности.

Вывод всего вышесказанного очень прост и незатейлив. Если вы серьезно относитесь к рисованию, графическому дизайну или искусству в целом, то приобретение качественного графического планшета будет одним из лучших ваших вложений в творчество. Ведь все знают, что «скупой платит дважды», поэтому поберегите себя от такой незавидной участи и подберите тот графический планшет, который будет приносить вам радость, вдохновение, станет надежным помощником в вашем творчестве.
ЧИТАЙТЕ ТАКЖЕ: Какой выбрать графический планшет для рисования?