6 способов как разблокировать планшет, если забыл графический ключ
Как разблокировать планшет если забыл графический ключ для входа в систему?
Графический ключ — весьма надежная защита данных на планшетном компьютере, но иногда сам владелец гаджета становится ее заложником.
Например, если забывает свой ключ.
Также нередки случаи, когда устройство попадает в руки ребенка, который случайными действиями создает графический пароль, сохраняет и, естественно, не запоминает его.
И войти в систему становится невозможно.
Ко всеобщей радости, подобная ситуация не фатальна. В большинстве случаев планшет можно разблокировать, обнулив графический ключ.
Содержание:
Бывает, что приходится жертвовать информацией, хранимой в памяти устройства, но чаще удается обойтись «меньшей кровью».
Рассмотрим шесть способов разблокировки планшета под управлением Андроид, если вы не можете вспомнить свой графический пароль.
Через SMS
Этот вариант — один из быстрых и простых, но поможет только тем, кто предвидел ситуацию со случайной блокировкой гаджета и заранее установил на него приложение SMS Bypass, а также получил права суперпользователя (root).
Естественно, устройство должно быть оснащено модулем чтения SIM-карт.
Итак, как разблокировать Андроид-планшет с помощью SMS Bypass, если забыл графический ключ?
- Установите приложение из Google Play. Оно не бесплатное, но стоит всего $1,99. Для установки вам необходим доступ в глобальную сеть и аккаунт в Google.
- Предоставьте приложению полный доступ к устройству.
- Установите в SMS Bypass секретный код для сброса графического ключа (его значение по умолчанию — 1234). Чтобы это не смогли сделать посторонние, желательно придумать код посложнее.
- При блокировке отправьте с другого телефона на номер СИМ-карты вашего планшета SMS с текстом «секретный_код reset».
 Например, «1234 reset». Графический ключ будет сброшен.
Например, «1234 reset». Графический ключ будет сброшен.
к содержанию ↑
Через телефонный звонок
Обратите внимание! Этот вариант имеет одно серьезное ограничение — срабатывает только на Андроиде версии 2,2 или ниже. А такие гаджеты сегодня достаточно редки.
Как разблокировать планшет с помощью звонка, если забыл графический ключ?
- Совершите звонок на заблокированное устройство с другого телефона.
- После приема звонка на Android 2.2 появляется возможность войти в приложение «Параметры» -> «Защита» -> «Блокировка экрана» и изменить графический ключ.
Другой вариант — это позвонить с самого заблокированного планшета.
После набора номера и нажатия кнопки вызова буквально на мгновение открывается рабочий стол.
Если в это время успеть нажать на значок приложения (любого), появится возможность войти в «Параметры» и выполнить сброс ключа.
к содержанию ↑
С помощью учетной записи в Google
После пяти неудачных попыток входа на экране планшета появится кнопка «Забыли графический ключ?».
Нажмите на нее, войдите в свой аккаунт Гугл и пройдите процедуру восстановления доступа.
Если на устройстве отсутствует доступ в Интернет, можете воспользоваться одним из способов его получения:
- Нажмите кнопку «Экстренный вызов», наберите номер *#*#7378423#*#*, в меню «Service tests» выберите «WLAN» и подключитесь к беспроводной сети Wi-Fi.
- Установите в планшет СИМ-карту с достаточной суммой на счету и активированной опцией подключения к Интернету.
- Подключите к планшету через адаптер USB-LAN сетевой кабель провайдера.
к содержанию ↑
Через меню Recovery
Режим Recovery
Recovery — это особый режим восстановления, из которого производится сброс настроек системы к состоянию как после покупки, прошивка устройства, получение прав суперпользователя, восстановление данных из резервной копии и т.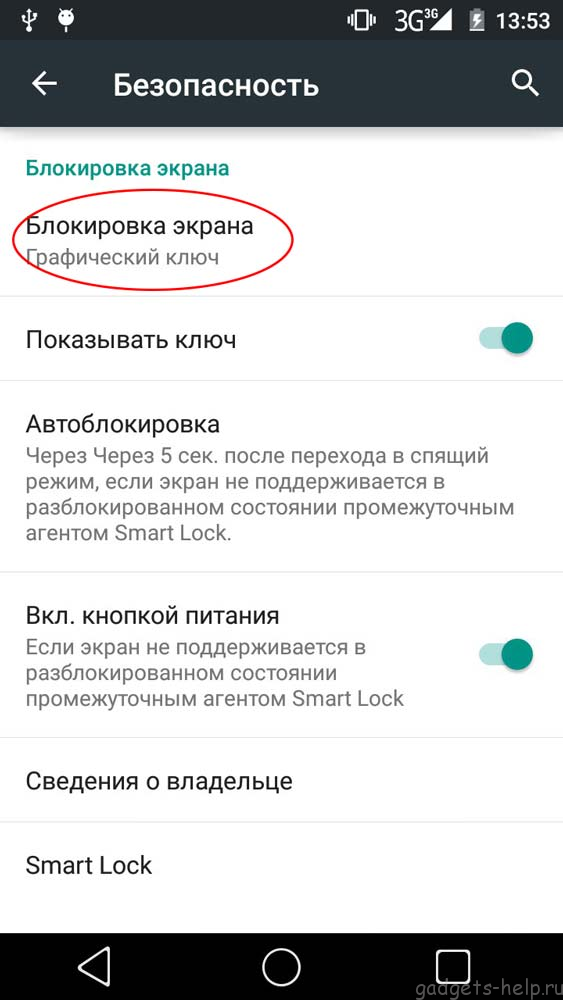 д.
д.
Обратите внимание! Чтобы в него попасть, необходимо выключить планшет и при повторном включении нажать вместе с кнопкой Power качельку увеличения либо уменьшения громкости (комбинация кнопок у каждого производителя своя).
Также это можно сделать с помощью программы ADB Run, которая устанавливается на компьютер с Windows или Linux.
Для входа в меню Recovery планшет нужно подключить через USB-кабель к ПК, предварительно разрешив в меню «Параметры» -> «Параметры разработчика» отладку по USB.
После этого запустите ADB Run, выберите в меню пункт «Reboot» и следом — «Reboot Recovery».
Режим Recovery есть на абсолютном большинстве гаджетов, работающих под Андроид, однако не на всех.
Если на вашем его нет — установите его отдельно — с ним у вас в запасе будет еще один способ разблокировать планшет, если забыли как графический ключ, так и аккаунт Гугл.
Для установки можете использовать ADB Run в режиме FastBoot или утилиту-прошивальщик Odin (для гаджетов Samsung).
Снятие блокировки
Для разблокировки устройства нужно удалить файл /data/system/gesture.key. Но в меню Recovery нет файлового менеджера.
Чтобы он там появился, необходимо установить его заранее.
Например, отлично подойдет программа Aroma File Manager, которая непосредственно из Recovery открывает доступ к системным файлам.
Если на планшете активирована отладка по USB, для удаления gesture.key также можно использовать и ADB Run, выбрав в меню пункт Manual и выполнив команду adb shell rm /data/system/gesture.key.
Еще один способ удаления этого файла предусматривают установку специального обновления, которое работает только при наличии раздела Recovery.
Это обновление обнуляет графический ключ.
к содержанию ↑
Через сброс данных
Сброс данных — это одна из крайних мер, когда никакие другие способы не помогли.
Начинать с него не рекомендуется по той причине, что после этого вы потеряете сохраненные SMS, телефонную книгу, установленные приложения и часть других данных, не сохраненных в учетной записи Гугл. Картинки и мелодии останутся на месте.
Картинки и мелодии останутся на месте.
Для сброса данных вам также потребуется войти в меню Recovery и выбрать в нем опцию wipe data|factory reset.
Разберемся, как это делается на устройствах некоторых марок.
Samsung
- На планшетах: выключите устройство и перед включением нажмите качельку увеличения громкости и кнопку Power.
- На новых моделях смартфонов: выключите устройство и перед повторным включением нажмите кнопки Power, Home и качельку увеличения громкости.
- На старых моделях смартфонов: выключите устройство и перед повторным включением нажмите кнопки Power и Home.
HTC
- Выключите устройство, вытащите аккумуляторную батарею (если она съемная) и сразу же вставьте.
- При включении нажмите и удерживайте кнопки Power и качельку уменьшения громкости.
- Опция wipe data|factory reset на некоторых моделях HTS называется clear storage.
Huawei
- Выключите устройство, вытащите аккумуляторную батарею (если она съемная) и сразу же вставьте.

- При включении нажмите и удерживайте Power и качельку увеличения громкости.
На некоторых моделях смартфонов Huawei последних лет выпуска сброс данных выполняется путем разблокировки загрузчика с использованием утилит HiSuite и ADB Run.
Смартфон после этого будет чист, как после покупки.
Prestigio
Как разблокировать планшет и смартфон Престижио, если забыл графический ключ?
- Выключите устройство. При включении нажмите и удерживайте кнопки Power, Home (если есть) и качельку увеличения громкости.
- После выполнения инструкции wipe data|factory reset в меню Recovery выберите пункт delete all user data и следом — reboot system now.
к содержанию ↑
Методом перепрошивки
Перепрошивка устройства — наиболее сложный и рискованный метод.
К ней остается прибегать, если вы забыли графический ключ, у вас нет Интернета и вы не знаете, как разблокировать планшет другими способами.
Предполагается, что прошивать Андроид-устройства вы умеете и подходящая прошивка со всеми необходимыми инструментами у вас уже есть.
Официальный источник оригинальных прошивок — это сайт производителя вашего устройства. Все прочие источники могут и усугубить проблему, превратив гаджет в «кирпич».
Для прошивки отдельных моделей мобильных Андроид-устройств используется следующий софт:
- Для Samsung — утилита Odin, которую мы уже упоминали.
- Для LG — KDZ Updater.
- Для Sony — Flsahtool.
- Для устройств разных марок — FastBoot из набора Android SDK.
- Для устройств на чипах MediaTek (которые в основном используется на китайских гаджетах) — SP Flash Tool.
Для установки прошивки универсальной инструкции нет — ее нужно предварительно найти на сайте разработчика утилиты-прошивальщика и подробно изучить.
Если все пройдет без происшествий, вы получите девственно-чистый планшет с новенькой ОС Андроид.
От графического ключа на ней не останется и следа.
Как разблокировать планшет, если забыл графический ключ
6 способов как разблокировать планшет, если забыл графический ключ
7 способов разблокировать смартфон Xiaomi если забыл пароль
Содержание
- Способ 1 — восстановление пароля через аккаунт Google
- Способ 2 -восстановление доступа при помощи собственного программного обеспечения компании Xiaomi
- Способ 3 — сброс забытого PIN-кода при помощи сторонних утилит
- Способ 4 — сброс системы (Hard Reset)
- Способ 5 — удаление защитных файлов
- Способ 6 — снятие блокировки с помощью ПК
- Способ 7 — через функцию поиска смартфона
- Если вы забыли графический ключ
- Избавляемся от «This device is locked»
- Заключение
Способ 1 — восстановление пароля через аккаунт Google
Если на вашем устройстве был подключен и синхронизирован Google-аккаунт, восстановить пароль будет несложно. Все ваши личные данные будут в полной сохранности.
Все ваши личные данные будут в полной сохранности.
Для этого требуется выполнить несколько действий:
- На экране блокировки необходимо ввести неверно пароль 5 раз подряд, надпись «Забыли пароль?».
- Нажав на надпись, которая появится в следующем окне, видим «ввести логин пользователя» и пароль от аккаунта Google, конечно, устройство должно быть привязано к аккаунту Google.
- Система предложит изменить пароль смартфона.
- Вводим новый пароль, повторяем его и записываем или сохраняем его у себя в памяти, чтобы не повторять процедуру восстановления.
Этот способ является самым простым, но только если ваш аппарат привязан к аккаунту Google.
Способ 2 -восстановление доступа при помощи собственного программного обеспечения компании Xiaomi
- Зайти в ПК на официальный сайт компании.
- Скачать и установить программу Mi Unlock на ваш компьютер.
- Подключить смартфон через USB кабель.
- Зайти в учетную запись Mi.

- Выключить устройство, зажав кнопку питания одновременно с клавишей уменьшения громкости, зайти в режим Fastboot.
- Снова подключить аппарат к компьютеру и нажать «Разблокировать».
Такой сброс пароля тоже не приведет к потере ваших личных данных.
Способ 3 — сброс забытого PIN-кода при помощи сторонних утилит
Принцип работы утилит для сброса пароля практически одинаковый, поэтому вдаваться в подробности работы утилиты мы не будем.
После загрузки и установки приложения Recovery TWRP необходимо подключить ваш смартфон к компьютеру. В открывшемся окне выбираем необходимый пункт (сброс PIN кода или графического ключа), перезагружаем телефон.
Если вы не владеете английским языком и боитесь, что нажмете «не туда», то перед всеми операциями выньте флэш карту и Sim карту.
Вид загрузочных окон может отличаться в разных версиях прошивок телефона.
Способ 4 — сброс системы (Hard Reset)
Если ваш смартфон не был привязан ни к одному аккаунту, необходим полный сброс системы, или как его называют специалисты Hard Reset.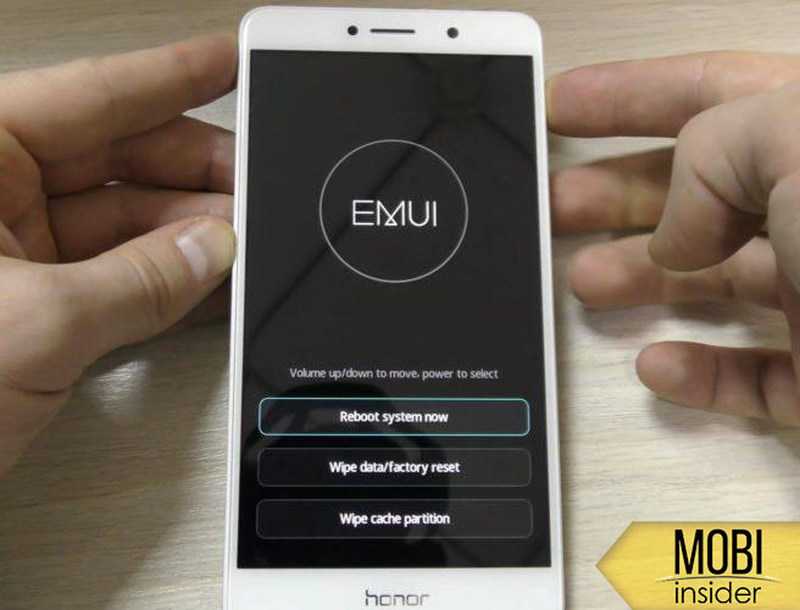 Это приведет к полному сбросу всех настроек телефона, удалению всех сторонних приложений и файлов, исчезнут все ваши контакты.
Это приведет к полному сбросу всех настроек телефона, удалению всех сторонних приложений и файлов, исчезнут все ваши контакты.
Поэтому перед выполнением этой операции, необходимо сохранить всю важную информацию, которая хранится на вашем устройстве. Также необходимо зарядить ваше устройство не менее чем на 80%. После завершения всех приготовлений можно приступать к перезагрузке смартфона.
Зажмите кнопку питания одновременно с клавишей увеличения громкости. Удерживайте более 10 секунд до специфической вибрации смартфона, отпустите клавиши.
Телефон загрузит меню настроек, где необходимо выбрать пункт Recovery и далее Wipe data. Смартфон перезагрузится и очистит все данные на устройстве, удалит все установленные ранее пароли и графические ключи.
Можно использовать программы, требующие наличие root-прав, однако, этот вариант подходит только продвинутым пользователям. Безопаснее в этом случае будет обратиться к специалистам.
Подробная инструкция по сбросу настроек в смартфонах Xiaomi.
Способ 5 — удаление защитных файлов
Чтобы в будущем не попадать в такие ситуации с паролем, можем посоветовать одно простое решение этой проблемы — удаление файлов в телефоне, которые отвечают за пароль блокировки.
Для удаления данных файлов вам не понадобится интернет-подключение или компьютер.
- Необходимо зайти в меню Recovery и выбрать пункт Advanced и далее File Manager.
- Вы зашли в файловую систему телефона, где необходимо выбрать пункт Data-system и удалить 5 файлов, которые отвечают за пароли блокировок самого смартфона «gesture.key, password.key, locksettings.db, locksettings.db-wal и locksettings.db-shm».
- Перезагрузите ваш аппарат и дело сделано, все пароли удалены со смартфона, он запускается в обычном режиме. А экран блокировки больше не потревожит вас.
Способ 6 — снятие блокировки с помощью ПК
Это способ хорош тем, что ваши данные на смартфоне не пострадают при его использовании.
- Необходимо скачать программу с интернета и установить на свой компьютер или ноутбук.

- Запустить программу, подключить ваш смартфон через USB кабель.
- При возникновении проблем с подключением можно воспользоваться нашей инструкцией.
- Нажимаем на появившемся окне «Разблокировать телефон», переводим смартфон в режим Recovery и ждем пару минут, которые необходимы для загрузки на телефон восстанавливающих файлов.
- Через 2-3 минуты ваш смартфон полностью разблокирован и готов к использованию.
Способ 7 — через функцию поиска смартфона
Разблокировать телефон можно через «Поиск телефона» от Google. Все что вам необходимо – это персональный компьютер с выходов в интернет.
- Заходите на официальный сайт поиска телефона от Google.
- Проходите авторизацию, ждете, пока сайт не определит местоположение вашего телефона.
- После определения местоположения смартфона нажимаем на пункт «Стереть данные».
После этой процедуры стираются все данные, находящиеся в памяти телефона, что приводит к исчезновению всех контактов и аккаунтов.
Стоит напомнить еще об одной важной детали при разблокировке вашего Xiaomi. Все методы разблокировки связанные с Google-аккаунтом действительны при оболочке MIUI 8, не ниже.
Если ваша версия ниже 8, то для разблокировки телефона, его нужно будет сначала специально заблокировать (введением неправильных паролей), и после это заниматься восстановлением.
Если вы забыли графический ключ
Бывают случаи, когда вы забыли поставленный вами графический ключ и телефон невозможно разблокировать.
После нескольких неправильных вводов телефон «замораживается», чем больше попыток, тем на более длительное время он блокируется. Если ваша оболочка MIUI устарела (до 8 версии), то вам подойдет способ с поиском смартфона, описанный под пунктом 7.
В новых оболочках MIUI такой возможности нет. Необходимо производить сброс настроек через меню «Recovery». Это приведет к полной потере всех данных телефона.
Других методов разблокировки графического ключа, если у вас последняя версия оболочки, без потери данных нет.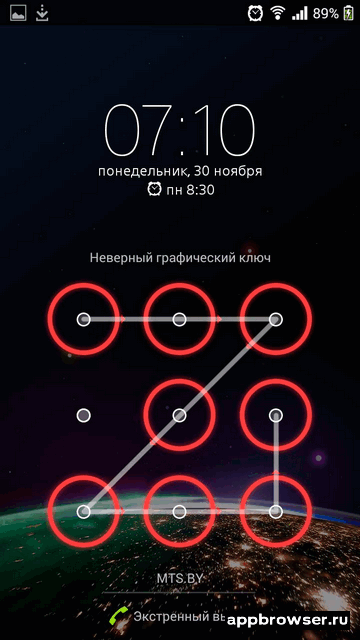 Поэтому, если вы устанавливаете графический ключ на свой смартфон, готовьтесь к такой жертве, или устанавливайте ключ, который никогда не забудете.
Поэтому, если вы устанавливаете графический ключ на свой смартфон, готовьтесь к такой жертве, или устанавливайте ключ, который никогда не забудете.
Избавляемся от «This device is locked»
Ошибка возникает после неудачной прошивки на кастомную версию MIUI. Лечится следующим образом:
- Вводим смартфон в режим Fastboot (см. как тут)
- Получаем разрешение на разблокировку на официальном сайте en.miui.com/unlock. Воспользуйтесь Google переводчиком для заполнения заявки. Результата можно ждать до недели!
- После получения разрешения скачиваем программу Mi Unlock
- Подключаем телефон к ПК по USB, авторизируемся и наживаем кнопку «Unlock»
Заключение
Методов разблокировки телефона много, однако, многие из них основаны на сбросе настроек до заводских, что приведет к полной потере данных, хранящихся на смартфоне.
Конечно, можно не устанавливать никаких паролей и ключей, но при пропаже телефона, все ваши незащищенные данные могут попасть в руки мошенников.
Сколько степеней защиты ставить на свой смартфон решать вам, но следует всегда помнить о сложности восстановления пароля и невозможности сохранения данных при сбросе настроек.
Для этого стоит регулярно синхронизировать смартфон с «облаком» или компьютером, чтобы в любой момент, если вам понадобится сброс настроек, вы могли восстановить все персональные данные с сохраненного сайта или другого места.
Позаботиться о своих персональных данных должны в первую очередь вы сами.
Как разблокировать Android Pattern Lock, если забыли? Решенные исправления!
Блокировка шаблона, включенная в телефоны Android, предназначена для защиты устройства и облегчения пользователю своевременного доступа к своему устройству. Тем не менее, бывают распространенные ситуации, когда пользователи не могут использовать свои мобильные телефоны, потому что они забыли запомнить шаблон блокировки на своих устройствах.
Быстро перестаньте просматривать другие веб-сайты, если вы также исследуете Интернет в поисках ответов на такие вопросы, как «как разблокировать графический ключ Android, если он забыт» или «Я забыл свой графический ключ блокировки экрана Android». Если вы ищете в Интернете с такими запросами, вы не должны смотреть дальше. Даже если вы не можете вспомнить шаблон блокировки для разблокировки устройств Android, эта статья расскажет вам о некоторых практических способах, которые вы можете использовать, чтобы получить доступ к нему в любом случае.
Если вы ищете в Интернете с такими запросами, вы не должны смотреть дальше. Даже если вы не можете вспомнить шаблон блокировки для разблокировки устройств Android, эта статья расскажет вам о некоторых практических способах, которые вы можете использовать, чтобы получить доступ к нему в любом случае.
Когда мы не можем вспомнить шаблоны блокировки экрана, кажется, что использование Tenorshare 4uKey для Android — это первый и самый надежный способ разблокировки забытого шаблона блокировки Android. Это одна из самых эффективных программ для разблокировки Android, позволяющая обойти забытые блокировки с помощью шаблона, и она может удалить блокировку с Android-устройств за считанные минуты.
Он также может разблокировать устройства Android с помощью PIN-кода, пароля или блокировки отпечатков пальцев, а также может помочь пользователям Android обойти свои учетные записи Google одним нажатием кнопки. Благодаря удобному пользовательскому интерфейсу, а также безопасной процедуре разблокировки пользователи могут следовать подробным инструкциям и видеоинструкциям, чтобы обойти блокировку забытым графическим ключом за считанные минуты. Давайте посмотрим, как легко разблокировать забытый шаблон блокировки экрана.
- Когда вы запустите Tenorshare 4uKey для Android, не забудьте подключить телефон Android к компьютеру.
- Выберите в интерфейсе опцию «Удалить блокировку экрана».
- Выберите «Удалить блокировку экрана» с помощью кнопки «Пуск», чтобы начать процесс.
- Программное обеспечение подготовит среду данных, после чего появится всплывающее уведомление.
 Нажмите на кнопку «Да», чтобы продолжить процесс удаления шаблона.
Нажмите на кнопку «Да», чтобы продолжить процесс удаления шаблона.
- Просто следуйте инструкциям на экране. Забытый графический ключ будет удален в конце процесса удаления.
Функция безопасности, известная как «Диспетчер устройств Android» или Google «Найти мое устройство», может использоваться для открытия забытого графического замка, если вы его заблокировали. ваше устройство с шаблоном, но забыли его. Если вы уже вошли в свою учетную запись Google на любом из ваших Android-устройств, вы можете использовать этот способ для удаленного удаления информации и настроек, хранящихся на телефоне. Этот подход совместим с версиями Android 4.0 и выше.
1. Перейдите на официальный веб-сайт Google Find My Device и войдите в систему, используя учетные данные, которые вы установили в Google.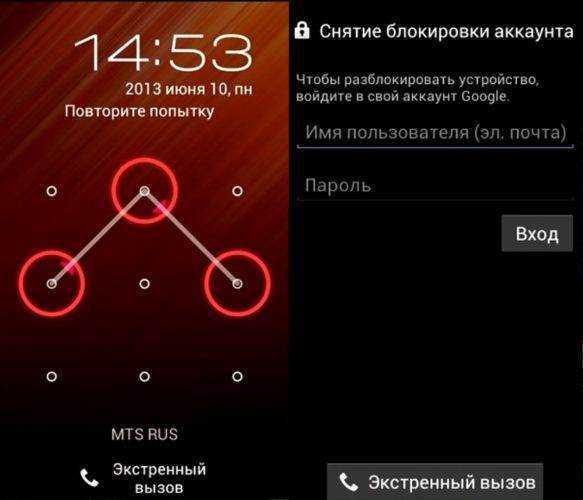 И, пожалуйста, убедитесь, что ваш телефон работает с Интернетом.
И, пожалуйста, убедитесь, что ваш телефон работает с Интернетом.
2. Как только вы получите доступ к интерфейсу, вы сможете увидеть устройства, подключенные к вашей учетной записи Google, и положение этих устройств на карте.
3. После выбора опции «Стереть устройство» на левой панели вам будет предложено ввести пароль, прежде чем устройство можно будет удалить из вашей учетной записи.
4. Еще раз нажмите кнопку «Стереть». Это приведет к перезагрузке устройства, а также удалит установленную ранее блокировку забытого графического ключа Android.
Способ 2. Использование функции «Найти телефон» Если вместо этого вы хотите узнать, как разблокировать забытый графический ключ на телефоне Android без использования идентификатора Gmail, вы можете использовать инструмент «Найти телефон», который интегрирован с вашей учетной записью Samsung на Устройство. Однако эта услуга доступна только тем, кто владеет устройствами марки Samsung.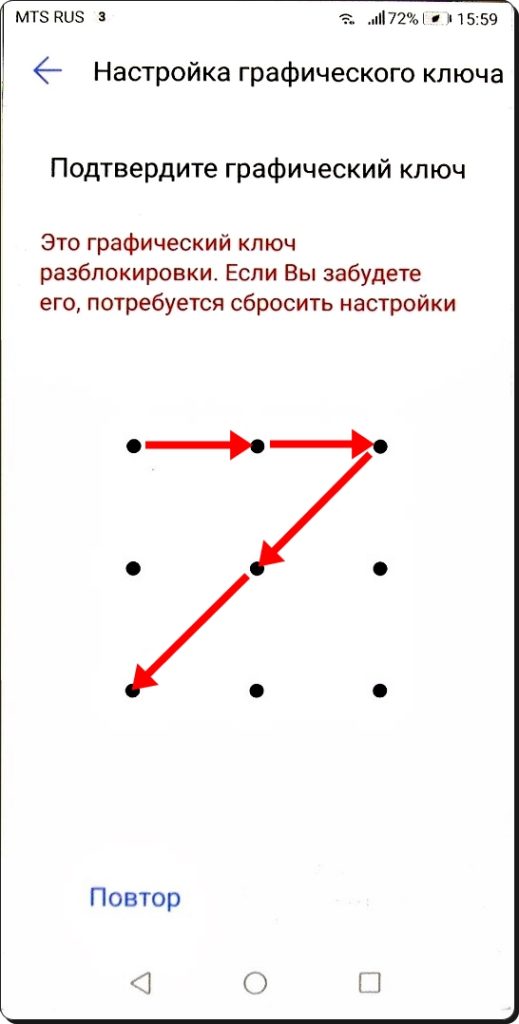
1. Посетите ведущий веб-сайт Samsung для получения дополнительной информации. Услуга предоставляется Find My Mobile. Чтобы использовать интерфейс, вы должны войти в систему, используя свою учетную запись Samsung.
2. Опция Разблокировать станет доступной на панели справа от экрана, как только вы успешно войдете в систему. Чтобы выбрать вариант, нажмите здесь.
3.Чтобы разблокировать его, нажмите кнопку «Разблокировать» во всплывающем окне, а затем введите пароль для своей учетной записи Samsung.
Способ 3. Использование параметра «Забытый шаблон» (работает на Android 4.4 и более ранних версиях) Некоторые смартфоны Android, работающие под управлением Android 4.4 и более ранних версий, имеют встроенную функцию, позволяющую пользователям забыть свои шаблоны. Это позволяет пользователям быстро разблокировать устройство, указав свой идентификатор Google и пароль, когда будет предложено сделать это. Процедуры, необходимые для открытия графического замка на устройстве Android, которое вы забыли, перечислены ниже.
- После того, как вы пять раз ввели неверный пароль, на экране станет доступна опция «забыли графический ключ». Нажмите на нее.
- Если вы решите щелкнуть по нему, вы будете перенаправлены на новый экран, где вы сможете выбрать, хотите ли вы разблокировать устройство, введя ответ на контрольный вопрос или введя данные своей учетной записи Google.
- Выберите параметр «Ввести учетные данные учетной записи Google», затем введите запрашиваемую информацию. Вы получите всплывающее окно с просьбой сбросить шаблон.
- После того, как вы завершите настройку нового шаблона блокировки на своем устройстве, у вас не возникнет проблем с доступом к нему с помощью нового шаблона.
Сброс настроек Android-смартфона до заводских настроек — еще один доступный вариант, если вы забыли графический ключ на своем устройстве. Однако в результате этого действия вы потеряете все данные, сохраненные на устройстве, поскольку оно в конечном итоге вернет устройство в исходное состояние, когда вы впервые его приобрели. Поэтому, если вы забыли графический ключ на своем Android-устройстве, вы можете разблокировать его, выполнив сброс настроек. Но процесс зависит от подробного устройства Android.
Однако в результате этого действия вы потеряете все данные, сохраненные на устройстве, поскольку оно в конечном итоге вернет устройство в исходное состояние, когда вы впервые его приобрели. Поэтому, если вы забыли графический ключ на своем Android-устройстве, вы можете разблокировать его, выполнив сброс настроек. Но процесс зависит от подробного устройства Android.
- Удерживайте кнопку питания и кнопку уменьшения громкости после выключения телефона. Затем снова удерживайте кнопку питания и дождитесь режима восстановления.
- Сбросить смартфон до исходных настроек так же просто, как нажать клавиши увеличения и уменьшения громкости и кнопку питания.
- Чтобы завершить сброс, теперь вы должны выбрать «Да» или «Сброс заводских данных», в зависимости от модели вашего телефона.
- После восстановления заводских настроек вы можете перезагрузить устройство, и на экране больше не будет отображаться графический ключ блокировки.

4uKey для Android предлагает удобный пользовательский интерфейс и безопасный процесс разблокировки. Большинство пользователей телефонов Android могут расслабиться с помощью Tenorshare 4uKey для Android, если они забыли блокировку экрана Andoird, включая блокировку отпечатков пальцев, блокировку шаблона, блокировку пин-кодом и блокировку лица. Перед разблокировкой устройства Android удаление шаблона Android может автоматически обнаруживать системы. Он не только может разблокировать любую блокировку шаблона Android, но и получить доступ к учетной записи Google без потери данных.
2. Есть ли потеря данных, если я забыл графический ключ для Android? Нет, ваши данные не будут скомпрометированы, даже если вы забудете графический ключ на своем устройстве Android. Tenorshare 4uKey для Android — это первый и самый надежный метод разблокировки телефона Huawei, когда пользователь забыл графический ключ и не хочет терять данные.
Tenorshare 4uKey для Android — это первый и самый надежный метод разблокировки телефона Huawei, когда пользователь забыл графический ключ и не хочет терять данные.
Если вы хотите безопасно разблокировать Android по более низкой цене, Акция Tenorshare Black Friday уже доступна! Не пропустите эти большие скидки! Вы также можете сосредоточиться на деятельности с веб-сайта.
Подведение итогов Если вы забыли комбинацию блокировки экрана для своего телефона, не стоит волноваться, попробуйте один из вариантов, описанных выше. С помощью этих решений возможна разблокировка устройства Android, которое забыло блокировку графического ключа. В частности, использование Android Pattern Lock Unlocker-Tenorshare 4uKey для Android оказалось успешным для тех, кто обнаружил, что любой из подходов слишком сложен для использования. Это простая, безрисковая и надежная процедура, которая может разблокировать ваш смартфон в кратчайшие сроки.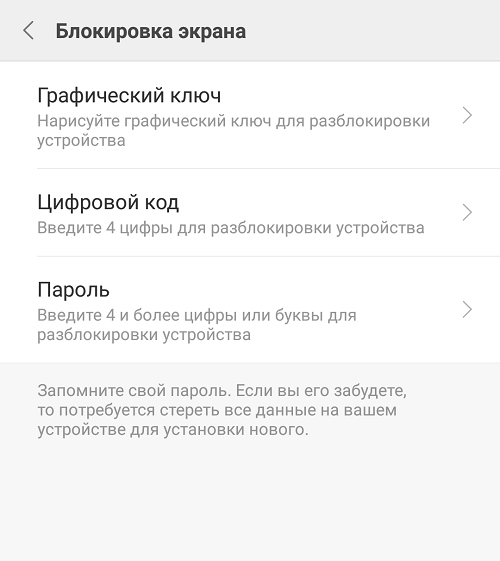
Что делать, если вы забыли пароль телефона Android
Джош Киршнер 26 января 2023 г.
в Советы и инструкции, Телефоны и мобильные телефоны, Сотовые телефоны, Tech 101 :: 172 комментария
Редакторы Techlicious независимо друг от друга просматривают продукты. Чтобы помочь поддержать нашу миссию, мы можем получать партнерские комиссионные от ссылок, содержащихся на этой странице.
Обновлено 26.01.2023 с текущими инструкциями по сбросу настроек телефонов и новым снимком экрана
Если вы забыли пароль экрана блокировки Android, есть ли способ разблокировать телефон? Короткий ответ — нет — вам придется сбросить настройки устройства до заводских, чтобы снова использовать телефон. А поскольку все последние версии Android по умолчанию шифруют данные на вашем телефоне, невозможно восстановить какие-либо фотографии, контакты или другие данные, резервная копия которых не была сохранена в вашей учетной записи Google; они исчезнут навсегда после сброса. Однако, по крайней мере, ваш телефон будет разблокирован, и вы сможете снова им пользоваться.
Однако, по крайней мере, ваш телефон будет разблокирован, и вы сможете снова им пользоваться.
Существует два способа восстановить заводские настройки телефона Android, если вы забыли пароль и не можете обойти экран блокировки. Первый — использовать функцию «Найти мое устройство» от Google, которая позволяет удаленно стереть информацию с телефона в Интернете. Если у вас не включена функция «Найти мое устройство» (она должна быть включена по умолчанию), вам придется использовать второй метод — «Режим восстановления» Android.
Важно отметить, что для перезагрузки телефона любым из этих способов вам потребуется знать свою учетную запись Google и пароль, которые использовались для настройки телефона. Если у вас нет этой информации, устройство будет навсегда заблокировано. Эта мера безопасности предназначена для предотвращения использования вашего устройства ворами после сброса настроек.
Как сбросить настройки телефона Android с помощью функции «Найти устройство»
- Перейдите на страницу android.
 com/find. Если вы еще этого не сделали, войдите в учетную запись Google, которая является основным профилем на вашем устройстве. А если у вас более одного устройства, выберите телефон, который вы хотите стереть, в левом верхнем углу экрана.
com/find. Если вы еще этого не сделали, войдите в учетную запись Google, которая является основным профилем на вашем устройстве. А если у вас более одного устройства, выберите телефон, который вы хотите стереть, в левом верхнем углу экрана. - Выберите «Стереть устройство».
- Нажмите кнопку «Стереть устройство».
- Выполните шаги, чтобы снова настроить телефон. Обратите внимание, что вам потребуется подтвердить данные учетной записи Google, которые вы изначально использовали для настройки телефона, чтобы продолжить настройку устройства.
Как перезагрузить телефон Android в режиме восстановления
Действия по входу в режим восстановления зависят от производителя, но ниже я приведу инструкции для основных из них.
Как сбросить стандартные телефоны Android (телефоны Google Pixel):
- Удерживайте кнопку питания, чтобы выключить устройство.
- Нажмите и удерживайте кнопки питания и уменьшения громкости в течение 10–15 секунд.

- Используйте кнопки увеличения и уменьшения громкости, чтобы перемещаться по параметрам меню, пока не дойдете до «Режим восстановления», затем нажмите кнопку питания, чтобы выбрать его.
- Вы увидите слова Нет команды.
- Нажмите и удерживайте кнопку питания, затем нажмите кнопку увеличения громкости.
- Появится новое меню. Используйте кнопки громкости, чтобы прокрутить до «Wipe data/factory reset» и используйте кнопку питания, чтобы выбрать его.
- Используйте кнопки регулировки громкости, чтобы перейти к пункту «Сброс настроек», и нажмите кнопку питания, чтобы выбрать его.
- По завершении сброса вы увидите сообщение «Очистка данных завершена». Используя кнопки громкости, прокрутите и выберите «Перезагрузить систему сейчас» и нажмите кнопку питания, чтобы выбрать его.
Как сбросить настройки телефонов HTC:
- Нажмите и удерживайте кнопку питания, чтобы выключить устройство.
- Нажмите и удерживайте кнопку уменьшения громкости, затем нажмите кнопку питания (в некоторых моделях HTC это кнопка увеличения громкости).

- Продолжайте удерживать кнопку громкости, пока не появится меню.
- Используйте кнопки громкости, чтобы выбрать «Сброс настроек», и нажмите кнопку питания, чтобы выбрать его.
- Если вам будет предложено подтвердить восстановление заводских настроек, используйте кнопки громкости, чтобы выбрать «Да», и нажмите кнопку питания, чтобы выбрать.
Как сбросить настройки телефонов Huawei:
- Нажмите и удерживайте кнопку питания, чтобы выключить устройство.
- Нажмите и удерживайте кнопки увеличения громкости и питания, пока телефон не перейдет в режим восстановления. (Если на вашем телефоне нет физических кнопок регулировки громкости, нажмите кнопку питания пять раз после того, как телефон завибрирует при включении.)
- Используйте кнопки громкости или сенсорный экран, чтобы выбрать опцию очистки данных. Если вы используете кнопки, используйте кнопку питания, чтобы выбрать его.
- Используйте кнопки громкости, чтобы выбрать «восстановить заводские настройки устройства», и нажмите кнопку питания, чтобы выбрать его.

- После восстановления заводских настроек телефона вы увидите экран восстановления. Выберите вариант перезагрузки устройства.
Как сбросить настройки телефонов Motorola:
- Нажмите и удерживайте кнопку питания, чтобы выключить устройство.
- Нажмите и удерживайте кнопку уменьшения громкости и кнопку питания.
- Когда появится меню загрузки, с помощью кнопок громкости перейдите к пункту «Режим восстановления» и нажмите кнопку питания, чтобы выбрать его.
- Выберите «Сброс к заводским настройкам» с помощью кнопок громкости и нажмите кнопку питания, чтобы выбрать его.
- Выберите «Перезагрузить систему сейчас» и нажмите кнопку питания.
Как сбросить настройки телефонов Samsung:
- Выключите телефон, подождав, пока разрядится аккумулятор. (Вы не можете выключить телефон, когда он заблокирован, без ввода пароля.)
- Для телефонов Samsung без кнопки «Домой» или отдельной кнопки питания (например, Galaxy S20, Galaxy S21, Note10, Note20, Fold и Z Flip): нажмите и удерживайте кнопку увеличения громкости и боковые кнопки, пока не почувствуете вибрацию устройства и вы видите логотип Samsung.
 Для телефонов Samsung с отдельной кнопкой питания (Galaxy S8, Galaxy S9, Galaxy S10), нажмите и удерживайте кнопку увеличения громкости, кнопку питания и кнопку Bixby, пока телефон не завибрирует и не перейдет в режим восстановления. Для телефонов Samsung с физической кнопкой «Домой» (включая Galaxy S6 и Galaxy S7): нажмите и удерживайте кнопки увеличения громкости, «Домой» и «Питание», пока телефон не завибрирует, а затем отпустите только кнопку «Питание».
Для телефонов Samsung с отдельной кнопкой питания (Galaxy S8, Galaxy S9, Galaxy S10), нажмите и удерживайте кнопку увеличения громкости, кнопку питания и кнопку Bixby, пока телефон не завибрирует и не перейдет в режим восстановления. Для телефонов Samsung с физической кнопкой «Домой» (включая Galaxy S6 и Galaxy S7): нажмите и удерживайте кнопки увеличения громкости, «Домой» и «Питание», пока телефон не завибрирует, а затем отпустите только кнопку «Питание». - Появится экран с меню восстановления. Когда вы увидите это, отпустите остальные кнопки.
- Используйте кнопки громкости, чтобы выделить «Удалить данные/сброс настроек». Нажмите кнопку питания, чтобы выбрать. Нажмите кнопку питания еще раз, чтобы выбрать «Да», «Да — удалить все данные пользователя» или «Сброс к заводским настройкам».
Примечание: Samsung сообщает, что для некоторых устройств под управлением Android 11 вам потребуется подключить телефон к источнику питания через USB, чтобы перейти в режим восстановления.



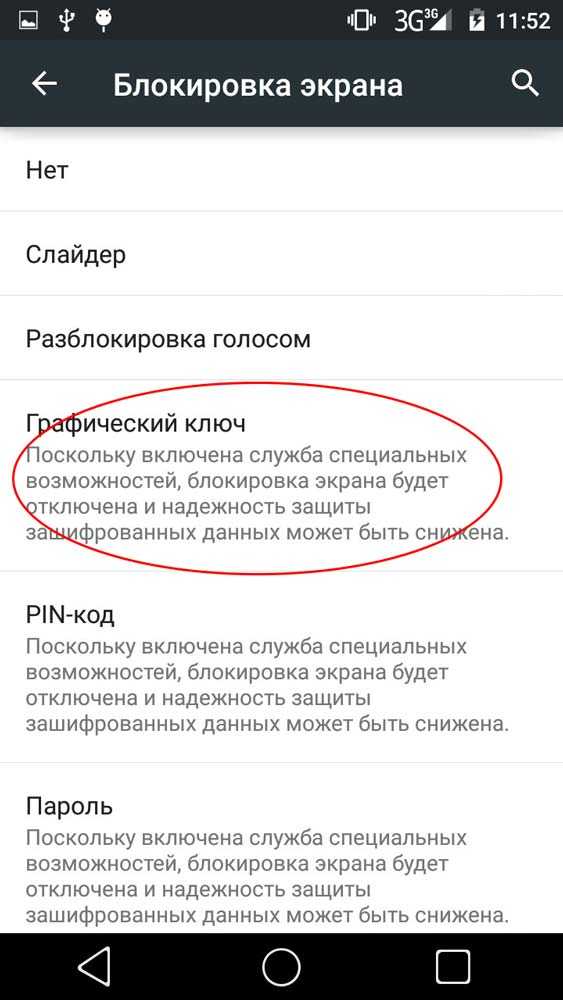 Например, «1234 reset». Графический ключ будет сброшен.
Например, «1234 reset». Графический ключ будет сброшен.
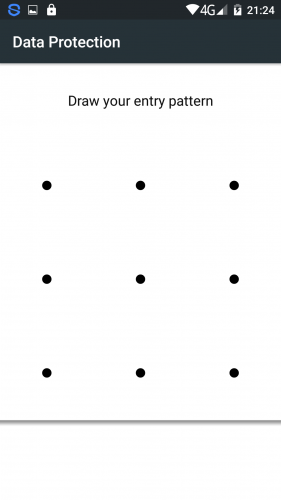

 Нажмите на кнопку «Да», чтобы продолжить процесс удаления шаблона.
Нажмите на кнопку «Да», чтобы продолжить процесс удаления шаблона.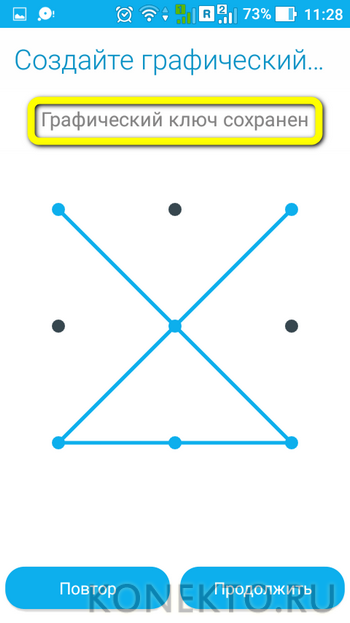
 com/find. Если вы еще этого не сделали, войдите в учетную запись Google, которая является основным профилем на вашем устройстве. А если у вас более одного устройства, выберите телефон, который вы хотите стереть, в левом верхнем углу экрана.
com/find. Если вы еще этого не сделали, войдите в учетную запись Google, которая является основным профилем на вашем устройстве. А если у вас более одного устройства, выберите телефон, который вы хотите стереть, в левом верхнем углу экрана.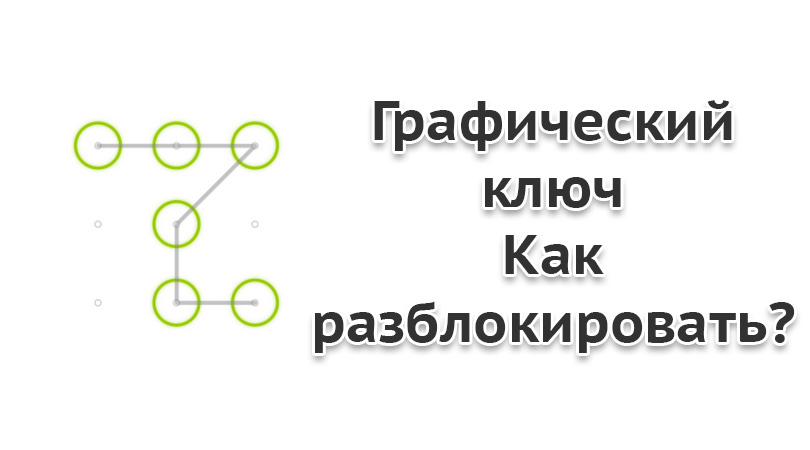


 Для телефонов Samsung с отдельной кнопкой питания (Galaxy S8, Galaxy S9, Galaxy S10), нажмите и удерживайте кнопку увеличения громкости, кнопку питания и кнопку Bixby, пока телефон не завибрирует и не перейдет в режим восстановления. Для телефонов Samsung с физической кнопкой «Домой» (включая Galaxy S6 и Galaxy S7): нажмите и удерживайте кнопки увеличения громкости, «Домой» и «Питание», пока телефон не завибрирует, а затем отпустите только кнопку «Питание».
Для телефонов Samsung с отдельной кнопкой питания (Galaxy S8, Galaxy S9, Galaxy S10), нажмите и удерживайте кнопку увеличения громкости, кнопку питания и кнопку Bixby, пока телефон не завибрирует и не перейдет в режим восстановления. Для телефонов Samsung с физической кнопкой «Домой» (включая Galaxy S6 и Galaxy S7): нажмите и удерживайте кнопки увеличения громкости, «Домой» и «Питание», пока телефон не завибрирует, а затем отпустите только кнопку «Питание».