3 лучших сайта для загрузки образов виртуальных дисков для VirtualBox
3 лучших сайта для загрузки образов виртуальных дисков для VirtualBox
Виртуальная машина позволяет вам эмулировать другую операционную систему, не выходя из рабочей. Будь то Windows, macOS, Linux или что-то еще. Это может пригодиться для тестирования программного обеспечения, загрузки старых игр или для анализа на наличие вредоносного ПО. Но вместо скачивания образов операционной системы и их установки, вы можете загрузить предварительно созданные образы виртуальных машин, чтобы сэкономить время. Итак, вот три сайта, с которых можно загрузить образы виртуальных дисков для VirtualBox.
Что такое образ виртуального диска?
Образ виртуального диска (VDI) — это образ виртуального жесткого диска VirtualBox. Вы можете скачать VDI, загрузить его в VirtualBox (или другой инструмент виртуальной машины) и загрузить готовую операционную систему. Это позволяет пользователям сэкономить время на загрузке и установке операционной системы в VirtualBox, а также на ее конфигурации.
VDI – это контейнер образа виртуального диска для VirtualBox. Однако образы виртуальных дисков VirtualBox далеко не единственный тип образа диска виртуальной машины. Вы также можете столкнуться:
- VMDK: VMDK был контейнером образов виртуальных дисков VMware, но теперь это открытый стандарт, который могут использовать практически все приложения виртуальных машин.
- VHD: VHD — контейнер образа виртуального диска от Microsoft.
- HDD: Нет, это не ваш жесткий диск. HDD — это формат образа диска, созданный с помощью Parallels, приложения виртуальной машины с операционной системой MacOS.
Хорошо, теперь давайте перейдем к трем сайтам загрузки VDI.
OS Boxes — это удобный сайт, содержащий почти 60 различных образов виртуальных дисков. Среди VDI присутствуют самые популярные дистрибутивы Linux, а также несколько малоизвестных. Сервис предлагает относительно современные версии операционных систем Linux, что является одной из лучших особенностей OS Boxes.
Если вы заинтересованы в каком-то конкретном VDI, и особенно если вы ищете старую сборку (для тестирования безопасности или для других целей), вы можете найти его на VirtualBoxes.
Virtual Disk Images предлагает отличный от двух предыдущих VDI сайтов выбор. Вместо дистрибутивов Linux, Virtual Disk Images дает вам выбор Windows. Например, вы можете скачать Windows 98, Windows NT 4.0 и Windows ME, если назвать лишь некоторые из них. Но здесь вы не найдете VDI для Windows 10.
Как установить VDI в VirtualBox
Не знаете, что делать со виртуальным образом диска теперь, когда он у вас есть? Вот краткое руководство по установке VDI в VirtualBox.
- В VirtualBox выберите New.
- Введите Name (Имя), затем измените Type (Тип) и Version (Версия) в соответствии с VDI, которые вы хотите использовать.
- Выберите Use a existing virtual hard disk file, a затем перейдите к местоположению образа виртуального диска, который вы хотите использовать. Выберите Create (Создать).
- Щелкните правой кнопкой мыши на только что созданном VDI в VirtualBox Manager. Измените настройки VDI в соответствии с особенностями вашей системы.
- Дважды щелкните VDI и загрузитесь в предустановленную операционную систему.
Спасибо, что читаете! Подписывайтесь на мой канал в Telegram и Яндекс.Дзен. Только там последние обновления блога и новости мира информационных технологий. Также, читайте меня в социальных сетях: Facebook, Twitter, VK, OK.
Респект за пост! Спасибо за работу!
Хотите больше постов? Узнавать новости технологий? Читать обзоры на гаджеты? Для всего этого, а также для продвижения сайта, покупки нового дизайна и оплаты хостинга, мне необходима помощь от вас, преданные и благодарные читатели. Подробнее о донатах читайте на специальной странице.
На данный момент есть возможность стать патроном, чтобы ежемесячно поддерживать блог донатом, или воспользоваться Яндекс.Деньгами, WebMoney, QIWI и PayPal:
Спасибо! Все собранные средства будут пущены на развитие сайта. Поддержка проекта является подарком владельцу сайта.
Поделиться ссылкой:
VirtualBox и образы для него — Наш Блогосайт: Linux и «лирика»
Алексей Федорчук
С давних пор я применяю VirtualBox преимущественно для изготовления скриншотов программ установки различных дистрибутивов и получения о них общего впечатления, после чего системы, показавшиеся мне интересными, устанавливались на реальное железо. После чего виртуальные инсталляции сохранялись только для сверки реальных установок, подвергавшихся бесчеловечному экспериментированию, с умолчальными их параметрами.
Ситуация изменилась, когда я занялся сборками кастомизированных образов на базе сначала Linux Mint, а потом LMDE. Пока кастомизация осуществлялась образов оригинальных, VirtualBox требовался только для проверки полученных результатов. Однако в рамках подготовки книги про Betsy и Дополнений к книге про Linux Mint и его Cinnamon возникла потребность в изготовлении снапшотов кастомизированных систем. По понятным причинам, подходящим полем для таких упражнений были виртуальные машины, то есть тот же VirtualBox.
Однако тут вскрылось осложняющее обстоятельство: часто в процессе кастомизации исходная система уродовалась до того, что проще было, со словами чукчи-хирурга «Опять ничего не получилось!», снести её и начать всё сначала, нежели заниматься исправлениями. Однако это требовало повторной инсталляции — а когда занятие это утрачивает новизну, оно становится скучным и печальным.
Нет, известно, что майнтайнеры некоторых дистрибутивов, наряду с iso-образами и, иногда, образами для записи на флешки/карты, изготовляют и образы, предназначенные для прямого запуска в виртуальных машинах — благо, из таковых широко распространены только две, VMWarw и VirtualBox (о гипервизорах «ядерного» уровня здесь речь не идёт, перед ними ставятся совсем другие задачи). Да вот беда — дистрибутивы, интересующие меня, почти никогда в их число не попадали.
Однако при изучении вопроса всё оказалось не так уж печально: в процессе поиска «виртуализованных» образов я натолкнулся на сайт OSBoxes, содержащих коллекцию оных для многих популярных и просто интересных дистрибутивов, в форматах как VMWate, так и VirtualBox’а.
Полный список окученых там дистрибутивов приводить не буду — заинтересованные лица могут ознакомиться с ним сами. Отмечу только, что там присутствовали все интересующие меня в рамках текущих задач системы — Linux Mint и LDME 2, Debian и Ubuntu. А также — несколько систем, которые представляли интерес чисто платонический — AntiX, Elementary OS и некоторые другие.
Все дистрибутивы на сайте представлены своими последними стабильными версиями, а некоторые и всеми поддерживаемы, и имеются в двух вариантах — 32- и 64-битном. Образы для VirtualBox — стандартные файлы
Обращение с образами для VirtualBox’а очень простое. Архив разпаковывается в подходящий каталог (тот, что предназначен для хранения виртуальных дисков вообще, у меня — /home/data/vbox). Далее виртуальная машина создаётся обычным образом — задаётся её имя и то, что в VirtualBox’е называют «типом» и «версией». Я опробовал образы на Linux Mint 17.2, поэтому естественным было дать виртуалке такое же имя, из которого вытекали остальные два параметра:

На самом деле «тип» и «версия» могут быть любыми, они влияют только на предлагаемые далее по умолчанию размер памяти и виртуального диска. Размер памяти задаётся следом — я отвожу под это дело обычно 2 ГБ:

А вот диск у нас уже создан трудами работников OSBoxes, надо только отметить соответствующий пункт и выбрать нужный образ:

После чего новая виртуальная машина оказывается в списке виртуалок:

Поскольку на диске лежит установленная система с умолчальными настройками, при старте с неё появляется предложение авторизоваться:

Благо, необходимый для этого пароль заботливо подсказан создателями образа — для всех дистрибутивов это
После этого я решил опробовать образ с Ubuntu, выбрав актуальный на данный момент релиз 15.04. До сих пор ни одна из её версий не запускалась у меня в виртуалке с разрешением больше, чем 800×600, при котором делать что-либо в Unity положительно невозможно.
Система, запущенная с образа OSBoxes, предложила мне гостевой вход,тоже не забыв подсказать пароль для него:

И также не блеснула своими видеопараметрами, выдав разрешение 1024×796:

Что далеко от идеала, и особенно бледно выглядит на фоне умолчального разрешения LDME (на заднем плане, 1294×1026):

Даже соплеменная Rafaela оказалась способной на большее (1280×988):

Однако это лучше, чем почти VGA-разрешение, которое мне удавалось получить для Ubuntu раньше.
А как бонус Ubuntu сразу предложила мне скачать недостающие языковые пакеты:

И даже установить русский язык интерфейса, задав вопрос о переименовании подкаталогов домашнего каталога:

От чего я сразу и навсегда отказался, естественно. Но это к теме моего сегодняшнего очерка не относится.
В общем, поглядев на несколько первых интересующих меня систем через призму OSBoxes, я с полной ответственностью могу рекомендовать этот сайт любителям поэкспериментировать с дистрибутивами без риска для своего рабочего окружения и лишних трудозатрат на их установку.
Оглавление цикла
Microsoft выпустила бесплатные образы виртуальных машин с Windows 10 и MS Edge — «Хакер»
Операционная система Windows 10 постепенно наращивает рыночную долю. В этой ОС браузер по умолчанию — Microsoft Edge, так что со временем и его аудитория немного увеличится. Чтобы помочь веб-дизайнерам тестировать сайты под новый браузер без установки самой ОС, Microsoft выпустила образы виртуальных машин с Windows 10 и браузером Edge. К тому же, эти образы — удобный способ бесплатно пользоваться Windows 10 без получения лицензии.
На официальном сайте опубликованы образы для VMWare, VirtualBox и HyperV (в случае, если материнская система — Windows), для Parallels, VirtualBox и VMware (Mac OS X) и для VirtualBox под Linux.
Все образы распространяются в zip-архиве и имеют размер около 5 Гбайт, внутри файл соответствующего формата. В случает с VMware — файл .ova.
Можно скачать архив единым файлом или по частям. При загрузке образа система почему-то указывает название «IE11 – Win10», то есть браузер Edge указан как Internet Explorer 11.
Время работы виртуальных машин — 90 дней. Microsoft рекомендует сразу после установки сделать снимок системы, чтобы потом откатиться назад и снова запустить машину с нуля.
Поделись новостью с друзьями:
Особенности работы с виртуальными дискaми VirtualBox / Habr
Статья рассматривает особенности использования виртуальных дисков в VirtualBox, применение разных режимов чтения-записи, принцип и организацию работы snapshot-ов, кэширование ввода/вывода данных, а также некоторые аспекты использования виртуальных дисков с точки зрения информационной безопасности. Для тех, кому интересен пример с безопасностью, можете сразу переходить по якорю к разделу об особых режимах записи.Начнем с некоторых общих понятий. У VirtualBox существуют 3 основных метода предоставления гостевой операционной системе (ОС) доступа к данным. Сей текст концентрируется на использовании виртуальных дисков.
Виртуальные диски подключаются к виртуальной — гостевой ОС, методом эмуляции подключения через соответствующий контроллер, IDE, SATA (AHCI), SCSI, SAS.
Поведение контроллеров запрограммировано таким образом, чтобы имитировать физические прототипы, следовательно IDE контроллер будет работать медленнее SATA и потреблять больше ресурсов процессора, ОС без соответствующих драйверов и аппаратной поддержки не будут взаимодействовать с виртуальными дисками и т.д. Например, в семействе Windows до Windows Vista нет поддержки Advanced Host Controller Interface (AHCI), к которому относится SATA, поэтому в частности, виртуальная машина с ОС Windows XP с SATA работать не будет.
Файлы виртуальных дисков
VirtualBox позволяет работать с разными форматами файлов виртуальных дисков. Помимо собственного VDI, поддерживаются VMDK (VMware), VHD (Microsoft), Parallels version 2 HDD format (Parallels).
Каждому виртуальному диску присваивается уникальный идентификатор UUID, это помогает VirtualBox удостовериться, что каждый диск используется только один раз и не позволяет импортировать в гостевую ОС обычные копии дисков (для этого существует отдельная процедура клонирования).
Виртуальные диски могут быть, как фиксированного размера, так и динамически выделяемого, причем VirtualBox позволяет увеличить размер дискового пространства, независимо от объёма и формата диска и даже в том случае, если диск содержит данные. Ниже пример, как это сделать с помощью утилиты vboxmanage.
vboxmanage modifyhd <uuid|filename> --resize <megabytes>
При выборе динамически выделяемого образа, файл контейнера будет «разрастаться» постепенно, по мере заполнения секторов данными, до тех пор, пока размер контейнера не достигнет указанного при создании виртуальной машины лимита.
Учитывая то, что в процессе регулярного увеличения размера контейнера задействуются дополнительные вычислительные ресурсы, скорость записи при использовании опции с фиксированным размером, как правило выше, в с равнении с динамическим диском. Тем не менее, если размер динамического диска в долгосрочной перспективе значительно не увеличивается, то разница в скорости записи практически нивелируется.
Управление виртуальными медиа (Virtual Media Manager)
VirtualBox ведет реестр всех виртуальных медиа носителей, которые используются всеми гостевыми ОС. Это так называемые ”known media”, доступ к списку (реестру) которых можно получить используя утилиту Virtual Media Manager (доступно из меню File). Эта утилита показывает детальную информацию о каждом виртуальном диске, включая полный путь к файлу, а также к какой именно виртуальной машине файл прикреплен. Информацию из реестра можно удалить используя встроенную функцию удаления “Remove”
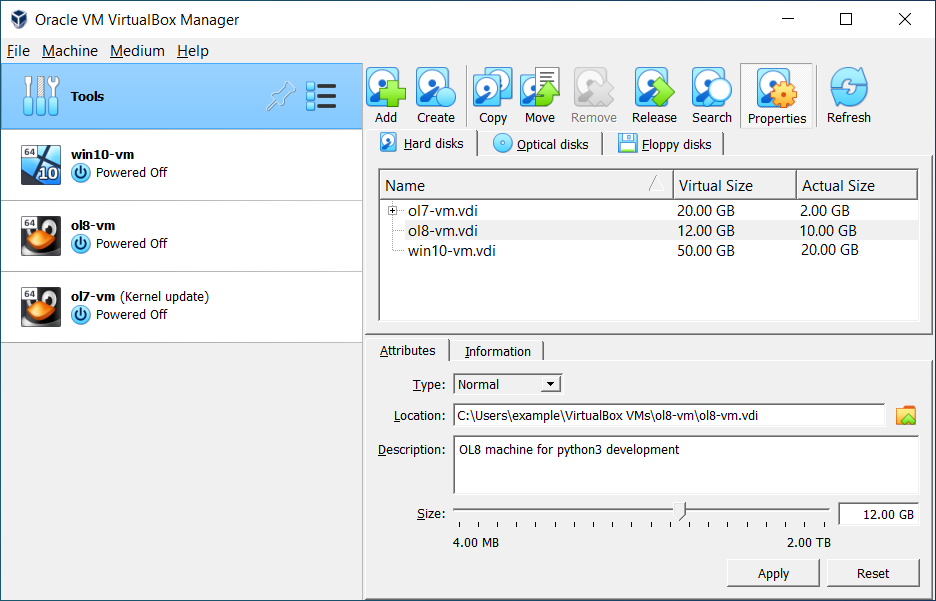
Каждый отдельно взятый образ можно «открепить» от виртуальной машины за которой он закреплен, используя функцию ”Release”
Открепив образ, прикрепить его обратно нажатием одной кнопки не удастся, для этого необходимо будет добавить образ, как жесткий диск. Аналогичным способом «прикрепляются» и снэпшоты (снимки диска).
В очередной раз отмечу, что из-за наличия UUID, о которых говорилось выше, нельзя просто скопировать и прикрепить образ диска.
Snapshots (Снэпшоты)
Как известно snapshot в переводе с английского означает снимок. Принцип работы механизма прост. При создании снэпшота, VirtualBox переводит текущий образ (образы, если их несколько), прикрепленный к ВМ в режим только для чтения и создает отдельный виртуальный диск (диски) и все последующие процедуры записи производятся уже в новом виртуальном хранилище. Причем фиксируются только изменения в определенных секторах, проще говоря при создании снэпшота диска размером 10GB, новый снэпшот будет гораздо меньше, и будет увеличиваться в размере постепенно, как будут заполнятся сектора.
Логично предположить, что чем больше используется снэпшотов одной виртуальной машины, тем больше используется вычислительных ресурсов для выполнения операций чтения с диска. Действительно, если есть 2 снэпшота, то вначале VirtualBox смотрит есть ли нужный сектор в образе снэпшота2, если нет, то система обращается к снэпшоту1, если и там ничего не обнаружено, то тогда идет обращение к основному диску. Нагрузка все-же будет незначительной и мало заметной для конечного пользователя, т, к. вся таблица секторов постоянно присутствует в памяти.
Стоить помнить, что при удалении снэпшота, все изменения произведенные после его создания «сливаются» с ранее «замороженным» образом.
Кэширование ввода/вывода
Затронув тему производительности уместно будет упомянуть и о кэшировании. Изначально VirtualBox работает с файлами образов, как с обычными файлами, которые само-собой кэшируются хостовой ОС. Это сделано, как нистранно с целью увеличение скорости. Когда гостевая ОС производит операцию записи, то операция кэшируется хостовой ОС и сообщение об успешном завершении операции отправляется в гостевую ОС сразу-же, в то время как сама операция обрабатывается гостевой ОС асинхронно. Такой подход не всегда себя оправдывает, т.к. файлы образов диска имеют тенденцию увеличиваться в объеме и вся процедура начинает давать обратный эффект — происходит двойное кэширование на стороне гостевой и хостовой операционных систем и снижается скорость производимых операций.
Помимо расходa ресурсов еще одним недостатком кэширования является недостаточная надежность. Например, если внезапно случился перебой с электропитанием в момент, когда хоставая ОС уже сообщила гостевой об успешном выполнении записи, а сам процесс асинхронной записи еще не завершился. Такой сценарий безусловно приводит к потере данных.
Отключение кэширования выполняется следующим образом:
vboxmanage storagectl "VM name" --name <controllername> --hostiocache off
Bandwidth
VirtualBox позволяет ограничивать ширину пропускного канала для одного или нескольких виртуальных дисков.
Создаем группу “Limit” и устанавливаем лимит в 20 Mb/s
vboxmanage bandwidthctl "VM name" add Limit --type disk --limit 20M
Добавляем нужные диски в группу.
vboxmanage storageattach "VM name" --storagectl "SATA" --port 0 --device 0 --type hdd --medium disk1.vdi --bandwidthgroup Limit
vboxmanage storageattach "VM name" --storagectl "SATA" --port 1 --device 0 --type hdd --medium disk2.vdi --bandwidthgroup Limit
Суммарный для обоих дисков bandwidth не будет превышать 20 MB/s. Этот лимит можно изменить в любой момент, не выключая виртуальной машины.
vboxmanage bandwidthctl "VM name" set Limit --limit 100M
Особые режимы записи образов
Для каждого образа виртуального диска, поддерживаемого VirtualBox, не зависимо от формата, можно определить режим поведения при записи данных, будь это следствие операций внутри виртуальной машины или снимка дика (snapshot). Такие режимы называются «нестандартными», в то время, как по умолчанию все образы дисков функционируют в «нормальном» режиме. Для того, что бы перевести режим из «нормального» в «нестандартный» можно воспользоваться вышеупомянутым Virtual Media Manager или консольной утилитой vboxmanage
vboxmanage modifyhd <disk image>.vdi settype immutable
В «нормальном» режиме записи, гостевая ОС может осуществлять чтение и запись с физического диска без всяких ограничений a при создании снимков диска (snapshot), VirtualBox создает oтдельный файл в котором фиксируются все изменения.
В режиме «write through» функция снэпшотов работать не бует.
Режим работы «shareable» своего рода разновидность предыдущего. Тут тоже нет возможности работы со «снэпшотами», зато есть возможность использования несколькими одновременно работающими виртуальными машинами одного образа диска, сценарий кластеризации.
Схожий по названию, но отличающийся по принципам работы режим «multiattach», также позволяет использовать один образ диска для нескольких виртуальных машин, но в этом режиме каждая отдельная виртуальная машина использует свой независимый «снэпшот» и изменения произведенные в одной ВМ не доступны для других.
Режим «read only» используется в основном для работы с образами CD/DVD, т.к. предполагает только чтение.
Режим на который стоит обратить внимание называется «Immutable». Как следует из названия immutable образы не меняются с течением времени. Любые изменения в immutable диске актуальны ровно до тех пор, пока виртуальная машина работает. После отключения виртуальной машины все изменения пропадают. Прежде чем перевести диск в режим immutable стоит сначало создатъ «нормальный» диск, установить и настроить систему в оптимальное состояние, желательно не подключаясь к интеренету, и только после того, как гостевая система готова — «откреплять» диск и переводить его в режим immutable.
Одним из сценариев работы может быть схема при которой используются два диска – один в режиме immutable, на котором находится сама система, второй в нормальном или write-through режиме. На первый взгляд вполне безопасный и понятный сценарий работы — каждый раз загружается «свежая» система. Но не все так прозрачно и есть некоторые нюансы.
Во первых, для immutable дисков есть одно важное исключение. Они не “обнуляются” в случае, когда прикреплены к виртуальной машине, снимок диска которой был сделан пока та была запущенна — так называемый online-snapshot. Это означает, что если например, пользователь создал immutable disk, а потом в процессе работы, создал «снэпшот», не завершив работу виртуальной машины, то начиная с упомянутого «снэпшота» все последующие операции и действия внутри системы будут носить необратимый эффект, т.к. все действия будут де-факто происходить в «снэпшоте».
В случае если основной целью является «свежая система» при каждом запуске, то от использования снэпшотов, лучше воздержаться.
Во-вторых, вышеописанное «обнуление» отдельного образа происходит только в случае, когда команда включения/отключения виртуальной машины посылается самой средой VirtualBox, а не происходит внутри гостевой ОС. Проще говоря, если например перезагрузить гостевую ОС Windows стандартным методом (Меню пуск, перезагрзить систему), то обнуление immutable диска не произойдет.
Наконец последнее и самое важное — все изменения происходившие внутри виртуальной машины сохраняются на физическом диске и остаются там до тех пор, пока виртуальная машина не будет запущена заново.
После того, как текущий контейнер установлен в режим immutable, VirtualBox перестает использовать этот контейнер и фактически диск переходит в режим «read only». Все операции записи перенаправляются в отдельный образ и каждый раз, когда виртуальная машина начинает работу этот новый «отдельный» образ «обнуляется». В реальности на жестком диске создается временный «снэпшот», который находится в папке Snapshots, соответствующей виртуальной машины, внутри которого и происходит вся работа. После завершения работы виртуальной машины вышеупомянутый временный скриншот остается нетронутым.
Рассмотрим простой пример
Боб создал виртуальную машину, настроил ОС и перевел диск в режим immutable. Боб регулярно использует свою виртуальную машину для тайного общения с Алисой. При каждом запуске, загружается «свежая» система, не содержащая никаких логов предыдущего общения, текстов, видео или фото. В очередной раз закончив переписку, Боб спокойно выключает виртуальную машину и идет спать.
Предположим также, что перед каждым запуском ОС Боб проверяет, что режим диска установлен как “immutable”.
Ева имеет доступ к компьютеру на котором установлена виртуальная машина. Ей достаточно зайти в папку Snapshots внутри директории соответствующей виртуальной машины и там будет требуемый «снэпшот».
Все что остается сделать Еве, что бы увидеть всю переписку, равно как и результат всех действий производимых Бобом внутри ОС, это перевести диск в «нормальный» режим и перед тем, как запустить виртуальную машину прикрепить к ней снэпшот. Более того, Ева может каждый день делать резервные копии таких «снэпшотов», главное, что бы это было сделано до того, как Боб снова запустит виртуальную машину.
Решением для Боба в данной ситуации будет после завершения работы, вручную удалять все содержимое папки Snapshots. Не говоря уже о том, что надо постоянно проверять в каком режиме работает диск и желательно, либо вообще заблокировать некоторые элементы GUI, что достаточно просто реализуется
vboxmanage setextradata global GUI/Customizations OPTION[,OPTION...]
Справедливости ради стоит сказать, что у тех-же Parallels, с самых ранних версий для того, что бы перевести диски из одного режима в другой необходим пароль суперпользователя, а временные «снэпшоты» удаляются моментально, после завершения работы.
Вместо заключения
VirtualBox замечательная и очень гибкая в настройке система виртуализации, сопоставимая по возможностям с коммерческими продуктами от флагманов индустрии. Данная статья показывает некоторые особенности, на которые уместно обратить внимание и лишь мизерную часть всех возможностей VirtualBox.
Опыт использования виртуализации на VirtualBox / Habr
Уровень: начинающимВведение
Несколько лет назад я начал разбираться с вируализацией, и у меня получились своего рода путевые заметки, которые я сейчас оформил и выкладываю сюда. Никаких откровений тут не будет, статья адресована начинающим админам. Задача которую я здесь решаю состоит в том, чтобы виртуализовать уже имеющиеся не виртуальные сервера на Linux и FreeBSD.
Причины, по которым я тогда выбрал VirtualBox
Причины представлены ниже:
- Простота использования
- Отличное руководство, подробно описывающее все аспекты работы VirtualBox
- Наличие отличных графического, консольного и web-интерфейса
- Возможность предоставления доступа к консоли гостевой ОС про протоколу RDP
- Удобство использования
Причины, по которым я не выбрал бы его сейчас
- Отсутствие хороших web-морд. Имеющийся web-интерфейс, несмотря на то, что он позволяет совершать с виртуальными машинами большинство требуемых действий (создание, снимки, удаление, создание виртуальных сетей), и реализован очень качественно, обладает следующими ограничениями:
- Не позволяет назначать права на виртуальные машины (предоставления доступа разработчиками по списку только к своим машинам)
- Не позволяет управлять несколькими физическими серверами из одной панели управления
- Не отображает статистику по загрузке сервера
- Пишется сторонними разработчиками, не имеющими отношения к VirtualBox, в их свободное время, из-за чего вызывает опасение возможность прекращения его развития
- Более медленная работа при большом количестве запущенных виртуальных машин по сравнению с KVM.
- Оговорка в лицензии
Подготовка ОС для работы с виртуальными машинами
VirtualBox можно установить практически на любую ОС, однако стабильная работа и все его возможности (например, RDP-подключение к консоли гостевой системы) доступны только на Линуксе, поэтому был выбран Debian Linux. Для самого VirtualBox специальной настройки ОС не требуется, достаточно выделить отдельный раздел для хранения образов дисков гостевых систем и образов установочных дисков для чистой установки гостевых систем.
Однако для управления VirtualBox через Веб-интерфейс (phpvirtualbox) требуется веб-сервер (выбран Apache 2) и PHP 5. В Debian конфигурация по умолчанию PHP 5 и Apache 2 удовлетворяет требованиям phpvirtualbox, специальным образом настраивать ничего не нужно.
Описание конфигурации сервера для виртуалок:
- cервер имеет имя virtbox.site и адрес 10.0.0.7 (кстати, поищите почему не нужно использовать .local)
- Раздел для хранения образов гостевых ос создан на отдельном жестком диске и примонтирован в /srv/vdi
- Установлены пакеты Apache 2 и PHP 5: virtbox# apt-get install apache2 php5
Установка phpvirtualbox
Для Virtualbox существует бесплатный web-интерфейс, реализованный на PHP и использующий встроенную в virtualbox службу удаленного управления virtualbox web service.
Устанавливаем phpvirtualbox:
1. На сайте разработчика смотрим последнюю версию и скачиваем ее на сервер:virtbox# cd /var/www && wget phpvirtualbox.googlecode.com/files/phpvirtualbox-4.1-7.zip
2. Распаковываем:virtbox# unzip phpvirtualbox-4.1-7.zip
3. Конфигурируем:virtbox# cd phpvirtualbox-4.1-7.zip && cp config.php-example config.php && vim config.php
4. Прописываем адрес сервера, на котором работает VirtualBox, для удаленных подключений с помощью встроенного в VirtualBox RDP-plugin:var $consoleHost = '10.0.0.7';
Внимание! Для успешных подключений на сервере должны быть открыты входящие порты, по умолчанию начиная с 3389 (TCP), по одному порту на гостевую систему.
5. Настраиваем virtualbox web service, для чего создаем файл /etc/vbox/vbox.cfg со следующим содержанием:VBOXWEB_USER='vbox'
VBOXWEB_HOST=127.0.0.1
VBOXWEB_LOGFILE=/srv/log/vboxwebservice
6. Запускаем virtualbox web service, перед этим нужно убедиться в том, что файл /srv/log/vboxwebservice доступен для чтения и записи пользователю vbox:/etc/init.d/vboxweb-service start.
phpvirtualbox теперь доступен по адресу virtbox.site/phpvirtualbox.
Создание виртуальных машин
Создание виртуальных машины через web-интерфейс достаточно очевидно, нужно нажать в phpvirtualbox кнопку New и следовать инструкциям мастера. Ниже приводится выработанный опытным путем список настроек гостевых систем, достаточный для нормальной работы гостевых Linux и FreeBSD.
- System
- Base Memory: 512 MB
- Processor(s): 1
- Enable PAE/NX: NO — эмуляция поддержки работы с более чем 4 ГБ памяти для 32-битных систем как правило не нужна
- Chipset: PIIX3 — в руководстве ничего не сказано про зависимость быстродействия от типа эмулируемого чипсета, поэтому выбираем по умолчанию
- Extended features
- Enable IO APIC — без включенной эмуляции APIC некоторые клонированные сервера работать не будут
- Hardware clock in UTC time — как правило гостевые системы ожидают системное время в формате UTC, и эта опция отвечает за передачу гостевой ОС времени в UTC, а не в Local time сервера.
- Display: 2 MB — минимально возможное значение, при установке этого значения в 1 MB rdp-подключения работать не будут. При создании новых машин можно оставить значение по умолчанию, предлагаемое phpvirtualbox.
- Storage: где нужно создать образ диска
- Network
- Debian: Virtio — Debian с помощью гостевых расширений умеет понимать, что она работает в виртуальной машине, и использовать виртуальную сетевую карту, что дает очень большой выигрыш в производительности
- FreeBSD: Intep PRO/1000 MT Server network card — для FreeBSD гостевого драйвера сетевой карты нет, поэтому выбираем эмуляцию самой быстрой карты из доступных. Во FreeBSD устройство называется em0.
- Serial ports: Disabled
- USB: Disabled
- Shared Folders: None — возможность VirtualBox предоставлять доступ гостевой системе к файлам хост-системы как правило не нужна, проще воспользоваться scp или sftp
Управление виртуальными машинами
Управление через веб-интерфейс
Управление виртуальными машинами через web-интерфейс тривиально, достаточно выделить нужную машину в phpvirtualbox и выбрать в интерфейсе требуемое действие, например Start, Stop (безусловное выключение, отправка сигнала о нажатии кнопки выключения питания, перезагрузка, сохранение состояние гостевой системы с возможностью впоследствии откатить ее состояние и приостановка работы гостевой системы с сохранением ее памяти на диск и возможностью впоследствии загрузки памяти с диска и продолжения работы).
По щелчку на гостевой системе правой кнопкой машины доступны операции ее настроек, удаления, просмотра логов и т.д.
Также стоит отметить возможность подключения к консоли гостевой системы, что аналогично подключению к реальной машине мыши и клавиатуры. Для этого нужно выделить нужную гостевую систему, выбрать вкладку Console в phpvirtualbox, задать размер экрана (для текстовых режимов работы гостевых ОС достаточно 800х600), нажать Connect и щелкнуть мышью по клиенту удаленного подключения (в котором выводится содержимое консоли гостевой системы). Управлять гостевой системой можно с момента включения.
Управление через консоль
Для управления гостевыми система в VirtualBox используются утилиты VBoxManage и VBoxHeadless, подробное описание которых доступно в руководстве.
Запускать команды нужно от пользователя vbox, под которым работает сам VrtualBox, в случае запуска от другого пользователя или root VirtualBox не сможет найти файлы конфигурации виртуальных машин, которые хранятся в домашней директории пользователя Vbox, и выдаст ошибку.
Для перехода под пользователя vbox нужно сказать:su -s /bin/bash vbox
Оболочку нужно указывать явно, потому что по умолчанию у пользователя vbox стоит оболочка /bin/false.
Ниже для примера приведены команды для включения, выключения и работы с образами дисков.
1. Запуск группы гостевых систем (можно сделать автоматическим при включении и перезагрузке сервера):for M in test1 test2 test3 ; do VBoxManage startvm $M --type=headless ; sleep 30 ; done
Если не указывать sleep 30 некоторые машины могут не запуститься из-за очень интенсивного чтения с жесткого диска сервера при запуске и некоторые гостевые системы решат, что у них ошибка чтения с жесткого диска.
2. Выключение группы гостевых систем (можно сделать автоматическим при включении и перезагрузке сервера):for M in test1 test2 test3 ; do VBoxManage controlvm $M acpipowerbutton ; sleep 30 ; done
Практически все машины понимают нажатие на кнопку выключения питания и смогут корректно завершиться.
3. Создание диска фиксированного размера для гостевой системы:VBoxManage createhd --variant Fixed --size 20000 --format vdi --filename test
4. Преобразование образа диска из формата VirtualBox в формат, понятный другим виртуальным машинам:VBoxManage internalcommands converttoraw test1.vdi test1.raw
Подключение через RDP
К консоли виртуальных машин можно подключиться через RDP. В Windows нужно открыть Пуск->Все программы->Стандартные->Подключение к удаленному рабочему столу и указать адрес virtbox.test и порт, сопоставленный конкретной гостевой системе, который можно посмотреть в phpvirtualbox. Для удобства использования в параметрах подключения можно указать разрешение экрана 1024х768, тогда окно с подключением не будет занимать весь экран и перехватывать системные сочетания клавиш, такие как Alt+Tab.
Важное замечание: возможно одновременное подключение к одной гостевой системе нескольких пользователей. При этом все видят одно и то же, и все совершенные кем-либо действия видны остальным подключившимся. Для включения этой настройки нужно в настройках виртуальной машины в phpvirtualbox в разделе Display на вкладке Remote Display установить галочку Allow Multiple Connections.
Создание снимков гостевых систем
Снимки дают возможность сохранения состояния гостевых систем и возврата к этому состоянию по требованию. Что это означает на практике?
- Можно попробовать различные запросы к базе данных на гостевой системе с возможностью после каждого запроса восстанавливать начальное системы
- Можно попробовать различные конфигурации взаимодействия сервисов на гостевой системе без необходимости вручную откатывать изменения во многих конфигурационных файлах в случае получения нерабочей системы
- И наконец это иногда удобный инструмент создания резервных копий, который позволяет сделать полный снимок рабочей машины и восстановить ее полностью за минимальное количество административных действий. Внимание! Не делайте этого с продукционными машинами.
Для создания снимка через phpvirtualbox нужно:
- Выделить гостевую систему, с которой нужно сделать снимок
- Перейти на вкладку «Snapshots»
- Нажать кнопку «Take Snapshot» (с изображением фотоаппарата)
- Ввести название снимка и комментарий
- Выделить гостевую систему, с которой нужно сделать снимок
- Выключить гостевую систему, нажав «Stop»>«Power Off»
- Перейти на вкладку «Snapshots»
- Выделить снимок, который нужно восстановить
- Нажать кнопку «Restore Snapshot» (с изображением компьютера со стрелкой вверх)
Создание дампа
Debian Linux
Процедуры клонирования и восстановления приведены на примере сервера test1 на котором установлена Debian Linux (любой версии, начиная с 5 Lenny точно). Предполжим, что у нас имеются три раздела с тремя файловыми системами:
/, /var, /usrСначала нужно установить dump:aptitude install dump
Далее, для создания дампа клонируемого сервера на Debian необходимо от суперпользователя (root) или с помощью sudo дать следующие команды (как сделать так, чтобы не сдампило дампы, думайте сами):dump 0af test1.root /
dump 0af test1.var /var
dump 0af test1.usr /usr
Здесь:0 -- дамп уровня 0
a -- не делать предположений о размере носителя, на который осуществляется дамп
L -- делать дамп со смотрированной ФС, при этом сначало делается снимок фс, дапм, потом дамп еще раз, чтобы не было поврежденных файлов. Linux так не умеет.
f -- делать дамп в файл вместо ленточного накопителя.
Полученные файлики нужно переложить на сервер с VirtualBox.
FreeBSD
Процедуры клонирования и восстановления приведены на примере сервера test1 на котором установлена FreeBSD (любой версии, начиная с 6 точно). Предполжим, что у нас имеются три раздела с тремя файловыми системами:
/, /var, /usrДля создания дампа клонируемого сервера на FreeBSD необходимо от суперпользователя (root) или с помощью sudo дать следующие команды (опять напоминаю про дампание дампов):dump 0aLf test1.root /
dump 0aLf test1.var /var
dump 0aLf test1.usr /usr
Здесь:0 -- дамп уровня 0
a -- не делать предположений о размере носителя, на который осуществляется дамп
f -- делать дамп в файл вместо ленточного накопителя.
Анаглогино, полученные файлики нужно переложить на сервер с VirtualBox.
Развертывание дампа
Debian Linux
1. Нужно сделать виртуальную машину, прицепить к ней диск и загрузочный LiveCD Debian.
2. Затем нужно примонтировать получившийся раздел, зачать на него дампы, развернуть их:cd /mnt1 && restore -rf /mnt/test1.root && cd usr && restore -rf /mnt/test1.usr &&
cd ../var && restore -rf /mnt/test1.var
3. Установить загрузчик:grub-install /dev/sda1.
4. Поправить UUID в /etc/fstab
5. Проверить, чтобы в /boot/grub/grub.cfg были правильно указаны UUID разделов:search --no-floppy --fs-uuid --set df7f92ba-2877-4b39-8805-966cf9ab52f3
linux /boot/vmlinuz-2.6.32-5-amd64 root=UUID=df7f92ba-2877-4b39-8805-966cf9ab52f3 ro quiet
6. Проверить /var/spool/cron/crontabs, /etc/crontab и отключить то, что ненужно.
7. Если на восстанавливаемом сервере была включена консоль, то убрать из /etc/inittab строчку похожую на следующую:T0:23:respawn:/sbin/getty -L ttyS0 9600 vt100, а и из /etc/default/grub такую:GRUB_TERMINAL=console (достаточно закомментировать).
FreeBSD
Созданные дампы нужно развернуть на образе диска, выделенного под гостевую систему. В настоящие время поддержка файловых систем UFS используемых во FreeBSD ограниченна, поэтому для развертывания дампов создается виртуальная машина FreeBSD, к ней подключается раздел для хранения дампов, на который с помощью scp и пересылаются дампы с клонируемых серверов. Потом к этой машине подключается образ диска выделенный под гостевую систему, на этом образе создается файловая система FreeBSD и разворачивается полученный дамп.
Далее предполагается, что раздел tmp примонтирован в /mnt, образ диска для гостевой ОС размечен под два слайса, первый из которых примонтирован в mnt1, а второй отдан под swap и не примонтирован. Тогда развернуть дамп можно следующим образом:
cd /mnt1 && restore -rf /mnt/test1.root && cd usr && restore -rf /mnt/test1.usr &&
cd ../var && restore -rf /mnt/test1.var
Здесь && нужно для того, что следующая команда выполнится только в случае успешного завершения предыдущий, и таким образом исключаются ситуации, когда например каталог var не будет создан, переход в него не осуществится и разворачивание дампа произойдет не туда, т.к. разворачивание дампа производится относительно текущей директории.
Необходимые изменения в конфигурации гостевой ОС клонированного сервера
До загрузки гостевую ОС нужно перенастроить для работы в виртуальной машине. Количество требуемых действий как правило минимально и сводится к следующему:
1. Находясь в директории mnt1 (см. выше) удаляем файлы конфигурации загрузчика. Это особенно актуально, если виртуализуем какой-нибудь продукционный сервер, чтобы исключить использование COM-порта в качестве консоли по умолчанию, что приводит к зависанию загрузчика.rm /mnt1/boot.config
rm /mnt1/boot/device.hints
2. Заменить содержимое файла /mnt1/etc/fstab следующим:/dev/ad0s1b none swap sw 0 0
/dev/ad0s1a / ufs rw 2 2
При этом предполагается, что образ диска гостевой ОС разбит на 2 слайса, первый из которых отдан под хранение данных и второй под swap.
3. Если нужно, сказать клонированной системе о необходимости загрузки модуля ядра для работы с эмулированной сетевой картой, для чего нужно в файле /boot/loader.conf добавить строчку if_em_load="YES"
4. Указать клонированное системе выделенный для нее IP-адрес, для чего в /etc/rc.conf нужно закомментировать строчку текущих настроек сетевого адаптера и добавить новую строчку следующего вида:
ifconfig_em0="inet 10.0.0.8/24"
6. Если клонированному серверу выделяется видимый снаружи IP-адрес, то нужно удалить его настройки, отвечающие за его взаимодействие с другими серверами. Внимание! У клонированного сервера есть все настройки настоящего, поэтому теоретически возможно, что если настройки не удалить, то клонированный сервер будет мешать работе боевой системы. Главное место, которое нужно проверить на FreeBSD-based серверах, находится в /var/cron/tabs/.
7. Выключить FreeBSD, использованную для разворачивания дампа, и загрузить гостевую систему с клоном сервера. В случае проблем при загрузке возможно, что ядро на системе было пересобрано с измененной конфигурацией, это можно исправить сказав загрузчику загрузить ядро по умолчанию, которое я надеюсь вы сохранили в системе во время пересборки:unload
load boot/kernel.GENERIC/kernel
boot
Для отдачи этих команд необходимо включить гостевую систему, подключиться к ней по RDP и дождаться появления на экране сообщений о том, что можно нажать Enter для указания опций загрузчику.
8. Добавить пользователя для доступа по ssh, зайдя через RDP на клонированный сервер:pw user add username -g wheel && passwd username
Здесь опция -g wheel добавляет пользователя в группу wheel, члены которой во FreeBSD обладают правом делать sudo и su.
Создание виртуальных сетей
Внутри VirtualBox можно создавать полностью изолированные виртуальные сети. Какие возможности это дает?
Минимизация необходимости перенастройки клонированных серверов
Создание тестовой среды для отработки взаимодействия серверов между собой
Создание виртуальной сети
Чтобы создать виртуальную сеть нужно в phpvirtualbox зайти в свойства гостевой системы, перейти в раздел Network, выбрать в поле «Attached to» опцию «Internal Network», а в выпадающем списке «Name» выбрать требуемую виртуальную сеть. Какие могут возникнуть сложности?
Нужно создать новую виртуальную сеть, а такой опции в интерфейсе нет. Есть два варианта решения:
Попробовать написать имя новой виртуальной сети прямо в выпадающем списке «Name». Однако в этом случае может возникнуть ошибка.
Тогда нужно привязать сетевой адаптер гостевой системы к виртуальной сети через CLI:
sudo su -s /bin/bash vbox
VBoxManage modifyvm test1 --nic1 intnet
Здесь
nic1 — сетевой адаптер гостевой системы, где 1 это его порядковый номер. Количество адаптеров в гостевой системе не ограничено
intnet — виртуальная сеть, название может быть любым. Особенность работы VirtualBox заключается в том, что специально создавать виртуальные сети не нужно, достаточно указать нескольким гостевым системам одну и ту же виртуальную сеть и они окажутся связанными на (эмулированном) физическом уровне автоматически, что аналогично подключению нескольких реальных компьютеров к одному свитчу (коммутатору).
Более подробная информация находится в разделе 8.7.2 Networking setting руководства пользователя.
Управление недоступными снаружи машинами в виртуальной сети
Доступ по RDP
RDP-сервер работает на физическом сервере, поэтому для подключения к любой виртуальной машине справедливо написанное в разделе Управление через веб-интерфейс этой статьи.
Проброс портов
Существует возможность создать в гостевой системе виртуальную сетевую карту с подключением через NAT (реализуемый автоматически средствами VirtualBox) и пробросить (отобразить) произвольный порт гостевой системы на порт сервера VirtualBox. Для того, чтобы сделать это через phpvirtualbox, нужно:
1. Зайти в свойства гостевой системы, перейти в раздел «Network», выбрать в поле «Attached to» опцию «NAT»
2. Раскрыть опции, скрывающиеся в разделе «Advanced» этого же раздела, и нажать там кнопку Port Forwarding
3. В открывшемся окне «Port Forwarding Rules» указать следующие параметры:
4. Нужный протокол, путем щелчка мышью по именованию «TCP» в поле «Protocol»
5. Указать свободный порт на сервере VirtualBox в поле «Host Port»
6. Указать порт гостевой системы в поле «Guest Port».
Больше ничего указывать не нужно. После применения настроек порт гостевой системы станет немедленно (без перезагрузки) доступен через соответствующий порт сервера VirtualBox. Как пример, в случае с пробросом порта ssh (22 TCP) гостевой системы на 2200 порт VirtualBox нужно указать следующие параметры:Параметр Значение
Name ssh (необязательный параметр)
Protocol TCP
Host IP Не указывать
Host Port 2200
Guest Port 22
Guest IP Не указывать
Количество отображаемых портов не ограничено, можно отобразить столько, сколько нужно.
Виртуальный маршрутизатор
В случае создание в VirtualBox группы взаимодействующих гостевых систем без внешних адресов имеет смысл установить еще одну гостевую систему, которая будет играть роль маршрутизатора. Какие цели при этом достигаются?
Конфигурацию сетевых адаптеров клонированных сервером можно не менять. При этом виртуальный маршрутизатор создает для остальных гостевых систем видимость того, что они настоящие и пользуются своими настоящими именами хостов и IP-адресами
К гостевым системам не имеющим ни внешних адресов, ни описанной выше возможности проброса портов, которая работает только в случае использования NAT опции VirtualBox, становится возможен прямой доступ по ssh.
Создание создание виртуального маршрутизатора состоит из следующих шагов:
- Создание гостевой системы
- Установка на гостевую систему любой ОС, которая может играть роль маршрутизатора, например Debian Linux или FreeBSD
- Ввод гостевой системы в виртуальную сеть как описано выше
- Настройка гостевой системы для выполнения функций маршрутизатора
- Подключение к гостевой системе второго виртуального сетевого адаптера в режиме моста с сетевым адаптером сервера VirtualBox
После этого можно пробрасывать порты с виртуального маршрутизатора на гостевые системы без внешних адресов. В случае Linux c iptables для проброса входящих соединений с 2200 порта протокола TCP виртуального маршрутизатора на 22 порт (TCP) гостевой системы без внешнего адреса c внутренним адресом 192.168.0.2 достаточно следующего правила:
iptables -t nat -A ROUTING -p tcp -i eth0 --dport 2200 -j DNAT --to-destination 192.168.0.2:22При этом предполагается, что виртуальный маршрутизатор настроен правильно и имеет сетевой адаптер, настроенный на работу с виртуальной подсетью в которой находится гостевая система с адресом 192.168.0.2
Доступ по SSH
В соответствии с вышеприведенным примером можно зайти по ssh на гостевую систему без внешнего адреса указав в ssh-клиенте адрес виртуального маршрутизатора и порт 2200. Аналогично можно зайти по scp для передачи файлов на гостевую систему.
Импорт и Экспорт виртуальной машины в VirtualBox
 Переустановка операционной системы или смена компьютерного устройства не означает конец работы с установленными гостевыми ОС в программе VirtualBox. Правда, исключением может быть случай, когда файлы жёстких дисков виртуальных машин находятся на системном диске компьютера, а саму систему невозможно восстановить после критического сбоя. Чтобы продолжить работу с имеющимися гостевыми ОС с сохранением их состояния, но уже на переустановленной Windows или на другом компьютере, в арсенале программы VirtualBox имеется инструмент экспорта конфигурации существующих виртуальных машин для его импорта в дальнейшем. Другая возможность продолжить работу с существующими гостевыми ОС — добавление новых виртуальных машин на базе имеющихся файлов их жёстких дисков. Все эти процессы и рассмотрим ниже.
Переустановка операционной системы или смена компьютерного устройства не означает конец работы с установленными гостевыми ОС в программе VirtualBox. Правда, исключением может быть случай, когда файлы жёстких дисков виртуальных машин находятся на системном диске компьютера, а саму систему невозможно восстановить после критического сбоя. Чтобы продолжить работу с имеющимися гостевыми ОС с сохранением их состояния, но уже на переустановленной Windows или на другом компьютере, в арсенале программы VirtualBox имеется инструмент экспорта конфигурации существующих виртуальных машин для его импорта в дальнейшем. Другая возможность продолжить работу с существующими гостевыми ОС — добавление новых виртуальных машин на базе имеющихся файлов их жёстких дисков. Все эти процессы и рассмотрим ниже.
0. Оглавление:
- Универсальный формат файла экспорта виртуальных машин
- Экспорт виртуальной машины
- Импорт виртуальной машины
- Добавление новой машины из существующего файла жёсткого диска VirtualBox
1. Универсальный формат файла экспорта виртуальных машин
Конфигурация существующей виртуальной машины VirtualBox экспортируется в файл «.ova». Файл «.ova» (Open Virtual Appliance) – это универсальный файл хранения данных виртуальной машины, который можно использовать в различных программах для виртуализации операционных систем. Это VirtualBox, VMware Workstation, Microsoft Hyper-V. Экспортированная в этот файл виртуальная машина может быть затем импортирована как программой VirtualBox, так и VMware Workstation или Microsoft Hyper-V в рамках поддерживаемых этими программами гостевых систем.
Рассмотрим детальнее процесс экспорта и импорта конфигурации виртуальной машины VirtualBox в основной системе Windows.
2. Экспорт виртуальной машины
В окне VirtualBox выбираем конкретную виртуальную машину для экспорта, жмём меню «Файл» и выбираем «Экспорт конфигураций».

В следующем окне жмём «Next».

Экспорт конфигурации возможен только при выключенном состоянии виртуальной машины, и, если она приостановлена, VirtualBox предложит сбросить сохранённое состояние для продолжения процесса.

Далее появится окно параметров экспорта. Формат оставляем предустановленный, а вот папку файла экспорта «.ova», по умолчанию располагающуюся на системном диске, меняем на папку, например, как в нашем случае, специально созданную на несистемном диске D.

В следующем окне жмём «Экспорт».

Дожидаемся завершения процесса экспорта.

Экспортированная виртуальная машина в файле «.ova» будет находиться в указанной папке, откуда её можно переместить на другой компьютер, съёмный носитель, в облачный сервис. Или можно оставить, как в нашем случае, на месте — на несистемном диске, где этот файл будет храниться во время переустановки Windows.

3. Импорт виртуальной машины
После инсталляции VirtualBox на новой Windows или на другом компьютере открываем программу и в меню «Файл» выбираем «Импорт конфигураций».

В следующем окне указываем путь к файлу «.ova» с экспортированной виртуальной машиной. Жмём «Next».

Далее можем изменить некоторые параметры – например, сменить имя виртуальной машины, уменьшить или увеличить оперативную память.

В самом конце окна будет указан путь, куда после импорта будет помещён файл жёсткого диска «.vdi». По умолчанию это системный диск, и чтобы не захламлять его и предотвратить потерю файла «.vdi» в случае сбоя системы, можно сменить путь, указав папку хранения на несистемном диске. Жмём «Импорт».

Дожидаемся завершения процесса импорта.

После чего увидим импортированную виртуальную машину в списке машин VirtualBox. Что и осталось теперь, так это запустить машину.

Гостевая ОС запустится точно в том состоянии, в котором она была на момент экспорта виртуальной машины.

4. Добавление новой машины из существующего файла жёсткого диска VirtualBox
Альтернатива экспорту и импорту виртуальной машины – добавление новой машины из существующего файла жёсткого диска VirtualBox «.vdi». Этот способ ничем не уступает процедуре экспорта и импорта виртуальной машины. Более того, если файл «.vdi» расположен на несистемном диске, при переустановке Windows на физическом компьютере можно даже и не тратить время на экспорт конфигурации. Хранящийся же на системном диске файл «.vdi» можем просто перенести на несистемный диск. По большому счёту, процесс экспорта и импорта виртуальной машины выигрывает только экономией занимаемого места файлом «.ova». Например, в нашем случае проводился экспорт виртуальной машины с установленной гостевой ОС Windows ХР, и вес файла «.ova» на выходе составил 4,11 Гб. В то время как размер файла жёсткого диска «.vdi» этой же системы составляет 10 Гб.

Такая выгода в экономии места может быть актуальной в случае переноса виртуальной машины на другой компьютер с помощью облачных хранилищ или съёмного носителя с ограниченным размером. В нашем случае, когда речь идёт именно о переустановке Windows, вполне подойдёт способ добавления новой машины из существующего файла жёсткого диска VirtualBox.
Запускаем VirtualBox и жмём «Создать».

Далее называем виртуальную машину, выбираем операционную систему, её версию и разрядность. Жмём «Next».

Задаём показатель оперативной памяти. Жмём «Next».

В окне выбора жёсткого диска выбираем параметр «Использовать существующий жёсткий диск», с помощью кнопки обзора указываем путь хранения файла «.vdi». Жмём «Создать».

Виртуальная машина появится в списке VirtualBox, можем её запускать.

Гостевая ОС запустится ровно в том состоянии, в котором была сохранена в последний раз работы с ней.

Добавление новой виртуальной машины из существующего файла «.vdi» – это также способ перенести файл жёсткого диска гостевой ОС на несистемный диск компьютера, если изначально таковой был создан на системном диске, и со временем занимаемое им место стало снижать производительность системы. Для этого необходимо удалить виртуальную машину из списка в главном окне VirtualBox. На выбранной машине вызываем контекстное меню и выбираем «Удалить».

Затем в появившемся окошке жмём «Убрать из списка».

После этого можно искать файл жёсткого диска «.vdi» на системном диске (как правило, по умолчанию это путь C:\Users\Имя_пользователя\VirtualBox VMs), переносить его на несистемный диск и добавлять виртуальную машину заново.
Смотрите также:
- Экспорт и Импорт реестра
Надо очень аккуратно подходить к процессу изменения параметров реестра. Ведь одно неверное движение может привести к непредсказуемым последствиям, вплоть до краха всей системы. Поэтому перед любыми манипуляциями в реестре, необходимо…
- Установка и настройка виртуальной машины VirtualBox
Чтобы не подвергать ОС, установленную на компьютере, риску, но иметь возможность исследовать как различное ПО, так и функционал любой другой ОС, на рынке софта существует специальный тип программ для создания…
- Создание виртуальной машины в гипервизоре VmWare ESXi версии 4.1
Развертывание виртуальной инфраструктуры любой сложности начинается с такого шага, как создание виртуальной машины. В качестве примера сделаем виртуальную машину под установку WinXP в достаточно простой конфигурации — один процессор, 512…
VirtualBox | Serfmoney.RU
VirtualBox является хорошей альтернативой платного гипервизора VMware Workstation. По общим ощущениям виртуальная машина работает пошустрее.
Для начала необходимо скачать сам гипервизор (ПО управления виртуальными машинами) и готовый шаблон виртуальной машины с уже скаченными дистрибутивами автосерферов (скачка либо с Яндекс.Диска, либо с гугл облака, кому как удобнее).


Приступаем к установке VirtualBox. Установка производится по умолчанию. Если необходимо можете поменять путь установки. (Путь по умолчанию «C:Program FilesOracleVirtualBox»
Надеюсь с этим сложностей не возникнет. После установки рекомендуется перезагрузить ОС.
Распакуйте архив с виртуальной машиной Windows XP Pro SP3 template vbox.rar в удобное для вас место. Шаблонная машина в распакованном виде занимает 2.48Гб. Размещение VM лучше производить с запасом гигов 10. В процессе эксплуатации, её может раздуть до 9-10 Гб. Если есть возможность расположите её на SSD диске, загрузка ОС в этом случае занимает 5-6 секунд (у меня примерно столько на SSD диске).
Открываем установленный VirtualBox (Ярлык на рабочем столе «Oracle VM VirtualBox»).


Нажимаем на кнопку «Создать». В появившимся окне указываем:
- Имя нашей вирт машины, например, «Windows XP SP3 template vbox»
- Тип — Microsoft Windows
- Версия — Windows XP (32-bit)
- Объем памяти — минимум 512 МБ
- Жесткий диск — указываем путь к распакованному архиву с готовой VM и выбираем vdi файл.


И нажимаем кнопку «Создать»
Если все прошло успешно, то у вас в списке появится виртуальная машина «Windows XP SP3 template vbox».
Осталось только нажать на клавишу «Запустить».
Когда виртуальная машина запустится появится рабочий стол ОС. Я уже предустановил основный автосерферы Webisida и JetSwap. Ярлыки есть на рабочем столе.
О первом запуске и настройке ПО для автосерфинге подробно написано в следующих статьях:
В случае если вам нужны дополнительные автосерферы вы можете найти их в папке «Serf_install» на рабочем столе. В противном случае скачать с сайта CAP.
Настройте автозапуск автосерферов вместе со стартом системы и произведите пару плановых перезагрузки VM для проверки корректного автостарта ПО автосерфинга.
Автозагрузка VM вместе со стартом основной ОС
Самый просто вариант решения данной задачи это создать bat файл с командой — "C:\Program Files\Oracle\VirtualBox\VBoxManage.exe" startvm "Windows XP SP3 template vbox_2" --type=headless И поместить его в автозагрузку вашего пользователя.
Теперь подробнее о команде:
"C:\Program Files\Oracle\VirtualBox\VBoxManage.exe"— запуск встроенного в VirtualBox менеджера виртуальных машин. Укажите свой путь в случае нестандартного пути установки ПО
startvm— команда на старт виртуальной машины
"Windows XP SP3 template vbox_2"— имя вашей виртуальной машины (измените на Имя вашей виртуальной машины)
--type=headless— параметр, при котором VM запускается в фоновом режиме.
Для тестирования скрипта, выключите вашу виртуальную машину и запустите скрипт. Если все пути указаны правильно, то виртуальная машина запустится.
После тестирования, помещаете данный скрипт в папку «Автозагрузка» (C:\Users\«Имя_пользователя»\AppData\Roaming\Microsoft\Windows\Start Menu\Programs\Startup — путь для Windows 7) и перезагружаете компьютер. После перезагрузки у вас должна запуститься виртуальная машина.
Полезные настройки виртуальной машины — тут
Курс по заработку на виртуальной машине — тут

