40 горячих клавиш для Windows | Клавиатуры | Блог
Если вы точно знаете, как на компьютере перенести текст двумя кнопками — вместо этой статьи лучше почитайте наш ностальгический материал про историю Windows. А вот если вы по старинке жмете правую кнопку мышки и ищете в выпавшем списке заветное «Копировать» — сохраняйте материал в закладки. Мы научим вас всем горячим клавишам и докажем, что Ваш компьютер умеет гораздо больше, чем вы думали.
Горячие клавиши — это комбинации на клавиатуре, которые выполняют то или иное действие. А еще это невероятная экономия времени и сил. Сделать большинство офисных операций с помощью пары нажатий в разы проще и быстрее, чем вручную выискивать нужные кнопки. Представьте, что вам нужно перенести по отдельности кучу данных из одного файла в другой. Или к вашему столу приближается начальник, а на вашем мониторе развернуты 15 окон и все с чем угодно, но только не с работой. Вот тут-то горячие клавиши вам и помогут.
Набор новичка
Начнем с самых азов. При работе с перемещением, копированием и вставкой файлов или символов можно использовать сочетания клавиш Ctrl + Х, Ctrl + C и Ctrl + V, полностью игнорируя правую кнопку мыши и аналогичные в ней пункты. А если потребуется отменить последние действия — Ctrl + Z к вашим услугам. Создать папку с помощью горячих клавиш также можно — для этого нажмите Ctrl + Shift + N, а чтобы переименовать ее просто нажмите F2. Эта возможность доступна для любых файлов. Чтобы просмотреть буфер обмена в данный момент нажмите Win + V — особенно полезна эта функция при синхронизированном буфере с вашим смартфоном. Ах да, быстро открыть проводник можно, выполнив комбинацию Windows (далее Win) + E, а закрыть — Ctrl + W, и эта функция работает абсолютно с любым окном, помимо привычного всем Alt + F4. А одновременное нажатие
Для тех, кто очищает корзину после каждого удаления, есть клавиша Shift. Зажмите ее перед удалением, игнорируя тем самым перемещение файлов корзину. А для забывчивых полезной может оказаться клавиша F3 — нажмите ее в окне проводника, чтобы воспользоваться поиском. Ctrl + P служит универсальной командой для перехода к окну печати выбранного файла, текста или страницы в браузере.
| Ctrl + Х | вырезать файл или текст для перемещения |
| Ctrl + C | скопировать файл или текст |
| Ctrl + V | вставка вырезанного или скопированного файла |
| Ctrl + Z | отменить действие |
| Ctrl + Shift + N | создать папку |
| F2 | переименовать папку |
| Win + V | открыть буфер обмена |
| Win + E | открыть проводник |
| Ctrl + W, Alt + F4 | закрыть текущее окно |
| Shift | безвозвратное удаление файлов |
| Ctrl + P | окно печати |
| Win + D | свернуть все окна на рабочем столе |
Клавиши для Windows 10 и не только
Следующий набор горячих клавиш уже для более редких операций. Некоторые из них, кстати, доступны только на Windows 10. Win + A для открытия центра уведомлений, Win + Alt + D для показа календаря, времени и ближайших событий, если они, конечно, есть. Win + G для открытия игрового режима и настроек захвата, Win + I для быстрого перехода к Параметрам, Win + S для открытия поиска на панели задач и Win + L для выхода из системы и блокировки компьютера. Отдельно стоит упомянуть такие функции, как переключение между оконным и полноэкранным режимами в играх —
| Win + A | открыть центр уведомлений Win10 |
| Win + Alt + D | открыть календарь и события Win10 |
| Win + G | открыть игровой режим Win10 |
| Win + I | переход к параметрам Win10 |
| Win + S | поиск на панели задач Win10 |
| Win + L | выход из системы, блокировка компьютеры |
| Alt + Enter | переключение режимов отображения игры |
| Win + Shift + S | создание скриншота части экрана Win10 |
| Print Screen | скриншот всего экрана |
| Win + 1-9, Alt + Tab | переключение между окнами на рабочем столе |
Боевая готовность браузера
Как часто вы пользуетесь браузером, постоянно? Что ж, для вас, разумеется, также существует несколько очень даже полезных сочетаний. Прежде всего, самая важная комбинация, Ctrl + Shift + T, открывает последние закрытые вкладки — спасение для случайно закрытых, важных страниц. Если же, наоборот, требуется закрыть активную вкладку — с Ctrl + W это можно сделать ощутимо быстрее. Для создания новой вкладки воспользуйтесь сочетанием Ctrl + T. При работе с большим количеством открытых вкладок приятной находкой может стать возможность перемещения между ними путем нажатия Ctrl + 1-9, в зависимости от номера нужной вкладки в последовательном порядке. Тут же может пригодиться поиск на странице, который можно быстро вызвать нажатием клавиши
| Ctrl + Shift + T | открыть последние закрытые вкладки |
| Ctrl + W | закрыть вкладку |
| Ctrl + T | создать новую вкладку |
| Ctrl + 1-9 | перемещение между вкладками |
| F3 | окно поиска по странице |
| Ctrl + N | новое окно браузера |
| Ctrl + Shift + N | новое окно в режиме инкогнито |
| Ctrl + H | очистить историю |
| Ctrl + J | окно загрузок |
Гроза документов
Закончим материал самыми крутыми горячими клавишами для работы с Microsoft Office, Google Docs и их аналогами. Также эти команды работают в WEB-версиях необходимых офисных инструментов. Всегда важно вовремя сохранять важный проект, и если в онлайн-версиях это почти всегда происходит автоматически, то в том же Microsoft Word вы рискуете полностью потерять несохраненный вручную документ в случае отключения света, например. Выполнить быстрое сохранение можно, нажав Ctrl + S. Данная команда, на заметку, работает практически в любом приложении с возможностью сохранения проекта. При работе с текстом можно переключаться между жирным, курсивом и подчеркнутым шрифтами комбинациями
| Ctrl + S | быстрое сохранение документа |
| Ctrl + B | жирный шрифт |
| Ctrl + I | курсив |
| Ctrl + U | подчеркнутый шрифт |
| Ctrl +[, Ctrl +] | уменьшение/увеличение шрифта |
| Ctrl + L | выравнивание текста по левой стороне |
| Ctrl + R | выравнивание текста по правой стороне |
| Ctrl + E | выравнивание текста посередине |
Это были самые полезные горячие клавиши в Windows, которые вам точно пригодятся. Помните, что во многих специализированных программах типа фотошопа есть свои наборы горячих клавиш, и, если вы постоянно работаете с их функционалом, стоит расширить свой «словарный запас» комбинаций еще больше.
Горячие клавиши — добро, польза и экономия времени. Давайте разберёмся, как с их помощью чуть упростить себе жизнь в Visual Studio Code.
Быстро добавить комментарий
Windows — Ctrl + /
OS X — ⌘/
Обычно чтобы добавить комментарий, нужно перейти в начало строки и дописать туда два слеша. Это медленно. Быстрее нажать в любом месте строки Ctrl + /, и строка закомментируется, если она ещё не. А если уже да, то комментарий исчезнет.
Перейти к строке под номером
Windows — Ctrl + G
OS X — ⌃G
Иногда отладчики внезапно сообщают, что на строке 953 случилась непоправимая инфернальная ошибка вселенной. Чтобы не выискивать вручную, не листать и не тратить на это время, нажмите Ctrl + G, введите номер строки и спокойно спасайте вселенную.
Поменять строку местами с соседними
Windows — Alt + ↑ / ↓
OS X — ⌥↓ / ⌥↑
Случается такое, что ваш алгоритм — не алгоритм. Всё пошло не так, а вместо числа 42 вывелось сообщение «Данные удалены». Кому-то для этого нужно переписать весь код, но иногда бывает достаточно поменять строки местами и всё заработает.
Alt и стрелки меняют текущую строку местами с соседними.
Дублировать строку
Windows — Shift + Alt + ↓ / ↑
OS X — ⇧⌥↓ / ⇧⌥↑
Это для тех, кто не хочет копировать и вставлять несколько раз одно и то же.
Перейти к парной скобке
Windows — Ctrl + Shift + \
OS X — ⇧⌘\
Когда кода становится много, очень просто запутаться в закрывающих и открывающих скобках, непонятно, где какой блок, и вообще, что происходит. На помощь приходит Ctrl+Shift+\ — это хорошее дополнение к стандартной подсветке парных скобок в VS Code.
Переименовать переменную
Windows — F2
OS X — F2
Писали, писали, а старший разработчик пришёл и сказал, что ваши переменные a, b и c — дурной тон. Чтобы не выискивать их по всему документу и не менять руками, есть F2.
Отформатировать документ
Windows — Shift + Alt + F
OS X — ⇧⌥F
VS Code предложить установить расширение или выбрать из существующих, а потом красиво отформатирует документ — расставит по местам блоки, скобки, и сделает строки кода читаемыми.
Перейти к объявлению переменной
Windows — F12
OS X — F12
Иногда вообще непонятно, откуда взялась переменная, какая у неё область видимости, и где она объявлена. F12 перенесёт нас к объявлению выделенной переменной, функции или метода. Если объявление в другом файле — всё равно перенесёт.
Включить/выключить перенос слов
Windows — Alt + Z
OS X — ⌥Z
Вкусовщина. Если строки кода или текст не вмещается в редактор по ширине, включите перенос.
Включить дзен-режим
Windows — Ctrl + K Z
OS X — ⌘K Z
Лучшее решение для тех, кто входит состояние потока, когда пишет код. Дзен-режим скрывает все панели, разворачивает редактор на весь экран, и вы можете плыть в волнах кода и думать только о нём. Чтобы вернуться обратно в реальный мир, нажмите Escape.
На интерактивных курсах все клавиши станут горячими
Потому что оторваться вообще не получается. 11 глав бесплатно, и −30% на подписку в первую неделю обучения.
РегистрацияНажатие на кнопку — согласие на обработку персональных данных
Секретные хаки VS Code / Хабр
Не имеет значения, новичок вы или профессионал, удобные инструменты программирования важны для любого человека, который хочет писать код продуктивно.Я подготовил небольшую подборку полезных советов, хитростей и расширений для современного веб-разработчика.
Улучшаем внешний вид
1. Material Theme & Icons
Это прямо зверь в темах VS Code. Я думаю, что материальная тема наиболее близка к написанию ручкой на бумаге в редакторе (особенно при использовании неконтрастной темы). Ваш редактор выглядит практически гладко, переходя от встроенных инструментов к текстовому редактору.
Представьте себе эпическую тему в сочетании с эпическими иконами. Material Theme Icons — отличная альтернатива для замены значков VSCode по умолчанию. Большой каталог иконок плавно вписывается в тему, делая ее красивее. Это поможет легко найти файлы в проводнике.
2. Zen Mode с центрированием
Возможно, вы уже знаете режим просмотра Zen, также известный как Distraction Free View (для тех, кто знает Sublime Text), где всё (кроме кода) удаляется, чтобы ничего не отвлекало от редактора кода. Вы знали, что можете центрировать расположение для того, чтобы прочитать код, как если бы использовали PDF viewer? Это помогает сосредоточиться на функции или изучить чужой код.
Zen Mode: [View > Appearance > Toggle Zen Mode]
Center Layout: [View > Appearance > Toggle Centered Layout]
3. Шрифты с лигатурами
Стиль письма делает чтение легким и удобным. Вы можете сделать свой редактор лучше с помощью потрясающих шрифтов и лигатур. Вот 6 лучших шрифтов, которые поддерживают лигатуры.
Попробуйте использовать Fira Code. Он потрясающий и с открытым исходным кодом.
Так можно поменять шрифт в VSCode после его установки:
"editor.fontFamily": "Fira Code",
"editor.fontLigatures": true4. Rainbow Indent
Отступ со стилем. Это расширение окрашивает отступ перед текстом, чередуя четыре разных цвета на каждом шаге.
Настройка отступа по умолчанию окрашивает отступ в соответствии со схемой радуги. Однако я настроил свой собственный, чтобы следовать различным оттенкам серого. Если вы хотите, чтобы ваш пример выглядел как этот, скопируйте и вставьте следующий фрагмент в свой
"indentRainbow.colors": [
"rgba(16,16,16,0.1)",
"rgba(16,16,16,0.2)",
"rgba(16,16,16,0.3)",
"rgba(16,16,16,0.4)",
"rgba(16,16,16,0.5)",
"rgba(16,16,16,0.6)",
"rgba(16,16,16,0.7)",
"rgba(16,16,16,0.8)",
"rgba(16,16,16,0.9)",
"rgba(16,16,16,1.0)"
],5. Настройка строки заголовка
Я узнал об этом приеме в одном из уроков React&GraphQL которые проводил Wes Bos. В основном он переключал цвета заголовков на разных проектах, чтобы легко распознавать их. Это полезно, если вы работаете с приложениями, которые могут иметь одинаковый код или имена файлов, например, мобильное приложение react-native и веб-приложение react.
Это делается путем редактирования настроек строки заголовка в настройках рабочего пространства для каждого проекта, в котором вы хотите использовать разные цвета.
Ускоряем написание кода
1. Оборачивание тегами
Если вы не знаете Emmet, то скорее всего, вам очень нравится печатать. Emmet позволяет набирать сокращенный код и получать соответствующие теги. Это делается путем выбора группы кода и ввода команды Wrap with Abbreviated, которую я связал с помощью shift+alt+.
Посмотрите.
Представьте, что вы хотите обернуть все это, но как отдельные строки. Вы бы использовали wrap с отдельными строками, а затем вставляли * после аббревиатуры e.g. div*
2. Balance Inwards and Outwards
Рекомендую посмотреть vscodecandothat.com
Вы можете выбрать целый тег в VS Code, используя команды balance inward и balance outward.Полезно связывать эти команды с сочетаниями клавиш, например, Ctrl+Shift+Up Arrow для Balance Outward и Ctrl+Shift+Down Arrow для Balance Inward.
3. Turbo Console.log()
Никто не любит печатать длинные функции, такие как console.log(). Это реально раздражает, если вы хотите вывести что-то быстро, посмотреть значение и продолжить писать код.
Вы можете это сделать, используя расширение Turbo Console Log. Оно позволяет регистрировать любую переменную в строке ниже с автоматическим префиксом, следующим за структурой кода. Вы также можете раскомментировать/комментировать alt+shift+u/alt+shift+c всю консоль после добавления расширения.
4. Live server
Это потрясающее расширение, которое помогает запускать локальный сервер с функцией прямой перезагрузки для статических и динамических страниц. Он имеет отличную поддержку основных функций, таких как: HTTPS, CORS, настраиваемые адреса локального хоста и порт.
Скачать можно здесь.
5. Копипаст с несколькими курсорами
Впервые я сказал “вау” во время использования VS Code, когда редактировал несколько строк, добавляя курсоры на разных строках. Вскоре я нашел очень хорошее применение этой функции. Вы можете копировать и вставлять содержимое, выбранное этими курсорами, и они будут вставлены точно в том порядке, в котором они были скопированы.
6. Breadcrumbs и outlines
Breadcrumbs (хлебные крошки) показывает текущее местоположение и позволяет быстро перемещаться между именами и файлами. Чтобы начать использовать Breadcrumbs, включите его с помощью команды View > Toggle Breadcrumbs или с помощью параметра breadcrumbs.enabled.
The Outline View — это отдельный раздел в нижней части дерева проводника. При раскрытии отображается дерево имен текущего активного редактора.
The Outline View имеет различные режимы сортировки, опциональное отслеживание курсора. Он также включает в себя поле ввода, которое фильтрует имена при вводе. Ошибки и предупреждения также отображаются в представлении структуры, позволяя сразу увидеть место проблемы.
Другие хаки
Маленькие хитрости, которые меняют всё
1. Code CLI
VS Code имеет мощный интерфейс командной строки, который позволяет контролировать запуск редактора. Вы можете открывать файлы, устанавливать расширения, изменять язык отображения и выводить диагностику с помощью параметров командной строки (переключателей).
Представьте, что у вас есть только git clone <repo-url> репозиторий и вы хотите заменить текущий экземпляр VS кода, который вы используете. code. -r сделает это без необходимости покидать интерфейс CLI.
2. Polacode
Вы часто сталкиваетесь с привлекательными скриншотами кода с пользовательскими шрифтами и темами, как показано ниже. Это было сделано в VS Code с расширением Polar code.
Carbon — хорошая и более настраиваемая альтернатива. Однако Polacode позволяет оставаться в редакторе кода и использовать любой собственный шрифт.
3. Quokka (JS/TS ScratchPad)
Quokka — это площадка для быстрого создания прототипов для JavaScript и TypeScript. Он запускает код сразу по мере ввода и отображает различные результаты выполнения и журналы консоли в редакторе кода.
Отличный пример использования Quokka — когда вы готовитесь к техническим собеседованиям, вы можете выводить каждый шаг без необходимости устанавливать контрольные точки в отладчиках.
Он также может помочь вам изучить функции библиотеки, такие как Lodash или MomentJS, прежде чем вы перейдете к фактическому использованию.
4. WakaTime
Друзья думают, что вы тратите слишком много времени на программирование? WakaTime — это расширение, которое помогает записывать и хранить метрики и аналитику, касающиеся вашей активности. Скажите им, что 10 часов в день не слишком много.
Вы можете ставить цели, просматривать языки программирования, которые часто используете, вы даже можете сравнить себя с другими ниндзя в мире технологий.
5. VSCode Hacker Typer
Вы когда-нибудь печатали код перед толпой? Часто мы печатаем на автомате, параллельно разговариваем, из-за этого допускаем ошибки. Представьте себе предварительно набранный код, который появляется только тогда, когда вы имитируете набор текста, как в geektyper.
Jani Eväkallio принес в VS Code это расширение. Оно поможет записывать и воспроизводить макросы (код, написанный в вашем редакторе), делая вас более сосредоточенным при наборе текста для аудитории.
6. Exclude folders
Я научился этому трюку благодаря посту на StackOverFlow. Это быстрый трюк для исключения таких папок, как node_modules или любых других, из дерева проводника, чтобы помочь сосредоточиться на главном. Лично я ненавижу открывать утомительную папку node_module в редакторе, поэтому решил скрыть ее.
Чтобы скрыть node_modules, вы можете сделать это:
- Перейдите в File> Preferences > Settings (или в Mac Code> Preferences> Settings)
- Найдите
files.excludeв настройках - Выберите добавить шаблон и введите
**/node_modules - Вуаля! node_modules исчезли из дерева проводника
Это были мои хаки, как писать код еще лучше. Делитесь своими в комментариях.
Рассмотрим горячие клавиши среды CodeBlocks. Все эти клавиатурные сочетания вы можете настроить по своему желанию.
1. Настройка сочетания клавиш
Для настройки горячих клавиш зайдите в меню: «Настройки — Редактор — Сочетания клавиш».
Поддерживается несколько профилей, поэтому вы можете попробовать другие сочетания клавиш, а потом вернуться к привычному набору.
Для каждой функции можно сделать несколько сочетаний клавиш.
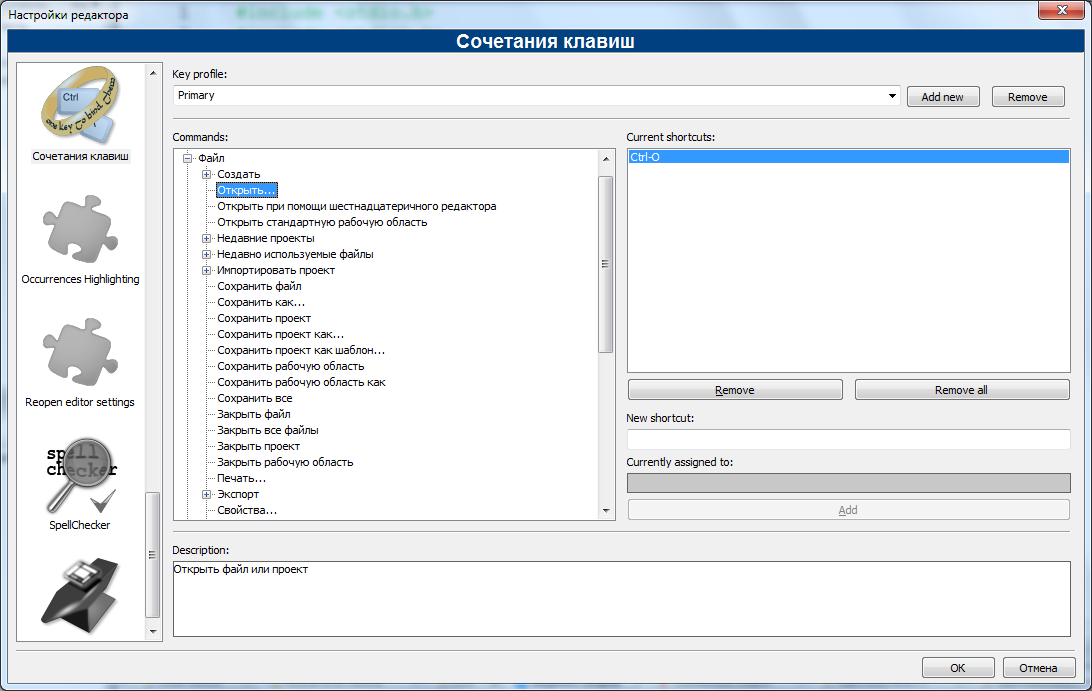
2. Файлы
| Функция | Быстрая клавиша |
|---|---|
| Новый файл или проект | Ctrl + N |
| Открыть существующий файл или проект | Ctrl + O |
| Сохранить текущий файл | Ctrl + S |
| Сохранить все файлы | Ctrl + Shift + S |
| Закрыть текущий файл | Ctrl + F4 / Ctrl + W |
| Закрыть все файлы | Ctrl + Shift + F4 / Ctrl + Shift + W |
| Активировать следующий открытый файл | Ctrl + Tab |
| Активировать предыдущий открытый файл | Ctrl + Shift + Tab |
3. Редактор
| Функция | Быстрая клавиша |
|---|---|
| Отменить последнее действие | Ctrl + Z |
| Повторить последнее действие | Ctrl + Shift + Z |
| Вырезать выделенный текст | Ctrl + X |
| Копировать выделенный текст | Ctrl + C |
| Вставить текст из буфера обмена | Ctrl + V |
| Выбрать весь текст | Ctrl + A |
| Переключить текст и заголовочный файл | F11 |
| Комментировать выделенный код | Ctrl + Shift + C |
| Раскомментировать выделенный код | Ctrl + Shift + X |
| Дубликат строки | Ctrl + D |
| Автозаполнение / Сокращения | Ctrl + пробел / Ctrl + J |
| Показать подсказку | Ctrl + Shift + пробел |
| Переместить строку выше | Ctrl + T |
| Переключить закладку | Ctrl + B |
| Перейти к предыдущей закладке | Alt + PgUp |
| Перейти к следующей закладке | Alt + PgDown |
| Переключение блокировки текущего блока | F12 |
| Переключить все вкладки | Shift + F12 |
4. Работа с текстом
Эти быстрые клавиши переназначить нельзя.
| Функция | Быстрая клавиша |
|---|---|
| Увеличить размер текста | Ctrl + Keypad «+» |
| Уменьшить размер текста | Ctrl + Keypad «-« |
| Восстановить размер текста до нормального | Ctrl + Keypad «/» |
| Перебирать последние файлы | Ctrl + Tab |
| Отступ вправо | Tab |
| Отступ влево | Shift + Tab |
| Удалить до начала слова | Ctrl + BackSpace |
| Удалить до конца слова | Ctrl + Del |
| Удалить до начала строки | Ctrl + Shift + BackSpace |
| Удалить до конца строки | Ctrl + Shift + Del |
| Перейти к началу документа | Ctrl + Home |
| Расширение выбора для начала документа | Ctrl + Shift + Home |
| Перейти к началу строки | Alt + Home |
| Увеличить выбор до начала строки | Alt + Shift + Home |
| Перейти к концу документа | Ctrl + End |
| Расширить выделение до конца документа | Ctrl + Shift + End |
| Перейти к концу строки | Alt + End |
| Расширить выделение до конца строки | Alt + Shift + End |
| Развернуть или свернуть блок | Ctrl + Keypad + «*» |
| Создать или удалить закладку | Ctrl + B |
| Перейти к следующей закладке | Alt + PageDown |
| Перейти к предыдущей закладке | Alt + PageUp |
| Перейти к следующей измененной строке | Ctrl + F3 |
| Перейти к предыдущей измененной строке | Ctrl + Shift + F3 |
| Прокрутить вверх | Ctrl + Up |
| Прокрутить вниз | Ctrl + Down |
| Вырезать строку | Ctrl + L |
| Скопировать строку | Ctrl + Shift + T |
| Удалить строку | Ctrl + Shift + L |
| Поменять строку с предыдущей | Ctrl + T |
| Дублировать строку | Ctrl + D |
| Предыдущий абзац. Shift расширяет выбор. | Ctrl + [ |
| Следующий параграф. Shift расширяет выбор. | Ctrl +] |
| Предыдущее слово. Shift расширяет выбор. | Ctrl + Left |
| Следующее слово. Shift расширяет выбор. | Ctrl + Right |
| Часть предыдущего слова. Shift расширяет выбор. | Ctrl + / |
| Следующая часть слова. Shift расширяет выбор. | Ctrl + \ |
5. Просмотр
| Функция | Быстрая клавиша |
|---|---|
| Показать / скрыть панель сообщений | F2 |
| Показать / скрыть панель управления | Shift + F2 |
| Переместить проект вверх (в дереве проекта) | Ctrl + Shift + Up |
| Перенести проект вниз (в дереве проекта) | Ctrl + Shift + Down |
| Активировать ранее (в дереве проекта) | Alt + F5 |
| Активировать следующий (в дереве проекта) | Alt + F6 |
| Увеличение / уменьшение масштаба | Ctrl + скролл мыши |
| Редактор фокусировки | CTRL + Alt + E |
6. Поиск
| Функция | Быстрая клавиша |
|---|---|
| Найти | Ctrl + F |
| Найти следующее | F3 |
| Найти предыдущий | Shift + F3 |
| Найти в файлах | Crtl + Shift + F |
| Заменить | Ctrl + R |
| Заменить в файлах | Ctrl + Shift + R |
| Перейти к строке | Ctrl + G |
| Перейти к следующей измененной строке | Ctrl + F3 |
| Перейти к предыдущей измененной строке | Ctrl + Shift + F3 |
| Перейти к файлу | Alt + G |
| Функция Goto | Ctrl + Alt + G |
| Перейти к предыдущей функции | Ctrl + PgUp |
| Перейти к следующей функции | Ctrl + PgDn |
| Перейти к декларации функции | Ctrl + Shift + . |
| Перейти к реализации функции | Ctrl + . |
| Открыть файл include | Ctrl + Alt + . |
7. Компоновка
| Функция | Быстрая клавиша |
|---|---|
| Компоновать | Ctrl + F9 |
| Скомпилировать текущий файл | Ctrl + Shift + F9 |
| Запустить | Ctrl + F10 |
| Компоновать и запустить | F9 |
| Перекомпоновать | Ctrl + F11 |
8. Отладка
| Функция | Быстрая клавиша |
|---|---|
| Начать отладку | F8 |
| Продолжить отладку | Ctrl + F7 |
| Пропустить блок кода | F7 |
| Войти в блок кода | Shift + F7 |
| Выйти из блока кода | Ctrl + Shift + F7 |
| Переключить точку останова | F5 |
| Выполнить до курсора | F4 |
| Предыдущая ошибка | Alt + F1 |
| Следующая ошибка | Alt + F2 |
Похожие записи:
Привязки клавиш кода Visual Studio
Visual Studio Code позволяет выполнять большинство задач прямо с клавиатуры. На этой странице перечислены привязки по умолчанию (сочетания клавиш) и описано, как их обновить.
Примечание: Если вы посетите эту страницу на Mac, вы увидите привязки клавиш для Mac. Если вы зайдете с помощью Windows или Linux, вы увидите ключи для этой платформы. Если вам нужны привязки клавиш для другой платформы, наведите указатель мыши на интересующую вас клавишу.
Редактор сочетаний клавиш
Visual Studio Code предоставляет богатые и простые возможности редактирования сочетаний клавиш с помощью редактора сочетаний клавиш . В нем перечислены все доступные команды с привязками клавиш и без них, и вы можете легко изменить / удалить / сбросить их привязки клавиш, используя доступные действия. Вверху также есть поле поиска, которое помогает находить команды или сочетания клавиш. Вы можете открыть этот редактор, перейдя в меню в Файл > Настройки > Сочетания клавиш .( Код > Настройки > Сочетания клавиш в macOS)
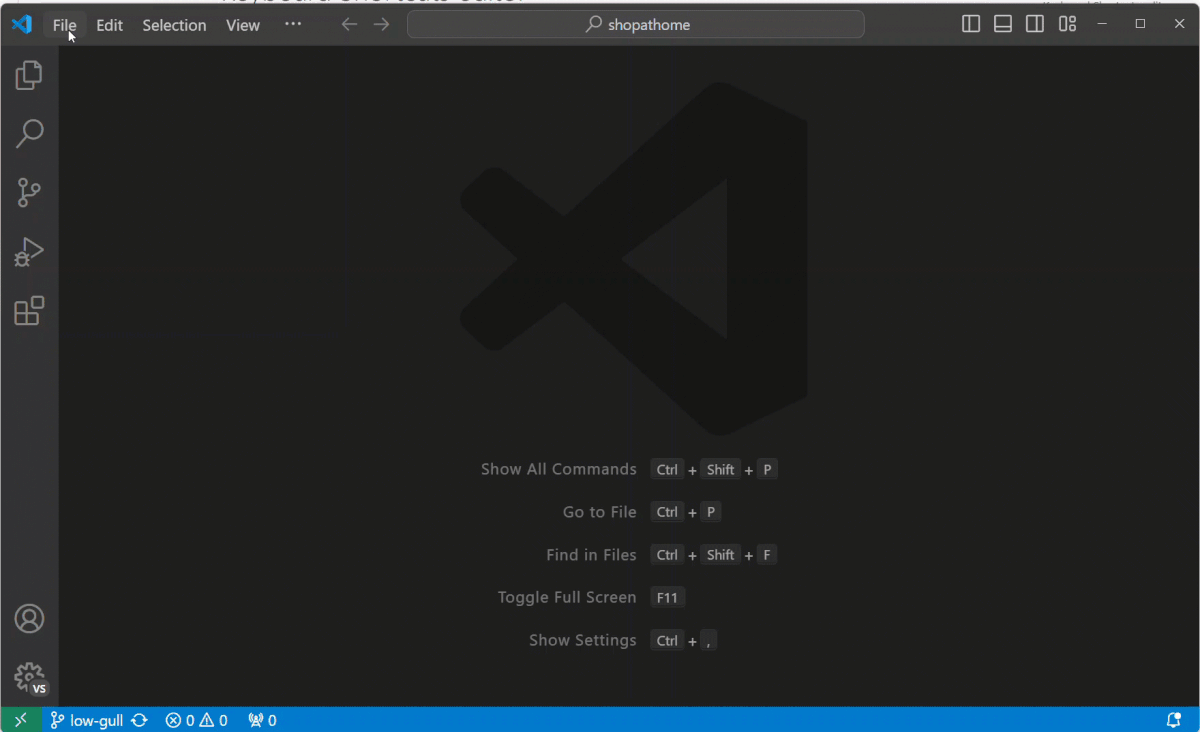
Самое главное, вы можете видеть привязки клавиш в соответствии с раскладкой клавиатуры. Например, привязка клавиш Cmd + \ в раскладке клавиатуры США будет отображаться как Ctrl + Shift + Alt + Cmd + 7, когда раскладка будет изменена на немецкую. Диалоговое окно для ввода привязки клавиш назначит правильную и желаемую привязку клавиш в соответствии с вашей раскладкой клавиатуры.
Для более расширенной настройки сочетаний клавиш см. Раздел «Расширенная настройка».
Расширения раскладки клавиатуры
Сочетания клавиш жизненно важны для продуктивности, и изменить привычки работы с клавиатурой может быть сложно. Чтобы помочь с этим, File > Preferences > Keymap Extensions показывает вам список популярных расширений раскладки клавиатуры. Эти расширения изменяют сочетания клавиш VS Code, чтобы они соответствовали таковым в других редакторах, поэтому вам не нужно изучать новые сочетания клавиш. В Marketplace также есть категория расширений Keymaps.
Совет. Щелкните плитку расширения выше, чтобы прочитать описание и отзывы, чтобы решить, какое расширение лучше всего подходит для вас.Смотрите больше на рынке.
Сочетания клавиш Ссылка
У нас также есть версия для печати этих сочетаний клавиш. Справка Справка > Справочник по горячим клавишам отображает сжатую версию PDF, подходящую для печати, в качестве удобного справочника.
Ниже приведены ссылки на три версии для конкретных платформ:
Обнаружение конфликтов привязки клавиш
Если у вас установлено много расширений или вы настроили сочетания клавиш, иногда могут возникать конфликты привязки клавиш, когда одно и то же сочетание клавиш отображается на несколько команд.Это может привести к путанице в поведении, особенно если различные сочетания клавиш входят и выходят за пределы области действия при перемещении по редактору.
В редакторе сочетаний клавиш есть команда контекстного меню Показать одинаковые сочетания клавиш , которая фильтрует сочетания клавиш на основе сочетания клавиш для отображения конфликтов.
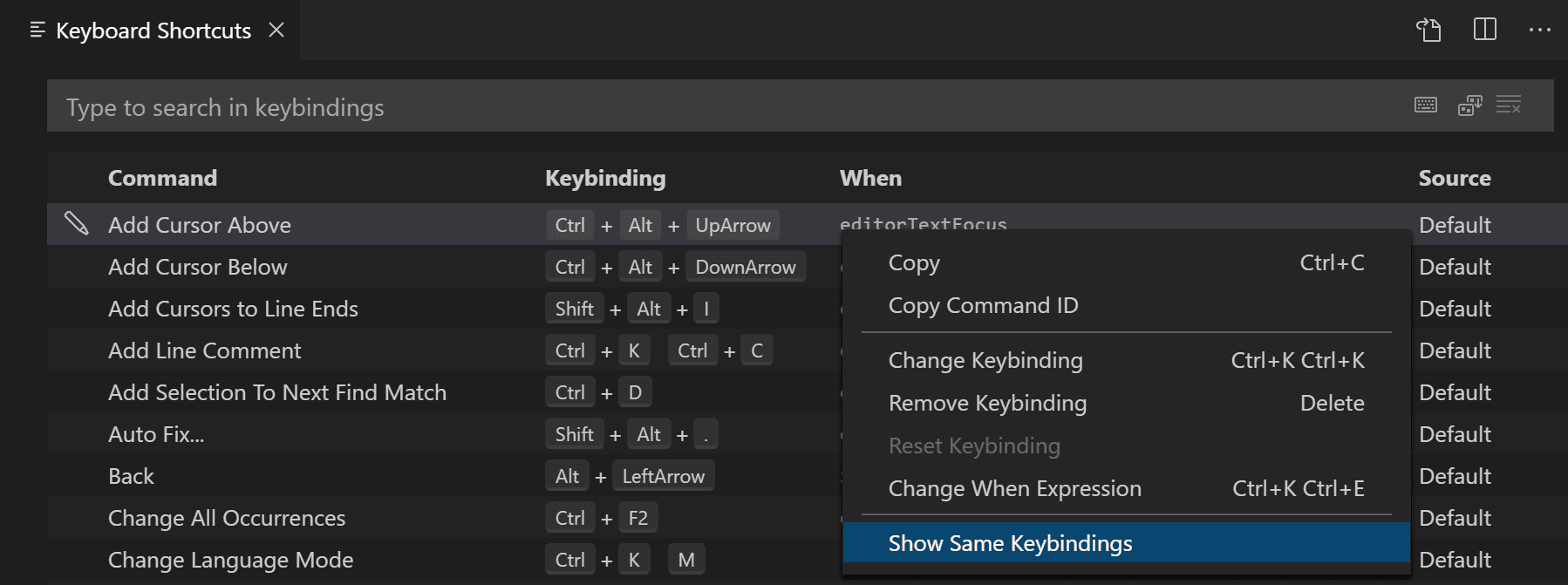
Выберите команду с привязкой клавиш, которая, по вашему мнению, перегружена, и вы сможете увидеть, определены ли несколько команд, источник привязки клавиш и когда они активны.
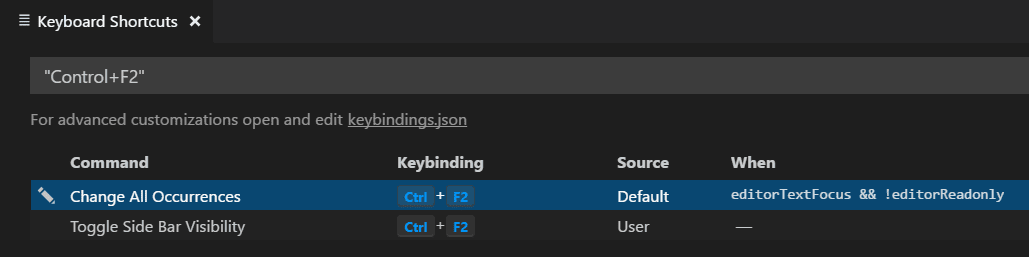
Просмотр измененных сочетаний клавиш
Вы можете просмотреть любые измененные пользователем сочетания клавиш в VS Code в редакторе Keyboard Shortcuts с помощью команды Show User Keybindings в меню More Actions ( … ). Это применяет фильтр @source: user к редактору Keyboard Shortcuts ( Source — «Пользователь»).
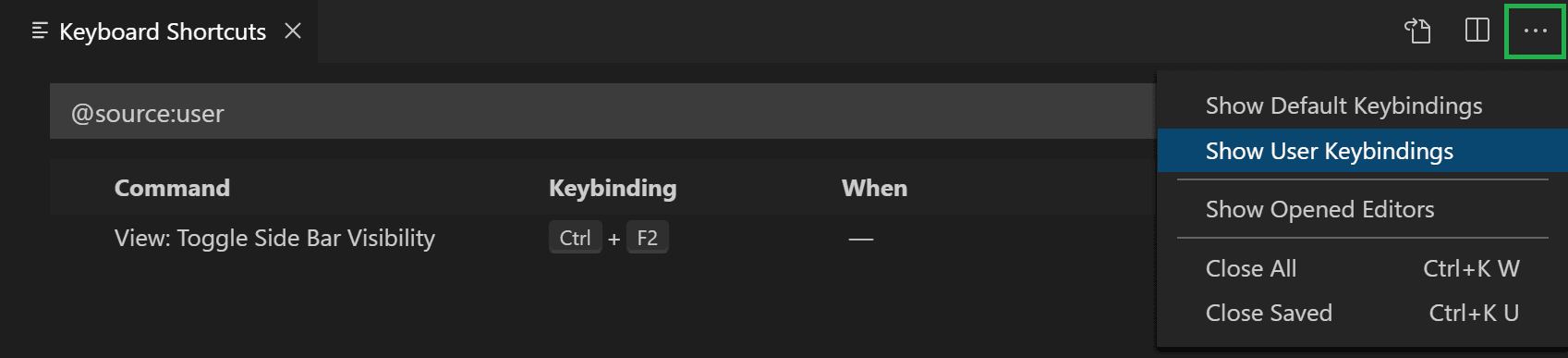
Расширенная настройка
Все сочетания клавиш в VS Code можно настроить с помощью сочетаний клавиш .json файл.
- Чтобы настроить сочетания клавиш через файл JSON, откройте редактор Keyboard Shortcuts и нажмите кнопку Open Keyboard Shortcuts (JSON) справа от строки заголовка редактора.
- Откроется файл
keybindings.json, в котором вы можете перезаписать привязки клавиш по умолчанию.
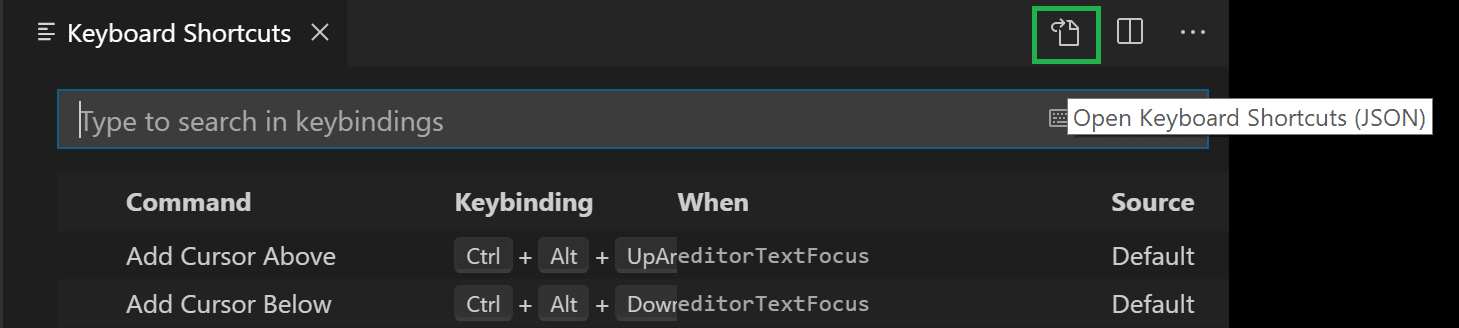
Вы также можете открыть файл keybindings.json из палитры команд (⇧⌘P (Windows, Linux Ctrl + Shift + P)) с помощью команды Preferences: Open Keyboard Shortcuts (JSON) command.
Правила клавиатуры
Каждое правило состоит из:
- клавиша
- команда
- необязательный
, когда предложениесодержит логическое выражение, которое будет оцениваться в зависимости от текущего контекста .
Аккорды (два отдельных нажатия клавиш) описываются разделением двух нажатий клавиш пробелом.Например, Ctrl + K Ctrl + C.
При нажатии клавиши:
- правила оцениваются от нижних до верхних .
- — первое совпадающее правило, и ключ
, когда, принимается. - правила больше не обрабатываются.
- , если правило найдено и для него задана команда
Дополнительные комбинации клавиш .Правила json добавляются во время выполнения в конец правил по умолчанию, что позволяет им перезаписывать правила по умолчанию. VS Code наблюдает за файлом keybindings.json , поэтому редактирование его во время работы VS Code обновит правила во время выполнения.
Диспетчеризация сочетаний клавиш выполняется путем анализа списка правил, выраженных в JSON. Вот несколько примеров:
// Связки клавиш, которые активны, когда фокус находится в редакторе
{"key": "home", "command": "cursorHome", "when": "editorTextFocus"},
{"key": "shift + home", "command": "cursorHomeSelect", "when": "editorTextFocus"},
// Дополнительные сочетания клавиш
{"ключ": "f5", "команда": "верстак.action.debug.continue "," when ":" inDebugMode "},
{"ключ": "f5", "команда": "workbench.action.debug.start", "когда": "! inDebugMode"},
// Глобальные привязки клавиш
{"ключ": "ctrl + f", "команда": "actions.find"},
{"ключ": "alt + left", "command": "workbench.action.navigateBack"},
{"ключ": "alt + право", "команда": "workbench.action.navigateForward"},
// Глобальные привязки клавиш с использованием аккордов (два отдельных действия при нажатии клавиш)
{"ключ": "ctrl + k ввод", "команда": "верстак.action.keepEditor "},
{"ключ": "ctrl + k ctrl + w", "command": "workbench.action.closeAllEditors"}, Принятые ключи
Ключ состоит из модификаторов и самого ключа.
Допускаются следующие модификаторы:
| Платформа | Модификаторы |
|---|---|
| macOS | Ctrl +, Shift +, Alt +, Cmd + |
| Окна | Ctrl +, Shift +, Alt +, Win + |
| Linux | Ctrl +, Shift +, Alt +, Meta + |
Принимаются следующие ключи:
- f1-f19, a-z, 0-9
- `, -, =, [,], \,;, ‘, ,,., /
- влево, вверх, вправо, вниз, вверх, вниз, конец, начало
- табуляция, ввод, выход, пробел, возврат, удаление
- pausebreak, capslock, вставка
- numpad0-numpad9, numpad_multiply, numpad_add, numpad_separator
- numpad_subtract, numpad_decimal, numpad_divide
Аргументы команды
Вы можете вызывать команду с аргументами. Это полезно, если вы часто выполняете одну и ту же операцию с определенным файлом или папкой.Вы можете добавить собственное сочетание клавиш, чтобы делать именно то, что вы хотите.
Ниже приведен пример переопределения клавиши Enter для печати некоторого текста:
{
"ключ": "ввод",
"команда": "тип",
"args": {"text": "Hello World"},
"когда": "editorTextFocus"
} Команда type получит {"text": "Hello World"} в качестве своего первого аргумента и добавит в файл «Hello World» вместо создания команды по умолчанию.
Дополнительную информацию о командах, принимающих аргументы, см. В разделе «Встроенные команды».
Удаление определенного правила привязки ключей
Вы можете написать правило привязки ключа, которое нацелено на удаление определенной привязки ключа по умолчанию. С помощью keybindings.json всегда можно было переопределить все привязки клавиш VS Code, но может быть сложно внести небольшие изменения, особенно в отношении перегруженных клавиш, таких как Tab или Escape. Чтобы удалить конкретную привязку ключа, добавьте – к команде , и правилом будет правило удаления.
Вот пример:
// Сочетания клавиш по умолчанию
,..
{"ключ": "вкладка", "команда": "вкладка", "когда": ...},
{"ключ": "вкладка", "команда": "jumpToNextSnippetPlaceholder", "когда": ...},
{"ключ": "вкладка", "команда": "acceptSelectedSuggestion", "когда": ...},
...
// Чтобы удалить второе правило, например, добавьте в keybindings.json:
{"ключ": "вкладка", "команда": "-jumpToNextSnippetPlaceholder"} Раскладки клавиатуры
Примечание: Этот раздел относится только к привязкам клавиш, а не к вводу текста в редакторе.
Указанные выше клавиши являются строковыми представлениями виртуальных клавиш и не обязательно связаны с создаваемым символом при их нажатии. Точнее:
- Ссылка: Коды виртуальных клавиш (Windows) Вкладка
- для
VK_TAB(0x09) - ; для
VK_OEM_1(0xBA) - = для
VK_OEM_PLUS(0xBB) - , для
VK_OEM_COMMA(0xBC) - — для
VK_OEM_MINUS(0xBD) - .для
VK_OEM_PERIOD(0xBE) - / для
ВК_ОЕМ_2(0xBF) - `для
VK_OEM_3(0xC0) - [для
VK_OEM_4(0xDB) - \ для
VK_OEM_5(0xDC) - ] для
VK_OEM_6(0xDD) - ‘для
VK_OEM_7(0xDE) - и др.
Различные раскладки клавиатуры обычно перемещают указанные выше виртуальные клавиши или изменяют символы, появляющиеся при их нажатии.При использовании раскладки клавиатуры, отличной от стандартной для США, Visual Studio Code выполняет следующие действия:
Все привязки клавиш отображаются в пользовательском интерфейсе с использованием раскладки клавиатуры текущей системы. Например, Split Editor при использовании французской раскладки клавиатуры (Франция) теперь отображается как Ctrl + *:
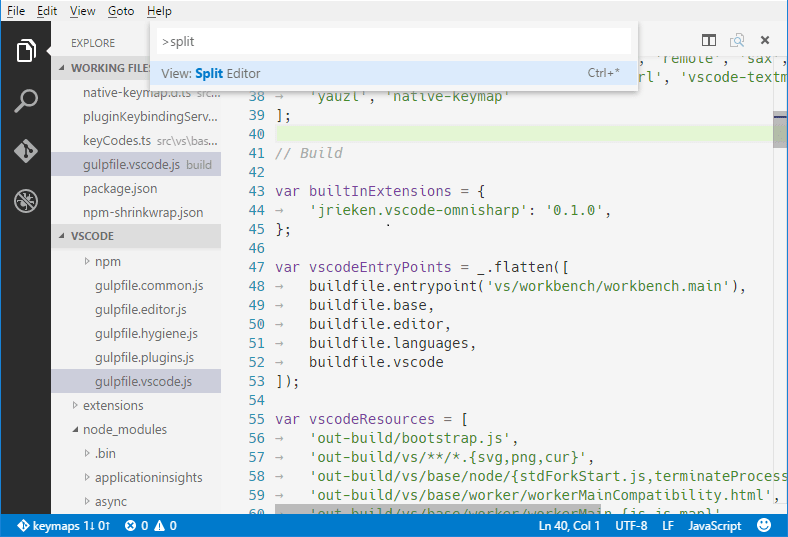
При редактировании keybindings.json VS Code выделяет вводящие в заблуждение привязки клавиш, те, которые представлены в файле с символом, созданным при стандартной раскладке клавиатуры США, но которые требуют нажатия клавиш с разными метками при раскладке клавиатуры текущей системы.Например, вот как выглядят правила по умолчанию для сочетаний клавиш при использовании французской (Франция) раскладки клавиатуры:
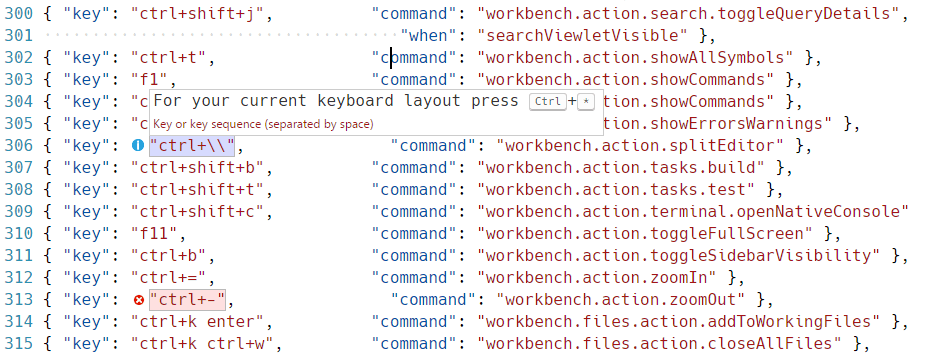
Существует также виджет, который помогает ввести правило привязки клавиш при редактировании keybindings.json . Чтобы запустить виджет Define Keybinding , нажмите ⌘K ⌘K (Windows, Linux Ctrl + K Ctrl + K). Виджет прослушивает нажатия клавиш и отображает сериализованное представление JSON в текстовом поле и под ним — клавиши, которые VS Code обнаружил в текущей раскладке клавиатуры.После того, как вы наберете нужную комбинацию клавиш, вы можете нажать Enter, и фрагмент правила будет вставлен.
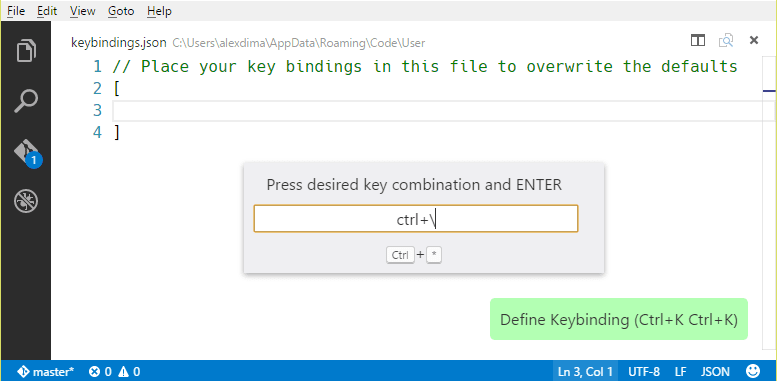
Примечание. В Linux Visual Studio Code определяет текущую раскладку клавиатуры при запуске, а затем кэширует эту информацию. Если вы измените раскладку клавиатуры, мы рекомендуем перезапустить VS Code.
Привязки, независимые от раскладки клавиатуры
Используя скан-коды, можно определить сочетания клавиш, которые не меняются при изменении раскладки клавиатуры.Например:
{
"ключ": "cmd + [косая черта]",
"command": "editor.action.commentLine",
"когда": "editorTextFocus"
} Принятые коды сканирования:
- [F1] — [F19], [KeyA] — [KeyZ], [Digit0] — [Digit9]
- [Обратная кавычка], [Минус], [Равно], [BracketLeft], [BracketRight], [Обратная косая черта], [Точка с запятой], [Цитата], [Запятая], [Точка], [Косая черта]
- [ArrowLeft], [ArrowUp], [ArrowRight], [ArrowDown], [PageUp], [PageDown], [End], [Home]
- [Tab], [Enter], [Escape], [Space], [Backspace], [Delete]
- [Пауза], [CapsLock], [Вставить]
- [Numpad0] — [Numpad9], [NumpadMultiply], [NumpadAdd], [NumpadComma]
- [NumpadSubtract], [NumpadDecimal], [NumpadDivide]
Контексты предложения when
VS Code дает вам точный контроль над тем, когда ваши привязки клавиш включены с помощью дополнительного предложения when .Если в вашей привязке ключа нет предложения when , привязка ключа доступна глобально в любое время. , когда предложение оценивается как логическое значение true или false для включения привязки клавиш.
Условные операторы
Для условных выражений можно использовать следующие условные операторы:
| Оператор | Символ | Пример |
|---|---|---|
| Равенство | == | "editorLangId == typescript" |
| Неравенство | ! = | "resourceExtname! =.файл $ / |
Контексты
Ниже приведены некоторые из возможных контекстов предложения when , которые оцениваются как логическое значение true / false.
| Имя контекста | Истинно, когда |
|---|---|
| Контексты редактора | |
редактор Focus | У редактора есть фокус: текст или виджет. |
редактор TextFocus | Текст в редакторе находится в фокусе (курсор мигает). |
textInputFocus | У любого редактора есть фокус (обычный редактор, отладочный REPL и т. Д.). |
вход Фокус | Любая область ввода текста имеет фокус (редакторы или текстовые поля). |
редакторHasSelection | Текст выделен в редакторе. |
editorHasMultipleSelections | Выбрано несколько областей текста (несколько курсоров). |
редактор Только для чтения | Редактор доступен только для чтения. |
editorLangId | Истинно, если идентификатор связанного языка редактора совпадает. Пример: "editorLangId == typescript" . |
isInDiffEditor | Активный редактор — это редактор различий. |
isInEmbeddedEditor | Истинно, если фокус находится внутри встроенного редактора. |
| Контексты операционной системы | |
isLinux | Истинно, если ОС Linux |
isMac | Истинно, если ОС — macOS |
- это Windows | Истинно, если ОС Windows |
isWeb | Истинно при доступе к редактору из Интернета |
| Контексты списка | |
списокFocus | Список имеет фокус. |
списокПоддержкаMultiselect | Список поддерживает множественный выбор. |
listHasSelectionOrFocus | Список выделен или выделен. |
listDoubleSelection | Список состоит из 2 элементов. |
listMultiSelection | Список состоит из нескольких элементов. |
| Контексты режима | |
inDebugMode | Выполняется сеанс отладки. |
debugType | Истинно, если тип отладки совпадает. Пример: "debugType == 'node'" . |
inSnippetMode | Редактор находится в режиме фрагмента. |
дюйм QuickOpen | Выпадающий список «Быстрое открытие» находится в фокусе. |
| Контексты ресурсов | |
Схема ресурсов | Истинно при совпадении схемы Uri ресурса. Пример: "resourceScheme == file" |
ресурс Имя файла | Истинно, если имя файла проводника или редактора совпадает. Пример: "resourceFilename == gulpfile.js" |
ресурс Имя | Истинно, если расширение имени файла проводника или редактора совпадает.Пример: "resourceExtname == .js" |
resourceLangId | Истинно, если идентификатор языка заголовка проводника или редактора совпадает. Пример: "resourceLangId == markdown" |
isFileSystemResource | Истинно, если файл проводника или редактора является ресурсом файловой системы, который может обрабатываться поставщиком файловой системы. |
Набор ресурсов | Истинно, если установлен файл проводника или редактора |
ресурс | Полный Uri файла проводника или редактора |
| Контексты проводника | |
исследователь ViewletVisible | Истинно, если вид проводника виден. |
исследователь ViewletFocus | Истинно, если в представлении проводника есть фокус клавиатуры. |
filesExplorerFocus | Истинно, если раздел проводника имеет фокус клавиатуры. |
openEditorsFocus | Истинно, если раздел ОТКРЫТЫЕ РЕДАКТОРЫ имеет фокус клавиатуры. |
ExplorerResourceIsFolder | Истинно, если папка выбрана в проводнике. |
| Редактор контекстов виджета | |
findWidgetVisible | Виджет поиска редактора виден. |
рекомендоватьWidgetVisible | Виджет предложений (IntelliSense) виден. |
offerWidgetMultipleSuggestions | Отображается несколько предложений. |
переименовать ВходВидимый | Отображается текстовое поле ввода «Переименовать». |
ссылка SearchVisible | Peek References Окно просмотра ссылок открыто. |
inReferenceSearchEditor | В фокусе находится редактор окна просмотра Peek References. |
config.editor.stablePeek | Оставить открытыми редакторы Peek (контролируется редактором .stablePeek ). |
quickFixWidgetVisible | ВиджетQuick Fix виден. |
Параметр Подсказки Видимый | Подсказки параметров видны (управляется настройкой editor.parameterHints.enabled ). |
параметр ПодсказкиМножественные подписи | Отображаются подсказки для нескольких параметров. |
| Интегрированные терминальные контексты | |
терминал Focus | Интегрированный терминал в центре внимания. |
Терминал Открыт | Встроенный терминал открыт. |
| Контексты просмотра временной шкалы | |
временная шкала FollowActiveEditor | Истинно, если представление временной шкалы следует за активным редактором. |
| Контексты элементов представления временной шкалы | |
Хронология Пункт | Истинно, если значение контекста элемента временной шкалы совпадает. Пример: "timelineItem = ~ / git: file: commit \\ b /" . |
| Контексты расширения | |
добавочный | Истинно, если идентификатор расширения совпадает.Пример: "extension == eamodio.gitlens" . |
extensionStatus | Истинно, если расширение установлено. Пример: "extensionStatus == installed" . |
extensionHasConfiguration | Истинно, если у расширения есть конфигурация. |
| Глобальные контексты пользовательского интерфейса | |
уведомлениеFocus | Уведомление фокусируется на клавиатуре. |
notificationCenterVisible | Центр уведомленийотображается в правом нижнем углу VS Code. |
уведомлениеToastsVisible | Уведомлениеотображается в правом нижнем углу VS Code. |
searchViewletVisible | Представление поиска открыто. |
сторонаBarVisible | Отображается боковая панель. |
sideBarFocus | Боковая панель имеет фокус. |
панель Focus | Панель имеет фокус. |
дюймов ZenMode | Окно находится в режиме дзен. |
isCenteredLayout | Editor находится в режиме центрированного макета. |
inDebugRepl | Фокус находится в REPL консоли отладки. |
верстак Государство | Может быть пустым , папкой (1 папка) или рабочим пространством . |
рабочая областьFolderCount | Количество папок рабочей области. |
replace Активный | Представление поиска Открыто текстовое поле «Заменить». |
вид | Истинно, если идентификатор просмотра совпадает.Пример: "view == myViewsExplorerID" . |
просмотр Арт. | Истинно, если контекст viewItem совпадает. Пример: "viewItem == someContextValue" . |
is Полноэкранный | Истинно, когда окно находится в полноэкранном режиме. |
в фокусе Просмотр | Идентификатор текущего просмотра. |
canNavigateBack | Истинно, если возможно вернуться назад. |
canNavigateForward | Истинно, если можно двигаться вперед. |
canNavigateToLastEditLocation | Истинно, если возможно перейти к месту последнего редактирования. |
| Контексты пользовательского интерфейса глобального редактора | |
textCompareEditorVisible | Виден хотя бы один редактор различий (сравнения). |
textCompareEditorActive | Активен редактор различий (сравнения). |
редактор IsOpen | Истинно, если открыт один редактор. |
группа Активный редактор Грязный | Истинно, если активный редактор в группе загрязнен. |
groupEditorsCount | Количество редакторов в группе. |
activeEditorGroupEmpty | Истинно, если в активной группе редакторов нет редакторов. |
activeEditorGroupIndex | Индекс активного редактора в группе (начиная с 1 ). |
activeEditorGroupLast | Истинно, если активный редактор в группе является последним. |
несколько групп редакторов | Верно, если присутствует несколько групп редакторов. |
редакторPinned | Истинно, когда активный редактор в группе закреплен (не в режиме предварительного просмотра). |
activeEditor | Идентификатор активного редактора в группе. |
| Контексты настроек конфигурации | |
config.editor.minimap.enabled | Правда при установке редактора.minimap.enabled is true . |
Примечание : Вы можете использовать любой параметр пользователя или рабочей области, который оценивается здесь как логическое значение с префиксом
«config»..
Приведенный выше список не является исчерпывающим, и вы можете увидеть , когда контексты для определенного пользовательского интерфейса кода VS в Сочетания клавиш по умолчанию .
Активный / сфокусированный вид или панель, контекст предложения when
У вас может быть привязка клавиш, которая включается только тогда, когда виден определенный вид или панель.
| Имя контекста | Истинно, когда |
|---|---|
| activeViewlet | Истинно, когда вид виден. Пример: "activeViewlet == 'workbench.view.explorer'" |
| активная панель | Истинно, если панель видна. Пример: "activePanel == 'workbench.panel.output'" |
| сфокусированный просмотр | Верно, когда вид сфокусирован.Пример: "focusView == myViewsExplorerID |
Идентификаторы просмотра:
- workbench.view.explorer — Проводник
- workbench.view.search — Поиск
- workbench.view.scm — Контроль версий
- workbench.view.debug — запустить
- workbench.view.extensions — Расширения
Идентификаторы панелей:
- workbench.panel.markers — Проблемы Верстак
- .panel.output — Выход
- workbench.panel.repl — Консоль отладки
- workbench.panel.terminal — интегрированный терминал
- workbench.panel.comments — Комментарии
- workbench.view.search — поиск, когда
search.locationустановлен напанель
Если вы хотите, чтобы привязка клавиш включалась только тогда, когда определенный вид или панель имеет фокус, используйте sideBarFocus или panelFocus в сочетании с activeViewlet или activiewFocus .
Например, предложение when ниже истинно только тогда, когда проводник имеет фокус:
"sideBarFocus && activeViewlet == 'workbench.view.explorer'" ключ-значение при операторе предложения
Существует оператор пары «ключ-значение» для , когда предложения . Выражение key = ~ value обрабатывает правую часть как регулярное выражение для сопоставления с левой частью. Например, чтобы добавить элементы контекстного меню для всех файлов Docker, можно использовать:
"when": "resourceFilename = ~ / docker /" Пользовательские сочетания клавиш для рефакторинга
Редактор .Команда action.codeAction позволяет настраивать привязки клавиш для определенных рефакторингов (действий кода). Например, приведенная ниже привязка клавиш запускает функцию Extract. рефакторинг Code Actions:
{
"ключ": "ctrl + shift + r ctrl + e",
"command": "editor.action.codeAction",
"args": {
"kind": "refactor.extract.function"
}
} Это подробно рассматривается в разделе «Рефакторинг», где вы можете узнать о различных видах кодовых действий и о том, как расставить приоритеты в случае нескольких возможных рефакторингов.
Сочетания клавиш по умолчанию
Вы можете просмотреть все сочетания клавиш по умолчанию в VS Code в редакторе Keyboard Shortcuts с помощью команды Show Default Keybindings в меню More Actions ( … ). Это применяет фильтр @source: default к редактору Keyboard Shortcuts ( Source — «Default»).
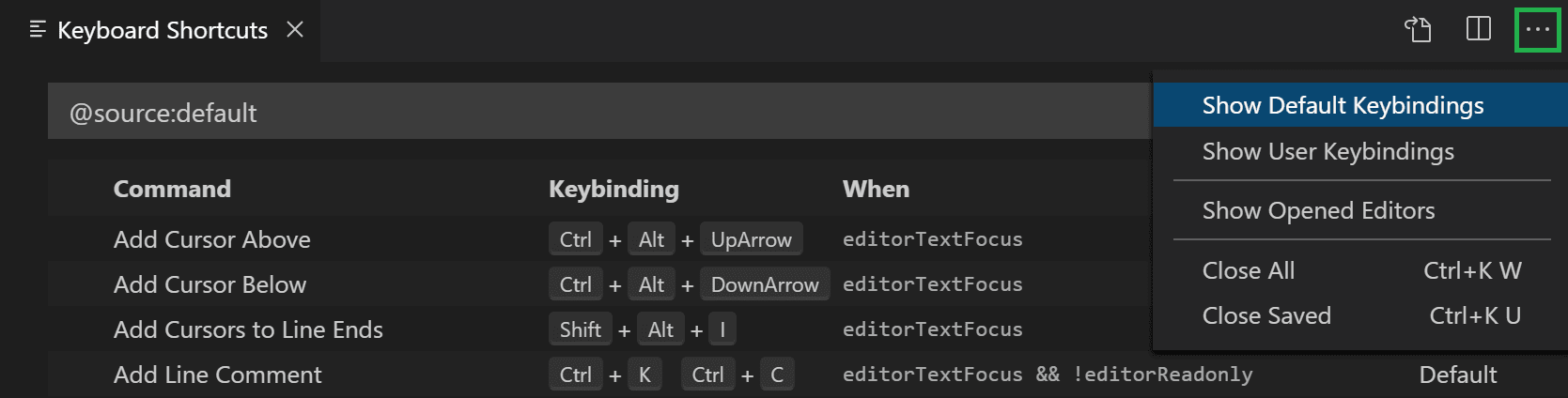
Сочетания клавиш по умолчанию можно просмотреть в виде файла JSON с помощью команды Настройки: Открыть сочетания клавиш по умолчанию (JSON) .
Примечание: Следующие клавиши отображаются с учетом стандартной раскладки клавиатуры США. Если вы используете другую раскладку клавиатуры, прочтите ниже. Вы можете просмотреть активные в данный момент сочетания клавиш в VS Code в Command Palette ( View -> Command Palette ) или в редакторе Keyboard Shortcuts ( File > Preferences > Keyboard Shortcuts ) ,
Некоторые команды, перечисленные ниже, не имеют сочетаний клавиш по умолчанию и поэтому отображаются как неназначенные, но вы можете назначить свои собственные сочетания клавиш.
Базовое редактирование
| Команда | Ключ | Идентификатор команды |
|---|---|---|
| Линия отреза (пустой выбор) | ⌘X (Windows, Linux Ctrl + X) | editor.action.clipboardCutAction |
| Копировать строку (пустое выделение) | ⌘C (Windows, Linux Ctrl + C) | , редактор.action.clipboardCopyAction |
| Паста | ⌘V (Windows, Linux Ctrl + V) | editor.action.clipboardPasteAction |
| Удалить строку | ⇧⌘K (Windows, Linux Ctrl + Shift + K) | editor.action.deleteLines |
| Вставить строку ниже | ⌘Войдите (Windows, Linux Ctrl + Enter) | , редактор.action.insertLineAfter |
| Вставить строку выше | ⇧⌘Введите (Windows, Linux Ctrl + Shift + Enter) | editor.action.insertLineBefore |
| Переместить строку вниз | ⌥ ↓ (Windows, Linux, Alt + Down) | editor.action.moveLinesDownAction |
| Переместить строку вверх | ⌥ ↑ (Windows, Linux — Alt + Up) | , редактор.action.moveLinesUpAction |
| Копировать строку вниз | ⇧⌥ ↓ (Windows Shift + Alt + Down, Linux Ctrl + Shift + Alt + Down) | editor.action.copyLinesDownAction |
| Копировать строку вверх | ⇧⌥ ↑ (Windows Shift + Alt + Up, Linux Ctrl + Shift + Alt + Up) | editor.action.copyLinesUpAction |
| Отменить | ⌘Z (Windows, Linux Ctrl + Z) | отменить |
| Повторить | ⇧⌘Z (Windows, Linux Ctrl + Y) | повторить |
| Добавить выделение к следующему найденному совпадению | ⌘D (Windows, Linux Ctrl + D) | , редактор.action.addSelectionToNextFindMatch |
| Переместить последний выделенный фрагмент к следующему найденному совпадению | ⌘K ⌘D (Windows, Linux Ctrl + K Ctrl + D) | editor.action.moveSelectionToNextFindMatch |
| Отменить последнюю операцию курсора | ⌘U (Windows, Linux Ctrl + U) | курсор Отменить |
| Вставить курсор в конец каждой выделенной строки |
Warcraft 3 Reforged Customkeys Скачать (2020)
На этой странице вы можете найти окончательное решение, как использовать горячие клавиши Customkeys + Item для Warcraft 3 Reforged и Dota 1 .Хотя существует множество различных инструментов для использования горячих клавиш для WC3 и Dota 1, большинство из них не работает, поэтому я создал этот основной ресурс: эта статья — единственный ресурс, который вам когда-либо понадобится. 😉
В основном это работает одинаково для классической WC3 и для Reforged.
Итак, начнем: вы сможете настроить все менее чем за 5 минут!
Chapter 1: Зачем мне нужны Customkeys
для Warcraft 3?
Все говорят об этих кастомных горячих клавишах Warcraft 3 ! Но что вы можете делать с пользовательскими клавишами WC3 и почему они вообще так важны? Давайте проясним этот вопрос и выделим реальные преимущества, которые меняют правила игры, которые вы можете получить, улучшив свои навыки, APM и общую гибкость в Dota 1 и Warcraft 3 !
Что такое пользовательские клавиши Warcraft 3?
Да Customkeys — ключ к победе! Но прежде всего, для всех новых игроков и для предотвращения путаницы: Что такое Customkeys для WC3?
Пользовательские горячие клавиши изменяют клавишу, которую вам нужно нажать для определенного заклинания, сборки или команды в Warcraft 3, на желаемое место, будь то на вашей клавиатуре, цифровой клавиатуре или даже множестве клавиш на игровой мыши (новые игровые мыши часто получил 5-10 дополнительных ключей!) 😉
Эти Customkeys могут быть небольшим инструментом, скриптом или текстовым файлом под названием Customkeys.txt, который необходимо поместить в файлы Warcraft 3 , чтобы он заработал! К сожалению, текстовый файл Warcraft не может переключать горячие клавиши для предметов, но самое интересное: это руководство поможет вам в этом! 😉
Почему особые клавиши важны в Warcraft 3?
Вам это нужно, потому что стандартные горячие клавиши Warcraft 3 разбросаны по всей клавиатуре, например: с рабочим человеком «build» находится на b, а «lumber mill» — на l — это действительно затрудняет играть в игры на высокий уровень!
К сожалению, у нашего старого доброго прекрасного Warcraft 3 нет какого-либо умного решения для внутреннего редактирования внутри игры.Но из-за высокого требования игроков по лестнице в Warcraft 3 и игроков Dota 1 появилось множество решений, которые точно соответствуют этой проблеме ! Помощь здесь, ребята, наслаждайтесь! 😉
Обновление: для Reforged это то же самое, вы можете использовать макет сетки в игре , но вы все равно можете использовать свой собственный Customkeys.txt, который дает вам гораздо больше возможностей для настройки .
Глава 2: Какие параметры Customkeys
у меня есть?
Warcraft 3 действительно старый, и большинство вариантов Customkeys — это надстройка, программное обеспечение или инструмент .Проблема здесь в том, что они всегда действуют в серой зоне, и важно, чтобы Blizzard не рассматривала инструмент как взлом. Но при обновлении своей политики и совместимости с каждым патчем эти инструменты часто перестают работать. Проверьте таблицу, чтобы сделать правильный выбор! 😉
Список всех вариантов пользовательских клавиш Warcraft 3:
Итак, вы получите здесь список всех доступных инструментов с горячими клавишами. Некоторые из них устарели и больше не будут работать с новыми патчами Warcraft 3.
Я рекомендую использовать решение из главы 3, которое означает Customkeys.txt, готовый к загрузке файла в сочетании со сценарием AHK (Autohotkey Tool) для горячих клавиш элемента . Это легко! 😉
Для всех, кто хочет открыть для себя старую библиотеку, вот всех инструментов горячих клавиш Warcraft 3, которые я когда-либо добавлял за последние годы:
WC3 Hotkey Tools, которые я рекомендую сейчас:
Глава 3: Шаг Пошаговая установка Customkey + Itemkey
Теперь давайте начнем с решения , которое действительно работает !У вас есть два варианта: одна супер-простая копия настраиваемых клавиш для идеальных клавиш (решение 1) или настраиваемые клавиши + горячие клавиши элементов (решение 2).
Я рекомендую второе решение, чтобы вы получили идеальную настройку для своей игры. 😉
Решение 1:
Simple Customkeys.txt Скачать
Шаги, которые необходимо выполнить:
Совет: Каждый раз, когда выходит новый патч Warcraft 3 Reforged , проверьте, работают ли ваши Customkeys. Вы можете найти список всех патчей WC3 Reforged здесь.
Решение 2:
Customkeys + Item Hotkeys
для Warcraft 3 / Dota 1:
Чтобы получить полный контроль над всеми горячими клавишами в Warcraft 3, необходим вспомогательный инструмент, который привнесет в игру все современные функции.С помощью Autohotkey можно переключать и настраивать любую комбинацию. Следуйте приведенным ниже инструкциям, чтобы просто настроить горячих клавиш для пунктов Warcraft 3.
- Прежде всего, полное решение 1, позволяющее использовать основные пользовательские клавиши Warcraft 3. Затем вы готовы добавить горячие клавиши для элементов.
- Теперь загрузите инструмент AutoHotkey для Warcraft 3 здесь:
Warcraft 3 Инструмент AutoHotkey Размер файла: 2,9 МБ Загрузите - Распакуйте инструмент AHK и установите программное обеспечение на свой компьютер.
- Теперь вам нужен сценарий AHK Warcraft 3:
Пользовательские клавиши Warcraft 3 AHK Скачать файл:
Горячие клавиши инвентаря Warcraft 3 (предметы на F1-F6) мои любимые Скачать Горячие клавиши инвентаря Warcraft 3 (предметы на TYGHBN) Скачать Горячие клавиши инвентаря Warcraft 3 (предметы на ALT + QWEASD) Скачать - Загрузите желаемый сценарий AHK (я рекомендую первый, который помещает все предметы на F1 — F6) ,Теперь скопируйте сценарий AHK в папку Warcraft 3. Это оно! Теперь запустите сценарий с помощью инструмента AHK (может помочь щелчок правой кнопкой мыши «Запуск от имени администратора»).
- Запустите / перезапустите Warcraft 3 и проверьте свои новые горячие клавиши WC3! Совет: используйте Warcraft 3 Cheats «warpten», чтобы строить быстро, и «whoisyourdaddy», чтобы быстро ползать / повышать уровень. Таким образом, вы можете легко протестировать горячие клавиши предметов в одиночном матче!
- Дополнительный совет: создайте ярлык на рабочем столе, чтобы вам не приходилось каждый раз переходить в папку WC3.Поместите его рядом с кнопкой запуска Warcraft 3, чтобы вы никогда не забыли активировать горячие клавиши для предметов. Я также нашел это руководство по запуску Windows (внешнее), в котором вы можете добавить сценарий AHK в автозапуск Windows (он будет активен автоматически). 😉
Это все, что вам нужно! Комментарии к вопросам приведены ниже. Если вам нужно больше команд для сценариев AHK, читайте дальше! 😉
Глава 4: Как я могу внести изменения в горячие клавиши
Warcraft 3 и ключи предметов?
Теперь вы узнали, как легко настроить юнит и ключи заклинаний Warcraft 3, а также горячие клавиши .Если вы хотите внести изменения в отдельные ключи, вы можете использовать следующие советы и рекомендации!
1. Как изменить отдельные горячие клавиши в файле Customkeys.txt?
Я не рекомендую это делать, это противоречит шаблону: если все просто основано на QWER-ASDF-YXCV, зачем вам что-то менять?
Лучше оставить все как есть, чтобы получить прибыль от файлов, которые мы предоставляем, чтобы они всегда были такими же, если мы обновим их, а вы загрузите их снова .😉
Если вы все еще хотите внести отдельные изменения, например, изменить их ключ для перемещения / объемного звучания, я рекомендую использовать один из инструментов сверху, например Warkeys.
Хотя Warkeys и другие инструменты в настоящее время иногда выдают коды ошибок, простая настройка шаблона QWER довольно проста и может быть выполнена за 2 минуты.
- Просто установите Warkeys из главы 2, запустите его и создайте желаемый узор:
- Теперь вы можете вносить отдельные изменения, например, менять перемещение / объемное звучание с z на g.Для этого просто дважды щелкните кнопку перемещения и щелкните g.
- Наконец, просто нажмите кнопку «Сохранить в Customkeys.txt»
горячих клавиш — определение и использование
Горячие клавиши — определение и использование | AutoHotkeyСодержание
Введение и простые примеры
Горячие клавишииногда называют сочетаниями клавиш из-за их способности легко запускать действие (например, запуск программы или макроса клавиатуры). В следующем примере горячая клавиша Win + N настроена для запуска Блокнота. Знак фунта [#] обозначает ключ Win , который известен как модификатор :
.#n :: Запустить Блокнот возврат
В последней строке выше return служит для завершения горячей клавиши.S! ::
С уважением, {enter} Джон Смит ; Эта строка отправляет нажатия клавиш в активное (самое переднее) окно. возврат
Символы модификаторов горячих клавиш
Для определения горячих клавиш можно использовать следующие символы-модификаторы:
| Символ | Описание | |
|---|---|---|
| # | Win (клавиша с логотипом Windows). [v1.0.48.01 +]: для Windows Vista и более поздних версий горячие клавиши, которые включают в себя клавишу Win (e.грамм. #a) будет ждать освобождения клавиши Win перед отправкой любого текста, содержащего нажатие клавиши L . Это предотвращает использование Send в такой горячей клавише от блокировки ПК. Это поведение применяется ко всем режимам отправки, кроме SendPlay (которому он не нужен) и слепого режима. [v1.1.29 +]: Текстовый режим также исключен. Примечание: Нажатие горячей клавиши, которая включает в себя клавишу Win , может привести к дополнительным имитированным нажатиям клавиш (по умолчанию Ctrl ). | Контроль |
| + | Смена | |
| и | Амперсанд может использоваться между любыми двумя клавишами или кнопками мыши, чтобы объединить их в настраиваемую горячую клавишу. Подробнее см. Ниже. | |
| < | Используйте левую клавишу пары. например Alt . В качестве альтернативы, чтобы превратить AltGr в горячую клавишу, используйте следующую горячую клавишу (без каких-либо горячих клавиш, подобных приведенной выше): LControl & RAlt :: MsgBox Вы нажали сам AltGr. | |
| * | Подстановочный знак: активировать горячую клавишу, даже если удерживаются дополнительные модификаторы. Это часто используется вместе с переназначением клавиш или кнопок.a :: , чтобы всегда использовать крючок. |
Hotkeys — Dota 2 Wiki
Меню настройки основных горячих клавиш в игре без установленных горячих клавиш. Расширенное меню настроек горячих клавиш в игре без установленных горячих клавиш.Доступ к настройкам горячих клавиш можно получить, щелкнув значок шестеренки в самом верхнем левом углу главного меню. Здесь игрок может настроить множество горячих клавиш или выбрать один из множества предустановленных шаблонов горячих клавиш. Почти каждая клавиша на клавиатуре может быть к чему-то привязана, за очень немногими исключениями. Исключения обычно имеют определенную цель в игре и поэтому не подлежат повторной привязке.
,
