Как установить Google Chrome на компьютер в разных ОС
На данный момент есть несколько веб-обозревателей, которые являются универсальными и способны отобразить любой контент. Но лучшим является Chrome от Google. Разумеется, он известен по всему миру, поэтому многие пользователи хотят получить его, что называется, в свое распоряжение. Мы расскажем о том, как установить Гугл Хром на компьютер. Для удобства нами была подготовлена подробная инструкция.
Процедура инсталляции
Сам процесс не отличается особой сложностью. Но существуют различные операционные системы для ПК. Процесс установки того или иного приложения в каждой из них может существенно различаться. Если об установке программ на Windows мы знаем все, то с другими ОС могут возникнуть проблемы.
Поэтому нужно подробно рассмотреть все особенности установки Google Chrome на различных операционных системах. Начнем, конечно, с ОС Windows. Именно она является наиболее распространенной на компьютерах пользователей.
Случай №1: Windows
Здесь все предельно просто. Никаких неожиданностей нет. Если только вы не планируете установить версию для разработчиков. Но она не совсем стабильна и не подойдет обычным пользователям. А сделать нужно следующее:
- В любом обозревателе открываем ссылку https://www.google.com/intl/ru_ALL/chrome/.
- Затем нажимаем большую кнопку «Скачать Chrome».
 Система определится автоматически.
Система определится автоматически. - Далее нажимаем на кнопку «Принять условия и установить». Сразу же начнется загрузка.
- Сохраняем предложенный файл на компьютере.
- Открываем его.
- Дожидаемся окончания процедуры инсталляции.

После установки запустится сам веб-обозреватель для того, чтобы пользователь смог произвести первичную настройку. В частности, назначить браузер по умолчанию, синхронизироваться с аккаунтом Google и так далее.
Случай №2: Mac OS
Операционная система компании Apple существенно отличается от Windows. Процесс установки приложений там совсем другой. Если вы недавно перешли на Мак с классического ПК, то вполне можете запутаться. Поэтому вот инструкция по установке браузера.
- Запускаем доступный интернет-обозреватель и открываем страницу https://www.google.com/intl/ru_ALL/chrome/.
- Затем нажимаем «Скачать Chrome».
 Загрузка начнется автоматически.
Загрузка начнется автоматически. - Браузер загружается в типичном для Mac OS архиве формата .dmg. Необходимо открыть его при помощи двойного клика.
- Там находим значок Google Chrome и просто перемещаем его в папку «Программы» (Applications).

- Закрываем окно установки и запускаем программу.
Вот как можно для Мака установить браузер Google Chrome на компьютер бесплатно. Стоит отметить, что такой способ намного проще и доступнее того, что применяется в ОС Windows. Но к нему еще нужно привыкнуть.
Случай №3: Linux
Несмотря на все разнообразие дистрибутивов Linux, компании Google удалось создать единый установщик для всех типов NIX систем. И это хорошо, так как обычно для установки используются разные команды. А тут все просто. Вот инструкция.
- В предусмотренном на компьютере браузере открыть https://www.google.com/intl/ru_ALL/chrome/.
- Загрузить актуальную версию программы.

- Примите лицензионные условия (параметры менять не нужно).
- Откройте полученный файл с расширением .deb.
- Дождитесь запуска Менеджера приложений.
- В отобразившемся окошке запустите процедуру установки кликом по соответствующей кнопке.

По завершении процесса новый веб-обозреватель будет доступен в меню операционной системы. Если появился соответствующий значок, то это значит, что программу можно успешно использовать для своих нужд.
Заключение
Итак, мы рассмотрели варианты установки браузера Гугл Хром для различных операционных систем. Привычнее всего работать с Windows. Но и в альтернативных ОС данный процесс не выглядит таким уж сложным.
Установить Гугл Хром бесплатно | Установить браузер Google Chrome
Залог тог, что браузер будет работать без сбоев – его правильная установка. Установить Гугл Хром очень просто, тем не менее, есть нюансы для разных операционных систем, о которых мы поговорим подробнее далее.
Для WINDOWS:
Ты можешь скачать установочные файлы для ОС:
Для MAC:
Для LINUX:
Для телефона:
Установить Гугол Хром с нашего сайта, так же, как и с официального ресурса Гугл, можно бесплатно и без регистрации. Если ты скачал установочный файл у нас – можешь быть уверен, что не подвергнешь свое устройство опасности.

На компьютер
Как установить бесплатно последнюю версию браузера Гугл Хром на русском языке на свой компьютер или ноутбук? Инструкция, как мы уже говорили, зависит от операционной системы.
Стоит отметить, что также существует Portable версия Гугл Хром, которую ты можешь установить, например, на флешку и браузер с твоими индивидуальными настройками всегда будет с тобой.
Для Windows
Вот как бесплатно установить Гугл Хром на Виндовс:
- Запусти установочный файл двойным щелчком левой кнопкой мыши

- Откроется окно с адресом директории, куда будет распакована программа. Здесь нажми кнопку «Далее»
- Разреши программе вносить изменения на твоем устройстве
- Откроется окно установщика

- Дождись завершения процесса (ты получишь соответствующее оповещение) и закрой окно
- Ты можешь установить браузер по умолчанию на этом этапе в том случае, если у тебя «Семерка» или «Десятка»

- Программное окно должно открыться автоматически

- Перед началом работы система предложит тебе пройти короткое обучение
- Если тебе это не интересно, просто нажми «Пропустить»
Более подробные инструкции по установке Гугл Хрома на ОС Win7 и Win10 читай в соответствующих статьях на сайте.
Для Mac
Вот как бесплатно установить Google Chrome на Mac:
- Скачай файл с программой googlechrome.dmg.

- Открой его щелчком мыши
- В открывшемся окне найди логотип браузера
- Введи пароль администратора
- Перетащи значок в папку «Программы»
- Если у тебя нет прав администратора, просто перетащи значок в папку, к которой у тебя есть доступ
- Запусти браузер, кликнув по иконке
- Запусти Finder
- Найди значок «Извлечь» на панели справа и нажми на него
Для Linux
Как установить Гугл Хром для Linux, как браузер.
- Установка выполняется только с правами администратора


- Скачай программный файл для этой операционной системы

- Нажми «Ок», чтобы его открыть
- Теперь выбери кнопку «Установить пакет»
- Новая версия программы автоматически добавится в Software Manager

На телефон
Установка Google Chrome на телефон обычно не отнимает у пользователя много времени – достаточно лишь найти браузер в магазине игр и приложений для своей платформы. Потом нужно нажать кнопку «Установить», и «Открыть» — после того, как загрузка будет завершена.
- Дождись окончания работы установщика
- Вот ты и скачал браузер Google Chrome
- Нажми «Запустить», после того, как загрузка будет завершена
- Прими все необходимые разрешения

- Ярлык появится на твоем устройстве автоматически, используй его для того, чтобы запустить браузер

Офлайн
Установка программы Гугл Хром возможна без доступа в интернет, в режиме оффлайн.
- Скачай установочный файл браузера на устройстве, подключенном к интернету
- Помести его на флешку
- С помощью накопителя перенеси file на тот компьютер или ноутбук, куда ты хочешь установить программу
- Щелкни по нему, чтобы открыть и запустить процесс установки
- Далее просто следуй инструкциям на экране
Что делать, если не устанавливается Хром, переходите по ссылке и читайте ответ на вопрос.

Как установить Google Chrome – браузер за секунды
Установите браузер Google Chrome, чтобы просматривать интернет. Вы также можете переустановить Chrome, чтобы исправить проблемы со вкладками, настройками поисковой системы, всплывающими окнами или обновлениями Chrome.

Ниже Вы узнаете, как установить Chrome на компьютере каждого типа:
Установка Google Chrome на компьютере
Пошаговые указания по установке Chrome
Установка на Windows
Чтобы установить Chrome для своей учетной записи, выполните следующие действия.
- Скачайте установочный файл по приведенной ссылке;
- Если потребуется, нажмите Запустить или Сохранить;
- Если вы сохранили программу установки, дважды щелкните файл установки, чтобы начать процесс установки. Будут автоматически импортированы настройки главной страницы и истории браузера, используемого по умолчанию;
- Запустите Chrome:
- Windows 7: после завершения всех настроек откроется окно Chrome.
- Windows 8 и 8.1: появится диалоговое окно приветствия. Нажмите Далее, чтобы выбрать браузер по умолчанию.
- Windows 10: после завершения всех настроек откроется окно Chrome. Затем вы можете установить Chrome в качестве браузера по умолчанию.
Чтобы использовать Chrome в Windows, вы должны иметь:
- Windows 7, Windows 8, Windows 8.1, Windows 10 или более поздней версии
- Процессор Intel Pentium 4 или выше, с поддержкой SSE2
Установка на Mac OS X
- Скачайте установочный файл;
- Загрузив файл «Google Chrome.dmg», откройте его.
- В открывшемся окне, перетащите значок Chrome в папку «Программы». Chrome будет установлен для всех учетных записей пользователей на компьютере.
Если вы не имеете прав администратора, перетащите значок в то место на компьютере, на который вы имеете права, например на рабочий стол. Chrome будет установлен только для учетной записи.
- Откройте Chrome. Начнётся автоматический импорт ваших настроек главной страницы и истории просмотра.
- Откройте окно Finder.
- В окне на боковой панели, справа от Google Chrome, нажмите Извлечь
Чтобы использовать Chrome на компьютере Mac, вы должны иметь OS X Mavericks 10.9 или более поздней версии
Установка на Linux
Хотя Chrome можно скопировать в локальный каталог пользователя и запустить без прав администратора, советуем устанавливать программу, используя встроенную систему управления пакетами программ.
Для этого при установке требуются права администратора:
- Скачайте установочный файл;
- Нажмите кнопку ОК, чтобы открыть пакет.
- Нажмите Установить пакет, чтобы начать установку Chrome.
- После настройки всех параметров откроется окно Chrome. При первом запуске Chrome появится сообщение о том, что с помощью Google поиска можно искать из адресной строки (известного также как универсальное окно поиска).
Чтобы открыть браузер, перейдите в меню Приложения → Интернет → Google Chrome. Google Chrome добавит свое хранилище данных в менеджер пакетов программ, чтобы обеспечить его постоянное обновление.
Чтобы можно было использовать с Chrome в Linux, необходимо:
- 64-разрядная Ubuntu 14.04, Debian 8, openSUSE 13.1, в Fedora Linux 21, или их более поздние версии
- Процессор Intel Pentium 4 или выше, с поддержкой SSE2
Как установить Chrome на Android
Установка Chrome на Android
Chrome доступен на телефонах и планшетах с Android 4.1 (Jelly Bean) или более поздней версии. Если у вас есть Android 4.0 (Ice Cream Sandwich), – браузер Chrome версии 42 или выше будет работать, но его нельзя будет обновить.
- Зайдите на страницу Chrome на Android в Магазине Play.
- Нажмите Установить.
- Затем нажмите Принять и скачать.
- Чтобы начать просмотр, откройте главную страницу или страницу «Все приложения» и нажмите на приложение Chrome
 .
.
Как установить Chrome на iPhone и iPad
Установка Chrome на iOS
Браузер Chrome доступен для iPad, iPhone и iPod Touch с iOS 9 или более поздней версии на всех языках, поддерживаемых в Apple App Store.- На iPhone или iPad скачайте Chrome с Apple App Store.
- Нажмите Скачать.
- Нажмите Установить.
- Введите пароль для учетной записи Apple ID и нажмите ОК.
- Чтобы начать просмотр, откройте начальный экран и нажмите Chrome

Добавление Chrome в Dock
Для того, чтобы позже легко открывать Chrome через панель Dock:
- Освободите место в Dock: нажмите и удерживайте любое приложение.
- Перетащите приложение вверх и отпустите на главном экране.
- Нажмите и удерживайте Chrome
 .
. - Перетащите приложение Chrome вниз и отпустите в Dock.
Как установить Chrome в офлайн-режиме
Если у вас проблемы с установкой Chrome на компьютере, вы можете воспользоваться альтернативными ссылками, указанными ниже, чтобы скачать и установить Chrome в офлайн-режиме.
- Скачайте альтернативный установочный файл Google Chrome.
- Чтобы скачать Chrome для одного аккаунта, перейдите по этой ссылке.
- Скачать Chrome для всех аккаунтов можно здесь.
- Откройте файл и следуйте инструкциям.
Не удивляйтесь, если откроется стандартная страница загрузки – это нормально. Загрузка выглядит также, но благодаря специальному тегу программа сама поймёт, какой файл нужно скачать.
Скачанный файл можно сохранить на другом компьютере.
Как установить Google Chrome на компьютер бесплатно
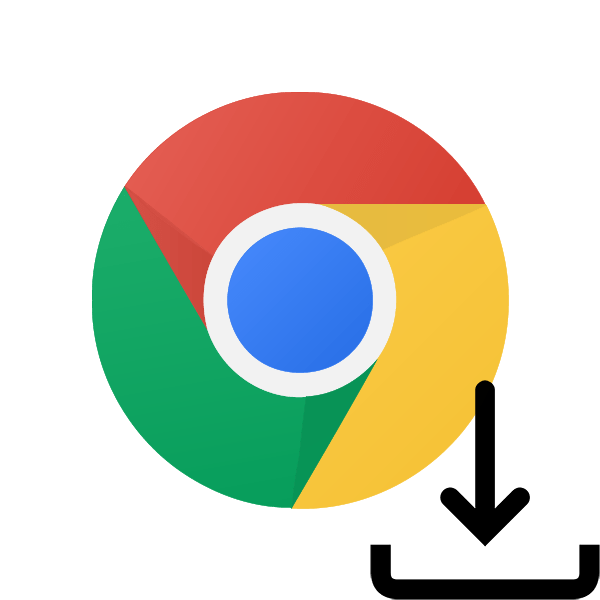
Компания Google уже много лет имеет свой фирменный браузер, в котором работают миллионы юзеров по всему миру. Однако у новых пользователей часто возникают вопросы касаемо установки данного веб-обозревателя себе на компьютер. В этой статье мы постараемся подробно описать каждое действие, дабы даже новичок смог с легкостью выполнить инсталляцию вышеупомянутого браузера.
Устанавливаем Google Chrome на компьютер
В самом процессе скачивания и установки нет ничего сложного, вам достаточно лишь иметь на компьютере любой другой веб-обозреватель, например, Opera или Internet Explorer. Кроме этого ничто не мешает вам загрузить Хром с другого устройства себе на флешку, а потом уже подключить его к ПК и произвести процедуру инсталляции. Давайте пошагово разберем инструкцию:
- Запустите любой удобный браузер и перейдите на официальную страницу загрузки Google Chrome.
- В открывшейся вкладке потребуется нажать на кнопку «Скачать Chrome».
- Теперь стоит ознакомиться с условием предоставления услуг, чтобы в будущем не возникло никаких проблем с использованием. Кроме этого отметьте галочками пункты ниже описания, если это необходимо. После этого уже можно нажать на «Принять условия и установить».
- После сохранения запустите скачанный инсталлятор из окна загрузок в браузере или через папку, куда был сохранен файл.
- Начнется сохранение необходимых данных. Не отключайте компьютер от интернета и дождитесь завершения процесса.
- После скачивания файлов начнется установка. Она произведется автоматически, от вас не требуется выполнять какие-либо действия.
- Далее запустится Гугл Хром с новой вкладкой. Теперь вы можете приступать к работе с ним.
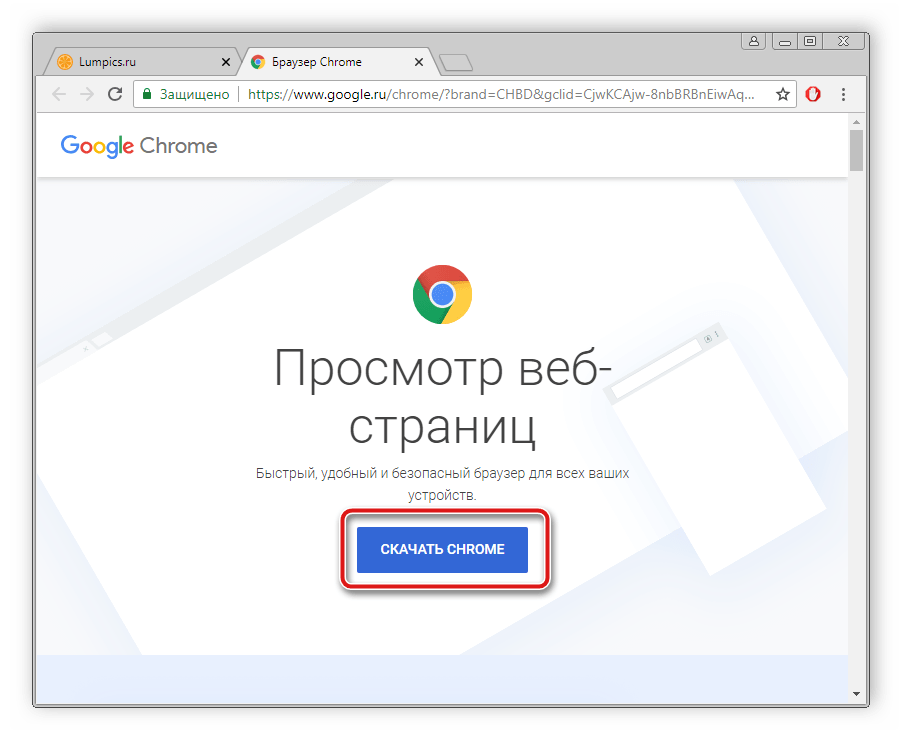
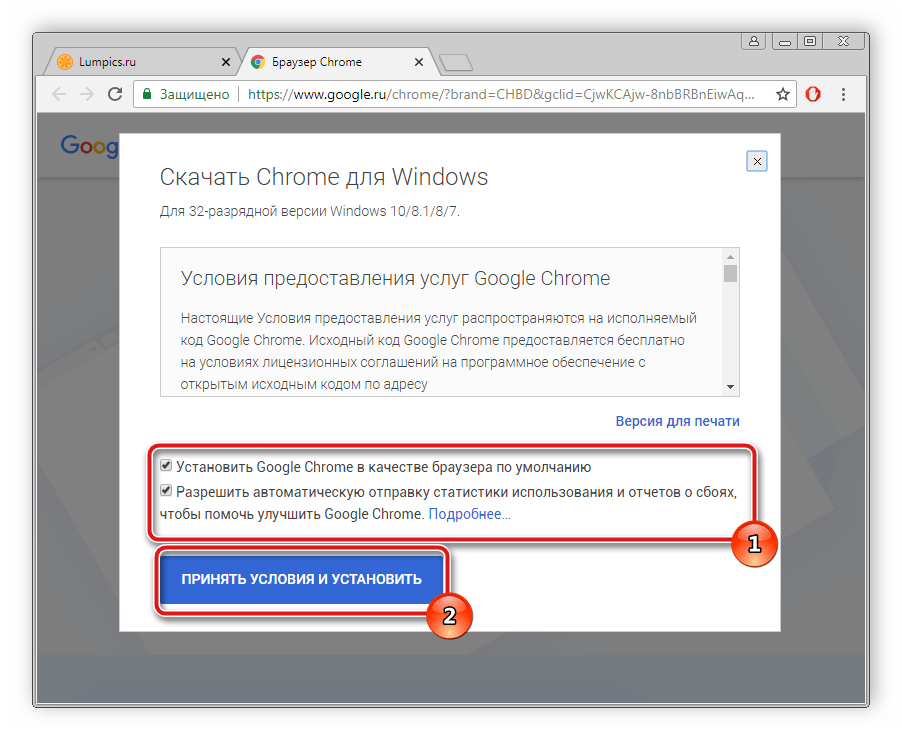

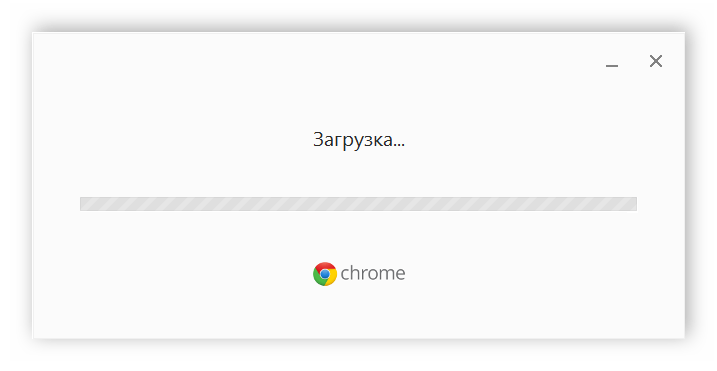
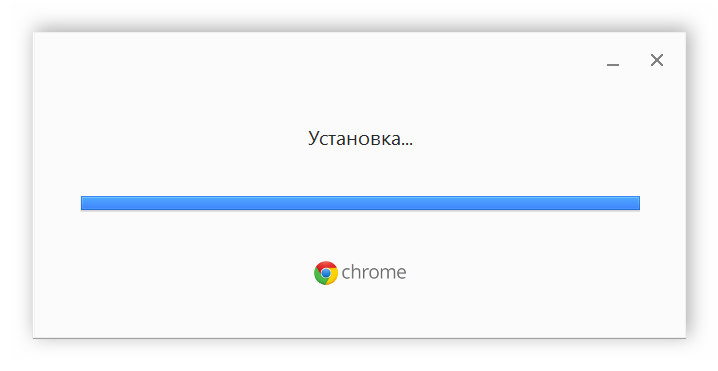

Для более комфортного использования браузера рекомендуем создать персональную электронную почту в Google, чтобы получить доступ к Google+. Это позволит сохранять файлы, синхронизировать контакты и несколько устройств. Детально о создании почтового ящика Gmail читайте в другой нашей статье по ссылке ниже.
Подробнее: Создаем электронную почту на gmail.com
Вместе с почтой открывается доступ к видеохостингу YouTube, где вы можете не только просматривать бесчисленное количество роликов от разных авторов, но и добавлять собственные на свой канал.
Подробнее: Создание канала на YouTube
При возникновении проблем с инсталляцией советуем ознакомиться со статьей, где описываются способы устранения ошибок.
Подробнее: Что делать, если не устанавливается браузер Google Chrome
В редких случаях установленный браузер может не запуститься. Для этой ситуации тоже есть решение.
Подробнее: Что делать, если не запускается браузер Google Chrome
Google Chrome – удобный бесплатный браузер, установка которого на ПК не займет много времени и сил. Вам потребуется сделать всего несколько простых действий. Однако стоит отметить, что Хром является тяжелым веб-обозревателем и не подходит для слабых компьютеров. Если у вас наблюдаются тормоза во время работы, рекомендуем подобрать другой, легкий браузер из списка, приведенного в статье ниже.
Читайте также: Какой выбрать браузер для слабого компьютера
 Мы рады, что смогли помочь Вам в решении проблемы.
Мы рады, что смогли помочь Вам в решении проблемы. Опишите, что у вас не получилось.
Наши специалисты постараются ответить максимально быстро.
Опишите, что у вас не получилось.
Наши специалисты постараются ответить максимально быстро.Помогла ли вам эта статья?
ДА НЕТКак установить Гугл Хром (Chrome)? Пошаговая инструкция.
Chrome – это браузер, разработанный компанией «Google» в далеком 2008 году. Сегодня же Хром является самым популярным веб-обозревателем — им пользуется свыше 30 процентов всех интернет-пользователей и их число неуклонно растет каждый день.
Инструкция по установке Гугл Хром
Зачастую пользователи по своему незнанию скачивают установочные файлы браузеров и других программ со сторонних источников, из-за чего их устройства оказываются «пораженными» различными вирусами. Именно по этой причине стоит производить скачивание Chrome только с официального сайта!
1. Чтобы скачать Chrome перейдите по этой ссылке — https://www.google.com/chrome/browser/desktop/index.html;
2. Нажмите на кнопку «Скачать Chrome»;

3. Появится системное окно, в котором вам нужно ознакомиться с условиями предоставления услуг Гугл Хром и согласиться с ними;

4. В появившемся окне нажмите на кнопку «Сохранить файл»;

5. После этого откройте папку «Загрузки» (Мой компьютер – Загрузки). В ней вы увидите установочный файл, который необходимо запустить, путем нажатия на него левой клавишей мышки.

6. Если вы все сделали правильно, то на экране вашего устройства появится вот такая картинка. Загрузка «web» обозревателя может занять некоторое время, поэтому просто немного подождите;

7. По окончании загрузки, браузер запустится в автоматическом режиме.
Возможные ошибки при установке Гугл Хром
Несмотря на то, что установка данного браузера под силу даже неопытному пользователю ПК/ноутбуков, зачастую у пользователей возникают различные проблемы в ходе этого процесса.
Не забывайте обновлять браузер — это позволит поддерживать браузер в актуальном состоянии и защит ваш компьютер от взлома. Инструкция по обновлению Chrome — hyperione.com/obnovit-chrome/
Сбой при загрузке Chrome
Подобная ошибка чаще всего проявляется появлением всплывающего окошка, в нем сообщается о возникновении ошибки «0x80072ee2», которая оповещает о разрыве соединения, из-за которого процесс загрузки был остановлен.
Чаще всего подобные проблемы возникают у пользователей, использующих для выхода в интернет 3G-модемы или же телефонную линию (ADSL). Такие обрывы соединения сильно замедляют весь процесс установки, а иногда делают его попросту невозможным.
Если у вас возникает подобная ошибка, то лучше всего используйте для установки браузера оффлайн версию установщика:
1. Для этого перейдите по этой ссылке https://www.google.com/chrome/browser/desktop/index.html?standalone=1 и нажмите на кнопку «Скачать Chrome»;

2. Ознакомьтесь с правилами и примите их;

3. Дождитесь скачивания файла — это займет больше времени, чем при скачивании обычного установщика Хрома;
4. Начнется процесс установки, после которого браузер запустится в автоматическом режиме.

Недостаточно места на жестком диске (ошибка 0x80070070)
Данная ошибка появляется на экране устройства при попытке установить любую программу на компьютер, жесткий диск которого практически полностью заполнен данными.
Исправить ситуацию можно путем удаления ненужных программ, файлов, приложений и так далее. Чаще всего достаточно очистить директорию «Загрузки» и удалить файлы из «Корзины».
Компьютер не соответствует требованиям приложения «Google Chrome»
Зачастую эта ошибка появляется при попытке установить браузер на компьютер/ноутбук с устаревшим процессором. Чтобы исправить ситуацию, необходимо найти более старую версию Хрома и попробовать установить ее.
Не запускается установщик (ошибка 0х80072ее7)
Эта проблема связана с правами текущего пользователя, который может быть авторизован на ПК/ноутбуке, как гость или же попросту не обладать правами администратора. Чтобы ее исправить, достаточно нажать на установочный файл правой кнопкой мышки и кликнуть по строке «Запуск от имени администратора».
Выше описанные ошибки не являются полным перечнем проблем, которые возникают при установке Гугл Хрома, однако именно они наиболее часто тревожат пользователей.
Google Chrome 2020 — официальный сайт. Скачайте сейчас
Откройте Интернет заново!
Скажите, а каким браузером пользуетесь вы? Постоянно совершенствующимся, но все еще неудобным Internet Explorer? Тяжелым, способным «затормозить» любой компьютер Mozilla Firefox или Opera — просто по привычке?
Пора бесплатно скачать последнюю версию браузера Гугл Хром и узнать, что серфинг в Интернет может быть действительно удобным!
Это удобный и легкий браузер, разработанный компанией Google. К настоящему времени свой выбор в пользу Chrome сделали более 300 миллионов пользователей сети Интернет, сделав браузер от Гугл наиболее популярным на рынке.
И популярность браузера вполне оправдана.
Разработчики ставили перед собой определенную задачу — создать браузер, который повысит скорость, безопасность и стабильность работы в Интернет. И со своей задачей они справились на отлично!
На нашем портале вы найдете только последнюю, обновленную версию браузера, проверенную всеми возможными антивирусными программами. Ведь безопасность в сети — превыше всего.
Для того, чтобы загрузить браузер бесплатно, вам не придется регистрироваться, отправлять смс или выполнять еще какие-то действия. Достаточно просто нажать на кнопку.
Скачайте Google Chrome — сделайте свою жизнь удобнее прямо сейчас.
Три причины, чтобы скачать последнюю версию:
1. Простота. Это действительно простой браузер. Вам не придется несколько часов изучать разные кнопочки, вкладки и настройки — просто запустите приложение и начните работать. Любимые вами страницы автоматически добавятся в панель быстрого запуска, объединенная с поиском адресная строка всегда будет под рукой, а приложения из Интернет-магазина Chrome сделают использование браузера еще более удобным и простым.
2. Безопасность. Установите и забудьте о проблемах с воровством паролей, вредоносными программами и вирусами, опасными сайтами. Уникальные технологии, постоянные обновления системы безопасности и создание отдельного процесса для каждой вкладки позволяет вам использовать Интернет по-максимуму, не заботясь о том, на какой сайт можно заглянуть, а от какого лучше держаться подальше.Интернет-магазина Chrome сделают использование браузера еще более удобным и простым.
3. Стабильность. С новейшей версией, вы наконец-то сможете забыть о медленно работающем компьютере, который «тормозит» из-за 10 открытых вкладок и закрывает браузер в самый неподходящий момент. Благодаря изоляции процессов (то есть, созданию отдельного, независимого процесса для каждой вкладки), он работает действительно стабильно. Если в какой-то вкладке произойдет сбой, браузер не перестанет работать — закроется только нерабочее окно. Если вы случайно прекратите работу Гугл Хром, данные не потеряются — при следующем запуске приложение восстановит вкладки автоматически.
Скачайте на компьютер бесплатно и без регистрациис нашего сайта — откройте для себя быстрый и безопасный Интернет!
Как установить сервисы Google на смартфон от Huawei
Отличная новость для всех, кто рассматривает к покупке смартфон от компании Huawei. Совсем недавно в сети появился новый инструмент, который поможет без особого труда всего за 10-15 минут установить сервисы Google даже на китайскую версию аппарата, а это, надо сказать, ощутимая экономия в сравнении с глобальными версиями смартфонов этого бренда. Причем, для того чтобы это сделать, вам не придется заниматься разблокировкой загрузчика, перепрошивкой и прочими сложными хитростями. Просто следуйте этой инструкции и у вас всё получится.
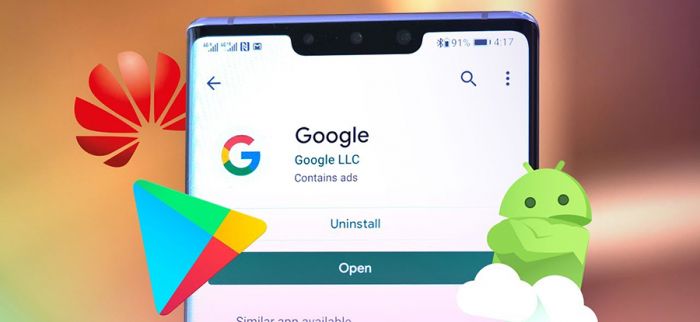
Подготовка и установка
1) Первый этап подготовки самый неприятный – вам необходимо сделать сброс смартфона на заводские установки, вместе с удалением всех файлов. Если на вашем гаджете имеются какие-то важные файлы (фотографии, или видеозаписи) – перенесите их на любое другое устройство (компьютер). Затем приступайте к сбросу всех настроек на заводские установки. Делается это так: переходим в приложение «Настройки», в самом низу находим пункт «Система», далее переходим на пункт «Сброс» и выбираем вариант «Восстановление заводских настроек».
2) Тем временем, пока на смартфоне происходит сброс настроек, скачайте на свой компьютер apk-файл по ссылке: http://www.lzplay.net/#/ или https://ru.files.fm/f/23ypsyf5
3) После сброса настроек смартфон предложит пройти первую (базовую) настройку. Вам необходимо выполнить её.
4) После того, как вы увидите рабочий стол, подключите смартфон USB-кабелем к компьютеру и выберите режим «Передача файлов»
5) Скопируйте скачанный apk-файл (см. пункт 2) в память смартфона.
6) Отсоедините кабель от смартфона.
7) Перейдите в файловый менеджер (обычно находится на втором рабочем столе в папке «Инструменты». Предоставьте приложению все необходимые права.
8) В файловом менеджере найдите и установите приложение, которое вы скопировали с ПК.
9) Если система предложит войти в свой Huawei-аккаунт – обязательно войдите. Не игнорируйте этот шаг. Если у вас пока нет аккаунта Huawei – зарегистрируйте его. В настройках своего аккаунта привяжите к нему текущий смартфон.
10) Откройте приложение, которое вы только что установили. Соглашайтесь на любые вопросы о предоставлении прав. Если будет предложено войти в аккаунт Huawei – см. пункт 9. Это может быть необходимо для предоставления прав администрирования устройством.
11) В установленном вами приложении вам необходимо нажать одну единственную кнопку в нижней части экрана. После этого откроется список приложений, которые будут скачаны и установлены. Вам снова нужно нажать на единственную кнопку в нижней части экрана. В случае появления диалогового окна на китайском языке – выберите правый вариант ответа.
12) Если во время скачивания приложений произойдет ошибка (скачивание приостановится) – снова нажмите на единственную кнопку в нижней части экрана и скачивание продолжится с того момента, на котором оно оборвалось. Нажимайте кнопку каждый раз, когда будет происходить ошибка (если она вообще будет).
13) После окончания процедуры установки необходимо запустить приложение Google Play, через несколько секунд загрузки перезагрузить смартфон, затем снова запустить Google Play и спокойно войти в свой Google-аккаунт.
Возможные проблемы
Иногда бывает так, что приложения, требующие входа в Google-аккаунт, отказываются работать. Если это произошло – просто перезагрузите смартфон. Проблема должна исчезнуть.
Если на вашем устройстве наблюдаются какие-то ошибки и вы хотите вернуть всё как было, для этого достаточно просто сделать сброс настроек, как указано в первом пункте.
Желаем всем удачи.
Автор: Богдан Сокольник Дата публикации: 23.09.2019


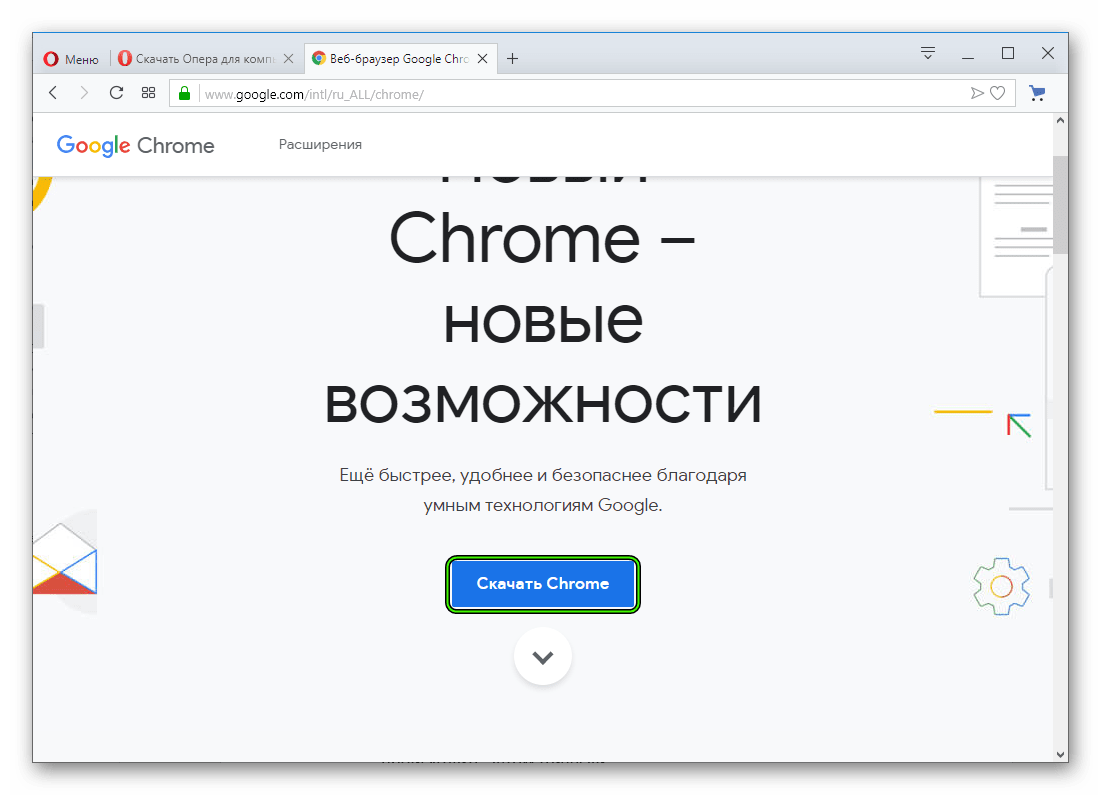 Система определится автоматически.
Система определится автоматически.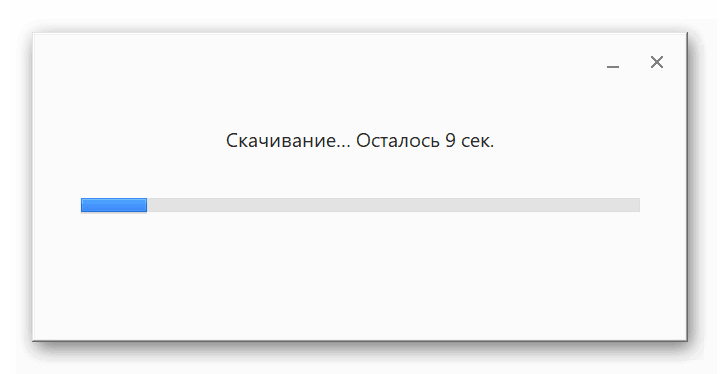
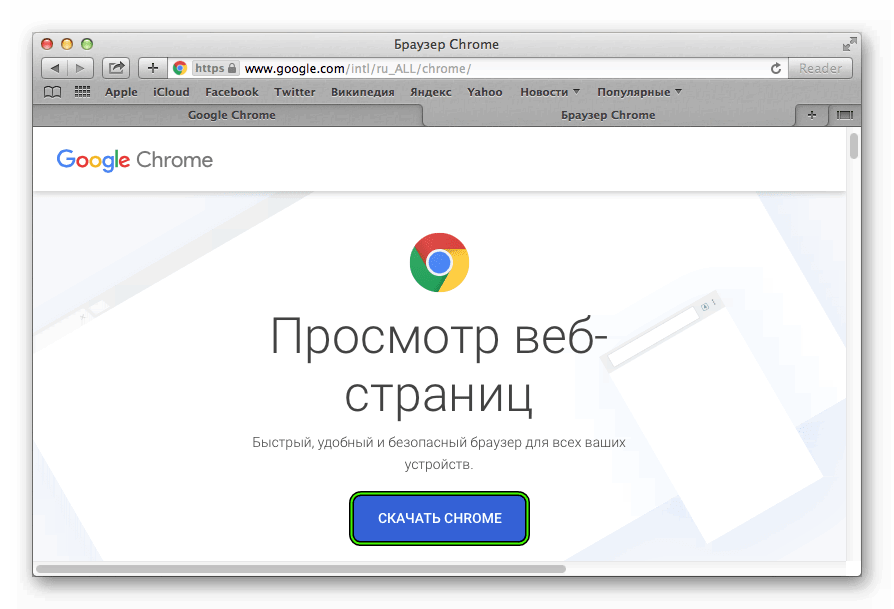 Загрузка начнется автоматически.
Загрузка начнется автоматически.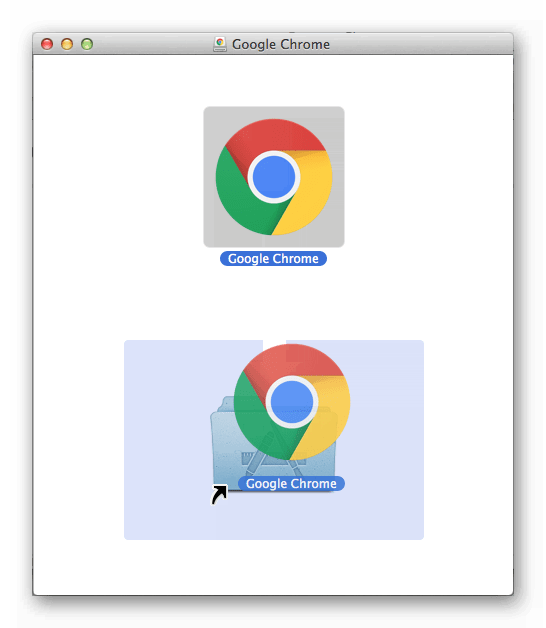
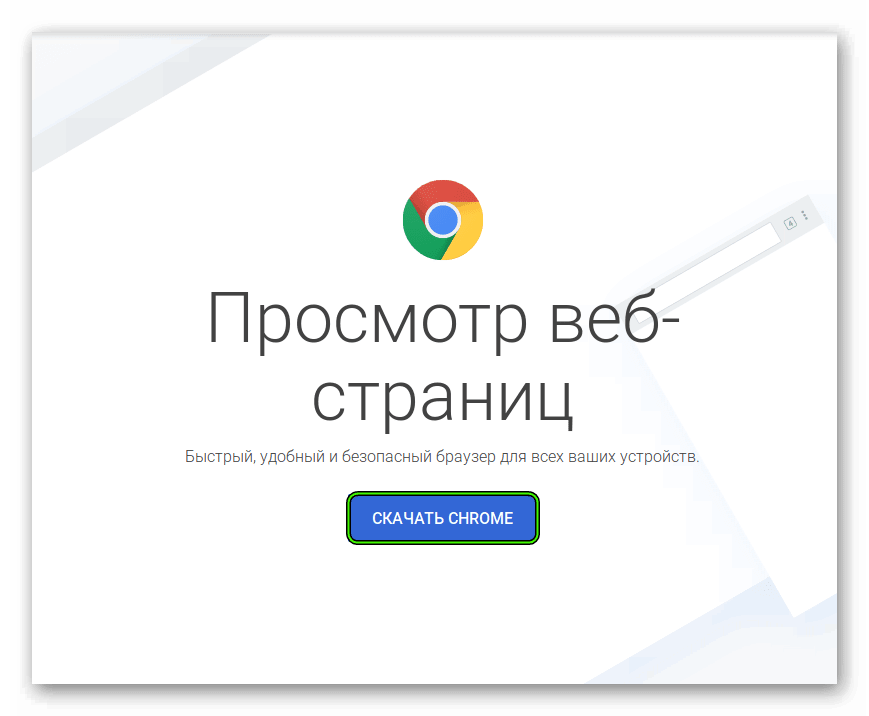
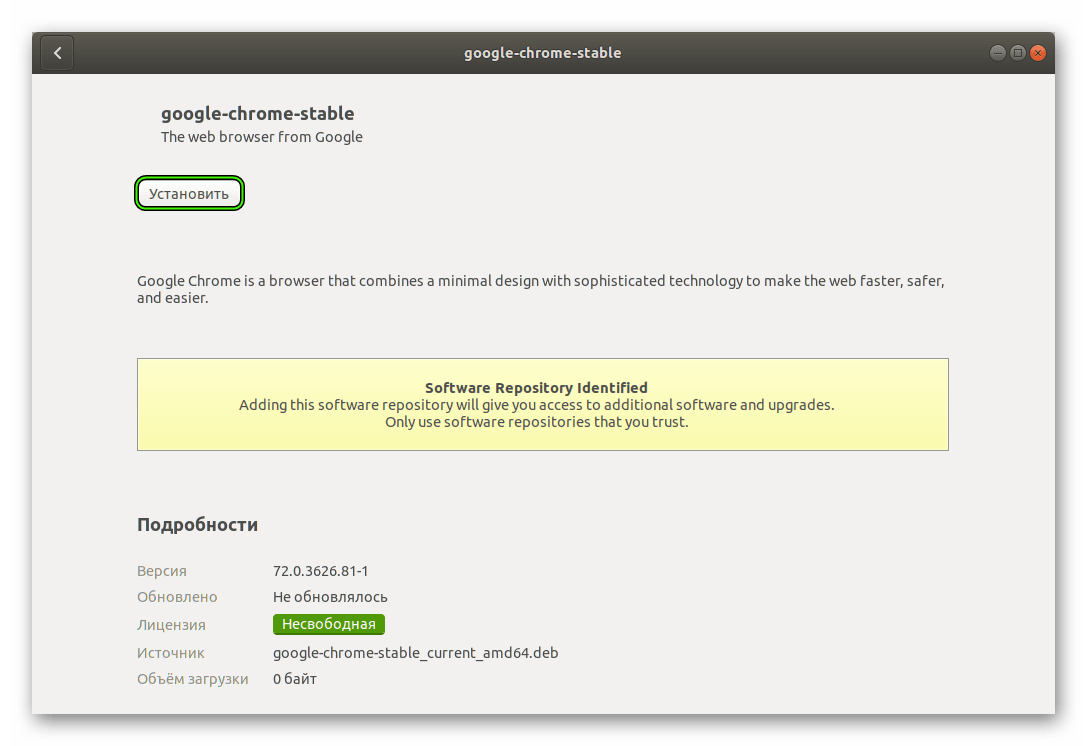

 .
. Зачастую пользователи по своему незнанию скачивают установочные файлы браузеров и других программ со сторонних источников, из-за чего их устройства оказываются «пораженными» различными вирусами. Именно по этой причине стоит производить скачивание Chrome только с официального сайта!
Зачастую пользователи по своему незнанию скачивают установочные файлы браузеров и других программ со сторонних источников, из-за чего их устройства оказываются «пораженными» различными вирусами. Именно по этой причине стоит производить скачивание Chrome только с официального сайта!