Как изменить поисковую систему по умолчанию на Android
Телефоны и приложения
Если у вас есть устройство Android, вы можете подумать, что поисковой системой должен быть Google, но это не так. Вот как изменить поисковую систему по умолчанию на вашем телефоне Android.
Сервисы Google очень глубоко интегрированы в устройства Android, но это не значит, что должен Вы должны это использовать.
Поиск Google не является исключением. Вы можете легко изменить поисковую систему по умолчанию на ту, которая вам больше нравится.
Измените поисковую систему по умолчанию в Chrome
Переключить виджет главного экрана Google
Как добавить другой виджет поиска на домашний экран на Android
Как сменить виртуального умного помощника
Измените поисковую систему по умолчанию в Chrome
Для этого вам нужно будет указать места, где вы ведете поиски. Для большинства людей это веб-браузер.
Google Chrome — это веб-браузер, который есть на всех устройствах Android, поэтому мы начнем с него.
Chrome — единственный веб-браузер, который вы можете использовать на своем устройстве Android.
Практически в каждом браузере есть возможность выбрать поисковую систему по умолчанию. Обязательно изучите настройки в любом браузере, который вы используете.
Переключить виджет главного экрана Google
Еще один популярный способ получить доступ к поисковой системе на своем устройстве Android — использовать виджет на главном экране. Инструмент поиска Google по умолчанию включен во многие телефоны и планшеты.
Если вы не используете собственную программу запуска Google на устройствах Pixel, вы можете просто удалить инструмент поиска Google и заменить его одним из любимых приложений поисковой системы.
- Сначала мы удалим инструмент поиска Google. Начните с долгого нажатия на панель.
- Это может выглядеть по-разному в зависимости от вашей программы запуска, но вы должны увидеть опцию « زالة» инструмент.

Вот и все по удалению.
Как добавить другой виджет поиска на домашний экран на Android
Теперь мы можем добавить на главный экран другой виджет поиска.
- Коснитесь и удерживайте пустое место на главном экране.
- Вы увидите своего рода список с «инструментыВ качестве опции. Выберите это.
Прокрутите список инструментов и найдите инструмент в установленном вами приложении поиска.
мы выбрали DuckDuckGo После установки веб-браузера из Play Store.
Приватный браузер DuckDuckGo
Разработчик: DuckDuckGo
Цена: Это Бесплатно
- Нажмите и удерживайте виджет.
- Перетащите его на главный экран и отпустите палец, чтобы отпустить.
Теперь у вас есть быстрый доступ к поисковой системе с главного экрана!
Как сменить виртуального умного помощника
Последнее, что мы можем сделать, это изменить приложение Digital Assistant по умолчанию. На многих смартфонах и планшетах Android по умолчанию установлен Google Assistant. Доступ к нему можно получить с помощью жеста (смахивание от нижнего левого или правого угла), горячей фразы («Привет, Google») или физической кнопки.
На многих смартфонах и планшетах Android по умолчанию установлен Google Assistant. Доступ к нему можно получить с помощью жеста (смахивание от нижнего левого или правого угла), горячей фразы («Привет, Google») или физической кнопки.
Многие сторонние поисковые приложения можно установить в качестве цифрового помощника по умолчанию, что означает, что вы можете быстро запускать их, используя те же жесты.
- Сначала откройте меню «Настройки» на телефоне или планшете Android, проведя вниз от верхнего края экрана (один или два раза в зависимости от производителя устройства), чтобы открыть панель уведомлений. Оттуда нажмите на значок шестеренки.
- Найдите « Приложения и уведомленияИз меню.
- выберите сейчас »приложения по умолчанию. Возможно, вам придется расширить раздел ».передовойЧтобы увидеть эту опцию.
- Раздел, который мы хотим использовать: «приложение цифрового помощника.
 Щелкните на предмете.
Щелкните на предмете. - Найдите «Приложение Digital Assistant по умолчанию» выше.
- Выберите поисковую систему, которую хотите использовать.
- Нажмите на «Okво всплывающем сообщении, чтобы подтвердить свой выбор.
Теперь, когда вы используете вспомогательные жесты, вы сразу переходите к поиску в своей любимой поисковой системе.
Мы надеемся, что с помощью всех этих методов вы сможете легко использовать свои любимые поисковые системы.
AndroidDuckDuckGoGoogleAndroidизменить поисковую систему
3DNews Новости Software Браузеры В браузере Brave заменят поисковик по ум… Самое интересное в обзорах 20.10.2021 [14:59], Руслан Авдеев В рамках плана, предусматривающего отказ от сервисов Google настолько, насколько это возможно, разработчики браузера Brave отказываются от использования поисковика Google Search по умолчанию. cnet.com По словам одного из основателей и главы Brave Брендана Айха (Brendan Eich), система Brave Search значительно выросла с прошлого июня, сегодня на неё приходится по 80 млн запросов ежемесячно. Как заявляет Айх, по опыту многих браузеров можно утверждать, что использование поисковика по умолчанию имеет решающее значение для того, чтобы тот был принят пользователями. Brave Search достиг качества и критической массы, необходимой для того, чтобы стать «дефолтной» опцией, обеспечивающей пользователям «конфиденциальность по умолчанию». По данным разработчиков, Brave Search использует независимую систему индексации и не отслеживает поведение пользователей, историю их поисков и кликов, по крайней мере — напрямую. Начиная с версии Brave 1.3 для компьютеров и смартфонов на ОС Android и с Brave 1.32 для iOS, новая поисковая система станет решением по умолчанию вместо Google в США, Канаде и Великобритании. thurrott.com На сегодня Brave Search не показывает рекламы, но в будущем в бесплатной версии сервиса будут демонстрироваться рекламные объявления. Premium-версия без рекламы выйдет в «скором будущем». Дополнительно в Brave анонсировали инструмент Web Discovery Project (WDP). В рамках соответствующего проекта будет реализована система, позволяющая пользователям вносить анонимный вклад в совершенствование поиска. Как утверждается, сегодня техногиганты собирают данные о пользователях для демонстрации им релевантных актуальных результатов, не спрашивая их согласия и даже не ставя их в известность, собирая данные в огромных объёмах. С использованием WDP невозможно составить профили пользователей или собрать данные об их сессиях, а продаваемые поисковиком рекламодателям сведения не помогут идентифицировать гражданина в случае взлома поисковика хакерами или запроса властей. Больше о системе можно узнать на GitHub. Источник: Если вы заметили ошибку — выделите ее мышью и нажмите CTRL+ENTER. Материалы по теме Постоянный URL: https://3dnews.ru/1051731/v-brauzere-brave-zamenyat-poiskovik-po-umolchaniyu-s-google-na-sobstvenniy-brave-search Рубрики: Новости Software, Браузеры, Теги: brave, brave search, google, браузеры ← В прошлое В будущее → |
Как изменить поисковую систему по умолчанию во всех браузерах и на всех устройствах
Каждый браузер имеет собственную поисковую систему по умолчанию, облегчающую пользователям поиск в Интернете.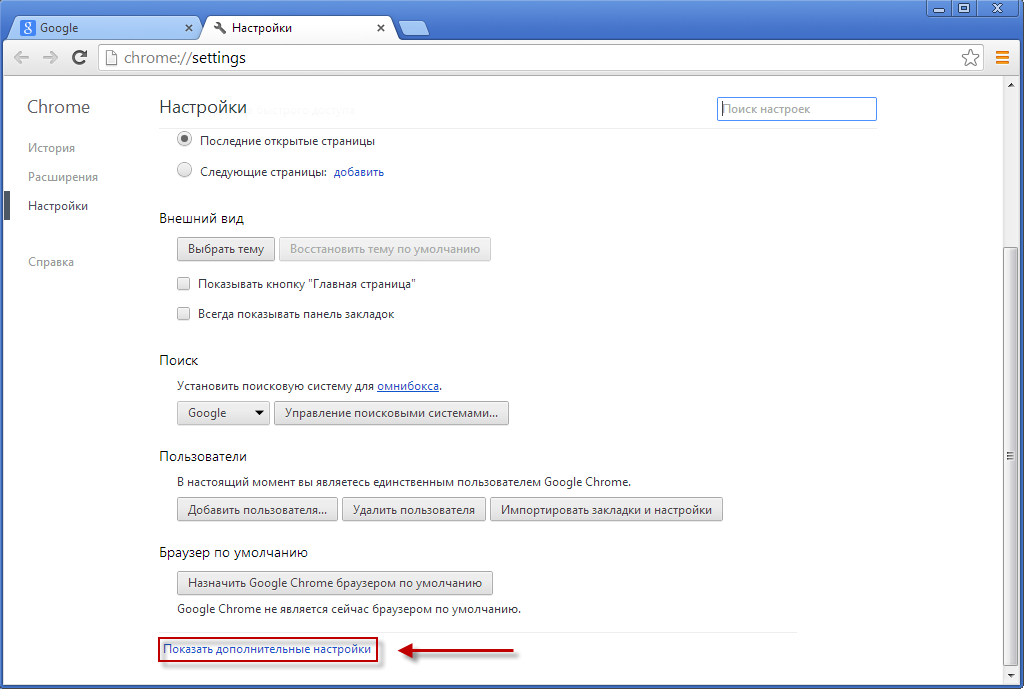 Например, Chrome и Safari iOS используют Google, а Edge — Bing.
Например, Chrome и Safari iOS используют Google, а Edge — Bing.
Но что, если вам не нравится поисковая система браузера по умолчанию? К счастью для вас, каждый стандартный браузер — Google Chrome, Firefox, Edge, Internet Explorer, Safari и Opera — позволяет вам изменить используемую поисковую систему. Часто они также включают в себя опции для добавления пользовательских поисковых систем со всего Интернета.
Точный процесс зависит от вашего браузера и устройства. Независимо от того, пользуетесь ли вы мобильным телефоном или компьютером, мы дадим вам подробные инструкции о том, как изменить поисковую систему по умолчанию.
Посмотрите наше видеоруководство по изменению поисковой системы по умолчанию:
Что такое поисковая система по умолчанию?
Знаете ли вы, что адресная строка вашего браузера предназначена не только для посещения веб-сайтов? Вы также можете использовать его для автоматического поиска в Интернете.
Каждый веб-браузер имеет собственную поисковую систему по умолчанию. Когда вы пытаетесь выполнить поиск в адресной строке, она автоматически перенаправляет вас на сайт, предпочитаемый вашим браузером.
Когда вы пытаетесь выполнить поиск в адресной строке, она автоматически перенаправляет вас на сайт, предпочитаемый вашим браузером.
Это намного быстрее, чем вручную посещать такие сайты, как Google, а затем вводить запрос, поскольку можно пропустить целый шаг. Но если поисковой системой по умолчанию является сайт, который вам не нравится, вы можете изменить его.
Вы всегда можете посетить выбранную вами поисковую систему, введя ее веб-адрес в адресную строку, но нет причин преодолевать все эти проблемы, если вы можете установить ее в качестве поисковой системы по умолчанию, а затем получить к ней доступ прямо в адресной строке. .
Хотите знать, что такое поисковая система по умолчанию? Вот полный список всех основных браузеров, описанных в этом руководстве:
- Chrome: Google
- Firefox: Google (ранее Yahoo)
- Край: Бинг
- Internet Explorer: Bing
- Сафари: Google
- Опера: Гугл
Хотя Google является популярным выбором по умолчанию для большинства браузеров, вы можете выбрать тот, который вам больше нравится.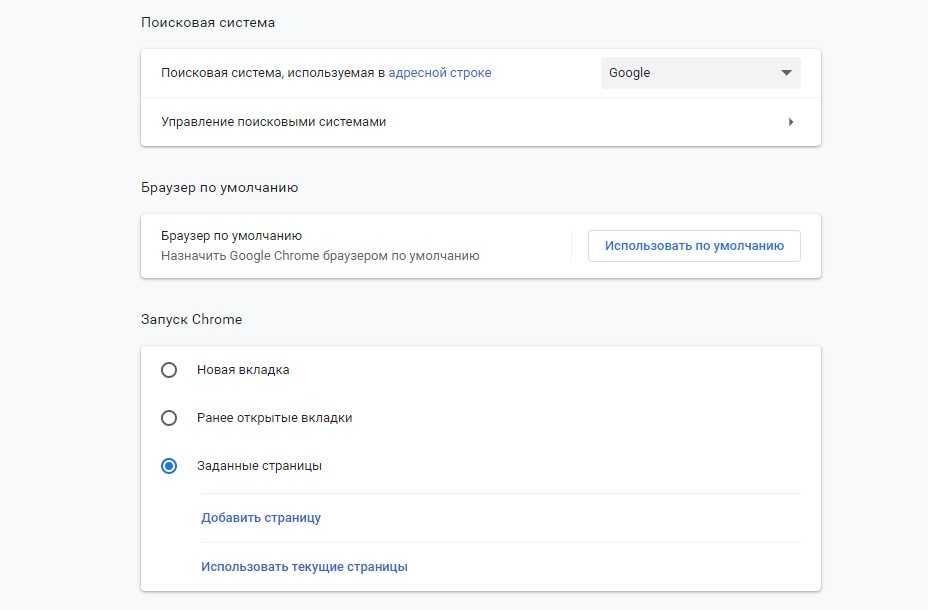 Многие браузеры поставляются с предварительно загруженным списком других поисковых систем на выбор, или вы можете добавить свой собственный.
Многие браузеры поставляются с предварительно загруженным списком других поисковых систем на выбор, или вы можете добавить свой собственный.
Хотите изменить поисковую систему по умолчанию в вашем браузере? ✅ Это никогда не было проще ⬇️Нажмите, чтобы твитнуть
Зачем менять поисковую систему вашего браузера по умолчанию?
Есть одна важная причина, по которой вы можете захотеть переключить его: Google, как правило, используется по умолчанию для большинства браузеров. Но ни для кого не секрет, что Google отслеживает вас, и некоторым пользователям не нравится вторжение в частную жизнь. Если это вы, возможно, вы даже не захотите случайно искать его.
Альтернативы, такие как DuckDuckGo, поисковая служба, предназначенная для защиты вашей анонимности, возможно, лучшая альтернатива, если у вас есть проблемы с конфиденциальностью. Эта поисковая система теперь используется по умолчанию во многих браузерах, ориентированных на конфиденциальность (например, в браузере Brave).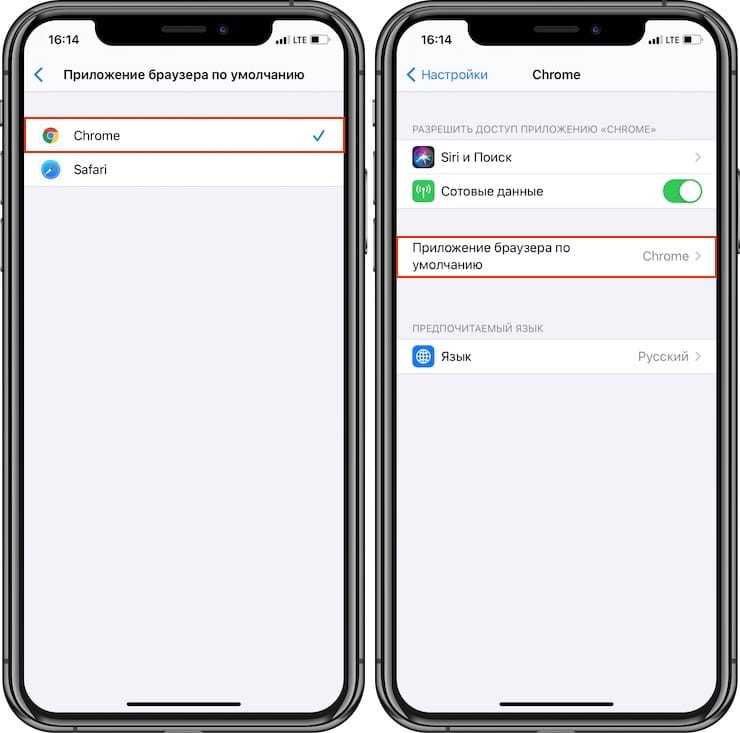
С другой стороны, пользователи Edge могут предпочесть Google Bing. Они также могут не любить нарушать стандарты, учитывая, что почти каждый основной браузер использует Google, самую популярную поисковую систему.
Вы также можете не использовать специальную поисковую систему, а использовать функцию поиска на веб-сайте меньшего размера. Например, если вы используете свое устройство в основном для исследований, вы можете сделать Википедию своим инструментом быстрого поиска.
Или все может сводиться к личным предпочтениям.
Как изменить поисковую систему по умолчанию (все браузеры)
Какой бы браузер вы ни использовали, независимо от того, используете ли вы компьютер или мобильное устройство, изменить поисковую систему по умолчанию не должно быть сложно. Если вы не знаете, с чего начать или где найти правильные настройки, эти советы помогут вам выполнить каждый шаг.
Информация
Одной из распространенных тактик вредоносных программ является изменение поисковой системы по умолчанию. Если вы заметили, что это происходит, особенно если это повторяется даже после того, как вы вручную отмените это, ваш браузер может быть заражен вредоносным ПО.
Если вы заметили, что это происходит, особенно если это повторяется даже после того, как вы вручную отмените это, ваш браузер может быть заражен вредоносным ПО.
Google Chrome
Открыв Google Chrome, сначала найдите ряд тройных точек в правом верхнем углу экрана. Нажмите ее, затем внизу найдите кнопку Settings .
Открытие настроек в Google Chrome.Откройте страницу Настройки , затем посмотрите слева на быструю ссылку на вкладку Поисковая система или прокрутите, пока не найдете ее.
Вы должны увидеть выпадающее меню справа от поисковой системы, используемой в адресной строке 9вариант 0025. Нажмите на нее и выберите поисковую систему, которая вам нравится.
Выбор используемой поисковой системы в адресной строке. Можно также нажать Управление поисковыми системами , затем щелкнуть три вертикальные точки рядом с нужной и выбрать Сделать по умолчанию .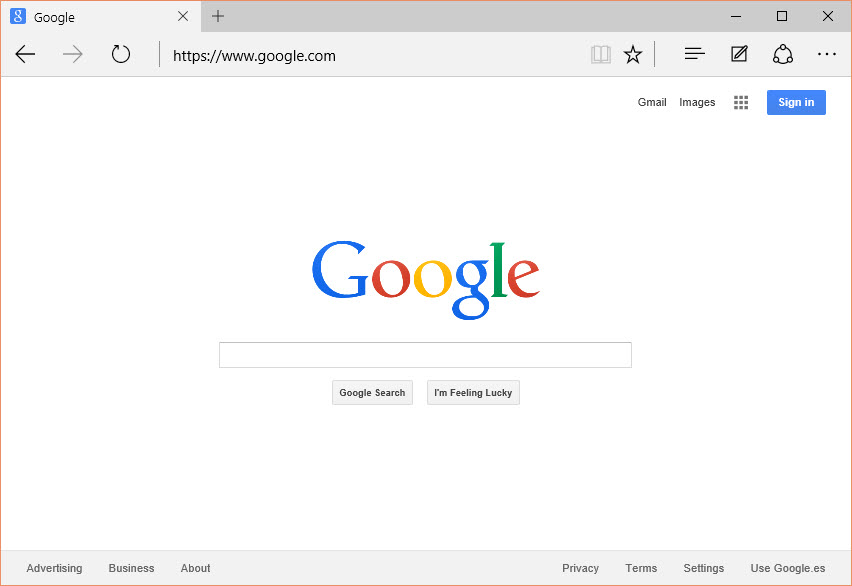
Мобильные пользователи: Откройте приложение Google Chrome и коснитесь трех точек рядом с адресной строкой, затем Настройки .
Найти Поисковик под Основы 9раздел 0025. Затем выберите поисковую систему, которую вы хотите использовать.
Firefox
Найдите кнопку меню Firefox в виде трех горизонтальных линий в правом верхнем углу. Затем щелкните ссылку Параметры , расположенную рядом с символом шестеренки, чтобы открыть меню Параметры.
Открытие меню «Параметры» в Firefox.В левой части экрана должна быть кнопка Поиск со значком увеличительного стекла. Нажмите на нее, чтобы вызвать параметров поиска .
Найдите раздел Поисковая система по умолчанию с раскрывающимся списком. Firefox поставляется с шестью настройками по умолчанию: Google, Amazon, Bing, DuckDuckGo, eBay и Wikipedia. Выберите тот, который вам нравится.
Мобильные пользователи: Нажмите кнопку меню рядом с адресной строкой, которая выглядит как вертикальный ряд из трех точек. Нажмите Настройки , затем на странице Настройки Поиск. Здесь вы увидите список поисковых систем по умолчанию.
Edge
Вы можете найти настройки Edge, щелкнув горизонтальную линию из точек в правом верхнем углу экрана, а затем Настройки. Щелкните Конфиденциальность, поиск и службы , прокрутите до раздела Службы , затем щелкните адресную строку и выполните поиск в самом низу списка.
Доступ к меню поиска и адресной строки по умолчанию в Edge. Вы должны увидеть раздел с надписью Поисковая система, используемая в адресной строке с выпадающим меню. По умолчанию вы можете выбрать Bing, Yahoo, Google, DuckDuckGo и YouTube.
Вы также можете нажать Управление поисковыми системами , затем щелкнуть три точки рядом с поисковой системой, которую вы хотите использовать, и нажать Сделать по умолчанию .
Меню управления поисковыми системами в Edge.Мобильные пользователи: Чтобы найти свои настройки, коснитесь ряда точек на нижней панели экрана и выберите Настройки . В разделе Advanced найдите параметр Search . Выберите поисковую систему по умолчанию , затем выберите из списка поисковых провайдеров.
Internet Explorer
Internet Explorer — неподдерживаемый браузер, и мы рекомендуем вам обновить его до современного браузера из соображений безопасности. Однако многие люди все еще используют его сегодня, особенно в устаревших корпоративных средах, где у пользователей нет другого выбора, кроме как использовать устаревшие приложения.
Процесс изменения поисковой системы по умолчанию в IE немного сложнее, но вы все равно можете это сделать.
Чтобы перейти к настройкам, нажмите значок шестеренки в верхней части экрана, затем Управление надстройками .
Управление надстройками в Internet Explorer.В появившемся окне найдите Типы надстроек , затем щелкните Поставщики поиска . По умолчанию Bing является единственным поставщиком в списке.
Если вы добавили другие поисковые системы, выберите предпочитаемую и нажмите Установить по умолчанию .
Изменение поисковой системы по умолчанию в Internet Explorer.Safari
В качестве браузера по умолчанию для устройств Apple вы можете использовать Safari как на iPhone, так и на Mac. Хотя существуют версии Safari для других операционных систем, они устарели, и их следует избегать.
Если вы используете Safari на MacBook или iMac, найдите окно меню в верхней части браузера. Выберите первый вариант, Safari , и нажмите Настройки . Затем коснитесь вкладки Search в верхней части экрана.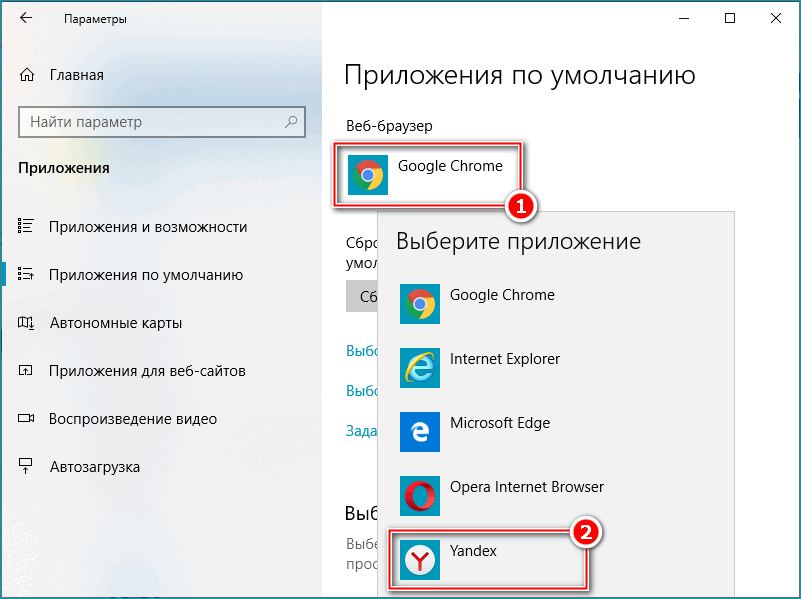 Вы можете выбрать Google, Bing, Yahoo, Ecosia или DuckDuckGo.
Вы можете выбрать Google, Bing, Yahoo, Ecosia или DuckDuckGo.
Разверните свое приложение в Kinsta. Начните прямо сейчас с бесплатной пробной версии.
Запустите свои приложения Node.js, Python, Go, PHP, Ruby, Java и Scala (или почти что угодно, если вы используете свои собственные Dockerfiles) в три простых шага!
Начать бесплатную пробную версию
Пользователи iOS: Вместо того, чтобы искать в самом браузере, откройте настройки телефона и найдите раздел Safari . Под Search нажмите Search Engine . У вас есть те же пять поисковых систем на выбор, что и на настольных компьютерах.
Opera
Откройте настройки Opera, щелкнув шестеренку на левой боковой панели. Прокрутите вниз до раздела поисковой системы и найдите раскрывающийся список рядом с Поисковая система, используемая в адресной строке .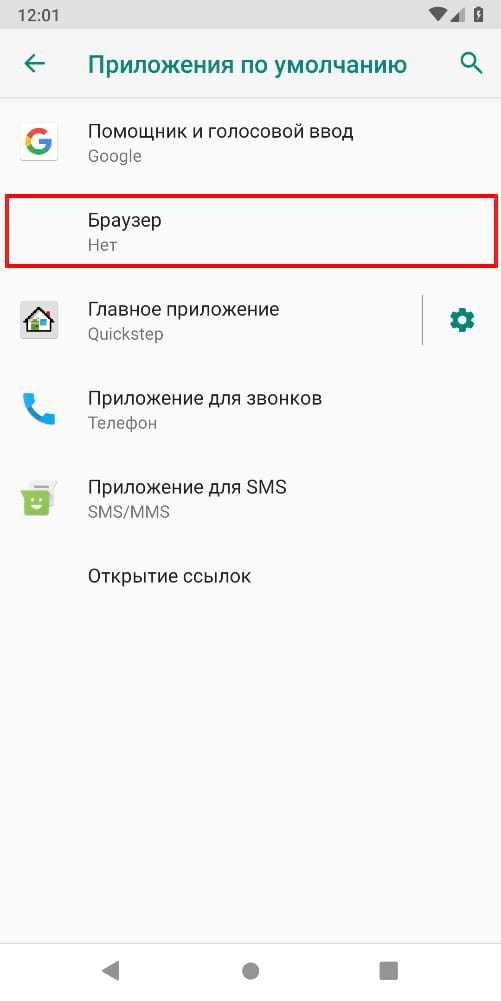 Вы можете выбирать между Google, Yahoo, DuckDuckGo, Amazon, Bing и Wikipedia.
Вы можете выбирать между Google, Yahoo, DuckDuckGo, Amazon, Bing и Wikipedia.
Мобильные пользователи: Откройте Opera и коснитесь логотипа в правом нижнем углу экрана, затем коснитесь Настройки . Прокрутите, пока не увидите поисковую систему по умолчанию , указанную в разделе Search .
У вас есть несколько дополнительных опций по сравнению с настольной версией: Google, Yahoo, Bing, DuckDuckGo, Amazon, eBay, IMDB и Wikipedia. Выберите нужный из списка.
Как добавить или удалить систему пользовательского поиска
Допустим, вы добавили свою любимую поисковую систему, но обнаружили, что ее нет в списке. Что тогда?
В этом случае вам придется ввести его вручную. Хотя в некоторых браузерах это проще, чем в других, все, кроме Safari и Opera Mini, имеют способ добавить поисковые системы, отличные от тех, которые они предоставляют по умолчанию.
Вы также можете заметить, что в вашем списке есть веб-сайты, которые вам не интересны, так как иногда они добавляются в список автоматически. Если это вас раздражает, вы можете удалить их.
К счастью, эти настройки не отличаются от того, где вы меняете поисковую систему по умолчанию.
Google Chrome
По умолчанию Google Chrome включает в список поисковых систем по умолчанию только Google, Bing, Yahoo, DuckDuckGo и Ecosia. Если вы имеете в виду другой, вам придется добавить его вручную.
Откройте страницу настроек Chrome, щелкнув три точки в правом верхнем углу, а затем Настройки и прокрутите, пока не дойдете до Поисковая система 9раздел 0025. Затем нажмите Управление поисковыми системами .
Чтобы добавить поисковую систему, нажмите Добавить рядом с Другие поисковые системы и заполните поле.
- В поле Поисковая система добавьте метку.
 Это может быть все, что вы хотите.
Это может быть все, что вы хотите. - В поле Keyword, введите слово или URL-адрес, по которому вы хотите активировать функцию быстрого поиска в Chrome. Например, чтобы запустить функцию быстрого поиска Google, введите в адресной строке «google.com» и нажмите 9.0024 Пробел на клавиатуре.
- Наконец, введите URL-адрес для поиска. Чтобы найти правильный URL-адрес, выполните поиск на сайте, который хотите добавить. Ваш URL-адрес может выглядеть примерно так:
http://www.example.com/search?q=kinsta. В этом примере заменитеkinstaна%s, чтобы оставить исходный запрос пустым.
Кроме того, вы можете посетить предпочитаемый вами сайт поисковой системы и выполнить поиск там, чтобы автоматически добавить его в список вашего браузера.
Вы также можете удалить поисковые системы, включая системы по умолчанию. Просто щелкните ряд точек рядом с ними, а затем нажмите Удалить из списка .
Мобильные пользователи: В настоящее время нет возможности добавить систему пользовательского поиска вручную, но вы можете добавить ее автоматически, посетив веб-сайт, который хотите добавить, и выполнив поиск. Затем вы можете найти его на странице настроек в разделе Основы > Поисковая система .
Firefox
Firefox предлагает множество способов добавления новых поисковых систем.
Чтобы добавить их через страницу Настройки , откройте меню рядом с адресной строкой, затем перейдите в Параметры , затем Поиск . Прокрутите вниз страницу поиска и нажмите Найти другие поисковые системы . Затем вы можете загрузить расширение Firefox, которое добавит инструменты поиска в ваш браузер.
Настройки Firefox для добавления или удаления расширений поисковой системы.Если вы не хотите загружать расширение, есть другие варианты.
Во-первых, посетите веб-сайт вашей поисковой системы. Если вы включили отдельную строку поиска в настройках Search (расположенную рядом с адресной строкой), вы увидите зеленый символ плюса над значком увеличительного стекла. Нажмите на нее, и вы должны увидеть возможность добавить свою поисковую систему.
Если вы включили отдельную строку поиска в настройках Search (расположенную рядом с адресной строкой), вы увидите зеленый символ плюса над значком увеличительного стекла. Нажмите на нее, и вы должны увидеть возможность добавить свою поисковую систему.
Если вы не используете панель поиска, вместо этого щелкните горизонтальный ряд из трех точек в адресной строке. Затем нажмите Добавить поисковую систему .
Добавление поисковой системы в Firefox.Удалить поисковую систему очень просто. Настройки , прокрутите до Ярлыки поиска и выделите поисковую систему, которую хотите удалить. Нажмите кнопку Удалить , и Firefox удалит его из ваших ярлыков поиска и из раскрывающегося списка Поисковая система по умолчанию .
Если вы использовали расширение для добавления поисковой системы, вам необходимо удалить это расширение.
Мобильные пользователи: Как ни странно, Firefox для Android включает добавление поисковых систем вручную, тогда как его настольная версия этого не делает.
Нажмите кнопку меню, чтобы перейти на страницу настроек , затем перейдите к настройкам Поиск . Нажмите Добавить поисковую систему, , затем Другое . Назовите поисковую систему, затем поместите URL-адрес в строку поиска , чтобы использовать поле .
Как и в Chrome, вам необходимо получить правильный URL-адрес, посетив веб-сайт и выполнив поиск. Скопируйте URL-адрес и замените введенный вами запрос на %s .
Edge
Как и Firefox, Edge использует стандарт OpenSearch для автоматического добавления поисковых систем во время просмотра. Чтобы добавить поисковую систему, посетите ее веб-сайт и выполните поиск. Затем вы сможете заменить поисковую систему по умолчанию в настройках, как обсуждалось ранее.
Это правило применяется независимо от того, используете ли вы настольную или мобильную версию Edge.
Вы также можете добавить поисковую систему, посетив Настройки > Управление поисковыми системами и нажав Добавить . Это идентично подсказке Google Chrome для добавления поисковых систем — введите метку для веб-сайта, ключевое слово, чтобы активировать функцию быстрого поиска, и, наконец, свяжите URL-адрес с
Это идентично подсказке Google Chrome для добавления поисковых систем — введите метку для веб-сайта, ключевое слово, чтобы активировать функцию быстрого поиска, и, наконец, свяжите URL-адрес с %s вместо вашего поискового запроса.
Для удаления поисковой системы необходимо посетить Настройки , нажать Управление поисковыми системами, и щелкнуть три точки. Затем нажмите Удалить , чтобы удалить их.
Internet Explorer
Откройте страницу Настройки , выбрав Инструменты (символ шестеренки) > Управление надстройками > Типы надстроек > Поставщики поиска . Поскольку Internet Explorer поставляется только с Bing, вам потребуется вручную включить дополнительные механизмы.
В нижней части всплывающего окна нажмите Найти дополнительные службы поиска . Оттуда вы можете установить различные дополнения, которые позволят вам искать с помощью разных систем.
Оттуда вы можете установить различные дополнения, которые позволят вам искать с помощью разных систем.
Удалите установленную поисковую систему, выберите ее в списке Search Providers , затем нажмите Удалить .
Safari
К сожалению, встроенного способа добавления дополнительных поисковых систем в Safari для iOS или Mac нет. Вы по-прежнему можете вручную перейти на веб-сайт, чтобы использовать его функцию поиска, но нет возможности добавить их быстрый поиск в адресную строку Safari.
Вы можете просмотреть встроенную библиотеку расширений Safari в поисках подключаемого модуля, такого как Anysearch, который позволяет добавлять новые поисковые системы в ваш список.
Opera
В настройках Opera в разделе Поисковая система найдите кнопку с надписью Управление поисковыми системами . Далее нажмите Добавить, и вы увидите окно, в котором вы можете вручную добавить свой любимый поисковый провайдер.
Как обычно, введите метку поисковой системы, ключевое слово для активации быстрого поиска (например, ввод «g» в адресной строке Opera инициирует быстрый поиск Google) и URL-адрес поиска с цифрой 9.0278 %s заменено вместо вашего запроса.
Добавление опции поисковой системы в Opera.Здесь есть одно отличие от других браузеров, которые позволяют добавлять поисковые системы вручную: Opera поддерживает веб-сайты, такие как StartPage, которые используют методы HTTP-запроса POST, а не GET. Если вы не знаете, что используете такой сайт, оставьте это поле пустым.
Вы не можете удалить ни одну из поисковых систем по умолчанию, так как они являются частью браузера. Но если вы добавили веб-сайт, который вам больше не нужен, нажмите на линию из точек рядом с ним и выберите Удалить из списка .
Мобильные пользователи: В настоящее время нет возможности добавить систему пользовательского поиска в Opera Mini или удалить ее из списка по умолчанию.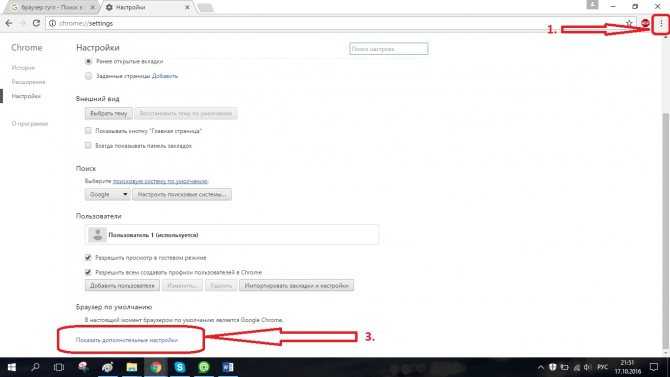
К счастью, сменить поисковую систему и добавить лучшую — это простая задача на любом устройстве. Независимо от того, насколько нетрадиционной является предпочитаемая вами поисковая система, она должна работать идеально, если вы будете следовать этим инструкциям.
К сожалению, некоторые браузеры, особенно мобильные, могут не поддерживать добавление поисковых систем вручную, а некоторые вообще не поддерживают добавление дополнительных поисковых систем (например, Safari).
Если вы испытываете затруднения при использовании любимой поисковой системы, часто лучше всего сменить браузер. Вы всегда можете проверить долю рынка браузеров в 2021 году, чтобы узнать, существует ли лучшая альтернатива.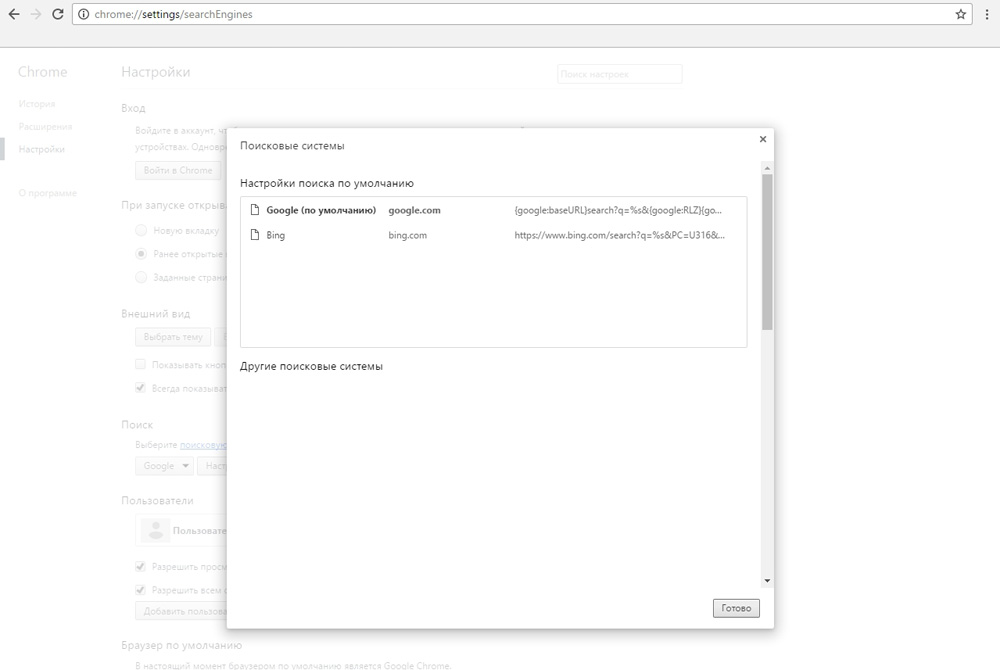
Получите все свои приложения, базы данных и сайты WordPress онлайн и под одной крышей. Наша многофункциональная высокопроизводительная облачная платформа включает в себя:
- Простая настройка и управление в панели управления MyKinsta
- Экспертная поддержка 24/7
- Лучшее оборудование и сеть Google Cloud Platform на базе Kubernetes для максимальной масштабируемости
- Интеграция Cloudflare корпоративного уровня для скорости и безопасности
- Глобальный охват аудитории до 35 центров обработки данных и 275 точек присутствия по всему миру
Начните с бесплатной пробной версии нашего хостинга приложений или хостинга баз данных. Ознакомьтесь с нашими планами или поговорите с отделом продаж, чтобы найти наиболее подходящий вариант.
Как сделать Google поисковой системой по умолчанию
- Вы можете сделать Google поисковой системой по умолчанию в Chrome, Firefox, Safari или Edge.

- Поскольку Google является вашей поисковой системой по умолчанию, каждый запрос, который вы вводите в адресную строку, направляется в Google.
- Большинство браузеров, кроме Microsoft Edge, начинают с Google в качестве поисковой системы по умолчанию.
Несмотря на то, что Google является самой популярной поисковой системой, некоторые веб-браузеры по-прежнему не устанавливают ее автоматически по умолчанию. Если вы хотите убедиться, что все ваши поисковые запросы в Интернете выполняются через Google, вы можете настроить параметры поиска независимо от того, какой браузер вы используете.
Вот как сделать Google поисковой системой по умолчанию в Google Chrome, Firefox, Safari и Microsoft Edge.
Как сделать Google поисковой системой по умолчанию в Chrome youtube.com/embed/OgNtkimzRkc» frameborder=»0″ allowfullscreen=»»> На компьютере:1. Откройте браузер Google Chrome.
2. В правом верхнем углу окна рядом с адресной строкой щелкните три вертикальные точки и выберите Настройки в раскрывающемся списке.
Выберите «Настройки» в раскрывающемся списке под значком с тремя точками. Грейс Элиза Гудвин/Инсайдер 3. Прокрутите вниз до раздела Поисковая система и щелкните раскрывающийся список рядом с Поисковая система, используемая в адресной строке .
4. Выберите Google в раскрывающемся списке. Ваша поисковая система по умолчанию теперь должна быть изменена.
Выберите Google в раскрывающемся списке. Грейс Элиза Гудвин/Инсайдер В мобильном приложении Google Chrome: 1.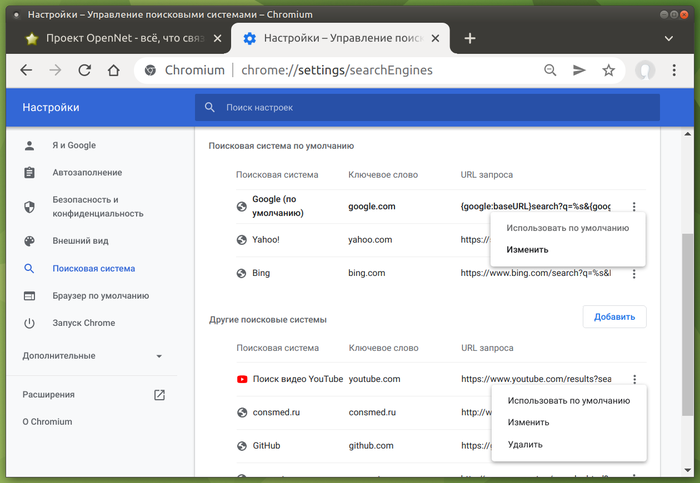 Запустите приложение Chrome на своем устройстве Apple или Android.
Запустите приложение Chrome на своем устройстве Apple или Android.
2. На iPhone или iPad коснитесь значка из трех горизонтальных точек в правом нижнем углу экрана. На Android коснитесь значка из трех вертикальных точек в правом верхнем углу. Выберите Настройки во всплывающем окне.
Выберите «Настройки» во всплывающем окне. Грейс Элиза Гудвин/Инсайдер 3. Нажмите Поисковая система и выберите Google на следующем экране. Ваша поисковая система по умолчанию теперь должна быть изменена.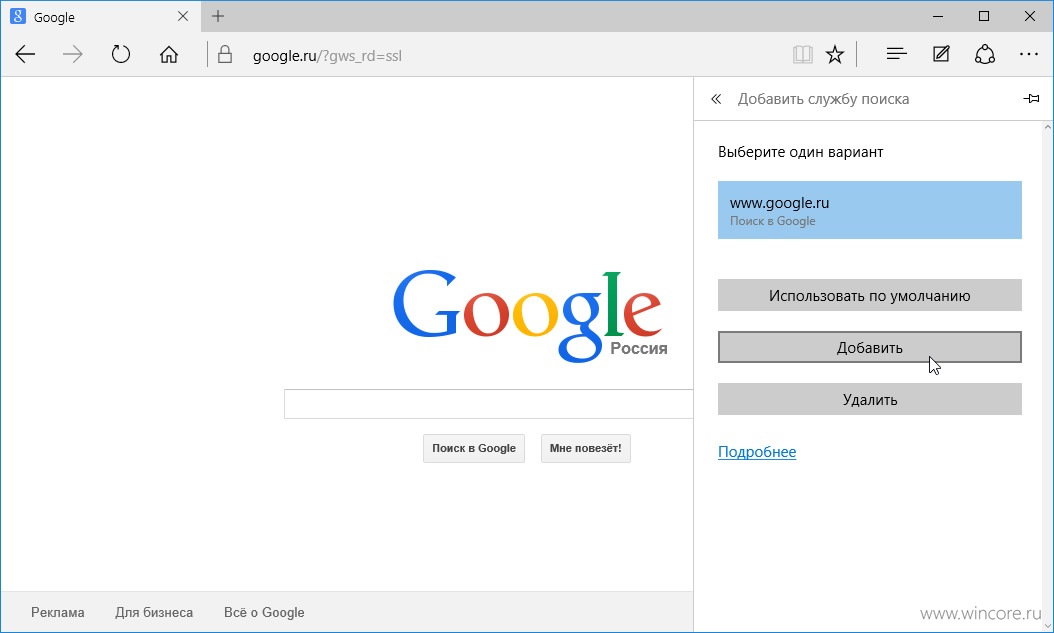
1. Откройте браузер Firefox.
2. Щелкните значок с тремя горизонтальными линиями в правом верхнем углу экрана, а затем щелкните Настройки в раскрывающемся списке.
В выпадающем списке выберите «Настройки». Грейс Элиза Гудвин/Инсайдер
Грейс Элиза Гудвин/Инсайдер3. В боковом меню слева щелкните вкладку Поиск .
Перейдите на вкладку «Поиск». Грейс Элиза Гудвин/Инсайдер4. В разделе Поисковая система по умолчанию щелкните раскрывающийся список и выберите Google . Ваша поисковая система по умолчанию теперь должна быть изменена.
Выберите Google в раскрывающемся списке. Грейс Элиза Гудвин/Инсайдер В мобильном приложении Firefox:
Грейс Элиза Гудвин/Инсайдер В мобильном приложении Firefox: 1. Запустите приложение Firefox на своем устройстве Apple или Android.
2. На iPhone или iPad коснитесь значка с тремя горизонтальными линиями в правом нижнем углу. На Android коснитесь значка из трех вертикальных точек в правом нижнем углу. Выберите Настройки во всплывающем окне.
Выберите «Настройки» во всплывающем окне. Грейс Элиза Гудвин/Инсайдер 3. В разделе Общие нажмите Поиск .
В разделе Общие нажмите Поиск .
4. В разделе Поисковая система по умолчанию выберите Google . Ваша поисковая система по умолчанию теперь должна быть изменена.
Нажмите Google, чтобы установить его в качестве поисковой системы по умолчанию. Грейс Элиза Гудвин/Инсайдер Как сделать Google поисковой системой по умолчанию в Safari На Mac: 1. Откройте браузер Safari.
Откройте браузер Safari.
2. Щелкните в строке поиска, а затем в левом углу щелкните значок увеличительного стекла.
3. В выпадающем списке выберите Google . Ваша поисковая система по умолчанию теперь должна быть изменена.
Нажав на увеличительное стекло, выберите Google в раскрывающемся списке. Грейс Элиза Гудвин/Инсайдер На iPhone или iPad:1. Откройте приложение «Настройки».
2. Прокрутите вниз до Safari и коснитесь его.
Нажмите «Safari» в списке приложений в настройках.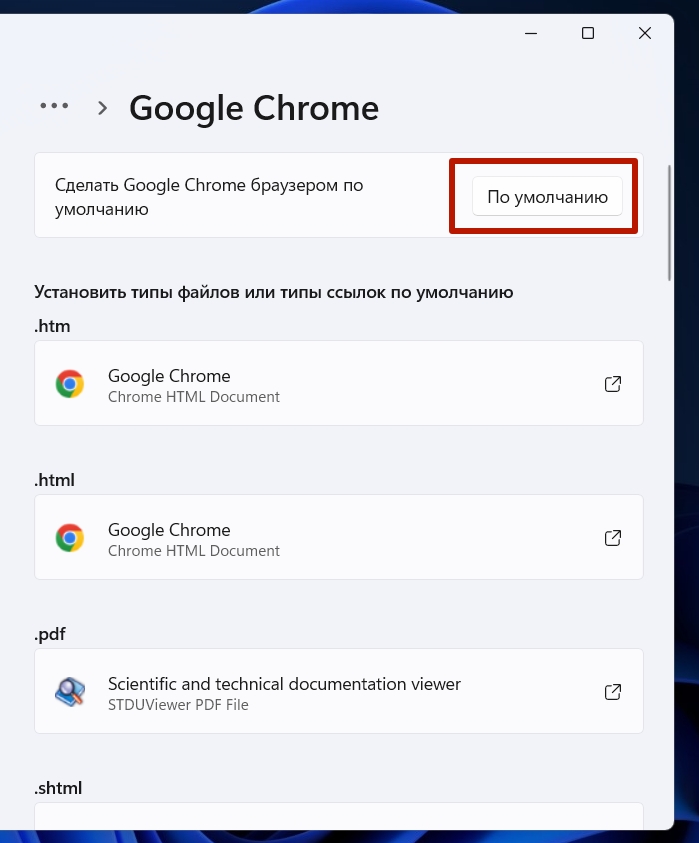 Грейс Элиза Гудвин/Инсайдер
Грейс Элиза Гудвин/Инсайдер3. Нажмите Поисковая система и выберите Google . Ваша поисковая система по умолчанию теперь должна быть изменена.
Выберите Google в качестве предпочтительного веб-браузера. Грейс Элиза Гудвин/Инсайдер Как сделать Google поисковой системой по умолчанию в Microsoft Edge На компьютере: 1. Откройте веб-браузер Microsoft Edge.
Откройте веб-браузер Microsoft Edge.
2. Щелкните значок с тремя горизонтальными точками в правом верхнем углу окна и выберите Настройки в нижней части всплывающего окна.
Выберите «Настройки» в раскрывающемся меню. Грейс Элиза Гудвин/Инсайдер3. В боковом меню слева выберите вкладку Конфиденциальность, поиск и службы.
Перейдите на вкладку «Конфиденциальность, поиск и службы». Грейс Элиза Гудвин/Инсайдер 4. Прокрутите вниз и нажмите Адресная строка и выполните поиск внизу страницы.
Прокрутите вниз и нажмите Адресная строка и выполните поиск внизу страницы.
5. Щелкните раскрывающийся список рядом с Поисковая система, используемая в адресной строке , и выберите Google . Ваша поисковая система по умолчанию теперь должна быть изменена.
Выберите Google в качестве предпочтительного браузера. Грейс Элиза Гудвин/Инсайдер В мобильном приложении Edge для iPhone или iPad: 1.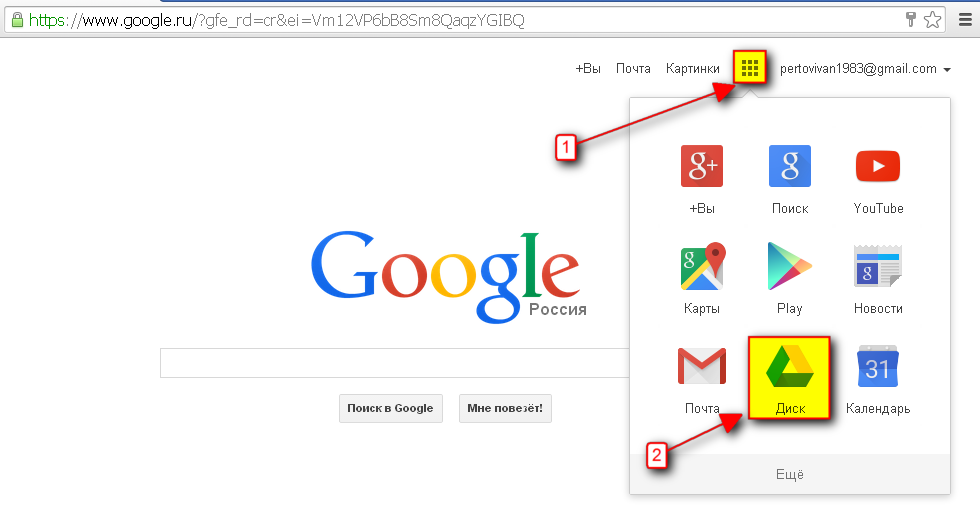 Откройте приложение Microsoft Edge на устройстве Apple.
Откройте приложение Microsoft Edge на устройстве Apple.
2. Коснитесь значка из трех горизонтальных точек внизу посередине экрана, а затем выберите Настройки в правом верхнем углу всплывающего окна.
Нажмите «Настройки» во всплывающем меню. Грейс Элиза Гудвин/Инсайдер3. На странице настроек нажмите Дополнительные настройки.
Перейдите в «Дополнительные настройки». Грейс Элиза Гудвин/Инсайдер 4.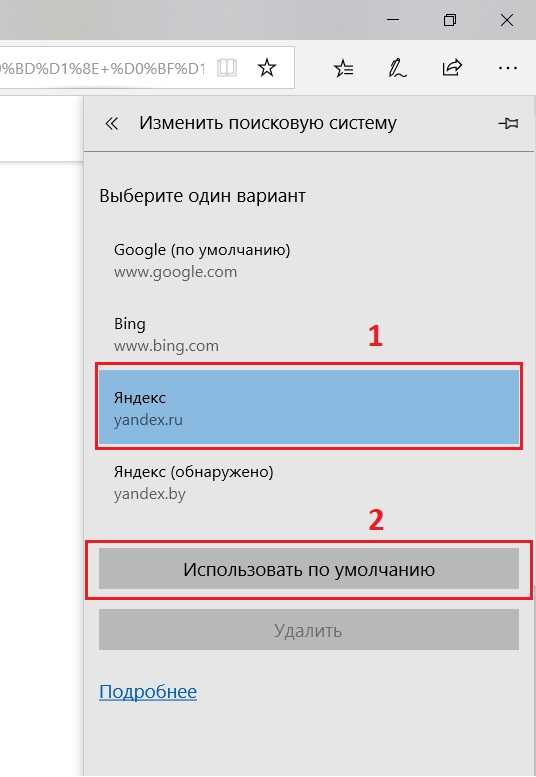 Нажмите Поисковая система , а затем нажмите Другие… и выберите Google из списка.
Нажмите Поисковая система , а затем нажмите Другие… и выберите Google из списка.
5. Выбрав Google, нажмите Готово в правом верхнем углу. Ваша поисковая система по умолчанию теперь должна быть изменена.
В мобильном приложении Edge для Android:1. Откройте приложение Microsoft Edge на устройстве Android.
2. Коснитесь значка из трех горизонтальных точек внизу посередине экрана, а затем выберите Настройки в правом верхнем углу всплывающего окна.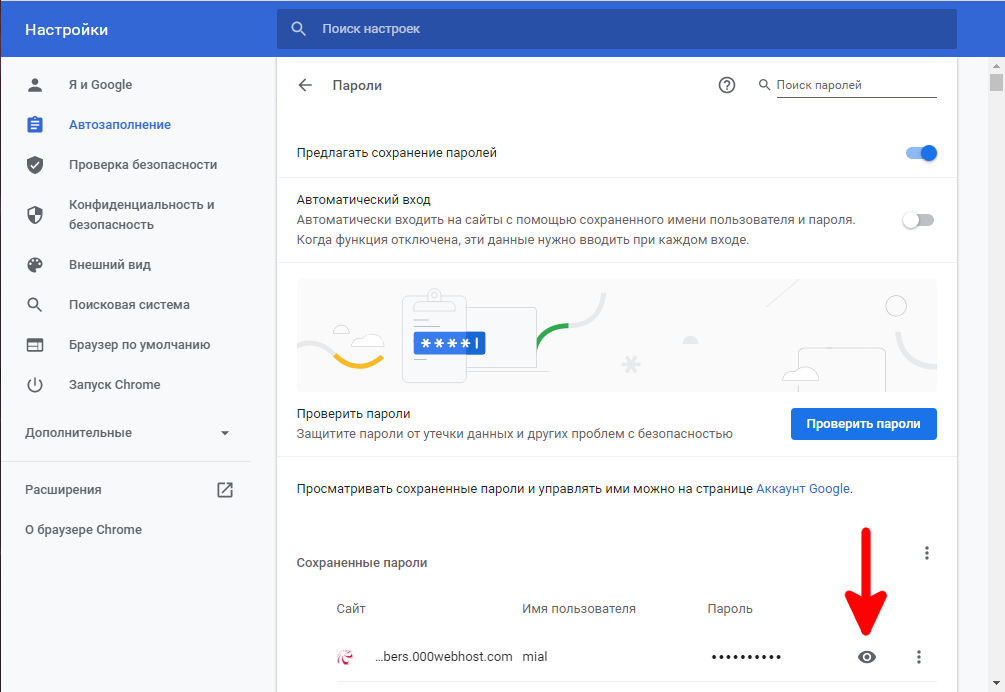
3. Прокрутите вниз до раздела Advanced и выберите Search .
В разделе «Дополнительно» нажмите «Поиск». Грейс Элиза Гудвин/Инсайдер 4. Нажмите Поисковая система по умолчанию и выберите Google на следующей странице. Ваша поисковая система по умолчанию теперь должна быть изменена.
Ваша поисковая система по умолчанию теперь должна быть изменена.
Дэйв Джонсон
Внештатный писатель
Дэйв Джонсон — журналист, пишущий о потребительских технологиях и о том, как индустрия трансформирует спекулятивный мир научной фантастики в современную реальную жизнь. Дэйв вырос в Нью-Джерси, прежде чем поступить в ВВС, чтобы управлять спутниками, преподавать космические операции и планировать космические запуски.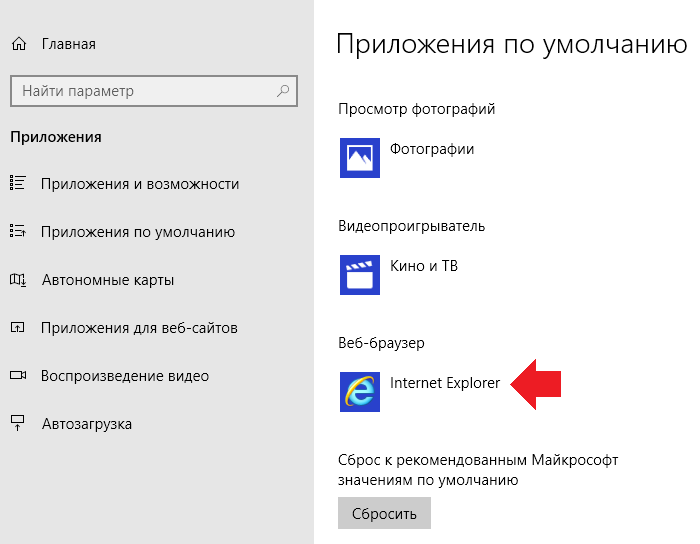 Затем он провел восемь лет в качестве руководителя отдела контента в группе Windows в Microsoft. Как фотограф Дэйв фотографировал волков в их естественной среде обитания; он также инструктор по подводному плаванию и соведущий нескольких подкастов. Дэйв является автором более двух десятков книг и участвовал во многих сайтах и публикациях, включая CNET, Forbes, PC World, How To Geek и Insider.
Затем он провел восемь лет в качестве руководителя отдела контента в группе Windows в Microsoft. Как фотограф Дэйв фотографировал волков в их естественной среде обитания; он также инструктор по подводному плаванию и соведущий нескольких подкастов. Дэйв является автором более двух десятков книг и участвовал во многих сайтах и публикациях, включая CNET, Forbes, PC World, How To Geek и Insider.
ПодробнееПодробнее
Грейс Элиза Гудвин
Репортер
Грейс — репортер в команде последних новостей Insider. Ранее она была ассоциированным продюсером подкаста последних новостей Insider The Refresh. Она имеет степень магистра наук Высшей школы журналистики Колумбийского университета, специализируясь на журналистских расследованиях и производстве аудио/радио.



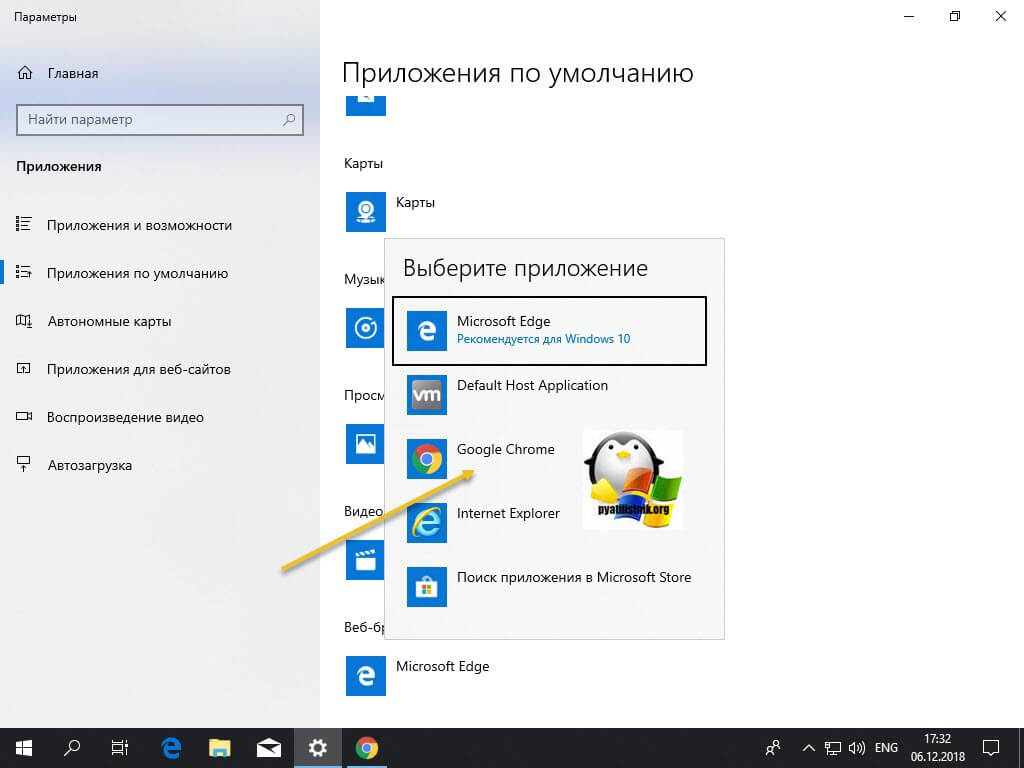 Щелкните на предмете.
Щелкните на предмете. Вместо этого в Brave будет использоваться независимая поисковая система собственной разработки.
Вместо этого в Brave будет использоваться независимая поисковая система собственной разработки.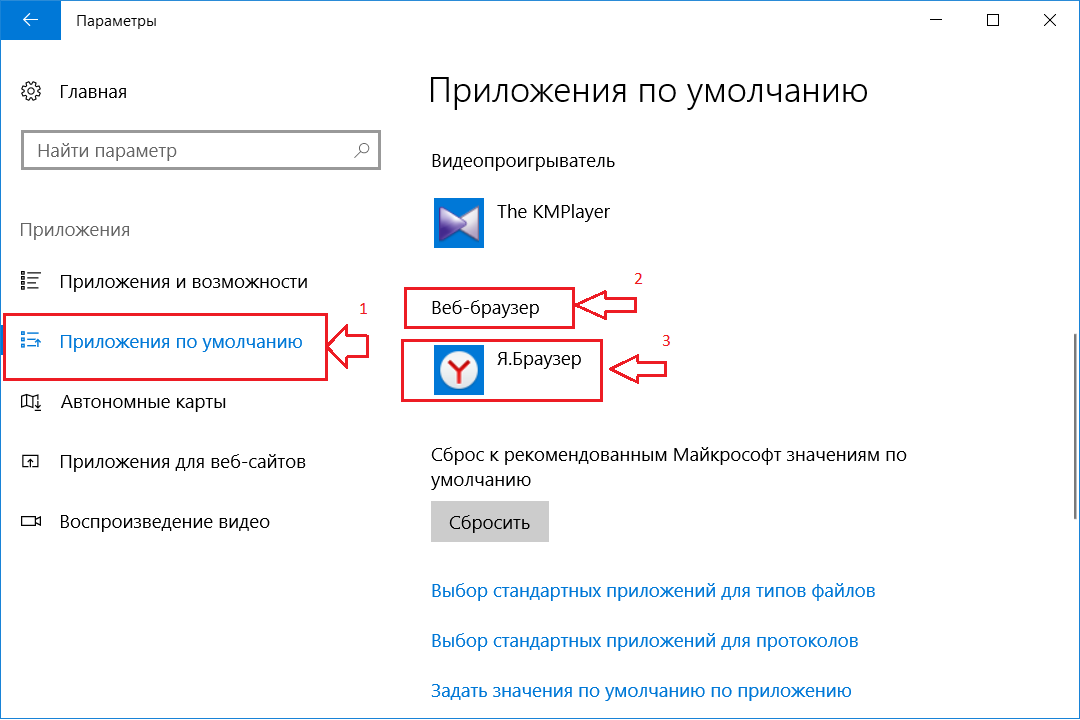 Также она заменит Qwant во Франции и DuckDuckGo в Германии, а в следующие несколько месяцев будут обновлены варианты по умолчанию и в других локациях. Уже существующие клиенты могут по-прежнему использовать выбранный поисковый движок, а новые адепты Brave смогут изменить конфигурацию при установке или после неё, если им всё-таки захочется пользоваться Google или другими альтернативными решениями.
Также она заменит Qwant во Франции и DuckDuckGo в Германии, а в следующие несколько месяцев будут обновлены варианты по умолчанию и в других локациях. Уже существующие клиенты могут по-прежнему использовать выбранный поисковый движок, а новые адепты Brave смогут изменить конфигурацию при установке или после неё, если им всё-таки захочется пользоваться Google или другими альтернативными решениями.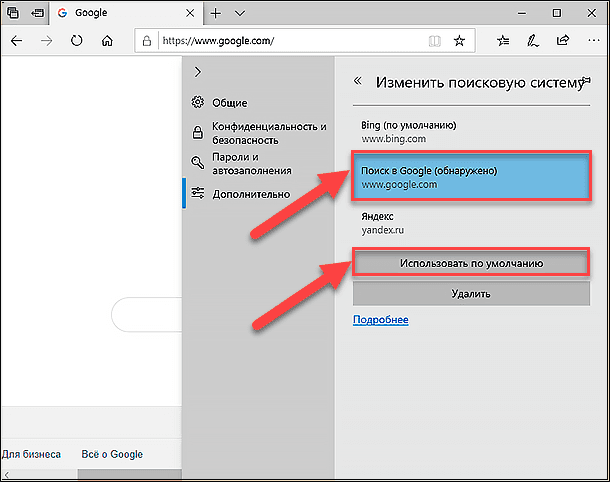 При этом данные часто напрямую ассоциируются или могут быть ассоциированы с конкретными пользователями.
При этом данные часто напрямую ассоциируются или могут быть ассоциированы с конкретными пользователями. Это может быть все, что вы хотите.
Это может быть все, что вы хотите.