«Google Фото» – что это за программа на телефоне и как её использовать
Возможно, подыскивая в Play Market подходящий фоторедактор, вы видели в списке предложенного «Google Фото». Также иногда это приложение устанавливают в смартфоны по умолчанию. Если вы не знаете, как его использовать и насколько оно полезно, то далее будет последовательный разбор функций.

Что за программа
«Google Фото» – это многофункциональное приложение, включающее в себя редактор, хранилище, менеджер фотографий и видео. С его помощью можно создать коллажи, ролики, слайд-шоу, а также освободить SD-карту смартфона от мультимедиа, имеющих солидный размер.
Приложение синхронизируется с «Google Диском» и направляет выбранные файлы туда. Вы можете рассортировать их по папкам, применяя различные параметры: дату, размеры, общее имя и т. п. Допустимое количество элементов зависит от объёма памяти, доступного вам. По умолчанию при регистрации в сервисах Google в ваше распоряжение поступает 15 ГБ дискового пространства, его можно увеличить по платной подписке.
Также «Google Фото» предлагает набор инструментов для обработки фотографий: фильтры, настройку света, коррекцию цветов, боке, рамки, текст и т. п. Можно в несколько минут подготовить снимок к публикации.
Встроенный менеджер помогает быстро найти нужное фото или видео, делиться целыми альбомами в сервисах Google. Если вы не даёте файлам определённых названий, то на этот случай предусмотрен поиск по элементам, изображенным на снимке: лицам, предметам и т. п.

Приложение для работы с фотографиями Google Фото
Как пользоваться
Теперь поговорим о том, как пользоваться «Google Фото»:
- Скачайте приложение, если его ещё нет.
- Откройте его и выберите аккаунт для синхронизации.
- Разрешите доступ к мультимедиа (нажмите «Разрешить» в появившемся окошке).
- Включите автозагрузку, если хотите автоматически отправлять файлы на облако (тоже в появившемся окошке).
- Вверху есть кнопка меню, в которое входят разделы: «На устройстве» (здесь вы найдёте все фото и видео, хранящиеся в памяти телефона), «Архив», «Корзина», «Освободить место» (поиск и удаление дубликатов), «Управление библиотекой», «Настройки» и «Фотосканер».
- Внизу тоже есть разделы: «Фото», «Альбомы», «Для вас» (здесь можно создать коллаж, фильм, презентацию), «Общие» (тут нужно добавить аккаунты людей, с которыми вы хотите поделиться некоторыми альбомами).
- Как только вы позволите приложению перенести фотографии на облако, они автоматически синхронизируются и появятся на других устройствах, где выполнен вход в ваш аккаунт, например, на компьютере. Чтобы просмотреть альбомы, просто войдите в Google Drive.
- Как скачать фото обратно в телефон: просто разверните снимок и нажмите стрелочку вниз. Это можно сделать как в «Google Фото», так и в «Google Диске».
- После загрузки фото на сервер, их можно удалить с устройства, чтобы очистить память. С этим не будет связано никаких неудобств – вы по-прежнему найдёте все файлы в «Галерее». Но делать это необязательно: достаточно просто скопировать снимки на облако, чтобы быть уверенным в их сохранности, если с телефоном что-нибудь случится.
- Как настроить яркость, отрегулировать свет и цвет: откройте нужное фото в «Галерее» и нажмите «Изменить». Выберите в качестве ответственной программы «Google Фото», внизу вы увидите ползунки, передвигая которые, можно добиться желаемого эффекта. Тут же находятся фильтры, текст и цветные маркеры.

Синхронизация фотографий с приложением Google Фото
Теперь к вопросу о том, как выйти из аккаунта: в приложении это сделать нельзя – вы можете только сменить профиль для всего устройства сразу либо добавить новый и синхронизировать его с «Google Фото».
Если вас не устраивает объём хранилища, какой предоставляется бесплатно, то в меню приложения вы найдёте ссылку с текстом «Расширить до 100 ГБ за 139 р. в месяц» – можете воспользоваться этим предложением.
Как удалить приложение «Google Фото»
Если вы скачивали приложение сами, то удалить его проще простого: потяните значок вверх в корзину. С фотографиями при этом ничего не случится – они так и будут храниться на облаке (но могут исчезнуть из «Галереи»). Чтобы найти их, нужно открыть «Google Диск».
Если же приложение уже было в телефоне, когда вы его купили, то расстаться с ним не так-то легко: нужно обладать ROOT-правами, что фактически равняется взлому.
Как же быть в этом случае:
- Попробуйте протащить значок к «Корзине»: если удалить не получается, откройте «Настройки» – «Приложения».
- Найдите в списке «Google Фото» и нажмите «Отключить». В этом случае приложение хоть и не исчезнет совсем, но перестанет тратить ресурсы устройства.
Как настроить Google Фото на Android
Независимо от того, являетесь ли вы профессиональным фотографом или просто наслаждаетесь фотографированием с помощью своего телефона, Google Фото является обязательным условием. Это один из лучших сервисов, которые представлены на рынке в настоящее время, и это отличный способ сохранить все ваши фотографии и видео в облаке, получить к ним доступ со всех ваших устройств и сохранять их резервные копии в высоком разрешении. Если вам нужна помощь с началом работы с Google Фото, вы попали по адресу.
Первоначальная настройка Google Фото
Если вы впервые запускаете Google Фото на своем телефоне, это начальный процесс настройки, с которого вы начнёте.
- Открыть Google Фото
- Войти в свой аккаунт Google, если вы этого ещё не сделали ранее
- Нажать кнопку «Изменить настройки»
- Выбрать желаемое качество изображений
- Перейти назад и нажать «Ok»
- Подождать, пока ваши фотографии синхронизируются.
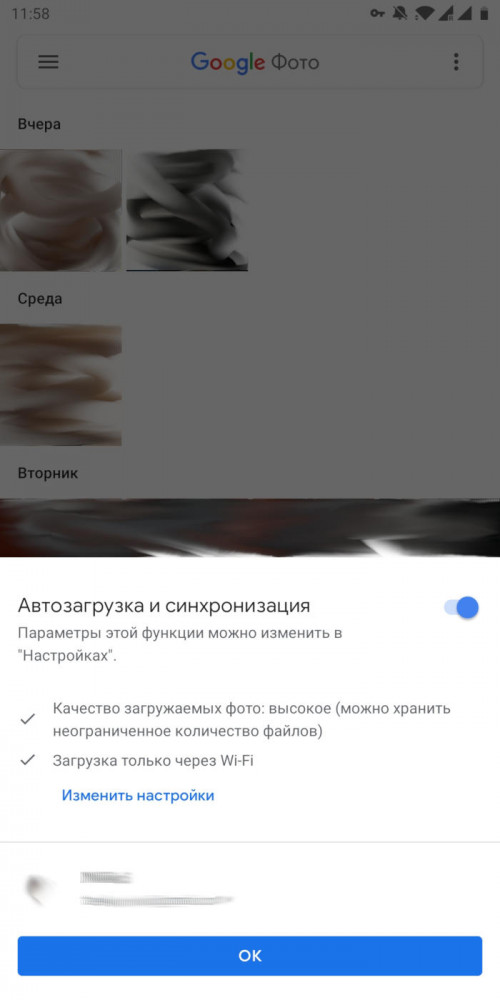
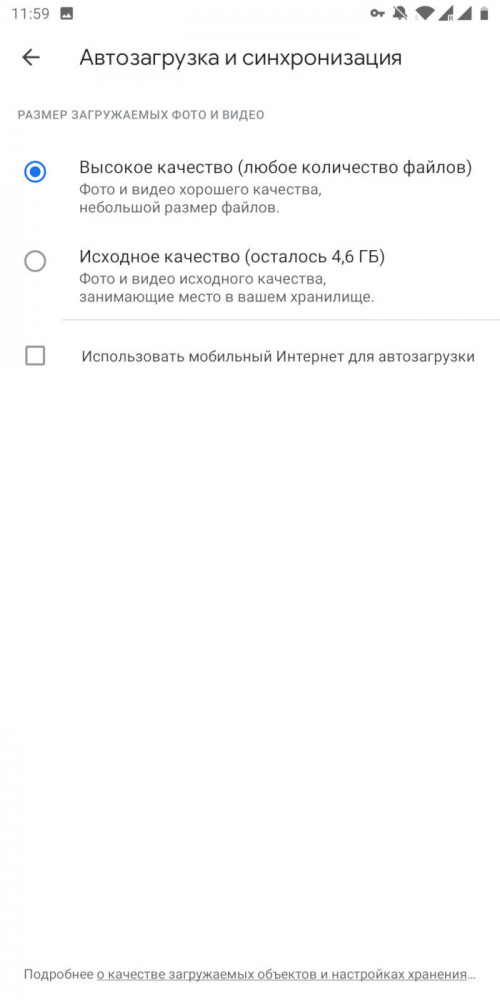
Как выбрать папки с устройства для синхронизации
После входа в Google Фото происходит синхронизация файлов только из папки с камеры. Но вы вправе выбрать любую директорию на вашем смартфоне, где хранятся нужные вам изображения. Пришло время выбрать, какие папки на вашем телефоне вы хотите сохранить. Вот как это сделать:
- Открыть Google Фото
- Нажать на иконку меню (значок с тремя линиями в верхнем левом углу экрана) либо сделать свайп от левого края
- Открыть меню «Настройки»
- Выбрать пункт «Автозагрузка и синхронизация»
- Нажать на «Папки на устройстве»
- Выбрать нужные папки, данные из которой необходимо сохранять в облако
Как изменить качество изображений
И последнее, но не менее важное: вам нужно выбрать качество резервных копий изображений в Google Фото, в котором вы хотите сохранить свои фото. Вы можете сохранить неограниченное количество снимков, если сохраните их в режиме «Высокое качество», который имеет более низкое разрешение, чем то, в котором они были изначально сняты, но при этом такие файлы выглядят также великолепно. Кроме того, вы можете сохранить исходные изображения в полном разрешении. Но в таком случае эти резервные копии будут учитываться в вашем доступном хранилище Google Диска.
Если вы пропустили данный шаг на первоначальной настройке или желаете изменить свой выбор, то чтобы изменить качество загружаемых в Google Фото изображений потребуется:
- Откройте Google Фото
- Нажать на иконку меню (значок с тремя линиями в верхнем левом углу экрана) либо сделать свайп от левого края
- Открыть меню «Настройки»
- Выбрать пункт «Автозагрузка и синхронизация»
- Нажать на «Размер фотографий»
- Выбрать качество изображений, которое вы хотите
Как видно из представленной статьи, настроить Google Фото не составит никакого труда, зато теперь вы сможете сохранить свои фото и видео в облаке, иметь к ним доступ из любой точки мира и не беспокоиться, если вы случайно удалите файлы с телефона.
Советы, хитрости и проблемы с Гугл Фото решены
Google Photos является приложением с большими возможностями для редактирования, управления, защиты и обмена фотографиями на смартфонах. То есть, это больше, чем просто приложение для галереи. В нашей статье мы поделимся с вами интересными функциями, а также лучшими советами и рекомендациями для Google Photos.
Пространство для хранения и стоимость Google Photos
У вас есть возможность совершенно бесплатно установить приложение Google Photos на устройства под управлением Android и iOS. Это ПО автоматически отправляет ваши фото (если у вас имеется подключенная сеть Wi-Fi) в Google и освобождает память на вашем смартфоне / iPhone после загрузки.
Google дает вам большой объем пространства для хранения фотографий и видео. Ваши фото будут уменьшены по размеру до 16 Мп (для видео ограничение равняется 1920 х 1080 пикселям, 30 кадров в секунду). Если вы планируете выгружать фото более крупных размеров или в формате RAW, а также видеофайлы 4K, вам необходимо сделать выбор в пользу платной версии.
Для неограниченного объема хранилища используйте способ сжатия файлов:
- Нажмите на иконку меню в верхнем левом углу.
- Затем выберите раздел «Настройки».
- В данном разделе откройте пункт «Сохранить и синхронизировать».
- Далее назначьте размер выгружаемых файлов.
- Теперь выберите опцию «Высокое качество».
Когда будет заканчиваться объем вашего хранилища, вы также можете применить ретроактивное сжатие к фото и видео. В таком случае, загруженные ранее версии медиафайлов будут заменены сжатыми версиями, а копии оригиналов в вашем хранилище Google Drive будут потеряны.
 Если вы выберете вариант «Высокое качество», у вас будет
Если вы выберете вариант «Высокое качество», у вас будетнеограниченный объем пространства для хранения ваших фото.
Затраты на дополнительное хранение
Если вы решите выгрузить ваши файлы в оригинальном размере, то стандартные 15 Гб израсходуются достаточно быстро. Цены Google на облачное хранилище на момент публикации следующие:
| Место для хранения | Цена за месяц | Цена за год |
| 15 Гб | бесплатно | бесплатно |
| 100 Гб | 1,99$ | 19,99$ |
| 200 Гб | 2,99$ | 29,99$ |
| 2 Тб | 9,99$ | 99,99$ |
| 10 Тб | 99,99$ | – |
| 20 Тб | 199,99$ | – |
| 30 Тб | 299,99$ | – |
К слову, хранение файлов на Google Drive выйдет дешевле, если вы заплатите за весь год вперед. Актуальные цены и специальные предложения можно найти на сайте one.google.com.
Выгрузка фотографий вручную или автоматически и сохранение их онлайн
По умолчанию Гугл Фото осуществляет синхронизацию фотографий, сделанных на камеру смартфона. Вы также можете выбрать другие папки для синхронизации. Есть два способа сделать это:
- Когда Google Photos найдет новую папку с изображениями, вы получите уведомление. Затем решите, следует ли создавать резервную копию папки в будущем.
- Откройте Google Photos и нажмите на «Папка устройства» в боковом меню слева. Там вы увидите все папки с фотографиями. Нажмите на иконку в виде облака серого цвета справа от имени папки, чтобы убедиться, что эта папка также поддерживается Google Photos.
Удаление фотографий
Поскольку Google Photos – это не традиционное приложение для галереи, а облачное приложение для резервного копирования ваших фотографий, процесс удаления включает в себя два варианта. На главном экране вы удаляете фотографии как из облачного хранилища, так и с устройства. Чтобы удалить фотографии из «облака» или из автономного хранилища смартфона, необходимо выполнить одно из следующих действий:
Как удалить фотографии с телефона
Когда вы удаляете фотографию в Google Photo, она удаляется везде, в том числе, из облачного хранилища. Но если вы хотите удалить только фотографию на вашем устройстве, (не из «облака»), вам понадобиться выполнить такие действия:
 Переместитесь во внутреннюю папку, чтобы удалить
Переместитесь во внутреннюю папку, чтобы удалитьфотографии локально.
Для начала вызовите левое меню и нажмите на «Папка устройства». Здесь вы можете увидеть все фотографии, которые хранятся на вашем устройстве. Если вы удалите фотографию здесь, она будет удалена только с устройства, а не из хранилища Google. Это может быть удобно, если память вашего смартфона заканчивается, но вы не хотите потерять свои фотографии.
Чтобы быстро освободить место внутренней памяти, вы также можете удалить все ранее загруженные фотографии с телефона за один раз. Просто нажмите на «Очистка памяти». Предварительный просмотр фотографий остается видимым на главной странице Google Photo, а основная версия доступна в интернете. Это связано с тем, что версии с высоким разрешением загружаются в случае необходимости.
Как удалить фотографии из «облака»
Если вы хотите удалить фотографии не только с устройства, но и из любого места, вы можете сделать это на главном меню Photos. Фотографии, удаленные на этой странице, затем исчезают из «облака» и с устройства, но они все еще сохраняется на устройстве. Удаленные фотографии затем отправляются в корзину. Если вы случайно удалили изображение, у вас есть 60 дней, чтобы восстановить его из корзины. После этого оно будет окончательно удалено из хранилища Google.
 Вы случайно удалили фотографию? Не волнуйтесь, у вас есть до
Вы случайно удалили фотографию? Не волнуйтесь, у вас есть до60 дней, чтобы восстановить ее.
Как скрыть изображения в Google Photo
Если вы хотите скрыть свои личные фотографии от других людей, которые смотрят вам через плечо, с Google Photo это будет сделать сложно. Вы можете выбрать отдельные фотографии и «заархивировать» их через меню, но затем они все равно могут отображаться в результатах поиска. А так как распознавание изображений в Google Photo точно распознает многие детали, для вас это может быть неудобно. Если вы носите шляпу на архивном обнаженном изображении, и если выполнить поиск по слову «шляпа», то такое изображение будет отображаться без всякого стыда.
Схожая ситуация и с альбомами. При таком положении дел определенное значение может иметь раздел «Скрытые из альбомов». Однако содержащиеся в нем изображения остаются на своем месте и обнаруживаются как при поиске распознанных объектов и сцен, так и по названию альбома в функции поиска.
Чтобы защитить отдельные папки от синхронизации, вы можете временно назначить другой путь записи для вашего приложения камеры, вручную приостановить синхронизацию Google Photo, создать пустой файл с именем .nomedia в назначенной вами папке на вашем телефоне.
Использование или загрузка Google Photos на ПК или Mac
Приложение Google Photo также доступно для загрузки на персональный компьютер и Mac. Затем вы можете сохранить фотографии с обычной цифровой камеры в папку с изображениями на вашем компьютере, а также сохранять, систематизировать и обмениваться фотографиями в Google Photo в соответствии с вышеуказанными критериями.
 Google Photos для Windows или Mac автоматически загружает
Google Photos для Windows или Mac автоматически загружаетфотографии с цифровой камеры в Google.
Приложение можно бесплатно скачать из Google, при этом оно настроено как фоновая служба во время установки. Оно следит за папками, которые вы установили для изменений, и загружает файлы в Google согласно вашим предпочтениям.
 Определение папок и форматов файлов для резервного
Определение папок и форматов файлов для резервногокопирования в приложении Google Photo.
Как и в смартфонном приложении, у вас есть возможность выбрать качество выгрузки. Все видео и фото переносятся в веб-приложение Photo, а затем становятся доступными с любого ПК, планшета или смартфона (если вы войдете в свою учетную запись Google). Файлы других форматов попадают в облачное хранилище Google Drive, но резервное копирование выполняется только в одном направлении. Приложение Google Photos для Windows и MacOS не загружает фотографии, уже сохраненные в «облаке».
 Исключает форматы файлов, такие как .ini или .db из резервной
Исключает форматы файлов, такие как .ini или .db из резервнойкопии.
Полная загрузка Google Photos
Если вы больше не хотите использовать Google Photos или даже намерены удалить ваш Google-аккаунт, вам следует полностью загрузить изображения из Google Photos и сохранить их локально. К сожалению, в этом приложении нет иконки «Загрузить все картинки». Вместо этого вы можете экспортировать фотографии через Google Takeout.
Как редактировать фотографии
Google Photos предлагает обычные фильтры для редактирования ваших фотографий. Откройте фотографию и коснитесь 3 горизонтальных полосок, которые представляют собой горизонтальные слайдеры. После этого настройте яркость и цветность, автоматически оптимизируйте фотографии или используйте фильтры в стиле Instagram. Также доступны такие опции как обрезка и поворот. Изменения могут быть отменены.
Добавьте фантазии
Мастер Google Photos иногда уведомляет вас о автоматически создаваемых галереях и анимациях. Конечно, вы также можете создавать их вручную. Для этого нажмите иконку «Для вас» на главной странице. Google предлагает создать альбом, фотокнигу, фильмы, коллажи или анимацию. Нажмите на соответствующий вариант и выберите фотографии. Google Photos сделает все остальное за вас.
Советы по использованию Google Photos
Как быстро выбирать и отмечать фотографии
Чтобы быстро выбрать несколько фотографий одновременно, удерживайте палец на первой фотографии и затем проведите пальцем к другим фотографиям. В таком случае будут выбраны все фотографии между первой и последней, к которой вы прикоснулись.
Изменение вида фотографии
Google Photos сортирует ваши фотографии в хронологическом порядке (сегодня, вчера, понедельник, декабрь 2019 года и т.д.). Вы также можете изменить вид, растянув экран предварительного просмотра двумя пальцами, чтобы увеличить фотографии.. Если вы будете менять внешний вид при помощи пальцев, вы сможете переключиться на представление месяца или года и увидеть больший период времени.
 Изменение вида фотографии с помощью двух пальцев.
Изменение вида фотографии с помощью двух пальцев.Поиск людей, мест, вещей и многое другое
В облачном хранилище алгоритм помечает изображения, хранящиеся в Google Photos, ключевыми словами. Если вы ищете Берлин, кошку или велосипед, вы, вероятно, найдете то, что ищете. Этот процесс настолько точен, что даже немного пугает.
 Google Photos найдет все.
Google Photos найдет все.Легкий обмен фотографиями (через WhatsApp)
Google Photos позволяет делиться вашими фотографиями с друзьями и семьей без больших проблем (при этом не имеет значения, используют ли это приложение и другие люди). Вы отправляете ссылку, по которой другие пользователи могут просматривать фотографии на сайте. Просто следуйте нашему совету:
Выберите фотографии, которыми вы хотите поделиться, затем нажмите на иконку «Поделиться» (слева от значка «Плюс») в верхней части меню. В новом меню «Поделиться» вы должны нажать на надпись «Получить ссылку». Создается ссылка для совместного использования, которая затем копируется в буфер обмена.
Теперь вы можете поделиться этой ссылкой с друзьями, например, через WhatsApp или по электронной почте. Это лучше, чем прямая загрузка через WhatsApp, поскольку изображения не сжимаются в очередной раз с потерей качества.
Google Photos: общие фотоальбомы
Google Photos позволяет различным пользователям выгружать изображения в один и тот же альбом. Чтобы использовать эту функцию, просто отправьте ссылку на соответствующий фотоальбом, чтобы ваши контакты могли получить доступ к папке. Каждый получатель ссылки может затем добавить больше фотографий в качестве пользователя самого альбома. Все люди, связанные с альбомом, получат уведомление на свое устройство, когда будут добавлены новые фотографии. Таким образом, вы можете легко собирать фотографии дней рождения, свадеб или совместных экскурсий.
Чтобы перейти к альбомам, в которые вы были приглашены позже, нажмите на иконку «Общий доступ» в нижней панели навигации на главной странице Google Photos.
Важный нюанс: альбомы не являются папками. Это означает, что изображения могут быть помещены в несколько альбомов без создания дубликатов.
 Google Photos позволяет нескольким пользователям выгружать
Google Photos позволяет нескольким пользователям выгружатьизображения в один и тот же фотоальбом.
Комментирование фотографий и альбомов
Общие фотографии и альбомы можно комментировать прямо в приложении. Если вы открыли общий альбом, вы можете поделиться фотографиями и альбомами со своими друзьями, и они могут комментировать прямо в приложении. В нижней части приложения есть иконка речи. Если вы нажмете на нее, откроется поле для комментариев, и вы сможете сразу же оставить комментарий. Кроме того, вы также можете нажать на значок в виде маленького сердца, если вам просто понравилось изображение.
Все пользователи, которые были одобрены для изображения или альбома, получат уведомление о наличии нового комментария или сердечка. С помощью этого комментария или подобной функции фотографии и альбомы получают более интерактивный и социальный компонент.
 В Google Photos вы можете комментировать отдельные записи
В Google Photos вы можете комментировать отдельные записии полные альбомы. Позже было добавлена иконка-сердце.
Google Photos: теги людей и распознавание лиц
Следует отметить, что в рассматриваемом приложении у вас не будет возможности пометить людей. По-видимому, функция распознавания лиц подверглась критике, поскольку она крайне сомнительна с точки зрения конфиденциальности. В результате эта функция недоступна во всем мире.
 Персональные ярлыки должны облегчить поиск определенных
Персональные ярлыки должны облегчить поиск определенныхизображений.
Просмотр Google Photos на ТВ
Просмотр фото вечеринок или других значимых событий обычно сродни пытке. Так что может быть более естественным, чем показ фотографий семье по телевизору? Благодаря поддержке Chromecast, с Google Photos это очень легко.
Прежде чем фотографии появятся на большом экране, вы можете выбрать, какие из них будут отображаться на смартфоне или планшете. Видео и анимированные GIF-файлы также могут отображаться таким образом.
 Google Photos совместимо с Chromecast, поэтому вы можете
Google Photos совместимо с Chromecast, поэтому вы можетепередавать изображения и видео прямо на телевизор.
Сканирование старых бумажных фотографий
Хотя цифровые камеры на рынке уже лет 20, многие фотографии до сих пор являются аналоговыми и доступны только на бумаге. Если вы хотите оцифровать такие памятные вещи, вы можете попробовать функцию сканирования фотографий. За этим скрывается дополнительное приложение, которое специализируется на съемке старых фотографий. Фотосканер не просто делает фотографию, а фиксирует старую фотографию несколько раз и с разных углов. Приложение может иметь дело с 5 фотографиями. Отражения с фото почти незаметны, так что фотографии оцифровываются без больших искажений. После сохранения фотографии она будет автоматически загружена в Google Photos.
Печать фотографий
Помимо прочего, вы также можете распечатать отдельные фотографии прямо из приложения. Если ваш смартфон распознает принтер в сети Wi-Fi, это так же просто, как сложить два плюс два.
 Вы можете отправлять отдельные фотографии прямо на
Вы можете отправлять отдельные фотографии прямо напринтер Wi-Fi, используя Google Photos.
Однако если вы хотите распечатать целую кучу фотографий из Google Photos в магазине, вам нужно выполнить следующую процедуру:
- Создайте альбом.
- Добавьте фотографии в альбом.
- Загрузите полный альбом на USB-накопитель через ПК.
- Верхнее правое меню: иконка «Скачать все».
- Скопируйте ZIP-файл на флешку.
- Используйте флешку в магазине.
Какая ваша любимая функция в Google Photos? Какую альтернативу вы используете, чтобы делиться и сортировать фотографии с вашей семьей? Расскажите нам об этом в комментариях.
достоинства, недостатки и убойные аргументы «за»

Хранить коллекцию фотографий и видео на диске компьютера неудобно и небезопасно. Да и проблематично, если используешь ноутбук с небольшим SSD, а архив перевалил за пару десятков гигабайт. Напрашивается очевидное решение — выгрузить файлы в облачное хранилище. Вот только какой сервис будет оптимальным именно для тебя?
На UiP уже есть статья «Как хранить гигабайты фотографий в iCloud. Все, что тебе нужно знать». Пожалуй, это оптимальный вариант, если весь парк твоей техники гордо носит яблочки на корпусах. Два сервиса, работающих в паре:
Храни фотоархив в Медиатеке iCloud, а фотографиями с друзьями делись через Фотопоток iCloud
Но мне решение Apple не подошло. Хотя компьютеры у нас с женой правильного бренда, ее смартфон на Android разрушил элегантную систему. Пришлось искать альтернативу. Лучшей по совокупности возможностей показался Google Photos, реинкарнация и эволюция фотосервиса Picasa. И я решился на миграцию.
Эта статья дополнит обзор Google Photos. В ней я более подробно расскажу про практику использования сервиса, его неявные плюсы и минусы. Заодно объясню, почему именно ему доверил снимки и видео последних десяти лет, процесс взросления дочки и тысячи маленьких житейских радостей.

Работать с облачной библиотекой Photos можно с веб-сайта и через мобильные приложения для iOS [App Store] и Android [Play Store]. Полноценного клиента для компьютера нет, только утилита для автоматической синхронизации. Было бы совершенно некритично, но веб-приложение Photos лишено части важных функций. Кажется, что сайт находится в процессе разработки и сейчас доступен необходимый минимум возможностей. Очень в духе Google.


Откровенно слабый веб-сайт компенсируют мобильные приложения. Управлять архивом снимков и видео объемом в 50 ГБ со смартфона просто и комфортно. Более того — ты фактически не ощущаешь потребности в трекпаде, клавиатуре, большом экране. А когда открываешь Google Photos на iPad, приходит счастье.



Я перенес в Photos всю свою коллекцию: обработанные и как есть снимки с камер (в том числе старые RAW), фотографии с телефонов и смартфонов, видеоролики. Большую часть папками заливал через веб-сайт — до полутора тысяч файлов зараз. Несмотря на хорошую скорость интернета, процесс этот занял не менее 30 часов, но к чести Google вынужденные паузы отгрузку файлов в облака не прерывали.
На Android все новые снимки и сохраненные изображения моментально отправляются в облачную фотоколлекцию. iOS таких вольностей сторонним приложениям не дает, но если частенько открывать программу Google Photos, она получает возможность периодически актуализировать данные в фоне. И этот нюанс работы системы в полной мере используется сервисом.
Google Photos автоматически создает анимации, коллажи, стилизованные снимки и истории. Называется процесс «Творчество». Первые несколько попыток меня не порадовали — грубые анимашки, неудачно собранные плиточками кадры. Еще и без возможности внести изменения. Но по мере пополнения библиотеки все чаще стал создаваться классный контент. И я начал исправно реагировать на уведомления про появление новых «творчеств».
Созданные автоматически стилизованное фото, анимация и коллаж:



Еще больше впечатлили истории. Собранные из снимков цифровые альбомы, с анимациями, указателями дат, мест и перемещений. Идеальный формат для создания емкого отчета об отпуске или весело проведенных выходных. Который к тому же легко показать друзьям и родным — достаточно переслать ссылку.
Промо-видео сервиса Google Photos:
Самостоятельно в Google Photos можно создавать анимации, коллажи, истории и фильмы (слайдшоу снимков под музыку в формате видеоролика). Но не с компьютера — возможности веб-приложения исчерпываются альбомами и редактированием автоматических историй. Зато даже на iPhone 5s ты не чувствуешь недостатка экранного пространства, инструменты создания творчеств очень удобные.



Читай также: «Облачные гигабайты: где хранить фотографии в Сети?»
Все добавленные в Google Photos фотографии и видео доступны в разделе Фото. На мобильных устройствах ленту можно зумить, есть очень удобное групповое выделение, в полной мере раскрыт потенциал меню шеринга iOS. Веб-сайт снова не радует, ведь нет даже возможности изменить размер миниатюр. Для упорядочивания архива предлагается компоновать контент в альбомы и истории. Есть умный поиск, способный отсеять кадры по месту съемки и содержанию: дети, статуи, башни, небо и многие другие запросы выдают желаемый результат. Из общего потока выделяются видеоролики и продукты творчества, есть доступ к сохраненным в Google Drive файлам.



А завершить обширный инструментарий полагалось бы встроенному в Google Photos редактору снимков. С обрезкой, автоматическим улучшением картинки, несколькими ручными настройками и фильтрами с регулируемой интенсивностью. Вот только редактор очень примитивный и подойдет он разве что для очень нетребовательному пользователю. У Apple в этом плане все значительно интереснее.


С основными возможностями Google Photos разобрались, теперь поговорим про in use. Файлы снимков хранятся на сервере Google и загружаются в приложение на устройстве по мере запроса просмотра. При активном использовании кэш на iOS уже через пару недель переваливает за гигабайт, да еще и опции очистки нет — нужно переустанавливать программу. С браузером проще.
Из программы очень удобно чистить фотопленку iPhone. Силами Google Photos в разы быстрее получается убирать неудачные кадры из 200-300 отснятых благодаря возможности зумить ленту и быстро выделять фотографии. Удаленные снимки отправляются в корзину сервиса (с таймером в 50 дней) и заодно корзину iOS (30 дней). После совершения любой операции какое-то время доступна кнопка возврата аналогично другим продуктам Google.

Облачная синхронизация в Google Photos реализована великолепно — все действия с фотографиями и видео моментально отражаются на приложениях-клиентах. Без сбоев, задержек, глюков.
Чего Google Photos явно не хватает, так это коллективного использования библиотеки. Можно дать доступ к альбому, истории или определенному файлу, но нельзя открыть всю коллекцию фото и видео. Или предоставить возможность ее пополнять. Это существенное ограничение для семейного использования и единственный выход — дать доступ к своему аккаунту Google. Хорошо хоть к программе можно одновременно подвязать несколько учеток.
У Google Photos нет лимита на доступное хранилище, но с условием — снимок не должен превышать разрешение в 12 МР, а видео качество в 1080р. В настройках приложения и при загрузке контента можно включить автоматическую конвертацию или постепенно забивать 127 ГБ хранилища вообще без ограничений. Мне кажется, достаточный «буфер».


Сервис предельно универсален и одинаково хорошо работает на компьютерах Mac и PC, смартфонах и планшетниках на iOS и Android. Google Photos снабжен всеми необходимыми инструментами и к тому же предлагает уникальные возможности по компоновке изображений. А еще он бесплатен.
Хорошо:
- Доступен на популярных платформах
- Хранилище фактически без лимита
- Автоматические и ручные коллажи, анимации, истории, «фильмы»
- Удобная работа с галереей в мобильных приложениях
Плохо:
- Ограниченное веб-приложение, нет клиента для Mac/PC
- Убогий редактор
- Кэш в Google Photos на iOS без явного лимита и нет опции очистки
[clear]
![]()
Возможности Google Фото, о которых не сказали
2 Просмотров 14074 ПереводыНедавно на конференции Google I/O был представлен новый сервис Google Фото с улучшенной методикой систематизации файлов, но некоторые вещи на основной презентации просто не успели обговорить. Давайте же разберемся вместе с The Next Web, что интересного может делать обновленное приложение.
После главной части конференции Google рассказала, что делает Photos особенным для людей, увлекающихся фотографией. Сейчас об этом и поговорим.
Сервис абсолютно бесплатен, более того корпорация предоставляет вам неограниченное облачное хранилище изображений. Однако у всего есть предел, поэтому вы можете хранить там только те изображения, которые не превышают 16 мегапикселей, в противном случае они просто сжимаются до нужного размера, при этом остаются визуально идентичны оригиналу. Размер и тип файла значения не имеют.
Google не будет делать резервные копии ваших фотографий в исходном разрешении, но вы можете сделать это с помощью Google Drive или жесткого диска. После успешного сохранения изображений в облаке, сервис предлагает вам удалить данные файлы с устройства, чтобы освободить на нём память.
Еще одна впечатляющая особенность Google Фото — сервис может распознавать на фотографиях людей и локацию. Если у вас есть много изображений одного человека, то программа создаст для них собственную метку. С местами та же история.
Чтобы присвоить какому-то человеку отдельный тег, сервис использует распознавание лиц. Сканируя ваши фотографии и находя на них одинаковое лицо, Google Фото осознает, что вы проявляете особый интерес к данному человеку, и может даже распознать его лицо в разном возрасте. После чего расставит изображения в хронологическом порядке.
Такая же технология распространяется и на другие вещи. Животные (конкретные виды) тоже могут быть идентифицированы. Приложение даже может понять, когда вы фотографируетесь в одном и том же месте, вне зависимости от того, были ли у вас включены геоданные.
Подобный результат был достигнут благодаря машинному обучению. Также, как и поисковая система, Google Фото может распознать разные типы животных и знает более 250000 достопримечательностей по всему миру.
Одной из причин, почему Google сканирует ваш архив, являются старые изображения. Если вы сделали фотографию с Эйфелевой башней пять лет назад, то на ней точно нет географической метки. Также и старые семейные фото с собакой могут быть отсканированы и определены, автоматически получая собственный тег.
Поиск в приложении стал еще одной причиной анализа изображений. Если вы в приложении Google Фото ищете «золотой ретривер», то выйдут те самые старые фотографии, т.к. сервис отсканировал и распознал на них… золотого ретривера.
Это также относится и к более общим группам вещей, таких как пляж или велосипед. Функция сканирования помогает вам искать даже при офлайн поиске и получить те же результаты, как и при подключении к облаку.
В приложении по-прежнему можно изменять изображения, но теперь сервис еще лучше понимает, что вы пытаетесь сделать при редактировании. Также при выделении элементов Google Фото может предугадать, что именно может стать целью выделения.
Предположим, вы сфотографировали друга, но его лицо оказалось не в центре кадра, и требуется обрезать изображение. Google Фото знает, что это у нас не всегда хорошо получается, поэтому приложение может выделить лицо и затемнить фон. Аналогично можно затемнить или осветлить целых людей на фотографии, изменить тон кожи или интересно оформить какие-либо объекты.
Такое умное редактирование основано на содержании изображения. В то время как продвинутые пользователи мучаются с ручными настройками, обычные пользователи Google Фото просто используют умные инструменты.
Сканируя фотографию и узнавая, где вы находитесь, Google Фото замечает, что некоторые снимки можно совместить в один панорамный. Это может быть использовано, когда вы, скажем, были на пляже и сделали несколько фотографий заката, но не успели использовать режим панорамы. При желании, конечно, можно удалить «склейку», и у вас останутся первоначальные снимки.
Если достаточное количество фотографий и/или видео были сделаны в одном месте, Google Фото сделает для вас небольшой видеомонтаж. Вы даже можете изменить музыку или фильтр в нем, которые также будут автоматически изменены.
Вместо полных роликов, Google Фото выбирает только части видео, чтобы они подходили под музыкальный ряд, и вставляет их в монтаж.
Если вы пошли на мероприятие, которое выглядело уныло из-за погоды, но получили уйму удовольствия, то Google Фото может создать монтаж подстать вашему настроению, применив светлый фильтр и позитивную музыку в нем. Сервис даже может выбрать для этого фотографии, где вы больше всего улыбались.
Google Фото оказался действительно впечатляющим сервисом, о котором мы многое не услышали на Google I/O. Надеемся, что дали вам более качественное представление о новых функциях Photos. Делайте фотографии, а все остальное он сделает за вас.
Почему я загружу все свои фотографии в Google Photos, хотя и не хочу этого
На недавно прошедшем в Сан-Франциско Google I/O «империя добра» рассказала о грядущей версии Android — Android M. Чуть почитать о ней можно в нашей новости про Google I/O и Android M, а я подробно расскажу об одном нововведении, которое мне не по душе, но которым я буду пользоваться. Это сервис Google Photos. Если вкратце — это облачный сервис для хранения фотографий, которым можно пользоваться как с компьютера, так и с мобильного телефона. Он позволяет хранить неограниченное количество фото (до 16 МПикс) и видео (до FullHD), а также анализирует и категоризирует их. Причем, делает это чрезвычайно точно — не только используя данные сенсора GPS для того, чтобы раскладывать фотографии по месту съемки, но и распознавая образы, встречающиеся на изображениях. Конечно, иногда ошибается, называя кошку собакой, и принимая коробку с карандашами за печеньки. Но это все равно лучше, чем ничего. Еще лучше работает (и мы в этом убедились уже на примере Google Plus) функция распознавания лиц. Конечно, иногда она хватает физиономии с плаката, или принимает за реальных людей нарисованные рожицы мульт-героев. Но в большинстве случаев все ок. Иногда точность работы даже пугает — человек за прошедшее время успел сменить прическу, иначе одеться, нацепить на себя «кислое» выражение лица — в общем, измениться до такой степени, что даже я с трудом его узнаю (особенно если он не слишком хорошо мне знаком), а гугловый алгоритм каким-то образом неумолимо показывает мне, что это тот самый человек. Теперь я немного расскажу вам о своей модели использования фотоаппарата в телефоне (и не только). Я снимаю огромное количество фотографий, и обычно выкладываю некоторые их в свой instagram. Недостаток такого подхода очевиден: во-первых, в ленту попадают в основном модифицированные (обрезанные по квадрату и испорченные фильтрами) фоточки, во-вторых, в этой гигантской ленте ну просто невозможно что-то найти. Конечно, есть аккуратные люди, которые раскладывают все полученные снимки по тэгам, сортируют по городам и всячески иначе их упорядочивают, но это явно не про меня. По крайней мере, эти фотографии хоть как-то остаются в моей жизни, их кто-то видит, даже ставит им лайки. Все фотографии же сделанные в «доинтернетную» эпоху безнадежно захоронены в папке «разобрать» на переносном жестком диске. Эта папка настолько большая, что когда я пытаюсь посмотреть, сколько она занимает, мне каждый раз надоедает ждать, и я закрываю окно свойств. Подозреваю, снимков там десятки тысяч. И вот сейчас, пока я пишу эту статью, я запустил загрузку их ВСЕХ в Google Photos. Их, оказывается, всего 49 786.Вообще, это часть моей жизни, и у меня есть какое-то предубеждение, мне не хочется, чтобы в ней копались, даже в случае, если это индексатор гугла. Думаю, оно же есть у каждого. Ощущение зловещего приближения эпохи антиутопий как никогда сильно — в конце-концов, сейчас гугл _уже_ знает о нас больше, чем средний родственник, или даже друг (если вы пользуетесь гуглом и не подвержены интернет-фобии). Привычки, поездки, вот это все. При этом, у меня есть правило — я никогда не добавляю в интернет то, чем не готов бы был поделиться со всем миром. Я не пишу подзамочных постов, не делаю объявлений для закрытых аудиторий, итп (если вы хотите похохмить в комментах по поводу паролей — не надо, вы понимаете, что я имею в виду). Поэтому я настойчиво давлю себе паранойю, и заливаю фоточки. Я понимаю, что судя по комментам к делам об утечках персональных данных, большинство пользователей хранит в телефоне секреты, которым бы обзавидовался Пентагон, но я так не делаю. Я настолько скучен, что даже не снимаю домашнее порно, и не фотографирую какие-то иные моменты, которые я боялся бы показать всему миру. В основном это фото достопримечательностей из моих поездок, перемешанные с фотографиями азиатской техники да девочек с выставок. Даже пароли, которые я фотографировал — все они максимум от закрытых Wi-Fi сетей в кабаках. Так что, теоретически абсолютно никаких компрометирующих меня данных я скормить гуглу не могу. Зачем Гуглу вообще заниматься такой благотворительностью? Вряд ли он будет куда-то продавать мои фото, в конце-концов, они не то чтобы предоставляют какую-нибудь особую художественную ценность, я просто-напросто фотографоман, а никак не фотохудожник. Интерес представляют, например, проекты типа фотографий на гугл-картах, однако, пока разрешение на использование я их не давал. Если меня спросят — дам, почему бы и нет. Тем более, если фотографии будут использоваться маленькими кусочками и во благое дело, например, как вот в этом проекте Baidu (вкратце — на основе старых фотографий эта компания восстанавливает трехмерную модель города в том виде, в каком он был до землетрясения). Есть еще одна причина, по которой Гугл этим занимается (ну, кроме накопления по-настоящему больших данных обо всем мире) — это улучшение алгоритмов показа рекламы. Современные алгоритмы уже очень сложны, и им нужно все больше данных. А знания о том, что снимает человек, где он это снимает, куда ходит — они бесценны. Кстати, если вы не очень много знаете об интернет-рекламе, то рекомендую почитать парочку моих постов про то, как она устроена (интернет-реклама часть 2, интернет-реклама часть 1). Меня не раздражает нормальная реклама (конечно, если это не агрессивные попапы, мешающие мне читать сайт), и мне будет только лучше, если реклама мне будет показана чуть более релевантная. Как бы то ни было, сейчас я уже собираюсь спать. Гугл успел прожевать почти 5000 моих фотографий, и к утру, я думаю, все будет готова. Еще часть моей жизни перейдет в интернет. А я, как доделаю это, расскажу вам о том, что из этого получилось. А как вы, доверите все свои фото гуглу?

