Настройки конфиденциальности данных – Центр безопасности Google
Мы создали удобные инструменты управления данными, чтобы возможность изменять настройки конфиденциальности была у каждого пользователя.
Аккаунт Google
Удобные настройки конфиденциальности
В аккаунте Google собрана вся важная информация, которую вы можете контролировать с помощью настроек конфиденциальности и безопасности. Для вас мы создали простые и удобные инструменты: «Личный кабинет» и «Мои действия» позволяют управлять информацией о действиях в наших сервисах, а «Отслеживание действий» и «Настройки рекламных предпочтений» – включать и отключать сбор и использование личных данных.
Быстрый доступ к основным настройкам конфиденциальности
Вы можете легко открыть страницу аккаунта Google в наших самых популярных сервисах: Поиске, Картах, YouTube, Gmail и Ассистенте. Для этого просто нажмите на значок своего профиля и перейдите по ссылке.
Перейти в аккаунт Google
Управляйте своими данными
в аккаунте Google
Отслеживание действий
Выбирайте, какие данные будут сохраняться в аккаунте
С помощью настроек отслеживания действий вы можете выбирать, какие данные будут сохраняться в аккаунте и использоваться для персонализации сервисов Google. Вы также можете приостановить отслеживание определенных типов данных, например действий в браузере и Поиске, а также историю местоположения и историю YouTube.
Вы также можете приостановить отслеживание определенных типов данных, например действий в браузере и Поиске, а также историю местоположения и историю YouTube.
Автоматическое удаление данных
Настройте автоматическое удаление данных
Вы можете указать срок хранения данных о ваших действиях. По окончании выбранного периода данные будут автоматически удаляться из аккаунта Google. Изменить заданные настройки можно в любое время.
Открыть параметры автоматического удаленияСтраница «Мои действия»
Удаляйте данные из аккаунта в любое время
В разделе «Мои действия» хранятся сведения о ваших поисковых запросах, просмотренных страницах и видео в сервисах Google. Для вашего удобства мы добавили функции поиска по теме, дате и названию сервиса. Вы можете навсегда удалить из истории определенную информацию или даже выбранные разделы целиком.
Отслеживание действий
Выбирайте, какие данные будут сохраняться в аккаунте
С помощью настроек отслеживания действий вы можете выбирать, какие данные будут сохраняться в аккаунте и использоваться для персонализации сервисов Google. Вы также можете приостановить отслеживание определенных типов данных, например действий в браузере и Поиске, а также историю местоположения и историю YouTube.
Открыть настройки отслеживания действий
Автоматическое удаление данных
Настройте автоматическое удаление данных
Вы можете указать срок хранения данных о ваших действиях. По окончании выбранного периода данные будут автоматически удаляться из аккаунта Google. Изменить заданные настройки можно в любое время.
Открыть параметры автоматического удаления
Страница «Мои действия»
Удаляйте данные из аккаунта в любое время
В разделе «Мои действия» хранятся сведения о ваших поисковых запросах, просмотренных страницах и видео в сервисах Google.

Перейти на страницу «Мои действия»
Выбирайте подходящие
настройки конфиденциальности
Настройки конфиденциальности
Проверка настроек конфиденциальности
Укажите, какие данные могут сохраняться в вашем аккаунте Google, обновите общедоступную информацию профиля или сведения, которыми вы делитесь с друзьями, и настройте персонализацию рекламы. Вы можете изменить эти параметры в любое время и даже создать регулярные напоминания о них.
Пройти проверку
Изменяйте настройки конфиденциальности
прямо в приложениях
Google
Режим инкогнито
Режим инкогнито в Chrome, Поиске, YouTube и на Картах
Изначально мы разрабатывали режим инкогнито для Chrome, но теперь он есть во всех популярных приложениях Google. Чтобы включить или отключить режим инкогнито в приложении YouTube, Поиске для iOS и в Картах, просто нажмите на значок профиля. В Картах и YouTube этот режим позволяет не сохранять в аккаунте Google ваши действия (например, просмотренные видео или места, которые вы ищете). История браузера и файлы cookie, собранные во время этого сеанса, будут удалены из Chrome после того, как вы закроете все окна в режиме инкогнито.
Чтобы включить или отключить режим инкогнито в приложении YouTube, Поиске для iOS и в Картах, просто нажмите на значок профиля. В Картах и YouTube этот режим позволяет не сохранять в аккаунте Google ваши действия (например, просмотренные видео или места, которые вы ищете). История браузера и файлы cookie, собранные во время этого сеанса, будут удалены из Chrome после того, как вы закроете все окна в режиме инкогнито.
Ваши данные в сервисах Google
Управление своими данными в приложениях
Вы можете управлять своими данными прямо в сервисах Google. Например, посмотреть или удалить недавнюю историю поиска, открыть настройки конфиденциальности или узнать больше об использовании персональных данных можно, не покидая Поиск, Карты и Google Ассистента.
Ваши данные в Поиске
Ваши данные в Ассистенте
Ваши данные в Картах
Как ещё мы защищаем
вашу безопасность в интернете
Некоторые продукты и функции доступны не во всех странах.
Настройки безопасности Google аккаунта на Android
Как защитить свой аккаунт от взлома
показать всеУстановите надежный пароль
Зачем: чтобы злоумышленники не смогли его подобрать.
Учетная запись Google позволяет синхронизировать музыку, фотографии, контакты и другие данные на разных устройствах. Если ее взломают злоумышленники, они получат доступ ко всем этим данным. Еще одна опасность состоит в том, что доступ к аккаунту Google позволяет удаленно заблокировать привязанные к нему устройства и стереть с них все данные.
Убедитесь, что ваш аккаунт защищен надежным паролем, который соответствует следующим требованиям:- Длина от 8 символов.
- Содержит строчные и заглавные буквы, цифры и спецсимволы ($, @ и другие).
- Не является реально существующим словом или известной фразой.
- Не совпадает с вашими паролями от других аккаунтов.
- Не состоит из информации, которую легко узнать посторонним (ваше имя или имя близкого человека, кличка питомца, дата рождения и тому подобное).

Чтобы изменить пароль:
- Откройте Настройки устройства.
- Перейдите в раздел Google.
- Нажмите Управление аккаунтом Google.
- Пролистайте вправо до вкладки Личная информация.
- Выберите Пароль.
- Подтвердите личность.
- Дважды введите новый, надежный пароль и нажмите
Настройте двухфакторную аутентификацию
Зачем: чтобы вас точно не взломали.
Вы можете повысить защиту аккаунта Google, включив двухфакторную аутентификацию. Каждый раз при попытке входа с нового устройства система будет запрашивать одноразовый код и отправлять уведомление на те гаджеты, где вы уже вошли в учетную запись. Таким образом если кто-то попытается вас взломать, вы сможете запретить вход.
Подтвердить авторизацию можно следующими способами:
- С помощью доверенного устройства.
 При входе в аккаунт с неизвестного устройства на экране телефона с вашим аккаунтом Google появится запрос подтвердить авторизацию. Список доступных для подтверждения входа устройств отображается на странице настроек.
При входе в аккаунт с неизвестного устройства на экране телефона с вашим аккаунтом Google появится запрос подтвердить авторизацию. Список доступных для подтверждения входа устройств отображается на странице настроек. - Через одноразовый код в SMS-сообщении или через звонок на телефон.
- При помощи электронного ключа, встроенного в телефон. Обратите внимание, что встроенные электронные ключи поддерживаются только устройствами с Android 7.0 и выше. Для их работы необходимо, чтобы телефон находился рядом с компьютером, и на обоих устройствах был включен Bluetooth.
Чтобы включить двухфакторную аутентификацию с помощью доверенного устройства:
- Откройте Настройки устройства.
- Перейдите в раздел Google.
- Нажмите Управление аккаунтом Google.
- Пролистайте вправо до вкладки Безопасность.
- Нажмите Двухэтапная аутентификация.
- Нажмите Начать.

- Введите пароль от вашего аккаунта Google и нажмите Далее.
- Нажмите Отправить уведомление
- На экране доверенного устройства появится запрос на вход в аккаунт. Нажмите Да.
- Google предложит выбрать резервный способ авторизации, на случай если доверенное устройство будет недоступно. Чтобы выбрать получение кода в SMS или через телефонный звонок:
- Введите номер телефона, который вы хотите использовать для получения кодов.
- Выберите способ получения кода — SMS или Телефонный звонок — и нажмите Отправить.
- Введите код, который вы получите в SMS или голосовом сообщении и нажмите Далее.
- Чтобы выбрать в качестве дополнительного способа авторизации резервные коды:
- Нажмите Использовать другой способ.
- На экране появятся резервные коды. Сделайте скриншот, сохраните их в PDF-файл или распечатайте.

- Нажмите Далее.
- Нажмите Включить.
Если вы не хотите использовать доверенное устройство, можно сразу выбрать в качестве средства для получения кода SMS или звонок:
- В меню Управление аккаунтом Google пролистайте вправо до вкладки Безопасность.
- Нажмите Двухэтапная аутентификация.
- Нажмите Начать.
- Введите пароль от вашего аккаунта Google и нажмите Далее.
- Нажмите Выбрать другой способ.
- Введите номер телефона, на который вы хотите получать SMS или звонки с кодами.
- Выберите способ получения кода – SMS или Телефонный звонок — и нажмите Далее.
- Введите код, который вы получите в SMS или голосовом сообщении, и нажмите Готово.
- Нажмите Включить.
Чтобы включить двухфакторную аутентификацию при помощи электронного ключа, в том же разделе:
- Нажмите Двухэтапная аутентификация.

- Нажмите Начать.
- Введите пароль от вашего аккаунта Google и нажмите Далее.
- Нажмите Другие варианты.
- Перейдите в раздел Электронный ключ с названием вашего устройства и нажмите Готово.
После включения двухфакторной аутентификации вы можете добавить еще несколько дополнительных способов входа:
- Резервные коды, которые можно использовать для авторизации, если телефон окажется недоступен.
- Приложение Google Authenticator.
Наиболее безопасным способом дополнительной проверки считается доверенное устройство, входящий звонок, специальное приложение, электронный ключ или резервные коды. SMS с паролем можно перехватить, заразив смартфон вредоносной программой или воспользовавшись уязвимостью протокола связи
Установите дополнительные способы подтверждения личности
Зачем: чтобы взломщики не сменили пароль от вашей учетной записи.
Функция подтверждения личности защищает ваш аккаунт от взлома. Например, если злоумышленник захочет угнать вашу учетную запись, он может попытаться сбросить пароль и создать новый. Перед сбросом система потребует пройти проверку выбранными вами способами:
- Сообщение на номер телефона.
- Письмо на резервный адрес электронной почты.
Для наибольшей безопасности рекомендуем подключить все способы. Чтобы сделать это:
- Откройте Настройки устройства.
- Перейдите в раздел Google.
- Нажмите Управление аккаунтом Google.
- Пролистайте вправо до вкладки Безопасность.
- В разделе Способы подтверждения личности введите:
- Один или несколько номеров телефона, по которым с вами можно связаться.
- Резервный адрес электронной почты.
Как спрятаться от Большого Брата
показать всеЗаблокируйте отслеживание своего местоположения
Зачем: чтобы данные о ваших перемещениях не хранились на серверах Google.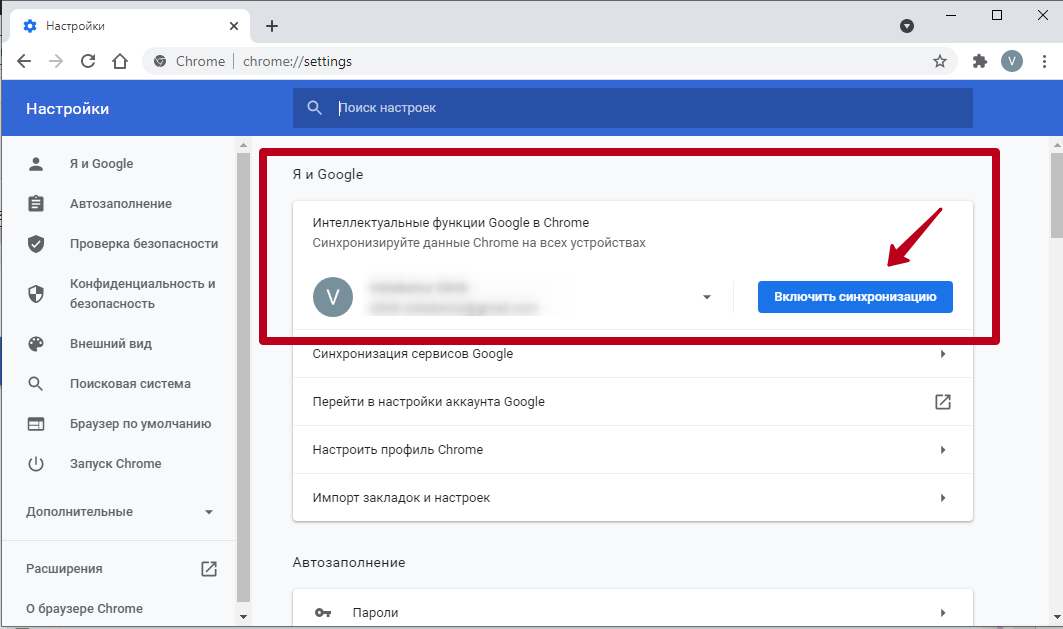
Google может хранить список всех мест, где вы побывали. На основе журнала местоположений подбирается целевая реклама, работает поиск и некоторые другие функции. Например, благодаря этой опции вы можете автоматически получать информацию о пробках по дороге из дома в офис. Однако если вы не хотите, чтобы сведения о ваших перемещениях хранились на серверах Google, можно очистить журнал и остановить его ведение. Для этого:
- Откройте Настройки устройства.
- Перейдите в раздел Google.
- Нажмите Управление аккаунтом Google.
- Пролистайте вправо до вкладки Данные и персонализация.
- В секции Отслеживание действий нажмите История местоположений.
- Отключите функцию История местоположений.
- Прокрутите страницу вниз и нажмите ОТКЛЮЧИТЬ.
Чтобы полностью удалить свою историю местоположений, в разделе Данные и персонализация:
- В секции Действия и хронология нажмите Хронология.

- Нажмите значок корзины в левом нижнем углу экрана.
- Отметьте пункт Да, удалить всю историю местоположений и нажмите Удаление истории местоположений.
- Или нажмите Удалить часть истории местоположений.
- Нажмите ОК.
Также вы можете включить автоматическое удаление данных каждые 3, 18 или 36 месяцев. Для этого в том же разделе:
- Нажмите на шестеренку в левом нижнем углу экрана и выберите Автоматически удалять историю местоположений.
- Отметьте пункт Автоматически удалять данные о действиях по истечении указанного срока, выберите 3, 18 или 36 месяца и нажмите кнопку Далее.
- Нажмите Подтвердить.
Неудобство: Google не сможет использовать информацию о посещенных вами местах для персонализации рекламы и поиска. Кроме того, система не сможет создавать альбомы с фото на основе геолокации.
Закройте доступ к истории поиска и действий в приложениях
Зачем: чтобы в Google не узнали, чем вы пользовались и какие сайты посещали.
По умолчанию Google собирает информацию о всех ваших поисковых запросах и местоположении, а также действиях в приложениях. Эти данные используются для повышения точности рекомендаций и персонализации сервисов Google.
Если вы не хотите делиться этими сведениями, доступ к ним можно закрыть:
- Откройте Настройки устройства.
- Перейдите в раздел Google.
- Нажмите Управление аккаунтом Google.
- Пролистайте вправо до вкладки Данные и персонализация.
- В секции Отслеживание действий нажмите История приложений и веб-поиска.
- Деактивируйте переключатель рядом с пунктом История приложений и веб-поиска.
- Прокрутите страницу вниз и нажмите ОТКЛЮЧИТЬ.

Чтобы полностью удалить данные о ваших действиях в приложениях и историю поиска, в разделе История приложений и веб-поиска:
- Нажмите Управление историей.
- Нажмите на значок с тремя точками справа от строки поиска в верхней части экрана и выберите Удалить действия за определенный период.
- Выберите Все время.
- Прокрутите страницу вниз и нажмите Далее.
- Нажмите Удалить.
- Нажмите ОК.
Чтобы удалить историю отдельных действий или стереть данные за определенный период, в разделе Управление историей:
- Выберите запись о ваших действиях, которую вы хотите удалить, нажмите на крестик справа от нее и выберите Удалить.
- В открывшемся диалоговом окне нажмите Удалить.
- Чтобы удалить информацию обо всех действиях за определенный день, нажмите значок Удалить справа от даты.

- В открывшемся диалоговом окне еще раз нажмите Удалить.
Чтобы включить автоматическое удаление данных каждые 3, 18 или 36 месяцев, в разделе Управление историей:
- Нажмите кнопку Автоматическое удаление.
- Отметьте пункт Автоматически удалять данные о действиях по истечении указанного срока, выберите 3, 18 или 36 месяцев и нажмите кнопку Далее.
- Нажмите Подтвердить.
Запретите Google собирать сведения о ваших контактах
Зачем: чтобы в Google не знали, с кем и как часто вы общаетесь.
Google может сохранять данные о контактах с ваших устройств, на которых выполнен вход в аккаунт. К таким данным относятся не только номера телефонов и адреса электронной почты, но и сведения о том, как часто вы общаетесь с тем или иным человеком. Это удобно, поскольку позволяет синхронизировать данные на разных гаджетах.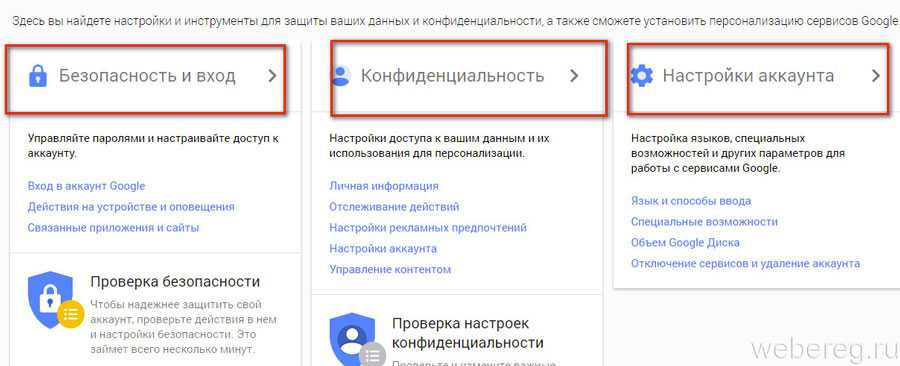 Однако эта информация также используется для создания целевой рекламы и может передаваться третьим лицам, например партнерам Google. Если вы не хотите делиться этими сведениями, можно отключить их сохранение.
Однако эта информация также используется для создания целевой рекламы и может передаваться третьим лицам, например партнерам Google. Если вы не хотите делиться этими сведениями, можно отключить их сохранение.
- Откройте Настройки устройства.
- Перейдите в раздел Google.
- Нажмите Управление аккаунтом Google.
- Пролистайте вправо до вкладки Настройки доступа.
- В секции Контакты нажмите Информация о контактах с ваших устройств.
- Отключите функцию Сохранять контакты с устройств, на которых выполнен вход в аккаунт.
Помните, что данные о ваших контактах могут храниться в других сервисах и приложениях Google, например, в приложении «Контакты».
Запретите запись истории просмотров и поиска на YouTube
Зачем: чтобы Google не знал, какие видео вы смотрите.
В вашем аккаунте хранятся данные о поисковых запросах в YouTube, а также о просмотренных там видеороликах.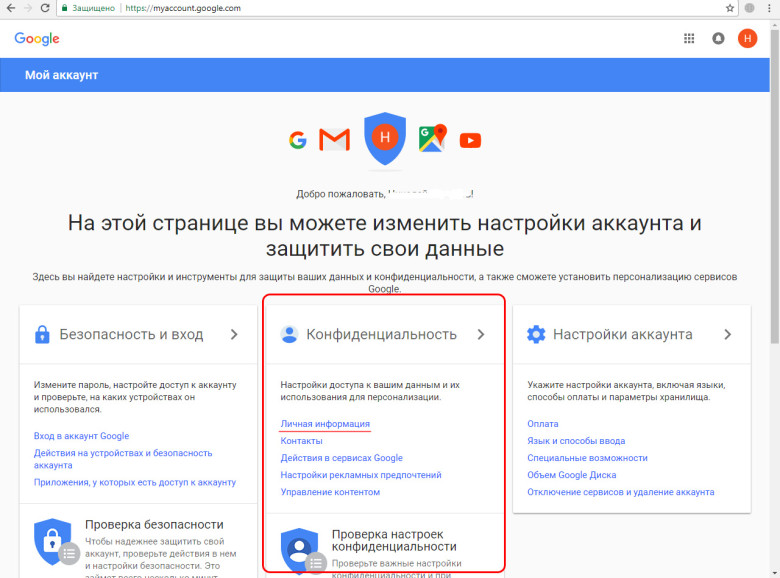 Эта информация используется для создания целевой рекламы и может передаваться третьим лицам, например партнерам Google. Если вы не хотите делиться этими сведениями, можно отключить их сохранение. Для этого:
Эта информация используется для создания целевой рекламы и может передаваться третьим лицам, например партнерам Google. Если вы не хотите делиться этими сведениями, можно отключить их сохранение. Для этого:
- Откройте Настройки устройства.
- Перейдите в раздел Google.
- Нажмите Управление аккаунтом Google.
- Пролистайте вправо до вкладки Данные и персонализация.
- В секции Отслеживание действий нажмите История YouTube.
- Деактивируйте переключатель рядом с пунктом История YouTube.
- Пролистайте страницу вниз и нажмите ОТКЛЮЧИТЬ.
Чтобы полностью удалить историю поиска и просмотров YouTube, в разделе История YouTube:
- Выберите Управление историей.
- Нажмите на три точки справа от поля поиска.
- Выберите Удалить действия за определенный период.

- Нажмите Все время или выберите желаемый период.
- Нажмите Удалить.
Чтобы включить автоматическое удаление данных каждые 3, 18 или 36 месяцев, на странице История YouTube:
- Нажмите кнопку Автоматическое удаление.
- Отметьте пункт Автоматически удалять данные о действиях по истечении указанного срока, выберите 3, 18 или 36 месяцев нажмите кнопку Далее.
- Нажмите ОК.
Запретите сторонним сервисам доступ к данным вашего аккаунта
Зачем: чтобы разработчики сторонних программ не собирали информацию о вас.
Некоторые сайты и приложения могут запрашивать доступ к данным вашего аккаунта — например, дате рождения, полу, номеру телефона и другим сведениям. Разработчики используют эту информацию, чтобы показывать вам целевую рекламу и собирать статистику о своей аудитории. Если вы не хотите делиться сведениями о себе, доступ к ним можно ограничить. Для этого:
Если вы не хотите делиться сведениями о себе, доступ к ним можно ограничить. Для этого:
- Откройте Настройки устройства.
- Перейдите в раздел Google.
- Нажмите Управление аккаунтом Google.
- Пролистайте вправо до вкладки Безопасность.
- В разделе Сторонние приложения с доступом к аккаунту нажмите Настроить доступ для сторонних приложений.
- В секции Сторонние приложения с доступом к аккаунту перечислены программы и сайты, которые могут использовать данные вашего профиля Google. Поочередно выберите те из них, которым вы хотите запретить просматривать вашу информацию, и нажмите Закрыть доступ, а затем ОК.
Как не засветить личные данные
показать всеОграничьте видимость данных своего профиля
Зачем: чтобы посторонние не знали о вас лишнего.
По умолчанию некоторые данные вашего аккаунта видны другим пользователям. К ним относятся, например, дата рождения, пол и номер телефона. Если вы не хотите, чтобы посторонние просматривали эту информацию, можно закрыть к ней доступ. Для этого:
- Откройте Настройки устройства.
- Перейдите в раздел Google.
- Нажмите Управление аккаунтом Google.
- Пролистайте вправо до вкладки Личная информация.
- Прокрутите страницу вниз и перейдите по ссылке Открыть страницу «О себе».
- Поочередно выберите поля с информацией, к которой вы хотите закрыть доступ, и укажите, что видеть ее можете только вы.
Доступ к некоторым данным, например фотографии и имени, ограничить нельзя.
Скройте от других ваше местоположение
Зачем: чтобы посторонние не знали, где вы находитесь.
Некоторые сервисы Google могут показывать ваше местоположение другим пользователям. По умолчанию эта функция отключена, однако вы можете активировать ее, например, передав знакомому свои текущие координаты. Рекомендуем проверить, кому разрешен доступ к вашим геоданным, и закрыть его для посторонних.
По умолчанию эта функция отключена, однако вы можете активировать ее, например, передав знакомому свои текущие координаты. Рекомендуем проверить, кому разрешен доступ к вашим геоданным, и закрыть его для посторонних.
- Откройте Настройки устройства.
- Перейдите в раздел Google.
- Нажмите Управление аккаунтом Google.
- Пролистайте вправо до вкладки Настройки доступа.
- В секции Передача геоданных нажмите Настроить передачу геоданных.
- В разделе Какая информация будет видна другим нажмите на крестик слева от имени пользователя, которому вы хотите запретить доступ к вашему местоположению.
Запретите указывать ваши данные и оценки в рекламных объявлениях
Зачем: чтобы посторонние не видели ваше имя и фото в рекламных объявлениях.
Google может добавлять к рекламным объявлениям (например, платным результатам поиска) оценки и отзывы пользователей о рекламируемом товаре или услуге. Вместе с мнением публикуется фотография профиля и имя его автора. Если вы не хотите, чтобы посторонние видели в объявлениях ваши личные данные, эту функцию можно отключить. Для этого:
Вместе с мнением публикуется фотография профиля и имя его автора. Если вы не хотите, чтобы посторонние видели в объявлениях ваши личные данные, эту функцию можно отключить. Для этого:
- Откройте Настройки устройства.
- Перейдите в раздел Google.
- Нажмите Управление аккаунтом Google.
- Пролистайте вправо до вкладки Настройки доступа.
- В секции Ваши рекомендации в объявлениях нажмите Настройки рекомендаций друзей.
- Снимите отметку у пункта Разрешить показывать мое имя, фотографию и действия в рекомендациях друзей, которые появляются в рекламе, который находится в нижней части страницы.
Обратите внимание: несмотря на то, что в интерфейсе упоминаются друзья, на самом деле настройки относятся ко всем пользователям.
Неудобство: если вы запретите показывать ваши рекомендации, вы также не будете видеть в объявлениях чужие оценки и отзывы.
Как замести следы
показать всеВыберите, что произойдет с вашим аккаунтом, если вы перестанете им пользоваться
Зачем: чтобы сохранить контроль над своими данными, даже если вы забросите учетную запись Google.
Если вы перестанете пользоваться аккаунтом или потеряете к нему доступ, все ваши данные останутся на серверах компании. Это означает, что в YouTube по-прежнему будут доступны загруженные вами видео, Google Фото продолжит хранить ваши фотографии и так далее. Можно настроить систему так, чтобы по истечении определенного срока ваша учетная запись Google деактивировалась, а все данные были удалены.
- Откройте Настройки устройства.
- Перейдите в раздел Google.
- Нажмите Управление аккаунтом Google.
- Пролистайте вправо до вкладки Данные и персонализация.

- В секции Скачивание, удаление и планирование нажмите Планирование.
- Нажмите Начать.
- В разделе Установите период бездействия для аккаунта Google нажмите на кнопку редактирования и выберите срок бездействия, после которого аккаунт будет деактивирован. Google пришлет вам уведомление о скором отключении учетной записи за месяц до истечения указанного периода.
- Проверьте номер телефона, основной и резервный адрес электронной почты, на которые Google будет отправлять сообщения о бездействии. Ко всем из них у вас должен быть доступ, чтобы не пропустить уведомление.
- Нажмите кнопку Далее.
- Нажмите Добавить доверенное лицо и укажите номер телефона и адрес электронной почты человека, который получит уведомление о бездействии вашего аккаунта. При желании вы можете указать, сможет ли этот человек скачать архив с вашими данными, а также выбрать, какая информация будет в него включена.

- Нажмите кнопку Далее.
- При желании активируйте переключатель напротив пункта Да, удалить неактивный аккаунт Google.
- Нажмите Проверить настройки, установите отметку напротив пункта Получать напоминания о том, что функция «На всякий случай» включена и нажмите Подтвердить.
Вместе с аккаунтом Google будут также удалены все данные связанных с ним сервисов, таких как YouTube, Google Фото и так далее.
Что бы произошло, если бы вы выбрали другой уровень тревожности?
Также рекомендуем
Главная / Оптимальные настройки приватности Google на Android
Как настроить гугл аккаунт на андроид
Как настроить аккаунт Google на ОС Андроид
Чтобы полноценно использовать многочисленные сервисы Google и иметь доступ к скачиванию приложений на Play Market, необходимо зайти в систему через бесплатный аккаунт на Андроид. Как настроить аккаунт Google? Настройка аккаунта на Андроид начинается с регистрации пользователя.
Как настроить аккаунт Google? Настройка аккаунта на Андроид начинается с регистрации пользователя.
Процедура настройки аккаунта на Андроид 5.0 не имеет отличительных особенностей от предыдущих версий этой ОС.
Чтобы настроить аккаунт Google откройте в меню смартфона приложение Gmail.
Этапы регистрации аккаунта Google
Появится первое окно регистрации нового аккаунта.
Для создания новой учётной записи нажмите кнопку “Новый”.
В следующем окне регистрации нужно ввести фамилию и имя на любом языке. Для подтверждения введённых данных на всех этапах регистрации нажимайте правую стрелку “далее”.
На следующем этапе регистрации необходимо будет ввести придуманное имя электронной почты (состоящий из латинских букв или цифр). Если выбранное имя уже существует, на экране появится сообщение, о том что его необходимо изменить.
Следующим шагом будет создание пароля для защиты нового аккаунта.
После подтверждения введённого пароля, появится экран с предложением присоединиться к другим сервисам Google.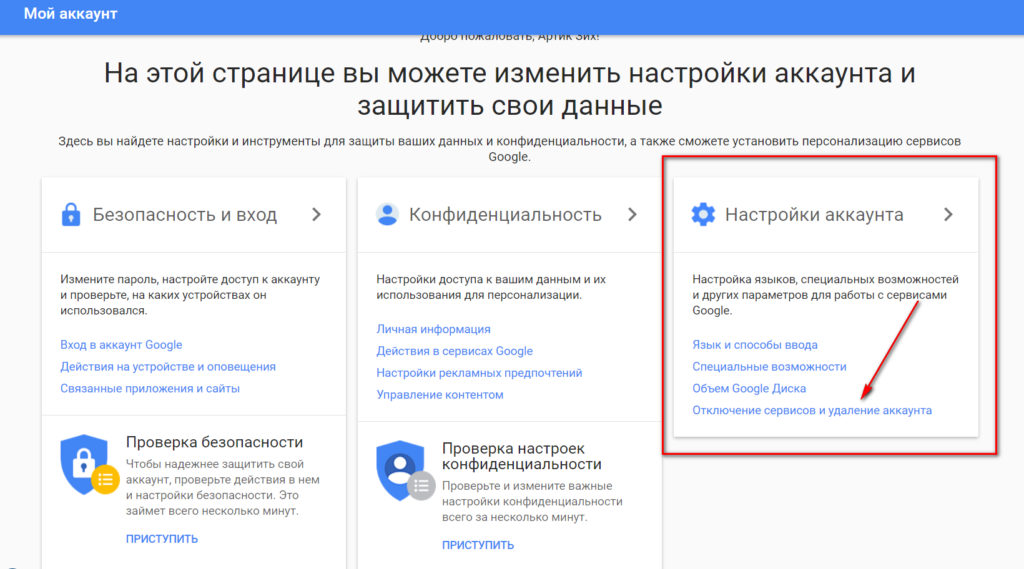 Для отказа нажмите “Не сейчас”.
Для отказа нажмите “Не сейчас”.
Данные, требуемые следующим окном необходимо ввести для возможного восстановления доступа к аккаунту, в случае потери пароля. Это дополнительный адрес электронной почты и ответ на секретный вопрос. Дополнительный e-mail не обязателен.
Регистрация завершится принятием пользовательского соглашения и аутентификацией пользователя.
После входа в систему Google все связанные с аккаунтом данные синхронизируются со смартфоном.
Чтобы внести изменения в настройках выберете значок “Все приложения”, а затем “Настройки Google”. В этом разделе изменяются все параметры приложений и сервисов Google Play персонального аккаунта. Для Android доступны настройки синхронизации электронных адресов пользователя в рамках одной учётной записи. Помимо моментальной синхронизации всех сообщений, система позволяет установить единую автоматическую подпись для писем всех почтовых адресов.
Android 5.0 Lollipop имеет нововведение Tap and Go, благодаря которому без труда можно перенести все пользовательские настройки с одного устройства на другое по Bluetooth используя NFC ключ. Также, благодаря поддержке Андроида 5.0 нескольких учётных записей, один смартфон может быть использован разными пользователями, при этом все личные материалы каждого из аккаунтов будут защищены. После регистрации вам будут доступны Play Market, GMail, YouTube, Blogger, Picasa, Talk, Reader, Skype, Instagram. Используя Google почту, можно регистрироваться в разных популярных социальных сетях, таких как Одноклассники, Вконтакте, Facebook и Twitter.
Также, благодаря поддержке Андроида 5.0 нескольких учётных записей, один смартфон может быть использован разными пользователями, при этом все личные материалы каждого из аккаунтов будут защищены. После регистрации вам будут доступны Play Market, GMail, YouTube, Blogger, Picasa, Talk, Reader, Skype, Instagram. Используя Google почту, можно регистрироваться в разных популярных социальных сетях, таких как Одноклассники, Вконтакте, Facebook и Twitter.
Как создать аккаунт Гугл на Андроид
Google – всемирно известная корпорация, владеющая множеством продуктов и сервисов, в числе которых как собственные разработки, так и приобретенные. К последним относится и операционная система Android, под управлением которой работает большая часть смартфонов, представленных на современном рынке. Полноценное использование этой ОС возможно лишь при условии наличия учетной записи Гугл, о создании которой мы и расскажем в данном материале.
Как создать аккаунт Гугл на Андроид
Содержание — Как создать аккаунт Гугл на Андроид:
Создаем аккаунт Google на мобильном устройстве
Все что потребуется для создания учетной записи Гугл непосредственно на смартфоне или планшете – это наличие подключения к интернету и активной SIM-карты (опционально). Последняя может быть установлена как в используемый для регистрации гаджет, так и в обычный телефон. Итак, приступим.
Последняя может быть установлена как в используемый для регистрации гаджет, так и в обычный телефон. Итак, приступим.
1. Зайдите в «Настройки» своего мобильного устройства, воспользовавшись одним из доступных методов. Для этого можно тапнуть по значку на главном экране, найти его же, но в меню приложений, или же просто нажать по шестеренке из развернутой панели уведомлений (шторка).
2. Оказавшись в «Настройках», найдите там пункт «Пользователи и аккаунты».
3. Отыскав и выбрав необходимый раздел, перейдите в него и найдите там пункт «+ Добавить учетную запись». Тапните по нему.
4. В списке предложенных к добавлению учетных записей найдите Google и нажмите по этому наименованию.
5. После небольшой проверки на экране появится окно авторизации, но так как учетную запись нам только предстоит создать, нажмите по расположенной под полем ввода ссылке «Создать аккаунт».
6. Укажите свое имя и фамилию. Отнюдь не обязательно вводить настоящие сведения, можно использовать псевдоним. Заполнив оба поля, нажмите «Далее».
7. Теперь необходимо ввести общие сведения – дату рождения и пол. Опять же, не обязательно указывать правдивую информацию, хотя это и желательно. Касательно возраста важно помнить одно – если вам менее 18 лет и/или вы указали такой возраст, то и доступ к сервисам Гугл будет несколько ограниченным, точнее, адаптированным под несовершеннолетних пользователей. Заполнив эти поля, нажмите «Далее».
8. Теперь придумайте название для своего нового почтового ящика на Gmail . Помните, что именно эта почта и будет выступать логином, необходимым для авторизации в учетной записи Google.
Так как почта Gmail, как и все сервисы Google, широко востребованы у пользователей со всего мира, вполне вероятно, что создаваемое вами название почтового ящика уже будет занято. В таком случае можно лишь порекомендовать придумать другой, несколько измененный вариант написания, либо же выбрать подходящую подсказку.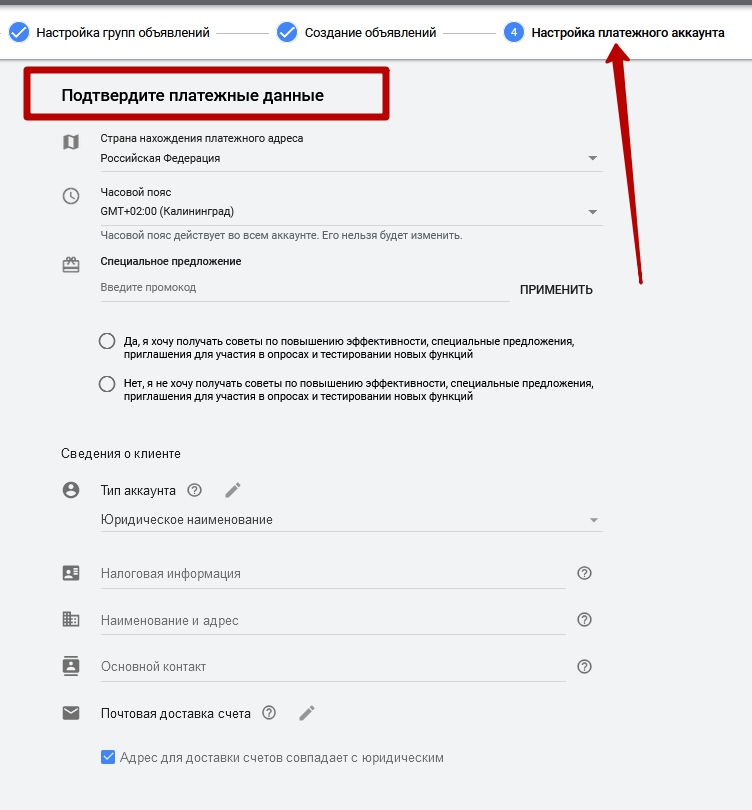
Придумав и указав адрес электронной почты, нажмите кнопку «Далее».
9. Самое время придумать сложный пароль для входа в учетную запись. Сложный, но при этом такой, который вы точно сможете запомнить. Можно, конечно, и просто его куда-то записать.
Придумав пароль и указав его в первом поле, продублируйте во второй строке, а затем нажмите «Далее».
10. Следующий этап – привязка номера мобильного телефона. Страна, как и ее телефонный код, будут определены автоматически, но при желании или необходимости все это можно изменить вручную. Указав номер мобильного, нажмите «Далее». Если же на данном этапе вы не желаете этого делать, нажмите расположенную слева ссылку «Пропустить». В нашем примере как раз будет этот второй вариант.
11. Ознакомьтесь с виртуальным документом «Конфиденциальность и условия использования», пролистав его до конца. Оказавшись в самом низу, нажмите кнопку «Принимаю».
12. Учетная запись Google будет создана, за что «Корпорация добра» скажет вам «Спасибо» уже на следующей странице. На ней же будет указана созданная вами электронная почта и автоматически введен пароль от нее. Нажмите «Далее» для авторизации в аккаунте.
13. После небольшой проверки вы окажетесь в «Настройках» своего мобильного устройства, непосредственно в разделе «Пользователи и аккаунты» (или «Аккаунты»), где будет указана ваша учетная запись Google.
Теперь можете выходить на главный экран и/или заходить в меню приложений и приступать к активному и более комфортному использованию фирменных сервисов компании. Например, можете запустить Play Маркет и установить свое первое приложение. Читайте также: Установка приложений на Android
На этом процедура создания Гугл-аккаунта на смартфоне с Андроид завершена. Как видите, эта задача совсем не сложная и не отняла у нас с вами много времени.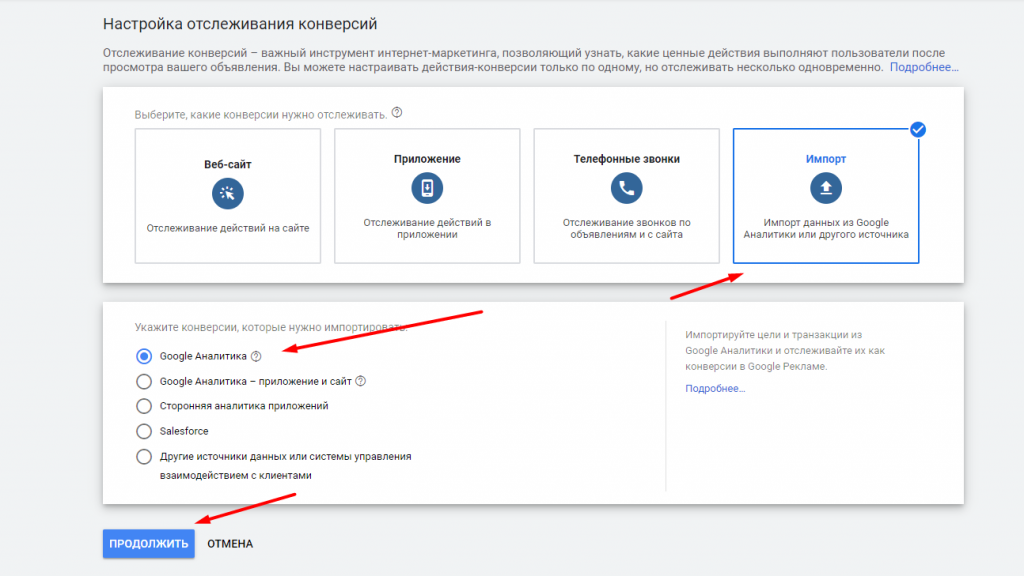 Прежде чем приступить к активному использованию всех функциональных возможностей мобильного устройства, рекомендуем убедиться в том, что на нем настроена синхронизация данных – это убережет вас от потери важных сведений. Подробнее: Включение синхронизации данных на Android
Прежде чем приступить к активному использованию всех функциональных возможностей мобильного устройства, рекомендуем убедиться в том, что на нем настроена синхронизация данных – это убережет вас от потери важных сведений. Подробнее: Включение синхронизации данных на Android
Как настроить второй Google аккаунт на смартфоне?
Когда кто-то из ваших друзей или родственников впервые попросит ваш смартфон или планшет на какое-то время, скорее всего вы дадите его без раздумий. Но если просьба повторится несколько раз и станет систематичной? Тогда, с большой долей вероятности, ситуация может выйти из-под вашего контроля и потребует какой-то реакции.
К счастью, операционная система Android уже долгое время предлагает встроенную функцию, которая позволяет заводить в смартфоне сразу несколько пользовательских профилей. Это значит, что вы можете создать и настроить Google аккаунт для второго пользователя, без доступа к вашим данным. Это отличный способ защитить ваши данные от посторонних глаз, когда устройство используется другими пользователями. Далее я вам расскажу, как это сделать!
Далее я вам расскажу, как это сделать!
Создание нового профиля и версия Android
Перед тем как начать, вам нужно проверить, доступна ли опция создания второго профиля для той версии ОС Android, которую использует ваш гаджет. Если речь идет о планшете, то такая возможность появилась уже начиная с версии Android 4.2 (Jelly Bean). Пользователи смартфонов могут создавать и настраивать дополнительные Google аккаунты начиная с Android 5.0 Lollipop.
Стоит отметить, что помимо таких ограничений, некоторые производители сознательно отключают многопользовательский режим в своих девайсах на базе Android. Делают они это даже несмотря на то, что версия операционной системы поддерживает новую функцию. Но, в подавляющем большинстве случаев владельцы девайсов на базе Android 5-й и выше версий все же могут воспользоваться такой функцией.
Настройка Google аккаунта для нового профиля
Для начала настройки откройте панель уведомлений, развернув ее вниз с верхнего края экрана. В развернутой панели тапните по небольшой круглой иконке с контуром человека или вашей аватаркой, расположенной в правом верхнем углу. Заметьте, далеко не у всех будет такой простой доступ – производители часто устанавливают свой графический интерфейс, в котором подобная иконка может отсутствовать или прятаться в меню настроек. Теперь, в новом окне вы можете увидеть иконку основного Google аккаунта, иконку для гостевого входа «Добавить гостя», а также иконку добавления нового аккаунта «Добавить пользователя». Гостевой вход нужен для тех случаев, когда нужно срочно кому-то дать телефон без доступа к вашим персональным данным и настройкам телефона. Но, если вы вынуждены периодически отдавать свой смартфон в чужие руки, рекомендую вам выбрать опцию «Добавить пользователя». Это позволит второму пользователю во вновь созданном профиле подключить и настроить свой Google аккаунт, и далее использовать его на свое усмотрение. После нажатия на иконку «Добавить пользователя» вы увидите всплывающее окно, уведомляющее о том, что вы приступаете к процедуре добавления пользователя.
В развернутой панели тапните по небольшой круглой иконке с контуром человека или вашей аватаркой, расположенной в правом верхнем углу. Заметьте, далеко не у всех будет такой простой доступ – производители часто устанавливают свой графический интерфейс, в котором подобная иконка может отсутствовать или прятаться в меню настроек. Теперь, в новом окне вы можете увидеть иконку основного Google аккаунта, иконку для гостевого входа «Добавить гостя», а также иконку добавления нового аккаунта «Добавить пользователя». Гостевой вход нужен для тех случаев, когда нужно срочно кому-то дать телефон без доступа к вашим персональным данным и настройкам телефона. Но, если вы вынуждены периодически отдавать свой смартфон в чужие руки, рекомендую вам выбрать опцию «Добавить пользователя». Это позволит второму пользователю во вновь созданном профиле подключить и настроить свой Google аккаунт, и далее использовать его на свое усмотрение. После нажатия на иконку «Добавить пользователя» вы увидите всплывающее окно, уведомляющее о том, что вы приступаете к процедуре добавления пользователя. Нажмите «ОК», если вы согласны продолжить.
Нажмите «ОК», если вы согласны продолжить.
Далее откроется табличка «Смена профиля на Новый пользователь» и после создания второго профиля откроется абсолютно новый экран блокировки. Скорее всего он будет сильно отличаться от экрана блокировки старого профиля, так как откроет дефолтные настройки рабочего стола, обоев и заставки. Это поможет вам быстро проверить, какой профиль пользователя сейчас активен.
С этого момента, как только ваш друг или родственник разблокирует телефон, ему будет предложено настроить Google аккаунт для Android. Нажмите в этот момент иконку «Продолжить», затем «Далее» и следуйте стандартным подсказкам для того, чтобы настроить и подключить Google аккаунт нового пользователя телефона.
Если мастер настройки аккаунта не запустится, просто перейдите в настройки системы, и в разделе личных данных откройте подраздел «Аккаунты». В профиле нового пользователя здесь будет пусто. Нажмите «Добавьте аккаунт» и пройдите все стандартные шаги настройки и подключения Google профиля.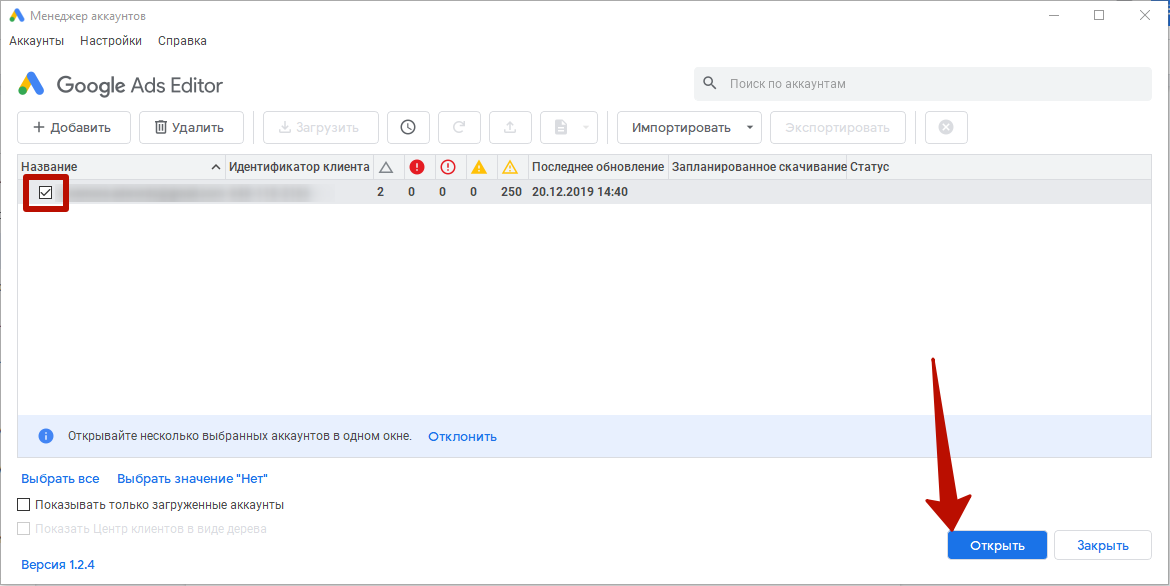 Здесь вы можете создать и новый Google аккаунт, если ваш родственник не имел его до сих пор.
Здесь вы можете создать и новый Google аккаунт, если ваш родственник не имел его до сих пор.
Когда настройка будет завершена, ваш друг сможет использовать смартфон, как свой собственный. Данные обоих пользователей будут храниться отдельно, а значит ваша конфиденциальность и приватность не будет нарушена. Приложения, установленные вами дополнительно будут недоступны в новом профиле. Состояние профиля будет очень похоже на то, как он выглядит поле сброса операционной системы до заводских настроек.
Переключение между настроенными профилями Android
Когда родня «наиграется» вашим смартфоном и придет время вернуться к вашему родному Google аккаунту, встанет вопрос как вернуться в свой профиль. Для этого разверните панель уведомлений снова и тапните по иконке активного пользователя в правом верхнем углу. В окне выбора пользователей найдите иконку своего аккаунта (вероятно она будет называться «Owner» — «Владелец») и тапните по ней. После небольшой паузы вы снова увидите свой привычный экран блокировки (если он активирован) или сразу откроется рабочий стол.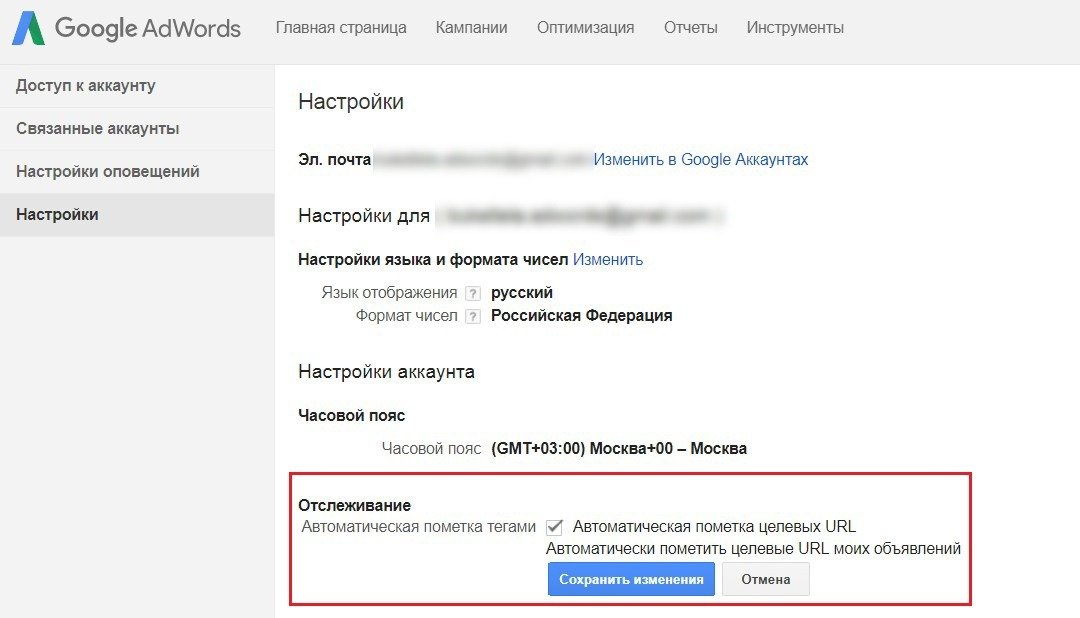
Включаем для второго профиля доступ к звонкам и СМС
По умолчанию второй пользователь не имеет право осуществлять звонки и отправлять СМС сообщения. Что правильно – ведь ваш родственник может израсходовать все тарифные минуты и деньги на счету на личные звонки и переписку. Если у вас все же такая потребность возникла, то включить доступ к звонкам для второго профиля можно только в настройках основного. Логично! Откройте в настройках Android раздел «Пользователи», найдите в нем нужный профиль и кликните по значку его настройки – он выглядит как шестеренка. Для предоставления доступа к звонкам и отправки СМС через Андроид приложение переместите переключатель пункта «Разрешить звонки и SMS» в активное состояние.
Теперь, когда вы знаете, как производится настройка второго аккаунта Google на Android для нового пользователя, у меня к вам возник вопрос? А для кого именно вы хотите предоставить доступ к своему телефону – для своего супруга, для ребенка или для друга? С удовольствием почитаю ваши ответы.
Как настроить гугл аккаунт на андроид
Корпорация Google, являясь владельцем операционной системы Android, не навязывает создание аккаунта для входа в устройство, предоставляя пользователю выбор: использовать телефон независимо от Google или пользоваться всеми сервисами, которые может предоставить компания. К самым популярным сервисам относятся: онлайн синхронизация контактов, доступ к электронной почте, работа с календарем и облачным хранилищем. Но самое важное – это доступ к сервису GooglePlay, который позволяет устанавливать сотни и тысячи приложений и игр на ваш смартфон.
Если вы решились, но не знаете, как создать аккаунт на Андроиде, рекомендуется сделать следующее:
Проверяем, есть ли подключение к интернету и переходим к регистрации. Для этого заходим в настройки системы и нажимаем на пункт “Аккаунт”, где выбираем пункт “Google”.
В случае, если у вас уже есть аккаунт Google – нажимаем кнопку “Существующий”, а если регистрируетесь впервые – “Новый”, после чего вводим ваши фамилию и имя и переходим далее.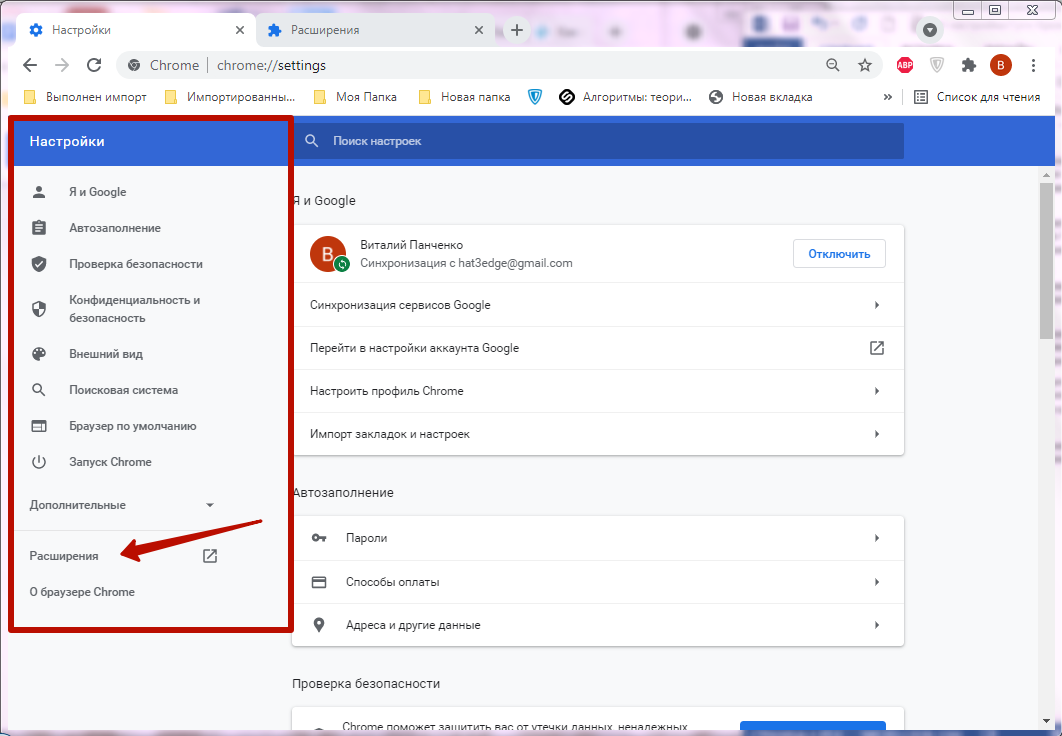
Вам будет необходимо придумать уникальный логин для входа в аккаунт и пароль к нему.
В конечном счете будет предложено ввести данные кредитной карты, что можно пропустить или ввести при необходимости позже.
На этом создание аккаунта для Android можно считать завершенным.
Вы можете добавить произвольное количество аккаунтов на свое устройство и использовать их по мере необходимости. Также можно использовать один аккаунт на всех ваших смартфонах и планшетах. Это позволит с легкостью синхронизировать огромное количество данных, хранящихся в сервисах Google, между вашими устройствами.
(39 гол., 4,41)
Как создать новый аккаунт Google для Android
войти в систему
Добро пожаловат!Войдите в свой аккаунт
Ваше имя пользователя
Ваш пароль
Вы забыли свой пароль?
восстановление пароля
Восстановите свой пароль
Ваш адрес электронной почты
Создание нового аккаунта Google занимает всего несколько минут и это бесплатно. Как это сделать? Вот пошаговое руководство.
Как это сделать? Вот пошаговое руководство.
3112
— Advertisement —
Если вы только что купили свой первый смартфон Android, возможно, вы ищете способ создать аккаунт Google. Это может показаться запутанным процессом, но это довольно просто. Вот как без проблем создать аккаунт Google. Ниже вы найдете пошаговые инструкции.
БЫСТРЫЙ ОТВЕТ
Чтобы создать аккаунт Google для Андроид, необходимо перейти в «Настройки», а затем «Учетные записи». Выберите Google и следуйте инструкциям на экране. Чтобы настроить аккаунт Google без телефона в браузере на компьютере, перейдите на страницу регистрации аккаунтов Google и введите свои данные.
ПЕРЕЙТИ К КЛЮЧЕВЫМ РАЗДЕЛАМ
- Прежде чем мы начнем
- Как создать аккаунт Google на телефоне Android или iPhone
- Как создать аккаунт Google на компьютере
Прежде чем мы начнем
Прежде чем вы начнете, имейте в виду, что гражданам России должно быть не менее 14 лет, чтобы создать аккаунт Google, и 18 лет, чтобы добавить кредитную карту.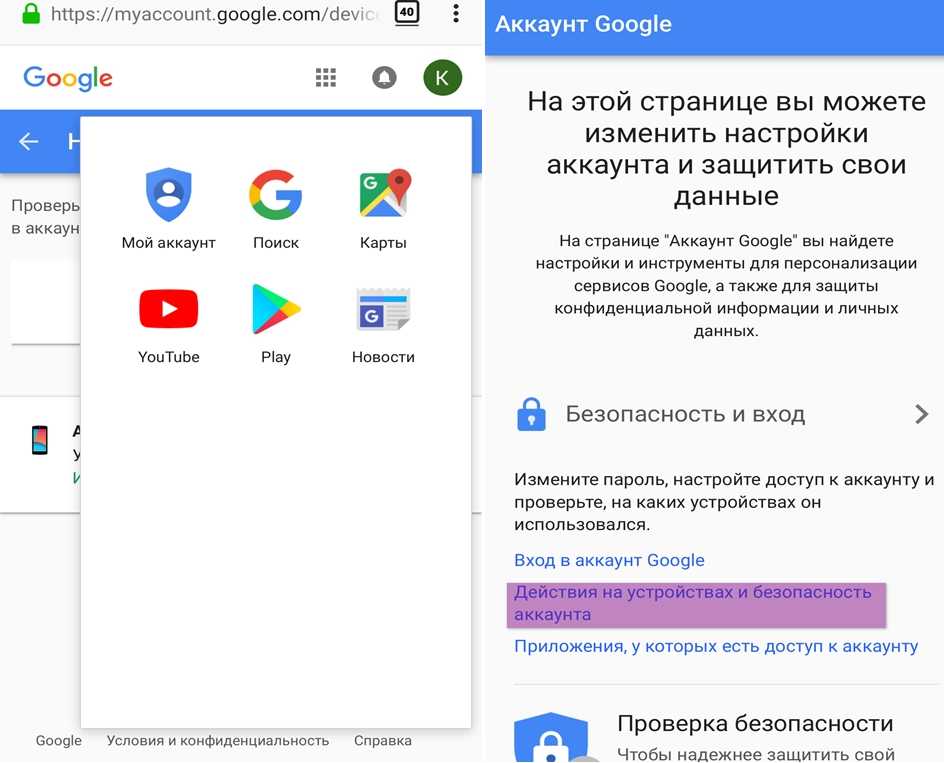 Почему вы хотите добавить кредитную карту? Вы можете использовать её для покупки приложений и игр в Play Store, подписки на YouTube Music и оплаты других услуг, предлагаемых Google.
Почему вы хотите добавить кредитную карту? Вы можете использовать её для покупки приложений и игр в Play Store, подписки на YouTube Music и оплаты других услуг, предлагаемых Google.
Поскольку большинство сервисов Google, включая Gmail, Docs, Drive и Photos, бесплатны, добавление кредитной карты не является обязательным, и отказ не будет проблемой.
По теме: Как выйти из аккаунта Google на телефоне Андроид
Как создать аккаунт Google на телефоне Android или iPhone
Создание нового аккаунта Google занимает всего несколько минут, и количество аккаунтов Google, которые вы можете иметь, не ограничено. Возьмите свой телефон Android, откройте приложение «Настройки» и выберите параметр «Учетные записи» (в iPhone перейдите в «Почта», затем «Учетные записи» ). Следующий шаг — нажать «Добавить учетную запись» внизу и выбрать Google.
Появится страница для входа в ваш аккаунт или создания нового. Выберите параметр «Создать учетную запись », а затем следуйте инструкциям на экране, введя свою личную информацию, выбрав имя пользователя и пароль и завершив процесс, приняв условия обслуживания.
Выберите параметр «Создать учетную запись », а затем следуйте инструкциям на экране, введя свою личную информацию, выбрав имя пользователя и пароль и завершив процесс, приняв условия обслуживания.
Пошаговые инструкции по созданию аккаунта Google для Android или iPhone:
- Зайдите в настройки вашего телефона.
- Выберите Аккаунты. В iPhone этот параметр находится внутри параметра «Почта».
- Нажмите Добавить учетную запись .
- Выберите Google .
- Выберите Создать учетную запись .
- Следуйте инструкциям на экране, вводя личную информацию, выбирая имя пользователя и т. д.
- Нажмите кнопку «Я согласен» , чтобы создать аккаунт Google.
Далее: 8 лучших GPS-навигаторов для Android
Как создать аккаунт Google на компьютере
Не подходит способ для мобильного телефона? Заполнение форм и создание аккаунта с помощью компьютера и веб-браузера может быть проще и быстрее. Вы можете определенно сделать все это онлайн.
Вы можете определенно сделать все это онлайн.
Просто перейдите на страницу регистрации и начните заполнять информацию о себе. Она включает ваше имя, имя пользователя и пароль. Нажмите «Далее» и заполните следующую форму. Нажмите «Далее» еще раз и подтвердите свою личность, подтвердив свой номер телефона. Google спросит вас, хотите ли вы привязать свой номер телефона к своему аккаунту и предложит другие услуги. Следуйте инструкциям, и ваш аккаунт будет создан.
Пошаговые инструкции по созданию аккаунта Google на компьютере:
- Перейдите на страницу регистрации account.google.com .
- Введите свое имя, имя пользователя и пароль.
- Выберите Далее.
- Введите свой номер телефона, адрес электронной почты для восстановления, день рождения и пол.
- Выберите Далее
- Если вы ввели номер телефона, вы можете подтвердить его сейчас.
- Следуйте инструкции.
- Готово!
Больше от автора
Похожие посты
Advertisment
Последние посты
Как изменить настройки Google аккаунта на смартфоне или планшете Андроид
Главная » FAQ
FAQСергей Семичёв0228
Как настроить аккаунт Google на Андроид: посетить отдельный пункт в настройках устройства и изменить предложенные параметры. В отличие от сервисов компании, профиль имеет большее количество надстроек.
Содержание
- Как настроить
- «Личная информация»
- «Данные и конфиденциальность»
- «Безопасность»
- «Настройка доступа»
- «Платежи и подписки»
Сперва зайдите в раздел, посвященный учетной записи:
- Откройте «Настройки». Оттуда переместитесь в «Google».
- На развернувшейся странице тапните по «Управление аккаунтом».
Откроется доступе к 5 основных разделам и 1 связующему. О каждом расскажем подробнее.
«Личная информация»
Посвящена параметрам профиля, куда входит:
- «Основная информация» — измените аватар профиля, укажите имя, дату рождения и пол;
- «Контактная информация» — включает адрес основной и вспомогательной электронной почты, указанный номер телефона;
- «Ваши профили» — отображает внешний вид профилей в разных сервисах от Гугл;
- «Доступ к данным о вас» — открывает страницу, где настраивают показ данных для всех пользователей или наоборот, скрывают их от других пользователей;
- «Другие сведения и настройки для сервисов Google» — указывает информацию о последней дате смены пароля, языке интерфейса, способах ввода текста и включенных спец возможностях.

Вся информация кликабельна и после тапа перемещает пользователя на страницу для внесения корректив.
«Данные и конфиденциальность»
Сюда внесли инструменты для изменения личных данных:
- «Настройка истории» — отметьте тип данных, который записывать на сервера;
- «Настройки рекламных предпочтений» — отключите персонализированную рекламу, ориентированную на пользователя по его поисковым запросам;
- «Персональные результаты в поиске» — включите/отключите поисковую выдачу на основе данных профиля;
- «Какой информаций делиться» — отметьте данные для общего просмотра;
- «Приложения и сервисы» — сюда занесена подробная информация о данных, предоставленных фирменным платформам и сторонним приложениям;
- «Скачивание и удаление данных» — сделайте резервную копию информации из профиля или удалите неиспользуемые сервисы;
- «Что еще можно сделать» — запланируйте, что делать с личными данными при долгом отсутствии или навсегда удалите Гугл-аккаунт.

Это один из самых исчерпывающих разделов в настройках профиля.
«Безопасность»
Сюда входит все, что связано с защитой учетной записи от взлома:
- «Недавние действия» — список устройств, с которых заходили в данный профиль и точное время, когда это произошло;
- «Вход в аккаунт» — включите авторизацию с использованием номера телефона, двухэтапной аутентификации или защитного кода;
- «Способ подтверждения личности» — выберите способ подтвердить владение учеткой с помощью номера мобильного телефона или резервной электронной почты;
- «Ваши устройства» — посмотрите полный перечень девайсов, привязанных к акку, удалите старые или поломанные;
- «Сторонние приложения с доступом к аккаунту» — перечень ПО, использующих сервисы компании, включая их подробный список;
- «Ненадежные приложения, у которых есть доступ к аккаунту» — функция блокирует доступ подозрительных программ к фирменным сервисам;
- «Вход на другие сайты через аккаунт Google» — список всех сайтов, где Гугл-аккаунт используется для авторизации, просмотр встроенного менеджера паролей и список связанных с профилем учеток.

Рекомендуется обратить на этот больше всего внимания и защитить личную информацию от взлома.
«Настройка доступа»
Этот раздел в настройках Гугл аккаунта на Андроид позволяет проверить и изменить:
- «Вашу семейную группу» — список пользователей с доступом к семейной библиотеке приложений;
- «Контакты» — общее количество абонентов из телефонной книги, сведенья об их устройствах и заблокированных номерах;
- «Передачу геоданных» — другие юзеры могут узнать о вашем местоположении;
- «Функции для бизнеса» — набор инструментов для владельцев собственного дела;
- «Ваши рекомендации» — основанные на вкусах друзей.
В семейную группу может входить до 6 человек.
«Платежи и подписки»
Все что связано со способами оплаты и активными подписками:
- «Способы оплаты» — перечень привязанных карт;
- «Использование Google Pay» и «Покупки» — перечень проведенных транзакций;
- «Хранилище на диске» и «Подписки» — показывает оставшийся объем облачного хранилища и перечень активных подписок со следующей датой платежа;
- «Бронирование» — информация о забронированных билетах и местах в отелях.

Подписки также просматривают через магазин приложений Google Play.
Настройка Google-аккаунта — это внушительная работа по надстройке безопасности, платежным возможностях и семейной группе.
Сергей Семичёв
Автор сайта
Задать вопрос
Оцените статью
Поделиться:- Как настроить
- «Личная информация»
- «Данные и конфиденциальность»
- «Безопасность»
- «Настройка доступа»
- «Платежи и подписки»
Как завершить настройку аккаунта Google Play?
— При создании учетной записи вы получите электронное письмо от Google. Откройте его и найдите код проверки.
— Чтобы завершить создание учетной записи, при появлении запроса введите код проверки.
Однако как мне удалить сообщение, что сервисы Google Play продолжают останавливаться?
— Зайдите в Настройки -> Экран блокировки и безопасность -> Другие настройки безопасности -> Администраторы устройства.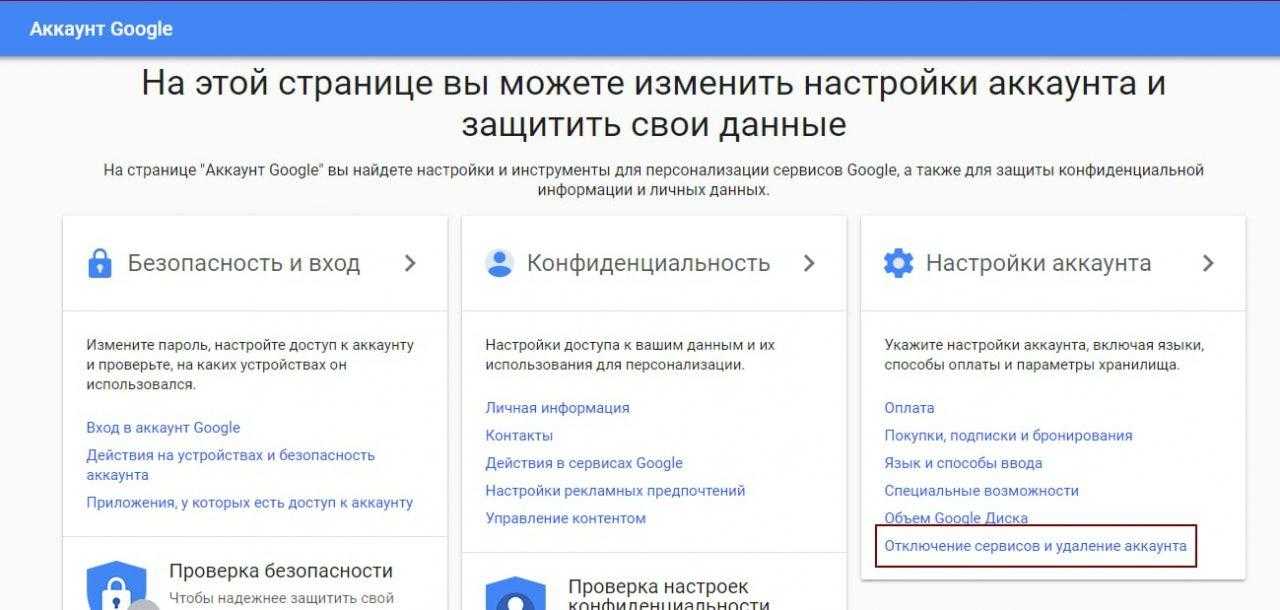
— Снимите флажок «Найти мое устройство».
— Зайдите в Настройки -> Приложения -> Сервисы Google Play.
Фактически, как мне создать учетную запись Google?
Откройте приложение «Настройки». В Настройках откройте раздел Пароли и учетные записи. В разделе Учетная запись раздела Пароли и учетные записи нажмите ссылку Добавить учетную запись. Выберите Google из списка и выполните действия по созданию учетной записи, описанные выше.
Также как связать свою учетную запись Google с устройством?
— Если вы еще этого не сделали, создайте учетную запись Google.
— Откройте приложение «Настройки» на своем устройстве.
— Коснитесь Учетные записи Добавить учетную запись. Google.
— Следуйте инструкциям, чтобы добавить свою учетную запись.
— При необходимости повторите эти шаги, чтобы добавить несколько учетных записей.
Как настроить Google Play Store?
Запустите приложение Play Store, а затем откройте меню слева → Настройки, чтобы настроить поведение Play Store. Просмотрите различные доступные варианты.
Просмотрите различные доступные варианты.
содержание
Где я могу найти настройки Google?— Откройте приложение Google.
— Коснитесь «Дополнительные настройки поиска».
— Найдите настройку.
— Откройте приложение Google.
— Коснитесь «Дополнительные настройки поиска».
— Найдите настройку.
Зайдите на play.google.com. В правом верхнем углу нажмите на фото своего профиля. Выберите другую учетную запись. Если одна из ваших учетных записей не отображается, нажмите «Добавить учетную запись».
Как настроить учетную запись Google?— Если вы еще этого не сделали, создайте учетную запись Google.
— Откройте приложение «Настройки» на своем устройстве.
— Коснитесь Учетные записи Добавить учетную запись. Google.
— Следуйте инструкциям, чтобы добавить свою учетную запись.
— При необходимости повторите эти шаги, чтобы добавить несколько учетных записей.
— Войдите в свою учетную запись Google. Для этого вам может потребоваться войти в систему.
— В разделе «Безопасность» выберите «Войти в Google».
— Выберите Двухэтапная проверка.
— В разделе «Надежные устройства» выберите Отменить все.
— Очистите кеш магазина Google Play.
— Удалить данные.
— Обновите Google Play Store.
— Очистить кеш Сервисов Google Play.
— Обновите сервисы Google Play.
— Активируйте менеджер загрузок.
— Удалите и повторно зарегистрируйте свою учетную запись Google.
Зайдите в свою учетную запись Google. На левой навигационной панели выберите Безопасность. На панели «Ваши устройства» выберите «Управление устройствами». Отобразятся устройства, на которых вы в настоящее время вошли в свою учетную запись Google.
Отобразятся устройства, на которых вы в настоящее время вошли в свою учетную запись Google.
— На вашем iPhone или iPad откройте приложение «Настройки».
— Коснитесь Контакты. …
— Коснитесь Добавить учетную запись. …
— Нажмите «Добавить учетную запись Google».
— Следуйте инструкциям, чтобы войти в свою учетную запись Google.
Щелкните Проверить устройства. Затем Google отображает список всех устройств, которые вошли в вашу учетную запись. Если вы заметили устройство, которое больше не используете, нажмите на его имя, а затем на кнопку «Удалить».
Почему у меня больше нет Google Play?— Очистите кеш магазина Google Play.
— Удалить данные.
— Обновите Google Play Store.
— Очистить кеш Сервисов Google Play.
— Обновите сервисы Google Play.
— Активируйте менеджер загрузок.
— Удалите и повторно зарегистрируйте свою учетную запись Google.
— Если вы еще этого не сделали, создайте учетную запись Google.
— Откройте приложение «Настройки» на своем устройстве.
— Коснитесь Учетные записи Добавить учетную запись. Google.
— Следуйте инструкциям, чтобы добавить свою учетную запись.
— При необходимости повторите эти шаги, чтобы добавить несколько учетных записей.
Узнайте больше статей в нашем разделе учиться. Не забудьте поделиться статьей с друзьями!
Все возможные способы доступа к настройкам учетной записи Google на Android
Автор Стивен Перкинс
Делиться Твитнуть Делиться Электронная почта
Всегда есть несколько способов найти их
Ваша учетная запись Google содержит большое количество настроек, расположенных в одном месте. От личной информации до полезных функций безопасности, важно время от времени проверять настройки своей учетной записи Google. Это поможет обеспечить безопасность вашей учетной записи в любое время.
От личной информации до полезных функций безопасности, важно время от времени проверять настройки своей учетной записи Google. Это поможет обеспечить безопасность вашей учетной записи в любое время.
Для этого вы должны сначала узнать, как найти настройки своей учетной записи. Давайте рассмотрим все различные методы, которые вы можете использовать.
Приложение Google
Поскольку приложение Google установлено по умолчанию на многих современных Android-устройствах, оно обычно считается одним из самых универсальных способов доступа к настройкам учетной записи. Нет необходимости копаться в системных меню. Все, что вам нужно сделать, это следующее:
- Откройте приложение Google .
- Коснитесь значка профиля в правом верхнем углу экрана.
- Нажмите кнопку Управление учетной записью Google .
3 изображения
Гугл Разработчик: Google LLC
Скачать
Вероятно, это неудивительно, но многие другие приложения Google также включают способ доступа к настройкам вашей учетной записи.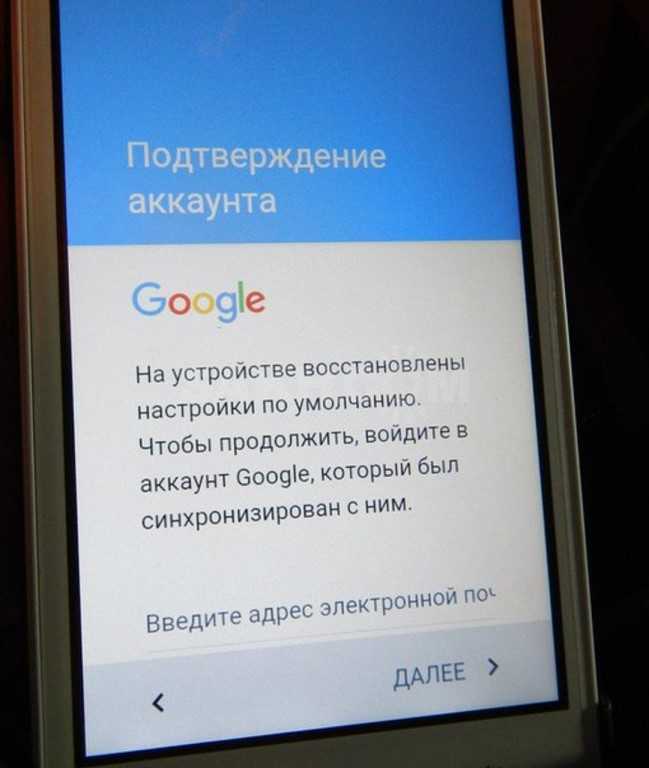 Это позволяет вам быстро и легко проверять элементы, связанные с учетной записью, не выходя из определенных приложений. Все, что вам нужно сделать, это следующее:
Это позволяет вам быстро и легко проверять элементы, связанные с учетной записью, не выходя из определенных приложений. Все, что вам нужно сделать, это следующее:
- Откройте одно из других приложений Google, например Gmail или Play Store .
- Коснитесь значка профиля в правом верхнем углу экрана.
- Нажмите кнопку Управление учетной записью Google .
4 изображения
Кнопка Управление учетной записью Google для приложений Gmail, Play Store, Google Maps и YouTube.
Пиксельная пусковая установка
Если у вас есть телефон Pixel со стандартной программой запуска Pixel Launcher, есть еще более быстрый метод, который вы можете использовать прямо с главного экрана. Вы можете проверить это, выполнив следующие действия:
- Проведите влево на главном экране, чтобы открыть ленту новостей из приложения Google.

- Коснитесь значка своего профиля в правом верхнем углу экрана.
- Нажмите кнопку Управление учетной записью Google .
2 изображения
Если это не работает для вас, обязательно перепроверьте настройки в программе запуска Pixel, выполнив следующие действия:
- Нажмите и удерживайте любое пустое место на главном экране.
- Выберите Домашние настройки .
- Нажмите кнопку справа для Проведите по экрану, чтобы получить доступ к приложению Google , чтобы включить эту функцию.
3 изображения
Системные настройки
Этот метод включает в себя навигацию по системному меню, чтобы найти настройки своей учетной записи Google. Местоположение может немного отличаться в зависимости от устройства и версии Android; тем не менее, вы можете проверить следующее в качестве общего руководства:
- Откройте настройки 9Приложение 0023.

- Перейти к Пароли и учетные записи .
- При необходимости прокрутите вниз и коснитесь адреса электронной почты своей учетной записи Google.
- Нажмите Аккаунт Google ; это приведет вас на главную страницу для ваших настроек.
3 изображения
Вы также можете сказать или ввести «Настройки учетной записи» при использовании Google Assistant, чтобы перейти прямо на страницу Пароли и учетные записи .
Если у вас недавно выпущенный смартфон Pixel или Samsung, вы можете выбрать второй и немного более короткий путь. Перейти к Настройки → Google , затем нажмите кнопку Управление моей учетной записью Google .
2 изображения
Google Ассистент
В Google Ассистент есть много полезных команд, о которых некоторые могут забыть, включая возможность доступа к настройкам вашей учетной записи Google. Чтобы быстро найти свои настройки, вы можете сделать следующее:
Чтобы быстро найти свои настройки, вы можете сделать следующее:
- Вызовите Google Ассистента любым удобным для вас способом.
- Произнесите или введите «Настройки помощника».
- Нажмите кнопку Управление учетной записью Google .
2 изображения
Кроме того, коснувшись значка своего профиля в правом верхнем углу всплывающего окна Google Assistant, вы перейдете непосредственно к настройкам своей учетной записи Google.
Google Ассистент Разработчик: Google LLC
Скачать
Веб-браузер
Если вы предпочитаете получать доступ к настройкам своей учетной записи из Интернета, вы можете сделать это, выполнив следующие простые действия:
- Откройте веб-приложение настроек учетной записи Google в выбранном вами браузере.
- При необходимости войдите в свою учетную запись.
- После входа в систему открывается главная страница настроек вашей учетной записи.

2 изображения
Как видите, Google позаботился о том, чтобы вы могли найти настройки своей учетной записи практически всеми возможными способами. Будь то из собственных приложений Google или через веб-браузер, всегда есть вариант, соответствующий вашим потребностям и предпочтениям.
Как вставить текстовое поле в Документы Google
Читать Далее
Делиться Твитнуть Делиться Эл. адрес
Связанные темы
- Руководства и инструкции
- счет
- настройки
- аккаунт гугл
Об авторе
Стивен Перкинс (опубликовано 49 статей)
Стивен — внештатный писатель в Android Police, который в основном пишет практические руководства, функции и время от времени дает подробные пояснения по различным темам. Он присоединился к команде в конце 2021 года, привнеся с собой свой обширный технический опыт работы с компьютерами, смартфонами и обслуживанием клиентов. Как давний опытный пользователь, который знает свои устройства изнутри, он использует эти знания, чтобы настраивать и настраивать их, чтобы они лучше соответствовали его конкретным потребностям. Ранее Стивен работал внештатным автором руководств по рутированию Android, моддингу и пользовательскому ПЗУ в разделе Gadget Hacks.
Он активно следит за рынком Android с 2008 года, выпустив HTC Dream, известный большинству как T-Mobile G1. Однако свое первое Android-устройство он получил только в 2009 году.с оригинальным Motorola Droid. После этого Стивен быстро узнал о разблокировке загрузчика и получении полного root-доступа — и то, и другое навсегда изменило жизнь его смартфона. Он часто устанавливал пользовательские ПЗУ, ядра и средства восстановления, чтобы улучшить свою работу с Android по сравнению с тем, что могли предоставить запасы.
Он присоединился к команде в конце 2021 года, привнеся с собой свой обширный технический опыт работы с компьютерами, смартфонами и обслуживанием клиентов. Как давний опытный пользователь, который знает свои устройства изнутри, он использует эти знания, чтобы настраивать и настраивать их, чтобы они лучше соответствовали его конкретным потребностям. Ранее Стивен работал внештатным автором руководств по рутированию Android, моддингу и пользовательскому ПЗУ в разделе Gadget Hacks.
Он активно следит за рынком Android с 2008 года, выпустив HTC Dream, известный большинству как T-Mobile G1. Однако свое первое Android-устройство он получил только в 2009 году.с оригинальным Motorola Droid. После этого Стивен быстро узнал о разблокировке загрузчика и получении полного root-доступа — и то, и другое навсегда изменило жизнь его смартфона. Он часто устанавливал пользовательские ПЗУ, ядра и средства восстановления, чтобы улучшить свою работу с Android по сравнению с тем, что могли предоставить запасы.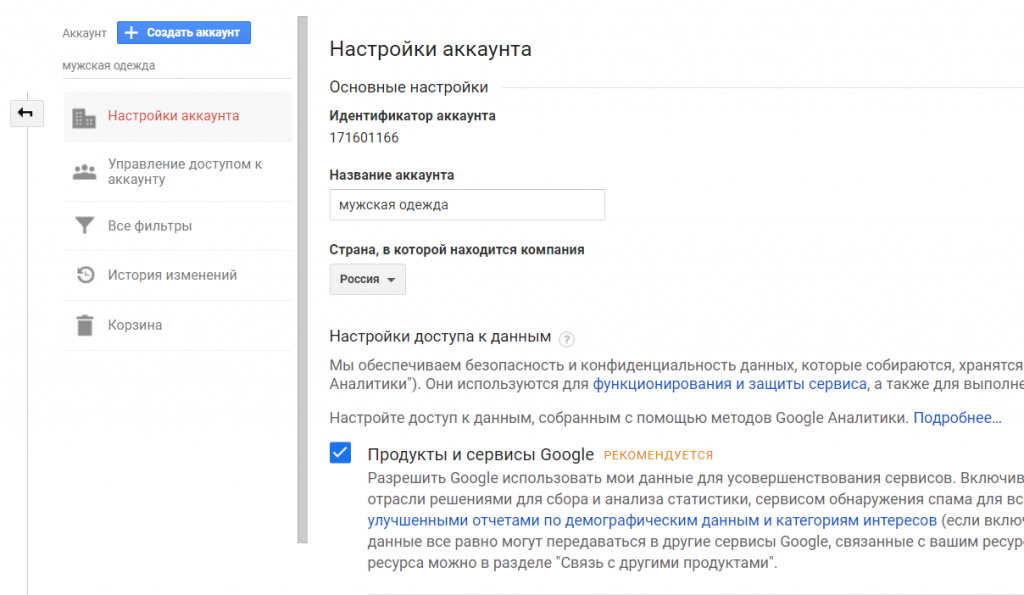 Хотя он и не так популярен, как когда-то, он по-прежнему продолжает рутировать свои основные устройства, используя последнюю версию Magisk.
Всю свою жизнь Стивен страстно увлекался писательством и в 2016 году, наконец, превратил это в профессиональную карьеру. Он начинал как составитель планов уроков по информатике и информационным технологиям для Study.com, который позволяет студентам зарабатывать реальные кредиты колледжа в Интернете. Это привело его к Gadget Hacks, где Стивену пришлось писать образовательные и информационные статьи для Android-смартфонов. И теперь он продолжает идти по тому же пути в Android Police, используя свои технические знания и навыки для написания практических руководств. Его целью всегда было помочь как можно большему количеству людей узнать что-то новое о технологиях.
Хотя он и не так популярен, как когда-то, он по-прежнему продолжает рутировать свои основные устройства, используя последнюю версию Magisk.
Всю свою жизнь Стивен страстно увлекался писательством и в 2016 году, наконец, превратил это в профессиональную карьеру. Он начинал как составитель планов уроков по информатике и информационным технологиям для Study.com, который позволяет студентам зарабатывать реальные кредиты колледжа в Интернете. Это привело его к Gadget Hacks, где Стивену пришлось писать образовательные и информационные статьи для Android-смартфонов. И теперь он продолжает идти по тому же пути в Android Police, используя свои технические знания и навыки для написания практических руководств. Его целью всегда было помочь как можно большему количеству людей узнать что-то новое о технологиях.
Еще от Стивена Перкинса
Настройки и элементы управления конфиденциальностью данных
Когда дело доходит до конфиденциальности, мы знаем, что нельзя подходить всем под одну гребенку. Вот почему мы создаем элементы управления, которые просты в использовании, чтобы вы могли
выберите настройки конфиденциальности, которые подходят именно вам.
Вот почему мы создаем элементы управления, которые просты в использовании, чтобы вы могли
выберите настройки конфиденциальности, которые подходят именно вам.
Аккаунт Google
Простые в использовании настройки конфиденциальности, все в одном месте
Вы можете найти ключевую информацию, настройки конфиденциальности и безопасности в своей учетной записи Google. Мы создали простые в использовании инструменты, такие как Dashboard и My Activity, которые обеспечивают прозрачность данных, собранных в результате вашей активности в службах Google. Существуют также мощные элементы управления конфиденциальностью, такие как элементы управления активностью и настройки рекламы, которые позволяют вам включать или выключать сбор и использование данных, чтобы решить, как весь Google может работать лучше для вас.
Быстрый доступ к основным настройкам конфиденциальности
Вашу учетную запись Google всегда легко найти в наших самых популярных службах, таких как Поиск, Карты, YouTube, Gmail и Ассистент. Просто нажмите на изображение своего профиля и перейдите по ссылке на свой аккаунт.
Просто нажмите на изображение своего профиля и перейдите по ссылке на свой аккаунт.
Перейдите в свою учетную запись Google
Контролируйте, какие данные сохраняются
в вашей учетной записи Google
Элементы управления активностью
Контролируйте, какие данные будут сохраняться
С помощью элементов управления активностью вы можете решить, какие типы активности привязаны к вашей учетной записи, чтобы персонализировать работу со службами Google. Вы можете приостановить сохранение определенных типов данных в своей учетной записи, таких как поиск и просмотр, история YouTube или история местоположений.
Перейти к элементам управления активностьюАвтоматическое удаление
Настройка автоматического удаления данных
Чтобы дать вам еще больше контроля, в настройках автоматического удаления вы можете выбрать ограничение по времени, в течение которого вы хотите хранить данные о своей активности.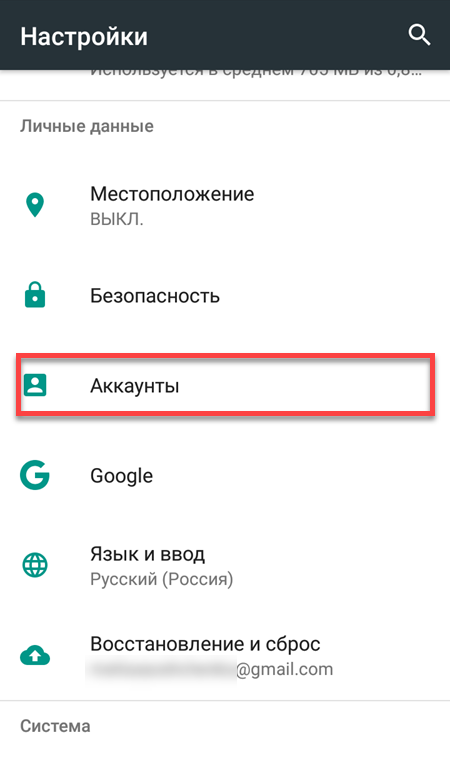 Данные старше выбранного вами лимита будут постоянно и автоматически удаляться из вашей учетной записи. Это позволяет вам легко установить его и забыть, но вы всегда можете вернуться и обновить эти настройки в любое время.
Данные старше выбранного вами лимита будут постоянно и автоматически удаляться из вашей учетной записи. Это позволяет вам легко установить его и забыть, но вы всегда можете вернуться и обновить эти настройки в любое время.
Мои действия
Удалить данные из своей учетной записи в любое время
Мои действия — это центральное место, где вы можете найти все, что вы искали, просматривали и смотрели с помощью наших сервисов. Чтобы вам было легче вспомнить свою прошлую онлайн-активность, мы предоставляем вам инструменты для поиска по теме, дате и продукту. Вы можете навсегда удалить определенные действия или даже целые темы, которые вы не хотите ассоциировать с вашей учетной записью.
Перейти к моей деятельностиЭлементы управления активностью
Контролируйте, какие данные будут сохраняться
С помощью элементов управления активностью вы можете решить, какие типы активности привязаны к вашей учетной записи, чтобы персонализировать работу со службами Google.
 Вы можете приостановить сохранение определенных типов данных в своей учетной записи, таких как поиск и просмотр, история YouTube или история местоположений.
Вы можете приостановить сохранение определенных типов данных в своей учетной записи, таких как поиск и просмотр, история YouTube или история местоположений.Перейти к элементам управления активностью
Автоматическое удаление
Настройка автоматического удаления данных
Чтобы дать вам еще больше контроля, в настройках автоматического удаления вы можете выбрать ограничение по времени, в течение которого вы хотите хранить данные о своей активности. Данные старше выбранного вами лимита будут постоянно и автоматически удаляться из вашей учетной записи. Это позволяет вам легко установить его и забыть, но вы всегда можете вернуться и обновить эти настройки в любое время.
Автоматическое удаление вашей активности
Мои действия
Удалить данные из своей учетной записи в любое время
Мои действия — это центральное место, где вы можете найти все, что вы искали, просматривали и смотрели с помощью наших сервисов.
 Чтобы вам было легче вспомнить свою прошлую онлайн-активность, мы предоставляем вам инструменты для поиска по теме, дате и продукту. Вы можете навсегда удалить определенные действия или даже целые темы, которые вы не хотите ассоциировать с вашей учетной записью.
Чтобы вам было легче вспомнить свою прошлую онлайн-активность, мы предоставляем вам инструменты для поиска по теме, дате и продукту. Вы можете навсегда удалить определенные действия или даже целые темы, которые вы не хотите ассоциировать с вашей учетной записью.Перейти к моей деятельности
Выберите настройки конфиденциальности
, которые подходят именно вам.
Проверка конфиденциальности
Пройдите проверку конфиденциальности
Всего за несколько минут вы сможете выбрать, какие типы данных будут сохраняться в вашей учетной записи Google, обновлять то, чем вы делитесь с друзьями или публиковать, и настраивать типы объявлений, которые вы хотите, чтобы мы показывали. ты. Вы можете изменять эти настройки так часто, как хотите, и даже выбрать регулярную отправку напоминаний.
Полная проверка
Контролируйте свою конфиденциальность,
прямо из приложений, которые вы используете каждый день.
Режим инкогнито
Включите режим инкогнито в Chrome, Поиске, YouTube и Картах
Впервые запущенный в Chrome, с тех пор режим инкогнито стал доступен в наших самых популярных приложениях. В YouTube, Поиске на iOS и Картах просто нажмите на изображение своего профиля, чтобы легко включить или выключить его. Когда вы включаете режим инкогнито в Картах и на YouTube, ваши действия, такие как места, которые вы ищете, или видео, которые вы смотрите, не будут сохраняться в вашей учетной записи Google. История просмотров и файлы cookie из сеанса в режиме инкогнито удаляются из Chrome после закрытия всех окон в режиме инкогнито.
Ваши данные в
Управляйте своими данными прямо из приложений
Мы упростили для вас принятие решений о ваших данных непосредственно в службах Google, которыми вы пользуетесь каждый день. Например, не выходя из Поиска, вы можете просматривать и удалять свои недавние поисковые действия, получать быстрый доступ к соответствующим элементам управления конфиденциальностью из своей учетной записи Google и узнавать больше о том, как Поиск работает с вашими данными. Вы можете получить доступ к этим элементам управления в Поиске, Картах и Google Assistant.
Вы можете получить доступ к этим элементам управления в Поиске, Картах и Google Assistant.
Ваши данные в Поиске
Ваши данные в Ассистенте
Ваши данные на Картах
Узнайте больше о том, как мы
обеспечиваем вашу безопасность в Интернете.
Не все продукты или функции могут быть доступны во всех регионах.
Google Family Link — FAQ
FAQ
Мы собрали ответы на некоторые из наиболее часто задаваемых вопросов о Family Link. Если вы уже используете приложение и у вас есть собственный вопрос, вы можете посетить наш Справочный центр для получения дополнительной информации.
Как это работает
Как работает Family Link?
Приложение Family Link от Google помогает родителям оставаться в курсе того, как их дети или подростки исследуют мир на своем устройстве Android, и позволяет родителям устанавливать определенные основные правила использования цифровых технологий для своей семьи.
Во-первых, ребенку/подростку потребуется совместимое устройство (узнайте, какие устройства работают с Family Link). Затем родители могут начать с загрузки Family Link на свое устройство (Android или iPhone).
Если у ребенка/подростка уже есть учетная запись, Family Link поможет родителю связать свою учетную запись с учетной записью ребенка. В рамках этого процесса ребенку/подростку также может потребоваться загрузить приложение Family Link (Child/Teen) на свой телефон, чтобы завершить процесс связывания учетных записей.
Родители также могут использовать Family Link для создания учетной записи Google для своего ребенка младше 13 лет (или другого возраста, установленного в вашей стране). После завершения дети могут войти на свое устройство со своей новой учетной записью.
После того, как учетные записи будут связаны, родители могут использовать Family Link, чтобы помочь им делать такие вещи, как следить за временем на экране и управлять используемым контентом.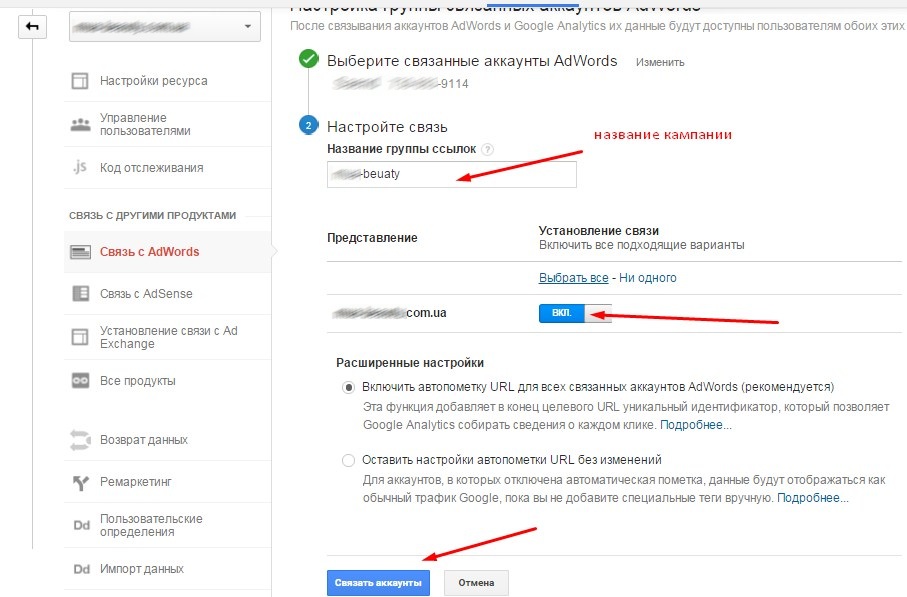
Блокирует ли Family Link весь неприемлемый контент для моих детей?
Нет. Family Link не блокирует неприемлемый контент, но некоторые приложения могут иметь собственные параметры фильтрации. Некоторые приложения Google, такие как Поиск и Chrome, имеют параметры фильтрации, которые вы можете найти в Family Link. Для родителей подростков 13 лет и старше ограниченный режим на YouTube – это необязательный параметр, который можно использовать для отсеивания потенциально зрелого контента. Обратите внимание, что эти фильтры не идеальны, поэтому откровенный, графический или другой контент, который вы, возможно, не хотите, чтобы ваш ребенок видел, иногда проходит через них. Мы рекомендуем просмотреть настройки приложения, а также настройки и инструменты, предлагаемые Family Link, чтобы решить, что подходит для вашей семьи.
Могут ли родители использовать Family Link на Android?
Да.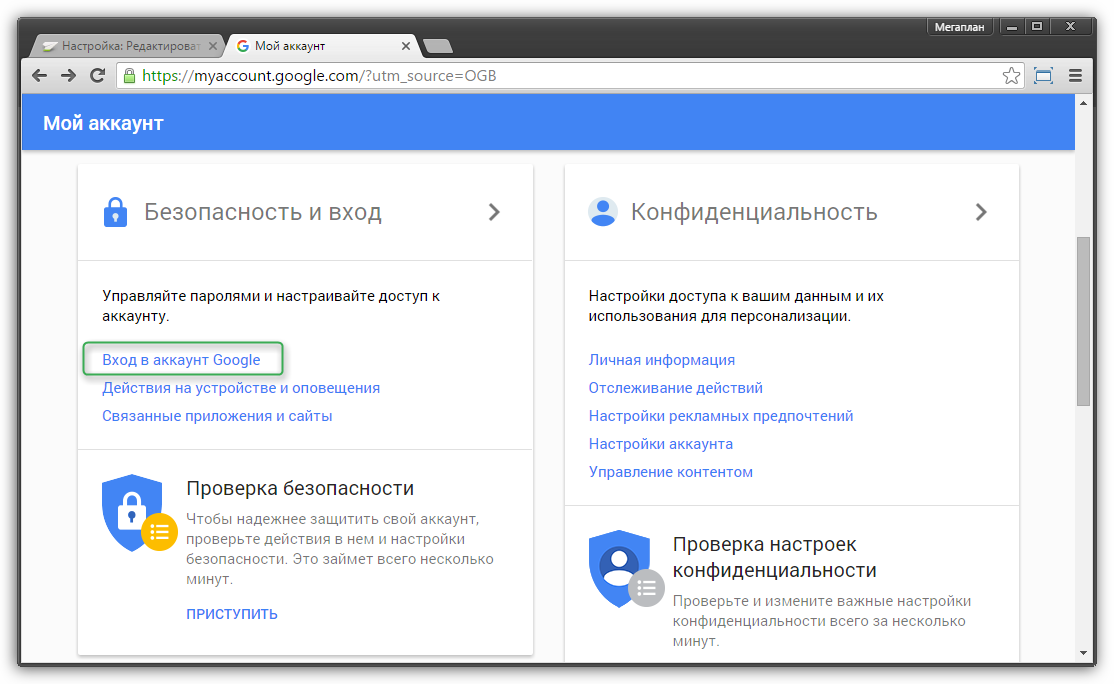 Родители могут запускать Family Link на устройствах Android с KitKat (4.4) и выше.
Родители могут запускать Family Link на устройствах Android с KitKat (4.4) и выше.
Могут ли родители использовать Family Link на iOS?
Да. Родители могут запускать Family Link на iPhone с iOS 11 и выше.
Могут ли родители использовать Family Link в веб-браузере?
Родители могут управлять некоторыми настройками учетной записи своего ребенка в веб-браузере. Другие функции, такие как установка ограничений времени использования экрана, требуют, чтобы у родителей было приложение Family Link на Android или iPhone.
Могут ли дети или подростки использовать Family Link на Android?
Для достижения наилучших результатов мы рекомендуем детям и подросткам использовать устройства Android с версией 7.0 (Nougat) или выше. Устройства под управлением Android версий 5.0 и 6.0 (Lollipop и Marshmallow) также могут работать с Family Link. Чтобы узнать больше, посетите наш Справочный центр.
Чтобы узнать больше, посетите наш Справочный центр.
Могут ли дети/подростки использовать Family Link на Chromebook (ChromeOS)?
Дети и подростки могут входить в свою учетную запись Google на устройствах Chromebook. Родители могут управлять Chromebook своего ребенка и настройками учетной записи, а также устанавливать ограничения для веб-сайтов. Узнайте больше здесь.
Могут ли дети/подростки использовать Family Link на iOS и в веб-браузерах?
Дети и подростки могут входить в свою учетную запись Google на устройствах iOS и в веб-браузерах с согласия родителей. Родители могут продолжать управлять некоторыми настройками учетной записи своего ребенка, и эти настройки будут применяться, когда ребенок вошел в систему и использует приложения и службы Google на устройстве iOS или в Интернете. Другие функции приложения Family Link, такие как управление приложениями, которые могут использовать ваши дети, и установка ограничений по времени использования экрана, будут недоступны для родителей, пока ребенок использует устройство iOS или вошел в Интернет.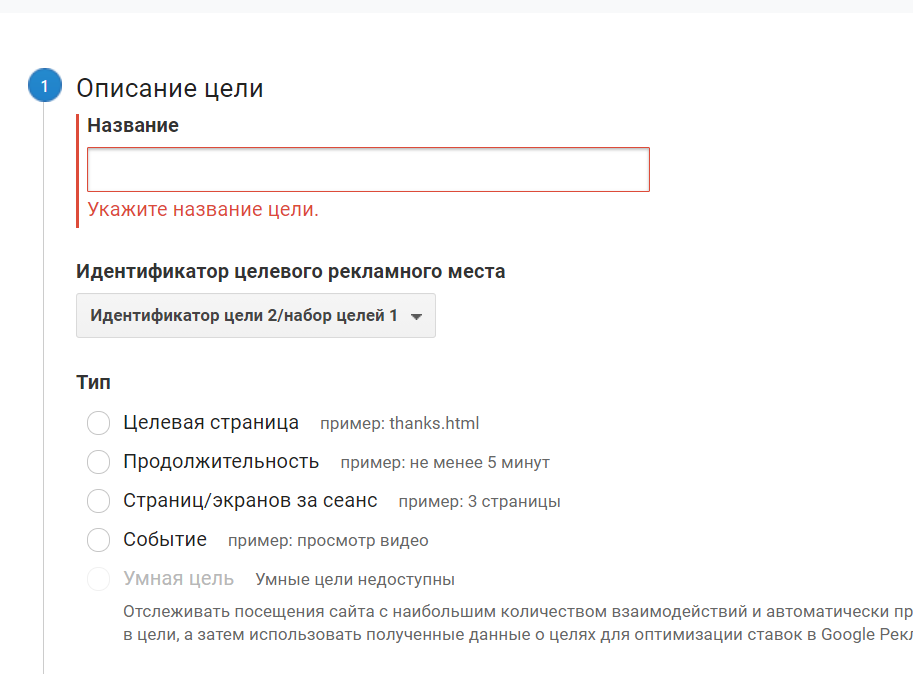 Узнайте больше о входе детей/подростков на устройствах iOS и в веб-браузерах.
Узнайте больше о входе детей/подростков на устройствах iOS и в веб-браузерах.
Сколько времени занимает настройка устройства ребенка и аккаунта Google?
Вы должны запланировать около 15 минут, чтобы настроить учетную запись Google вашего ребенка и устройство Android.
Счета
Существует ли минимальный возраст для ребенка, с которого можно управлять аккаунтом Google с помощью Family Link?
Нет. Вам решать, когда ваш ребенок будет готов к своему первому телефону или планшету Android.
Будет ли мой ребенок видеть рекламу, если он войдет в свою учетную запись Google?
Да, службы Google поддерживают рекламу, и ваш ребенок может видеть рекламу при использовании наших продуктов.
Могу ли я использовать Family Link, чтобы контролировать своего подростка?
Да, Family Link можно использовать для наблюдения за подростками (детями старше 13 лет или возрастом согласия, установленным в вашей стране). В отличие от детей, не достигших возраста согласия, подростки могут в любой момент прекратить контроль, но если они это сделают, вы получите уведомление, а их устройства будут временно заблокированы и непригодны для использования.
В отличие от детей, не достигших возраста согласия, подростки могут в любой момент прекратить контроль, но если они это сделают, вы получите уведомление, а их устройства будут временно заблокированы и непригодны для использования.
Могу ли я использовать свою учетную запись, полученную в школе или на работе, для управления своей семьей?
Нет. Аккаунты, предоставленные на работе или в школе, нельзя использовать для управления семейной группой. Вы можете использовать личную учетную запись Google, например учетную запись Gmail, с помощью Family Link.
Почему вы разрешаете управляемым детям устанавливать только одну учетную запись Google на своих контролируемых устройствах?
Это ограничение помогает нам поддерживать важные функции продукта. Например, если на устройстве присутствовала другая учетная запись, дети могли переключиться на эту учетную запись, чтобы загружать приложения из Play без разрешения родителей.
Что произойдет, когда моему ребенку исполнится 13 лет (или другой возраст в вашей стране)
Когда вашему ребенку исполняется 13 лет (или другой возраст в вашей стране), у него есть возможность перейти на обычную учетную запись Google. До того, как ребенку исполнится 13 лет, родители получат электронное письмо с уведомлением о том, что их ребенок будет иметь право управлять своей учетной записью в день своего рождения, поэтому вы больше не сможете управлять ее учетной записью. В день, когда им исполняется 13 лет, дети могут выбрать, хотят ли они управлять своей собственной учетной записью Google или по-прежнему будут управлять ее родителями. Если ваш ребенок решает взять на себя управление своей учетной записью, но вы предпочитаете оставаться в курсе событий, инструменты контроля Family Link можно повторно включить с помощью приложения Family Link (для детей/подростков) на его устройстве. Для получения дополнительной информации посетите наш Справочный центр.
8 основных настроек для защиты вашей учетной записи Google
Службы Google часто являются лучшим бесплатным предложением в своем рыночном сегменте. Вероятно, у вас есть хотя бы одна учетная запись Google, и вы, вероятно, ежедневно используете ее для решения различных задач, как личных, так и профессиональных. Поскольку в процессе задействовано так много конфиденциальных данных, важно защитить свою учетную запись Google от несанкционированного использования. Следующие изменения являются хорошей отправной точкой.
Содержимое
- 1. Проверьте инструмент проверки безопасности Google
- 2. Установите надежный пароль
- 3. Используйте двухфакторную аутентификацию (2FA)
- 4. Добавьте или обновите резервный адрес электронной почты и номер телефона
- 5. Отключите сторонние приложения, которые вы Больше не использовать
- 6. Отключить подозрительные и неактивные устройства
- 7. Включить расширенный безопасный просмотр
- 8.
 Зашифровать синхронизированные данные Chrome
Зашифровать синхронизированные данные Chrome - Часто задаваемые вопросы
1. Проверить инструмент проверки безопасности Google
Google предоставляет встроенный инструмент проверки безопасности, который предлагает рекомендации и настройки для обеспечения безопасности вашей учетной записи. В нем перечислены потенциальные проблемы безопасности в вашей учетной записи и предложены решения по их устранению. Например, он может попросить вас включить двухфакторную аутентификацию, удалить неактивные устройства или изменить пароль.
Инструмент проверки безопасности весьма полезен для людей, которые не хотят проверять каждый параметр безопасности вручную. Чтобы использовать этот инструмент, выполните следующие действия:
- Откройте страницу учетной записи Google и войдите в свою учетную запись Google.
- Нажмите на вкладку «Безопасность» на левой боковой панели.
- Вверху вы найдете панель «У вас есть рекомендации по безопасности».
 Нажмите «Защитить свою учетную запись», чтобы просмотреть доступные рекомендации для вашей учетной записи Google. Вы также можете перейти на эту веб-страницу безопасности напрямую по этой ссылке: myaccount.google.com/security-checkup.
Нажмите «Защитить свою учетную запись», чтобы просмотреть доступные рекомендации для вашей учетной записи Google. Вы также можете перейти на эту веб-страницу безопасности напрямую по этой ссылке: myaccount.google.com/security-checkup.
- Ознакомьтесь со всеми рекомендациями и примите меры в соответствии с указаниями Google.
Вместо запуска инструмента проверки безопасности вы можете вручную просмотреть различные настройки безопасности, предлагаемые Google, и внести изменения, которые мы рекомендуем ниже.
2. Установите надежный пароль
Ваш пароль Google основан на чем-то, что можно легко вычислить, например, на вашем имени, дне рождения, имени партнера, адресе и т. д.? Тогда перестаньте читать этот пост и, пожалуйста, измените свой пароль как можно скорее, как показано ниже.
- Откройте веб-страницу безопасности учетной записи Google в браузере.
- Прокрутите вниз и нажмите «Пароль» на панели «Вход в Google».

- Вам будет предложено ввести текущий пароль. Введите пароль и добавьте новый пароль на следующей странице.
Обязательно используйте длинный и сложный пароль, содержащий по крайней мере одну цифру, одну заглавную букву и один специальный символ в дополнение к обычным символам. Кроме того, не используйте общие слова или что-либо, связанное с вашей личной жизнью, и меняйте пароль каждые шесть месяцев. Это хорошая практика для всех ваших паролей.
3. Используйте двухфакторную аутентификацию (2FA)
Как правило, вы вводите свой адрес электронной почты и пароль для входа в свою учетную запись Google. Мы рекомендуем добавить сюда дополнительный шаг — включить двухфакторную аутентификацию, чтобы добавить еще один уровень безопасности для вашей учетной записи.
При включенной двухфакторной аутентификации для входа в вашу учетную запись Google на новых устройствах потребуется ваш адрес электронной почты, пароль и дополнительный код, чтобы подтвердить, что это вы. Таким образом, никто не сможет войти в вашу учетную запись Google, даже если у них есть ваш адрес электронной почты и пароль. Код 2FA будет отправлен:
Таким образом, никто не сможет войти в вашу учетную запись Google, даже если у них есть ваш адрес электронной почты и пароль. Код 2FA будет отправлен:
- в качестве голосового или текстового сообщения,
- в качестве подсказки на устройствах, на которых в данный момент выполнен вход,
- в приложении для проверки подлинности или
- в физическом ключе безопасности, если вы его приобрели.
Вы даже можете загрузить и распечатать автономные резервные коды на тот случай, если у вас нет доступа к телефону при входе в систему.
Как включить двухфакторную аутентификацию
2FA) для вашей учетной записи Google выполните следующие действия:
- Откройте веб-страницу безопасности учетной записи Google.
- Прокрутите вниз и нажмите «Двухэтапная аутентификация» в разделе «Вход в Google».
- Нажмите «Начать» на появившемся экране, чтобы начать настройку 2FA.
- Введите пароль своей учетной записи Google, чтобы подтвердить, что это вы.

- Google рекомендует использовать телефон в качестве второго шага для подтверждения вашей личности. В этом методе вы получите уведомление на свой мобильный телефон при входе с нового устройства. Просто коснитесь уведомления и разрешите устройство. Здесь вы увидите все устройства, настроенные для получения подсказки.
- Теперь прокрутите немного вниз и нажмите «Показать дополнительные параметры». Выберите «Текстовое сообщение или голосовой вызов» и нажмите «Продолжить». Введите свой номер телефона, выберите способ связи – звонок или SMS – и нажмите «Далее», чтобы двигаться дальше.
- Введите код, который вы получите на свой телефон, на следующем экране.
- Если код правильный, вы увидите кнопку «Включить». Нажмите на нее, чтобы начать использовать 2FA для всех будущих входов в систему.
Используйте приложение, такое как Google Authenticator или менеджер паролей, для создания кодов 2FA на вашем устройстве вместо использования SMS, поскольку тексты могут быть легко перехвачены.
Добавить методы резервного копирования
После включения двухэтапной проверки вы можете просмотреть и включить другие методы генерации кода.
- Откройте веб-страницу безопасности учетной записи Google.
- Нажмите «Двухэтапная проверка» и введите пароль своей учетной записи Google.
- Прокрутите вниз и щелкните один из доступных методов, чтобы настроить его в качестве запасного варианта для генерации кодов 2FA.
Очень важно подключить один из ваших других адресов электронной почты к Google в качестве учетной записи восстановления. Это позволит вам восстановить доступ к своей учетной записи Google, если вы не можете войти в нее из-за того, что забыли пароль или что-то еще пошло не так. Идеально иметь как номер телефона, так и адрес электронной почты в качестве вариантов восстановления. Если один из них не работает, у вас все равно будет доступ к другому варианту.
Чтобы добавить адрес электронной почты и номер телефона для восстановления:
- Откройте веб-страницу безопасности учетной записи Google.

- Прокрутите вниз до раздела «Способы подтверждения вашей личности». Здесь вы увидите свой текущий резервный номер телефона и адрес электронной почты. Если у вас есть к ним доступ, вы в надежных руках; вы можете перейти к следующему методу безопасности.
- Однако, если вы видите старый (или отсутствующий) номер телефона или адрес электронной почты, нажмите на Резервный телефон и Резервный адрес электронной почты один за другим и следуйте инструкциям на экране, чтобы обновить свою информацию.
Ваша учетная запись Google может использоваться для входа в сторонние приложения, такие как расширения, надстройки, приложения и аналогичные службы. Возможно, вы предоставили таким инструментам разрешение на доступ к данным, связанным с вашей учетной записью Google, таким как ваши документы Google, контакты и т. д. Хотя это безопасно, всегда рекомендуется время от времени просматривать список этих приложений и отзывать разрешения от приложений, которые вам больше не нужны или которые вы не знаете.
- На веб-странице Google Security нажмите «Управление сторонним доступом» в разделе «Сторонние приложения с доступом к учетной записи» или напрямую откройте страницу разрешений учетной записи Google.
- Вы увидите приложения, подключенные к вашей учетной записи Google. Нажмите на приложение, которое вы не используете, и нажмите кнопку «Удалить доступ», чтобы отключить приложение от вашей учетной записи. Повторите этот процесс для всех приложений, которые вы не используете или не узнаете.
Примечание. Отзыв доступа к приложению не приведет к удалению вашей учетной записи из стороннего приложения. Это только аннулирует доступ приложения к вашей учетной записи Google.
6. Отключить подозрительные и неактивные устройства
Как и в случае с приложениями, вам также следует просмотреть список устройств, на которых вы вошли в свою учетную запись Google. Затем удалите старые или неактивные устройства, а также те, которые вы не признаете своими.
- На веб-странице Google Security нажмите «Управление устройствами» в разделе «Ваши устройства». Затем вы увидите список устройств, имеющих доступ к вашей учетной записи Google.
- Чтобы удалить любое устройство, щелкните на нем трехточечный значок и выберите «Выйти» во всплывающем меню.
7. Включите расширенный безопасный просмотр
Google предлагает еще один встроенный инструмент для защиты от опасных веб-сайтов, загрузок и расширений. Вот как это сделать.
- На веб-странице безопасности Google прокрутите вниз и нажмите «Управление расширенным безопасным просмотром».
- Включите переключатель «Расширенный безопасный просмотр».
8. Зашифруйте синхронизированные данные Chrome
Если вас особенно беспокоит неприкосновенность данных Chrome, которые синхронизируются с вашей учетной записью, включите парольную фразу, чтобы добавить к ним уровень безопасности. После этого вам потребуется парольная фраза при каждом включении синхронизации для Chrome на любом новом устройстве.
- Откройте Google Chrome на рабочем столе и щелкните значок с тремя точками в правом верхнем углу.
- Перейдите в «Настройки» во всплывающем меню.
- На открывшейся странице перейдите в раздел «Вы и Google» на левой боковой панели. Затем нажмите «Синхронизация и сервисы Google» справа.
- Разверните параметры шифрования и выберите «Шифровать синхронизированные данные с помощью собственной кодовой фразы синхронизации» и следуйте инструкциям на экране, чтобы настроить шифрование.
Часто задаваемые вопросы
Достаточно ли этих изменений для защиты моей учетной записи Google?
Для начала, да. Мы также рекомендуем следить за тем, чтобы ваши браузеры, операционная система и приложения на мобильных устройствах и ПК всегда работали с последними версиями. Кроме того, удалите неиспользуемые приложения и удалите старые расширения из Chrome. Также можно зарегистрироваться в программе расширенной защиты Google.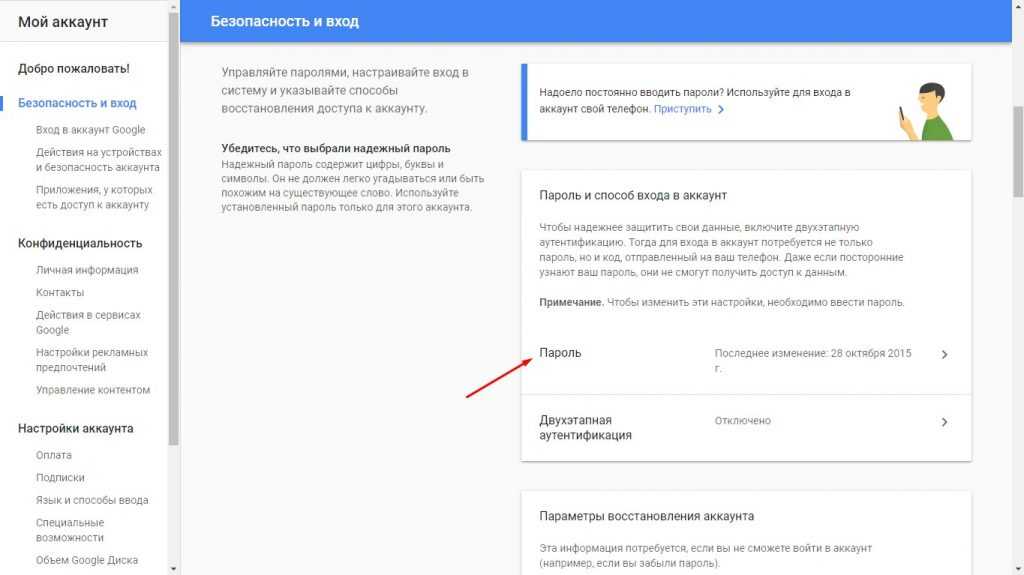
Как узнать, получил ли кто-то доступ к моему почтовому ящику?
Войдите в Gmail в веб-браузере на своем ПК. Нажмите на ссылку «Подробности» под «Последняя активность учетной записи» в правом нижнем углу. Откроется всплывающее окно со всеми устройствами и IP-адресами, которые обращались к вашей учетной записи Gmail. Ищите любые записи, которые вы не признаете своими.
Что делать, если я заметил подозрительную активность в своей учетной записи?
Если вы заметили незнакомую активность в своей учетной записи Google, немедленно смените пароль. Если вы не можете войти в систему, перейдите на страницу восстановления учетной записи Google.
Изображение предоставлено: Unsplash
Полезна ли эта статья?
Подпишитесь на нашу рассылку!
Наши последние учебные пособия доставляются прямо на ваш почтовый ящик
Подпишитесь на все информационные бюллетени.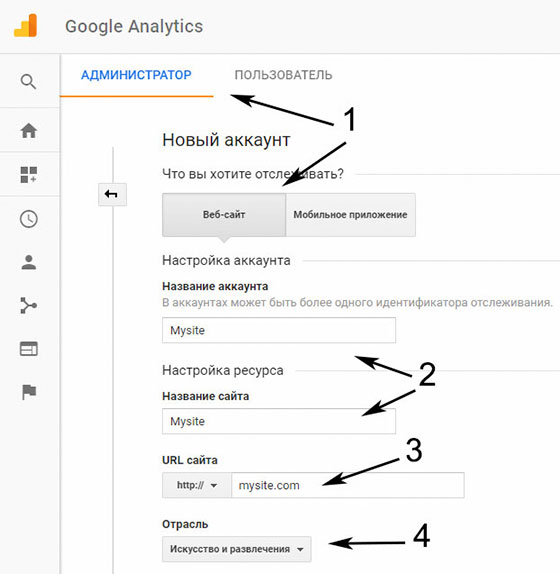
Регистрируясь, вы соглашаетесь с нашей Политикой конфиденциальности, а европейские пользователи соглашаются с политикой передачи данных. Мы не будем передавать ваши данные, и вы можете отказаться от подписки в любое время.
- Твитнуть
Как проверить, был ли доступ к вашей учетной записи Google без вашего ведома
Теперь, когда к вашей учетной записи Google привязано так много приложений, как никогда важно убедиться, что ваша учетная запись защищена. Google также хранит ваш пароль (если вы того пожелаете), что делает вдвойне важным следить за активностью вашей учетной записи Google. Но есть ли способ узнать, получил ли кто-то доступ к вашей учетной записи? Читай дальше что бы узнать.
Как искать проблемы безопасности с помощью вашей учетной записи Google
Хотя все мы знаем, что кибербезопасность чрезвычайно важна, часто мы не знаем, с чего начать! Как узнать, был ли взломан ваш пароль Google или стороннее приложение получило доступ к вашей учетной записи? Поскольку у Google теперь так много функций, связанных с вашей учетной записью, она добавила функцию, позволяющую вам проверять наличие проблем с безопасностью в вашей учетной записи Google.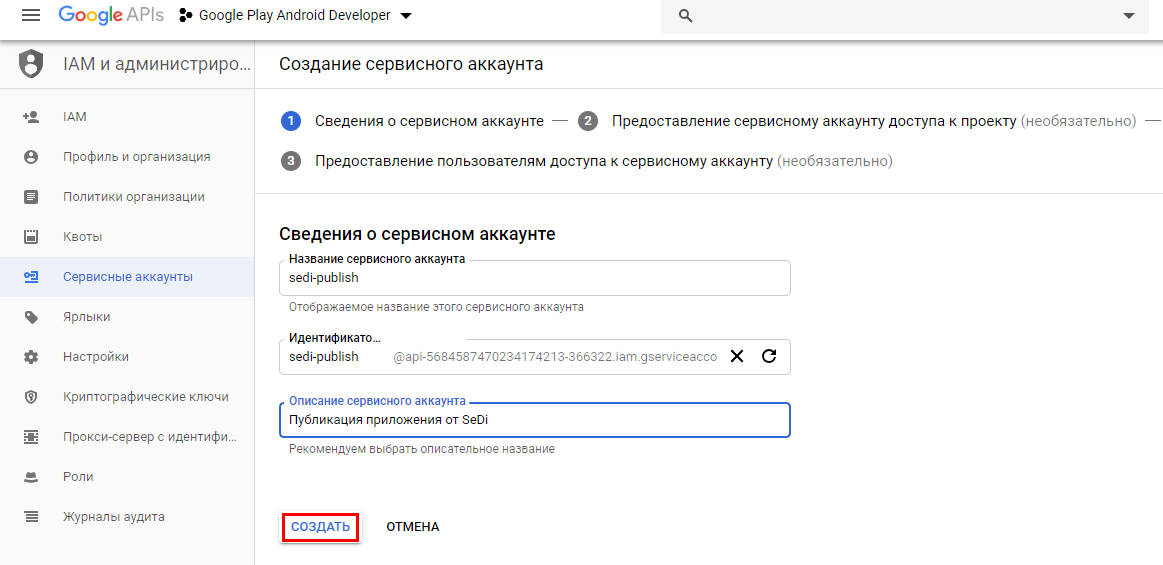 Вы можете получить доступ к этим настройкам на своем телефоне или в браузере на своем ПК.
Вы можете получить доступ к этим настройкам на своем телефоне или в браузере на своем ПК.
На ПК
Для поиска проблем безопасности с вашей учетной записью Google вам необходимо войти в свою учетную запись Google и перейти в «Безопасность» на левой боковой панели.
Коснитесь «Защищенная учетная запись», чтобы выявить любые проблемы с безопасностью в вашей учетной записи Google.
Проблемы безопасности будут отмечены желтым восклицательным знаком рядом с ними. Коснитесь проблемы и следуйте инструкциям, чтобы исправить ее.
На мобильном телефоне
Чтобы найти проблемы безопасности с вашей учетной записью Google на вашем телефоне, сначала запустите настройки вашего устройства и перейдите в «Google».
Теперь под своим идентификатором электронной почты нажмите «Управление учетной записью Google». В верхней панели выберите вкладку «Безопасность».
Коснитесь «Защитить учетную запись», затем выберите выделенные угрозы безопасности, чтобы устранить их.
Как проверить, был ли доступ к вашей учетной записи Google без вашего ведома
Возможно, вы вошли в свою учетную запись Google на случайном компьютере и забыли выйти. Но это означает, что любой, кто сидит там, может изменить настройки безопасности в вашей учетной записи и неизменно получить доступ к ряду подключенных приложений.
Вы можете проверить, был ли доступ к вашей учетной записи без вашего ведома, проверив устройства, которые в настоящее время вошли в вашу учетную запись Google. Если вы заметили какие-либо подозрительные входы в систему, вы можете выйти из этого устройства. Вы можете проверить эти настройки на своем телефоне или в браузере на своем ПК.
На ПК
Посетите веб-страницу Моя учетная запись Google и войдите, используя свои учетные данные. Нажмите «Безопасность» на левой боковой панели.
В разделе «Ваши устройства» выберите «Управление устройствами».
Здесь вы можете увидеть список устройств, на которых вы в настоящее время вошли в систему, и дату, когда они получили доступ к вашей учетной записи Google.
Если вы обнаружите какое-либо подозрительное устройство, на котором вы не помните, выполняли вход, вы можете выйти из этого устройства. Нажмите на устройство и выберите «Выйти».
На мобильном телефоне
На телефоне запустите настройки устройства и перейдите в «Google». Теперь под своим идентификатором электронной почты нажмите «Управление учетной записью Google». В верхней панели выберите вкладку «Безопасность».
Прокрутите вниз до «Ваши устройства» и выберите «Управление устройствами».
Вы увидите список всех устройств, на которые вы в данный момент вошли. Вы можете выйти из устройства, коснувшись его и выбрав «Выйти».
Как управлять доступом сторонних приложений к вашей учетной записи Google
К счастью или к сожалению, ваша учетная запись Google может использоваться для входа в ряд сторонних приложений. Но проблема возникает, когда вы больше не используете эти приложения, но они продолжают иметь доступ к вашей учетной записи.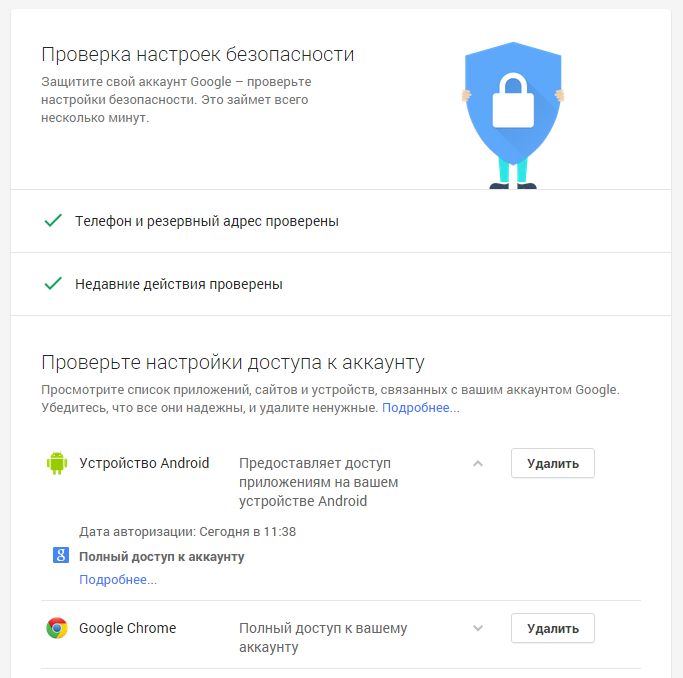 Используя это руководство, вы можете выбрать, какие приложения разрешить, а для каких приложений запретить доступ.
Используя это руководство, вы можете выбрать, какие приложения разрешить, а для каких приложений запретить доступ.
На ПК
Посетите веб-страницу Моя учетная запись Google и войдите, используя свои учетные данные. Нажмите «Безопасность» на левой боковой панели.
В разделе «Сторонние приложения с доступом к учетной записи» выберите «Управление сторонним доступом».
Это все приложения, которые в настоящее время имеют доступ к вашей учетной записи Google. Вы можете удалить приложение из своей учетной записи Google, нажав на него и выбрав «Удалить доступ».
Примечание. При удалении доступа к приложениям, в которые вы вошли с помощью своей учетной записи Google, вы автоматически выйдете из этого приложения.
На мобильном телефоне
На телефоне запустите «Настройки» и перейдите в «Google». Теперь под своим идентификатором электронной почты нажмите «Управление учетной записью Google». В верхней панели выберите вкладку «Безопасность».
Прокрутите вниз до «Сторонние приложения с доступом к аккаунту» и выберите «Управление доступом третьих лиц».
Вы увидите список приложений, которые в настоящее время имеют доступ к вашей учетной записи Google. Чтобы удалить приложение, коснитесь его и выберите «Удалить учетную запись».
Как защитить свою учетную запись Google с помощью двухэтапной аутентификации
Поскольку ваша учетная запись Google связана со многими другими учетными записями, рекомендуется обеспечить ее безопасность. Двухэтапная проверка затрудняет доступ к вашей учетной записи. В этом случае, даже если ваш пароль Google будет скомпрометирован, человек не сможет получить доступ к вашей учетной записи без пароля, отправленного на ваш телефон.
Чтобы включить двухэтапную аутентификацию для своей учетной записи, посетите веб-страницу «Мой аккаунт Google» и войдите в систему, используя свои учетные данные. Нажмите «Безопасность» на левой боковой панели.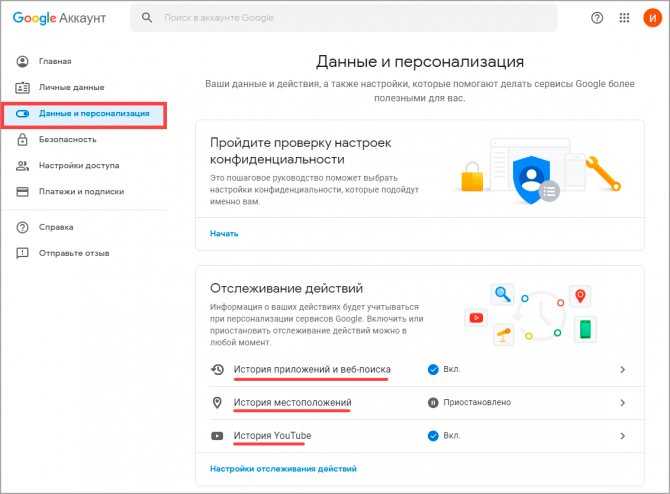
В разделе «Вход в Google» выберите «Двухэтапная проверка». Если вы используете свой телефон для входа в систему, это будет отключено при активации двухэтапной аутентификации. Вы получите приглашение на свой телефон с просьбой войти в систему. Примите приглашение, чтобы продолжить настройку двухэтапной проверки.
Теперь вы можете выбрать устройство, на которое вы хотите получать запрос на вход. Нажмите «Попробовать сейчас», чтобы продолжить.
На следующей странице вам необходимо настроить опцию резервного копирования. Вы можете выбрать между получением телефонного звонка или еще сообщения. Это на случай, если ваша верификация не пройдет. После этого нажмите «Включить», чтобы завершить процесс.
Теперь каждый раз, когда вы входите в систему, используя свои учетные данные Google, вы будете получать рекламу на свой телефон. Это может сделать процесс входа немного более утомительным, но дополнительная безопасность того стоит.
- Как включить двухэтапную проверку
- Как отключить двухэтапную проверку
Как проверить, был ли доступ к вашей учетной записи Gmail без вашего ведома
Поскольку при доступе к Gmail не отправляется уведомление, вам необходимо следить за своей активностью входа. Чтобы проверить свою активность при входе в Gmail, следуйте приведенному ниже руководству. Это видно только на веб-сайте Gmail.
Посетите веб-сайт Gmail и войдите, используя свои учетные данные Google. Теперь прокрутите вниз до нижней части страницы. В правом нижнем углу вы должны «Последняя активность учетной записи». Нажмите «Подробности» ниже.
Появится полный список всех входов в вашу учетную запись Gmail, а также время и IP-адреса.
Если у вас есть какие-либо вопросы, не стесняйтесь обращаться к нам в комментариях ниже.
- Как автоматически удалить свое местоположение и историю поиска в Google
- 5 лучших игр Google Play Pass в каждой категории
- Как получить и использовать представление карты в Google Фото
Руководство по безопасности и конфиденциальности учетной записи Google, 2022 г.

Компания Google вышла далеко за рамки поисковой системы; это экосистема. Он тесно связан с большей частью Интернета благодаря своим многочисленным веб-свойствам, входам в социальные сети и подключениям к приложениям. Google знает о вас больше, чем любая другая организация на Земле, включая правительства.
Пользуетесь ли вы какими-либо из этих продуктов и услуг Google?
- Google Search
- Gmail
- Google Calendar
- Google Drive
- Google Docs
- Google Voice
- Google Maps
- Android
- Chrome OS (operating system for Chromebooks)
- Google Chrome
- Google Photos
- YouTube
Скорее всего, вы используете не один, а несколько. Подумайте, сколько ваших данных хранит Google!
И если вы используете свою учетную запись Google для входа на другие веб-сайты, то кто-то, кто получает доступ к вашей учетной записи Google, получает ключи к этим другим учетным записям.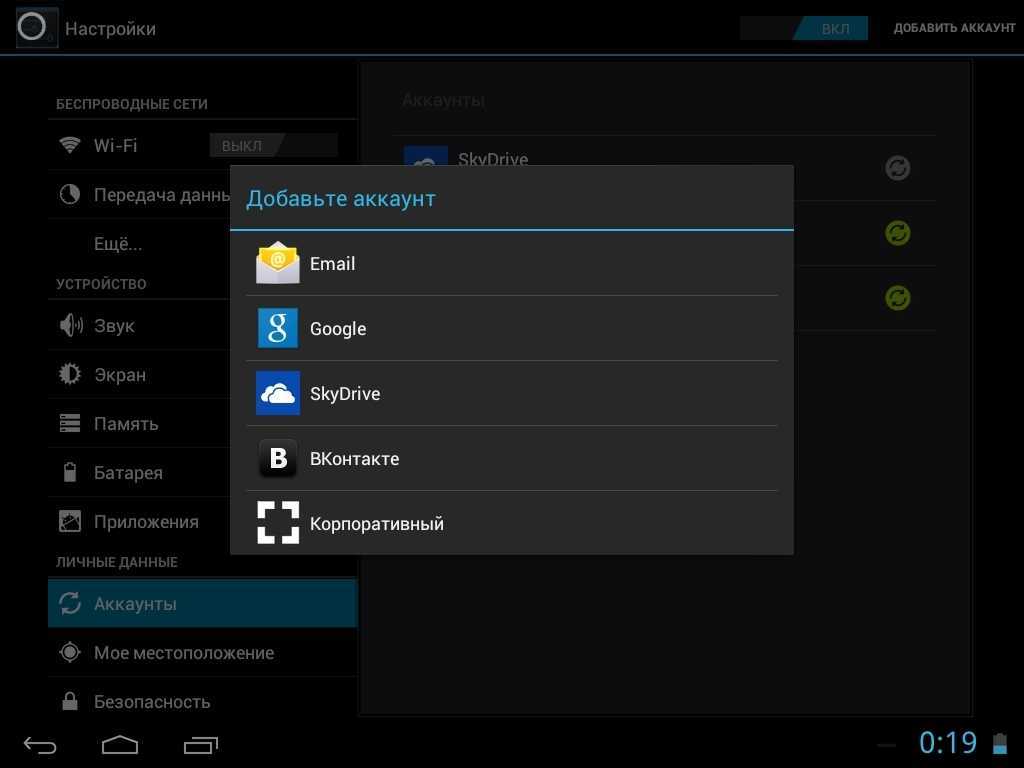
Компания Google известна тем, что в своем программном обеспечении обеспечивает надежную защиту. Однако Google также известен тем, что не уважает конфиденциальность пользователей. Как рекламная компания, , в интересах Google собирать данные о своих пользователях и использовать эти данные для своей рекламы .
По этим причинам, , вы должны потратить время на настройку параметров безопасности и конфиденциальности в своей учетной записи Google . Пройдемся по ним.
Содержание
- Настройки учетной записи Google
- Персональная информация
- Данные и персонализация
- Управление деятельностью
- My Activity
- Данные и персонализация, продолжение
- Security
- Phole & Sharing
- Security
- Proection и Sharing
- 14
- . Безопасность и конфиденциальность учетной записи
В этом руководстве показана полная настольная версия веб-сайта Google.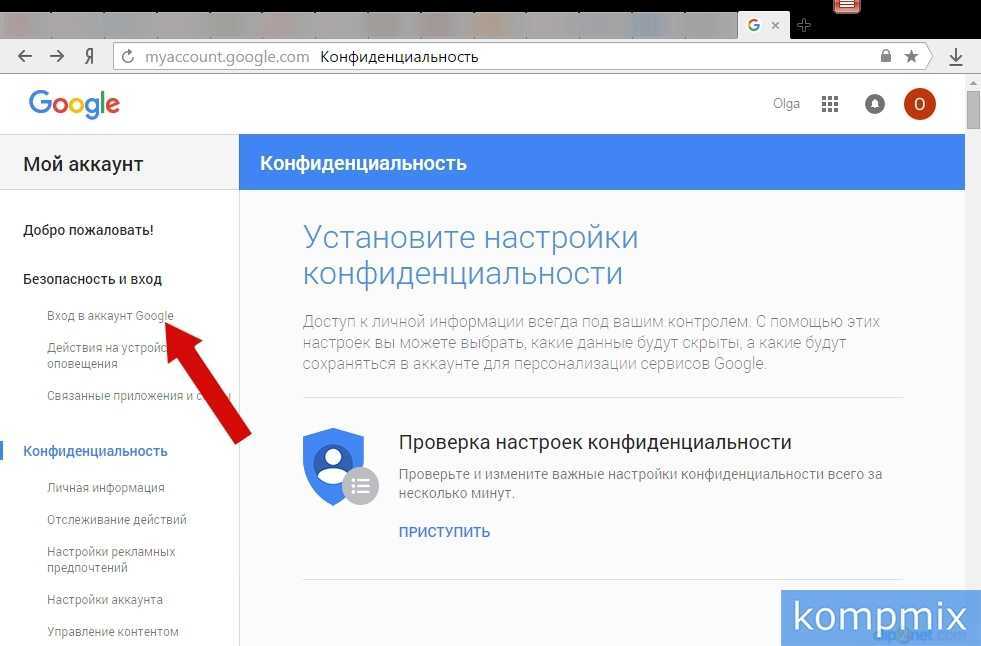 Руководство также применимо к мобильному веб-сайту Google и приложениям Google. Ссылки в руководстве ведут непосредственно на указанные страницы.
Руководство также применимо к мобильному веб-сайту Google и приложениям Google. Ссылки в руководстве ведут непосредственно на указанные страницы.
Для некоторых настроек у меня нет рекомендаций, связанных с безопасностью или конфиденциальностью, поэтому я не описываю их в этом руководстве. Для них не стесняйтесь оставить значение по умолчанию или выбрать на основе ваших предпочтений.
Настройки учетной записи Google
На веб-сайте Google (поиск Google, Gmail, Google Диск и т. д.) щелкните фотографию своего профиля в правом верхнем углу экрана, затем щелкните Аккаунт Google. В левой части экрана вы увидите меню с различными категориями настроек. Мы пройдемся по ним по порядку.
Личная информация
День рождения: Нажмите День рождения , затем Настройки общего доступа. Прокрутите вниз до Пол, день рождения и многое другое . Рядом с днем рождения щелкните индикатор конфиденциальности. Я настоятельно рекомендую установить для этого параметра значение Private . Если вы настаиваете на отображении даты своего рождения, щелкните Изменить в правом верхнем углу поля Пол, день рождения и другие сведения , снимите флажок Показать год и щелкните OK . Узнайте, почему вам не следует делиться датой своего рождения в Интернете.
Если вы настаиваете на отображении даты своего рождения, щелкните Изменить в правом верхнем углу поля Пол, день рождения и другие сведения , снимите флажок Показать год и щелкните OK . Узнайте, почему вам не следует делиться датой своего рождения в Интернете.
Вернуться к личной информации. Нажмите Пароль . Установите длинный и надежный пароль (более 20 символов, состоящий из заглавных и строчных букв, цифр и специальных символов). Я рекомендую использовать менеджер паролей, например LastPass, для создания и хранения пароля.
LastPass: безопасное управление паролями
LastPass поможет вам запомнить и управлять своими безопасными паролями в одном месте. Никогда больше не забывайте пароль.
Проверить LastPass
Мы можем получить комиссию, если вы перейдете по этой ссылке и совершите покупку без каких-либо дополнительных затрат для вас.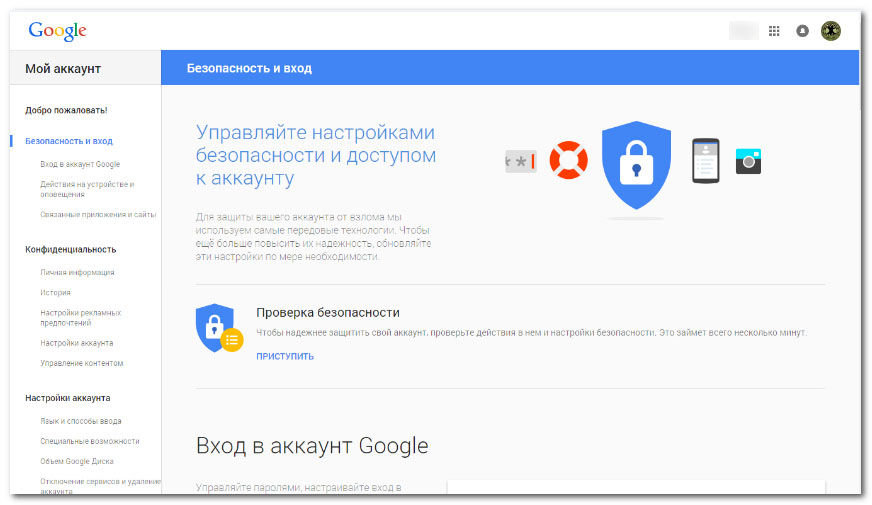
В нижней части страницы нажмите Перейти к обо мне.
На странице Обо мне отредактируйте информацию и установите необходимые параметры конфиденциальности. Я настоятельно рекомендую вам ограничить то, чем вы делитесь здесь. Эта информация может быть использована для вашей личной идентификации.
Данные и персонализация
Элементы управления активностью
В поле Элементы управления активностью щелкните Действия в Интернете и приложениях . Прокрутите вниз и нажмите «Показать все элементы управления активностью», чтобы отобразить все доступные элементы управления на одной странице. Я рекомендую отключить/приостановить все элементы, чтобы ограничить объем информации, которую Google хранит о вас.
Если по какой-либо причине вы хотите, чтобы Google сохранял вашу активность, я настоятельно рекомендую вам автоматически удалить ее , когда это возможно. Google позволяет установить это автоматическое удаление для активности в Интернете и приложениях . На iOS и Android вы также можете установить его на История местоположений .
На iOS и Android вы также можете установить его на История местоположений .
Под элементами управления «Активность в Интернете и приложениях» нажмите «Управление активностью» . Нажмите Выберите для автоматического удаления . Выберите Хранить в течение 3 месяцев , если вам не нужно хранить дольше (хотя, опять же, я рекомендую сделать паузу и вообще не хранить его).
Мои действия
В поле Действия и временная шкала щелкните Мои действия. В меню слева нажмите Удалить действия по. Здесь вы можете удалить любую информацию из своей активности в Google. Я рекомендую удалить все, что вам действительно не нужно для сохранения в Google. Узнайте больше о том, как использовать эту функцию.
Вернувшись в Мои действия, нажмите Другие действия Google в меню слева. Просмотрите каждый элемент на странице и удалите все, что вам действительно не нужно для сохранения в Google.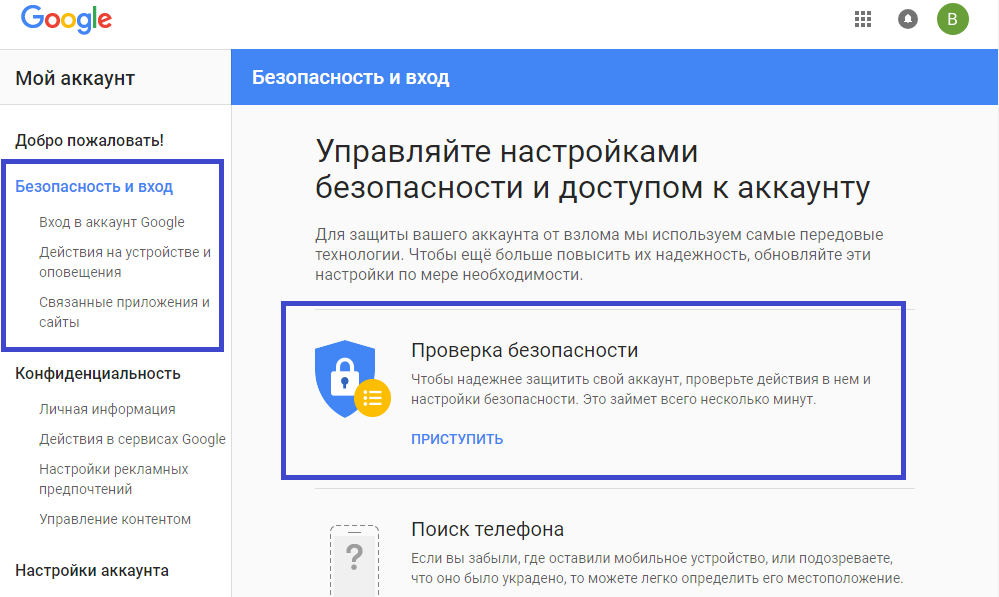
Данные и персонализация, продолжение
Вернуться в раздел Данные и персонализация. В поле Действие и временная шкала щелкните Временная шкала. Вы увидите карту Google. В правом нижнем углу вы увидите значок шестеренки. Нажмите на него, чтобы увидеть варианты, в том числе Удалить всю историю местоположений . Узнайте больше об управлении и удалении истории местоположений.
Вернуться в раздел Данные и персонализация. В поле Персонализация рекламы нажмите Перейти к настройкам рекламы. Я рекомендую выключить, чтобы ограничить объем информации, которую Google хранит и использует о вас.
Вернуться в раздел Данные и персонализация. В поле «Загрузить или удалить данные» нажмите «Удалить службу», затем нажмите «Удалить службу». Удалите все, что вам больше не нужно.
Безопасность
Если на странице указано Обнаружены проблемы безопасности , щелкните Защитить учетную запись.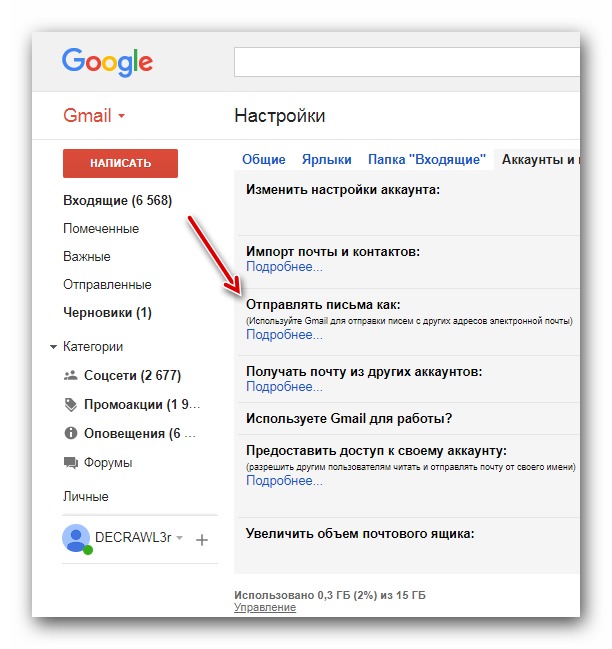 Действуйте по результатам по мере необходимости.
Действуйте по результатам по мере необходимости.
Нажмите «Двухэтапная аутентификация». Здесь вы можете добавить один или несколько вариантов для второго шага проверки. Если у вас есть ключ безопасности, включите эту опцию (мне нравится YubiKey). Следующим лучшим выбором является приложение Authenticator , для которого вы можете использовать приложения Authy или Google Authenticator. Текстовые сообщения могут быть подделаны и перехвачены, поэтому лучше использовать приложение для аутентификации или параметры ключа безопасности, чем Опция голосового или текстового сообщения .
Независимо от того, какие другие варианты вы выберете, создайте резервные коды. Сохраните резервные коды в безопасном месте; Я использую поле Notes записи в LastPass.
Узнайте больше в разделе Как и зачем использовать двухфакторную аутентификацию.
Люди и общий доступ
В поле Общий доступ к местоположению щелкните Управление общим доступом к местоположению.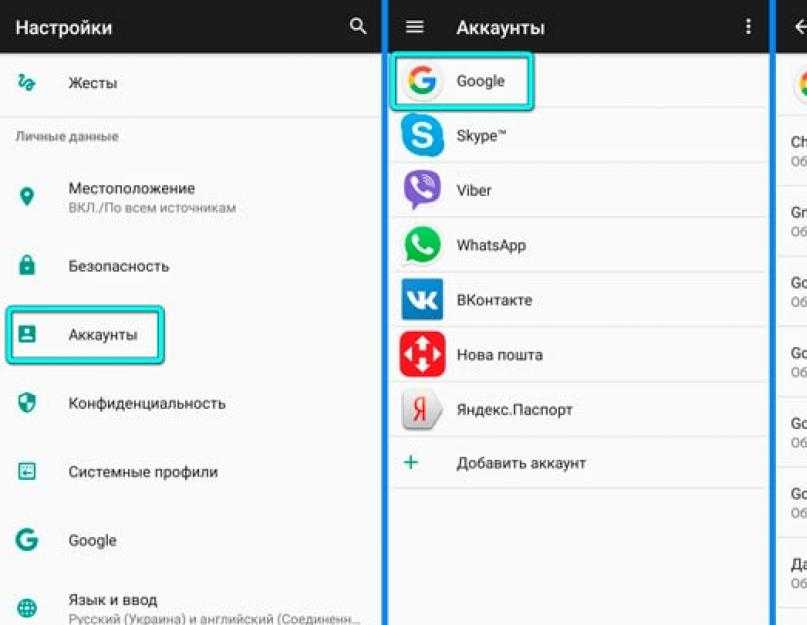 На этой странице показаны настройки обмена данными о вашем местоположении на мобильных устройствах. При необходимости измените настройки здесь и/или на мобильном устройстве.
На этой странице показаны настройки обмена данными о вашем местоположении на мобильных устройствах. При необходимости измените настройки здесь и/или на мобильном устройстве.
Платежи и подписки
В поле Способы оплаты щелкните Управление способами оплаты. Удалите любые способы оплаты, которые вы не хотите использовать в своей учетной записи Google.
Повысьте безопасность и конфиденциальность своей учетной записи Google
Каждые несколько месяцев проводите проверку безопасности. Действуйте по результатам по мере необходимости.
Каждые несколько месяцев запускайте проверку конфиденциальности. Действуйте по результатам по мере необходимости.
Компания Google владеет многими продуктами и услугами. Вы должны проверьте настройки безопасности и конфиденциальности внутри каждого из них, а также .
Если вы используете чужое устройство (компьютер, телефон, планшет и т. д.) для входа в свою учетную запись Google, обязательно выйдите из нее, когда закончите! В противном случае другой человек сможет использовать Google как вы после того, как вы уйдете.
Некоторые веб-сайты позволяют вам войти в систему с помощью вашей учетной записи Google. Не используйте эту опцию! Если кто-то взломает вашу учетную запись Google, он получит доступ ко всем учетным записям, которые вы настроили для входа в Google. Да, создавать отдельные логины для каждого сайта сложнее, но запоминание логинов не требует дополнительных усилий, если вы используете менеджер паролей (мне нравится LastPass).
LastPass: безопасное управление паролями
LastPass поможет вам запомнить и управлять своими безопасными паролями в одном месте. Никогда больше не забывайте пароль.
Оформить заказ LastPass
Мы можем получить комиссию, если вы перейдете по этой ссылке и совершите покупку без каких-либо дополнительных затрат для вас.
Keeper: Менеджер личных и деловых паролей
Keeper — это лучший менеджер паролей для защиты вас, вашей семьи и вашего бизнеса от утечек данных, связанных с паролями, и угроз кибербезопасности.![]()




 При входе в аккаунт с неизвестного устройства на экране телефона с вашим аккаунтом Google появится запрос подтвердить авторизацию. Список доступных для подтверждения входа устройств отображается на странице настроек.
При входе в аккаунт с неизвестного устройства на экране телефона с вашим аккаунтом Google появится запрос подтвердить авторизацию. Список доступных для подтверждения входа устройств отображается на странице настроек.

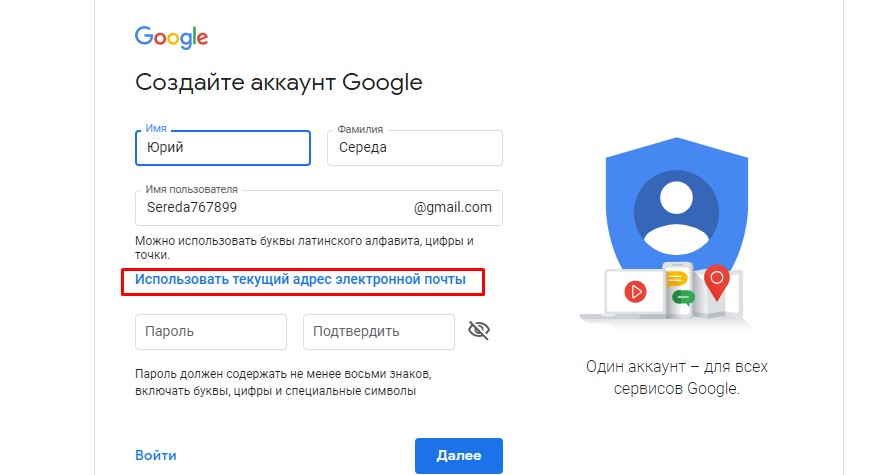







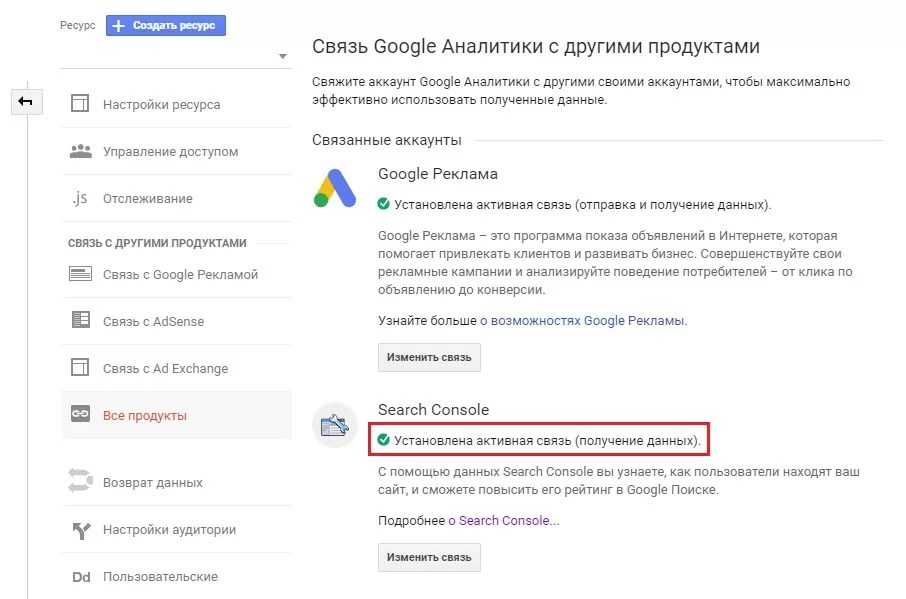




 Вы можете приостановить сохранение определенных типов данных в своей учетной записи, таких как поиск и просмотр, история YouTube или история местоположений.
Вы можете приостановить сохранение определенных типов данных в своей учетной записи, таких как поиск и просмотр, история YouTube или история местоположений.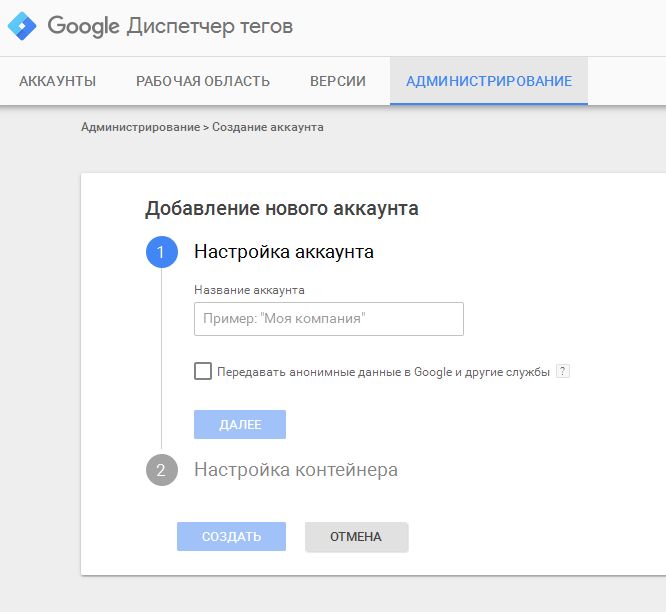 Чтобы вам было легче вспомнить свою прошлую онлайн-активность, мы предоставляем вам инструменты для поиска по теме, дате и продукту. Вы можете навсегда удалить определенные действия или даже целые темы, которые вы не хотите ассоциировать с вашей учетной записью.
Чтобы вам было легче вспомнить свою прошлую онлайн-активность, мы предоставляем вам инструменты для поиска по теме, дате и продукту. Вы можете навсегда удалить определенные действия или даже целые темы, которые вы не хотите ассоциировать с вашей учетной записью. Зашифровать синхронизированные данные Chrome
Зашифровать синхронизированные данные Chrome Нажмите «Защитить свою учетную запись», чтобы просмотреть доступные рекомендации для вашей учетной записи Google. Вы также можете перейти на эту веб-страницу безопасности напрямую по этой ссылке: myaccount.google.com/security-checkup.
Нажмите «Защитить свою учетную запись», чтобы просмотреть доступные рекомендации для вашей учетной записи Google. Вы также можете перейти на эту веб-страницу безопасности напрямую по этой ссылке: myaccount.google.com/security-checkup.

