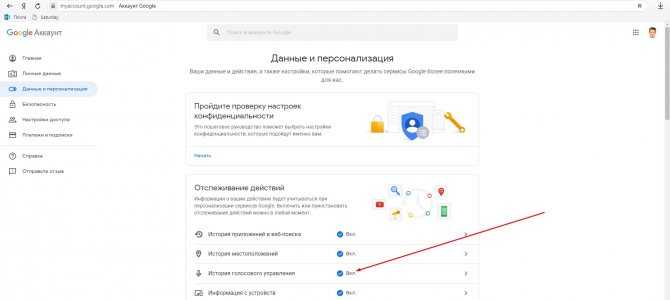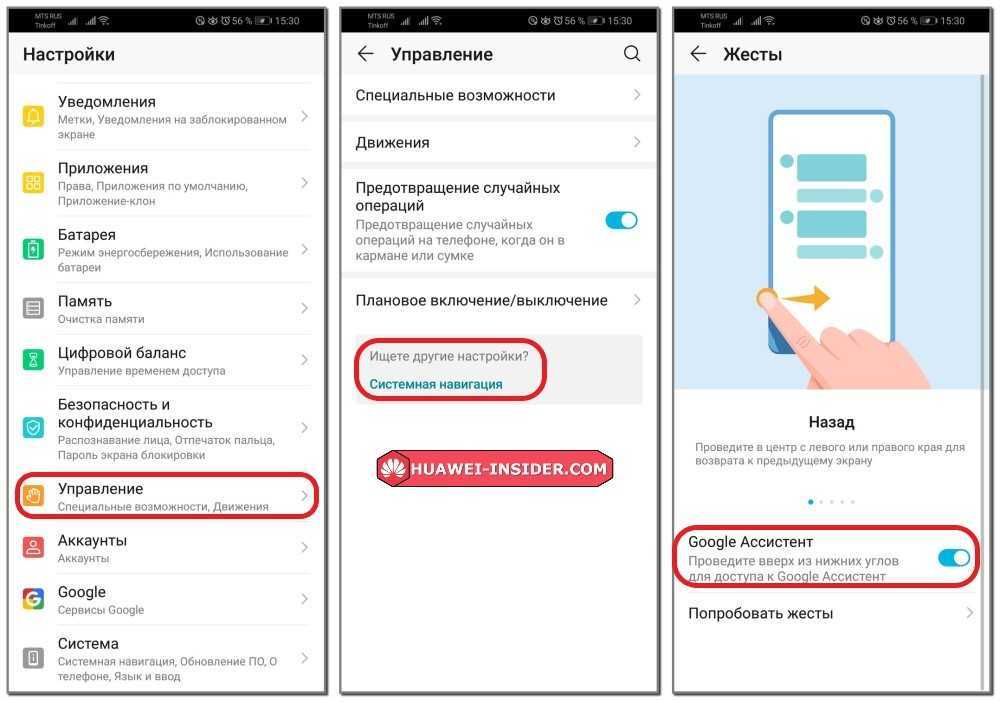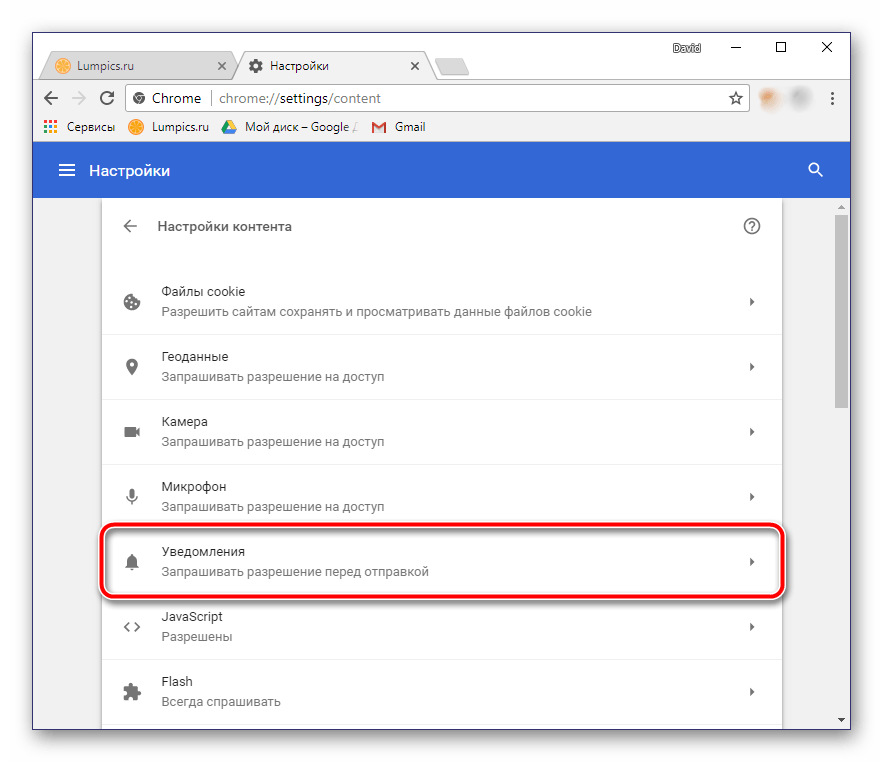«Google для компаний» теперь не оплатить — что можно сделать — Сервисы на vc.ru
Например, заранее перейти на российские альтернативы.
38 324 просмотров
Telegram-канал «ИТ в России в кризис 2022», который ведёт компания-интегратор Infoservice.ru, опубликовал инструкцию, что можно сделать при отключении оплаты Google Workspace. Один из вариантов компания опробовала на себе. Редакция vc.ru приводит посты с незначительными сокращениями.
Итак, что уже понятно про сервис Google Docs, он же G Suite, он же Google Works. К оплате принимаются только карты Visa, Mastercard и American Express: это так и внутри самого бизнес-аккаунта, и у ресселлов Google в России.
Других вариантов оплаты из России нет. Это значит, что уже в пределах 30 дней наступит срок оплаты следующего месяца использования сервиса. После чего будет ещё от 30 до 60 дней, когда бизнес-аккаунт Google Docs будет работать без оплаты и предупреждать об этом.
Это касается всех акканутов российских компаний — и тех, кто платит сам «по карточке», и тех, кто платит по безналичному расчёту рублями через реселлеров Google.
Что делать российскому бизнесу, который использует Google Docs?
- Незамедлительно начинать перенос электронной почты Gmail на «Яндекс.Почту» (про это напишем отдельный пост) и выгрузку всех G-документов, таблиц и презентаций в редактируемые форматы Microsoft Office или OpenDocument. Это сегодня два самых распространенных формата в мире. Этот путь подходит и единственно возможный для всех российских микро- и малых компаний, особенно, если почты и документов немного.
- Если компания средняя и пользователей много (минимум от 100), можно попробовать перенести бизнес-аккаунт к реселлеру Google в России (или во вне), у которого есть возможность оплачивать услуги в Европе или Америке. Но этот вариант во-первых уже сильно более дорогой (курс доллара), а во-вторых может сломаться в любой момент.
Наше мнение — всем российским компаниям нужно однозначно переходить с Google Docs на российкие альтеративы или бесплатные opensource-продукты.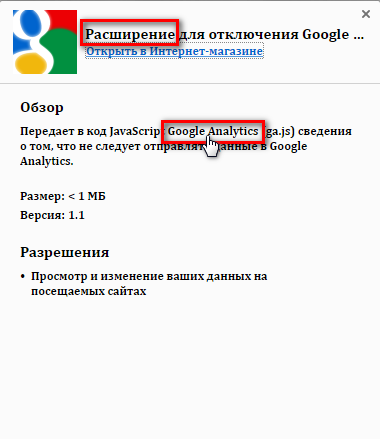
В России есть минимум два работающих пакета офисных программ, разработанных с нуля: «МойОфис» и «Р7-Офис», который на международном рынке известен как OnlyOffice (в «Р7-Офис» в апреле 2021 года лишь говорили, что между компанией и OnlyOffice «существуют договорные отношения», но деталей не раскрывали — vc.ru).
Мы уже даже протестировали «Р7-Офис». Работает прекрасно как в собственном облаке r7-office, так и в «Яндекс.Документах», так и в «Документах Битрикс24». Открыть аккаунт в облаке можно по ссылке. Пробный период — 180 дней.
И теперь два слова о том, как все это работает. Мы немного перенесли документов из нашего облака Google в облако «Р7-Офис». Но уже понятен алгоритм перехода на российский сервис для микро- и малой компании.
- Выгружать документы Google нужно не по одиночке, а папками. При этом G-документы и таблицы выгружаются в формате Microsoft Office. Загружать в «Р7» файлы можно также папками.
- Для «Р7-Офис» это идеальный вариант, так как он прекрасно работает с форматом DOCX и XLSX.
 Форматирование Google документов и формулы в таблицах полностью сохраняются, практически без изъянов. Ну или мы в наших примерах этого не заметили.
Форматирование Google документов и формулы в таблицах полностью сохраняются, практически без изъянов. Ну или мы в наших примерах этого не заметили. - Далее можно пригласить всех сотрудников компании в аккаунт и раздать им необходимые права на папки и документы.
Если все это делать спокойно и планомерно, то в срок от 30 до 60 дней любая микро-, малая и даже средняя компания сможет без проблем переехать из американского Google Docs в российский «Р7-Офис» либо в «Яндекс.Документы», либо в «Документы Битрикс24».
«Яндекс.Документы» и «Документы Битрикс24» работают на опенсорс-версии OnlyOffice, что не делает их более плохим решением. «Яндекс.Документы» вообще пока полностью бесплатны.
Редакция канала будет продолжать изучать «Р7-Офис» более внимательно и делиться новостями, функциональными возможностями и важной информацией о продукте. Про российский сервис «МойОфис» напишем отдельно на этой неделе.
Если у кого-то есть опыт работы с «Р7-Офис», пишите ваши впечатления в комментариях.
Изменение настроек iCloud — Служба поддержки Apple (RU)
Настройки iCloud позволяют выбрать, какие приложения на устройстве будут использовать iCloud для получения обновлений. Узнайте, как изменить настройки iCloud или полностью отключить iCloud.
Когда вы включаете iCloud для приложения, его информация надежно сохраняется в iCloud и автоматически синхронизируется между устройствами. При выключении этой функции приложение больше не будет подключаться к iCloud, и ваши данные будут храниться только на вашем устройстве. Вы можете выбрать, какие приложения на вашем устройстве могут использовать iCloud, или полностью отключить iCloud.
Выбор приложений, которые используют iCloud
Узнайте, как найти настройки iCloud на iPhone, iPad или iPod touch, компьютере Mac или компьютере с Windows.
На iPhone, iPad или iPod touch
- Выберите «Настройки» > ваше имя.
- Нажмите iCloud.
- Нажмите, чтобы выбрать, какие приложения могут использовать iCloud.

На компьютере Mac
- Перейдите в меню Apple > «Системные настройки» > Apple ID. Если используется macOS Mojave или более ранней версии, нажимать идентификатор Apple ID не нужно.
- Щелкните iCloud.
- Установите или снимите флажки рядом с приложениями.
В более ранних версиях macOS некоторые функции будут недоступны или расположены в другом порядке.
На компьютере с Windows
- Откройте «iCloud for Windows».
- Установите или снимите флажки рядом с приложениями. Узнайте больше ниже.
- Нажмите кнопку «Применить».
Некоторые функции недоступны на компьютере c Windows или расположены в другом порядке (в зависимости от того, установлено ли на вашем компьютере приложение Microsoft Outlook 2016 или более ранней версии).
«Почта iCloud», «Контакты iCloud», «Календарь iCloud» и «Напоминания iCloud»
Если установлено приложение Outlook, используйте функции «Почта iCloud», «Контакты iCloud», «Календари iCloud» и «Задачи iCloud» в нем.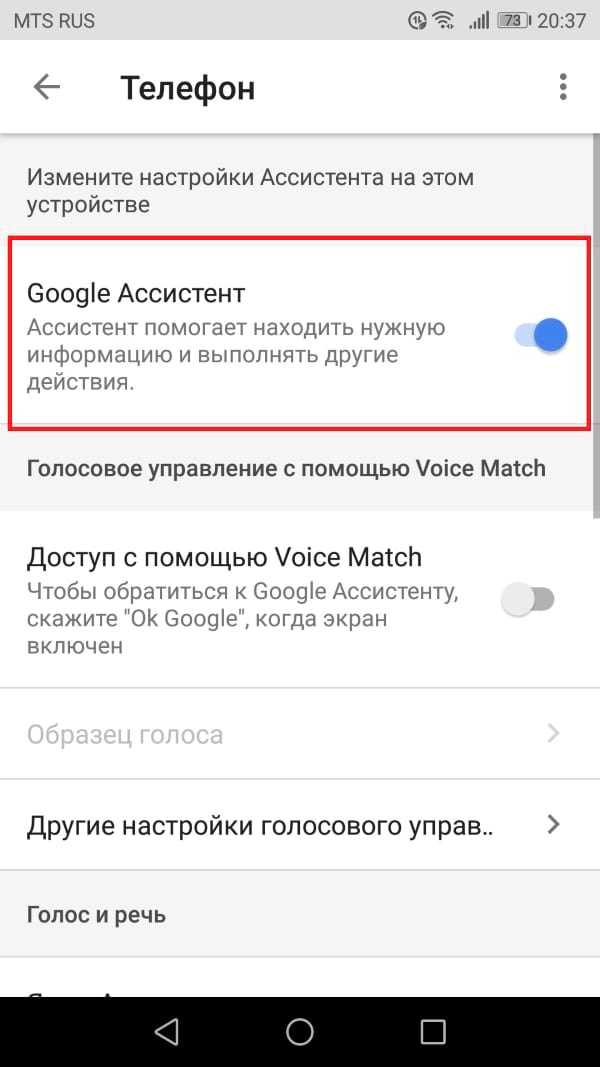 Если вы отключите функции «Почта», «Контакты», «Календари» и «Задачи», хранящиеся в iCloud данные будут по-прежнему доступны в Microsoft Outlook, но не будут синхронизироваться с iCloud и другими вашими устройствами.
Если вы отключите функции «Почта», «Контакты», «Календари» и «Задачи», хранящиеся в iCloud данные будут по-прежнему доступны в Microsoft Outlook, но не будут синхронизироваться с iCloud и другими вашими устройствами.
Если у вас не установлено приложение Outlook, работайте с функциями «Почта iCloud», «Контакты iCloud», «Календари iCloud» и «Напоминания iCloud» в браузере на веб-сайте iCloud.com.
В Outlook 2016 и более поздних версиях функция «Напоминания iCloud» называется «Задачи».
Закладки
Если выбран вариант «Закладки» и на компьютере установлен Google Chrome или Mozilla Firefox, нажмите «Параметры». Здесь можно выбрать браузеры Windows, закладки которых должны синхронизироваться с закладками в Safari на устройствах iOS, iPadOS и macOS. Узнайте, какие браузеры можно использовать с iCloud для Windows.
Отключение iCloud
Если вы включили автоматическую загрузку купленной музыки, приложений или книг, ваши покупки по-прежнему будут загружаться на ваши устройства.
Информация о продуктах, произведенных не компанией Apple, или о независимых веб-сайтах, неподконтрольных и не тестируемых компанией Apple, не носит рекомендательного или одобрительного характера. Компания Apple не несет никакой ответственности за выбор, функциональность и использование веб-сайтов или продукции сторонних производителей. Компания Apple также не несет ответственности за точность или достоверность данных, размещенных на веб-сайтах сторонних производителей. Обратитесь к поставщику за дополнительной информацией.
Дата публикации:
Какие «дополнительные услуги» существуют помимо этих…
Товарищ в этом путешествии:
индивидуально/
В разделе «Дополнительные услуги» вы видите полный список. Это несколько страниц. Ссылка для перехода на следующую страницу не очень очевидна, я сам ее пропустил, когда впервые изучал этот раздел.
На самом деле «Дополнительные службы» означают следующее: они содержат ВСЕ службы и приложения Google, которые не являются частью Google Workspace и для которых вы не получаете поддержку от Google.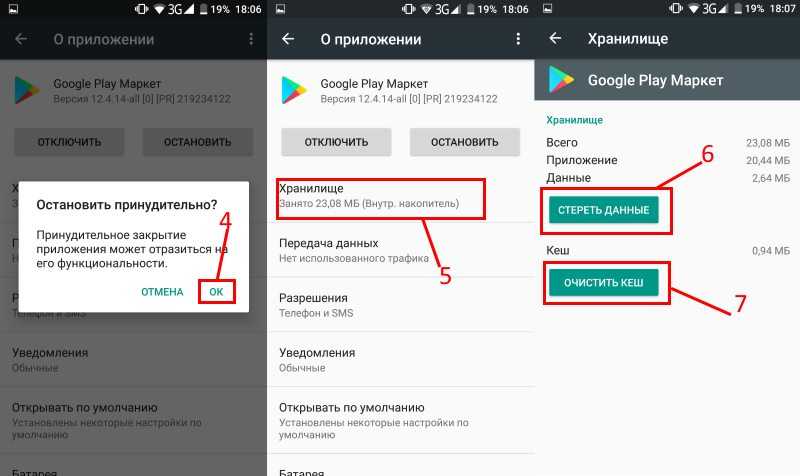 Эти службы не имеют ничего общего с Workspace и могут быть безопасно отключены или включены. Это не повлияет на ваше рабочее пространство.
Эти службы не имеют ничего общего с Workspace и могут быть безопасно отключены или включены. Это не повлияет на ваше рабочее пространство.
Причина, по которой Google перечисляет их здесь, заключается в том, что это позволяет вам контролировать, могут ли ваши пользователи получать доступ к этим службам (входить в них) с помощью своей учетной записи Google Workspace. Если вы разрешите доступ, вы просто не получите никакой поддержки по службам, которые вы включили. Это действительно так. Ничего больше.
Некоторые службы из раздела «Дополнительные службы» можно использовать с Google Workspace, например поддержку Google Assistant. Но опять же, они не поддерживаются. Другой пример: вы хотите разрешить своей маркетинговой команде доступ к Google Search Console и Google Analytics. Все это можно сделать в «Дополнительных услугах».
Ключ: Дополнительные службы не являются частью Google Workspace, поэтому они перечислены отдельно, не имеют реальной конфигурации в консоли администратора и не получают поддержки от Google.
Надеюсь, это понятно и понятно.
Моя просьба в этом посте не в том, чтобы определять, что означает «Дополнительные услуги». Для получения списка сервисов, на которые распространяется настройка «Дополнительные сервисы без индивидуального контроля».
Если вы зайдете в «Дополнительные услуги», вы увидите все услуги. Другого списка нет.
тогда что именно делает настройка? Насколько я понимаю, есть сервисы _не в этом списке_, которыми нельзя управлять по отдельности, а вместо этого их просто массово включают или отключают. Что мы хотели бы знать, так это то, какие услуги входят в эту группу. Пожалуйста, помогите нам понять. Обратите внимание, что они явно исключены из тех, которые индивидуально контролируются с помощью параметра включения/выключения (например, «Прикладные цифровые навыки» и «Блогер»).
https://support.google.com/a/answer/7646040?product_name=UnuFlow&visit_id=637983373644164392-5632529…
О, теперь я понимаю, что вы имеете в виду. Хорошо, на самом деле это просто заполнитель для «Все сервисы Google». Их, наверное, слишком много, чтобы перечислять. Я бы не беспокоился об этом, потому что, как я уже сказал, все перечисленное в разделе «Дополнительные услуги» не относится к вашей подписке на Google Workspace. Вы можете безопасно отключить его, если вы обеспокоены тем, что ваши пользователи могут использовать некоторые службы Google, которые вы не хотите, чтобы они использовали. Это никак не повлияет на Workspace.
Хорошо, на самом деле это просто заполнитель для «Все сервисы Google». Их, наверное, слишком много, чтобы перечислять. Я бы не беспокоился об этом, потому что, как я уже сказал, все перечисленное в разделе «Дополнительные услуги» не относится к вашей подписке на Google Workspace. Вы можете безопасно отключить его, если вы обеспокоены тем, что ваши пользователи могут использовать некоторые службы Google, которые вы не хотите, чтобы они использовали. Это никак не повлияет на Workspace.
Хорошо. Я уточню свою ситуацию.
Этот параметр «Дополнительные службы без индивидуального контроля» в нашем случае был по умолчанию включен в какой-то момент после того, как мы стали клиентами GSuite Google Workspace в 2007 году. С тех пор он был включен и привлек наше внимание только в прошлом году. Почти все дополнительные службы отключены для нашего домена… и я изначально написал этот пост, потому что хотел более конкретно узнать, какие другие службы Google, которые наши пользователи могут использовать сегодня, будут отключены, если мы решим отключить этот параметр. Например, Google Colab был частью «Дополнительных сервисов без пользовательского контроля» и совсем недавно стал иметь собственную настройку в списке «Дополнительные сервисы». Пользователи моего домена использовали Colab, а я об этом не знал (поскольку для этого не существует инструментов аналитики или аудита). Какие еще службы могут быть нарушены, если я изменю настройку на «Выкл.» сегодня?
Например, Google Colab был частью «Дополнительных сервисов без пользовательского контроля» и совсем недавно стал иметь собственную настройку в списке «Дополнительные сервисы». Пользователи моего домена использовали Colab, а я об этом не знал (поскольку для этого не существует инструментов аналитики или аудита). Какие еще службы могут быть нарушены, если я изменю настройку на «Выкл.» сегодня?
В любом случае. Спасибо за ваши мысли, @cryptochrome. Я все еще хотел бы, чтобы кто-то (предпочтительно Google) имел список где-то , который сообщал бы администраторам, какие другие службы находятся под этим зонтиком «Другое».
Вы можете отключить ненужные службы в Windows 10
- Миниинструмент
- Центр новостей MiniTool
- Вы можете отключить ненужные службы в Windows 10
Стелла | Подписаться | Последнее обновление
Службы Windows 10 являются важными компонентами для обеспечения бесперебойной работы вашего компьютера.
Для чего используются службы Windows 10?
Службы Windows 10 используются для обеспечения нормального функционирования вашей операционной системы. Вам лучше оставить их настройки по умолчанию. Но некоторые из вас могут захотеть отключите ненужные службы в Windows 10 , чтобы ваша Windows 10 работала намного быстрее.
Прежде чем говорить об отключенных службах Windows 10, мы покажем вам кое-что полезное, например, где можно увидеть имеющиеся у вас службы Windows 10 и их состояния:
Найдите services.msc в поле поиска и нажмите . Открой это. Затем вы увидите окно Component Services . Нажмите Службы (локальные), и вы увидите все службы Windows 10 на своем ПК.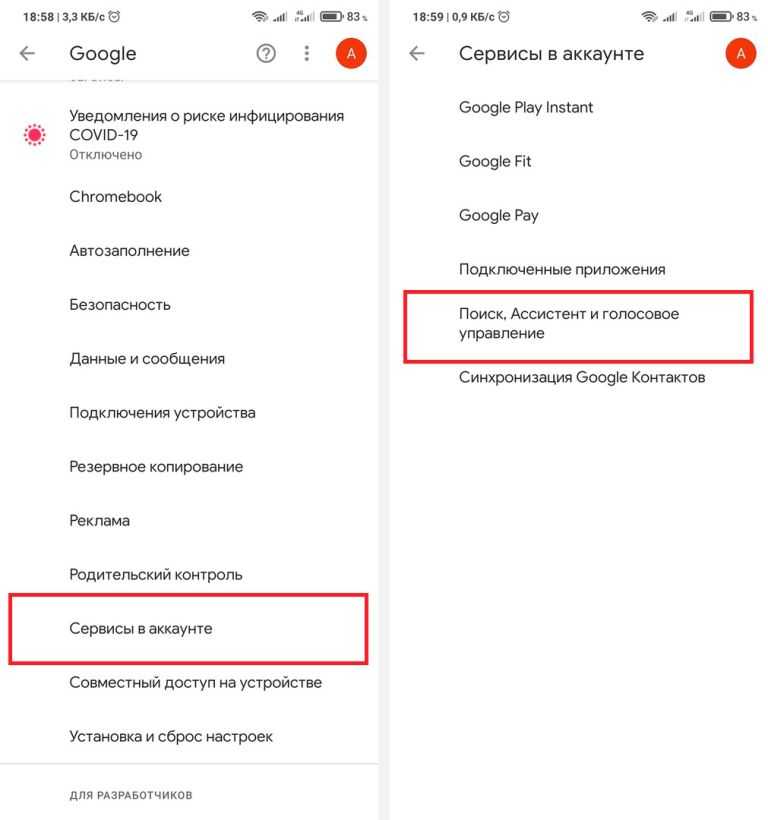 Вы можете выбрать один элемент, чтобы просмотреть его описание. Вы также можете увидеть Описание , Статус , Тип запуска и Войдите в систему как в окне.
Вы можете выбрать один элемент, чтобы просмотреть его описание. Вы также можете увидеть Описание , Статус , Тип запуска и Войдите в систему как в окне.
Многие службы настроены как Ручные, что означает, что они запускаются только тогда, когда они необходимы. Службы, которые отображаются как автоматические, могут запускаться при загрузке Windows.
Отключение ненужных служб в Windows 10
Перед отключением ненужных служб в Windows 10 вам лучше создать точку восстановления системы и отметить службы Windows, которые вы отключили.
Многие из вас хотят отключить службы Windows 10 для повышения производительности. В этой ситуации вы можете взглянуть на службы, которые отображаются как Automatic , потому что только эти службы могут увеличить время загрузки вашей Windows.
Теперь вы можете щелкнуть заголовок Startup Type , чтобы отобразить все автоматические службы. Затем вы можете щелкнуть правой кнопкой мыши одну службу и выбрать Stop . Хотя вы также можете видеть, что такой опции Stop нет после щелчка правой кнопкой мыши службы. Если это так, просто перейдите к следующему.
Затем вы можете щелкнуть правой кнопкой мыши одну службу и выбрать Stop . Хотя вы также можете видеть, что такой опции Stop нет после щелчка правой кнопкой мыши службы. Если это так, просто перейдите к следующему.
Однако перед остановкой службы вы можете прочитать описание этой службы Windows, а затем решить, останавливать ли ее.
Какие службы Windows 10 безопасно отключать
Вы все еще можете спросить, какие службы я могу отключить в Windows 10. Здесь мы покажем вам список служб Windows, которые можно безопасно отключить:
- Служба AVCTP : если вы не используете аудиоустройство Bluetooth или беспроводные наушники.
- Служба шифрования диска BitLocker : если вы не используете шифрование хранилища BitLocker.
- Служба поддержки Bluetooth : если вы не используете какое-либо устройство Bluetooth.
- Обозреватель компьютеров : это отключит сетевое обнаружение систем в локальной сети.

- Взаимодействие с подключенными пользователями и телеметрия : отключает обратную связь, телеметрию и сбор данных.
- Служба политик диагностики
- Служба отслеживания диагностики : отключает телеметрию и сбор данных.
- Клиент отслеживания распределенных ссылок : если вам не нужно использовать сеть.
- Downloaded Maps Manager : если вы не используете приложение Bing Maps.
- Служба истории файлов : если вы не собираетесь использовать резервное копирование Windows или восстановление системы.
- IP Helper : если вы не используете соединение IPv6.
- Служба инфракрасного монитора : если вы никогда не используете передачу файлов через инфракрасные устройства.
- Совместное использование подключения к Интернету : это старая служба, которую можно отключить.

- Netlogon : если вы не находитесь в среде контроллера домена.
- Служба помощника по совместимости программ : однако она будет мешать работе в режиме совместимости.
- Диспетчер очереди печати : если вы не используете принтер.
- Родительский контроль : если вы не используете функцию родительского контроля.
- Удаленный реестр : вам лучше отключить его. Тогда никто не сможет получить доступ к вашему реестру удаленно.
- Вторичный вход в систему
- TCP/IP NetBIOS Helper : если вы не являетесь частью сети рабочей группы.
- Служба отчетов об ошибках Windows : если вам не нужно сохранять или отправлять отчеты об ошибках.
- Windows Image Acquisition : если вы не используете сканер.
- Windows Camera Frame Server : если вы никогда не используете веб-камеру или встроенную камеру.



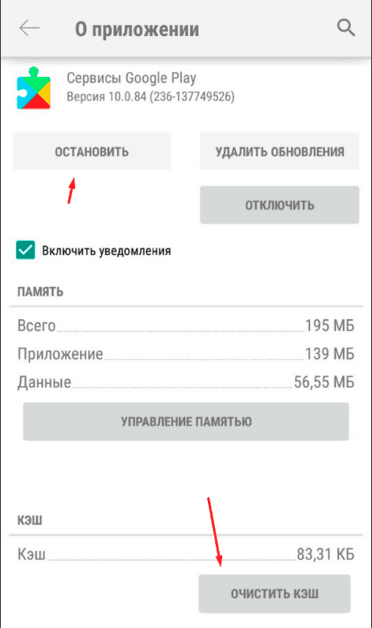 Форматирование Google документов и формулы в таблицах полностью сохраняются, практически без изъянов. Ну или мы в наших примерах этого не заметили.
Форматирование Google документов и формулы в таблицах полностью сохраняются, практически без изъянов. Ну или мы в наших примерах этого не заметили.