Google.com/device ввести код для телевизора в Smart TV
Большинство современных телевизоров оснащено технологией Smart TV, позволяющей принимать цифровые каналы и устанавливать различные приложения. При запуске YouTube или Google.Play Фильмов может появиться системное уведомление с предложением ввести код с телевизора, перейдя по ссылке google.com/device. Данный шаг необходим для синхронизации устройства с Гугл-аккаунтом.
Содержание
- 1 Что такое google.com/device
- 2 Как нужно вводить код с домашнего телевизора
- 3 Что делать в случае нерабочей ссылки google.com/device
- 4 Заключение
Что такое google.com/device
Веб-страница google.com/device предназначена для защиты сервисов и устройств, и обеспечивает безопасность подключенным друг к другу устройствам. Двухфакторная аутентификация Гугл нередко использует данный элемент для защищенного подключения. Ввод кода позволяет подтвердить аутентичность профиля и получить доступ ко всем Google-сервисам. После того, как завершится процедура синхронизации, пользователь сможет авторизоваться в аккаунте с помощью логина и пароля. Ссылка google.com/device позволяет корректно подключить телевизор на базе Smart TV к Google-аккаунту. При переходе по ссылке пользователь получит специальный код, необходимый для верификации учетной записи.
После того, как завершится процедура синхронизации, пользователь сможет авторизоваться в аккаунте с помощью логина и пароля. Ссылка google.com/device позволяет корректно подключить телевизор на базе Smart TV к Google-аккаунту. При переходе по ссылке пользователь получит специальный код, необходимый для верификации учетной записи.
Google.com/device – элемент, который может представлять собой составную часть ссылки myaccount.google.com/device-activity, позволяющей просматривать устройства, когда-либо использовавшиеся для входа в аккаунт Гугл. Если авторизация выполняется с персонального компьютера, рекомендуется использовать браузеры Opera и Chrome, поскольку они отличаются хорошей оптимизацией, отсутствием навязчивой рекламы и наличием VPN. При авторизации через эти браузеры проблем с верификацией обычно не наблюдается.
Как нужно вводить код с домашнего телевизора
Когда пользователь впервые включит устройство или подключит Smart TV, система автоматически предложит ему пройти регистрацию для получения полного доступа ко всем возможностям.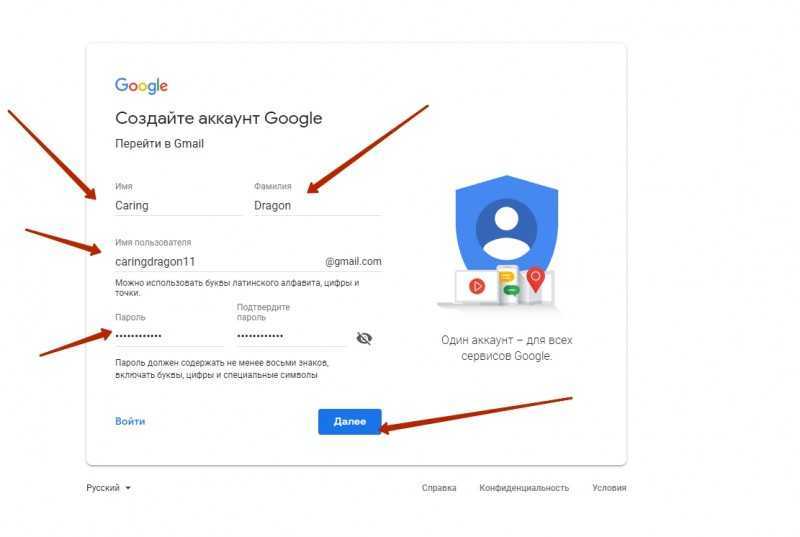 Если первичная настройка телевизора была произведена корректно, проблем с синхронизацией аккаунта на всех устройствах не возникнет. Вводить код телевизора на странице нужно следующим образом:
Если первичная настройка телевизора была произведена корректно, проблем с синхронизацией аккаунта на всех устройствах не возникнет. Вводить код телевизора на странице нужно следующим образом:
- Открыть на телевизоре, который поддерживает технологию Smart TV, необходимое приложение (к примеру, YouTube или Google.Play Фильмы).
- Выбрать раздел «Мой аккаунт» и выполнить вход, нажав на соответствующую клавишу.
- На экране телевизора отобразятся пошаговые инструкции, следуя которым можно получить необходимый для подключения код (представляет собой уникальную цифробуквенную комбинацию). Затем данный код потребуется ввести с компьютера. Поэтому если ПК находится в соседней комнате стоит записать комбинацию на лист бумаги.
- Теперь нужно запустить компьютер, подключенный к Сети, открыть браузер и перейти по ссылке google.com/device. Вместо ПК можно использовать смартфон. Он должен быть подключен к интернету через ту же самую сеть Wi-Fi, что и телевизор.
- На экране появится окно.
 В специальном поле потребуется ввести код, после чего нажать на клавишу «Далее».
В специальном поле потребуется ввести код, после чего нажать на клавишу «Далее». - Остается авторизоваться в своем аккаунте, указав адрес электронной почты и пароль. На этом процедура синхронизации будет завершена. Для того, чтобы подключить приложение YouTube, нужно сделать выбор канала и кликнуть по клавише «Разрешить».
Для авторизации в другом аккаунте необходимо удаление текущего профиля, после чего можно будет добавить нужный. Некоторые устройства требуют установки PIN-кода или выбора определенного способа оплаты для окончания процесса верификации и подключения.
Что делать в случае нерабочей ссылки google.com/device
При синхронизации телевизора LG или Samsung с Google-аккаунтом могут наблюдаться различные затруднения. Если ссылка google.com/device не работает или устройство не принимает код, нужно выполнить такие действия:
Если ссылка google.com/device не работает или устройство не принимает код, нужно выполнить такие действия:
- Проверить, правильно ли введен код на веб-странице google.com/device. Если хотя бы один знак указан некорректно, установить подключение не получится. Поэтому нужно внимательно ознакомиться с кодом и отредактировать его в случае необходимости. Зачастую пользователи допускают ошибки, связанные с написанием заглавных и строчных символов.
- Убедиться в том, что проблемы с подключением к интернету отсутствуют. Можно сделать перезагрузку системы, после чего перейти на веб-страницу google.com/device и повторно вбить код.
- Воспользоваться другим браузером для входа на страницу.
В случае, если после выполнения описанных выше шагов проблемы с подключением не исчезают, рекомендуется задействовать дополнительные VPN инструменты (к примеру, Surf Shark, Cyber Ghost, Express VPN или аналогичные приложения). Можно подождать некоторое время. Если проблема связана с техническими неполадками на серверах Гугл, она будет решена в кратчайшие сроки.
Если при вводе пароля на странице google.com/device появляется системное уведомление о том, что он некорректен, скорей всего он был повторно сгенерирован во время перезапуска приложения. В таком случае потребуется еще раз зайти в приложение после перезагрузки страницы активации.
Заключение
Если при запуске YouTube, Google.Play Фильмов или других приложений на экране появляется системное сообщение, предлагающее перейти по ссылке google.com/device и ввести код для телевизора, нужно завершить процедуру синхронизации устройства с аккаунтом. При возникновении каких-либо трудностей рекомендуется проверить, правильно ли введен код, убедиться в отсутствии проблем с интернет-подключением или задействовать дополнительные VPN-инструменты. Если описанные выше способы не привели к положительным результатам, стоит синхронизировать устройство, сменив браузер персонального компьютера, или дождаться завершения технических неполадок на серверах Гугл.
youtube.com/embed/lmV8RI2ZIGk?feature=oembed» frameborder=»0″ allow=»accelerometer; autoplay; clipboard-write; encrypted-media; gyroscope; picture-in-picture» allowfullscreen=»»/>Посетите google.com/device и введите этот код — WebSetNet
- У Google есть различные сервисы и устройства, и он больше не доступен только на вашем ПК или телефоне.
- Иногда вы можете получить сообщение о вводе определенного кода на google.com/device, и сегодня мы собираемся показать вам, что делать, если вы получите это сообщение.
- Чтобы узнать больше о двухэтапной аутентификации, посмотрите наши другие Статьи по двухфакторной аутентификации.
- Веб-браузер является одним из наиболее важных приложений на вашем компьютере, и для получения дополнительной информации и подробных руководств обязательно ознакомьтесь с нашими Центр браузеров.
Некоторые устройства могут дать вам сообщение о том, Перейдите на google.com/device в любом браузере и введите этот код.
Это сообщение не о чем беспокоиться, и сегодня мы покажем вам, что делать, если вы столкнетесь с ним.
1. Следуйте инструкциям в сообщении
- Перейдите в google.com/device стр.
- Теперь введите код, который отображается на вашем устройстве и нажмите Далее.
- После этого ваша учетная запись должна быть проверена и готова к использованию.
Перейдите на google.com/device в любом браузере и введите этот код сообщение — это просто функция безопасности, которая будет защищать определенные устройства и сервисы. Он работает как двухфакторная аутентификация.
Введя этот код на страницу устройства Google, вы подтвердите подлинность своего аккаунта и сможете войти в систему.
Хотя вы можете сделать это в любом веб-браузере, мы рекомендуем использовать Opera. В браузере есть собственный блокировщик рекламы, который блокирует рекламу и скрипты отслеживания и ускоряет загрузку веб-сайтов.
Браузер также имеет VPN, которая может использоваться для обхода географических ограничений или в качестве дополнительного уровня безопасности. Конечно, VPN абсолютно бесплатен и предлагает неограниченную пропускную способность.
Конечно, VPN абсолютно бесплатен и предлагает неограниченную пропускную способность.
Opera также ограничена в ресурсах, поэтому должна легко справляться с любыми задачами. Браузер также имеет возможность организовывать вкладки в рабочие пространства, и есть даже встроенный мессенджер и интеграция с Instagram.
Opera построена на движке Chromium и работает с приложениями Chrome, поэтому, если вы используете любое устройство Google, Opera будет идеальным выбором для него, так что не стесняйтесь попробовать его.
Выбор редактора Opera браузер
- Технология быстрого просмотра
- Бесплатные VPN
- Включает в себя приложения Messenger
- Имеет темный режим
- Встроенный блокировщик рекламы
Скачать Opera сейчас
Перейдите на google.com/device в любом браузере и введите этот код это всего лишь мера безопасности, и мы надеемся, что вы лучше поймете, почему появляется это сообщение и как с ним обращаться после прочтения этой статьи.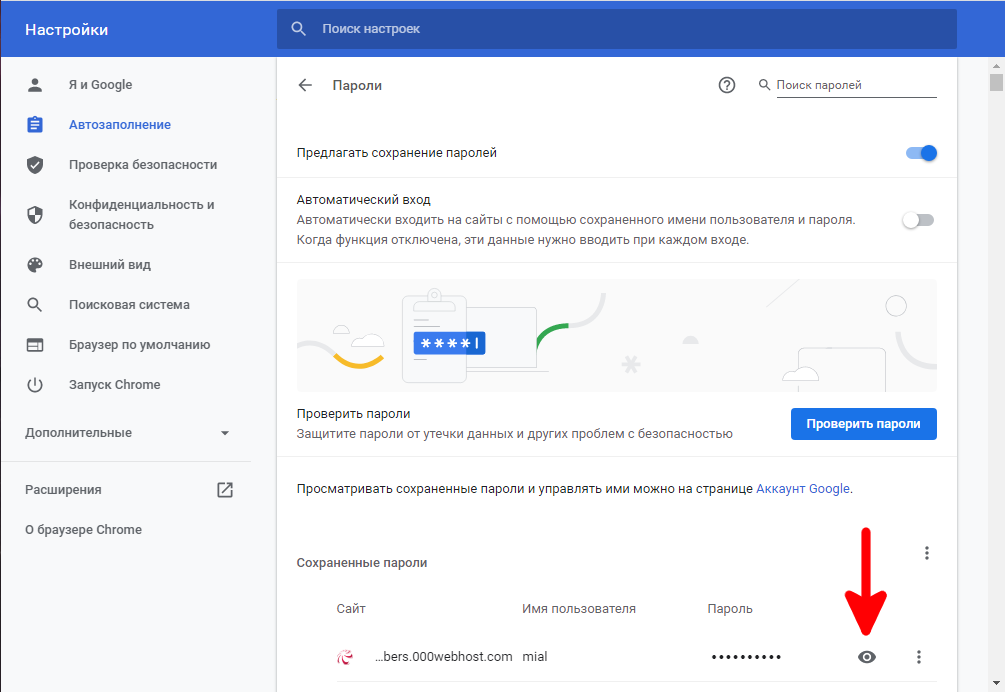
FAQ: узнайте больше о Google
- Что можно сделать с помощью кода подтверждения Google?
Код подтверждения Google работает как второй пароль и обычно отправляется на вашу электронную почту или телефон. Если злоумышленник получит ваш код подтверждения, он сможет получить доступ к вашей учетной записи Google.
- Что мне делать, если я не получил код подтверждения Google?
Если вы не получили свой код подтверждения Google, обязательно проверьте папку «Спам» в своем почтовом клиенте. Кроме того, вы можете запросить код еще раз.
- Как я могу получить доступ к моей учетной записи Google без кода подтверждения?
Вы можете получить доступ к своей учетной записи Google без кода подтверждения, если сначала отключите двухфакторную аутентификацию.
- Как я могу войти в Gmail без пароля или номера телефона?
Единственный способ войти в Gmail без пароля и номера телефона — пройти процедуру сброса пароля.
Используйте Google Assistant на своем телевизоре Samsung
Google Assistant поселился в новом месте: в вашем смарт-телевизоре Samsung! Да, Вы прочли это правильно. Теперь вы можете общаться с Google, чтобы быстро получать доступ к развлечениям, получать ответы на экране, управлять смарт-устройствами и т. д. с помощью голоса. Все, что вам нужно сделать, это настроить эту функцию и подключить телевизор к приложению Google Assistant на телефоне.
Ознакомьтесь со следующим списком, чтобы узнать, какие телевизоры поставляются с Google Assistant:
Независимо от того, приобрели ли вы новый телевизор Samsung или использовали его некоторое время назад, настройка Google Ассистента более или менее одинакова. Вам просто нужно использовать свой телефон, чтобы подключить свою учетную запись Google к телевизору. После активации Google Assistant вы сможете управлять телевизором с помощью голоса!
Прежде чем начать, убедитесь, что на телефоне, который вы хотите подключить, выполнен вход в учетную запись Google
 (Если у вас есть устройство Android, приложение Google Ассистент предустановлено. Для iOS просто загрузите его со страницы Магазин приложений .)
(Если у вас есть устройство Android, приложение Google Ассистент предустановлено. Для iOS просто загрузите его со страницы Магазин приложений .)Когда будете готовы, перейдите к Настройки на телевизоре. Выберите Общие , а затем выберите Голос .
Выберите Голосовой помощник , а затем выберите Google Assistant в качестве предпочтительного помощника.
Примечание: Если вы не видите Google Assistant в качестве доступной опции, обновите программное обеспечение вашего телевизора до последней версии.
Примите все условия или разрешения, которые требуются Google Assistant.
Откройте приложение Google Assistant на телефоне и произнесите «Настроить мое устройство Assistant». Затем следуйте инструкциям на экране.
Примечание: Этот шаг можно пропустить, если вы настраиваете модель телевизора 2021 года.Следующий шаг зависит от того, модель у вас 2020 или 2021 года.

При необходимости разрешите телевизору доступ к телефону. Теперь вы можете активировать голосовое управление телевизором, нажав кнопку 9 на пульте.0011 Микрофон Кнопка и разговор.
Чтобы настроить параметры Google Assistant, вернитесь к Настройки , выберите Общие , а затем выберите Голос . Выберите Настройки Google Assistant , чтобы изменить настройки языка и команд.
Общайтесь с Google по телевизору, чтобы находить шоу и фильмы, узнавать расписание на день и управлять устройствами умного дома. Чтобы использовать Google Ассистент, просто нажмите кнопку
Вот несколько примеров команд, которые вы можете использовать с Google Ассистентом на телевизоре:
Примечание. Вы можете попросить Google найти и воспроизвести мультимедийный контент. Если контентное приложение, которое вы запрашиваете, в настоящее время не интегрировано, вместо этого вы будете перенаправлены на страницу результатов YouTube. Samsung постоянно работает над улучшением этого опыта.
Вы можете попросить Google найти и воспроизвести мультимедийный контент. Если контентное приложение, которое вы запрашиваете, в настоящее время не интегрировано, вместо этого вы будете перенаправлены на страницу результатов YouTube. Samsung постоянно работает над улучшением этого опыта.
Другие ответы, которые могут помочь
Управляйте телевизором или проектором Samsung с помощью телефона с помощью SmartThings
Управляйте телевизором или звуковой панелью, подключив Google Home, Bixby или Alexa
Настройте SmartThings на Smart TV
Свяжитесь с нами
Свяжитесь с намиМы здесь для вас.
Напишите нам
Напишите нам начать онлайн-чат с Samsung
1-800-САМСУНГ 8:00–12:00 по восточному поясному времени, 7 дней в неделю ИТ/вычисления — с 8:00 до 21:00 по восточному поясному времени с понедельника по пятницу
Помощь в заказе
Позвоните или напишите нам Позвоните нам
Нужна помощь прямо сейчас?
Использование электронной почты в качестве способа связи было прекращено с 3 апреля 2019 г. Пожалуйста, свяжитесь с нами через чат для более быстрого ответа.
Пожалуйста, свяжитесь с нами через чат для более быстрого ответа.
Позвоните или напишите нам Позвоните нам
Чем мы можем вам помочь?
1-800-САМСУНГ 1-800-САМСУНГ
1-800-726-7864 1-800-726-7864
Мобильный 8:00–12:00 по восточному поясному времени 7 дней в неделю
Бытовая электроника и техника 8:00–12:00 по восточному поясному времени 7 дней в неделю
ИТ/вычисления 8 утра — 9вечернее время по восточному поясному времени 7 дней в неделю
Поддержка текста 24 часа в сутки 7 дней в неделю
телевизоры-домашние кинотеатры|телевизоры|qled-4k-телевизоры|t-model-line-up-2020
© Samsung Electronics America, Inc. , 2023. Samsung, Samsung Galaxy и Family Hub являются товарными знаками Samsung Electronics Co., Ltd.
Все другие бренды, продукты и услуги, а также их соответствующие товарные знаки, названия и логотипы являются собственностью их соответствующих владельцев.
Вышеупомянутый контент предоставляется только в развлекательных и информационных целях. Обратитесь к руководству пользователя для получения более полной информации.
Вся информация, содержащаяся здесь, может быть изменена без предварительного уведомления. Samsung не несет ответственности за любые прямые или косвенные убытки,
возникающие в связи с использованием или доверием к содержащемуся здесь контенту.
, 2023. Samsung, Samsung Galaxy и Family Hub являются товарными знаками Samsung Electronics Co., Ltd.
Все другие бренды, продукты и услуги, а также их соответствующие товарные знаки, названия и логотипы являются собственностью их соответствующих владельцев.
Вышеупомянутый контент предоставляется только в развлекательных и информационных целях. Обратитесь к руководству пользователя для получения более полной информации.
Вся информация, содержащаяся здесь, может быть изменена без предварительного уведомления. Samsung не несет ответственности за любые прямые или косвенные убытки,
возникающие в связи с использованием или доверием к содержащемуся здесь контенту.
Предыдущий Далее
Содержание
Вручную добавьте учетную запись в приложение Microsoft Authenticator
Если ваша камера не может зафиксировать QR-код, вы можете вручную добавить данные своей учетной записи в приложение Microsoft Authenticator для двухфакторной проверки подлинности. Это работает для рабочих или учебных учетных записей и учетных записей, отличных от Microsoft.
Это работает для рабочих или учебных учетных записей и учетных записей, отличных от Microsoft.
Коды, предоставленные для ваших учетных записей, не чувствительны к регистру и не требуют пробелов при добавлении в приложение Authenticator.
Важно: Прежде чем вы сможете добавить свою учетную запись, вам необходимо загрузить и установить приложение Microsoft Authenticator. Если вы еще этого не сделали, выполните действия, описанные в статье «Загрузка и установка приложения».
Добавьте свою рабочую или учебную учетную запись
На своем компьютере обратите внимание на код и URL-адрес на странице Настройка мобильного приложения . Держите эту страницу открытой, чтобы вы могли видеть код и URL.
org/ListItem»>Выберите ИЛИ ВВЕДИТЕ КОД ВРУЧНУЮ .
Введите код и URL из шага 1, а затем выберите 9.0011 Готово .
На экране Accounts приложения отображается имя вашей учетной записи и код подтверждения. В целях дополнительной безопасности проверочный код меняется каждые 30 секунд, что предотвращает многократное использование кода.
Откройте приложение Authenticator, выберите Добавить учетную запись на значке Настройка и управление в правом верхнем углу, а затем выберите Рабочая или учебная учетная запись .
Добавьте свой аккаунт Google
На компьютере выберите НЕ МОЖЕТ СКАНИРОВАНИЕ со страницы Настройка аутентификатора с помощью QR-кода.
Появится страница Не удается отсканировать штрих-код с секретным кодом. Держите эту страницу открытой, чтобы вы могли видеть секретный код.
Откройте приложение Authenticator, выберите Добавить учетную запись из значка Настройка и управление в правом верхнем углу, выберите Другая учетная запись (Google, Facebook и т. д.) , а затем выберите ИЛИ ВВЕДИТЕ КОД ВРУЧНУЮ .
Введите имя учетной записи (например, Google) и введите секретный ключ из шага 1, а затем выберите Готово .
На странице Настройка аутентификатора на своем компьютере введите код подтверждения, предоставленный в приложении для вашей учетной записи Google, а затем выберите Подтвердить .
На экране Accounts приложения отображается имя вашей учетной записи и код подтверждения. В целях дополнительной безопасности проверочный код меняется каждые 30 секунд, что предотвращает многократное использование кода.
Примечание. Дополнительные сведения о двухфакторной аутентификации и вашем аккаунте Google см. в разделах Включение двухэтапной аутентификации и Узнайте больше о двухэтапной аутентификации.
Добавьте свою учетную запись Facebook
На странице Настройка с помощью стороннего аутентификатора , которая включает QR-код и код, написанный для входа в ваше приложение. Держите эту страницу открытой, чтобы вы могли видеть код.
Откройте приложение Authenticator, выберите Добавить учетную запись из Настройка и управление в правом верхнем углу выберите Другая учетная запись (Google, Facebook и т. д.) , а затем выберите ИЛИ ВВЕДИТЕ КОД ВРУЧНУЮ .
Введите имя учетной записи (например, Facebook) и введите секретный ключ из шага 1, а затем выберите Готово .

На странице Two-Factor Authenticator на своем компьютере введите код подтверждения, предоставленный в приложении для вашей учетной записи Facebook, а затем выберите Подтвердить .
На экране Учетные записи приложения отображается имя вашей учетной записи и код подтверждения. В целях дополнительной безопасности проверочный код меняется каждые 30 секунд, что предотвращает многократное использование кода.
Примечание
Дополнительные сведения о двухфакторной проверке подлинности и вашей учетной записи Facebook см. в разделе Что такое двухфакторная проверка подлинности и как она работает?.
Добавьте свою учетную запись Amazon
Вы можете добавить свою учетную запись Amazon, включив двухфакторную проверку подлинности, а затем добавив учетную запись в приложение.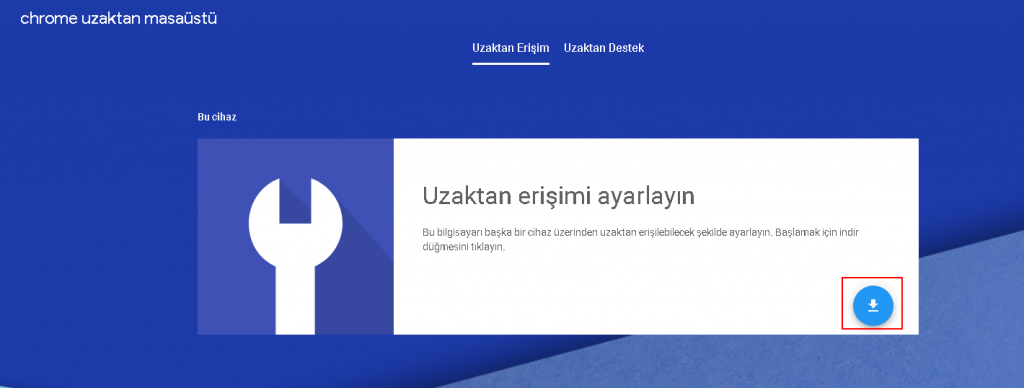
На компьютере выберите Не удается отсканировать штрих-код на странице Выберите способ получения кодов с помощью QR-кода.
Не удается отсканировать штрих-код 9Появится сообщение 0012 с секретным кодом. Держите это сообщение открытым, чтобы вы могли видеть секретный код.
Откройте приложение Authenticator, выберите Добавить учетную запись на значке Настройка и управление в правом верхнем углу, выберите Другая учетная запись (Google, Facebook и т. д.) , а затем выберите ИЛИ ВВЕДИТЕ КОД ВРУЧНУЮ .

Введите имя учетной записи (например, Amazon) и введите секретный ключ из шага 1, а затем выберите 9.0011 Готово .
Завершите оставшуюся часть процесса регистрации, включая добавление резервного метода подтверждения, например текстового сообщения, а затем выберите Отправить код .
На странице Добавить метод проверки резервной копии на своем компьютере введите код подтверждения, предоставленный вашим методом проверки резервной копии для вашей учетной записи Amazon, а затем выберите Подтвердите код и продолжите.
org/ListItem»>Появится страница Дополнительные параметры безопасности , на которой будут показаны обновленные сведения о двухфакторной проверке.
На странице Почти готово решите, следует ли сделать ваш компьютер доверенным устройством, а затем выберите Готово . Включите двухэтапную аутентификацию .
Примечание. Дополнительные сведения о двухфакторной проверке подлинности и вашей учетной записи Amazon см. в разделах О двухэтапной проверке и Входе в систему с помощью двухэтапной проверки.
Следующие шаги
После того, как вы добавите свои учетные записи в приложение, вы сможете войти в систему с помощью приложения Authenticator на своем устройстве.



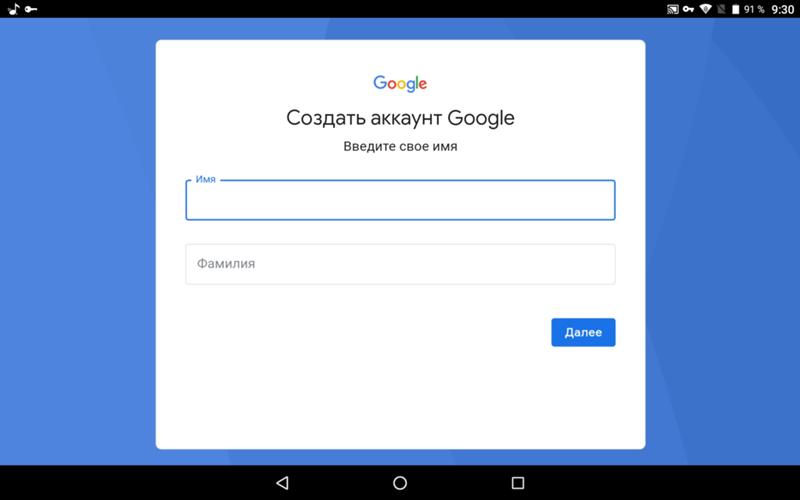 В специальном поле потребуется ввести код, после чего нажать на клавишу «Далее».
В специальном поле потребуется ввести код, после чего нажать на клавишу «Далее». (Если у вас есть устройство Android, приложение Google Ассистент предустановлено. Для iOS просто загрузите его со страницы Магазин приложений .)
(Если у вас есть устройство Android, приложение Google Ассистент предустановлено. Для iOS просто загрузите его со страницы Магазин приложений .)


