Где хранятся закладки в Google Chrome
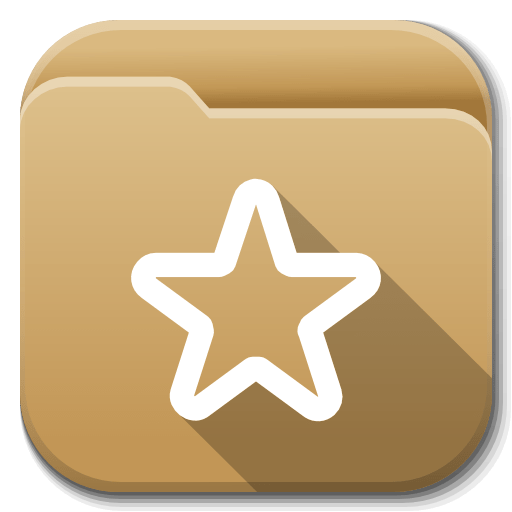
Один из важнейших инструментов любого браузера – это закладки. Именно благодаря им у вас есть возможность сохранять требуемые веб-страницы и моментально получать к ним доступ. Сегодня пойдет речь о том, где хранятся закладки интернет-обозревателя Google Chrome.
Практически каждый пользователь браузера Google Chrome в процессе работы создает закладки, которые позволят в любой момент снова открыть сохраненную веб-страницу. Если вам требуется узнать месторасположение закладок для переноса их в другой браузер, то рекомендуем вам экспортировать их на компьютер в качестве HTML-файла.
Читайте также: Как экспортировать закладки из браузера Google Chrome
Где располагаются закладки Google Chrome?
Итак, в самом браузере Google Chrome все закладки можно просмотреть следующим образом: щелкните в верхнем правом углу по кнопке меню браузера и в отобразившемся списке перейдите к пункту

На экране отобразится окно управления закладками, в левой области которого расположились папки с закладками, а в правой, соответственно, содержимое выбранной папки.

Если же вам потребовалось узнать, где на компьютере хранятся закладки интернет-обозревателя Google Chrome, тогда вам потребуется открыть проводник Windows и в адресную строку вставить ссылку следующего типа:
C:\Documents and Settings\Имя пользователя\Local Settings\Application Data\Google\Chrome\User Data\Default
или
C:\Users\Имя пользователя\AppData\Local\Google\Chrome\User Data\Default
Где «Имя пользователя» необходимо заменить в соответствии с вашим именем пользователя на компьютере.
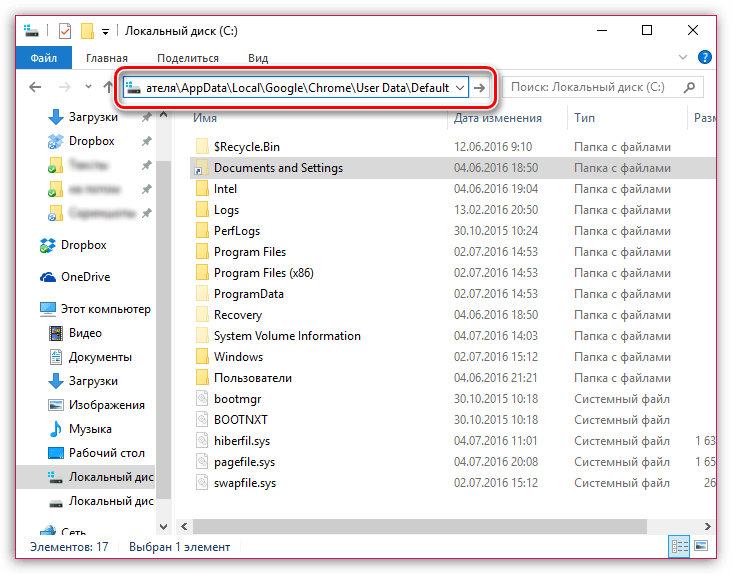
После того, как ссылка будет введена, вам лишь остается нажать клавишу Enter, после чего вы сразу попадете в нужную папку.
Здесь вы найдете файл «Bookmarks», не имеющий расширения. Открыть данный файл можно, как и любой файл без расширения, с помощью стандартной программы «Блокнот». Просто щелкните по файлу правой кнопкой мыши и cделайте выбор в пользу пункта «Открыть с помощью». После этого вам лишь остается выбрать из списка предложенных программ «Блокнот».
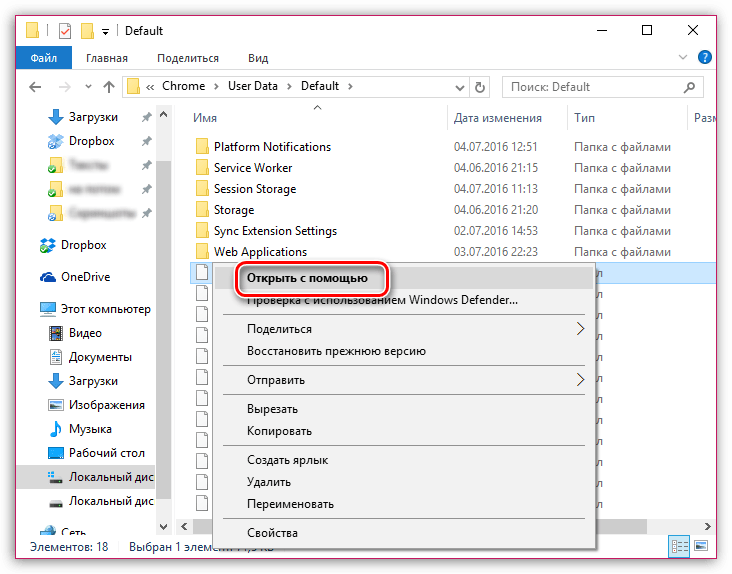
Надеемся, эта статья была для вас полезна, и теперь вы знаете, где можно найти закладки интернет-обозревателя Google Chrome.
 Мы рады, что смогли помочь Вам в решении проблемы.
Мы рады, что смогли помочь Вам в решении проблемы. Опишите, что у вас не получилось.
Наши специалисты постараются ответить максимально быстро.
Опишите, что у вас не получилось.
Наши специалисты постараются ответить максимально быстро.Помогла ли вам эта статья?
ДА НЕТЗакладки Google Chrome
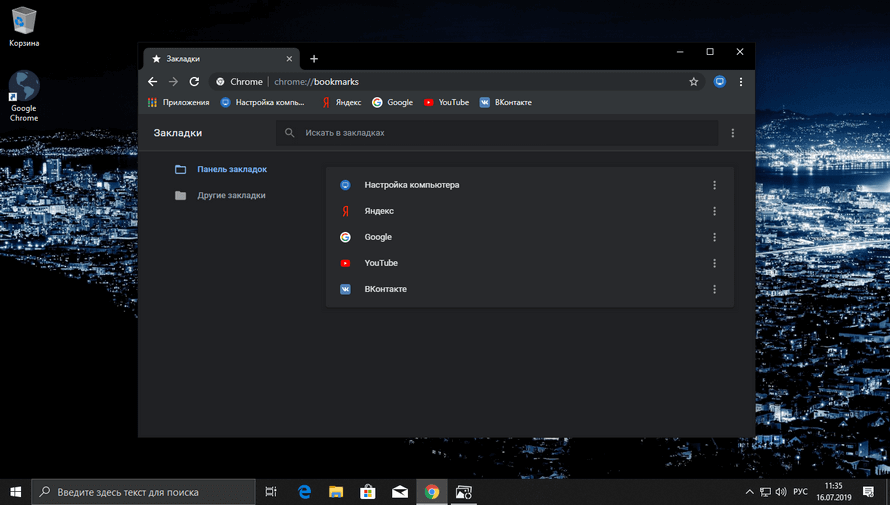
Google Chrome — один из наиболее используемых интернет-обозревателей в мире и оснащен множеством функций, разработанных, для того чтобы помочь вам настроить его под себя.
В этом отношении функция «Закладки» особенно полезна, так как позволяет за несколько секунд сохранить и получить доступ к любимым веб-сайтам. В данном руководстве вы узнаете, как найти интернет-ресурсы, добавленные в закладки Google Chrome, используя различные методы.
Как добавить сайт в закладки
Вы можете сэкономить много времени, делая закладки любимых и часто посещаемых веб-сайтов. Просто нажмите на маленький значок звездочки в правом углу панели поиска и добавьте сайт в закладки.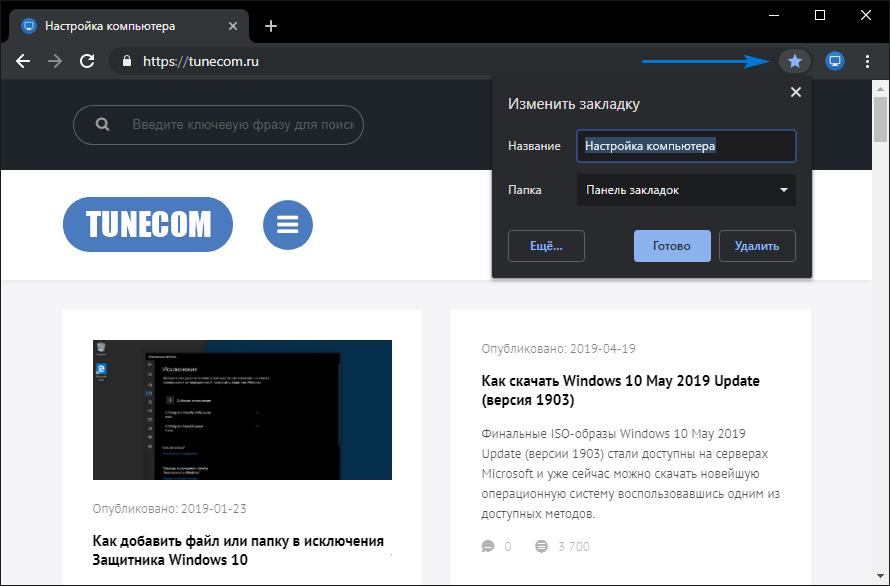
Доступ к закладкам можно получить двумя различными способами. Вот как это сделать:
Метод первый — Использование диспетчера закладок
1. Запустите Google Chrome.2. Нажмите на три вертикальные точки под значком закрытия веб-браузера. Наведите курсор мыши на «Закладки» и выберите «Диспетчер закладок«.

Вы можете получить доступ к менеджеру закладок, нажав сочетание клавиш Ctrl + Shift + O, или введя в панели поиска команду адресной строки — chrome://bookmarks/ и загрузить свои закладки напрямую.
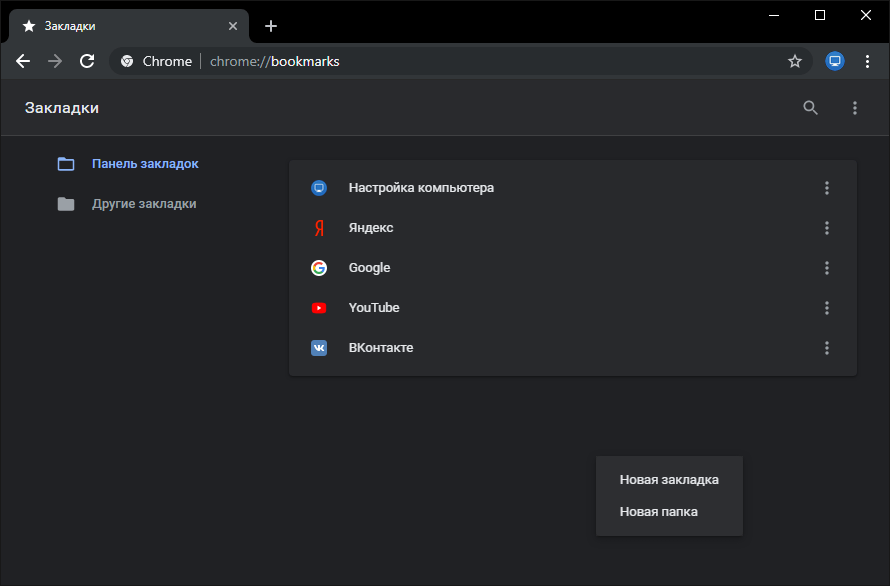
Появится список закладок с сайтами, где можно переместить закладки в папки и открывать оттуда. Используйте панель поиска в верхней части страницы, чтобы найти то, что вам необходимо.
Второй способ — Использование панели закладок
Панель закладок позволяет открывать сохраненные сайты одним кликом мышки. Расположение удобно — под строкой поиска и все что нужно сделать, это нажать на ваш любимый сайт. Активация панели закладок:1. Откройте выпадающее меню. Выделите «Закладки» и выберите «Показывать панель закладок«. После чего, панель закладок появится под строкой поиска.
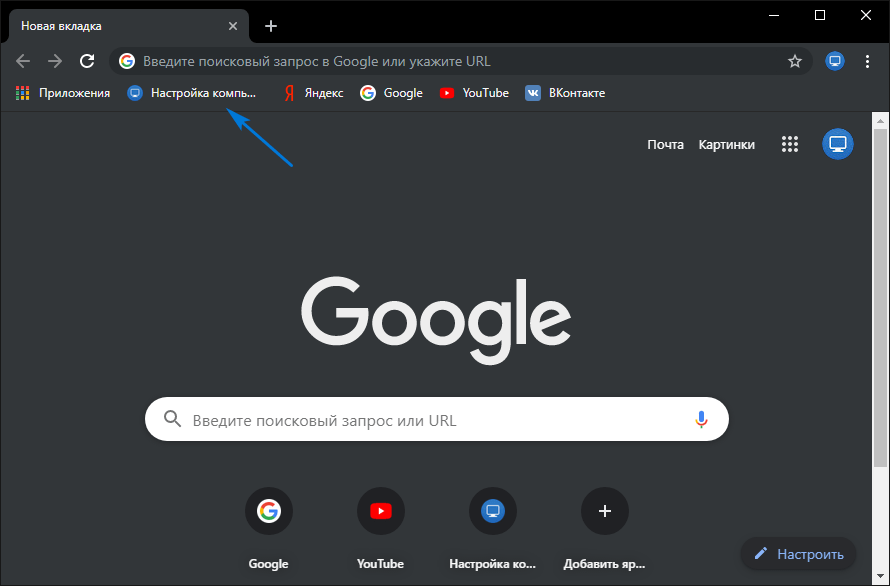
2. Теперь, просто нажмите на закладку сайта, который хотите открыть. Помимо этого, можно получить быстрый доступ к панели закладок, нажав Ctrl + Shift + B.
Создайте список ваших любимых сайтов
Закладки помогут сэкономить драгоценное время при серфинге в Интернете. Добавляйте закладки, и вы сможете легко отслеживать актуальные темы.Где хранятся закладки Google Chrome, в какой папке
На этой странице мы расскажем, где хранятся закладки Google Chrome в самом браузере, а также подробно опишем, как найти путь на ПК, чтобы увидеть избранные страницы. Информация нужна тем, кто хочет иметь постоянный доступ к сохраненным ресурсам и при необходимости переносить их на другое устройство или в сторонний браузер.
Избранные ресурсы – важный инструмент, они позволяют моментально получить доступ к содержимому, не разыскивая сайт в интернете. Поговорим о том, где Хром хранит закладки онлайн.

Онлайн
Практически ни у кого не вызывает трудностей с тем, чтобы сохранить вкладку в Хроме, но многие не знают, куда именно их сохраняет браузер.
Чтобы увидеть, где хранятся закладки Гугл Хром внутри браузера, придется выполнить несколько простых действий:
- Войди в систему;
- Нажми на иконку управления и настроек – три вертикальные точки в верхнем правом углу окна;
- Выбери строку меню с соответствующим названием;
- Кликни на нее и перейди к пункту «Диспетчер»;

- В новом окне откроются доступные вкладки (добавленные закладки) – слева располагаются папки, созданные пользователем, а слева – их содержимое.

Обрати внимание, что в диспетчере не только хранятся вкладки пользователя, но и доступно управление страницами, просто нажмите на три точки справа от ссылки и вы увидите:
- Удаление;
- Изменение имени или адреса;
- Открытие (в обычном режиме и инкогнито).

Теперь разберемся, в какой папке хранятся закладки Гугл Хрома и где их можно найти на компьютере или ноутбуке.
На компьютере
Многих интересует, в какой папке в Google Chrome находятся закладки, как можно найти содержимое просмотренных страниц на компьютере. Эта информация пригодится для переноса файла в другое место.
Итак, как открыть закладки в Гугл Хром на ПК:
- Открой проводник ОС Windows 7 или другой операционной системы;
- В строку адреса введи следующий текст без кавычек «C:\Documents and Settings\Имя пользователя\Local Settings\Application Data\Google\Chrome\User Data\Default» или «C:\Users\Имя пользователя\AppData\Local\Google\Chrome\User Data\Default» или просто последовательно выполните переход по данным папкам;
- Обрати внимание, что вместо имени пользователя необходимо вставить обозначение своей учетной записи в операционной системе;
- Кликните на кнопку Enter;
- В новом окне вы увидите файл с названием «Bookmarks» – это и есть ответ на вопрос, где лежат сохраненные страницы единым документом.
 Вот и всё, надеемся ты с легкостью найдешь нужную тебе закладку, не тратя на это много времени.
Вот и всё, надеемся ты с легкостью найдешь нужную тебе закладку, не тратя на это много времени.
Закладки в Google Chrome: где Хранятся, как Создать?
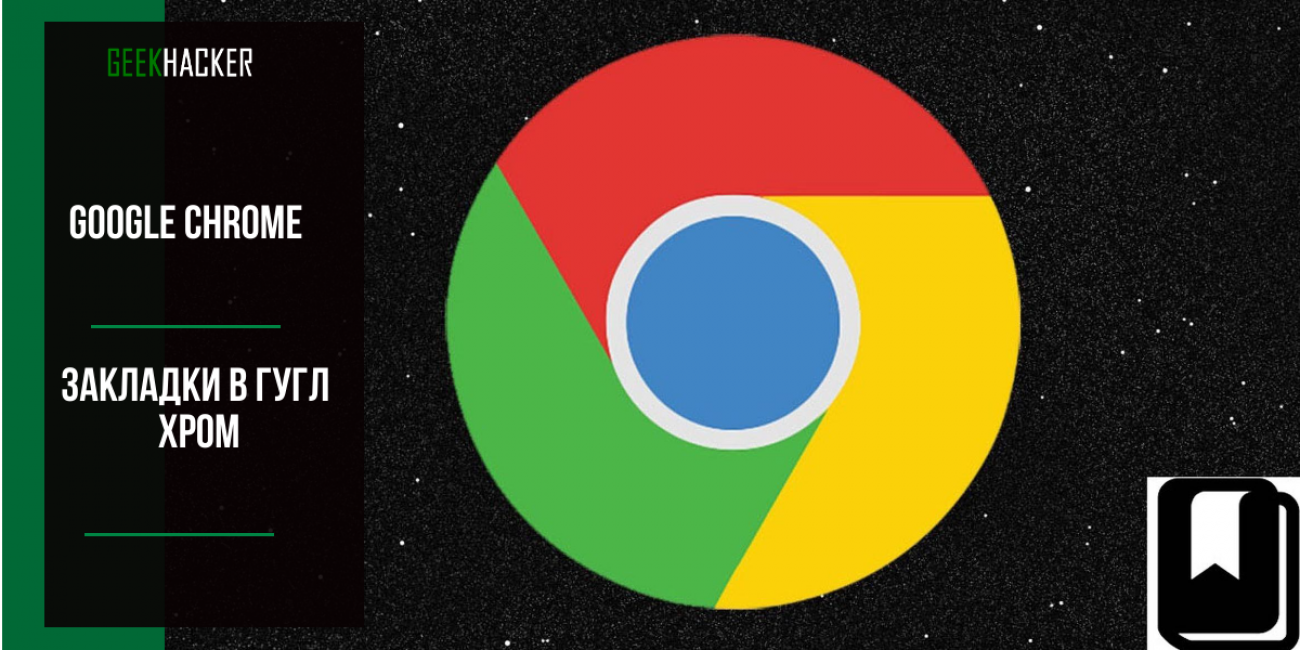
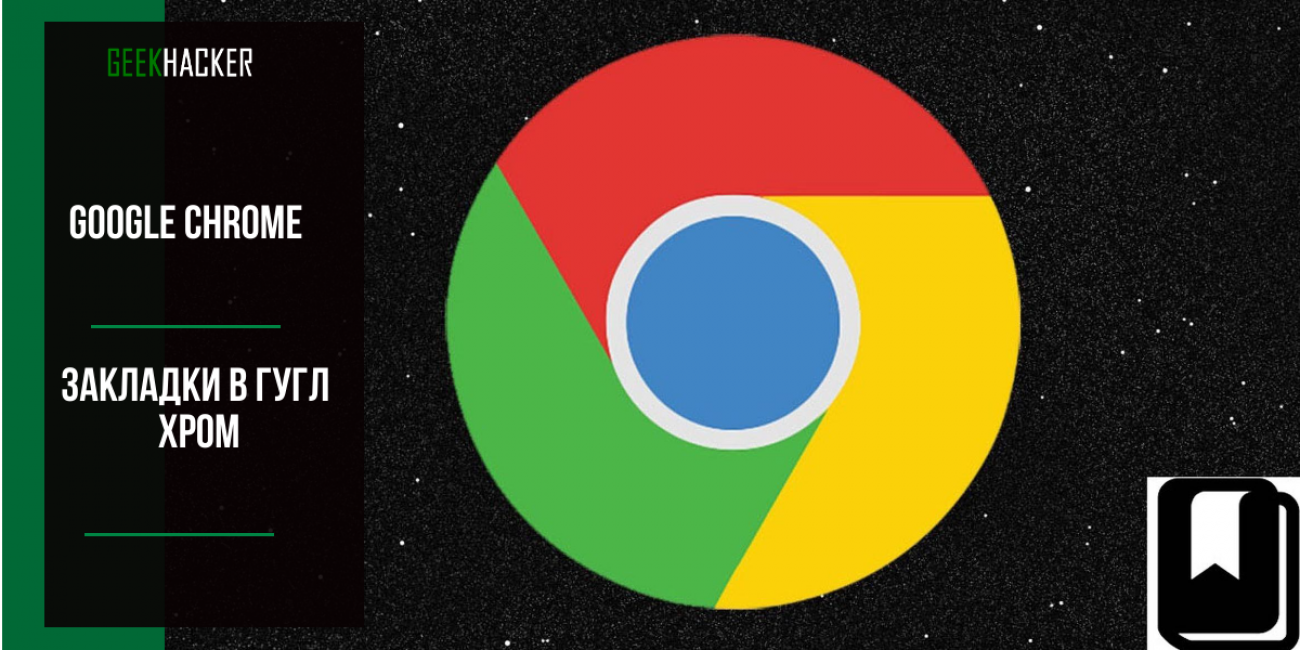
Вообще, в любом веб-обозревателе закладки существуют для того, чтобы облегчить пользователям доступ к любимым сайтам и проще осуществлять процедуру поиска новых ресурсов. И в Хроме они выполняют такую же функцию.
Интересно, что менеджер закладок позволяет всесторонне управлять ними. Их можно экспортировать, импортировать, сохранять, добавлять, удалять и так далее. Но сначала нам нужно понять, где именно они хранятся. И об этом мы поговорим прямо сейчас.
Ведь это знание может пригодиться внезапно. Настройки закладок, как правило, находятся в специальном диспетчере. А способы их добавления довольно просты. Кстати, их можно добавить и на панель быстрого доступа (если вы используете таковую в Хроме). Однако обо всем по порядку.
Содержание:
Где хранятся закладки на ПК?
Ответ на этот вопрос не может заключаться в нескольких предложениях, так как нам придется искать месторасположение нужного файла на системном диске. И в этом нам поможет соответствующая инструкция. Вот она:
1Открываем Проводник Windows, вписываем в верхнюю строку C:\Users\Имя пользователя\AppData\Local\Google\Chrome\User Data\Default, где Имя пользователя — это никнейм юзера, используемый при входе в ОС. Затем жмем Enter
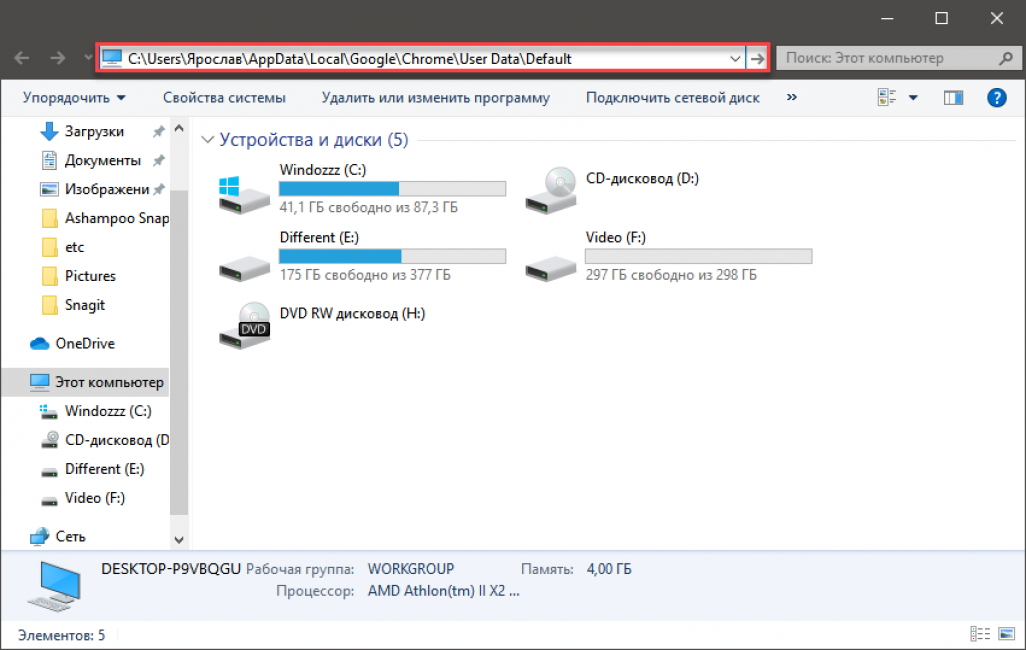
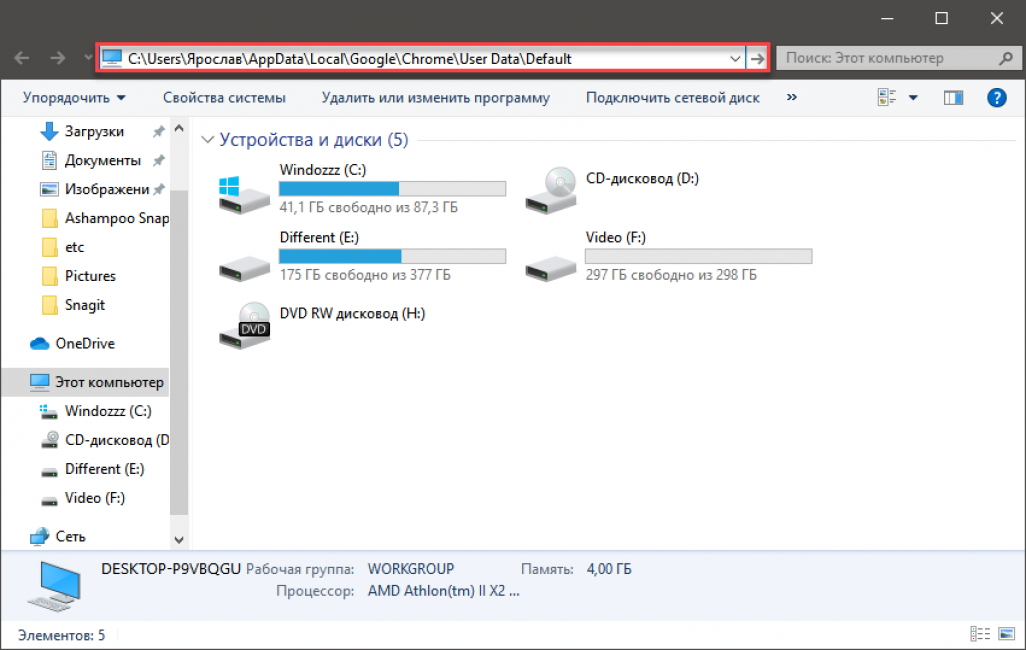
Находим в списке файл с именем Bookmarks. В нем и хранятся все закладки.
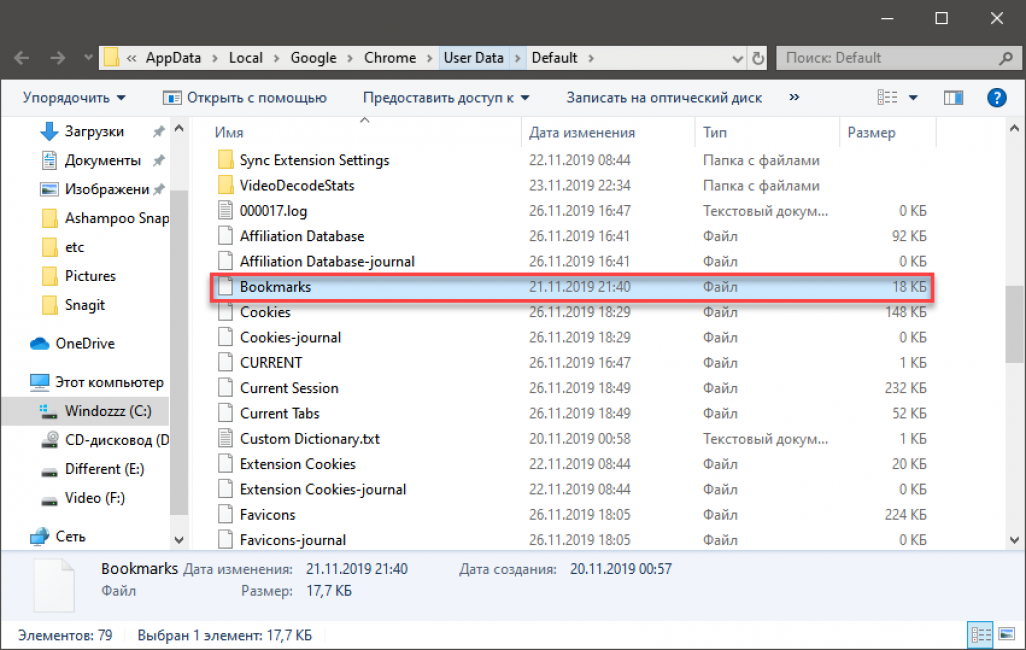
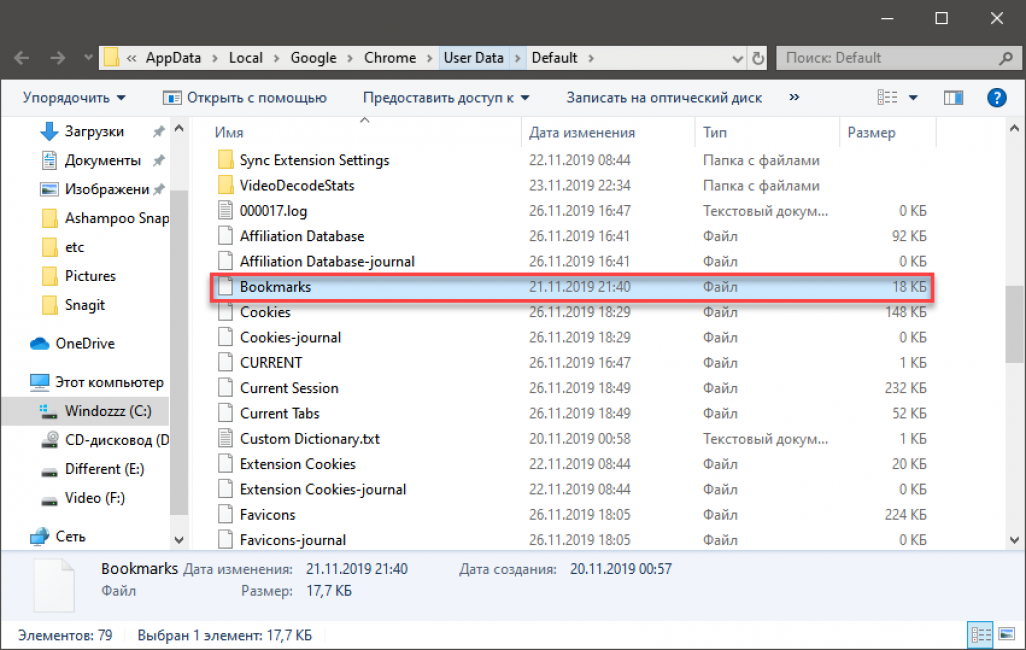
Вот теперь можно его куда-нибудь скопировать с той целью, чтобы при переустановке браузера эти данные уцелели. Хотя, если у вас включена синхронизация с аккаунтом Google, то потеря закладок вам никак не угрожает.
Кстати, восстановить закладки Google Chrome можно при помощи той же синхронизации с аккаунтом. Достаточно войти в него после установки браузера. Очень полезно в том случае, если резервной копии на физическом носителе нет.
Также эта опция может помочь в том случае, если нужно перенести закладки на другой компьютер или мобильное устройство. Так что восстановить закладки довольно просто. Но без регистрации в Google ничего не получится.
Если вы хотите найти файл с закладками на компьютере с Windows 7 на борту, то заметьте, что нужная папка находится по другому адресу. Вам нужно перейти по пути «C:\Documents and Settings\Имя пользователя\Local Settings\Application Data\Google\Chrome\User Data\Default». Естественно, вместо Имя пользователя нужно вписывать ник, использующийся для входа в систему. Удалить закладки можно просто уничтожив этот самый файл.
back to menu ↑Создание закладки в Хроме
Теперь давайте добавим сайт в закладки Google Chrome. Для этого имеется определенный алгоритм действий. И ничего особенно сложного в нем нет. вы убедитесь в этом после того, как прочтете инструкцию. Кстати, количество закладок неограниченно.
1Запускаем браузер, переходим на нужный сайт и кликаем на иконку с изображением звездочки в адресной строке (пункт Добавить страницу).
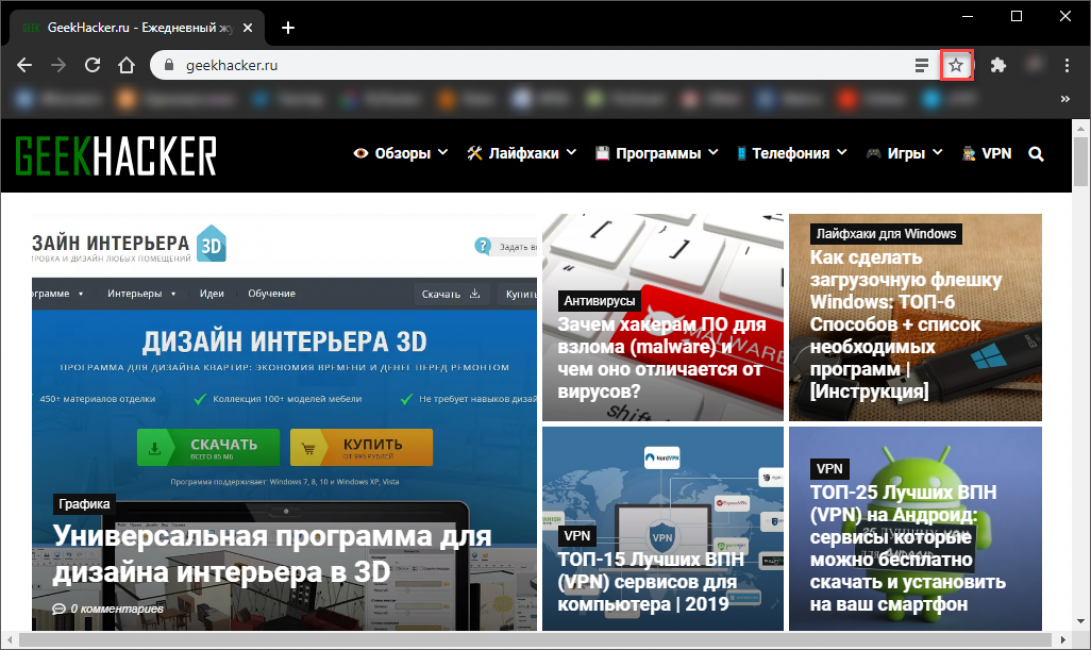
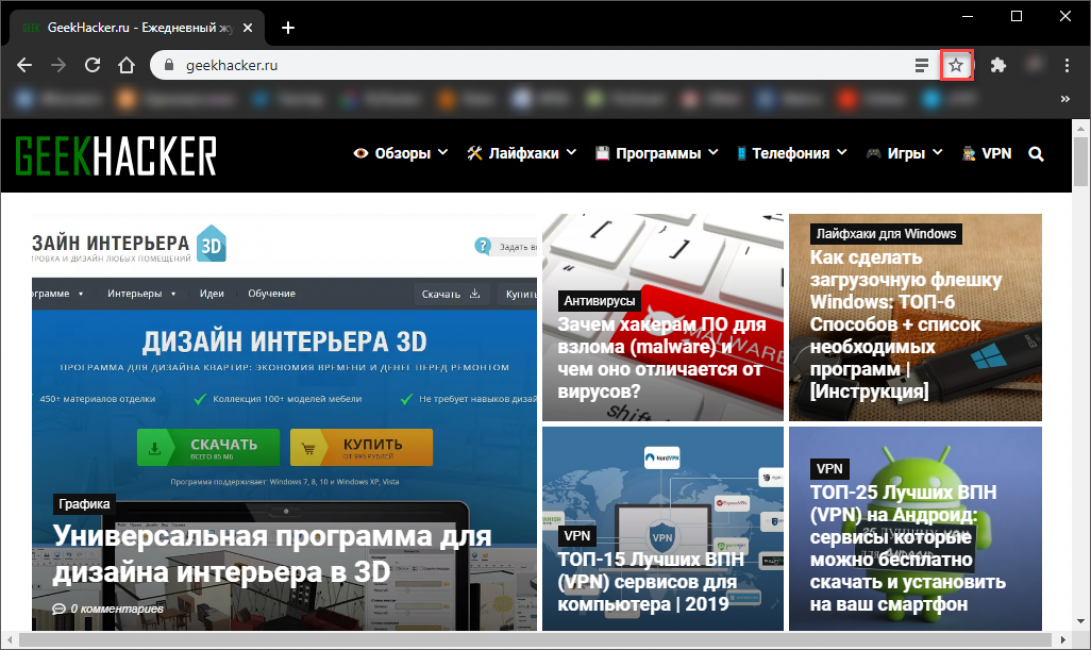
Далее как-нибудь называем закладку, выбираем место сохранения (к примеру, Панель закладок) и нажимаем на кнопку Готово.
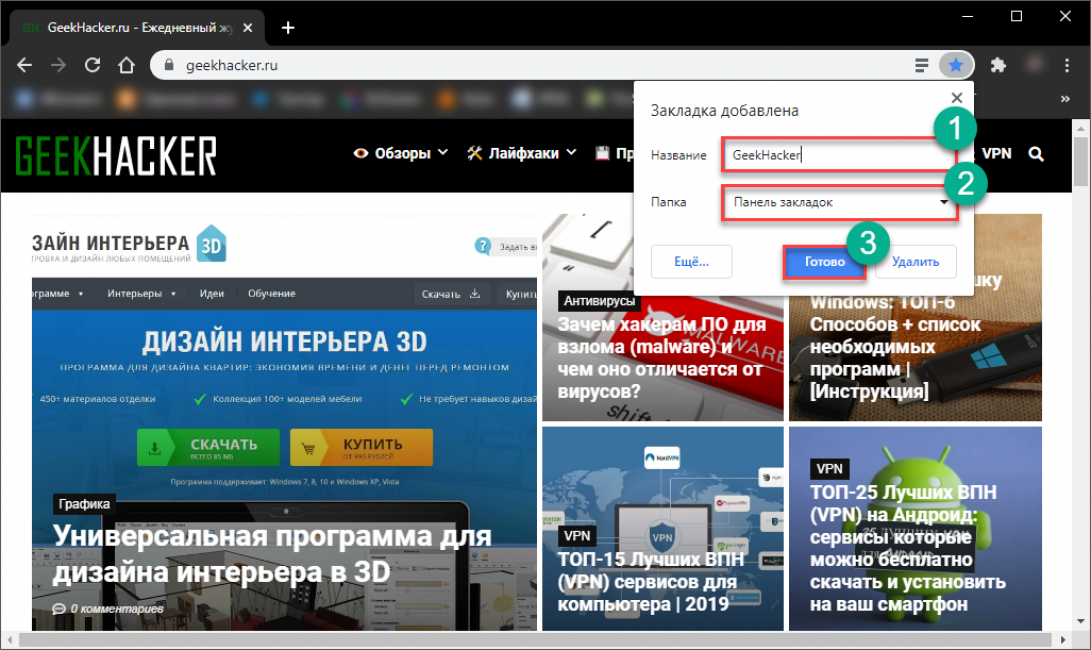
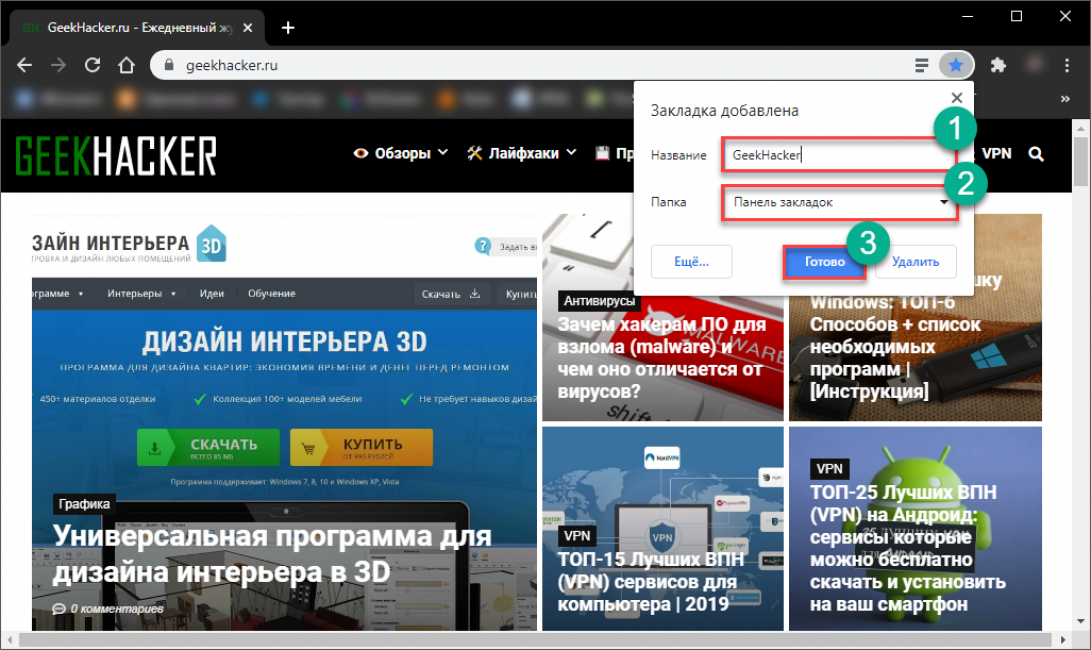
Вот теперь страница (активная вкладка) будет добавлена в вашу коллекцию, и вы ее не потеряете. Эту опцию вполне можно считать полезной. Найти ее можно будет в том месте, куда вы ее сохранили. К примеру, на панели закладок (которую, кстати, можно отключить).
Более никаких действий от пользователей не требуется. Как видите, просто нажать звездочку очень просто. Проблем не возникнет. Кстати, диспетчер закладок может вызываться комбинацией клавиш Ctrl+Shift+B. Это намного удобнее, чем искать его в контекстном меню.
Существует много расширений для управления закладками (тот же Speed Dial или Визуальные Закладки Яндекс). Зачем, спрашивается, устанавливать дополнительные визуальные закладки или сторонние дополнения в виде плагинов (вроде Fast Tab), если имеется хороший встроенный менеджер, которым удобно пользоваться?
Установить альтернативный менеджер вы можете, но возможности импорта из таких программ, как Яндекс.Браузер или Mozilla Firefox не будет. И уж точно не стоит устанавливать мусор вроде закладок от Mail.ru. Поэтому через некоторое время все равно вернетесь к стандартному.
Диспетчер закладок (один из важнейших инструментов браузера) также позволяет импортировать последние из других браузеров. Для этого существует соответствующая кнопка. Также можно импортировать их из файла HTML. Опция экспорта тоже существует. И она работает онлайн (в связке с аккаунтом Google). Она может использоваться для последующего восстановления закладок при переустановке веб-обозревателя. back to menu ↑Итоги
А теперь пришло время подвести итоги и обобщить информацию. В рамках данного материала мы поговорили о том, как работать с закладками в популярном браузере Google Chrome. Оказалось, что это не так уж сложно.
back to menu ↑ВИДЕО: Крутое оформление Google Chrome | 3D вкладки | Тёмная тема | Как сделать?
10 Total Score
Для нас очень важна обратная связь с нашими читателями. Оставьте свой рейтинг в комментариях с аргументацией Вашего выбора. Ваше мнение будет полезно другим пользователям.
Помогла ли Вам наша статья? 👍
10
Добавить свой отзывГде хранятся закладки Google Chrome 🚩 Узнай сейчас
Если вы задались вопросом, где хранятся закладки Google Chrome, следует определиться что конкретно вас интересует: где найти закладки в интерфейсе браузера или в какой папке программы Гугл Хром находится файл с закладками.
Ищем, где находятся закладки браузера от Гугл
Итак, мы уже объяснили, что этот вопрос имеет две классификации, так что давайте рассмотрим оба варианта.
Вариант 1: Интерфейс браузера
Если вы хотите найти все сохраненные вами закладки в браузере, тогда:
- Запустите веб-обозреватель.
- В его правом верхнем углу будет значок с тремя полосками, кликните по нему.
- Откроется меню, где необходимо навести курсор на пункт «Закладки».
- Тогда на экране появится еще одно меню со всеми сохраненными ранее закладками.
Вариант 2: Папка на компьютере
Если вам интересно, где Хром хранит закладки на компьютере, то впишите в адресную строку проводника Windows C:\Documents and Settings\Имя пользователя\Local Settings\Application Data\Google\Chrome\User Data\Default или C:\Users\Имя пользователя\AppData\Local\Google\Chrome\User Data\Default.
Вот место в системе, где хранятся закладки Гугл Хром.
Совет! Не забудьте заменить «Имя пользователя» на имя своей учетной записи.
После указания ссылки достаточно клацнуть клавишу Ввод (Enter) и вы окажитесь в искомой папке. Там вы увидите файл под названием «Bookmarks», где и хранятся нужные данные. Открывается он довольно просто, через блокнот. Достаточно кликнуть по нему правой кнопкой мыши, выбрать «Открыть с помощью» и в списке нажать на «Блокнот».
Полезная информация:
VPN расширения для Google Chrome
Помощник SaveFrom.net для Google Chrome
Как отключить рекламу в Google Chrome
Обновление Google Chrome до последней версии
Как добавить страницу в закладки
Как искать закладки Google Chrome и где они находятся мы разобрались, но как их добавлять? Все очень просто:
- Откройте нужную страницу в браузере Гугл Хром.
- В правом верхнем углу поисковой строки можно будет увидеть звездочку, кликните по ней правой кнопкой мыши.
Помимо этого, закладками можно управлять, менять их позиции:
- Откройте панель закладок.
- Зажмите нужный элемент правой кнопкой мыши и передвиньте его на необходимую позицию.
Совет! Если вам нужно удалить все закладки, откройте Диспетчер закладок.
Заключение
Теперь вы знаете, как легко и просто найти закладки в Гугл Хром, а также, где место хранения файла с ними на компьютере. Еще вы узнали, как добавлять закладки и управлять ими. Мы надеемся, что данная статья помогла вам и ответила на все ваши вопросы.
Это может быть интересно:
Где хранятся закладки в Google Chrome и как ими пользоваться
Где хранятся закладки в Google Chrome, об этом не знают пользователи, которые ещё не использовали этот браузер. Поэтому в этой статье, мы разберём эту тему во всех подробностях. Мы научимся добавлять закладки в браузере, находить их, и сделаем с закладками различные манипуляции.
Что представляют собой закладки браузера, для чего они нужны
 Здравствуйте друзья! Многие из Вас пользуются Интернетом, ищут какую-либо информацию в нём. Но, бывает такое, когда попадается на просторах Сети интересный сайт, который хочется сохранить в Вашем браузере. Как это сделать? Практически в любых браузерах существует такая функция управления, которая называется закладка.
Здравствуйте друзья! Многие из Вас пользуются Интернетом, ищут какую-либо информацию в нём. Но, бывает такое, когда попадается на просторах Сети интересный сайт, который хочется сохранить в Вашем браузере. Как это сделать? Практически в любых браузерах существует такая функция управления, которая называется закладка.
Что представляет собой закладки? Это список различных сайтов, которые были добавлены пользователем в тот или иной браузер, чтобы о них не забыть. Из этого следует сказать, что закладки нужны в основном для сохранения сайтов и других различных ресурсов Интернета. С помощью закладок пользователь может с лёгкостью переходить по ним, даже не вводя поисковой запрос в браузере. По истине, это очень удобный инструмент для любого браузера. Дальше в статье, мы разберёмся с вопросом — где хранятся закладки в Google Chrome.
Где хранятся закладки в Google Chrome
Итак, где же могут храниться закладки в браузере Гугл? Чтобы это узнать, давайте откроем сам браузер. Далее, нужно нажать на три точки вверху и выбрать из меню закладки (Рисунок 1).

Именно в этом месте и хранятся Ваши закладки. Так же они могут появляться на панели браузера, если Вы, например, нажмете кнопку в закладках – «показать панель закладок». Мы теперь знаем, где хранятся закладки в Google Chrome, пришло время нам сохранить парочку сайтов в закладки, чтобы посмотреть, как они работают.
к оглавлению ↑Как сохранить закладки в Гугл Хром, как пользоваться ими
Как сохранить закладки в Гугл Хром? Для этого перейдём на любой сайт в Интернете. Я, например, выберу свой. Затем переводим курсор мышки на значок «звёздочки», нажимаем на неё и кнопку готово (Рисунок 2).

Таким образом, мы сохранили выбранный нами сайт в закладки. Поговорим о том, как пользоваться закладками. Если Вы хотите, чтобы был быстрый доступ к Вашим закладкам то, как уже говорилось выше это можно сделать, если вывести закладки на панель браузера (Рисунок 3).

Благодаря этому способу добавления закладок, Вы можете сразу получать доступ к своим любимым сайтам в Интернете. Рассмотрим ещё один вариант использования закладок – это их распределение по папкам.
В таком случае, Вам нужно создать папку на панели закладок в браузере Гугл. Делается это легко. Снова наводим компьютерную мышку на закладки, далее выбираем правой кнопкой мыши функцию из меню «добавить папку» (Рисунок 4).

Затем пишем название, и жмём на «сохранить». После этого, у Вас появится на панели закладки папка, в которую можно добавлять сайты во время их сохранения. Как видите, пользоваться закладками в браузере Гугл достаточно легко, с этим справиться новичок.
к оглавлению ↑Как сохранить закладки в Гугл Хром при переустановке системы
Если Вы вдруг решили переустановить систему на компьютере, то закладки можно сохранить, чтобы их не потерять во время переустановки системы. Для этого, заходим в закладки, выбираем из меню «диспетчер закладок» (Рисунок 5).

Затем, в панели закладок, нам нужно выбрать – «экспорт закладок» и сохранить наши закладки на компьютер в формате файла – HTML Сохраненные закладки можно на время перенести на флешку, а после переустановки системы снова их импортировать в браузер Гугл. Но, только выберете из этого, же меню, который показан на рисунке 6 кнопку – «импортировать закладки» и загрузите ранее сохранённый файл на панель закладок.
к оглавлению ↑Заключение
Из этой статьи мы узнали, где хранятся закладки в Google Chrome. Закладки позволяют пользователям не только сохранять различные сайты в Интернете, но и распределять их по категориям. Такой инструмент от браузера Гугл помогает многим пользователям быстро находить сохранённые сайты. Используйте закладки в своём браузере, и Вы никогда не забудете, что почитать сегодня или завтра!
С уважением, Иван Кунпан.
P.S. Подробная статья о том — (как сохранить закладки в бразуре Мазила)
Просмотров: 464
Получайте новые статьи блога прямо себе на почту. Заполните форму, нажмите кнопку «Подписаться»
Вы можете почитать:
Закладки в Гугл Хром — побеждаем бардак в браузере
Мы уже писали об использовании лучших плагинов для Trello для повышения продуктивности. Этот материал – про закладки в Гугл Хром. Все они дают простой профит – возможность просмотра множества ресурсов одновременно. Общеизвестно – большое количество открытых вкладок начинает создавать путаницу. Это снижает нашу продуктивность. Google Chrome поддерживает кучу расширений для управления вкладками. Они облегчают поиск без необходимости открывать вкладки наугад. Расширения помогают в организации рабочего пространства и наведения порядка в браузере. Рассмотрим самые актуальные на сегодняшний день.

Самое популярное у пользователей Chrome. При клике на значок TooManyTabs в панели инструментов открывается меню с предварительным просмотром всех открытых вкладок. Те, что менее важны, можно переместить в список “замороженных” – они не будут отображаться, но сохранятся в меню. Помимо этого пользователи могут создать колонки вкладок с уникальными названиями, удобно систематизируя закладки в Гугл Хром по категориям.

Мощный диспетчер вкладок, скрыт в адресной строке и на автомате группирует все открытые, закрытые и связанные вкладки. С ним вы можете легко их просматривать, при этом часть открытых страничек доступны для блокировки от случайного закрытия.

Даёт возможность просматривать открытые вкладки в форме миниатюр. Кликнув по кнопке в панели инструментов, вы прикажете расширению вывести предварительный просмотр всех страниц и сможете оперативно перейти к необходимой.


Эти расширения идентичны и решают одну проблему – чтения заголовков у массы одновременно открытых вкладок. Последние отображаются в вертикальном контекстном меню, переход между ними осуществляется при помощи мыши и стрелок на клавиатуре. Закладки в Гугл Хром можно закрывать, менять местами. Доступен поиск – как по заголовкам, так и по адресам.

Помогает просматривать открытые одновременно в нескольких окнах вкладки. Кликните на кнопку в панели инструментов – откроется диалоговое окно с иконками вкладок. Они обозначены различными цветами подложки, как относящиеся к различным группам. При этом очень просто переместить вкладку из группы в группу. Кроме того, их можно перетаскивать для создания новых окон или для переноса в корзину.

Позволяет мгновенно сохранять открытые в обозревателе ссылки в личный облачный каталог. Мобильное приложение на iOs способно сохранять URL из других программ на iPhone. Все закладки в Гугл Хром можно сопровождать названием и кратким описанием.

Широкий арсенал средств для добавления закладок в облачный каталог. Доступны инструменты экспорта и импорта из сторонних сервисов.

Расширение группирует открытые вкладки в удобный перечень. В состоянии успешно работать с несколькими открытыми окнами единовременно.
Это далеко не полный перечень расширений для управления вкладками в Chrome, однако их достаточно для кратного повышения продуктивности при работе в браузере. Хотите большего в повседневности? Выберите лучший менеджер задач и вперед – к новым вершинам.
Другие интересные статьи о продуктивности
Подписаться на нас на Яндекс Дзен
Читать нас на Medium
Мы в Телеграм
Мы в Twitter
Мы в Facebook
Мы Vkontakte

