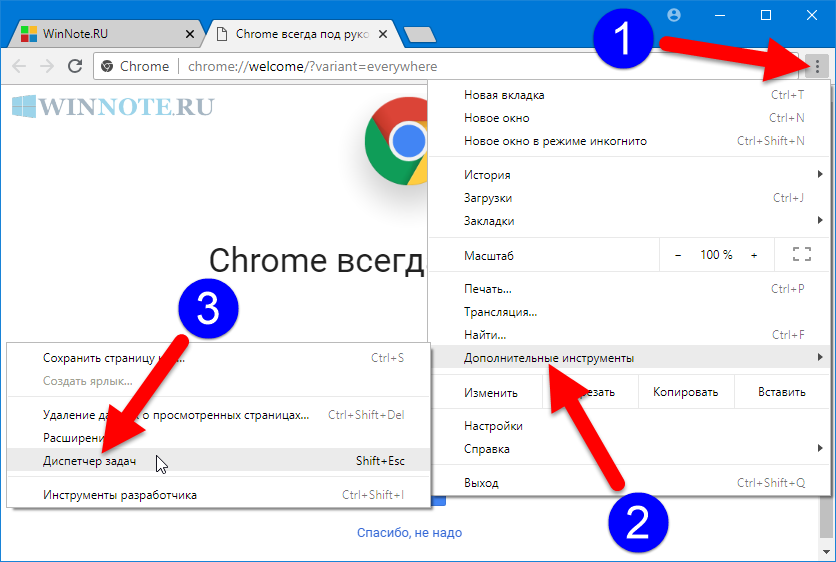Как восстановить Google Chrome, если браузер не открывается
Широко популярный среди пользователей браузер Гугл хром, как и все программы, иногда выкидывает цифровые коленца в виде того, что не запускается при нажатии на иконку (или Ярлык). Не запускается Google Chrome даже после перезагрузки компьютера: что называется — завис напрочь. Как восстановить Google Chrome?
Пользователи в подобных ситуациях в растерянности… Как быть, что делать, если браузер не открывается? Как не потерять несохраненную информацию.?.
По тексту на сайте COMPLITRA узнаем, как восстановить Google Chrome и его прежнюю работоспособность, не потеряв пользовательские данные, если тот сломался?
разделы поста:
- Браузер не открывается: как восстановить Google Chrome
- переустановка Google Chrome без предварительного удаления старого браузера
вернуться к оглавлению ↑
Браузер не открывается: как восстановить Google Chrome
Многие пользователи пользуются Гугл Хром в качестве основного обозревателя сайтов в интернете. …и многие же порою сталкиваются с тем, что Google Chrome, как и любая IT программа, весьма некстати дает сбои в работе.
…и многие же порою сталкиваются с тем, что Google Chrome, как и любая IT программа, весьма некстати дает сбои в работе.
Сегодня тема по такой ситуации, когда браузер ни в какую не запускается. То есть — мы жмем на ярлык и — глухо!! никаких уведомлений, просто холостые клики… Google Chrome не открывается после кликов по ярлыку.
Попробуем разобраться, что можно предпринять в подобной ситуации, как восстановить работу Google Chrome без потери пользовательских данных (закладок, паролей и пр. если те не сохранены).
вернуться к оглавлению ↑
переустановка Google Chrome без предварительного удаления старого браузера
Попробуем поступить так — вернем браузеру рабочее состояние и попробуем сохранить пользовательские данные:
…чтобы восстановить браузер Google Chrome, достаточно скачать с официального сайта и запустить установочный файл.
Чтобы скачать новенький Гугл Хром (воспользуемся любым другим браузером), либо запустим один из именных браузеров ОС Windows — Internet Explorer (Microsoft Edge), которые присутствуют в любых версиях Windows по умолчанию…
Короче… запускаем любой браузер; в поисковой строке вписываем Google Chrome.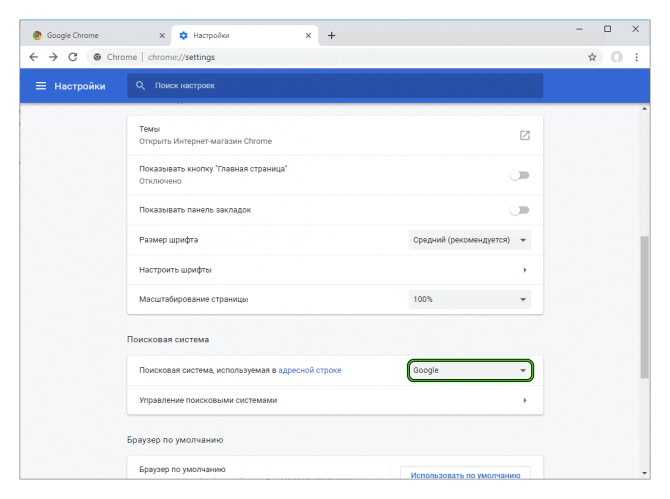
В результатах выдачи выбираем непременно официальный сайт, его страничка выглядит примерно так, как на скрине ниже — или вот прямая ссылка: //www.google.ru/chrome/
…НЕ СКАЧИВАЙТЕ СО СТОРОННИХ САЙТОВ НИКАКИЕ ПРОГРАММЫ !! — иначе, с огромной вероятностью, потребуется чистить от вирусов браузеры. Скачивайте софт только c официальных сайтов!!!!
Жмем «Скачать Chrome» (как показано на картинке выше), соглашаемся с загрузкой файла.
Как только установочный файл «ChromeSetup» будет скачан в папку вашего компьютера (его еще называют исполняемый файл, это не совсем верно…)…
Итак файл ChromeSetup требуется запустить, чтобы стартовала переустановка (или лучше сказать — перезапись…) обозревателя Google Chrome без удаления старой версии!
…стартует процесс загрузки и установки нового браузера.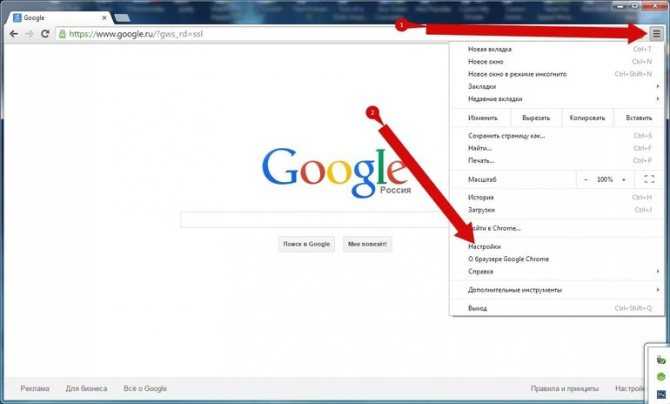
Как только обозреватель будет переустановлен, Гугл Хром запустится автоматически и мы с радостью увидим, что он полностью восстановлен, сохранив все пользовательские данные.
Напоминаю: система переустановки (установки) никоим образом не затрагивает пользовательские данные, — а только перезаписывает системные файлы браузера, в которых зачастую, при использовании браузера, возникают баги, которые приводят ко всевозможным зависаниям и прочим глюкам
Браузер Google Chrome настройки расширений
Если что-то не ясно и остались вопросы, делитесь ими в комментариях…
все статьи: Сергей Кролл ATs владелец, автор cайта COMPLITRA. RU
RU
…веб разработчик студии ATs media — запросто с WordPress
занимаюсь с 2007-года веб разработкой — преимущественно работаю с WordPress в студии ATs media
linux — Не запускается Google Chrome из-под supervisor’а
Вопрос задан
Изменён 10 месяцев назад
Просмотрен 154 раза
Мне нужно запустить Google Chrome из-под supervisor.
Мой конфиг:
[program:chrome] command=google-chrome user=w3lifer autostart=true autorestart=true stderr_logfile=/var/log/supervisor/chrome.err.log stdout_logfile=/var/log/supervisor/chrome.out.log environment=DISPLAY=:0
Процесс запускается:
Однако сам браузер нет!
В /var/log/supervisor/chrome.: err.log
err.log
chrome_crashpad_handler: --database is required Try 'chrome_crashpad_handler --help' for more information.
Пробовал запускать с разными флагами:
--profile-directory=/home/<user>/.config/google-chrome/Default--no-sandbox--disable-gpu --disable-software-rasterizer--crash-handler--crash-dumps-dir=/tmp/crash-dumps-dir
Не помогло.
Нашёл похожие вопросы, но пустышки:
- https://stackoverflow.com/q/31658148/4223982
- https://stackoverflow.com/q/23752238/4223982
- https://stackoverflow.com/q/35041574/4223982
Попробовал запустить Firefox:
[program:firefox] command=firefox user=w3lifer autostart=true autorestart=true stderr_logfile=/var/log/supervisor/firefox.err.log stdout_logfile=/var/log/supervisor/firefox.out.log environment=DISPLAY=:0
Всё отлично!
Собственно, вопрос видимо с chrome_crashpad_handler: --database is required
 Но как это решить пока не знаю …
Но как это решить пока не знаю …- linux
- ubuntu
- google-chrome
- chromedriver
- supervisord
Я запускаю новый экземпляр супервизора как сервис пользователя в окружении сессии пользователя. А в нем уже всё стартует без проблем.
1
Зарегистрируйтесь или войдите
Регистрация через Google
Регистрация через Facebook
Регистрация через почту
Отправить без регистрации
Почта
Необходима, но никому не показывается
Отправить без регистрации
Почта
Необходима, но никому не показывается
Нажимая на кнопку «Отправить ответ», вы соглашаетесь с нашими пользовательским соглашением, политикой конфиденциальности и политикой о куки
Google Chrome не открывается в Windows 11? Попробуйте эти исправления
Когда вы полагаетесь на Google Chrome в своих повседневных нуждах просмотра, может быть серьезное неудобство, если браузер внезапно перестает открываться на вашем компьютере с Windows. Скорее всего, эта проблема возникает либо из-за поврежденных файлов Chrome, либо из-за ресурсоемкого плагина.
Скорее всего, эта проблема возникает либо из-за поврежденных файлов Chrome, либо из-за ресурсоемкого плагина.
Если вы столкнулись с этой проблемой, это руководство поможет вам решить ее и снова запустить Google Chrome.
1. Перезагрузите компьютер
Первое, что нужно сделать, если Google Chrome не открывается, — перезагрузить компьютер. Он обновляет системные ресурсы и может исправить любые незначительные проблемы, которые могут быть причиной проблемы.
2. Завершить процессы Chrome в диспетчере задач
Если перезагрузка компьютера не помогла, вы можете завершить все процессы Google Chrome, запущенные в данный момент, в диспетчере задач. Вот как это сделать:
- Нажмите Ctrl + Shift + Esc на клавиатуре, чтобы открыть Диспетчер задач.
- На вкладке Процессы найдите все запущенные службы Chrome.
- Если вы найдете его, щелкните его правой кнопкой мыши и выберите Завершить задачу .

После этого попробуйте снова открыть Google Chrome.
3. Временно отключите антивирус или брандмауэр
Ваш антивирус или брандмауэр иногда может блокировать открытие Chrome. В этом случае вы можете попробовать отключить их на короткое время, чтобы определить проблему. Но будьте осторожны, так как отключение антивируса делает ваш компьютер уязвимым.
- Нажмите «Пуск» и найдите Безопасность Windows .
- Выберите Защита от вирусов и угроз на левой панели.
- В разделе Параметры защиты от вирусов и угроз нажмите Управление параметрами .
- Выключите переключатель Защита в реальном времени .
После выполнения вышеуказанных действий закройте окно и перезагрузите компьютер. Когда система запустится, откройте браузер Chrome и проверьте, устранена ли проблема.
4. Запустите средство устранения неполадок совместимости
Если Google Chrome по-прежнему не открывается на вашем компьютере с Windows, вы можете запустить средство устранения неполадок совместимости, чтобы сбросить настройки Google Chrome. Это выявит и устранит любые проблемы совместимости, которые могут быть причиной проблемы.
Это выявит и устранит любые проблемы совместимости, которые могут быть причиной проблемы.
Чтобы запустить средство устранения неполадок совместимости, выполните следующие действия:
- Щелкните правой кнопкой мыши ярлык Google Chrome на панели задач.
- В появившемся меню щелкните правой кнопкой мыши Google Chrome и выберите Свойства .
- В окне свойств перейдите на вкладку Совместимость .
- Затем нажмите кнопку Запустить средство устранения неполадок совместимости .
- Затем следуйте инструкциям на экране для завершения процесса.
После выполнения вышеуказанных шагов снова запустите Google Chrome и посмотрите, работает ли он сейчас.
5. Удалить профиль пользователя Chrome
Если у вас по-прежнему возникают проблемы, возможно, пришло время удалить профиль пользователя Chrome. Это удалит всю вашу личную информацию, поэтому обязательно сделайте резервную копию всех соответствующих данных.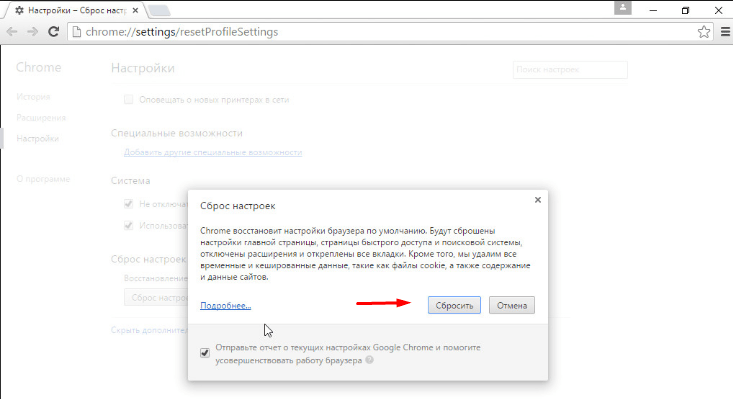
Обычно вы удаляете профили пользователей Chrome через сам браузер. Но, учитывая, что вы не можете его открыть, вот альтернативный способ:
- Откройте проводник Windows и перейдите в следующее место. Либо запустите диалоговое окно «Выполнить» (см., как открыть «Выполнить в Windows»), введите указанный ниже путь и нажмите OK :
C:\Users\%username%\AppData\Local\Google
- Щелкните правой кнопкой мыши папку Chrome и выберите Удалить из контекстного меню.
После выполнения описанных выше действий перезагрузите компьютер и попробуйте снова открыть Google Chrome.
6. Переустановите Google Chrome
Иногда некоторые файлы, необходимые для правильной работы Google Chrome, могут быть повреждены или повреждены, что приводит к ненормальной работе браузера или его полной остановке. Удаление и переустановка Google Chrome может помочь заменить любые поврежденные или поврежденные файлы.
Чтобы переустановить Google Chrome, выполните следующие действия:
- Нажмите Win + I на клавиатуре, чтобы открыть меню настроек.
- В приложении «Параметры Windows» нажмите Приложения > Установленные приложения .
- Найдите Google Chrome в списке установленных приложений.
- Щелкните три точки рядом с ним и выберите Удалить .
- Для подтверждения нажмите Удалить еще раз.
- Следуйте инструкциям для завершения процесса удаления.
После выполнения вышеуказанных действий перезагрузите компьютер. Как только это будет сделано, посетите страницу загрузки Google Chrome, затем загрузите и установите приложение.
Исправление Google Chrome, который не открывается в Windows
Хотя Google Chrome не открывается на вашем компьютере с Windows, может быть неприятно, существует несколько простых решений, которые часто могут решить эту проблему.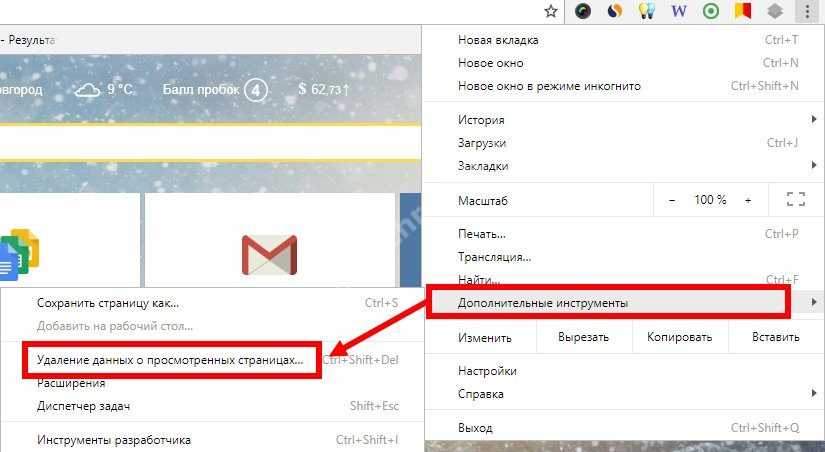 Прочтите это руководство и примените эти шаги на практике; вы скоро будете просматривать веб-страницы в мгновение ока!
Прочтите это руководство и примените эти шаги на практике; вы скоро будете просматривать веб-страницы в мгновение ока!
Google Chrome не открывается? Вот почему и как исправить
Ищите проблемы совместимости и сторонние конфликты
by Иван Енич
Иван Енич
Эксперт по устранению неполадок
Увлеченный всеми элементами, связанными с Windows, и в сочетании с его врожденной любознательностью, Иван глубоко погрузился в понимание этой операционной системы, специализируясь на драйверах и… читать далее
Обновлено
Факт проверен Алекс Сербан
Алекс Сербан
Windows Server & Networking Expert
Отказавшись от корпоративного стиля работы, Алекс нашел вознаграждение в образе жизни постоянного анализа, координации команды и приставаний к коллегам. Обладание сертификатом MCSA Windows Server… читать далее
Обладание сертификатом MCSA Windows Server… читать далее
Партнерская информация
- Google Chrome не открывается в Windows 10 обычно из-за проблем с реестром, ошибок профиля или проблем с самим браузером.
- Чтобы устранить проблемы с Google Chrome в Windows 10, проверьте настройки DLL.
- Если проблемы Google Chrome с Windows 10 не устранены, вы можете попробовать другой отличный браузер.
- Установка свежей копии Chrome может решить различные проблемы, в том числе и эту.
- Простая миграция: используйте ассистент Opera для переноса существующих данных, таких как закладки, пароли и т.
 д.
д. - Оптимизируйте использование ресурсов: ваша оперативная память используется более эффективно, чем Chrome
- Повышенная конфиденциальность: бесплатный и неограниченный встроенный VPN
- Без рекламы: встроенный блокировщик рекламы ускоряет загрузку страниц и защищает от интеллектуального анализа данных
- Скачать Opera
Google Chrome является наиболее часто используемым браузером в Интернете, но иногда у людей возникают проблемы с ним. Одна из наиболее частых проблем заключается в том, что Google Chrome не открывается в Windows.
И эта проблема определенно раздражает, особенно когда нужно что-то поискать в Интернете. Здесь Google Chrome не открывается, когда я нажимаю на значок или пытаюсь запустить его любым другим способом.
Итак, вот все, что вам нужно знать о проблеме и наиболее эффективных способах ее решения.
Почему Google Chrome не открывается?
Если Google Chrome не открывается на моем ноутбуке, первое, что нужно сделать, это определить основную причину. Это может быть что угодно, от запуска устаревшей версии браузера до проблем с DLL-файлами или конфликтующими приложениями, установленными на ПК.
Это может быть что угодно, от запуска устаревшей версии браузера до проблем с DLL-файлами или конфликтующими приложениями, установленными на ПК.
Иногда это небольшая ошибка, и ярлык, который вы используете, мог перестать работать. В этом случае создание нового ярлыка должно помочь.
Кроме того, проблемы с реестром также могут вызывать конфликты, в результате чего Google Chrome не открывается. Но независимо от того, какое из них вызывает проблему, решения, перечисленные в следующем разделе, должны быстро все настроить и запустить.
Быстрый совет:
Несмотря на то, что популярность Chrome не вызывает сомнений, Opera создана как облегченный браузер, повышающий скорость открытия и дающий пользователю ощущение полного погружения во время просмотра веб-страниц.
Браузер Opera обеспечивает бесперебойную работу, предоставляя пользователю встроенные приложения, такие как блокировщик рекламы, блокировщик отслеживания, а также бесплатный встроенный VPN для защиты конфиденциальности.
Opera
Opera невероятно стабильна, предлагая простой, но полноценный опыт, что делает ее достойной альтернативой Chrome.
Бесплатно Посетите веб-сайт
Как исправить Google Chrome, если он не открывается?
1. Настройка параметров совместимости
- Щелкните правой кнопкой мыши ярлык Chrome и выберите Свойства .
- Перейдите на вкладку Совместимость .
- Теперь установите флажок . Запустите эту программу в режиме совместимости с , а затем выберите Windows 8 в раскрывающемся меню внизу.
- После этого нажмите OK , чтобы сохранить изменения.
Когда Google Chrome не открывается на моем ноутбуке, запуск его в режиме совместимости устранил проблему.
2. Закрепите новый значок Chrome на начальном экране
- Нажмите клавишу Windows , найдите значок Google Chrome , щелкните его правой кнопкой мыши и выберите Открепить от начального экрана .

- Теперь нажмите Windows + E , чтобы открыть File Explorer и перейдите по следующему пути:
C:\Program Files\Google\Chrome\Application - Щелкните правой кнопкой мыши файл chrome.exe и выберите Pin для запуска .
После этого вы сможете открыть Google Chrome из меню «Пуск», и он больше не будет выдавать ошибок.
3. Обновите Chrome
- Откройте Chrome , вставьте следующий путь в адресную строку и нажмите Введите :
chrome://settings/help - Теперь браузер будет искать доступные обновления и устанавливать их.
После обновления Google Chrome перезапустите браузер и проверьте, правильно ли он теперь работает.
4. Снова зарегистрируйте файлы DLL
- Нажмите Windows + S , чтобы открыть меню Поиск , введите Terminal в текстовое поле, щелкните правой кнопкой мыши соответствующий результат поиска и выберите Запуск от имени администратор .

- Нажмите Да в появившемся приглашении UAC .
- Нажмите Ctrl + Shift + 2 , чтобы открыть Командную строку .
- Теперь вставьте следующую команду и нажмите Введите :
FOR /RC: %G IN (*.dll) DO «%systemroot%\system32\regsvr32.exe» /s «%G» - Игнорируйте любые сообщения об ошибках, с которыми вы сталкиваетесь во время сканирования, и перезагрузите компьютер после завершения сканирования.
5. Удалите/переустановите Chrome
- Нажмите клавиши Windows + I , чтобы открыть Настройки , а затем нажмите Приложения .
- В разделе Приложения и функции слева, выберите Google Chrome и нажмите Удалить .
- Выберите соответствующий ответ, если появится запрос на подтверждение.
- После этого перезагрузите компьютер, чтобы изменения вступили в силу.



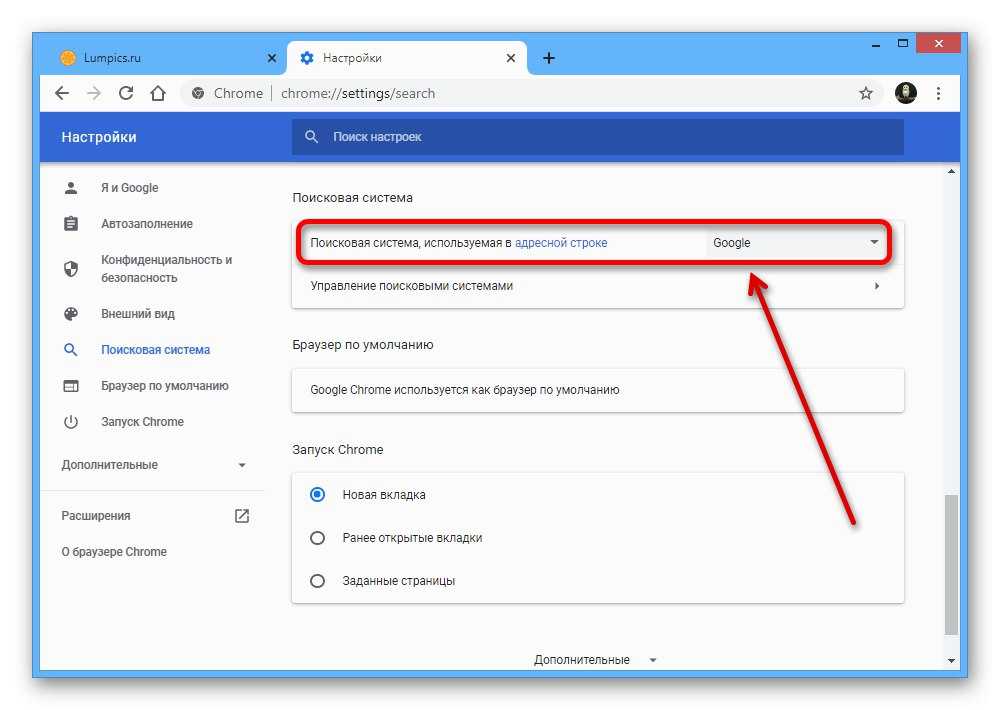
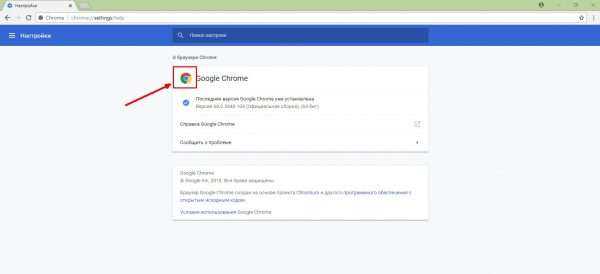 д.
д.