Что делать, если веб-браузер Google Chrome не запускается
Google Chrome – это один из самых популярных веб-обозревателей. Но иногда он может вести себя неадекватно. В этом материале мы попытаемся ответить на вопрос о том, почему не открывается Гугл Хром на компьютере.
Содержание
- Подробности
- Проверяем фоновые процессы
- Chrome не запускается с ярлыка
- Устраняем вирусы
- Если ничего не помогает
- Заключение
Подробности
Вообще, причин для такого поведения браузера может быть много. Самая распространенная – Хром уже запущен в фоне и процесс висит в Диспетчере задач. Это не так страшно. Но бывают и куда более серьезные проблемы.
Конечно, далеко не всегда виноват сам веб-обозреватель. Это может быть системный глюк, работа вирусов или сбой в работе браузера. В любом случае, проблему нужно решать. И сейчас мы рассмотрим возможные способы исправления ситуации.
Мы начнем с самых простых и понятных каждому вариантов. И только потом перейдем к более сложным. Это облегчит восприятие информации. Да и простые способы всегда наиболее действенны и эффективны.
И только потом перейдем к более сложным. Это облегчит восприятие информации. Да и простые способы всегда наиболее действенны и эффективны.
Проверяем фоновые процессы
Если Google Chrome не запускается, то первым делом стоит проверить процессы, работающие в фоне. Вполне возможно, что браузер отказывается стартовать именно потому, что он уже запущен. В таком случае перед повторным запуском нужно убить процесс.
Для решения проблемы такого плана нам понадобиться всего лишь Диспетчер задач Windows. Никаких специальных программ на компьютер устанавливать не нужно. А инструкция по этому поводу простая. С ней справится даже новичок. Вот она.
- Кликаем правой кнопкой мыши по значку «Пуск» и в появившемся контекстном меню щелкаем по пункту «Диспетчер задач».
- Запустится сам диспетчер и сразу же отобразит список процессов. Внимательно просматриваем список. Если находим Google Chrome, то щелкаем по нему правой кнопкой мыши и выбираем «Снять задачу».

Как только процесс убит, можно пробовать запускать веб-обозреватель. Теперь он точно должен стартовать нормально. Если все получилось, то проблема была в этом. Но если такой вариант не помог, то переходим к следующей главе.
Chrome не запускается с ярлыка
Если Google Chrome не запускается с ярлыка, а при запуске из каталога с программой все нормально, то это означает, что каким-то образом в ярлыке сбился путь на исполняемый файл, запускающий веб-обозреватель.
Нам придется исправить ярлык. А еще лучше – создать новый. Тогда точно никаких проблем не будет. Создать ярлык для приложения в Windows 10 или «семерке» очень просто. Мы рассмотрим самый легкий способ. Вот инструкция.
- Открываем «Проводник Windows» и переходим по пути «C:\Program Files (x86)\Google\Chrome\Application». Достаточно вбить этот путь в адресную строку проводника и нажать на кнопку Enter на клавиатуре.
- Теперь нужно найти файл chrome.
 exe и кликнуть по нему правой кнопкой мыши.
exe и кликнуть по нему правой кнопкой мыши. - В появившемся контекстом меню ищем пункт «Отправить» и выбираем «На рабочий стол (создать ярлык)».
Остается только закрыть все окна и перейти на рабочий стол. Там будет находиться только что созданный ярлык. Теперь можно пробовать запускать веб-обозреватель с его помощью. Если же и после этого нет никакой реакции, то проблема куда серьезнее. Переходим к следующей главе.
Устраняем вирусы
Действия вредоносных объектов тоже часто могут приводить к такому результату. Если файлы браузера или операционной системы еще не полностью повреждены, то можно попытаться исправить ситуацию с помощью удаления вирусов. Например, для этих целей подходит продукт от компании ESET под названием NOD32. Стоит установить его в качестве основного антивируса. После установки продукта можно приступать к решению проблемы. Вот подробная инструкция.
- В системном трее ищем иконку антивируса и кликаем по ней правой кнопкой мыши.

- Далее выбираем пункт «Открыть ESET Smart Security».Запустится главное окно программы.
- Здесь нам нужно перейти на вкладку «Сканирование ПК».
- Кликните на кнопку запуска процедуры.
Процесс начнется и закончится автоматически. Программа выдаст подробный отчет о количестве найденных и удаленных вредоносных объектов. Перезагружаем компьютер и после рестарта пробуем снова запустить веб-обозреватель.
Подойдет и любой другой современный антивирус, просто запустите сканирование и дождитесь окончания процедуры.
Если ничего не помогает
Это значит, что вирусы смогли-таки повредить файлы браузера. И поэтому ему уже ничего не поможет. Реанимационные меры маленько запоздали. Теперь поможет только полная переустановка веб-обозревателя.
Но сначала нужно скачать последнюю версию на официальном сайте Google. Это совершенно бесплатно. После скачивания можно будет приступать к удалению старой версии и инсталляции новой.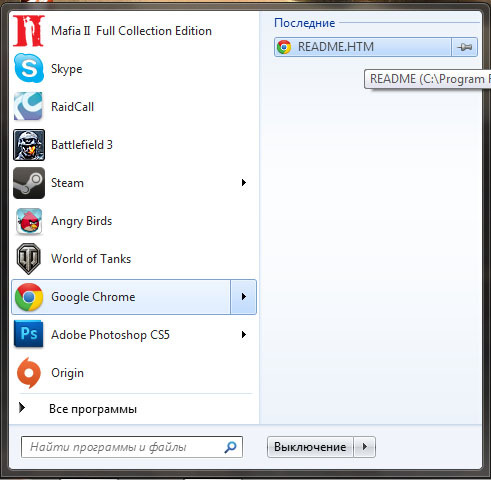
Заключение
А теперь подведем итоги. Мы попытались ответить на вопрос о том, что делать, если Google Chrome вдруг отказался запускаться. Как видите, для решения проблемы есть довольно много способов. И практически все они могут помочь.
К переустановке браузера нужно прибегать только в самых крайних случаях, так как этот метод довольно радикальный. Тем не менее, если вы не хотите заморачиваться, то можете и сразу переустановить. Но перед этим обязательно проверьте компьютер на вирусы.
Хром висит в процессах не запускается: причины
Браузер Google Chrome может не получиться запустить по разного рода обстоятельствам, среди каковых — влияние вирусов либо проблема с различным программным обеспечением, которое установлено на пк.
Антивирусные утилиты могут помочь уберечь пк от вирусов и избежать распространение вредных программ, однако они в том числе могут быть предпосылкой того, что у браузера не получается запуститься. Это связано с тем, что они имеют все шансы противодействовать многим утилитам, которые связаны с сетевым соединением, тоже касается и Chrome.
Также предпосылкой отказа запуска способен быть имеющий дефекты профиль браузера, нехватка свободного места в памяти пк и т.д. Давайте более тщательно разберем все возможные варианты.
Антивирусная программа
Содержание
- Антивирусная программа
- Влияние вирусов и проблемы с ПО
- Проверка защищенных системных файлов
- Дефекты в работе профиля пользователя Chrome
- Не хватает оперативной памяти
Новые антивирусы гарантируют безвредный вход в Интернет посредством лимитирования доступа по конкретным протоколам либо для единичных программ. Вероятно, в вашем антивирусе определена опция на запрещение абсолютно всех сетевых соединений для браузера Chrome. Чтобы провести проверку, необходимо на время выключить все без исключения антивирусное ПО на вашем пк и проконтролировать запускается ли браузер. В случае если запуск Хрома состоялся, значит необходимо добавить его в перечень исключений для антивируса.
Влияние вирусов и проблемы с ПО
В Google Chrome имеется обычный инструмент, с поддержкой какого возможно определить утилиты, отрицательно воздействующие на функционирование браузера. Для этого хватит в адресной строке набрать chrome://conflicts.
Для этого хватит в адресной строке набрать chrome://conflicts.
Если же проблема со сторонним программным обеспечением существуют, в таком случае Chrome покажет их на данной странице. Кроме того в данном перечне могут находиться выявленные вирусы.
Чтобы ликвидировать эти конфликты, необходимо выключить, провести обновление либо удаление проблемных утилит. В случае если найдены вредоносные приложения, то в обязательном порядке необходимо очистить пк с поддержкой какой-то антивирусной утилиты. Хром сам предложит ряд действий, какие следует осуществить для того, чтобы ликвидировать любую проблему.
Проверка защищенных системных файлов
Иногда первопричиной нежелания браузера запускаться считается дефект системных файлов операционной системы.
Они весьма важны для нормальной деятельности системы и утилит. Сами создатели Google Chrome советуют осуществлять проверку защищенных системных файлов в случае появления проблем с загрузкой Хрома.
Для того, чтобы совершить проверку системных файлов, необходимо включить на правах администратора командную строку и набрать «SFC. exe /SCANNOW». При этом между данными 2-мя элементами команды непременно обязан находиться пробел.
exe /SCANNOW». При этом между данными 2-мя элементами команды непременно обязан находиться пробел.
Затем начнется процесс распознавания системы, период выполнения какого по времени находится в зависимости от мощности пк и присутствия дефектов у защищенных системных файлов.
Дефекты в работе профиля пользователя Chrome
Если Хром не запускается либо работает только лишь некоторое время, а затем выключается, в таком случае вероятной причиной данной проблемы способен быть дефект профиля пользователя Хром. Для того, чтобы возобновить работу браузера, необходимо сформировать новый профиль пользователя. Для этого осуществите такие действия:
- выключите браузер.
- следует открыть Проводник Windows.
- нужно нажать клавишу «Enter». Обязан раскрыться перечень папок и файлов браузера.
- В данном перечне отыщите папку «Default» и переименуйте ее.
- загрузите Chrome. Уже после раскрытия окна Проводника, необходимо ввести сверху в адресной строке нижеприведенный путь:
- Для использующих Windows XP: %USERPROFILE%Local SettingsApplication DataGoogleChromeUser Data
- Для использующих Windows Vista, 7,8: %LOCALAPPDATA%GoogleChromeUser Data
Если все без исключения прошло благополучно, обязан загрузиться браузер с настройками по умолчанию и автоматически образоваться новая папка «Default».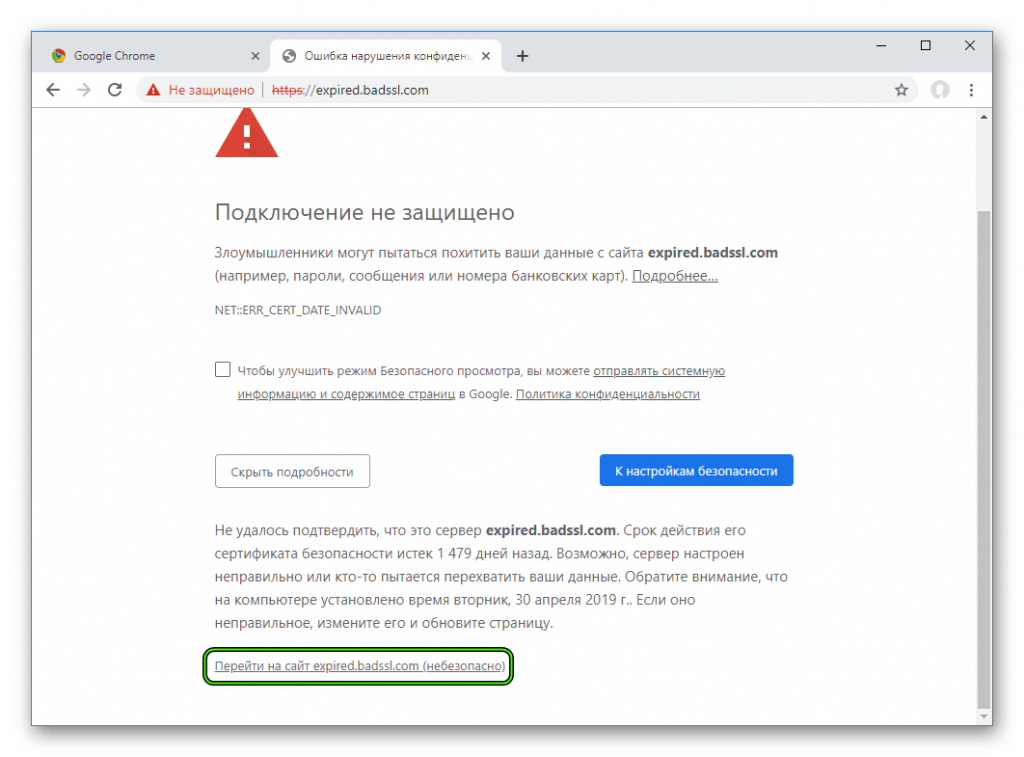
С появлением новых версий Google Chrome, переименование папки «Default» прекратило предоставлять требуемый результат. Вероятно, это сопряжено с переменой структуры папок, в каковых сохраняются пользовательские сведения.
Чтобы разрешить данную проблему, возможно провести переименование папки «User Data», что считается родительской для «Default». Как только будет проведена смена имени и осуществлен запуск браузера, тогда сформируется новая папка «User Data» с опциями по умолчанию, а из прежней папки возможно попробовать провести извлечение ваших опций.
Не хватает оперативной памяти
ОС вашего пк пользуется оперативной памятью для своей работы и для загрузки разных утилит. Хотя для нынешних пк и ноутбуков это не так важно, поскольку они обладают довольно большим размером оперативной памяти, однако, если при загрузке Google Chrome работает большое количество утилит и процессов, то браузер возможно не загрузится.
Хотя для нынешних пк и ноутбуков это не так важно, поскольку они обладают довольно большим размером оперативной памяти, однако, если при загрузке Google Chrome работает большое количество утилит и процессов, то браузер возможно не загрузится.
Для того, чтобы проверить загруженность ПК, необходимо одновременно зажать Ctrl, Alt и Delete, запуская подобным способом диспетчер задач. Там вы можете просмотреть число запущенных процессов и программ на вашем пк, а кроме того количество свободной физической памяти. Необходимо попробовать выключить некоторые утилиты и проверить, загружается ли Хром.
В основной массе своем известные в настоящее время браузеры, что относится и к Хрому, пользуются ресурсами видеокарты, так называемое аппаратное ускорение, для того, чтобы можно было осуществлять рендеринг страниц. По этой причине разного рода неполадки и дефекты в работе драйверов видеокарты имеют все шансы непосредственным образом сказаться и на функционировании Google Chrome.
Google Chrome дает сбой, зависает или не отвечает? 7 способов исправить это
Google Chrome — фантастический веб-браузер, но бывают случаи, когда Google Chrome дает сбой, зависает или просто перестает отвечать на запросы.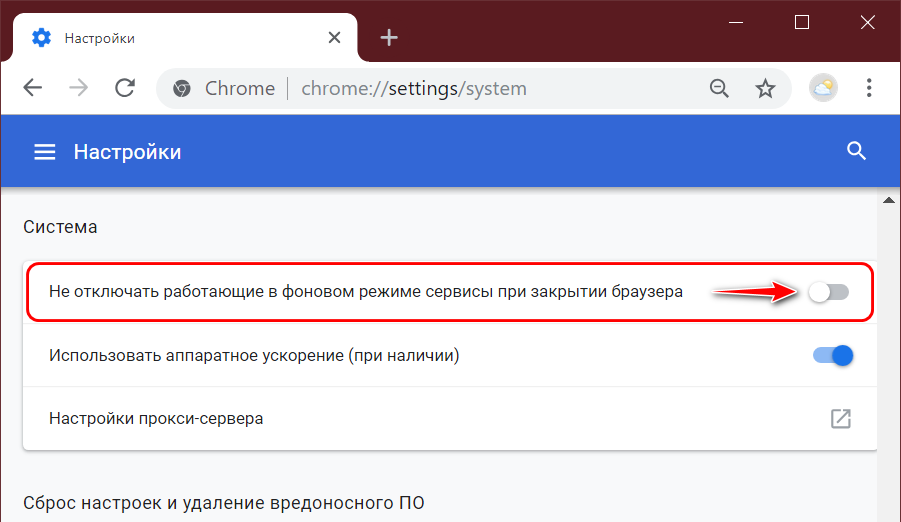
Существует множество причин такого поведения, поэтому важно быть очень методичным, когда вы устраняете неполадки и пытаетесь исправить проблему.
Содержание
В этой статье описаны типичные исправления, решить эту проблему, от наиболее распространенных проблем до более редких и сложных те.
1. Убедитесь, что нет проблем с Интернетом
Первое, что вы должны проверить, прежде чем беспокоиться о Устранение неполадок Chrome заключается в том, что ваше интернет-соединение не работает.
Выберите Пуск меню, введите состояние сети и выберите систему состояния сети настройки .
Убедитесь, что текущий статус сети:
Если статус не говорит об этом, вам нужно работать над устранением неполадок подключение к Интернету, прежде чем двигаться дальше.
Если статус говорит об этом, вы также можете проверить
подключение к Интернету с помощью другого браузера, просто чтобы убедиться, что проблема
ориентирован только на Chrome.
Если вы не можете подключиться и из других браузеров, то вы знайте, что все еще есть проблема с вашим интернет-соединением, а не с Chrome.
Однако, если другой браузер подключается нормально, то вы знаете проблема только с Chrome, и вы можете продолжить устранение неполадок.
2. Chrome не закрылся должным образом
Одна из самых частых причин Chrome перестает отвечать, потому что вкладки, которые вы закрыли с течением времени, никогда не фактически закрыл процесс. Со временем эти процессы Chrome складываются и потреблять всю вашу оперативную память.
В конце концов, Chrome останавливается отвечаю целиком. Это может привести к сбою, зависанию или невозможности открытия Chrome. совсем.
Чтобы узнать, так ли это, щелкните правой кнопкой мыши панель задач и выберите Задача Менеджер . На вкладке Процессы вы увидите все процессы Chrome, которые все еще выполняются в памяти.
Щелкните правой кнопкой мыши процесс Google Chrome верхнего уровня (тот,
рядом с номером) и выберите Конец
Задача .
Это закроет все запущенные процессы Chrome, освободит оперативную память пространство и позволить вам снова перезапустить Chrome.
Прежде чем снова открыть Chrome, рекомендуется прокрутить выключите другие процессы в диспетчере задач и завершите те, которые не должны быть запущены. Это может помочь освободить еще больше места в оперативной памяти.
3. Отключить все расширения Chrome
Еще одна распространенная проблема, которая вызывает сбой или зависание Chrome, являются вредоносными или плохо разработанными расширениями. Когда это происходит, трудно понять, какое расширение вызывает проблему.
Из-за этого проще всего Решение состоит в том, чтобы отключить все расширения, а затем включить только те, которые вам действительно нужны. нужно по одному.
- Запустить Chrome. В в поле URL введите chrome://extensions/ и нажмите Введите .
- Это откроется
страницу расширений. Отключите все активные расширения.

- После отключения расширений перезапустите Chrome.
- Опять же, в поле URL введите chrome://extensions/ и нажмите Введите .
Теперь по одному включите каждое расширение и перезапустите Хром.
После того, как вы включите расширение, которое не позволяет Chrome работает правильно, вы нашли проблемное расширение. Удалите его полностью ремонт Хром.
4. Используйте сканер вредоносных программ Chrome
Если ничего из этого не помогло, возможно, у вас есть вредоносное ПО, мешает работе Chrome. У Chrome есть секретное оружие против этот; встроенный антивирусный сканер, который просканирует ваш компьютер и найдет любые проблемные приложения.
Чтобы использовать этот сканер:
- Запустите Chrome и откройте Настройки.
- Прокрутите вниз и нажмите Дополнительно , чтобы открыть все настройки.
- Прокрутите вниз до раздела Сброс и очистка и нажмите Очистить компьютер .

Откроется окно, в котором вы можете запустить Chrome
сканирование вредоносных программ. Просто выберите
После завершения сканирования будут перечислены все несовместимые приложения. Просто нажмите кнопку «Удалить» справа от имени приложения, чтобы удалить его.
Надеемся, что после того, как вы удалите проблемное приложение, Chrome снова начать нормально работать.
5. Сбросить все настройки Chrome
Если ничего не помогает, вы можете сбросить Chrome до исходного состояния. настройки.
Это может помочь, потому что иногда при настройке неправильные настройки могут в конечном итоге вызвать проблемы с Chrome, особенно если вы включение бета-функций.
Все это можно исправить, перезагрузив Chrome.
- Запустите Chrome и откройте «Настройки».
- Прокрутите вниз и нажмите Дополнительно , чтобы открыть все настройки.
- Прокрутите вниз до раздела Сброс и очистка и нажмите Восстановить исходные настройки по умолчанию .

Откроется окно с предупреждением о том, что все Chrome настройки будут сброшены. Просто выберите Сброс настройки для продолжения.
Имейте в виду, что это отключите все ваши расширения, очистите временные данные, и все файлы cookie будут удалены.
Однако это не очистит ваш закладки, история и сохраненные пароли.
6. Удалить несовместимые приложения
Некоторые приложения могут мешать работе нормальная работа Хрома. Chrome может обнаружить это и перечислить плохие приложения в списке, спрятанном в настройках Chrome.
Проверка наличия таких приложений:
- Запустите Chrome и откройте Настройки.
- Прокрутите вниз и нажмите Дополнительно , чтобы открыть все настройки.
- Прокрутите вниз до раздела Сброс и очистка .
Если Chrome обнаружит какие-либо несовместимые приложения, вы
см. параметр, указанный здесь как: 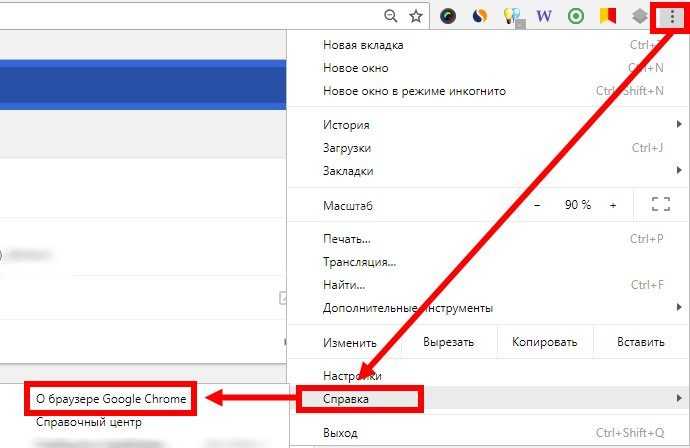
Щелкните здесь, чтобы просмотреть список и удалить приложения из твой компьютер. После этого Chrome должен снова начать нормально работать.
7. Удалите и переустановите Chrome
Наконец, последним средством будет переустановка Chrome. Ты возможно, не придется полностью переустанавливать его, если простой ремонт работает.
Выберите Пуск меню, введите Панель управления и выберите настольное приложение Control Panel . В в Панели управления выберите Программы и Особенности .
Найдите Chrome в списке установленных программ, щелкните правой кнопкой мыши его и выберите Удалить.
Примечание : До при этом убедитесь, что вы загрузили свежую копию установщика Chrome, поэтому вы можете легко переустановить Chrome.
После завершения удаления повторно запустите программу установки Chrome, которую вы
скачал. После полной переустановки Chrome он снова должен работать нормально.
Крепление Проблемы с Chrome
Как видите, существует множество потенциальных проблем, которые могут вызвать сбой, зависание или даже не загрузку Chrome. Однако, если вы работаете через шаги в этой статье методично, вы должны быть в состоянии заставить его работать хорошо снова в кратчайшие сроки.
Райан с 2007 года пишет в Интернете статьи с практическими рекомендациями и другие статьи о технологиях. Он имеет степень бакалавра наук в области электротехники, 13 лет проработал в области автоматизации, 5 лет в ИТ, а сейчас работает инженером по приложениям. Прочитать полную биографию Райана
Подписывайтесь на YouTube!
Вам понравился этот совет? Если это так, загляните на наш канал YouTube на нашем родственном сайте Online Tech Tips. Мы охватываем Windows, Mac, программное обеспечение и приложения, а также предлагаем множество советов по устранению неполадок и обучающих видеороликов. Нажмите на кнопку ниже, чтобы подписаться!
Подписаться
Google Chrome зависает при открытии | Малый бизнес
Дэвид Нилд
Веб-браузер Google Chrome достаточно прочен и надежен для использования в бизнесе, будь то на автономных компьютерах или в офисной сети. Проблемы с установкой Chrome, из-за которых браузер зависает при запуске, могут быть вызваны поврежденным кодом, проблемой с подключаемым модулем браузера, неисправным веб-сайтом, заражением вредоносным ПО или конфликтующим программным средством безопасности. Если одна и та же проблема возникает на нескольких компьютерах, сначала найдите вредоносное ПО или проблемы с конфликтующим программным обеспечением.
Проблемы с установкой Chrome, из-за которых браузер зависает при запуске, могут быть вызваны поврежденным кодом, проблемой с подключаемым модулем браузера, неисправным веб-сайтом, заражением вредоносным ПО или конфликтующим программным средством безопасности. Если одна и та же проблема возникает на нескольких компьютерах, сначала найдите вредоносное ПО или проблемы с конфликтующим программным обеспечением.
Проблема с вредоносным ПО
Вредоносная программа может блокировать доступ Chrome в Интернет и вызывать его зависание. Убедитесь, что ваше программное обеспечение безопасности правильно обновлено, и запустите полное сканирование системы на наличие проблем. Кроме того, используйте сканер по требованию, который предназначен для использования в сочетании с существующими инструментами. Примерами этого могут быть Spybot Search And Destroy или Microsoft Safety Scanner. Эти инструменты будут искать потенциальные проблемы безопасности и пытаться их исправить.
Проблема с конфликтующим программным обеспечением
Возможно, стороннее приложение мешает работе Chrome и приводит к его зависанию.
 Это особенно характерно для средств безопасности — например, антивирусное средство может пытаться просканировать страницу до того, как Chrome сможет ее открыть. Проверьте наличие этой проблемы, убедившись, что ваши антишпионские и антивирусные приложения обновлены и работают с последними версиями. Если проблема не устранена, попробуйте временно отключить эти инструменты безопасности, чтобы посмотреть, повлияет ли это. Если Chrome работает правильно, когда они отключены, обратитесь к разработчику программного обеспечения безопасности или переключитесь на альтернативный продукт.
Это особенно характерно для средств безопасности — например, антивирусное средство может пытаться просканировать страницу до того, как Chrome сможет ее открыть. Проверьте наличие этой проблемы, убедившись, что ваши антишпионские и антивирусные приложения обновлены и работают с последними версиями. Если проблема не устранена, попробуйте временно отключить эти инструменты безопасности, чтобы посмотреть, повлияет ли это. Если Chrome работает правильно, когда они отключены, обратитесь к разработчику программного обеспечения безопасности или переключитесь на альтернативный продукт.
Проблема с веб-сайтом
Если веб-сайт, установленный в качестве домашней страницы Chrome, плохо закодирован или выдает ошибку при открытии, это может привести к зависанию Chrome. Домашнюю страницу можно установить на странице настроек Chrome. Если вы вообще не можете войти в Chrome — даже после попытки запустить его в безопасном режиме — полностью удалите Chrome через панель управления Windows и переустановите последнюю версию программного обеспечения с веб-сайта Chrome.
 Это сбросит домашнюю страницу.
Это сбросит домашнюю страницу.
Проблема с Chrome или подключаемым модулем
Возможно, часть кода Chrome была повреждена или непреднамеренно удалена, и это препятствует нормальному запуску программного обеспечения. Другая возможность заключается в том, что плагин или расширение Chrome вызывает нестабильность. Плагины можно отключить в разделе «Расширения» в подменю «Инструменты» под значком гаечного ключа. Если вы не используете какие-либо плагины или вообще не можете войти в Chrome, лучшее средство — удалить Chrome и переустановить последнюю версию. Этот процесс заменит все файлы Chrome, которые были повреждены или удалены.
Ссылки
- Google: Google Chrome вообще не открывается
- Google: Вредоносное ПО, вызывающее сбой Google Chrome
Ресурсы
- Google: SafeNety Search-Andstroy-Destroying Chrome: Поддержка
- 7
- 7
- Microsoft: Safety Scanner Home
Writer Bio
Дэвид Нилд, журналист по информационным технологиям с 2002 года, пишет о Интернете, технологиях, аппаратном и программном обеспечении.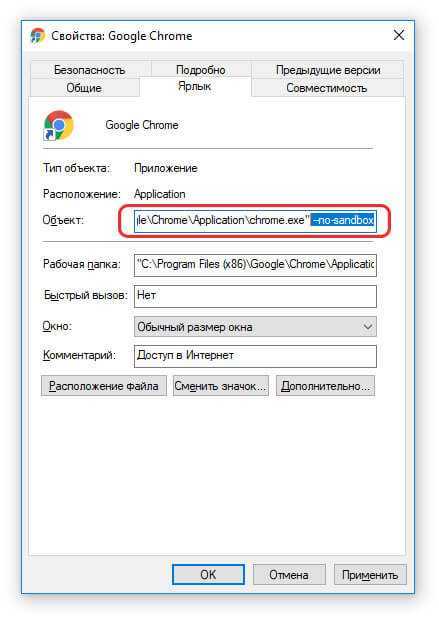



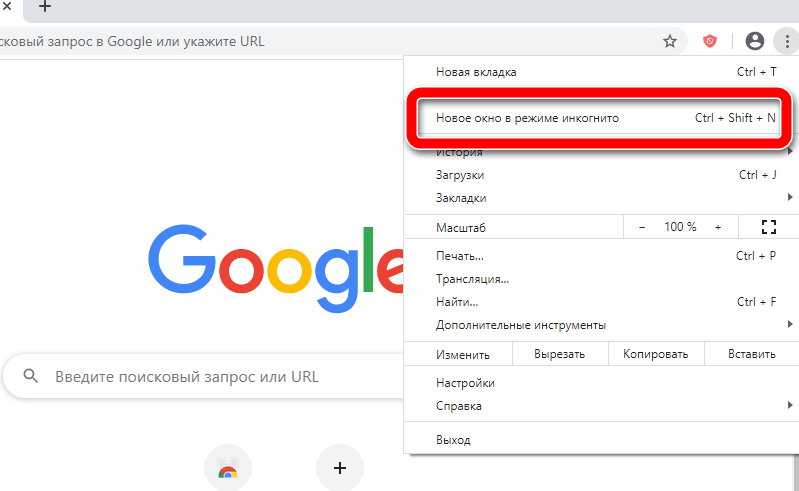 exe и кликнуть по нему правой кнопкой мыши.
exe и кликнуть по нему правой кнопкой мыши.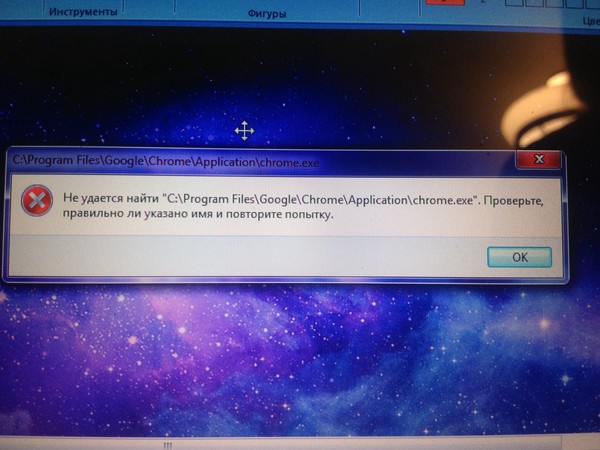
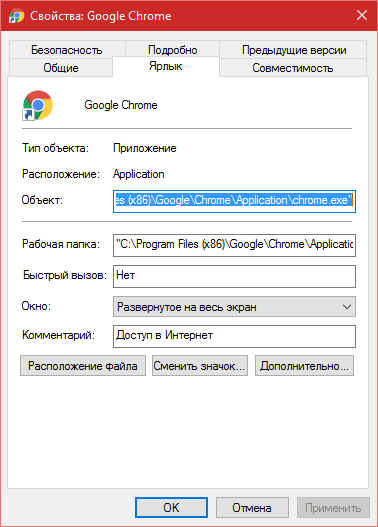
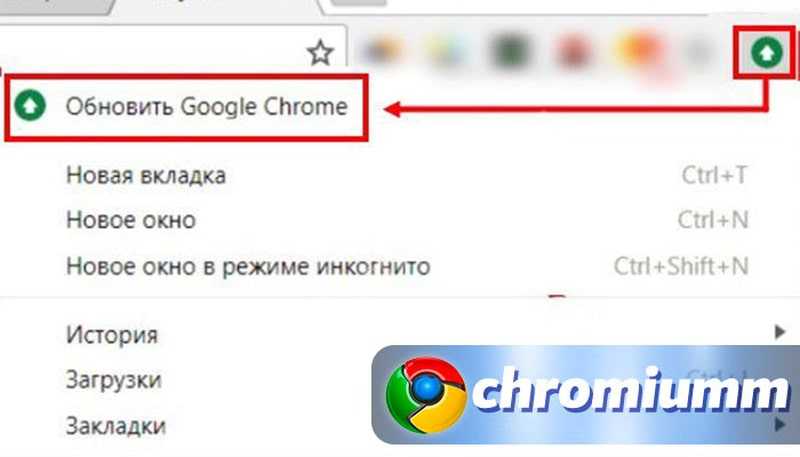
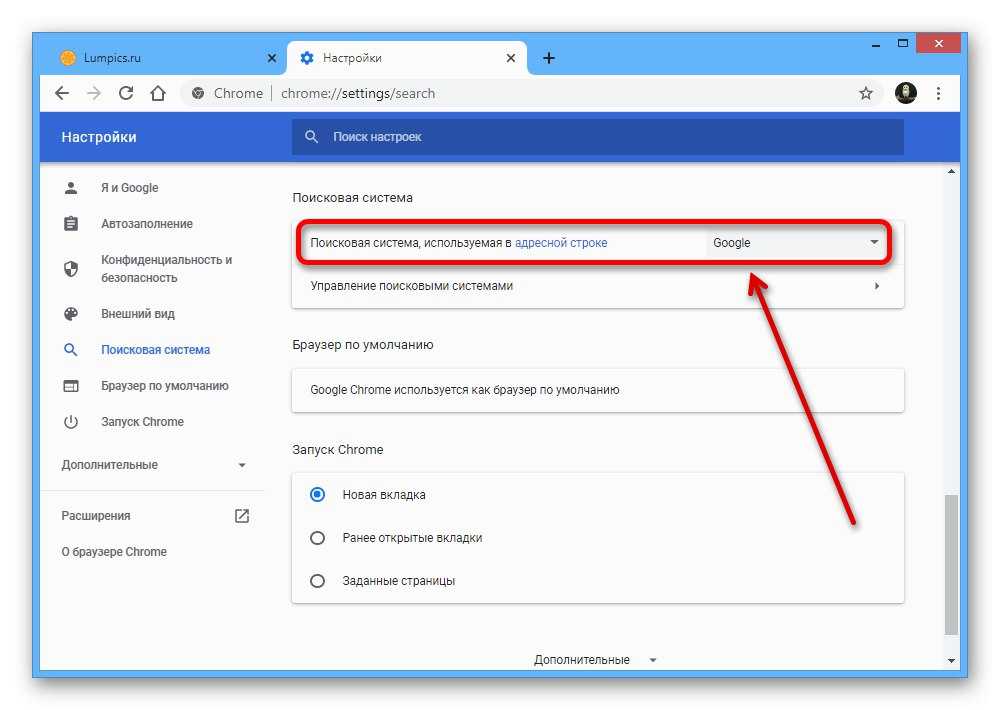
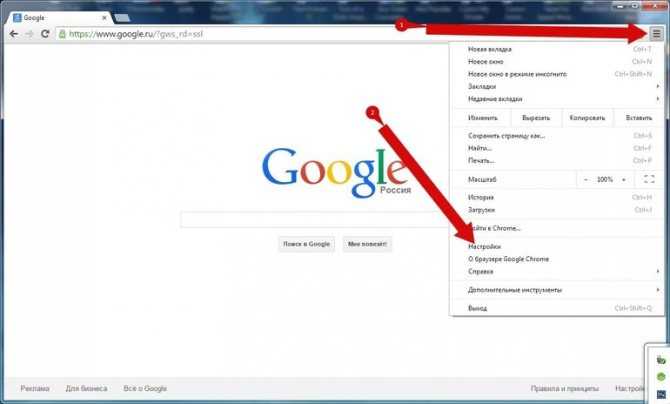 Это особенно характерно для средств безопасности — например, антивирусное средство может пытаться просканировать страницу до того, как Chrome сможет ее открыть. Проверьте наличие этой проблемы, убедившись, что ваши антишпионские и антивирусные приложения обновлены и работают с последними версиями. Если проблема не устранена, попробуйте временно отключить эти инструменты безопасности, чтобы посмотреть, повлияет ли это. Если Chrome работает правильно, когда они отключены, обратитесь к разработчику программного обеспечения безопасности или переключитесь на альтернативный продукт.
Это особенно характерно для средств безопасности — например, антивирусное средство может пытаться просканировать страницу до того, как Chrome сможет ее открыть. Проверьте наличие этой проблемы, убедившись, что ваши антишпионские и антивирусные приложения обновлены и работают с последними версиями. Если проблема не устранена, попробуйте временно отключить эти инструменты безопасности, чтобы посмотреть, повлияет ли это. Если Chrome работает правильно, когда они отключены, обратитесь к разработчику программного обеспечения безопасности или переключитесь на альтернативный продукт. Это сбросит домашнюю страницу.
Это сбросит домашнюю страницу.