Открываем большое количество вкладок в Google Chrome и не тормозим работу компьютера
Mozilla Firefox и Яндекс.Браузер умеют работать с десятками открытых вкладок. Эти браузеры сбрасывают в кэш содержимое открытых вкладок после определенного времени их неактивности, что снижает расход оперативной памяти. Если в Google Chrome открыть большое количество вкладок, программа начнет заметно подтормаживать, особенно на компьютерах с небольшим объемом оперативной памяти. Это будет заметно, например, в процессе воспроизведения анимации при работе с пользовательским интерфейсом, а также по задержкам перед выполнением тех или иных команд.
В конце 2018 года в браузере Google Chrome появилась функция управления вкладками, но только в тестовой версии программы. Пользователям, которым необходимо открывать действительно большое количество веб-страниц, приходится решать проблему быстродействия с помощью специализированных расширений для браузера, среди которых выделяются OneTab и Great Suspender. Примечательно, что эта проблема актуальна как для компьютеров с 4 ГБ оперативной памяти (ОЗУ), так и для мощных, оснащённых 32 ГБ ОЗУ.

Основное преимущество большого количества открытых вкладок, если они действительно необходимы для работы, – быстрый доступ к нужной информации, различным сервисам. Недостатки:
- чем больше веб-страниц открыто в браузере, тем тяжелее в них сориентироваться, и отыскать нужную;
- каждая открытая веб-страница потребляет оперативную память, что отражается на производительности компьютера;
- люди плохо справляются с многозадачностью, и постоянное переключение между большим количеством веб-страниц в большинстве случаев отрицательно сказывается на эффективности работы
Психологи считают, что люди, открывающие одновременно большое количество сайтов, боятся потерять информацию, не попасть на нужную веб-страницу в другой раз. Еще одно мнение заключается в том, что хаос в браузере является следствием такого же беспорядка мыслей в голове.
Каждая вкладка расходует оперативную память – запускается в отдельном процессе. Последние можно замораживать для освобождения ОЗУ. На этой возможности и построена работа плагинов, предназначенных для ускорения работы браузера.
В браузере Google Chrome есть экспериментальная функция для группировки вкладок, – «Tab Groups».
- Введите chrome://flags/#automatic-tab-discarding в пустую адресную строку, и нажмите «Enter».
- Найдите опцию «Tab Groups» и выставьте для нее значение «Enabled».

Другие экспериментальные функции: Scrollable TabStrip – если вкладки не помещаются в строку, появляется строка прокрутки вместо уменьшения размера вкладок на панели; Tab Hover Card Images – при наведении курсора мыши на название открытой вкладки всплывает миниатюра с ее содержимым.
- Перезагрузите браузер.
Через контекстное меню названия открытой веб-страницы она добавляется в новую или уже существующую группу, которые идентифицируются по имени и цвету.
Методов увеличения быстродействия браузера несколько.
Для экономии оперативной памяти можно закрывать веб-страницы, которые потребляют много ресурсов. Это можно сделать с помощью диспетчера задач, встроенного в Google Chrome.
- В главном меню разверните содержимое пункта «Дополнительные инструменты» и вызовите «Диспетчер задач» или воспользуйтесь клавиатурной комбинацией Shift + Esc.

- Отсортируйте процессы по объему используемой памяти и завершите наиболее ресурсоемкие, если они не нужны (название начинается с «Вкладка:»). Ни в коем случае не завершайте «Процесс GPU» и «Утилита…».

То же самое можно проделать, отсортировав процессы по уровню использования ресурсов процессора.
Данное расширение переводит неактивные вкладки в спящий режим – помещает их содержимое в кэш, благодаря чему освобождается оперативная память. После переключения на «спящую» веб-страницу придется дождаться ее обновления.
- Перейдите по ссылке https://chrome.google.com/webstore/detail/the-great-suspender/klbibkeccnjlkjkiokjodocebajanakg?hl=ru
- Нажмите «Установить» и предоставьте запрашиваемые разрешения.

После этого откроется окно с настройками Great Suspender.
Осталось внести необходимые коррективы в работу плагина.
- Укажите время, по истечению которого вкладка выгрузится в кэш.

- Определитесь с остальными условиями остановки работы вкладок: не выгружать закрепленные, проигрывающие аудио и т.д.
- В так называемый белый список введите ссылки на сайты, вкладки с которыми не будут переводиться в спящий режим.

- Выберите механизм приостановки задач и условия восстановления «спящих» страниц.
В разделе «Горячие клавиши» можно задать клавиатурные комбинации для управления плагином.
- Кликните по пункту «Изменить горячие клавиши», выберите действие и нажмите желаемую клавиатурную комбинацию.

Все изменения вступают в силу в режиме реального времени, дополнительно сохранять настройки не нужно.
Альтернатива плагину Great Suspender – Tab Wrangler, но он закрывает неиспользуемые на протяжении заданного времени вкладки и быстро открывает их в случае возникновения подобной необходимости. Данный плагин поддерживает дополнительные условия закрытия вкладок, а также список зафиксированных вкладок и сайтов, импорт и экспорт настроек.
Открывать действительно большое количество вкладок в Google Chrome можно и на компьютере или ноутбуке с 4 ГБ оперативной памяти, но для предотвращения снижения быстродействия браузера и использования всей свободной ОЗУ стоит воспользоваться расширением Great Suspender, Tab Wrangler или другим подобным решением. Также обязательно подумайте о том, насколько актуально одновременное открытие десятков веб-страниц.
Скрытые страницы и функции Chrome, о которых полезно знать
Скрытые страницы
В Chrome много скрытых страниц, которые предоставляют доступ к служебной информации браузера или экспериментальным настройкам. Чтобы увидеть их, введите в адресную панель следующую команду:chrome://about.
Вот наиболее полезные из скрытых страниц Chrome.
1. Экспериментальные функции
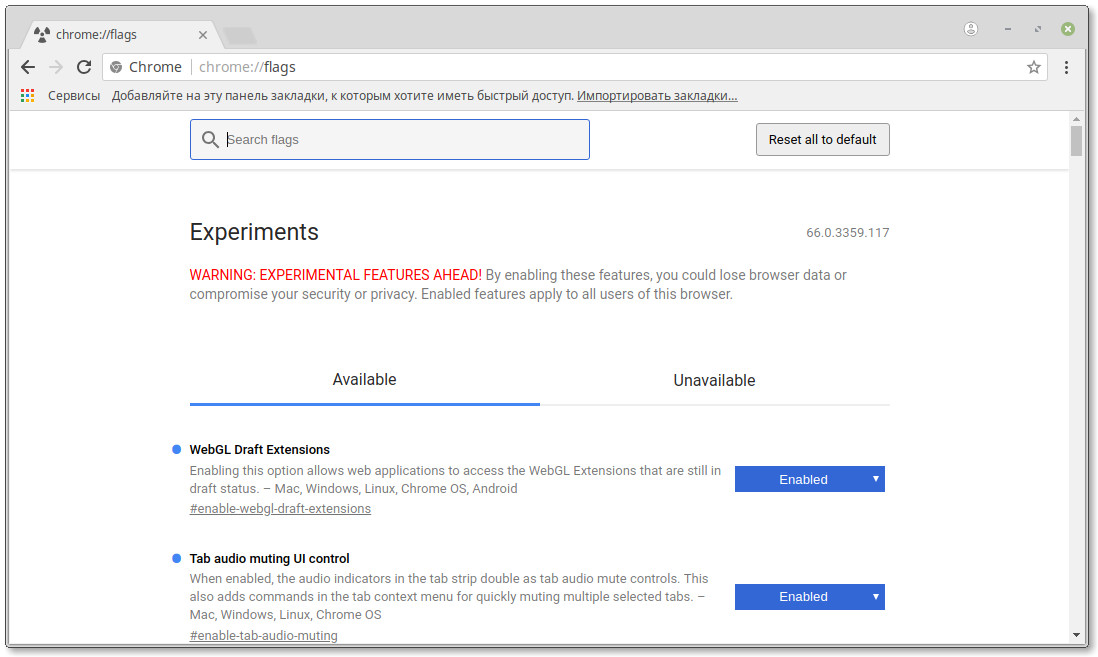
Страница Chrome Flags предоставляет доступ к экспериментальным функциям и настройкам Chrome — всего порядка 120. Учтите, что некоторые из этих настроек могут привести к нестабильной работе браузера. В этом случае вы можете отключить все эти экспериментальные функции, нажав кнопку «Сброс».
chrome://flags/
2. История поиска
Страница Omnibox содержит историю всех запросов, которые вы вводили в адресную строку Chrome. Введите слово или фразу в строку поиска и нажмите Enter. Вы увидите все совпадающие с вашим запросом записи из истории посещений.
chrome://omnibox/
3. Расширения Chrome
Конечно, вы можете получить доступ к своим расширениям через меню браузера. Но быстрее всего сделать это прямо через адресную строку.
chrome://extensions/
4. Приложения Chrome
Страница с вашими приложениями, установленными в Chrome. Вы можете открыть её напрямую, в обход вашей домашней страницы.
chrome://apps/
5. Отчёты о сбоях

Эта страница отображает сведения о произошедших сбоях. Учтите, что для этого нужно включить в настройках Chrome опцию «Автоматически отправлять статистику использования и аварийные отчёты в Google».
chrome://crashes/
6. Закладки Chrome
Здесь вы можете управлять своими закладками и сортировать их по папкам. Кроме того, вы можете импортировать закладки из других браузеров или экспортировать закладки Chrome.
chrome://bookmarks/
7. Менеджер загрузок
Встроенный менеджер загрузок Chrome, где вы сможете увидеть все файлы, скачанные вами из Сети.
chrome://downloads
8. Автозаполнение

Эта страница отображает список слов и фраз, используемых Chrome для автозаполнения. Список формируется браузером на основе вашей истории поиска и просмотров.
chrome://predictors/
9. Выгрузка вкладок
Chrome может автоматически выгружать неиспользуемые вкладки из памяти, чтобы сэкономить её. Это помогает повысить быстродействие браузера. На этой вкладке вы сможете настроить, какие вкладки выгружать, а какие — нет.
chrome://discards/
10. Лицензионное соглашение
Если вы не прочитали лицензионное соглашение при установке Chrome (так все обычно и делают), а теперь хотите наверстать упущенное, просто откройте эту страницу.
chrome://terms/
11. Прыгающий тираннозавр

Когда Chrome не может загрузить страницу, он отображает печального пиксельного тираннозавра. Если в этот момент нажать пробел, то вы сможете сыграть в мини-игру, в которой тираннозавру придётся перескакивать через кактусы. Так что вы сможете скоротать время, пока не восстановится соединение с интернетом. А чтобы запустить игру вручную, просто откройте эту страницу.
chrome://dino/
Полезные настройки
Чтобы увидеть все настройки, введите chrome://flags/. Сориентироваться в них поможет встроенный поиск. Вот самые полезные экспериментальные функции, которые могут вам пригодиться.
1. Поисковые подсказки в адресной панели

Когда вы вводите что-либо в адресную панель Chrome, он отображает подходящие адреса из вашей истории посещений. При этом показываются только URL-адреса, и по ним бывает сложно определить, какой именно сайт вам предлагает открыть браузер. Активируйте эту опцию, и браузер будет отображать не только адреса, но и заголовки сайтов.
omnibox-ui-vertical-layout
2. Автоматическое создание паролей
Когда эта опция включена, Chrome автоматически генерирует случайные пароли, когда вы находитесь на страницах регистрации. Эта удобная функция поможет вам создать надёжный пароль без помощи сторонних расширений.
enable-password-generation
3. Предотвращение перехвата страниц
Наверняка вы нередко оказывались на рекламных страницах, назойливо вылезающих на сомнительных сайтах. Сколько бы вы ни нажимали кнопку «Назад», пытаясь вернуться на предыдущую страницу, вы остаётесь на странице с рекламой. Включите эту опцию, и Chrome будет запрещать страницам управлять кнопкой «Назад».
enable-history-entry-require-user-gesture
4. Гладкий скроллинг
Как и следует из названия, эта опция позволяет прокручивать веб-страницы не рывками, а плавно. С гладким скроллингом просмотр веб-страниц становится гораздо удобнее, особенно если вы используете для скроллинга тачпад.
smooth-scrolling
5. Управление звуком на веб-страницах

Эта функция добавляет значок для управления звуками на вкладки. Теперь, чтобы выключить раздражающий звук с веб-страницы в фоне, не обязательно на неё переключаться. Достаточно щёлкнуть по значку на вкладке.
enable-tab-audio-muting
6. Быстрое закрытие вкладок
Наверняка время от времени вы замечали, что вкладки в браузере Chrome закрываются с некоторой задержкой, особенно если их много. Вы можете включить эту опцию, чтобы уменьшить задержку и закрывать вкладки быстрее.
enable-fast-unload
7. Восстановление вкладок
Эта опция позволяет браузеру автоматически восстанавливать вкладки после потери соединения. Так что вам не придётся нажимать кнопку «Обновить».
enable-offline-auto-reload
8. Просмотр сохранённых копий сайтов
Если страница не загружается, вы сможете загрузить её копию из кеша, если она там есть. Полезно при нестабильном соединении.
show-saved-copy
9. Запрет перелистывать содержимое
Вы открываете веб-страницу, начинаете читать, и вдруг страница перематывается к другому месту, чтобы показать вам рекламу или комментарии. Чтобы пресечь подобные фокусы, включите эту опцию.
enable-scroll-anchoring
10. Видео в отдельном окне
Если вы хотите просматривать видео и работать с другой страницей одновременно, включите эту функцию. Затем щёлкните на видео правой кнопкой мыши и в контекстном меню найдите пункт Picture In Picture. Выбрав его, вы увидите ваш ролик во всплывающем окне.
enable-picture-in-picture
Диспетчер задач
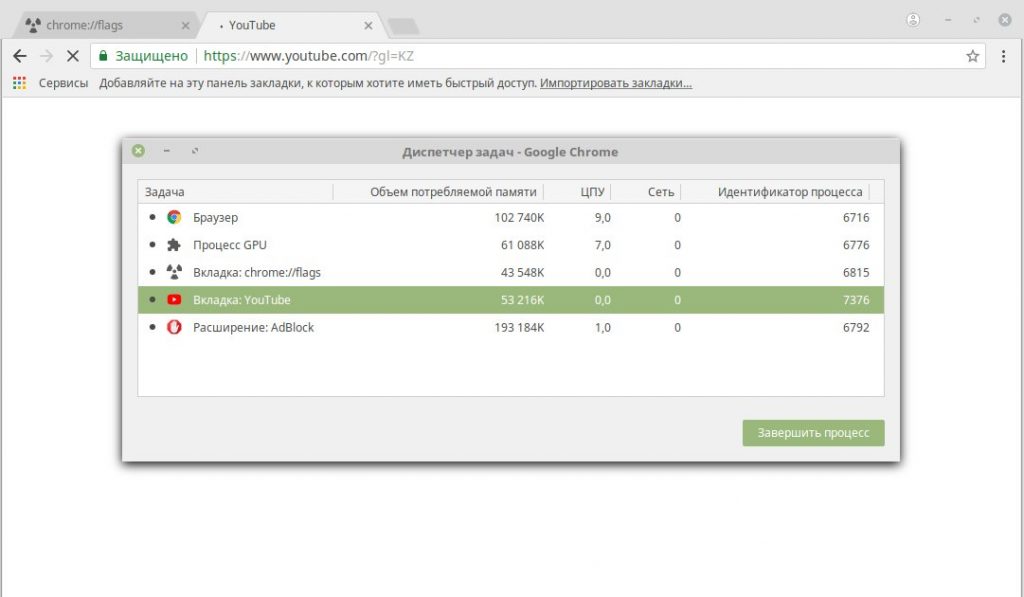
В Chrome есть «Диспетчер задач». С его помощью вы можете посмотреть, сколько памяти отнимает каждая открытая вкладка, и закрыть подвисшие вкладки. Чтобы открыть «Диспетчер задач», нажмите Shift + Esc или откройте «Меню» → «Дополнительные инструменты» → «Диспетчер задач». Вы увидите все свои расширения, вкладки и страницы и оцените расходуемые ими ресурсы браузера.
Читайте также
15 расширений Google Chrome для удобной работы с вкладками
Если вы часто и помногу открываете новые вкладки в Google Chrome, со временем он превращается в громоздкое, запутанное и грузящее систему чудовище. Чтобы избежать проблем с браузером, обратите внимание на нашу подборку полезных расширений для удобной работы с вкладками. Они помогут навести красоту и порядок, облегчат работу компьютера и сделают так, чтобы все было на своих местах и не раздражало, а наоборот, делало серфинг в Сети приятным и максимально комфортным.
TooManyTabs
Расширение TooManyTabs собирает открытые вкладки в одном месте и распределяет их по названию, URL и дате. Там же появляется поиск, где можно найти нужную страницу по слову или имени.
У расширения немного устаревший дизайн, но если вы любитель порядка и, особенно, картотек, то TooManyTabs — отличный выбор, несмотря на свое визуальное несовершенство.
Tabli
Расширение Tabli оценят любители минимализма и компактности. Сервис группирует открытые вкладки в небольшой список, который появляется в правом (в случае с macOs — в левом) верхнем углу браузера по нажатии на кнопку расширения и занимает очень мало места.
Tabli даже можно использовать для работы в нескольких одновременно открытых браузерах Google Chrome.
Tabs Outliner
Расширение Tabs Outliner запускается в отдельном окне и умеет группировать по категориям, названию и другим показателям буквально десятки вкладок. Если вы часто работаете с большими массивами информации и запускаете кучу новых страниц в минуту, то Tabs Outliner позволит упорядочить поиск в сети и сделать его максимально эффективным.
Currently
Расширение Currently открывается в пустой странице и делает из нее вкладку с прогнозом погоды и часами. Показатели настраиваются. Можно поставить автоматическое изменение стиля, когда цвет вкладки будет меняться в зависимости от температуры и времени дня.
Modern New Tab Page
Это расширение создает новую стартовую страницу, где пользователь может установить обои по своему вкусу, выставить часто посещаемые сайты и расположить их по мере удобства и надобности. Есть детальная настройка внешнего вида и стиля страницы, а также своя поисковая строка.
Размещенные вкладки по умолчанию принимают форму прямоугольников с картинкой сайта, но при желании их можно уменьшить до квадратов и удобно разместить на странице.
Speed dial 2
Расширение Speed dial 2 создает функциональную новую вкладку, где отображаются часто посещаемые сайты, тематические панели быстрого доступа к почте, музыке, облаку и так далее. Приложение можно настраивать под себя, меняя задний фон, стиль и порядок отображения на странице.
Программу также снабдили счетчиком, который показывает проведенное время в интернете и открытые сайты.
Mosaic
Mosaic — еще одна замена заглавной страницы браузера. Расширение понравится любителям минимализма или поклонникам плиточного дизайна Windows. А если что-то надоест или не понравится, вкладку можно настроить под себя.
Start.me
Расширение Start.me — очередной вариант многофункциональной стартовой страницы. В этом случае при открытии новой вкладки пользователя ждет панель закладок, погода, RSS-лента с важными для него новостями, нужные виджеты, самые посещаемые сайты и to-do-лист.
Card Board
Программа Card Board также поможет настроить заглавную страницу под себя. Сюда вытаскиваются меню приложений, список посещаемых сайтов, закладки, информация о системе, свободном месте на дисках и так далее. Расширение сделано в современном стиле и максимально напоминает простой Material Design.
Taskade
Taskade — расширение, которое превращает новую вкладку в мощный и разноплановый менеджер задач. Как и в любом подобном приложении, здесь есть списки дел, разделенные по категориям, тегам и цветам.
Программа также подходит для записи идей и позволяет отправлять to-do-листы или наработки проекта семье, друзьям или коллегам.
Subtle Tab
Минималистичное расширение, которое понравится любителям простоты и стиля. С Subtle Tab новая вкладка превращается в красивую заставку с виджетом погоды, даты и времени, а также компактным окном для записей и ведения дел. Картинки на основной фон можно выбирать из огромной базы.
Pin Tabs
Расширение Pin Tabs закрепляет открытые вкладки браузера и не дает пользователю закрыть их случайно.
Tabbie
Tabbie — вариация приложения Pocket, но для браузера. Расширение сохраняет нужные пользователю вкладки, а когда у того появится время или потребуется информация из этих страниц, к ним можно легко вернуться и загрузить из минималистичного окошка программы.
MovieTabs
MovieTabs понравится любителям кино, потому что на каждой новой открытой странице браузера расширение выводит большой красивый постер какого-нибудь фильма или сериала, пишет их год появления, рейтинг на IMDb и оснащает кнопкой для запуска трейлера. Отличный вариант для поиска картины для вечернего просмотра с друзьями или семьей.
The Great Suspender
Расширение The Great Suspender помогает снизить загрузку системы от больших аппетитов Google Chrome. Приложение останавливает работу открытых вкладок, если пользователь не переходил на них в течение определенного времени. Это позволяет разгружать оперативную память ПК или ноутбука, а в настройках расширения можно играться с условиями заморозки страниц. Например, у меня стоит время 10 минут, а вкладки с запущенной музыкой никогда не блокируются.
11 способов ускорить тормозящий Chrome
1. Закройте лишние вкладки
Чем больше в Chrome открыто вкладок, тем больше он пожирает памяти. Поэтому постарайтесь закрывать всё ненужное.
Нашли интересную статью, которую хотите прочитать потом? Отложите её в Pocket. Открыли слишком много сайтов? Отправьте их в OneTab и обращайтесь к ним по мере надобности.


2. Отключите ненужные расширения
Простой и очевидный шаг. Чем больше расширений, тем медленнее работает Chrome. Так что дополнения, которыми вы не пользуетесь постоянно, лучше отключить или вовсе удалить.
Введите chrome://extensions в строку поиска и выключите или удалите все ненужные расширения. И впредь устанавливайте только те, без которых вам не обойтись.
3. Очистите кеш Chrome

Chrome старается сохранить в кеш как можно больше элементов с посещаемых вами сайтов. В теории это помогает ускорить загрузку страниц, однако если у вас достаточно быстрое соединение и не очень вместительное хранилище, то переполненный кеш лучше очистить.
Введите chrome://settings/clearBrowserData, выберите временной диапазон «Всё время» и нажмите «Удалить данные».
4. Увеличьте показатель Raster Threads
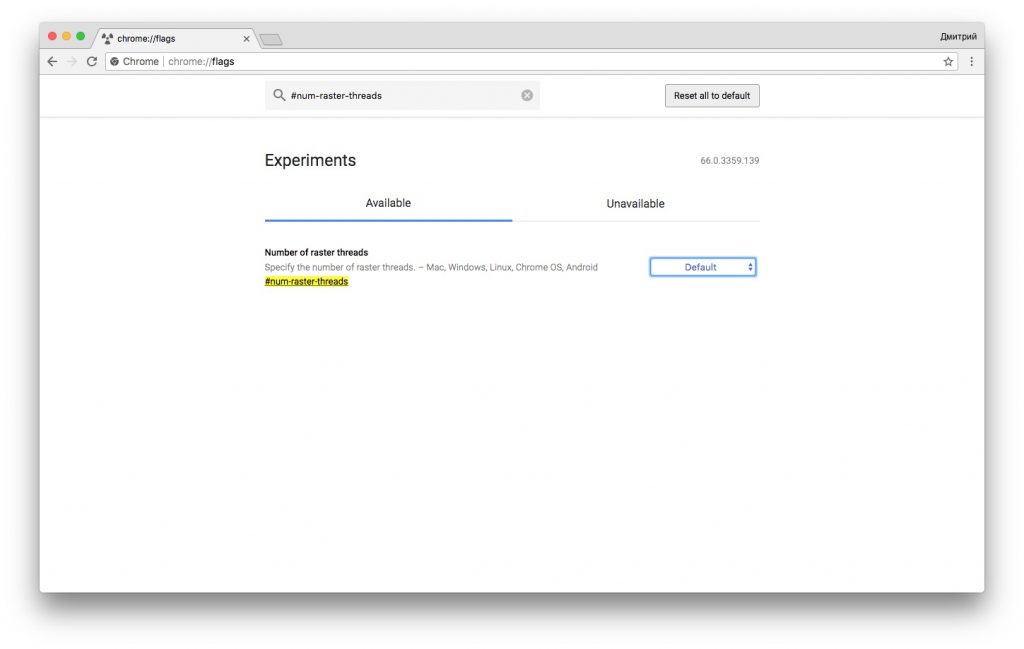
От показателя Raster Threads зависит, насколько быстро ваш браузер отрисовывает растровую графику, то есть фотографии и изображения на интернет-страницах. Увеличить его можно на странице скрытых настроек Chrome.
Чтобы увидеть скрытые настройки Chrome, введите chrome://flags/. Быстро находить те или иные настройки Chrome поможет поле поиска. Просто вводите туда название с хештегом.
Если у вас медленно загружаются изображения на страницах, найдите флаг #num-raster-threads. Увеличьте его до значения 4 и перезапустите Chrome.
5. Включите выгрузку вкладок
Опция Tab Discarding автоматически выгружает вкладки из памяти, если её становится недостаточно. Выгруженные табы отображаются на панели вкладок, как всегда, и загружаются, когда вы на них переключаетесь. Посмотреть выгруженные табы можно на странице chrome://discards.
Отыщите параметр #automatic-tab-discarding, включите его и перезапустите Chrome.
6. Активируйте гладкий скроллинг
Функция делает скроллинг веб-страниц более быстрым и плавным. Найти её можно, набрав в поиске #smooth-scrolling.
7. Включите экспериментальные функции отрисовки

Этот показатель тоже влияет на скорость загрузки сайтов, точнее на скорость загрузки прозрачных элементов страниц. Отыщите параметр #enable-experimental-canvas-features и включите его.
8. Включите быстрое закрытие вкладок
Эта опция ускоряет закрытие вкладок Chrome. Она позволяет запускать обработчик JavaScript независимо от графического интерфейса. Хотя процесс всё равно продолжится в фоне, закрытый таб будет выгружен быстрее.
Найдите флаг #enable-fast-unload и включите его, затем перезапустите браузер.
9. Используйте быстрое открытие TCP
Функция TCP Fast Open (TFO) ускоряет передачу данных в Chrome. Однако учтите, что она доступна только в Linux, Chrome OS и Android. Чтобы найти и включить её, наберите в поиске #enable-tcp-fast-open.
10. Включите протокол QUIC

Ещё одна экспериментальная функция от Google, повышающая скорость установления соединения с интернетом. Найти её можно по тегу #enable-quic.
Все настройки на странице chrome://flags/ экспериментальные и могут работать некорректно. Если браузер начал вести себя странно, нажмите кнопку Reset all to default и перезапустите его.
11. Проверьте компьютер на вирусы
Если вы испробовали все эти шаги, но браузер продолжает тормозить, стоит провериться на вирусы. Вполне возможно, что вы подцепили майнер, который отжирает системные ресурсы.
Кроме того, некоторые вредоносные расширения Chrome, которые вы могли установить по неосторожности, тоже занимаются добычей криптовалюты для своих хозяев. Убедитесь, что в вашем браузере нет никаких «левых» расширений.
И наконец, проверьте общую загруженность системы и диска через «Диспетчер задач». Может быть, проблема вовсе не в Chrome, а в куче фоновых процессов и ненужных приложений, которые вы вполне можете удалить?
Читайте также
Горячие клавиши Google Chrome — полный список хоткеев браузера
Каждая программа и даже операционные системы реагируют на определенные сочетания клавиш, которые ускоряют работу с доступным функционалом. Однако некоторые пользователи даже не слышали о таком…
Сегодня мы поговорим о какие бывают горячие клавиши Google Chrome, также в процессе повествования рассмотрим всех их многообразие.
От теории к практике
Разработчики самого популярного браузера предусмотрели массу комбинаций, каждая из которых отвечает за свое уникальное действие. Мы рассмотрим их все!
Для удобства восприятия разобьем дальнейшее повествование на несколько логических блоков.
Вкладки и окна
Здесь все внимание уделено управлению вышеназванными системными объектами:
- Ctrl + N – создание нового окна;
- Ctrl + Shift + N – активация режима «Инкогнито»;
- Ctrl + T – новая вкладка и переход на нее;
- Ctrl + Shift + T – последняя закрытая страница;
- Ctrl + Tab – следующая активная вкладка;
- Ctrl + Shift + Tab – переход на предыдущую страницу;
- Ctrl +1 – Ctrl +8 – открытие определенной вкладки;
- Ctrl + 9 – активация последней страницы;
- Alt + Home – переход на домашнюю страницу с текущего места;
- Ctrl + F4 – закрыть активную вкладку;
- Ctrl + Shift + W – автоматическое удаление всех ранее открытых сервисов;
- Alt + Пробел + N – уменьшение масштаба страницы;
- Alt + Space + X – увеличение размера активного окна;
- Ctrl + Shift + Q – закрытие браузера.
Использование этих клавиш позволяет в разы увеличить скорость повседневного серфинга «бесплатно и без смс».
Вызов функций
Здесь основное внимание уделяется активации встроенного функционала нестандартным способом:
- Ctrl + N – создание нового окна;
- Ctrl + Shift + B – активация/деактивация панели закладок;
- Ctrl + Shift + O – открыть Диспетчер закладок;
- Ctrl + H – история ранее посещенных страниц;
- Ctrl + J – открытие окна «скачанные файлы»;
- Shift + Esc – активация встроенного Диспетчера задач;
- Shift + Alt + T – выбор на панели инструментов первый объект;
- F6 – переход на новое диалоговое окно;
- F3 – функция «Поиск текста» на текущей странице;
- Ctrl + G – следующей результат поисковых манипуляций;
- Ctrl + Shift + G – переключение на предыдущий найденный объект;
- Ctrl + Shift + J – открыть инструменты для разработчика;
- Ctrl + Shift + Delete – запуск функции «Очистка истории»;
- Ctrl + Shift + M – активация гостевого режима;
- Alt + Shift + I – запуск формы для обратной связи.
Быстрый доступ к функциям – залог принятия своевременных действий без лишних временных затрат.
Адресная строка
Небольшие модификаторы времени представлены ниже:
- поисковый запрос + Enter – использование стандартных алгоритмов для нахождения материала;
- ввод поисковой системы + Tab – автоматическая смена поисковой машины;
- название сайта + Ctrl + Enter – добавление приставок www и .com и открытие площадки в текущей вкладке;
- поисковый запрос + Alt + Enter – запуск новой страницы и активация поиска Google;
- F6 – выделение адресной строки без курсора;
- Ctrl + E – функция «Поиск» на любой области активной вкладки;
- ↓ + Shift + Delete – удаление часто используемых запросов (подсказок).
Работа с веб-страницами
Благодаря следующему сочетанию клавиш повседневный серфинг становится в разы быстрее и комфортнее:
- Ctrl + P – настройки печати этой вкладки;
- Ctrl + S – параметры сохранения активной страницы;
- F5 – обновление активный сервис;
- Esc – прекращение загрузки страницы;
- Tab – переход между элементами к следующему текущей вкладки;
- Shift + Tab – переключение на предыдущий интерактивный компонент страницы;
- Ctrl + 0 + выбор файла – запуск сохраненного объекта силами Google;
- Ctrl + U – запуск HTML-верстки страницы без возможности ее изменения;
- Ctrl + D – сохранение сервиса в закладки;
- Ctrl + Shift + D – перенос всех открытых вкладок в отдельную папку-хранилище;
- F11 – активация/деактивация полноэкранного режима;
- Ctrl + + – увеличение масщтаба страницы;
- Ctrl + — – уменьшение начертания шрифтов и структурных компонентов;
- Ctrl + 0 – масштаб по умолчанию;
- Space + PgDn – прокрутка страницы вниз;
- Shift + Пробел – пролистывание экранов страницы вверх;
- Home – быстрый переход в верхнюю часть вкладки;
- End – быстрый переход в нижнюю часть активного окна;
- Удерживание Shift + колесо мыши – прокрутка по горизонтали;
- Ctrl + Backspace – удаление предыдущего написанного слова в текстовой форме;
- Alt + N – выделение всплывающего уведомления;
- Alt + Shift + A – удовлетворить пожелание уведомления;
- Alt + Shift + D – заблокировать его активность;
- Alt + Home – открыть стартовую страницу в этом окне.
Подведем итоги
Существует огромное количество сочетаний клавиш, которые облегчают взаимодействие пользователя с поисковой системой. Их изучение не вызывает особых проблем, однако игра явно стоит свеч, ведь значительно ускоряется серфинг и выполнение рутинных процессов.

