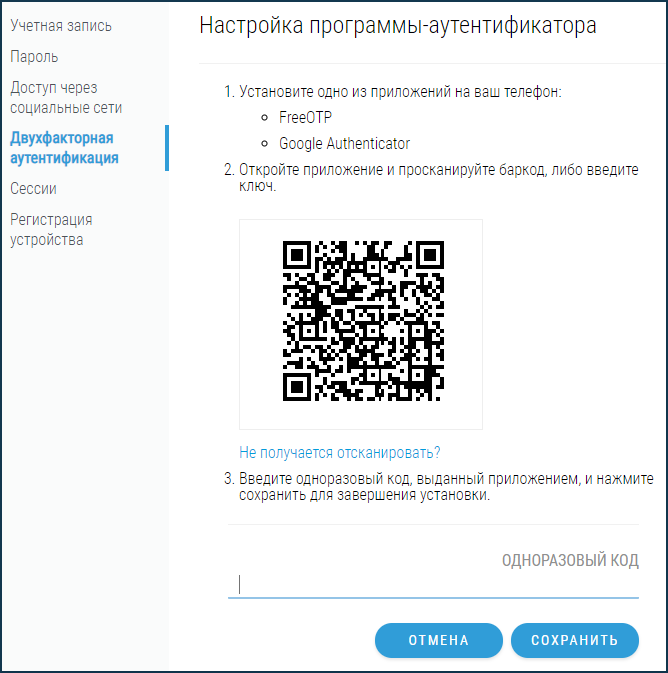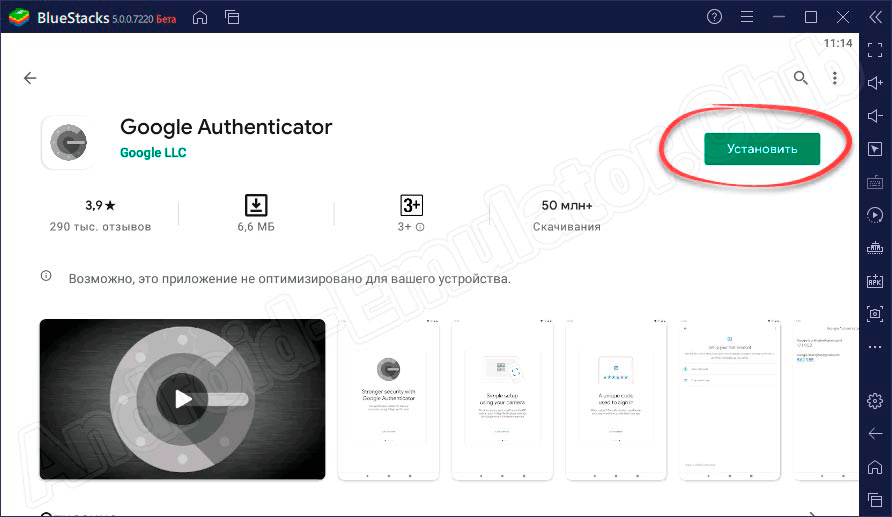Google Authenticator на компьютер для Windows 7, 10, 11 (2023)
Перейти к контенту
Андроид игры и приложения на ПК » Приложения
В наше время, многие хотят обезопасить свои личные данные. Двухфакторная аутентификация – это один из способов, позволяющих обезопасить Ваши аккаунты, усложняя злоумышленникам путь для получения Ваших данных
| Операционная система: | Windows 7, Windows 8/8.1, Windows 10 |
| Русский язык: | Есть |
| Разработчик: | |
| Цена: | Бесплатно |
В целях защиты аккаунтов от взлома, отличным приложением станет google authenticator для компьютера, разработанное Google Inc. Оно создано для генерации кодов двухфакторной аутентификации на Вашем устройстве. Данная функция предоставляет дополнительную защиту для Ваших аккаунтов. Сперва, приложение предусматривалось для владельцев смартфонов с ПО Android, но быстро стало доступным и для владельцев устройств Apple.
Содержание
- Особенности
- Минусы
- Установка и запуск Google Authenticator на Windows
Особенности
- Работоспособность с одним и более аккаунтами.
- Возможность работы при включённом «В самолёте».
- Автоматическая настройка при помощи QR-кода.
- Скорость работы.
- Удобный интерфейс версии Google Authenticator для компьютера.
- Должный уровень безопасности данных.
- Бесплатное пользование.
- Возможность выбрать русский язык.
Минусы
- Маленькое число настроек.
- Не всякий сервис владеет двухфакторной аутентификацией.
- Допустим долгий процесс формирования кодов.
Установка и запуск Google Authenticator на Windows
Приложение можно использовать не только на телефоне, но и на компьютере или ноутбуке. Аутентификатор можно запустить через ряд эмуляторов, таких как: Nox, Bluestacks и другие. В данной статье Вы узнаете, как установить приложение через «Нокс».
- Загрузите последнюю версию эмулятора Nox по этой ссылке.
- Авторизуйте учётную запись Google для скачивания Google authenticator на ПК
- Найдите и установите приложение.
- Запустите google authenticator.
Программа полностью рабочая и функциональная, правда есть одна проблема. Веб-камера зеркально отображает Qr-код, из-за чего он не распознаётся. К счастью, это можно побороть:
- Сделайте скриншот.
- Отправьте его в Paint.
- Увеличьте размер изображения и горизонтально отобразите его.
Следуя инструкции Вы без затруднений подсоединитесь к программе. Также можно просто ввести секретный ключ, избрав функцию «Ввести ключ».
| Операционная система: | Windows 7, Windows 8/8.1, Windows 10 |
| Видеокарта: | Intel HD 5200 |
| Процессор: | Intel Core i3 |
| Оперативная память: | от 4 гигабайта |
| Место на жестком диске: | 5 гигабайт |
Скачать Google Authenticator для Windows 7, 8, 10
Скачать по прямой ссылке
Похожие статьи
Рейтинг
( 2 оценки, среднее 3. 5 из 5 )
5 из 5 )
Понравилась статья? Поделиться с друзьями:
Скачивание и установка Microsoft Authenticator приложения
Важно:
-
Это содержимое предназначено для пользователей. Если вы являетесь администратором, дополнительные сведения о настройке среды проверки подлинности Azure Active Directory (Azure AD) и управлении ими см. в документации по администрированию Azure Active Directory.
-
Если у вас возникли проблемы со входом в учетную запись, см. раздел «Когда не удается войти в учетную запись Майкрософт для получения справки». Кроме того, вы можете получить дополнительные сведения о том, что делать при попытке входа в учетную запись Майкрософт, когда вы получаете сообщение «Эта учетная запись Майкрософт не существует».
Приложение Microsoft Authenticator помогает войти в учетные записи при использовании двухфакторной проверки подлинности.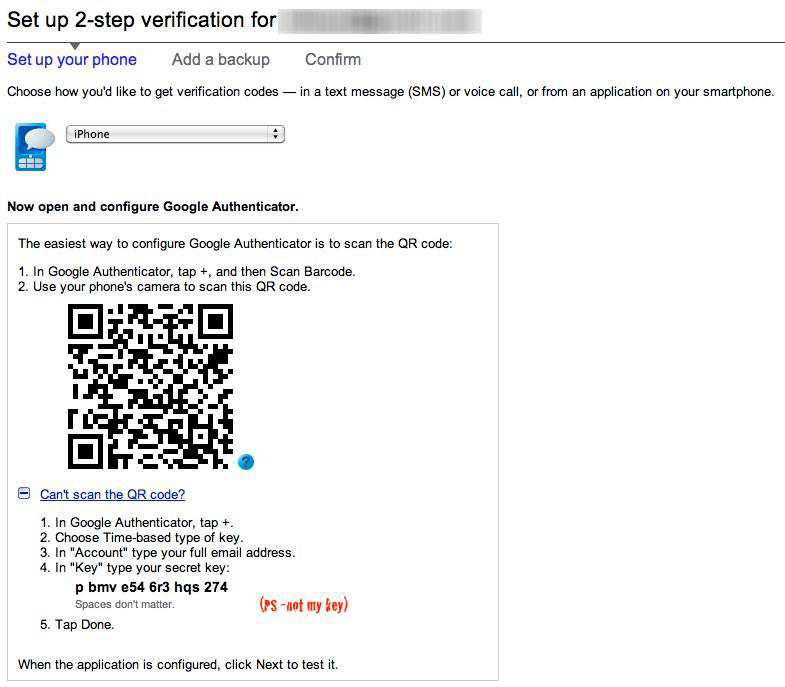 Двухфакторная проверка подлинности помогает более безопасно использовать учетные записи, так как пароли могут быть забыты, украдены или скомпрометированы. Для двухфакторной проверки подлинности используется второй шаг, например ваш телефон, чтобы другим пользователям было сложнее выполнить вход в вашу учетную запись. Приложение Authenticator можно использовать несколькими способами:
Двухфакторная проверка подлинности помогает более безопасно использовать учетные записи, так как пароли могут быть забыты, украдены или скомпрометированы. Для двухфакторной проверки подлинности используется второй шаг, например ваш телефон, чтобы другим пользователям было сложнее выполнить вход в вашу учетную запись. Приложение Authenticator можно использовать несколькими способами:
Двухфакторная проверка подлинности: стандартный метод проверки, где одним из факторов является пароль. После входа с использованием имени пользователя и пароля можно утвердить уведомление или ввести предоставленный код проверки.
-
Телефон входа. Версия двухфакторной проверки подлинности, которая позволяет войти без пароля, используя имя пользователя и мобильное устройство с отпечатком пальца, лицом или ПИН-кодом.
org/ListItem»>
-
Authenticator работает с любой учетной записью, которая использует двухфакторную проверку подлинности и поддерживает стандарты одноразового пароля на основе времени (TOTP).
Создание кода. В качестве генератора кода для любых других учетных записей, поддерживающих приложения для проверки подлинности.
Вашей организации может потребоваться использовать приложение Authenticator для входа и доступа к данным и документам вашей организации. Даже если имя пользователя отображается в приложении, учетная запись не настроена в качестве метода проверки до завершения регистрации. Дополнительные сведения см. в разделе «Добавление рабочей или учебной учетной записи».
Скачивание и установка приложения
Установите последнюю версию Authenticator на основе операционной системы:
Google Android. На устройстве Android перейдите к Google Play, чтобы скачать и установить Authenticator приложения.
Apple iOS. На устройстве Apple iOS перейдите к App Store, чтобы скачать и установить Authenticator приложения.
Важно: Если вы еще не используете мобильное устройство, вы по-прежнему можете получить Authenticator, отправив ссылку для скачивания со страницы Authenticator приложения.
Настройка двухфакторной проверки подлинности Authenticator
Чтобы защитить учетную запись, Authenticator приложение может предоставить вам код, который предоставляет дополнительную проверку для входа. Нет необходимости ждать текстовых сообщений или вызовов. Следующие инструкции гарантируют, что только вы сможете получить доступ к своей информации.
Нет необходимости ждать текстовых сообщений или вызовов. Следующие инструкции гарантируют, что только вы сможете получить доступ к своей информации.
Установка Authenticator приложения
Чтобы установить приложение Authenticator на Android, просмотрите приведенный ниже QR-код или откройте страницу скачивания с мобильного устройства.
2. Чтобы установить приложение Authenticator for iOS, просмотрите приведенный ниже QR-код или откройте страницу скачивания с мобильного устройства.
Настройка Authenticator приложения
После установки Authenticator приложения выполните следующие действия, чтобы добавить свою учетную запись:
Откройте Authenticator приложения.
Выберите (+) в правом верхнем углу.
Наведите указатель мыши на QR-код или следуйте инструкциям, приведенным в параметрах учетной записи.
После того как ваша учетная запись появится в Authenticator приложении, вы можете использовать для входа один раз коды. Для получения дополнительных сведений и поддержки в Authenticator откройте страницу скачивания Microsoft Authenticator.
Дальнейшие действия
Настройка функции обмена текстовыми сообщениями (SMS). Введите номер мобильного устройства и получите текст кода, который будет использоваться для двухфакторной проверки подлинности или сброса пароля.
Введите номер мобильного устройства и получите текст кода, который будет использоваться для двухфакторной проверки подлинности или сброса пароля.
Настройка сведений для защиты для использования телефонных звонков. Введите номер мобильного устройства и получите телефонный звонок для двухфакторной проверки подлинности или сброса пароля.
Как использовать Google Authenticator на ПК с Windows
Google Authenticator может быть очень полезным, но раздражает, что Google еще не выпустил официальное приложение для настольных компьютеров. Однако вы можете использовать его на своем ПК с Windows другими способами. Давайте рассмотрим, как вы можете использовать Google Authenticator на ПК.
Контент
- Экспорт кода двухфакторной аутентификации Google на компьютер
- 1. WinAuth
- 2. Аутентификатор WinOTP
- 3. Authy
- 4. 2-факторная аутентификация0008
- 5.
 GAuth Authenticator
GAuth Authenticator - Часто задаваемые вопросы
Экспорт кода двухфакторной аутентификации Google на ваш компьютер
Для этого вам потребуется сгенерировать «секретный код» для Google Authenticator (Android | iOS). Генераторы начального кода используют его для создания кодов, которые работают с Google.
- Чтобы получить секретный код, перейдите на страницу безопасности учетной записи Google.
- Прокрутите вниз, пока не дойдете до раздела «Вход в Google».
- Выберите «Двухэтапная проверка».
- Если Google знает, что к вашей учетной записи подключен телефон, он проведет вас через шаги по настройке базовой службы уведомлений по телефону. Нажмите «Начать».
- После выполнения этих шагов у вас будет возможность настроить приложение Authenticator. Хотя мы не собираемся загружать настоящее приложение, нам нужно притвориться, что мы получаем секретный ключ. Нажмите «Настроить».

- На следующем экране нажмите «+ Настроить аутентификатор».
- Следуйте подсказкам, пока не появится запрос на сканирование QR-кода. Под кодом нажмите «Не удается отсканировать?»
- Найдите секретный ключ и скопируйте его. Это то, что вы будете вводить в сторонние приложения, когда они запрашивают ключ. Однако обязательно держите это в секрете. Если кто-то получит эту информацию, он сможет использовать ее для доступа к вашей учетной записи Google!
Теперь, когда у нас есть код, давайте посмотрим, где мы можем его использовать.
1. WinAuth
Если вы беспокоитесь о краже или утечке вашего кода сторонним приложением, попробуйте WinAuth. Его главное преимущество заключается в том, что это приложение с открытым исходным кодом, которое вы загружаете на свой компьютер. Таким образом, нет запутанного кода или облачного хранилища, которые могут привести к утечке вашего ключа.
- После запуска WinAuth на вашем ПК добавьте новую учетную запись Google.

- Введите свой секретный код из приложения Authenticator, затем нажмите кнопку «Подтвердить аутентификатор».
- Взгляните на код, сгенерированный ниже под кнопкой «Проверить аутентификатор», запомните его для дальнейшего использования.
- Вернитесь на страницу настроек безопасности Google, где все еще должно быть открыто всплывающее окно с секретным кодом, и нажмите «Далее».
- Введите шестизначный код, сгенерированный WinAuth, и нажмите «Подтвердить».
- Если все сделано правильно, Google покажет вам окно подтверждения, сообщающее, что приложение успешно настроено. Нажмите на кнопку «ОК», чтобы сохранить изменения в своей учетной записи Google.
- Вернувшись в окно WinAuth, нажмите кнопку «ОК», чтобы сохранить изменения в приложении WinAuth.
- Как только вы нажмете кнопку «ОК», WinAuth откроет окно «Защита», в котором вы сможете установить пароль для шифрования файлов, сохраненных WinAuth.
 Это гарантирует, что любой несанкционированный доступ будет заблокирован. Просто дважды введите пароль и нажмите кнопку «ОК», чтобы сохранить изменения.
Это гарантирует, что любой несанкционированный доступ будет заблокирован. Просто дважды введите пароль и нажмите кнопку «ОК», чтобы сохранить изменения.
- Кроме того, вы также можете настроить WinAuth для шифрования файлов, чтобы его можно было использовать только на текущем компьютере, но использование защиты паролем гораздо более целесообразно.
Теперь вы можете использовать Google Authenticator на ПК с Windows с помощью WinAuth.
2. Аутентификатор WinOTP
Аутентификатор WinOTP является эксклюзивным для Windows, и его можно загрузить непосредственно из Microsoft Store.
- Нажмите кнопку «+» внизу, чтобы добавить новую услугу.
Хотя приложение утверждает, что может считывать QR-коды, у нас возникли проблемы с его работой, но обязательно попробуйте, чтобы убедиться, что оно работает для вас. Нам потребовалось несколько попыток.
- Введите название службы, ваше имя пользователя и код, и все готово.
 Для имени службы и имени пользователя вы можете выбрать то, что хотите, но убедитесь, что вы можете различать разные службы.
Для имени службы и имени пользователя вы можете выбрать то, что хотите, но убедитесь, что вы можете различать разные службы.
3. Authy
Если вы хотите синхронизировать коды своего мобильного телефона и ПК, попробуйте Authy (Windows | macOS | Linux | Android | iOS). Вы можете использовать его отдельно на своем ПК, но он запрашивает данные вашего телефона во время регистрации. Если на вашем телефоне есть Authy, вы можете быстро синхронизировать свои данные между двумя устройствами.
- В версии Authy для ПК щелкните значок плюса в правом верхнем углу.
- Вставьте секретный ключ в поле, затем нажмите кнопку «Добавить учетную запись».
- Учетной записи можно присвоить имя и цвет. После того, как вы настроите его, у вас будет рабочий код Google.
4. 2-факторная аутентификация
2-факторная аутентификация в настоящее время поддерживает только учетные записи Google, Microsoft, LastPass и Facebook, но она хорошо работает в качестве аутентификатора Google на ПК.
- Нажмите значок «+» внизу, чтобы добавить новую учетную запись.
- Введите имя учетной записи, например Google, затем введите секретный ключ.
- Вы также можете использовать значок камеры для сканирования QR-кода, если он доступен. Это работало лучше, чем WinOTP Authenticator, но не идеально.
5. GAuth Authenticator
Если вам нужно что-то в своем браузере, вы можете попробовать GAuth Authenticator (расширение Web | Chrome).
- Чтобы добавить свой аутентификатор в GAuth, нажмите на карандаш в правом верхнем углу.
- Нажмите «Добавить».
- Введите имя учетной записи (в данном случае Google) и секретный ключ.
- После этого у вас будет работающий аутентификатор.
Часто задаваемые вопросы
Могу ли я одновременно использовать Google Authenticator на своем ПК и смартфоне?
Да. Однако вы должны использовать один и тот же код на обоих устройствах.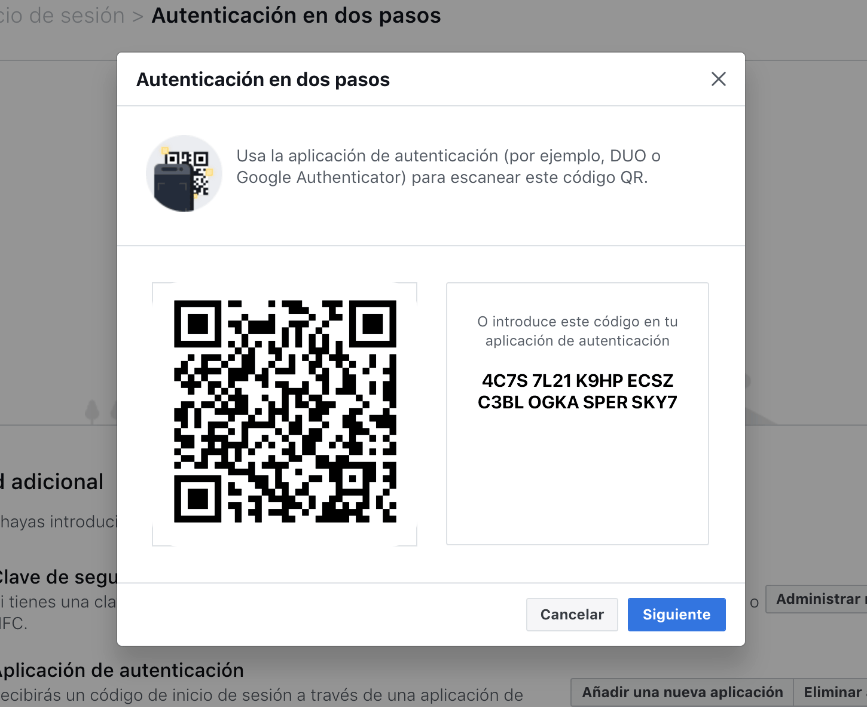 В идеале вы должны настроить телефон и компьютер одновременно. Если вы уже настроили Google Authenticator на одном устройстве, вам может потребоваться отключить его в службах, которые вы используете, и повторно включить с новым кодом. В процессе получения нового кода вы можете использовать один и тот же код на своем ПК и мобильном устройстве. Google проведет вас через весь процесс, включая резервное копирование ваших кодов.
В идеале вы должны настроить телефон и компьютер одновременно. Если вы уже настроили Google Authenticator на одном устройстве, вам может потребоваться отключить его в службах, которые вы используете, и повторно включить с новым кодом. В процессе получения нового кода вы можете использовать один и тот же код на своем ПК и мобильном устройстве. Google проведет вас через весь процесс, включая резервное копирование ваших кодов.
Нужно ли начинать с нуля каждый раз, когда я добавляю Google Authenticator на новый компьютер?
Существует хитрость, позволяющая упростить переход на новый компьютер, вместо того чтобы настраивать Google Authenticator с нуля. Однако это необходимо сделать во время первоначальной настройки.
Когда вы получите QR-коды для каждого сайта, распечатайте их или сделайте скриншот, чтобы сохранить их на потом. Убедитесь, что вы назвали каждый код, чтобы знать, каким сайтам они принадлежат. Затем, если вам нужно настроить новый компьютер для использования Google Authenticator, вам просто нужно установить выбранное приложение из приведенного выше списка и добавить свои QR-коды. Это быстрее и не требует удаления 2FA из любых учетных записей.
Это быстрее и не требует удаления 2FA из любых учетных записей.
Почему полезно иметь Google Authenticator на своем ПК?
Хотя многие службы хотят, чтобы пользователи полагались исключительно на свои телефоны для двухфакторной аутентификации, это невозможно. Телефоны взламываются, теряются и ломаются, в результате чего вы не можете получить доступ к своим кодам Google Authenticator. Даже если вам просто присылают текстовые коды для ввода, вы все равно застряли, если у вас нет доступа к телефону по какой-либо причине. Используя свой рабочий стол, вам не нужно полагаться на свой смартфон для доступа к любым учетным записям, которые используют 2FA через Google Authenticator. Конечно, это работает только в качестве альтернативы, если вы просто входите в свои учетные записи, когда находитесь за своим компьютером.
Изображение предоставлено: Firmbee.com через Unsplash Все скриншоты сделаны Crystal Crowder
Кристал Краудер
Кристал Краудер более 15 лет проработала в сфере высоких технологий, сначала в качестве специалиста по информационным технологиям, а затем в качестве писателя. Она работает, чтобы научить других, как максимально эффективно использовать свои устройства, системы и приложения. Она всегда в курсе последних тенденций и всегда находит решения общих технических проблем.
Она работает, чтобы научить других, как максимально эффективно использовать свои устройства, системы и приложения. Она всегда в курсе последних тенденций и всегда находит решения общих технических проблем.
Подпишитесь на нашу рассылку!
Наши последние учебные пособия доставляются прямо на ваш почтовый ящик
Подпишитесь на все информационные бюллетени.
Регистрируясь, вы соглашаетесь с нашей Политикой конфиденциальности, а европейские пользователи соглашаются с политикой передачи данных. Мы не будем передавать ваши данные, и вы можете отказаться от подписки в любое время.
Как использовать Google Authenticator в Windows 10
Если у вас нет под рукой смартфона
Один из лучших способов защитить ваши онлайн-аккаунты от компрометации — использовать двухфакторную аутентификацию (2FA). Это добавляет второй уровень к процессу входа, требуя от вас использования одноразового сгенерированного кода (обычно создаваемого на вашем смартфоне) для успешного входа с помощью таких инструментов, как Google Authenticator.
Это, конечно, если у вас действительно есть смартфон с установленным Google Authenticator. Если вы этого не сделаете, ваши возможности ограничены, но вы можете использовать Google Authenticator на своем ПК, не требуя другого устройства. Если вы хотите узнать, как использовать Google Authenticator в Windows 10, вот что вам нужно.
Содержание
Если имя пользователя и пароль просочились в сеть, ваша учетная запись находится под угрозой. Даже использование менеджера паролей не поможет вам на этом этапе — вам нужно будет изменить все пароли, которые были скомпрометированы в результате взлома.
Чтобы решить эту проблему, вы можете связать свои онлайн-аккаунты со службой двухфакторной аутентификации, такой как Google Authenticator. При этом создается одноразовый пароль (OTP) для успешного входа в Google и другие онлайн-сервисы.
Не имеет значения, взломан ли пароль, если у хакера нет ваших учетных данных 2FA. 2FA добавляет еще один уровень безопасности. Чтобы сгенерировать коды, вам необходимо настроить Google Authenticator на ПК с Windows с помощью стороннего приложения и ввести секретный код, соответствующий вашей учетной записи Google.
2FA добавляет еще один уровень безопасности. Чтобы сгенерировать коды, вам необходимо настроить Google Authenticator на ПК с Windows с помощью стороннего приложения и ввести секретный код, соответствующий вашей учетной записи Google.
Секретный код подобен мастер-паролю — без него генерируемые коды не будут работать для завершения входа в систему 2FA. Этот код будет работать только для входа в вашу учетную запись Google, но вам понадобятся аналогичные коды для свяжите другие онлайн-сервисы с приложением 2FA на ПК с Windows.
- Чтобы найти секретный код для своей учетной записи Google, откройте веб-сайт учетной записи Google. В меню слева выберите Security .
- В области Безопасность веб-сайта учетной записи Google прокрутите вниз до раздела Вход в Google , затем выберите параметр Двухэтапная проверка . На этом этапе вам может потребоваться снова войти в систему.
- Если вы еще не включили 2FA на мобильном устройстве ранее, вам нужно будет следовать инструкциям на экране, чтобы сделать это на Двухэтапная проверка стр.
 Как только это будет сделано, прокрутите вниз до раздела приложения Authenticator, затем выберите Настройка , чтобы начать.
Как только это будет сделано, прокрутите вниз до раздела приложения Authenticator, затем выберите Настройка , чтобы начать.
- Во всплывающем меню выберите либо Android , либо iPhone , поскольку вариант не имеет значения. Выберите Далее , чтобы продолжить.
- На следующем этапе вы увидите QR-код, который обычно нужно сканировать. Однако вы не будете этого делать, поэтому выберите Can’t Scan It? 9Вариант 0207 вместо этого.
- Секретный код вашей учетной записи Google появится в поле ниже в виде комбинации из 32 букв и цифр. Запишите это или сделайте подходящую копию, затем выберите Next , чтобы продолжить. Держите эту страницу открытой, так как она понадобится вам для завершения процесса установки впоследствии.
После того, как вы сохранили секретный код, вам нужно будет установить приложение 2FA на свой компьютер, чтобы продолжить.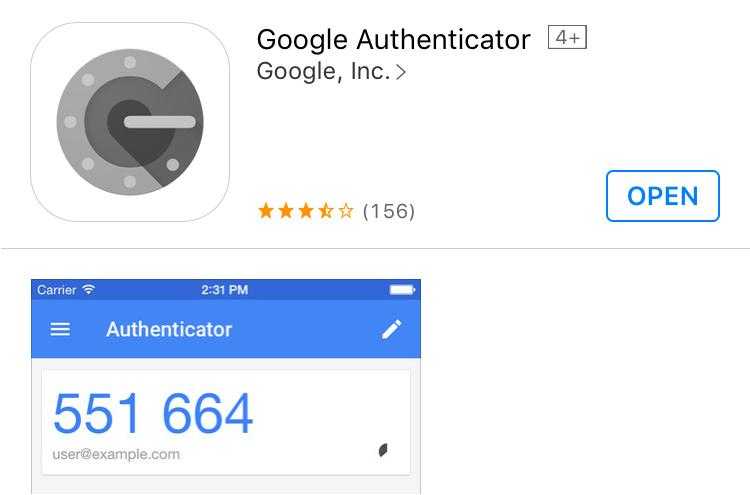
К сожалению, существует несколько приложений для расширения поддержки Google Authenticator в Windows 10. WinAuth является одним исключением, и хотя WinAuth остается популярным, WinAuth больше не находится в активной разработке, поэтому мы не можем гарантировать, что он продолжит работать. как задумано как альтернатива Google Authenticator.
Поскольку настольных приложений мало, лучшие альтернативы можно найти в Microsoft Store. Одним из примеров является WinOTP Authenticator , приложение 2FA с открытым исходным кодом, которое можно официально установить через Microsoft Store, хотя исходный код доступен для просмотра на странице разработчика GitHub.
- Для начала загрузите и установите WinOTP Authenticator из Microsoft Store. После установки и открытия выберите значок + (Добавить) внизу.
- Здесь вам нужно сохранить данные своей учетной записи Google.
 Под Service введите Google. Для Имя пользователя введите адрес электронной почты своей учетной записи Google. Наконец, введите свой 32-значный секретный код (с пробелами или без них) в разделе Code , прежде чем выбрать Сохранить , чтобы сохранить его в приложении.
Под Service введите Google. Для Имя пользователя введите адрес электронной почты своей учетной записи Google. Наконец, введите свой 32-значный секретный код (с пробелами или без них) в разделе Code , прежде чем выбрать Сохранить , чтобы сохранить его в приложении.
- В случае успеха в верхней части окна появится шестизначный одноразовый пароль. Вернитесь на страницу настройки приложения Google Authenticator (как описано в разделе выше) или откройте страницу настройки приложения Google Authenticator напрямую, выбрав параметр Set Up в разделе App Authenticator . Введите шестизначный код, который вы видите в приложении WinOTP, в поле настройки приложения Google Authenticator, затем выберите Подтвердите , чтобы продолжить.
- Если проверка подтверждена, WinOTP Authenticator станет приложением аутентификации Google по умолчанию для вашей учетной записи.
 Затем вы можете использовать WinOTP для создания кодов 2FA, необходимых для успешного входа в вашу учетную запись Google (и в другие службы Google) в будущем. Если вы хотите удалить приложение в любой момент, нажмите значок удаления рядом с опцией Authenticator app , указанной в настройках вашей учетной записи Google.
Затем вы можете использовать WinOTP для создания кодов 2FA, необходимых для успешного входа в вашу учетную запись Google (и в другие службы Google) в будущем. Если вы хотите удалить приложение в любой момент, нажмите значок удаления рядом с опцией Authenticator app , указанной в настройках вашей учетной записи Google.
Хотя WinOTP Authenticator предлагает быстрый и простой способ входа в службы Google с включенной двухфакторной аутентификацией, вы также можете настроить быструю и простую в использовании двухфакторную аутентификацию. приложение, использующее расширение Google Chrome с именем Authenticator .
- Для этого вам нужно открыть Google Chrome в браузере и установить расширение Authenticator. Как следует из простого названия, это расширение позволяет быстро создавать OTP-коды для двухфакторной аутентификации.

- После установки выберите значок расширения Authenticator (или выберите его в меню Extensions в правом верхнем углу). В раскрывающемся меню выберите значок карандаша .
- Нажмите значок + (плюс) , который появляется на карточке ниже, чтобы продолжить.
- В меню выберите Ручной ввод .
- Здесь вам необходимо указать секретный код Google Authenticator и информацию об учетной записи. До 9 лет0206 Эмитент , введите Google . Для Secret введите 32-значный секретный код для своей учетной записи Google (как описано в шагах выше). Выберите Advanced , затем поместите имя пользователя своей учетной записи Google в поле Имя пользователя , прежде чем выбрать OK внизу, чтобы сохранить свои данные.

- После сохранения снова выберите значок расширения Authenticator, чтобы просмотреть одноразовый пароль для своей учетной записи Google.
После установки приложения 2FA на вашем ПК вы сможете использовать Google Authenticator в Windows для входа в свою учетную запись Google без использования смартфона. Это дает вам устройство резервного копирования 2FA, предлагая уверенность в том, что вы не будете заблокированы из своей учетной записи Google, даже если вы потеряете свой смартфон.
Однако вам необходимо помнить, что для каждой учетной записи разрешено только одно приложение Authenticator. Если вы хотите использовать Google Authenticator в Windows, вы не сможете использовать приложение Google Authenticator на Android или iPhone для входа в свою учетную запись Google после этого момента.
Если вы еще этого не сделали, рекомендуется настроить двухфакторную аутентификацию для всех ваших важных учетных записей, чтобы улучшить вашу конфиденциальность в Интернете.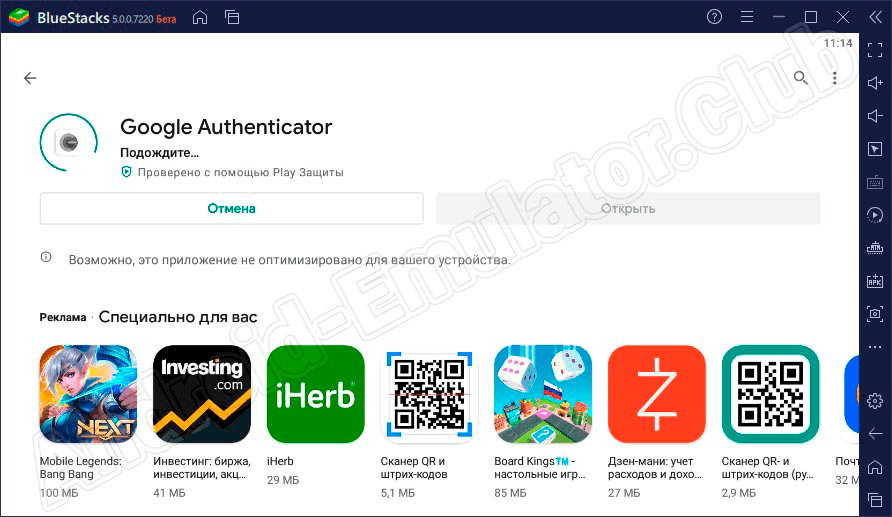


 GAuth Authenticator
GAuth Authenticator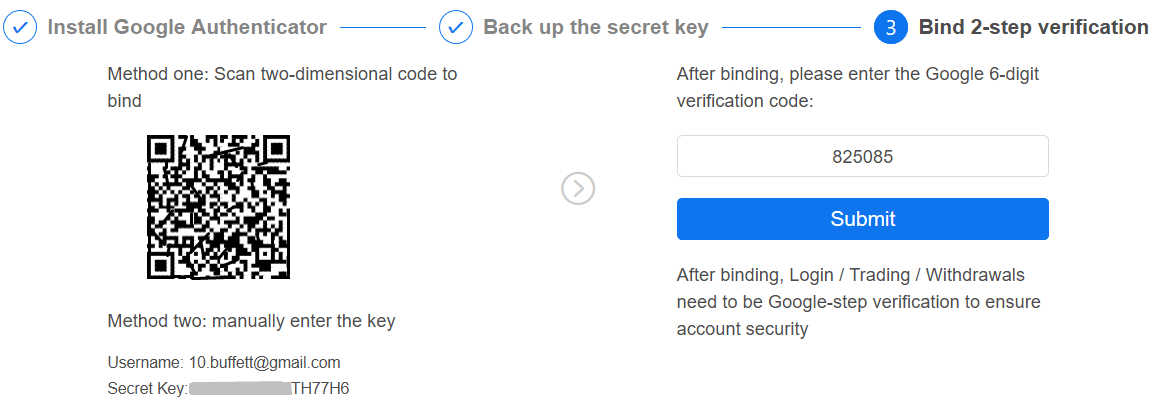

 Это гарантирует, что любой несанкционированный доступ будет заблокирован. Просто дважды введите пароль и нажмите кнопку «ОК», чтобы сохранить изменения.
Это гарантирует, что любой несанкционированный доступ будет заблокирован. Просто дважды введите пароль и нажмите кнопку «ОК», чтобы сохранить изменения.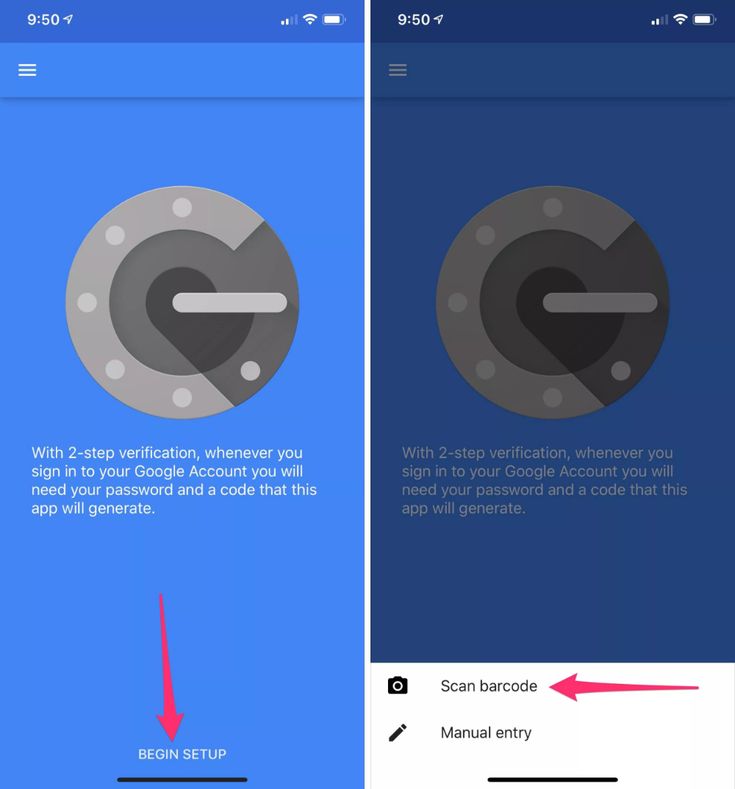 Для имени службы и имени пользователя вы можете выбрать то, что хотите, но убедитесь, что вы можете различать разные службы.
Для имени службы и имени пользователя вы можете выбрать то, что хотите, но убедитесь, что вы можете различать разные службы.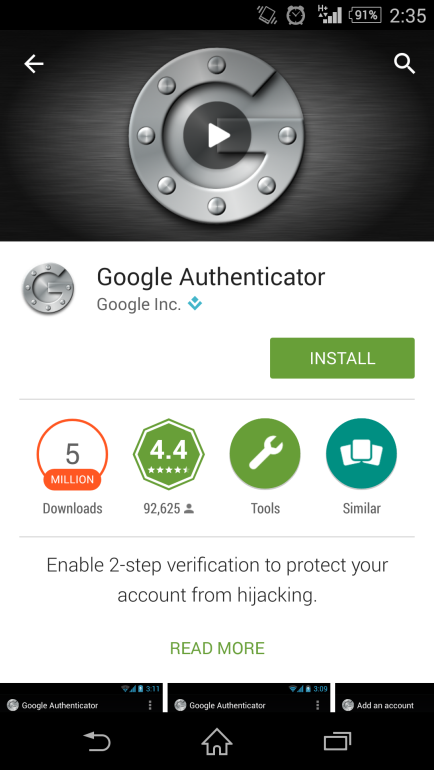 Как только это будет сделано, прокрутите вниз до раздела приложения Authenticator, затем выберите Настройка , чтобы начать.
Как только это будет сделано, прокрутите вниз до раздела приложения Authenticator, затем выберите Настройка , чтобы начать.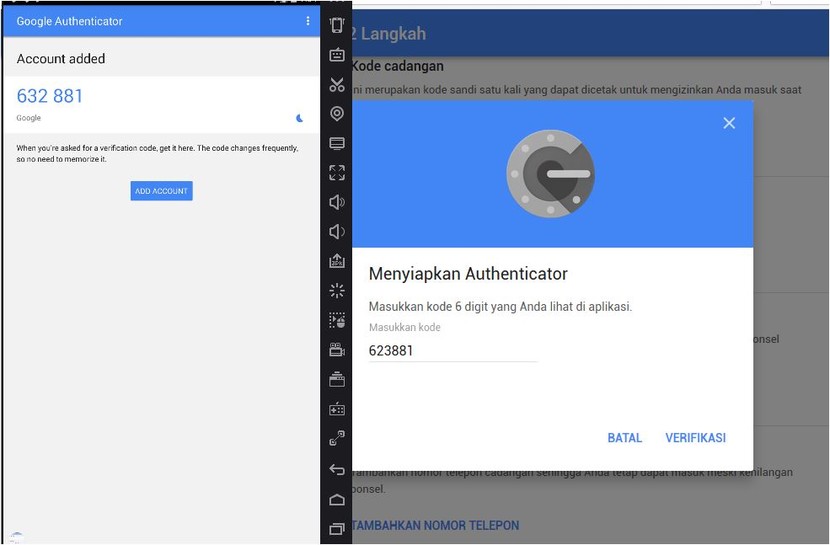 Под Service введите Google. Для Имя пользователя введите адрес электронной почты своей учетной записи Google. Наконец, введите свой 32-значный секретный код (с пробелами или без них) в разделе Code , прежде чем выбрать Сохранить , чтобы сохранить его в приложении.
Под Service введите Google. Для Имя пользователя введите адрес электронной почты своей учетной записи Google. Наконец, введите свой 32-значный секретный код (с пробелами или без них) в разделе Code , прежде чем выбрать Сохранить , чтобы сохранить его в приложении.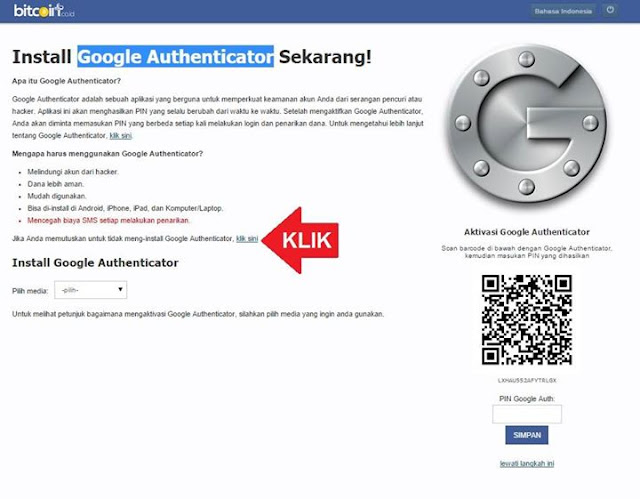 Затем вы можете использовать WinOTP для создания кодов 2FA, необходимых для успешного входа в вашу учетную запись Google (и в другие службы Google) в будущем. Если вы хотите удалить приложение в любой момент, нажмите значок удаления рядом с опцией Authenticator app , указанной в настройках вашей учетной записи Google.
Затем вы можете использовать WinOTP для создания кодов 2FA, необходимых для успешного входа в вашу учетную запись Google (и в другие службы Google) в будущем. Если вы хотите удалить приложение в любой момент, нажмите значок удаления рядом с опцией Authenticator app , указанной в настройках вашей учетной записи Google.