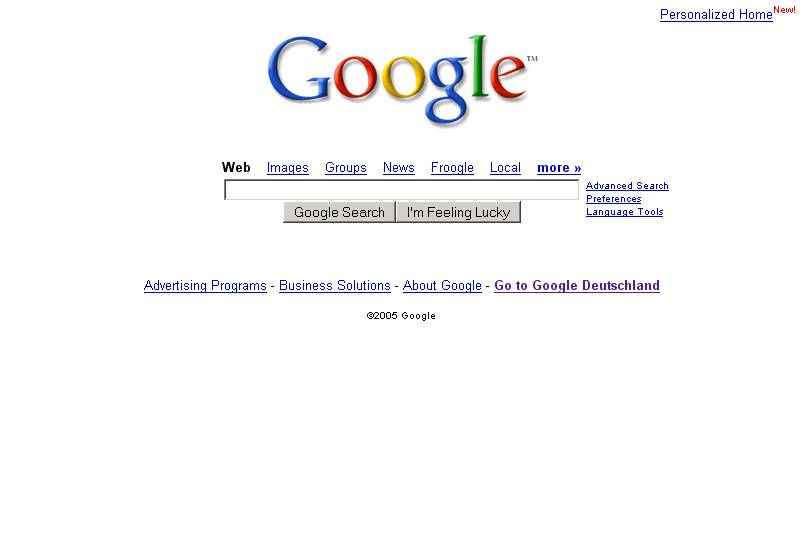Как переместить фотографии в альбом в Google Фото
Время от времени пользователям Google Фото необходимо упорядочить свои фотографии и изображения. Вы должны знать, что в Google Фото можно легко переместить фотографии в альбом.
Google Photos — это сервис для хранения фотографий и видео. Многие владельцы смартфонов пользуются этой услугой, потому что, во-первых, это довольно удобно, а во-вторых, это бесплатное, неограниченное облако для хранения ваших фотографий и видео. Правда, неограниченное при условии, что вы разрешите сжимать медиаданные определенным образом.
С Google Фото доступ к фотографиям и обмен ими из одного места стали проще, чем когда-либо. Более того, он делает все возможное, чтобы организовать все ваши фотографии в альбомы и легко управлять тем, кто какие фотографии может видеть. Эти альбомы позволяют легко делиться важными моментами с друзьями, а также сохранять более личные моменты только для вас.
Если вы хотите переместить фотографии в альбом в Google Фото, вот как это можно сделать.
Как добавить фотографии в альбом в Google Фото на компьютереЕсли вы хотите добавить фотографии в альбом в Google Фото на компьютере, необходимо выполнить следующие действия:
- Прежде всего, необходимо создать альбом. Для этого перейдите на официальный сайт Google Photos и при необходимости войдите в свой аккаунт Google.
- Затем откройте раздел «Альбом» в левом боковом меню и нажмите на кнопку «Создать альбом».
- После этого введите название альбома и нажмите на кнопку «Добавить фотографии».
- Теперь выберите те фотографии, которые вы хотите добавить в альбом mew.
- Наконец, просто нажмите на кнопку «Готово» в правом верхнем углу экрана.
Вы также можете нажать на ссылку «Выбрать с компьютера», чтобы загрузить фотографии с вашего компьютера.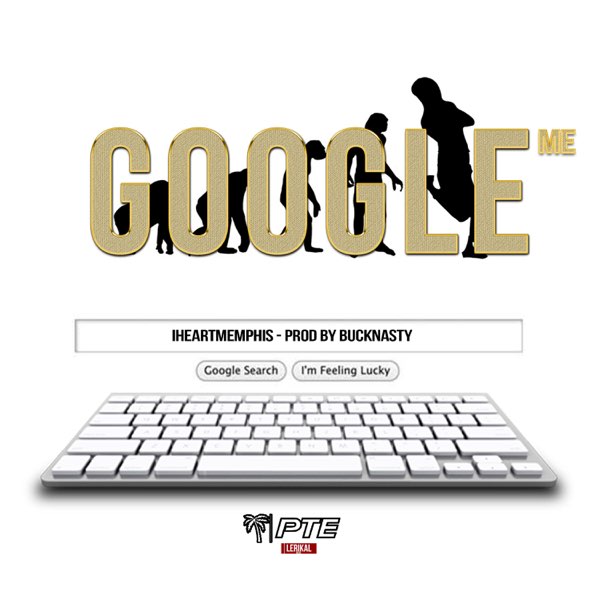
После того как вы создали альбом, вы можете нажать «Альбом», чтобы увидеть свой альбом здесь. Нажмите на значок «три точки» в правом верхнем углу альбома, вы можете выбрать «Переименовать альбом», «Поделиться альбомом» и «Удалить альбом».
Как добавить фотографии в альбом в мобильном приложении Google ФотоЕсли вы хотите добавить фотографии в альбом в Google Фото на мобильном устройстве, необходимо выполнить следующие действия:
- Сначала откройте приложение Google Фото на своем мобильном устройстве.
- Затем перейдите на вкладку «Библиотека» и прокрутите страницу вниз.
- Затем нажмите на ссылку «Создать альбом». (Если у вас уже есть альбом, просто нажмите на него и выберите «Добавить фотографии»).
- Если вы создаете новый альбом, введите название и нажмите кнопку «Выбрать фотографии».
- Наконец, просто выберите свои фотографии и перейдите на главный экран.

Вы увидите свой новый альбом в списке.
Вы также можете удалить фотографии из альбома в Google Фото, выполнив следующие действия:
- Откройте альбом, который вы хотите отредактировать, и нажмите на значок «три точки» в правом верхнем углу экрана.
- После этого нажмите на опцию «Выбрать» и выберите фотографии, которые вы хотите удалить.
- Наконец, еще раз нажмите на значок «три точки» и выберите «Удалить из альбома«.
Если вы хотите удалить альбом, просто выберите опцию «Удалить альбом».
Что такое Google ФотоВ наши дни у пользователей нет недостатка в подобных сервисах, которые автоматически загружают резервные копии фотографий и могут обеспечить доступ к ним на любом устройстве. Так, с первого взгляда можно сразу назвать Flickr, Dropbox, OneDrive, iCloud и многие другие. Однако Google Фото быстро стал выделяться на их фоне, количество активных пользователей в месяц превысило 500 миллионов человек, и это всего через два года существования.
После запуска приложения настоятельно рекомендуется включить автозагрузку фотографий в облако и синхронизацию галереи, если вы этого не сделаете, то некоторые функции приложения будут вам просто недоступны.
Сервис от Google предлагает действительно неограниченное резервное копирование всех фотографий (и видео), которые находятся на вашем устройстве. Однако здесь есть оговорка. Для того чтобы резервные копии действительно сохранялись в неограниченном количестве, их качество должно быть менее 16 мегапикселей. Изображения с более высоким разрешением, которые вы загружаете в облако, будут автоматически преобразованы в 16 мегапикселей, а качество видеороликов с разрешением выше 1080p будет снижено.
Что такое поиск изображения по объекту (метке)Вы обязательно должны воспользоваться этой замечательной функцией. Google Фото теперь поддерживает классификацию изображений в соответствии с общими терминами, распознаваемыми системой на фотографиях. Google автоматически ассоциирует определенные теги (метки, объекты) с изображениями, чтобы быстро составить релевантный ответ на запрос пользователя.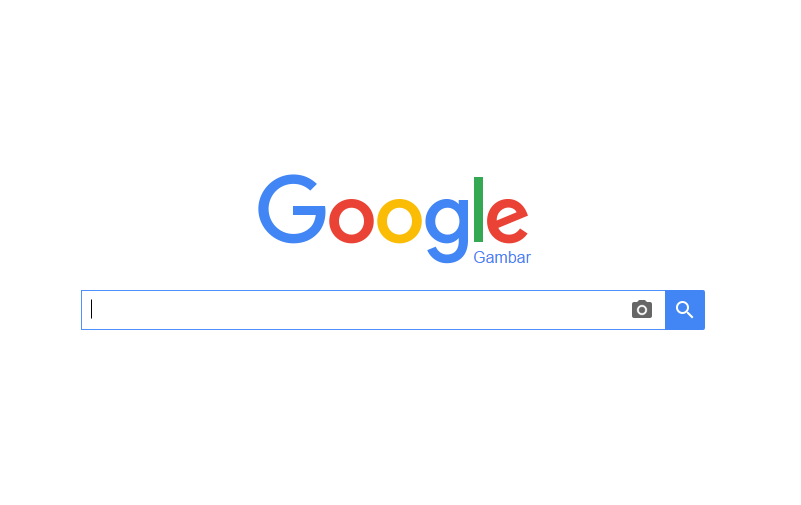 Например, введите в поиск слово «Лес», и в результатах будут показаны все фотографии лесов, деревьев или листьев.
Например, введите в поиск слово «Лес», и в результатах будут показаны все фотографии лесов, деревьев или листьев.
Кроме того, вы можете сами задавать эти метки для изображений. Вы можете отметить людей или домашних животных на фотографиях, распознанных службой Google Фото, и они будут объединены под общей меткой. Вы можете увидеть их, если перейдете в альбом «Объекты».
В Альбомы добавлены другие дополнительные теги: Места, Видео, Коллажи, Анимация, Фильмы. Соответственно, вы можете использовать поиск по этим альбомам, например, поиск с привязкой к местоположению и геометками, что позволит вам легко найти все ваши фотографии из отпуска.
Обсудить
Похожие статьи
Больше для вас
Альбом Google Photos — Как управлять альбомом Google Photos
Если вам нужно управлять видео или сортировать нужные фотографии из Google Фото на вашем iPhone или телефоне Android, вы должны воспользоваться альбомами Google Фото. После того, как вы загрузили мультимедийные файлы в Google Фото, вы можете создавать альбомы, делиться ими с друзьями, вставлять на веб-сайт, скрывать от других и многое другое. Просто узнайте больше о подробном процессе управления альбомы Google Фото с легкостью из статьи.
Просто узнайте больше о подробном процессе управления альбомы Google Фото с легкостью из статьи.
Альбом Google Фото
- Часть 1. Как поделиться альбомом Google Фото
- Часть 2. Как создать альбом в Google Photos
- Часть 3. Как скачать альбом Google Фото
- Часть 4. Как скрыть альбомы для Google Photos
- Часть 5. Как встраивать альбомы Google Фото
- Часть 6. Каковы ограничения для альбома Google Фото
- Часть 7. Как загрузить фотографии в фотоальбом Google
Часть 1. Как поделиться альбомом Google Фото
Шаг 1 Откройте приложение Google Фото и войдите в аккаунт. Перейдите в альбом, которым вы хотите поделиться из приложения.
Шаг 2 Нажмите Поделиться опцию, вы можете выбрать контакт, которым вы хотите поделиться или выбрать нужное приложение, которым вы хотите поделиться под Поделиться с приложениями окно.
Шаг 3 Кроме того, вы также можете создать и поделиться ссылкой на альбом Google Фото, нажав Создать ссылку опцию.
Часть 2. Как создать альбом в Google Photos
Шаг 1 Нажмите на Google Фото приложение на вашем iPhone или Android-телефоне. Войдите в аккаунт, используя свой идентификатор и пароль (Google Фото забыли? Просто восстановить его сейчас.).
Шаг 2 Выберите Альбом кнопку внизу и нажмите на Больше + внутри поля Новый альбом, чтобы создать альбом в Google Фото.
Шаг 3 Введите название альбома и нажмите Выберите фотографии чтобы выбрать изображения для камеры Roll или галереи с вашего смартфона.
Примечание: Вы также можете добавить описание, местоположение или даже информацию о карте к каждому изображению для альбома в соответствии с личным фотоальбомом.
Часть 3. Как скачать альбом Google Фото
Шаг 1 Когда вы получаете общий альбом Google Фото по ссылке, вы можете открыть ссылку общего доступа в приложении Google Фото через Открыть в приложении кнопку.
Шаг 2 Для того, чтобы скачать Google Фото альбом прямо в приложении, вы можете нажать Дополнительные параметры меню для выбора Скачать все опцию.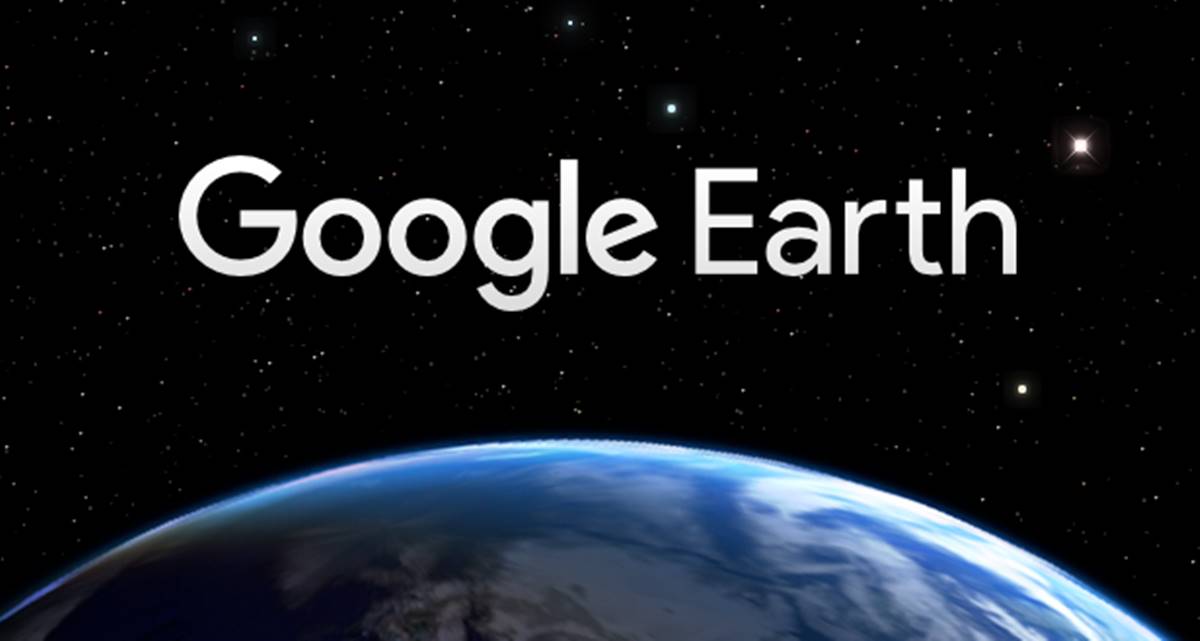
Шаг 3 После этого вы можете войти в свою учетную запись с вашим идентификатором и паролем, вы должны получить доступ к общему альбому Google Photos в рамках программы.
Примечание: Если вы отправляете альбом Google Фото по электронной почте или через приложение, вы можете загрузить альбом прямо из приложения.
Часть 4. Как скрыть альбомы для Google Photos
Шаг 1 Перейдите в аккаунт Google Фото и выберите Для вас Меню внизу приложения, чтобы скрыть альбомы для Google Photos.
Шаг 2 Нажмите на ссылку Попробовать сейчас под Управляйте своей библиотекой Меню для архивирования и скрытия фотоальбомов в приложении.
Шаг 3 Нажмите на Перейти в архив выберите фотографии из альбома и очистите свою библиотеку, чтобы скрыть альбомы для Google Photos.
Часть 5. Как встраивать альбомы Google Фото
Шаг 1 Вы должны поделиться выбранным альбомом Google Фото со ссылкой, как описано выше. Скопируйте и вставьте ссылку, чтобы отправить ее по электронной почте или через приложение.
Шаг 2 Перейдите на свой веб-сайт и вставьте в поле и нажмите Создать код для вставки возможность превратить ссылку в HTML-код для вашего сайта.
Шаг 3 Если вам нужны некоторые изменения для встраивания альбома Google Фото, такие как добавление новых фотографий, вы должны настроить код перед вставкой кода.
Часть 6. Каковы ограничения для альбома Google Фото
Использовать альбом Google Photos удобно, но есть некоторые основные ограничения, о которых вам следует знать.
1. Количество фотографий. В альбоме Google Photos может быть не более 2,000 фотографий на альбом, иначе вы не сможете загрузить альбом Google Photo или загрузить большие фотографии.
2. Ограничение загрузки: максимальный размер загрузки для каждой фотографии составляет 100 мегапикселей и 75 МБ, а максимальный размер загрузки для одного видео составляет 10 ГБ. Вы можете освободить Google Фото если пространство заполнено.
3. Загрузить метод. При включении функции автоматической синхронизации в Google Фото все фотографии будут синхронизированы с учетной записью.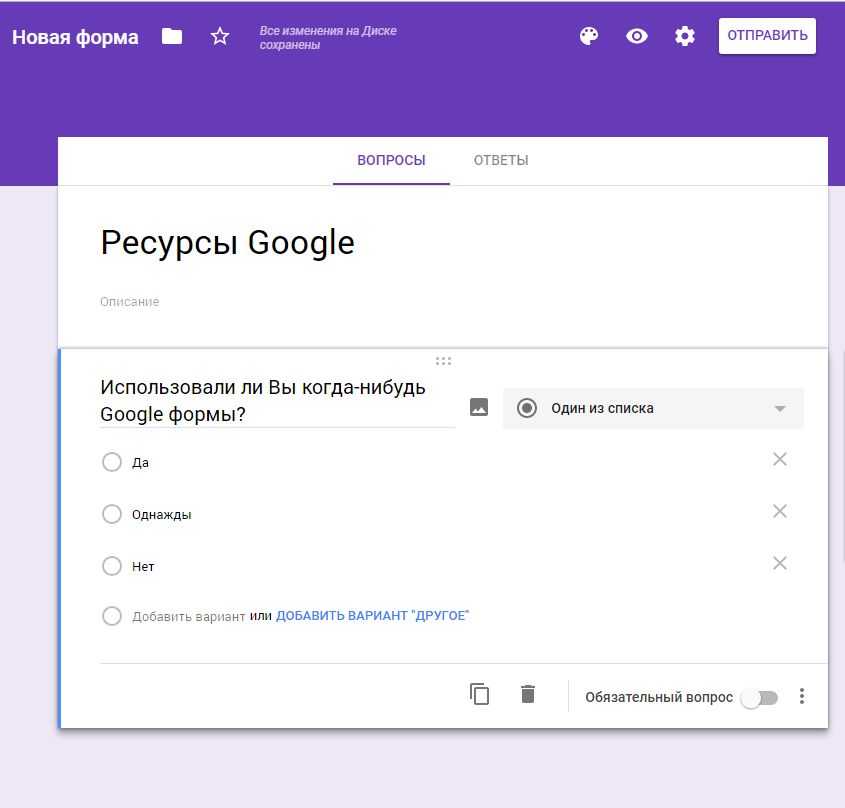 Вы не можете выбрать нужные для учетной записи.
Вы не можете выбрать нужные для учетной записи.
Часть 7. Как загрузить фотографии в фотоальбом Google
Что делать, если вам просто нужно загрузить нужные фотографии в Google Photo? Должно быть сложно создавать альбомы Google Фото или легко управлять ими, когда на вашем смартфоне много фотографий. Чтобы загрузить нужные фотографии только в альбом, Apeaksoft MobieTrans является идеальным решением для переноса, резервного копирования и управления фотографиями для Google Фото с легкостью.
Apeaksoft MobieTrans
4,000,000+ Загрузки
Передача фотографий, видео, музыки и других файлов для ваших Google Фото.
Управляйте фотографиями между устройством iOS, телефоном Android и компьютером.
Создавайте фотографии, перемещайте изображения между альбомами и многое другое.
Поддержка большинства устройств iPhone, Samsung, HTC, Motorola.
Free Download
Шаг 1 Перенести нужные фотографии на компьютер
После установки программного обеспечения вы можете запустить программу и подключить устройства к компьютеру с помощью USB-кабеля. Он способен обнаруживать устройства, а также медиа-файлы.
Он способен обнаруживать устройства, а также медиа-файлы.
Шаг 2 Создавайте альбомы для Google Фото напрямую
Коснитесь меню «Фотографии» в левом меню и выберите фотографии, которые вы хотите перенести в альбомы Google Фото. Если вы хотите экспортировать целую папку с фотографиями, вы можете просто щелкнуть правой кнопкой мыши альбом и найти Экспортировать настройки.
Шаг 1 Загрузить фотографии в альбом Google Фото
Войдите в аккаунт Google Фото и выберите Альбом вариант. После этого вы можете нажать Загрузить с возможность выбрать вариант «Компьютер». Вы можете загрузить фотографии в альбом Google Фото напрямую.
Заключение
Это полное руководство о том, как в полной мере воспользоваться альбомом Google Фото. Вы можете создать альбом Google Фото, поделиться им с друзьями, встроить его на свой веб-сайт, загрузить / загрузить с компьютера или даже управлять фотографиями. Если у вас есть вопрос о том, как управлять альбомом Google Фото, вы можете поделиться более подробной информацией в комментариях.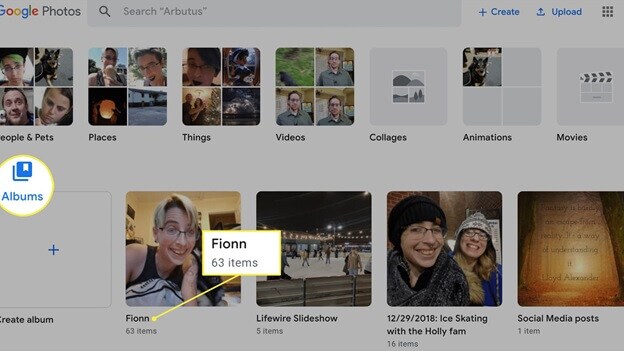
Ресурсы фотографий — Архив альбомов
Веб-альбомы Picasa были прекращены 1 августа 2016 г. См. Упразднение веб-альбомов Picasa
Теперь Google перенаправляет пользователей на Архив альбомов по адресу https://get.google.com/albumarchive
При подписании в первый раз вас могут спросить, хотите ли вы также использовать свою учетную запись для Google Фото. Если вы выберете «Да», вы сможете войти с той же учетной записью в https://photos.google.com/albums
Альбомы, которые вы можете увидеть ТОЛЬКО в архиве альбомов, а НЕ в Google Фото
Автоматическое резервное копирование
Альбом автоматического резервного копирования и его подальбомы автоматически создаются Google Фото для хранения фотографий, загруженных в Google Фото. Вложенные альбомы создаются и называются по дате съемки фотографий по мере их загрузки.
 (Название примера: 2016/10/25 #3) Отдельные вложенные альбомы создаются с суффиксами #X в соответствии с требованиями Google Фото.
(Название примера: 2016/10/25 #3) Отдельные вложенные альбомы создаются с суффиксами #X в соответствии с требованиями Google Фото.Эти автоматически сгенерированные альбомы нельзя удалить в архиве альбомов, а в Google Фото — только если они пусты.
Когда вы создаете свои собственные альбомы, между вашими альбомами и «Auto Backup» могут быть дубликаты.
(Этот альбом автоматического резервного копирования не отображается как «альбом» в Google Фото, однако фотографии, созданные автоматическим резервным копированием, отображаются в потоке фотографий и, возможно, в альбомах Google Фото.)
Фотографии профиля
Фото с Blogger (Удаление изображений из альбома «Фотографии из Blogger» приведет к удалению изображений из вашего блога)
Фотографии из Hangouts / двухпользовательские альбомы Hangouts
4 Фотографии с Google Диска также можно увидеть в библиотеке Google Фото (GP), если эта опция была активирована в настройках GP, но не будут отображаться в GP в виде альбома.Scrapbook Photos
Cover Images
Hangout video call images
YouTube Channel Art
Nickname Profile ?
 Эта опция сейчас отключена, но может быть еще более старая » Фото из альбома «Драйв»)
Эта опция сейчас отключена, но может быть еще более старая » Фото из альбома «Драйв») Альбомы, которые вы можете увидеть в архиве альбомов
И которые также отображаются в Google Фото
Альбомы, которые вы создали в Веб-альбомах Picasa до его закрытия
Альбомы, созданные в Google Фото (Новые альбомы, созданные после прекращения использования Веб-альбомов Picasa, не будут видны никому, у кого есть ссылка на ваш архив альбомов; доступ к этим альбомам можно получить только в Google Фото.
 )
) Альбом Drop Box (Это старый системный альбом, созданный автоматически. Изображения в альбоме Drop Box — это те, которые были загружены в группы Google и на форумы, а также загружены с использованием специального адреса электронной почты. Коробочный альбом не такой, как Dropbox.com . Невозможно изменить видимость или удалить альбом.)
Использовать архив альбомов для просмотра, удаления, загрузки
Просмотр: все его/ее заархивированные альбомы, а также новые альбомы, добавленные после 1 августа 2016 года. Другие раньше могли видеть все ваши «общедоступные» альбомы (загруженные в Веб-альбомы Picasa), но эта функция была отключена.
Удалить: Щелкните меню из трех точек > «Удалить альбом»
Удаление альбомов в меню из трех точек возможно только для альбомов, созданных до прекращения использования Веб-альбомов Picasa. Для альбомов, у которых нет параметра удаления в меню с тремя точками, перейдите в Google Фото, чтобы удалить альбомы.
Для альбомов, у которых нет параметра удаления в меню с тремя точками, перейдите в Google Фото, чтобы удалить альбомы.Загрузка: Щелкните меню с тремя точками > «Скачать альбом»
вы должны сделать это из Google Фото. Обязательно войдите в учетную запись Google, в которой хранятся ваши фотографии.
Об идентификационном номере пользователя в архиве альбомов
Идентификатор пользователя в архиве альбомов — это уникальная серия из 21 цифры в конце основной части URL-адреса.
Пример: https://get.google.com/albumarchive/ 1234567845678901Эти номера добавляются автоматически при входе в https://get.google.com/albumarchive
3
6
3 | Как поделиться альбомом в Google Фото
Быстрый поиск:
- Случай пользователя: Почему я не могу поделиться альбомом Google Photos?
- Как поделиться альбомом в Google Фото с компьютера
- Как поделиться альбомом в Google Фото с Android
- В конце
Случай пользователя: почему я не могу поделиться альбомом Google Фото?
Google Фото«Я не могу поделиться альбомами из Google Фото, а также не могу изменить параметры общего доступа.
 В частности, приложение не связывается с другими моими устройствами, и на другие устройства было передано лишь небольшое количество изображений. Я читал форумы, и эта проблема существует уже более 2 лет! Я даже не могу позвонить по номеру службы поддержки клиентов в Великобритании. Ужасный!» – Вопрос из справки Google Фото.
В частности, приложение не связывается с другими моими устройствами, и на другие устройства было передано лишь небольшое количество изображений. Я читал форумы, и эта проблема существует уже более 2 лет! Я даже не могу позвонить по номеру службы поддержки клиентов в Великобритании. Ужасный!» – Вопрос из справки Google Фото.Благодаря 15 ГБ бесплатного пространства для хранения Google Фото является одним из самых отличных и популярных облачных сервисов для хранения ценных изображений, снимков экрана и видео. Таким образом, пользователи могут получать доступ к своим изображениям в Google Фото и управлять ими в любое время и в любом месте. Если вы используете Google Фото, вы должны знать, как часто вы делитесь фотографиями/альбомами в Google Фото с другими.
Чтобы повысить вашу эффективность, в этой статье собраны 4 простых способа поделиться альбомами в Google Фото с компьютера, телефона Android и iPhone. Каждый метод имеет свои преимущества и недостатки. После прочтения вы сможете выбрать лучший способ поделиться альбомом Google Фото в зависимости от вашей ситуации.

Как поделиться альбомом в Google Фото с компьютера
В этом разделе на выбор предлагаются 3 метода, а именно создание ссылки для общего доступа, использование встроенной функции «Поделиться» в Google Фото, а также запрос сторонний сервис — MultCloud в помощь. Читайте ниже, чтобы узнать подробности.
Способ 1. Создайте ссылку для общего доступа
Создание ссылки для общего доступа к вашему альбому в Google Фото — это удобный способ поделиться им с друзьями и коллегами. После создания ссылки для общего доступа любой, у кого есть ссылка, может легко и быстро просматривать ваши общие альбомы, даже если у них нет учетной записи Google. Вот что вы должны соблюдать:
Шаг 1. Войдите в свой Google Фото в Интернете и перейдите в раздел Альбомы на левой боковой панели.
Параметры
Шаг 2: Щелкните альбом, которым хотите поделиться, и нажмите значок с тремя точками в правом верхнем углу, чтобы выбрать Опции .
Шаг 3: Включите Обмен ссылками и установите флажок Делиться местоположением фотографии/сотрудничать/комментировать и лайкать/обмен ссылками в соответствии с вашими потребностями. После этого перейдите на вкладку Копировать ссылку .
Включить общий доступ к ссылкеШаг 4. Теперь вы можете вставить ссылку кому угодно (даже если у него или нее нет учетной записи Google) / куда угодно, например, в Twitter, What’s App, Facebook, Gmail и т. д.
Советы:
1. Если Совместная работа включена, люди, у которых есть ссылка для общего доступа, могут добавлять изображения в этот общий альбом. Кроме того, они могут даже разрешить другим доступ к этому общему альбому, и вы будете уведомлены об этом.
2. Если вы позже добавите новые изображения в этот общий альбом, люди, у которых есть ссылка, также смогут просматривать новые фотографии.
Как видно из приведенного выше контента, не так безопасно, как , для создания ссылки на альбом, чтобы поделиться с другими.

Способ 2. Используйте функцию «Поделиться»
Чтобы защитить свою конфиденциальность, вы можете воспользоваться удобной и полезной функцией «Поделиться» в Google Фото. Итак, как поделиться альбомом в Google Фото с помощью функции «Поделиться»? Вот как вы можете это сделать:
Шаг 1. Перейдите в Google Фото в Интернете и найдите альбом, которым хотите поделиться. Если вы не заставили Google Фото перемещаться в альбом, вы можете сначала создать альбом.
Общий доступ к альбому
Шаг 2: Выберите альбом, которым хотите поделиться, затем щелкните значок с тремя точками в правом верхнем углу, чтобы выбрать Поделиться альбомом .Шаг 3: Введите имя/номер телефона/адрес электронной почты получателей, с которыми вы хотите поделиться. Кроме того, вы можете поделиться альбомом непосредственно на Facebook и Twitter.
Введите получателяСовет: Хотите узнать, как поделиться всеми альбомами в Google Фото? Вы можете создать ссылку общего доступа для каждого альбома.
 Затем соберите ссылки для обмена с кем-то, с кем вы хотите поделиться.
Затем соберите ссылки для обмена с кем-то, с кем вы хотите поделиться.Однако при использовании этого метода вы можете обнаружить ту же проблему, что и User Case . В большинстве случаев люди могут создавать альбомы и делиться ими в Google Фото. Единственным исключением является то, что пользователи не могут поделиться созданным альбомом, когда они добавляют новые фотографии с локальных устройств в этот созданный альбом напрямую в Google Фото.
Это было бы крайне хлопотно и долго, потому что вам придется вручную добавлять фотографии с главной страницы Google Фото в альбом.
Способ 3: Как поделиться альбомом в Google Фото с помощью MultCloud
Итак, как конфиденциально и эффективно поделиться альбомом из Google Фото? В этой ситуации вы можете использовать практичный и профессиональный облачный файловый менеджер — MultCloud. MultCloud предлагает пользователям интегрированную платформу для удобного управления несколькими облачными сервисами.
MultCloud
В настоящее время MultCloud поддерживает многие основные облачные сервисы хранения на рынке, включая Google Drive, Google Photos, Dropbox, OneDrive, Flickr, MEGA, Amazon S3, FTP и т. д. С MultCloud вы можете пользоваться многими базовыми функциями, такими как загрузка , загрузка, совместное использование, переименование, копирование и т. д. без частого изменения учетной записи.
Совет: Помимо управления облачными службами, MultCloud также может управлять несколькими учетными записями облачного хранилища.
Зачем использовать MultCloud для обмена фотографиями и альбомами в Google Фото?
- Высокий уровень безопасности . MultCloud соответствует требованиям GDPR и конфиденциальности, стремясь максимально защитить безопасность ваших данных.
- Несколько режимов обмена . MultCloud предлагает 3 режима общего доступа, например Public Share , Private Share и Исходный общий ресурс.
 Каждый режим обмена имеет свои преимущества, и вы можете выбрать тот режим, который вам больше всего подходит в соответствии с вашими потребностями.
Каждый режим обмена имеет свои преимущества, и вы можете выбрать тот режим, который вам больше всего подходит в соответствии с вашими потребностями. - Прямая публикация в социальных сетях . MultCloud позволяет напрямую делиться альбомом с несколькими социальными сетями, включая Facebook, Twitter, Tumblr, Pinterest, LinkedIn.
Итак, как поделиться альбомом с Google Фото с помощью MultCloud? Вот что вам нужно сделать:
Шаг 1: Создайте учетную запись MultCloud и войдите в нее. Или вы можете войти напрямую с помощью своей учетной записи Facebook/Google.
ЗарегистрируйтесьШаг 2: Перейдите к Добавьте Cloud на левой панели навигации и добавьте Google Фото в MultCloud, следуя инструкциям.
Добавить Google ФотоШаг 3: Нажмите Google Фото и перейдите к Альбомы . Выберите альбом, которым хотите поделиться, а затем нажмите кнопку «Поделиться» вверху.
Шаг 4: Затем вы можете выбрать Share Mode Общий доступ к альбому и выбор режимов общего доступа
Общий доступ к альбому и выбор режимов общего доступаШаг 5: Здесь выберите Общий ресурс в качестве примера. Затем Скопируйте ссылку. Если вы хотите повторно выбрать «Режим общего доступа», вы можете изменить его, чтобы выбрать еще раз. После этого вы можете скопировать ссылку всем, с кем хотите поделиться.
Общий доступСовет: Как насчет совместного использования альбомов в Google Фото? Затем выберите Альбомы в Google Фото, чтобы нажать Поделиться .
Поделиться альбомамиКак поделиться альбомом в Google Фото с Android
Если вы пользуетесь телефоном Android, вы также можете делиться фотографиями и альбомами в приложении Google Фото. Подробные шаги следующие:
Шаг 1. Запустите Google Фото на телефоне, нажмите на 3 параллельные линии в левом верхнем углу и выберите Shared .
Перейти к общимШаг 2: Затем нажмите значок плюс в правом нижнем углу и выберите фотографии для альбома.



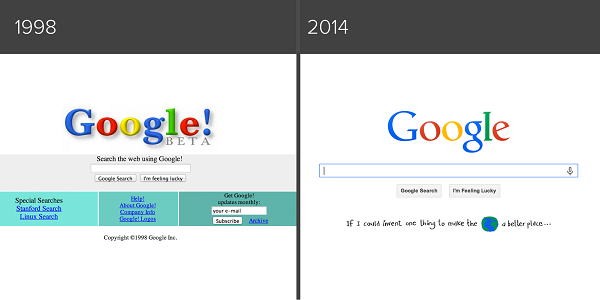
 (Название примера: 2016/10/25 #3) Отдельные вложенные альбомы создаются с суффиксами #X в соответствии с требованиями Google Фото.
(Название примера: 2016/10/25 #3) Отдельные вложенные альбомы создаются с суффиксами #X в соответствии с требованиями Google Фото. )
)  В частности, приложение не связывается с другими моими устройствами, и на другие устройства было передано лишь небольшое количество изображений. Я читал форумы, и эта проблема существует уже более 2 лет! Я даже не могу позвонить по номеру службы поддержки клиентов в Великобритании. Ужасный!» – Вопрос из справки Google Фото.
В частности, приложение не связывается с другими моими устройствами, и на другие устройства было передано лишь небольшое количество изображений. Я читал форумы, и эта проблема существует уже более 2 лет! Я даже не могу позвонить по номеру службы поддержки клиентов в Великобритании. Ужасный!» – Вопрос из справки Google Фото.

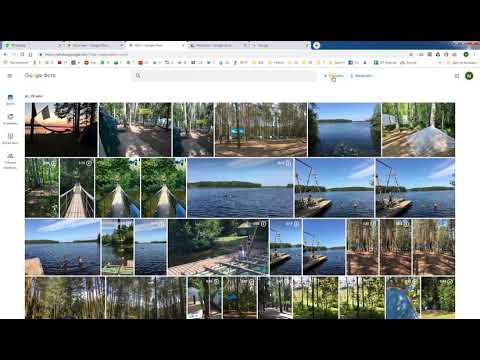
 Затем соберите ссылки для обмена с кем-то, с кем вы хотите поделиться.
Затем соберите ссылки для обмена с кем-то, с кем вы хотите поделиться.
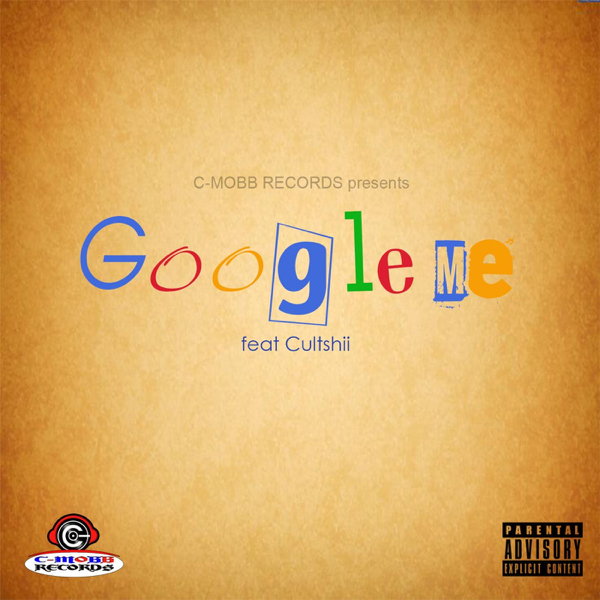 Каждый режим обмена имеет свои преимущества, и вы можете выбрать тот режим, который вам больше всего подходит в соответствии с вашими потребностями.
Каждый режим обмена имеет свои преимущества, и вы можете выбрать тот режим, который вам больше всего подходит в соответствии с вашими потребностями. Общий доступ к альбому и выбор режимов общего доступа
Общий доступ к альбому и выбор режимов общего доступа