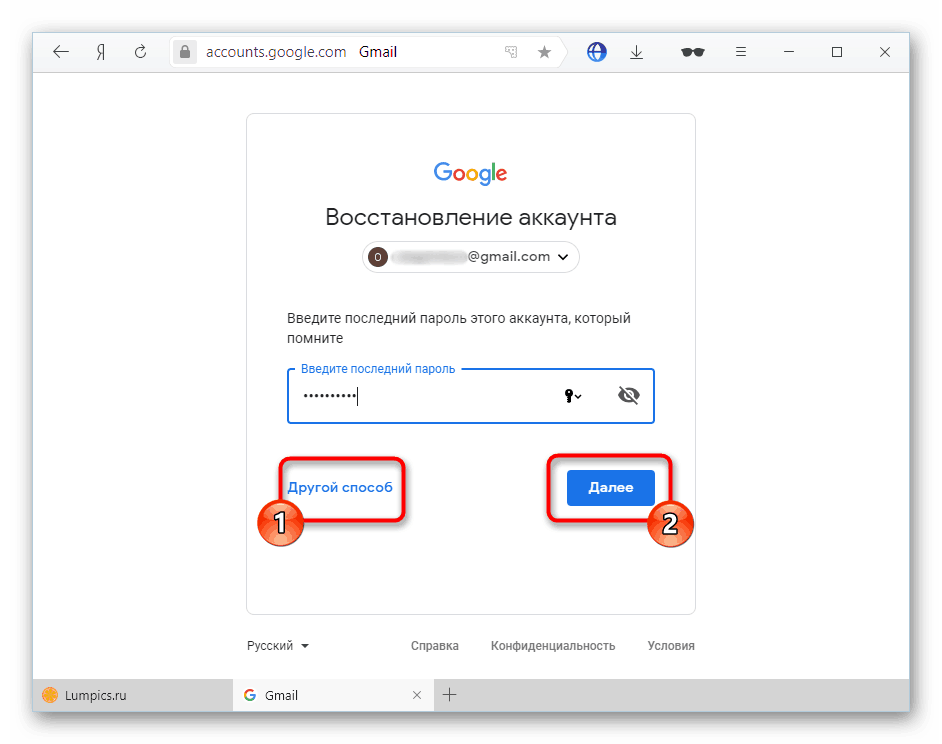Сброс пароля Google аккаунта на телефоне или планшете
Для полноценного пользования телефоном на Android нужно обзавестись учетной записью Google, которая дает доступ к широкому перечню сервисов. И главный среди них, это конечно Play Market. Отсюда можно скачать любую программу на телефон. Также Гугл аккаунт позволяет синхронизировать личные данные с облаком, например, контакты, фотографии, заметки и прочее. Помимо этого, Google account на многих телефонах является защитой от утери — смартфон можно найти по геолокации, удаленно заблокировать или даже стереть данные. Но по своей беспечности пользователи забывают пароль от почты Google и не могут войти в свою учетную запись.
Во-первых, это чревато потерей личных данных, т.к. нет доступа к облаку, а восстановить информацию с телефона становится или дорого, или вообще невозможно.
Во-вторых, телефон блокируется и постоянно требует пароль, чтобы войти в учетную запись Google. Другими словами превращается в бесполезную игрушку. Самый популярный вариант появления такой проблемы — после сброса телефона к заводским установкам. И есть аппараты, на которых снять пароль совсем не дешево.
Самый популярный вариант появления такой проблемы — после сброса телефона к заводским установкам. И есть аппараты, на которых снять пароль совсем не дешево.
Важно отметить, что я не буду приводить точные инструкции, как сбросить пароль, для этого есть тематические форумы. Я лишь вкратце расскажу основные принципы, как привести телефон в чувство. Мы сервисный центр и зарабатываем на этом, информация приведена для ознакомления и понимания процесса. Стоимость такой услуги зависит от многих факторов, обычно начинается
от 300 гривен и выше
Конечно, лучше всегда сохранять почту и пароль в надежном месте, но раз уж забыли, тогда рассмотрим варианты что делать в таком случае. Тут все очень сильно зависит от модели телефона. И каждый случай индивидуален, нужно смотреть аппарат, чтобы сказать точно, можно ли сбросить пароль и сколько это будет стоить.
- Самый простой способ — вспомнить пароль или восстановить через резервную почту или номер телефона.
 Как это сделать смотрите в поддержке Гугл.
Как это сделать смотрите в поддержке Гугл. - Если ничего не получается, тогда нужно перепрошить телефон на родную прошивку. Реально помогает только на старых моделях сенсорных телефонов (навскидку старше 2-х лет).
- Прошить телефон на кастомную прошивку. Это так сказать модифицированная прошивка, которая подменяет системные файлы в обход проверки гугл. Делается не на всех телефонах, т.к. нужны Root права и наличие самой прошивки.
- Возможны иные пути обхода, нужно рассматривать каждый случай.
Чтобы мастер мог сказать точно, можно ли сбросить пароль, сколько это будет стоить и что по срокам — нужно смотерть аппарат. В этом вопросе столько нюансов, что их даже перечислить невозможно. Можете задать вопрос по телефону в рабочее время или написать на сайте в комментариях. Но опять же, без телефона у нас на руках дело с места не сдвинется, так что приносите, будем разбираться.
Смотрите также:
Почему нужно ставить пароль на телефон?
Прошивка и удаление вирусов с телефона на Android ОС
что делать, если забыл его, способы восстановления
Содержание
- Что поможет восстановить пароль
- Этапы восстановления
- Как посмотреть сохраненные пароли
- Мой пароль
- Как удалить аккаунт Гугл, если забыт секретный код
- Как поставить защиту на Гугл Диск
- Видео по теме
Все аккаунты, создаваемые в Cети, имеют два простых условия авторизации – логин и пароль. Оба эти значения могут быть забыты, и тогда доступ нужно восстанавливать. Сделать это несложно, однако восстановление доступа к такому важному ресурсу, как Google является весьма затруднительным. Ведь Гугл сегодня не просто поисковик, это и привязка к YouTube, Play Market, почте, профилю android и т.д. Что делать, если забыл пароль от google com? Рассмотрим этот вопрос подробнее.
Оба эти значения могут быть забыты, и тогда доступ нужно восстанавливать. Сделать это несложно, однако восстановление доступа к такому важному ресурсу, как Google является весьма затруднительным. Ведь Гугл сегодня не просто поисковик, это и привязка к YouTube, Play Market, почте, профилю android и т.д. Что делать, если забыл пароль от google com? Рассмотрим этот вопрос подробнее.
Что поможет восстановить пароль
Восстановить аккаунт Гугл не так просто, если у пользователя нет прямых доказательств, что он является его владельцем. Такими доказательствами считается наличие привязки к номеру телефона или дополнительный email. Однако возможность выбрать способ восстановления доступа облегчает процедуру.
Второстепенными, но не менее важными, являются:
- Браузер. Запускайте страницу Гугл из привычного браузера, даже если вы делаете это инкогнито.
- Геолокация. Используйте ту сеть интернет, с которой вы обычно заходите в Гугл (домашний или мобильный).
- Устройство.
 Восстанавливать код доступа лучше с того телефона, планшета или компьютера, с которого вы чаще всего совершаете вход в Гугл.
Восстанавливать код доступа лучше с того телефона, планшета или компьютера, с которого вы чаще всего совершаете вход в Гугл.
Поэтому, желая вернуть доступ к accounts, лучше не изменять своим привычкам. Google фиксирует все IP адреса и устройства, через которые совершается вход. И чтобы исход восстановления был успешным, лучше делать это в привычном месте.
Этапы восстановления
Итак, чтобы восстановить пароль гугл, нужно начать авторизацию в учетной записи. Для этого переходим на сайт www.google.ru или электронную почту и нажимаем кнопку «Войти».
Внимание! Процесс восстановления почты будет идентичен.
Затем появится окно, в котором нужно указать адрес электронной почты. Вводим ее в соответствующее поле и жмем «Далее».
После этого появится поле для ввода пароля, под которым находится кнопка «Забыли пароль?». Нажимаем ее. Система предложит ввести то значение кода, которое вы помните.
Если пользователь не помнит ни один из паролей, нужно выбрать другой способ восстановления, нажав одноименную кнопку. Им является подтверждение по номеру телефона, который предполагает несколько сценариев. Первый – вход в Гугл совершался через мобильное устройство, но номер телефона не привязан к профилю. В таком случае нужно сделать следующее:
Им является подтверждение по номеру телефона, который предполагает несколько сценариев. Первый – вход в Гугл совершался через мобильное устройство, но номер телефона не привязан к профилю. В таком случае нужно сделать следующее:
• Если доступ к телефону отсутствует, пропустите этот способ или согласитесь на получение push-уведомления от Google, нажав кнопку «Да».
• Затем на смартфоне появится уведомление о том, что к аккаунту пытаются восстановить доступ. И если это вы, нужно нажать «да».
• Далее нужно будет задать новый пароль и использовать его для дальнейших авторизаций.
Второй сценарий – телефон уже привязан к аккаунту. В таком случае выбираем восстановление по вызову или sms.
Важно! Смс может быть платным, в зависимости от действующего тарифа мобильного оператора.
После нажатия на кнопку «Вызов» поступит звонок робота, который продиктует код из 6 знаков, необходимый для ввода на странице восстановления. Поэтому нужно быть готовым сразу его записать. После нажатия на кнопку «СМС» код поступит в виде сообщения.
После нажатия на кнопку «СМС» код поступит в виде сообщения.
После его ввода в соответствующее поле система предложит задать новый пароль, после чего аккаунтом можно будет пользоваться снова.
Еще один способ подтверждения владения аккаунтом – дата его создания. Конечно, мало кто помнит точную дату, однако хотя бы приблизительное попадание значительно увеличивает шансы на успешное восстановление.
Если забыл месяц и год, найдите дату первого отправленного письма у друзей, спросите родственников. Кроме того, часто создание аккаунта происходит после покупки телефона, а такие события, как правило, запоминаются с особым энтузиазмом.
Когда дату вспомнить не удалось, вводим примерное значение и нажимаем кнопку «Другой способ». Им является указание резервного адреса электронной почты. Имея доступ к ней, можно нажать кнопку «Отправить» и получить код подтверждения.
Переходим на эту почту, открываем письмо от гугл. В нем будет шестизначное значение, которое нужно ввести на странице восстановления пароля и нажать кнопку «Далее».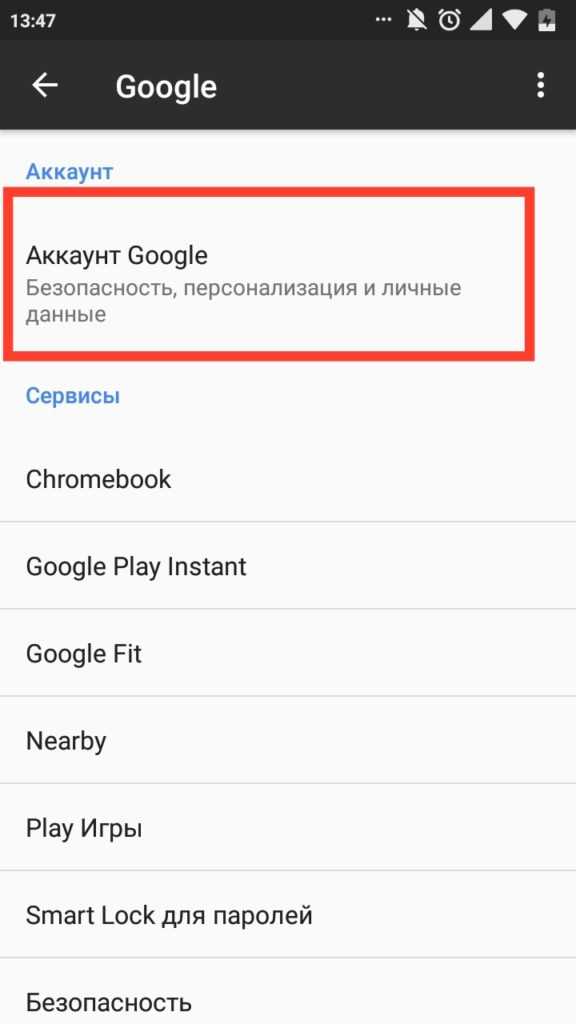
В случае, когда резервного аккаунта не было и вы ввели просто дополнительную контактную почту для получения кода, можно как подтвердить статус владельца, так и получить отказ, и система не предложит создать новый пароль для учетной записи. В таком случае нужно выбрать другой способ восстановления, один из описанных выше.
После успешного входа появится форма (смотрите на картинку), где, нажав кнопку «Добавить», можно будет задать новые способы подтверждения.
Как посмотреть сохраненные пароли
Чтобы посмотреть сохраненные пароли, нужно зайти в меню браузера (пример – Chrome) и выбрать меню «Настройки» – «Дополнительные». Когда нашел подраздел «Пароли и формы», кликай кнопку «Настроить». Если мы заходим в браузер на андроиде, то узнать пароль можно в меню «Настройки». Переходим в «Основные» и выбираем «Сохранение паролей».
Читайте также:
Что делать, если забыл пароль почты Яндекс
Мой пароль
Чтобы изменить пароль собственного аккаунта, нужно перейти в раздел «Безопасность» – «Вход в аккаунт». Затем ищем слово «пароль», нажав на которое система выполнит повторный вход в профиль. После этого появится возможность поставить новый пароль для входа и сохранить его.
Затем ищем слово «пароль», нажав на которое система выполнит повторный вход в профиль. После этого появится возможность поставить новый пароль для входа и сохранить его.
Как удалить аккаунт Гугл, если забыт секретный код
Чтобы удалить аккаунт на мобильном устройстве Андроид, нужно перейти в настройки учетной записи. Среди активных учеток выбрать Google, нажать кнопку «Опции» – «Удалить учетную запись».
Для удаления профиля на компьютере нужно перейти по ссылке myaccount.google.com и в разделе «Данные и персонализация», выбрать «Удалить аккаунт».
Как поставить защиту на Гугл Диск
Для доступа к сервису «Мой диск» используется тот же логин и пароль, что и для входа в основной аккаунт и электронную почту. После его ввода пользователь сможет полноценно использовать этот сервис для загрузки и скачивания файлов, фото и видео. Поставить отдельный пароль средствами Гугл невозможно. Для этого придется скачивать дополнительное ПО для защиты своих данных.
Таким образом, google. com account recovery предполагает несколько методов восстановления пароля. Стоит внимательно отнестись к процедуре, поэтому обязательно проверьте правильность заполнения полей. Когда система получит достаточное количество совпадений с теми данными, что хранятся на ее серверах, аккаунт обязательно будет разблокирован. Главное, настроить резервный адрес email и привязать мобильный телефон в случае, если этого не было сделано во время регистрации.
com account recovery предполагает несколько методов восстановления пароля. Стоит внимательно отнестись к процедуре, поэтому обязательно проверьте правильность заполнения полей. Когда система получит достаточное количество совпадений с теми данными, что хранятся на ее серверах, аккаунт обязательно будет разблокирован. Главное, настроить резервный адрес email и привязать мобильный телефон в случае, если этого не было сделано во время регистрации.
Как изменить пароль Gmail (на ПК, Android или iPhone)
В этом кратком руководстве мы покажем вам, как изменить или сбросить пароль Gmail. На мобильном или настольном компьютере.
Вот что мы рассмотрим в этой статье:
- Как изменить пароль Gmail на рабочем столе
- Как изменить пароль Gmail на Android
- Как изменить пароль Gmail на iPhone
- Как защитить свою учетную запись Gmail
Периодическое обновление пароля Gmail защитит вас от взлома системы безопасности. Вот как вы можете изменить пароль своей учетной записи Gmail. Менее чем за 2 минуты.
Вот как вы можете изменить пароль своей учетной записи Gmail. Менее чем за 2 минуты.
Как изменить пароль Gmail на ПК
Необходимо изменить пароль Gmail из соображений безопасности? Вот как это сделать с компьютера (Mac или ПК). Выполните эти 6 простых шагов, чтобы создать новый пароль для своей учетной записи Google.
Шаг 1: Откройте Gmail в браузере.
Шаг 2: Щелкните значок шестеренки. И выберите Посмотреть все настройки .
Шаг 3: Перейдите на вкладку Accounts and Import .
Шаг 4: В разделе Изменить настройки учетной записи выберите Изменить пароль .
Шаг 5: Gmail откроется в новом окне. Подтвердите, что это вы, введя текущий пароль. И нажмите Далее .
Если вы не знаете свой текущий пароль, нажмите Забыли пароль? и Google даст вам несколько инструкций по сбросу пароля .
Шаг 6: Создайте новый пароль. Подтверди это. И нажмите Изменить пароль .
Вот и все. Вы успешно изменили свой пароль Gmail 🎉
Теперь вы должны получить предупреждение системы безопасности от Google, чтобы подтвердить, что ваш пароль был изменен.
Как изменить пароль Gmail на Android
Вы также можете изменить свой пароль в приложении Gmail. Вот как это сделать на вашем Android-устройстве.
Шаг 1: Откройте приложение Gmail на телефоне или планшете Android.
Шаг 2: Коснитесь трех горизонтальных линий (в верхней части экрана), чтобы отобразить меню Gmail.
Шаг 3: Прокрутите до конца. И выберите Настройки .
Шаг 4: Выберите учетную запись Gmail, пароль которой вы хотите изменить.
Шаг 5: В разделе Аккаунт нажмите Управление аккаунтом Google .
Шаг 6: Перейдите на вкладку Безопасность вашей учетной записи Google.
Шаг 7: Выберите Пароль .
Шаг 8: Подтвердите, что это вы, введя текущий пароль. Затем нажмите Следующий .
Если вы не можете вспомнить свой пароль, вы можете нажать Забыли пароль? , чтобы сбросить его.
Шаг 9: Введите новый пароль. Дважды. И нажмите Изменить пароль .
Поздравляем, вы только что изменили пароль Gmail на Android. Это было легко, верно?
Теперь вы должны получить уведомление от Google, чтобы подтвердить, что ваш пароль был успешно изменен. Вот как это выглядит ⤵️
Как изменить пароль Gmail на iPhone
Хотите изменить пароль Gmail на iPhone? Вы можете сделать это, выполнив аналогичный процесс.
Шаг 1: Откройте приложение Gmail на своем iPhone.
Шаг 2: Коснитесь изображения своего профиля (в правом верхнем углу экрана).
Шаг 3: Выберите Управление учетной записью Google . Кроме того, вы можете перейти на myaccount.google.com.
Шаг 4: Коснитесь Личная информация .
Шаг 5: Прокрутите вниз до раздела Основная информация , выберите Пароль .
Шаг 6: Введите текущий пароль, чтобы подтвердить, что это вы. И нажмите Далее .
Шаг 7: Введите новый пароль. Подтверди это. И нажмите Изменить пароль .
И бум. Вот как вы можете изменить свой пароль Gmail на iPhone. Делайте это не реже одного раза в год, чтобы обезопасить свою учетную запись.
Как защитить свою учетную запись Gmail
Хотите пойти дальше? Вот что вы можете сделать, чтобы повысить безопасность своей учетной записи Gmail.
Включить двухэтапную аутентификацию в Gmail
Итак, вы изменили свой пароль Gmail. Следующее, что вы можете сделать, это включить многофакторную аутентификацию (MFA). Простой, но очень эффективный способ защитить вашу учетную запись .
По данным Microsoft, MFA блокирует почти 100% взломов аккаунтов. Так что стоит попробовать. Вот как.
Шаг 1:
Шаг 2: Нажмите на изображение своего профиля.
Шаг 3: Выберите Управление учетной записью Google .
Шаг 4: Перейдите на вкладку Безопасность . Прокрутить вниз. И в разделе Вход в Google выберите Двухэтапная аутентификация .
Шаг 5: Откроется новое окно. Нажмите Начать .
Шаг 6: В целях безопасности Google попросит вас ввести пароль.
Шаг 7: Оттуда вы можете настроить двухэтапную аутентификацию. Google дает вам 3 возможности:
- Получайте коды с помощью текстовых сообщений или телефонных звонков.
- Получите уведомление на свой телефон.
- Или используйте ключ безопасности.
В нашем случае мы выберем второй вариант. Как только он будет включен, Google отправит уведомление на ваш телефон каждый раз, когда вы пытаетесь получить доступ к своей учетной записи Gmail.
Если вы довольны своим выбором, выберите Продолжить .
Шаг 8: Добавьте опцию резервного копирования. В нашем случае мы добавим еще один номер телефона в эту учетную запись Gmail. Затем нажмите . Отправьте .
Шаг 9: Google отправит на этот номер код подтверждения . Введите полученный код, чтобы подтвердить, что это вы. И нажмите Следующий .
Шаг 10: Наконец, нажмите . Включите , чтобы включить многофакторную аутентификацию в вашей учетной записи Gmail.
Создайте надежный пароль
Не все пароли одинаковы. Такие пароли, как azerty123 , ваша дата рождения или имя вашего питомца , может быть легко запомнить. Но их также легко взломать.
Поэтому, если вы хотите усилить безопасность своей учетной записи Gmail, вам необходимо создать надежный пароль.
Вам поможет надежный пароль:
- Храните ваши личные данные в безопасности
- Защитите свою электронную почту, файлы и медиа
- Предотвращение несанкционированного доступа к вашей учетной записи
Чтобы создать более безопасный пароль, следуйте этим рекомендациям:
- Комбинируйте буквы, цифры и символы
- Попробуйте смешать ПРОПИСНЫЕ и строчные буквы
- Сделайте пароль длиной не менее 12 символов
- Используйте разные пароли для каждой из ваших учетных записей
- Избегайте очевидных слов и последовательностей, таких как «abc» и «123»
Боитесь забыть новый пароль? Тогда вы можете рассмотреть возможность использования инструмента управления паролями .
Добавьте резервный адрес или номер телефона в свою учетную запись Gmail
Наконец, вы можете добавить в свою учетную запись резервный номер телефона или адрес электронной почты. Это поможет вам сбросить пароль Gmail , если кто-то взломает вашу учетную запись. Или если вы забыли свой пароль.
Чтобы добавить резервный адрес электронной почты, выполните следующую простую процедуру:
Шаг 1: Войдите в свою учетную запись Google.
Шаг 2: Нажмите Личная информация .
Шаг 3: В разделе Контактная информация выберите Электронная почта .
Шаг 4: Нажмите Добавить адрес электронной почты для восстановления .
Шаг 5: Войдите в систему, чтобы подтвердить, что это вы.
Шаг 6: Добавьте адрес электронной почты для восстановления.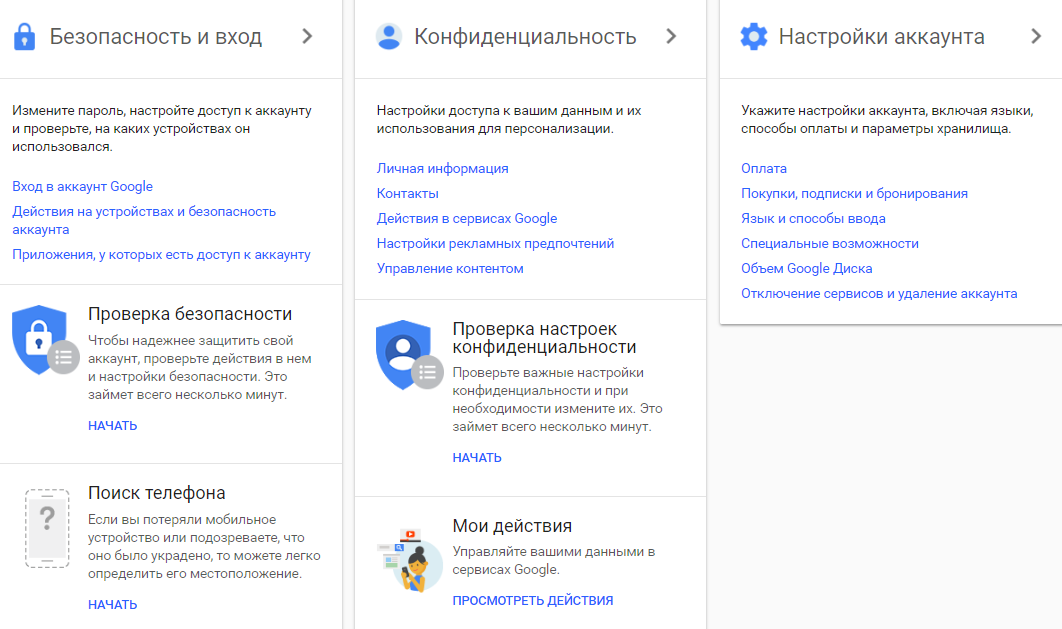 И нажмите Следующий .
И нажмите Следующий .
Шаг 7: Введите 6-значный код , отправленный на резервный адрес электронной почты. И нажмите Подтвердить .
Готово. Отныне вы можете использовать этот адрес электронной почты, чтобы легко вернуться в свою учетную запись Google, если вы когда-нибудь не сможете войти в нее.
С этим дополнительным уровнем безопасности ваш пароль и ваша учетная запись Gmail должны быть в большей безопасности, чем когда-либо.
Заключение
Хорошо. Итак, вы изменили свой пароль Gmail. Вы включили многофакторную аутентификацию. И вы добавили резервный адрес электронной почты или номер телефона в свою учетную запись. В целом, ваш почтовый ящик Gmail сейчас выглядит довольно безопасным.
Теперь, когда ваша электронная почта в безопасности, вы можете захотеть максимально эффективно использовать свою учетную запись Gmail.
Вы можете сделать это с помощью надстройки, такой как Mailmeteor.
Mailmeteor — это платформа электронной почты №1 для Gmail, позволяющая:
- Отправляйте до 2000 персонализированных писем в день
- Запланировать последующие электронные письма и последовательности
- Отслеживайте свою электронную почту в режиме реального времени и многое другое!
Круто, да? Но… безопасно ли это? Спросите Google. Они выбрали наше приложение для участия в программе «Рекомендовано для Google Workspace» — составленном Google списке безопасных, надежных и хорошо интегрированных приложений Google Workspace.,
Эта программа требует дополнительных проверок безопасности, включая аудит безопасности, тесты на проникновение и процедуры, чтобы убедиться, что Mailmeteor соответствует самому передовому стандарту безопасности (ASVS Level 2 & 3).
Хотите попробовать Mailmeteor? Ознакомьтесь с нашим бесплатным планом и начните массовую рассылку персонализированных электронных писем из своей учетной записи Gmail прямо сейчас.
Это руководство было написано Полом Антониозом, контент-редактором Mailmeteor. Mailmeteor — это простое и ориентированное на конфиденциальность программное обеспечение для электронной почты. Ему доверяют миллионы пользователей по всему миру, и он часто считается лучшим инструментом для отправки информационных бюллетеней через Gmail. Дайте нам попробовать и дайте нам знать, что вы думаете!
➤ Экономьте время, отправляя электронные письма через Gmail с помощью Mailmeteor
Массовая принудительная смена паролей для пользователей в Google Workspace
В этой записи блога мы узнаем, как массово принудительно сменить пароли для пользователей в Google Workspace. Итак, давайте углубимся в это.
Несколько пользователей в организации используют службу Google. У каждого есть уникальный пароль для управления своими учетными записями Google. Но иногда, возможно, пользователь забывает свой пароль или в его учетных записях возникает какая-то угроза безопасности. В этих чрезвычайных ситуациях администратор будет нести ответственность за изменение пароля пользователя для учетной записи администратора Google и информирование пользователей об изменении пароля. Если администратору Google Workspace необходимо сбросить пароли нескольких пользователей в G-suit, он добавит или обновит информацию о пользователях через файл CSV.
У каждого есть уникальный пароль для управления своими учетными записями Google. Но иногда, возможно, пользователь забывает свой пароль или в его учетных записях возникает какая-то угроза безопасности. В этих чрезвычайных ситуациях администратор будет нести ответственность за изменение пароля пользователя для учетной записи администратора Google и информирование пользователей об изменении пароля. Если администратору Google Workspace необходимо сбросить пароли нескольких пользователей в G-suit, он добавит или обновит информацию о пользователях через файл CSV.
В этом блоге мы подробно изучим эту тему и расскажем о рабочих процедурах автоматизации Foresight для этой цели.
В каких случаях необходимо массовое принудительное изменение паролей для пользователей в Google Workspace ИТ-администратор может заставить пользователей изменить или сбросить пароли своих учетных записей Google, чтобы защитить эти учетные записи. Таким образом, как администратору, вам нужна массовая принудительная смена пароля для пользователей.
Вы должны рекомендовать пользователям использовать надежный и уникальный пароль с определенным количеством цифр и символов. Таким образом, их данные, электронные письма, файлы, папки и другое содержимое будут в безопасности и защищены от любого несанкционированного доступа.
Вот некоторые преимущества сброса массового принудительного изменения пароля пользователей в Google Workspace:
- Сбросьте все пароли для всей организационной единицы в консоли администратора Google, следуя этому методу. Это предотвращает репутацию организации, защищая ее от любой потери данных.
- Сброс паролей нескольких пользователей в G-suite служит защитой от использования вашего пароля кем-либо еще. Но как администратору вам необходимо сбросить файлы cookie для входа пользователей после сброса пароля.
- Сброс файлов cookie для входа гарантирует, что пользователи больше не будут использовать старые пароли.
Таким образом, мы используем массовый сброс пароля консоли Google для повышения безопасности приложений Google на iPhone с Android, веб-приложений и других сторонних приложений.
Foresight — это платформа SaaS, которая помогает компаниям создавать сложные бизнес-процессы и автоматизировать процесс, не зная программирования. Таким образом, это помогает компаниям оптимизировать свою работу и экономить время и рабочую силу. Хотя консоль администратора Google позволяет выполнить эту задачу с опцией обновления пользователя (с использованием CSV). Вы можете легко выполнить эту задачу с Foresight. Вам понадобится только один столбец в CSV для сброса паролей для массовых пользователей. Кроме того, вы можете запланировать принудительный сброс паролей пользователями определенной организационной единицы. Кроме того, у него есть и другие особенности.
Демонстрационное видео Инструкции Создание правила Здесь мы берем список адресов электронной почты 50 пользователей в Google Таблицах.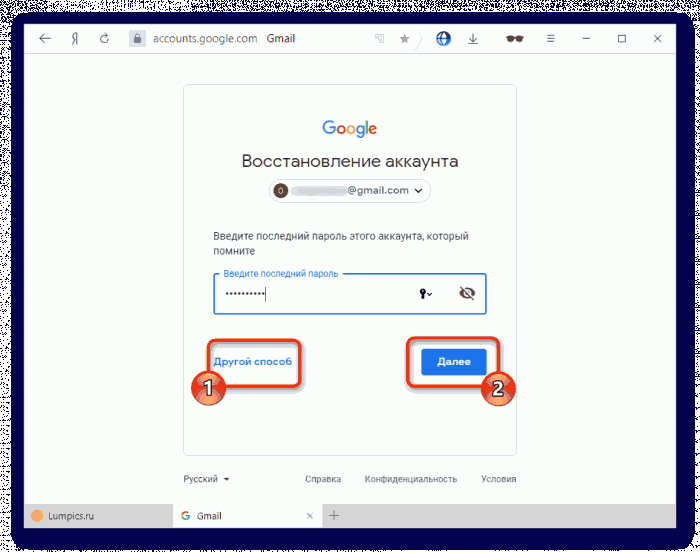 Обратите внимание, что для этой демонстрации мы взяли 50 пользователей, но в реальном мире он может обрабатывать тысячи пользователей одновременно. Загрузите таблицу Google в формате CSV.
Обратите внимание, что для этой демонстрации мы взяли 50 пользователей, но в реальном мире он может обрабатывать тысячи пользователей одновременно. Загрузите таблицу Google в формате CSV.
- Войдите в Foresight с учетной записью администратора Google. Перейдите на страницу Rules и нажмите кнопку нового правила в правом нижнем углу.
- 2. Выберите триггер Данные загружены и загрузите CSV-файл с обновленной информацией. Подождите, пока файл будет проанализирован. Затем нажмите Далее .
- Выберите действие Требовать смены пароля .
- Затем вам может потребоваться авторизация Foresight в учетной записи Google Workspace. После успешного предоставления разрешения вы увидите статус Доступ предоставлен . Теперь выберите адрес электронной почты в основном адресе электронной почты пользователя 9.поле 0018. Затем выберите true в поле Требовать смены пароля при следующем входе в систему и нажмите Проверить .

- Введите имя правила и нажмите Создать . Вы видите, что правило создано.
- Щелкните значок загрузки и снова загрузите тот же CSV-файл. Этот процесс займет несколько секунд.
- Некоторые уведомления будут отображаться в правом верхнем углу. Нажмите на значок уведомления, а затем нажмите Просмотреть все . Вы также можете посетить страницу журналов с левой боковой панели. Журналы показывают, что правило успешно запущено. Все пользователи должны изменить свой пароль при следующем входе в систему.
- Теперь подтвердите результат из консоли администратора Google . Перейдите в Каталог > Пользователи . Отфильтруйте пользователя по его электронной почте и нажмите на Безопасность раздел. Там вы увидите, что опция Required password change становится ON .



 Как это сделать смотрите в поддержке Гугл.
Как это сделать смотрите в поддержке Гугл.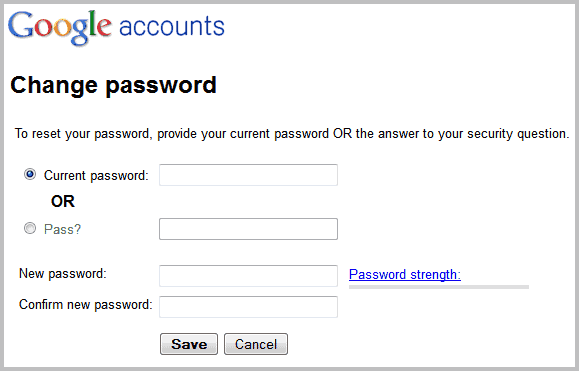 Восстанавливать код доступа лучше с того телефона, планшета или компьютера, с которого вы чаще всего совершаете вход в Гугл.
Восстанавливать код доступа лучше с того телефона, планшета или компьютера, с которого вы чаще всего совершаете вход в Гугл.