Как убрать голосовой ввод Google на Андроиде с экрана телефона
Практически на каждом телефоне Android имеется поисковая строка от Google, расположенная прямо на рабочем столе. Большому количество людей этот элемент не нравится, так как он занимает достаточно много свободного пространства. Также иногда случайно можно нажать на строку, тем самым отрыв браузер. Именно поэтому пользователи интересуются, как убрать голосовой ввод Google на Андроиде с экрана. Давайте подробно разберём данный вопрос, рассмотрев наиболее работающие способы.
Как убрать строку поиска Google с экрана телефона
Существует несколько вариантов удаления поисковой строки с рабочего стола смартфона, каждый из которых зависит от установленной прошивки и версии Android. Все методы расположены в порядке возрастания своей популярности, поэтому начинайте прочтение текста с самого начала.
Способ 1: перетаскиваем виджет
Этот метод зачастую работает на телефонах со свежей версией операционной системы. Для его выполнения не требуется производить каких-то сложных манипуляций и удалять программы. Всё что нужно – выполнить рекомендации следующей инструкции:
- Удерживаем палец на поисковой строке до того момента, пока она не начнёт перемещаться по дисплею.
- Затем переносим её на иконку корзины, расположенной в верхней части экрана.

Убираем строку поиска Google с экрана
Подтверждать удаление блока не нужно, потому что это не программа, а всего лишь обычный виджет. При желании поисковую строку можно вернуть, посетив вкладку со всеми виджетами.
Способ 2: отключаем приложение
Следующим вариантом удаления поисковой строки Google с экрана является временное отключение соответствующего приложения. Представленная далее инструкция подойдёт для смартфонов под управлением Андроид 6 и ниже, однако возможны и исключения. Итак, первым делом открываем настройки, а далее следуем указаниям пошагового руководства:
- Переходим в раздел «Все приложения» или «Установленные программы».

Переходим в раздел «Все приложения»
- Среди списка с софтом находим утилиту «Google Поиск» или просто «Google» и переходим на страницу с ней.

Находим утилиту «Google Поиск» или просто «Google»
- Здесь нажимаем по кнопке «Остановить», а далее подтверждаем процедуру, кликнув в открывшемся окошке «Ок».
Казалось бы, что поисковая строка исчезла, но это не навсегда. При перезагрузке телефона ненужный блок снова появится на экране, поэтому данные метод несовершенный.
Способ 3: устанавливаем сторонний лаунчер
Если стандартными возможностями системы не удалось избавиться от строки с голосовым вводом Google, то можно установить сторонний лаунчер, и уже с помощью него выполнить удаление. На сегодняшний день в Play Маркете имеется множество лончеров, некоторые из которых работают даже лучше стандартных. Например, себя неплохо зарекомендовали такие приложения, как POCO Launcher, Nova Launcher и Microsoft launcher. При желании вы можете использовать другие программы, найденные посредством ввода соответствующего запроса в Google Play.

Устанавливаем сторонний лаунчер
После установки лаунчера необходимо применить изменения. Для этого открываем приложение и нажимаем по кнопке «Домой». Система предложить выбрать утилиту, которую вы хотите использовать в качестве рабочего стола. Отмечаем нужное приложение и в появившемся окне выбираем «Всегда». Теперь просто нажимаем или удерживаем палец на поисковой строке Google и удаляем её. Всё опять-таким зависит от установленного лаунчера.
Способ 4: удаляем поисковую строку полностью
Если вы дошли до этого метода, то скорее всего вам не удалось избавиться от поисковой строки посредством предыдущих вариантов. Хотим вас успокоить, так как этот способ работает практически всегда, но для него потребуется наличие ПК. Его суть сводится к удалению приложения Google, которое как раз и отображает ненужный блок на рабочем столе. Первым делом устанавливаем на компьютер программу ADB Run, скачать которую можно по следующей ссылке. Принцип инсталляции простой, поэтому описывать его нет никакого смысла.

Устанавливаем программу ADB Run
Далее активируем на телефоне откладку по USB. Чтобы сделать всё правильно, обратимся к подробной инструкции:
- Заходим в настройки.
- Открываем вкладку «О телефоне» или «Моё устройство».
- Получаем права разработчика, несколько раз нажав по номеру сборки или версии прошивки.
- Возвращаемся назад и заходим в подкатегорию «Расширенные настройки».
- Открываем меню «Для разработчиков» и напротив пункта «Откладка по USB» переводим ползунок вправо.

Включаем отладку по USB
Подключаем телефон к компьютеру и запускаем на нём программу. Вводим команду a и нажимаем по кнопке «Enter».

Вводим команду a и нажимаем по кнопке «Enter»
Теперь вписываем комбинацию adb shell и также нажимаем «Enter».

Вписываем комбинацию adb shell
А далее указываем имя пакета удаляемого приложения. В нашем случае – это com.android.google.quicksearchbox, однако оно может быть другим, поэтому перед началом процедуру уточните информацию в настройках. Нажимаем по клавише «Enter» и видим, как поисковая строка исчезла с экрана телефона. При желании можно изменить принцип действий, вернувшись на стартовое окно программы. В нём вписываем цифру 12, а затем 7. Так же вводим имя пакета и нажимаем «Enter».

Пример удаления приложения
Остаётся отключить телефон от компьютера, воспользовавшись режимом безопасного извлечения устройства.
Заключение
Таким образом, убрать поисковую строку Google с экрана телефона Андроид можно разными методами. Выбирайте тот вариант, который работает именно на вашем устройстве. Универсальным считается способ под номером 4, так как он подходит практически для всех смартфонов. Если у вас остались вопросы по теме статьи, то задавайте их в комментариях. Редакция нашего сайта постарается незамедлительно дать вам ответ.
Оценка статьи:
 Загрузка…
Загрузка…Как убрать голосовой ввод на телефоне Xiaomi: инструкция
На форумах, в соцсетях и комментариях к тематическим статьям часто появляется вопрос — как убрать голосовой ввод на Xiaomi, чтобы использовать смартфон в обычном режиме. В таком вопросе может скрываться несколько моментов, касающихся ввода текста с помощью голоса, а также функции ОК Гугл. Рассмотрим эти вопросы подробно.
Что такое голосовой ввод и поиск на Xiaomi
Перед тем как отключить голосовой ввод на Xiaomi, разберитесь с возможностями опции. Это незаменимый помощник в ситуации, когда у человека заняты руки, или он не может набрать текст другими способами. Приведенный ниже метод универсальный и подходит для клавиатуры Gboard от Гугл. Заполнение полей голосом на Xiaomi можно использовать в браузере и социальных сетях, но при желании его в любой момент легко убрать.
Алгоритм такой:
- Войдите в браузер и жмите на поисковую строку, чтобы появилась клавиатура.
- Найдите шестеренку над буквами для перехода в настройки и убедитесь, что клавиатура способна работать с русским языком.
- Выберите Голосовой ввод.

- Сделайте русский язык по умолчанию. Для этого удерживайте нужный пункт в течение двух и более секунд до появления всплывающей надписи.

- Вернитесь назад и перейдите в раздел Распознавание речи офлайн. Эта настройка позволяет скачать нужные алгоритмы без передачи информации на сервер. Средний размер пакета около 25 МБ.


- Проверьте, что пакет с языками (русским и английским) находятся в разделе Установленные, при необходимости инсталлируйте их.
- Вернитесь в браузер и на клавиатуре выберите микрофон.

- После появления надписи Говорите диктуйте сообщения. При этом учитывайте, какой язык был выставлен в настройках. Важно сразу убрать ненужные языки, чтобы опция Xiaomi работала корректно.
- После завершения набора жмите Микрофон, чтобы выключить голосовой ввод на Xiaomi или кликните назад.
В процессе набора текста нужно проговаривать не только слова, но и знаки препинания. Автоматически система не распознает эти элементы. На первом этапе такая особенность кажется неудобной, но в дальнейшем человек привыкает и пользуется функцией на 100%. Таким же способом доступен голосовой ввод цифр и других символов.
Не меньший интерес вызывает голосовой поиск ОК Гугл. Его особенность в том, что для задания информации в поисковой графе не нужно вызывать клавиатуру. Система распознает команду пользователя голосом. Эту опцию, как и рассмотренную выше, легко убрать через настройки Xiaomi.
Как отключить голосовой ввод и поиск
Существует несколько способов, как убрать голосовой ввод вместо клавиатуры на Xiaomi. В процессе применения для его отключения достаточно нажать микрофон. Если необходимо полностью убрать функцию, сделайте такие шаги:
- войдите в Настройки;
- перейдите в Система и устройство;
- кликните на Расширенные настройки;

- жмите на Язык и ввода;

- выберите Текущая клавиатура;

- укажите Выбрать способ ввода и установите нужное значение.


Существует еще один вариант, как отключить голосовой набор на телефоне Xiaomi. Для этого войдите в раздел Все приложения, найдите Работающие, а далее Голосовой ввод. Теперь остается убрать ненужный вариант из списка (остановить программу). Это временная мера, но ее можно использовать в качестве альтернативы.
Сразу отметим, что названия разделов могут отличаться для разных моделей и ОС Xiaomi, но общий принцип остается неизменным.
Как убрать голосовой помощник
В телефонах Xiaomi предусмотрена функция поиска по голосу, с помощью которой можно ввести данные в поле без применения клавиатуры. Достаточно сказать Окей, Гугл, после чего ввести запрос и получить результаты поисковой работы. По умолчанию эта функция всегда остается во включенном состоянии, поэтому она может быстро реагировать на команды. Но некоторым пользователям она не нравится. Возникает вопрос, как убрать функцию и тем самым разгрузить оперативную память.
Существует два пути, как отключить голосовой помощник на Андроиде Xiaomi.
Метод №1:
- войдите в Настройки;
- найдите пункт Система и устройство, а далее Расширенные настройки;
- войдите в Язык и ввод;
- жмите на Голосовой ввод Гугл;
- кликните на пункт Voice Match;
- переместите тумблер в положение Отключено.


Метод №2:
- войдите в приложение Гугл и откройте его;
- жмите Еще и Настройки;
- выберите Голосовой поиск;


- далее, как и в инструкции выше, найдите раздел Voice Match;
- переведите тумблер в позицию Выкл.
Рассмотренными способами можно убрать возможность заполнения сообщений или поискового поля с помощью голоса на Xiaomi.
Голосовой поиск Яндекс и Google: как включить
Голосовой поиск – это специальная технология, с помощью которой можно задавать запросы поисковым системам голосом, то есть не используя клавиатуру. Этот способ обычно применяется на телефонах и смартфонах, где неудобно вводить текст вручную, а проще произнести необходимую фразу. Поисковики Google и «Яндекс» поддерживают технологию распознавания речи.
Голосовой поиск в «Яндексе»
«Яндекс.Строка»
Чтобы выполнить голосовой поиск в Яндексе, можно использовать модуль «Яндекс.Строка». У этого способа есть много достоинств:
- бесплатный доступ;
- возможность работы с любыми устройствами;
- модуль не привязан к «Яндекс.Браузеру»;
- широкие функциональные возможности: можно не только задавать поисковые запросы, но и управлять компьютером с помощью голосовых команд и находить файлы на локальном диске.

Этот модуль можно бесплатно скачать с официального сайта. Установленная «Яндекс.Строка» отображается в панели управления. Перед тем как включить голосовой поиск и задать поисковый запрос, нужно произнести специальную команду активации. Можно сказать «Привет, Яндекс», «Слушай, Яндекс» или «Окей, Яндекс». Полученные результаты поиска отобразятся в том браузере, который используется по умолчанию.
«Яндекс.Браузер»
Также выполнить поиск на мобильных устройствах можно через «Яндекс.Браузер». Для этого в панель уведомлений добавляется «Умная строка». Чтобы сделать голосовой поиск активным, нужно нажать на специальный значок. Голосом можно не только задавать определенный поисковый запрос, но и адрес сайта. Технология доступна для русского, турецкого и украинского языков.
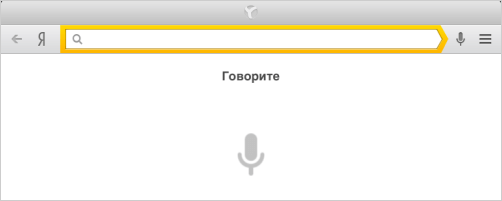
«Алиса»
Можно использовать для голосового поиска «Алису» (виртуального помощника от «Яндекса»). Помощник представлен не отдельным приложением, а встроен в «Яндекс.Браузер», поэтому для его применения потребуется установка этого браузера.
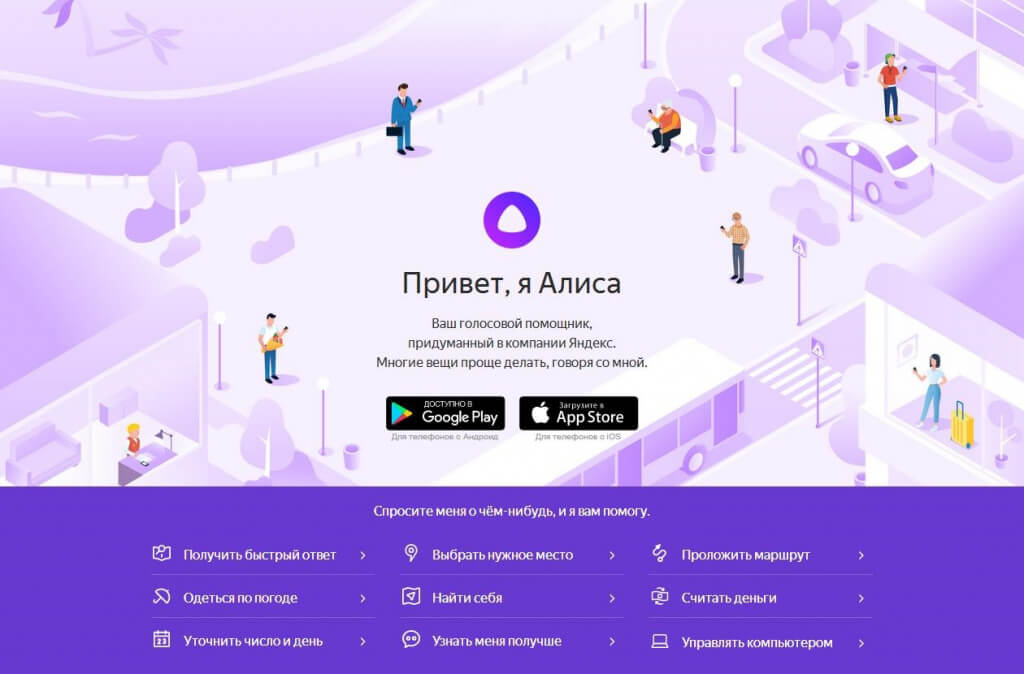
Почему голосовой поиск не работает?
Существует несколько причин, по которым эта технология может не работать. Чтобы узнать, почему голосовой поиск не работает, надо выяснить:
- имеются ли неполадки в работе микрофона;
- была ли вручную выключена активация голосовых команд;
- не мешает ли блокировщик рекламы или антивирус.
Голосовой поиск в Google
Для использования голосового поиска «Гугл» нужно скачать и установить Google Chrome. Приложение бесплатно и доступно на официальной веб-странице. Значок голосового поиска располагается в поисковой строке на главной странице. Чтобы активировать его, нужно щелкнуть по значку, после чего можно задавать поисковый запрос. Для использования голосового поиска Google на мобильных устройствах необходимо установить специальное приложение от этой поисковой системы или браузер Chrome.
На Android
Если устройство работает под управлением операционной системы Android, приложение Google установлено на нем по умолчанию. Оно доступно на одном из экранов, где отображается поисковая строка со значком в виде микрофона. Активировать голосовой поиск можно щелчком по этому значку либо голосовой командой «Окей, Гугл».
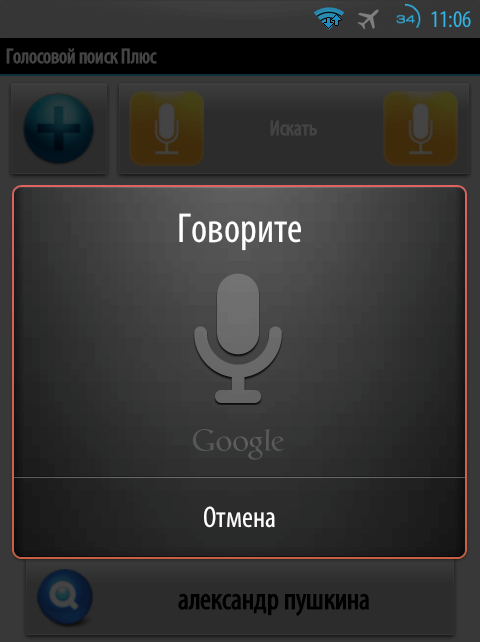
На iOS
На устройствах с iOS нужно скачать голосовой поиск Google, а затем открыть приложение и активировать его значком или голосовой командой.
У поисковой системы «Гугл» тоже есть помощник – Google Assistant. Он поддерживает голосовой поиск, в том числе на русском языке (с июля 2018 года).
Как отключить Гугл Ассистент на Андроид: 3 шага

Голосовой помощник Google — функция, которая не по душе многим владельцам Android смартфонов. Во всех актуальных устройствах она активирована по умолчанию, при этом пользователь лишен возможности удалить назойливого помощника. Но выключить его все же можно и в этой статье мы подробно расскажем, как отключить Гугл Ассистент.
Полное отключение голосового помощника Google
Способ для тех, кто хочет полностью деактивировать Google Assistant.
- Запустите приложение Google, перейдите в самую правую вкладку и в меню выберите «Настройки».

- Далее в пункте «Устройства» выберите «Телефон».

- В пункте Google Ассистент переключите ползунок в выключенное состояние.

После этих действий Ассистент не будет вызываться ни голосовой командой, ни удержанием клавиши Home.
Отключение запуска помощника по кнопке домой
Если вы не хотите совсем убирать Google Ассистента из системы, но вас бесит, что при удерживании кнопки «Домой» выскакивает именно он, следуйте нижеприведенному алгоритму:
- Зайдите в настройки телефона.
- Выберите пункт «Приложения и уведомления».

- В разделе «Приложения по умолчанию» найдите вкладку «Помощь и голосовой ввод».

- Нажмите на первую строчку — «Помощник».
- В открывшемся окне выберите «Нет».

После выполнения данной процедуры приложения голосового помощника Google не будет выскакивать при удерживании кнопки «Домой». Отметим, что пункты меню могут называться иначе, в зависимости от того на какой версии Андроид работает ваш смартфон. Но сама последовательность действий одинакова на устройствах любых производителей — Хонор, Самсунг или Xiaomi.
Удаление обновлений
Если вы твердо решили не пользоваться Гугл Ассистентом имеет смысл удалить его обновления, чтобы освободить немного свободной памяти.
- Откройте главное меню настроек.
- Перейдите в «Приложения», далее «Управление приложениями» (или «Показать все приложения») .
- Найдите там Google.

- Откройте меню и в самом низу найдите пункт «Удаление обновлений» (также опция может скрыта во вкладке с изображением трех маленьких точек) .

Теперь вы знаете, как удалить Гугл Ассистент. Делается это элементарно, всего несколько минут и неуместный искусственный интеллект больше не будет мешать вам в самые неподходяще моменты.
Как отключить Гугл Ассистента на телефоне Xiaomi
Автор Алина Никитина На чтение 7 мин. Просмотров 20.4k. Опубликовано
Современный пользователь проводит в своем смартфоне огромное количество времени. Поэтому для облегчения повседневных задач и был создан Google Помощник. Безусловно, это очень полезный инструмент. Но некоторые интересуются, как отключить Гугл Ассистента на Xiaomi, ведь не всегда предоставляемые функции необходимы. Так что сегодня поговорим именно на эту тему.
Кто такой Google Помощник и что он умеет
Уникальная опция Google Now, обязанная помогать пользователям, впервые появилась еще в 2012 году. Ее популярность оставалась на среднем уровне, поэтому в мае 2016 года компания приняла решение выпустить улучшенную версию инструмента.
Что же это за набор функций? В чем его польза для простого владельца Андроид? Ассистент представляет собой как бы искусственный интеллект, который выполняет команды пользователя. Начиная от самого базового (включить будильник, например), и заканчивая «настоящим» двухсторонним диалогом.
Голосовой помощник понимает и выполняет следующие задания:
- Игры и развлечения. На выбор несколько легких и небольших приложений, с которыми вы точно скоротаете время. Также Ассистент может развеселить вас, исполнив серенаду или бросив монетку.

 Игры Google
Игры Google 
 Развлечения Google
Развлечения Google - Погода, спорт и таймер. Уже более полезные опции. Гугл Помощник расскажет, ожидаются ли сегодня в вашем городе осадки, и какая температура воздуха будет. Интересуетесь спортом? Просто задайте вопросы на данную тематику, и практически сразу получите реальные ответы. Нужен таймер? Сообщите об этом своему Ассистенту, указав временный отрезок.
- Напоминания и сообщения. Нет необходимости держать всю важную информацию в голове. Поделитесь ею с Google, и он обязательно напомнит детали. А чтобы отправить СМС, больше не нужно заходить в отдельное приложение и искать конкретного абонента.
- Поездки, звонки и места рядом. Нет необходимости самостоятельно искать гостиницу или кофе. При условии включенного GPS и доступа к текущему местоположению, Ассистент выполнит всю работу. А еще позвонит на любой номер в считанные минуты.
Мы перечислили менее половины того, что умеет Google Помощник. На самом деле, функционал у данного дополнения просто огромный и с каждым годом он только обрастает новыми функциями.
Убираем часть функций Гугл Ассистента
Несмотря на полезность инструмента, иногда он просто не нужен пользователю. Поэтому ниже вы найдете советы и инструкции по правильному выключению Ассистента. Для начала можно лишь деактивировать опцию, сделав ее менее заметной и надоедливой.
Переводим Помощника в режим сна
Большинство команд осуществляется именно с помощью вашего голоса. И это легко можно исправить, переведя Assistant в так называемый режим сна.
Выключение через браузер
- Открываем на смартфоне стандартное приложение Google и нажимаем на изображение троеточия в правом нижнем углу. Далее кликаем «Настройки».
- Появляется новая страница, где обращаем внимание на вкладку «Голосовой поиск». Далее кликаем на второй по счету пункт «Voice Match». Открываются подробные настройки Голосового Помощника. И просто снимаем галочку напротив «Доступ с помощью Voice Match». Вот и все, дополнение больше не будет появляться по вашей команде.
Выключение через «Настройки»
Тоже хороший вариант, практически идентичный вышеприведенному методу.
- Заходим в меню и прокручиваем страницу вниз до раздела «Расширенные настройки».
- Обращаем внимание на «Язык и ввод» – «Голосовой ввод Google».
- Жмем по пункту «Распознавание Окей, Гугл». Переводим переключатель в режим «Выкл» напротив «На любом экране».
- Также по желанию убираем галочку «Из приложения Google». Готово.
Отключаем через «Кнопки и жесты»
По умолчанию Ассистент запускается с помощью длительного нажатия кнопки «Домой». Но это легко можно изменить, используя, как всегда, настройки.
Также возможно полное отключение реагирования на ваши жесты. Каким образом? Сейчас узнаем. Вновь посещаем меню настроек и заходим в раздел «Расширенные настройки». Тапаем по вкладке «Кнопки и жесты» – «Запуск Google Ассистента». Выбираем, каким способом будем открывать Помощника. Вариантов несколько:
- «Домой» — долгое нажатие;
- «Меню» — долгое нажатие;
- «Назад» — долгое нажатие;
- «Домой» + «Питание» ;
- «Меню» + «Питание»;
- «Назад» + «Питание»;
- Нет жестов.
В случае, когда требуется полное отключение дополнения по жестам, подойдет последний способ. Вот так легко и незамысловато можно практически полностью отключить Google Ассистента на телефоне Android.
Убираем строку поиска с рабочего стола
Вас раздражает поиск Google, который размещен на рабочем столе и занимает место? Не проблема, ведь на телефонах Xiaomi с прошивкой MIUI виджет поиска убирается практически мгновенно. Осуществите по нему длительный тап и перенесите в появившееся изображение корзины.
А вот со смартфонами из линейки Android One ситуация обстоит значительно труднее. Гугл сервисы так тщательно встроены в телефоны, что удалить их оттуда практически невозможно. У вас есть два варианта:
Как полностью отключить Google Assistant на Xiaomi
Если вы точно решили, что Помощником пользоваться категорически не будете, нет смысла отключать каждую функцию по отдельности. Дополнение поддерживает полное выключение, а сама процедура достаточно простая.
- Опять открываем браузер Google. Кликаем на значок «Еще» в нижнем правом углу страницы. Переходим в «Настройки».
- Смотрим на раздел «Google Ассистент». Под ним находится вкладка с необходимыми нам настройками. Пролистываем страницу вниз, где тапаем по «Телефон». И просто перемещаем ползунок в режим «Выкл» напротив графы «Ваш Гугл Ассистент». Сделано, дополнение полностью отключено и больше вас не побеспокоит.
Заменяем Гугл Ассистента на Алису от Яндекс
Альтернативой Гугл Помощника является Алиса, искусственный интеллект Яндекса. Данное дополнение не слишком отличается от вышеприведенного, но если оно вам нравится больше – можно смело переходить.
Обязательно на мобильное устройство установите само приложение Yandex. Если же этот браузер отсутствует – ничего не получится.
А далее операция очень простая и быстрая.
- Открываем «Настройки» и переходим в «Приложения».
- Теперь «Приложения по умолчанию» – «Помощь и голосовой ввод».
- Кликаем по самой верхней вкладке «Помощник».
- В выпадающем мини-меню выбираем «Яндекс.Браузер».
- В дальнейшем помогать вам будет робот Алиса.
Не забываем, что на устройствах Сяоми присутствует фирменный Mi Assistant. Это простое и ненавязчивое дополнение, которое намного облегчит работу с телефоном.
Видео-инструкция
Ответы на популярные вопросы
Как изменить голос Ассистента, и возможно ли это вообще?
Да, голос изменяется достаточно легко. На выбор несколько вариантов озвучивания. Чтобы их просмотреть, войдите в Настройки – Ассистент – Голос ассистента. Прослушайте и поставьте тот, который вас устроит.
Google Помощник говорит на русском языке?
Да, говорит. Русская озвучка появилась в августе 2018 года. А вот украинский язык, к сожалению, пока отсутствует.
Растрачивает ли Ассистент заряд батареи?
Нагрузка на аккумулятор, конечно, идет. Но она совсем несущественная. Также это дополнение практически не затрагивает операционную память.
Как вызвать Яндекс.Алису?
Комбинация клавиш такая же, как и в Гугл Помощнике. По умолчанию это долгий тап по кнопке Домой.
Вот мы я выяснили, как отключить Гугл Ассистента на Xiaomi. Вариантов деактивации достаточно много, и вы обязательно найдете подходящий. Пишите в комментарии, пользуетесь ли вы искусственным интеллектом браузера. А если возникли дополнительные вопросы и проблемы – всегда обращайтесь за помощью! Успехов!
Команда «О’кей, Google» и голосовой поиск
- Обновите Google Chrome. Чтобы проверить его версию, нажмите на значок меню и выберите О браузере Google Chrome.
- Настройте микрофон на своем устройстве. На одних ноутбуках и настольных компьютерах он может быть встроенным, а на других его нужно подключать отдельно. Вы можете проверить работу микрофона в настройках звука вашей операционной системы, в том числе на панели управления.
Примеры голосовых запросов
Большинство приведенных ниже запросов (не все) доступны на английском, испанском, итальянском, корейском, немецком, португальском (Бразилия), русском, французском и японском языках.
На устройстве Android
Примечание. Для работы некоторых функций нужно включить Google Now.
Календарь, будильник и напоминания
Установка будильника: «Разбудить меня в 7 утра» или «Разбудить меня в пятницу в 7 утра».
Создание напоминания: «Напомнить мне позвонить Пете в 18:00» или «Напомнить мне купить горький шоколад».
Создание мероприятия в Google Календаре: «Назначить встречу на площади Победы в субботу в 19:00».
Просмотр предстоящих платежей: «Мои платежи» или «Мои платежи в Skype за 2015 г.»
Общение с близкими и друзьями
Звонок другу: «Позвонить Лене Ивановой» или «Позвонить маме».
Отправка SMS другу: «Написать Алексею, что я опоздаю на 5 минут».
Отправка сообщения электронной почты: «Отправить Кристине сообщение электронной почты, тема, новые туфли, сообщение, хочу показать тебе свои новые туфли, точка».
Маршруты и путешествия
Маршруты: «Проехать в аэропорт Борисполь» или «Дойти до Крещатика».
Поиск мест поблизости: «Где ближайшая кофейня?»
Информация и быстрые ответы
Время: «Который час в Петропавловске-Камчатском?»
Прогноз погоды: «Надевать ли сегодня куртку?» или «Какая погода будет завтра утром?»
Любопытные факты: «Где родился Альберт Эйнштейн?» или «Сколько лет Бейонсе?»
Перевод слов и фраз: «Как будет «огурец» по-испански?»
Определения: «Что такое «ономатопея»?»
Конвертация единиц измерения: «Сколько грамм в 16 унциях?»
Решение математических задач: «Чему равен квадратный корень из 2209?»
Отслеживание посылки с помощью подтверждения заказа в Gmail: «Где моя посылка?»
Приложение Google для iPhone и iPad
Развлечения (музыка, фильмы и фото)
Поиск музыки: «Какие песни поет Александр Непомнящий?»
Поиск фильмов: «Какие фильмы идут сегодня вечером?» или «Где показывают фильм «Голодные игры»?»
Поиск фотографий: «Пейзажи Байкала».










