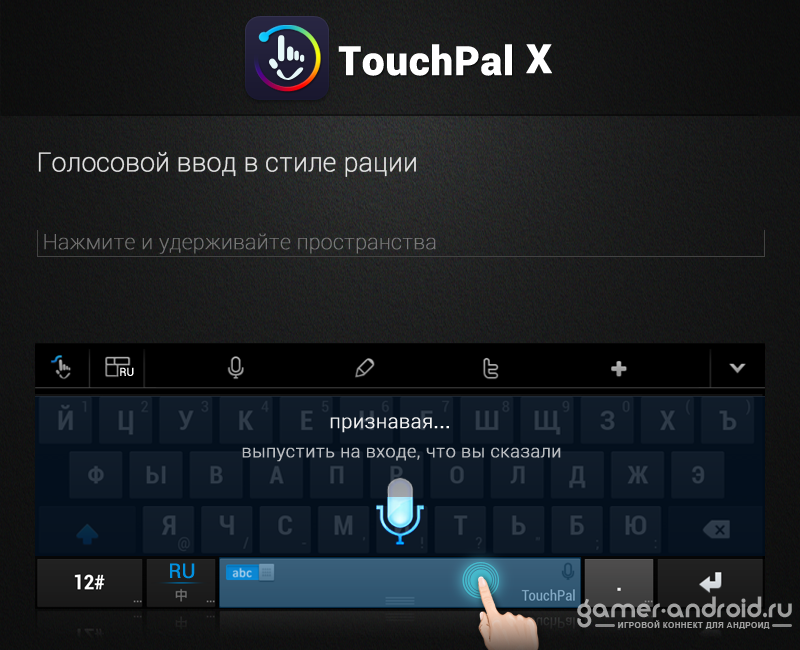Голосовой ввод текста на Андроид: подробная инструкция
Набирать сообщения вручную с телефона — не всегда удобно: например, если писать нужно много и быстро, а ситуация не позволяет это сделать. Но есть вариант получше: голосовой ввод текста. Включить и настроить его можно на любом телефоне под управлением Android с помощью абсолютно бесплатных программ.
Рассказываем в подробностях, как набирать текст голосом на Андроид.
Если вкратце: для этого используются специальные приложения, печатающие по голосу. Самое распространенное и популярное — это клавиатура Gboard от Google, поэтому инструкцию начнем именно с нее.
Как включить голосовой набор текста на Андроид
- Скачиваем из Play Market и устанавливаем Gboard. На многих Android-гаджетах эта клавиатура установлена по умолчанию.
- По умолчанию функция голосового ввода уже должна быть включена. Но на всякий случай проверьте ее: вызовите клавиатуру в любом месте, нажмите иконку шестеренки и зайдите в меню «Голосовой ввод».

- Запускаем приложение, где нужно что-то надиктовать, и открываем клавиатуру. В правом верхнем углу расположен значок микрофона. Жмем на него, и начинаем внятно и раздельно произносить нужные слова. Если вы используете голосовой ввод в первый раз, может потребоваться разрешить Gboard записывать аудио.
- Надиктованные слова будут автоматически появляться в текстовом поле. Чтобы остановить запись — прекратите говорить, или нажмите еще раз на значок микрофона. Теперь остается только отшлифовать текст: поставить знаки препинания, или заменить неправильно «услышанные» слова.
Очень выручает голосовой набор текста в Ватсапе и других мессенджерах, но с GBoard он будет работать везде, где есть обычный текстовый ввод.
Лучшие приложения голосового набора на Андроид
Gboard — не единственная клавиатура с голосовым вводом текста. Среди проверенных альтернатив можно выделить следующие программы.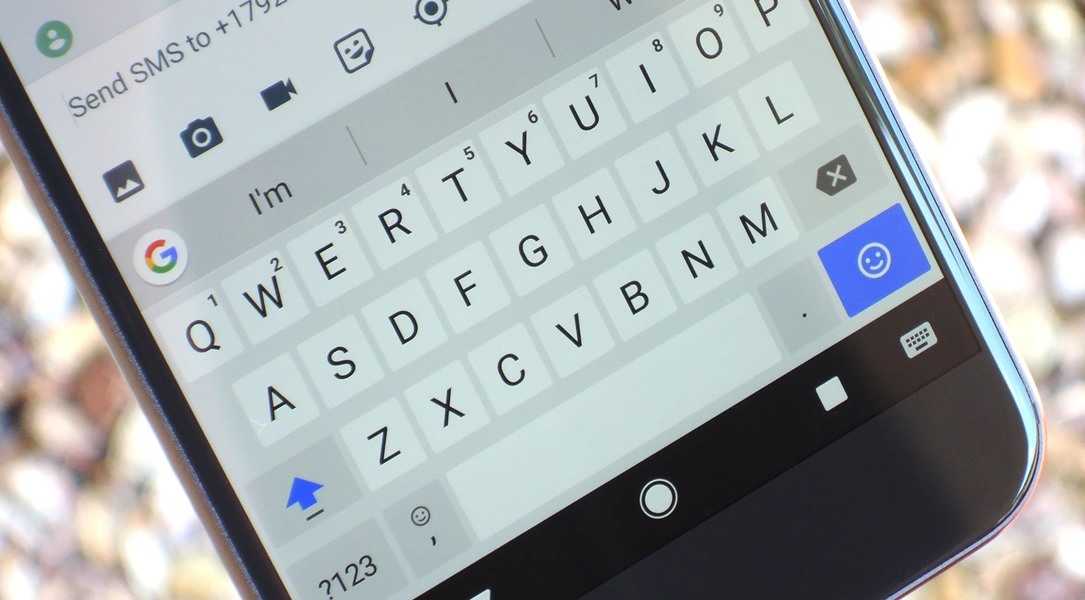
Fleksy
Скачать: Google Play
Существует очень давно, в 2014 году попала в Книгу рекордов Гиннеса, как самая быстрая мобильная клавиатура в мире. Из ее плюсов:
- поддерживаются расширения: например, можно добавить панель с гифками и эмодзи;
- есть гибкая настройка дизайна: доступно несколько десятков тем и размеров самой клавиатуры;
- можно создавать быстрые кнопки, привязывая на них часто используемые слова.
Яндекс.Клавиатура
Скачать: Google Play
Существует давно, но голосовым набором и многими современными фишками обзавелась позже конкурентов. Как и Gboard, клавиатура от Яндекса имеет встроенный переводчик, поддерживает свапы, смайлики-гифки-эмодзи-стикеры, и ввод с помощью голоса. Может подстраиваться под вашу манеру общения, собирая свой «словарь» из необычных фраз и целых предложений.
Другие приложения
Кроме Gboard, Fleksy и Яндекса в Google Play можно найти и другие варианты клавиатур с голосовым набором. Однако нормальных среди них мало: либо распознавание работает плохо, либо нет русского языка, либо страдает другой функционал. Поэтому выбирать лучше из вариантов, которые мы перечислили.
Однако нормальных среди них мало: либо распознавание работает плохо, либо нет русского языка, либо страдает другой функционал. Поэтому выбирать лучше из вариантов, которые мы перечислили.
А если вас интересует, как печатать голосом на телефоне заметки, то тут выбор будет куда обширнее. Такая функция есть у Evernote, Speechnotes, Speechpad, dSpeechtexter, T2S, и еще у кучи сервисов для ведения заметок.
Печатать голосом Все языки Голосовая клавиатура APK (Android App)
Быстрое «Тип с голосом» — это приложение для голосового набора, доступное бесплатно в магазине игр для Android. Основное назначение приложения клавиатуры для голосового набора — предоставить пользователям удобную для ввода удобную звуковую клавиатуру для набора текста. Теперь пользователи могут печатать голосом и конвертировать свое аудио сообщение в текст. Клавиатура Fast English to all голосового набора доступна на всех языках мира и может быть загружена из магазина Android Play.
Android-приложение для голосового набора на всех языках является простым дополнением для тех, кому трудно «печатать». Общепринятая клавиатура для голосового набора очень удобна для всех возрастных групп, особенно для студентов, взрослых и профессионалов, где они должны ежедневно печатать и общаться со своими друзьями и семьей.
Быстрый тип с голосом на всех языках Android-приложение имеет следующие функции:
Преобразование речи в текст / Аудио в текст. Основная функция приложения клавиатуры для голосового набора текста — конвертер аудио в текст. Если пользователи хотят что-то написать / опубликовать / отправить кому-либо или любой социальной платформе, им просто нужно быстро нажать кнопку динамика на голосовом приложении и записать звуковое сообщение, и оно будет преобразовано в текстовую форму. Быстрый тип с голосом является менее трудоемкой функцией этого приложения.
Текст в речь — Быстрый ввод с голосом на всех языках Android-приложение имеет уникальную функцию говорения в нем.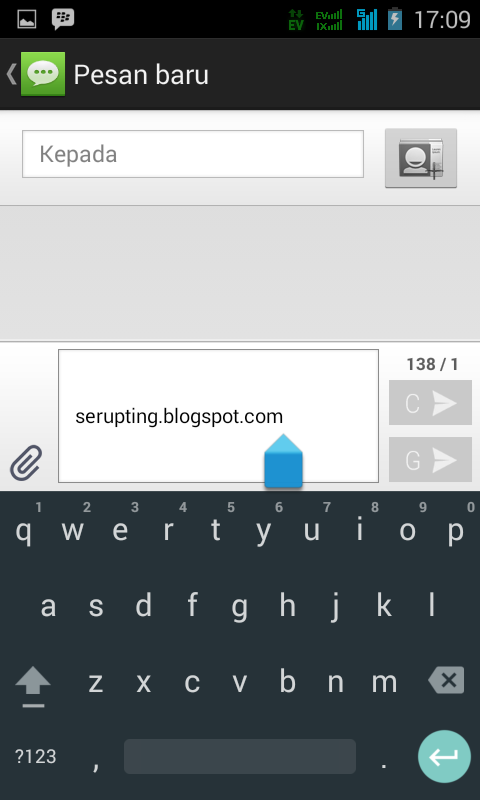
Сохранение и редактирование — приложение для быстрого набора текста на всех языках с клавиатурой имеет еще одну функцию, благодаря которой пользователи могут сохранять все, что они набрали, с помощью аудио или текстовых сообщений, извлекать это сообщение из истории, а также редактировать его позже.
Копировать и Вставить — Быстрый тип с голосом все языки приложение имеет функцию копирования и вставки сообщения. Клавиатура быстрого голосового набора для Android имеет специальные кнопки для этой удивительной функции. Пользователи могут прикрепить кнопки копирования и вставки для использования этой функции, когда они закончили со своим сообщением / вводом текста. Аналогичным образом пользователи могут вставить сообщение, если они хотят что-то добавить или использовать функцию преобразования текста в речь.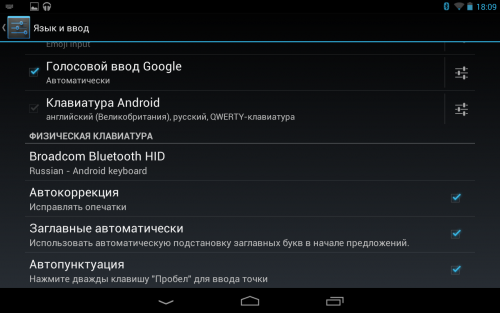
Сохраненные речевые заметки. Пользователи также могут сохранять все речевые заметки. Позже вы можете редактировать заметки,
Голосовой набор текста на всех языках — Приложение быстрого набора текста на английском языке доступно на 100+ языках. Африкаанс, албанский, амхарский, арабский, армянский, азербайджанский, баскский, белорусский, бенгальский, боснийский, болгарский, каталанский, кебуанский, чичевский, китайский (упрощенный), китайский (традиционный), корсиканский, хорватский, чешский, датский, голландский, английский, Эсперанто, эстонский, филиппинский, финский, французский, фризский, галисийский, грузинский, немецкий, греческий, гуджарати, гаитянский креольский, хауса, гавайский, иврит, хинди, хмонг, венгерский, исландский, игбо, индонезийский, ирландский, итальянский, японский, яванский , Каннада, казахский, кхмерский, корейский, курдский (курманджи), кыргызский, лаосский, латинский, латышский, литовский, люксембургский, македонский, малагасийский, малайский, малаялам, мальтийский, маори, маратхи, монгольский, мьянма (бирманский), непальский, норвежский , Пушту, персидский, польский, португальский, пенджабский, румынский, русский, самоанский, шотландский гэльский, сербский, сесото, шона, синдхи, сингальский, словацкий, словенский, сомалийский, испанский, сунданский, суахили, шведский, таджикский, тамильский, телугу, Тайский, турецкий, украинский, урду, узбекский, вьетнамский, валлийский, коса, идиш, йоруба, зулу
Как использовать голосовой ввод в текст на Android
Если вы набирали длинное текстовое сообщение на своем смартфоне, вы знаете, что клавиатура смартфона иногда может быть привередливой.
Подробнее: Все, что вам нужно знать о Google Assistant
БЫСТРЫЙ ОТВЕТ
Чтобы использовать функцию преобразования голоса в текст на Android, откройте клавиатуру в чате или текстовом приложении и коснитесь значка смартфона. Начните говорить, и телефон распознает ваше сообщение.
ПЕРЕХОД К КЛЮЧЕВЫМ РАЗДЕЛАМ
- Как включить преобразование голоса в текст на Android?
- Как использовать преобразование голоса в текст на Android
- Улучшение преобразования голоса в текст на Android
- Как использовать голосовой ввод Google Assistant
Как включить преобразование голоса в текст на Android?
Функция преобразования голоса в текст уже включена на вашем устройстве. Однако вы можете убедиться, что ваш язык загружен для повышения производительности. Найдите и откройте приложение Google на своем смартфоне. Коснитесь значка своего профиля в правом верхнем углу и откройте Настройки . Перейдите к Голос > Распознавание речи в автономном режиме n и убедитесь, что ваш язык загружен. Языки в списке — это те языки, которые функция преобразования голоса в текст подберет, пока вы говорите.
Однако вы можете убедиться, что ваш язык загружен для повышения производительности. Найдите и откройте приложение Google на своем смартфоне. Коснитесь значка своего профиля в правом верхнем углу и откройте Настройки . Перейдите к Голос > Распознавание речи в автономном режиме n и убедитесь, что ваш язык загружен. Языки в списке — это те языки, которые функция преобразования голоса в текст подберет, пока вы говорите.
Преобразование голоса в текст работает со многими языками. Для языков с диакритическими знаками или большим количеством символов в алфавите преобразование голоса в текст может быть проще в использовании, чем клавиатура. Перейдите на вкладку All , чтобы найти другие языки, поддерживающие эту функцию.
Как загрузить языки преобразования голоса в текст:
- Откройте приложение Google .
- Нажмите на значок профиля .

- Войдите в Настройки .
- Выберите Голос .
- Hit Распознавание речи в автономном режиме .
- Убедитесь, что ваш язык загружен.
- Вы можете перейти на вкладку Все , чтобы найти и загрузить другие языки.
Как использовать преобразование голоса в текст на Android
Вы можете использовать преобразование голоса в текст с любым приложением, в котором вы обычно печатаете. Чтобы начать использовать преобразование голоса в текст, коснитесь текстового поля, чтобы открыть клавиатуру смартфона. Вы должны увидеть значок микрофона. Щелчок по значку микрофона запустит функцию преобразования голоса в текст. Если вы хотите немного приостановить разговор, все, что вам нужно сделать, это коснуться микрофона. При повторном нажатии на нее снова запустится функция преобразования голоса в текст.
Когда вы используете функцию преобразования голоса в текст на Android, знаки препинания не заполняются автоматически. Вам нужно диктовать знаки препинания всякий раз, когда вы хотите это в том, что вы печатаете. Вот несколько наиболее распространенных речевых команд для пунктуации:
Вам нужно диктовать знаки препинания всякий раз, когда вы хотите это в том, что вы печатаете. Вот несколько наиболее распространенных речевых команд для пунктуации:
- Точка/точка
- Вопросительный знак
- Восклицательный знак
- Запятая
- Новая строка
- Новый параграф
Например, взгляните на это предложение: Собака перестала лаять, но белка осталась. Чтобы поместить это предложение в текст, вам нужно будет сказать: Собака перестала лаять (запятая), но белка осталась (точка) .
Ankit Banerjee / Android Authority
Когда вы закончите говорить, вы можете коснуться микрофона, чтобы остановить запись. Если функция преобразования голоса в текст слышит неправильное слово или вы хотите изменить то, что вы сказали, вам придется вернуться и настроить его вручную. Вы можете дать голосовую команду, чтобы заменить одно слово другим, но обычно проще ввести замещающее слово вручную.
Улучшение преобразования голоса в текст на Android
Преобразование голоса в текст великолепно, но не всегда идеально.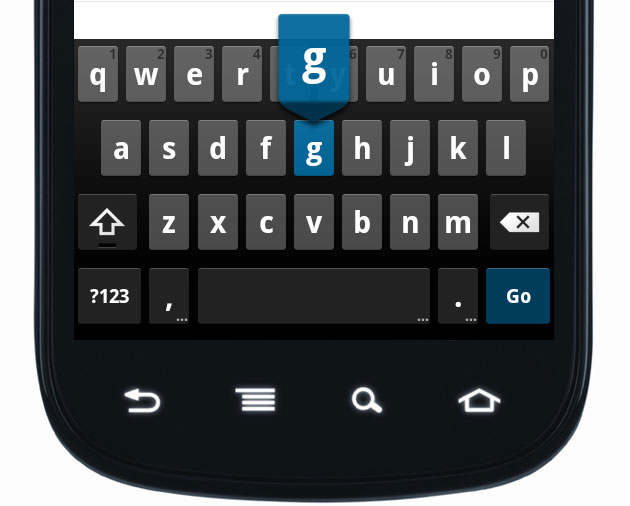 Вы можете сделать несколько вещей, чтобы улучшить свой опыт и сделать функцию преобразования голоса в текст более надежной.
Вы можете сделать несколько вещей, чтобы улучшить свой опыт и сделать функцию преобразования голоса в текст более надежной.
Говорите медленно. Если вы говорите слишком быстро, есть большая вероятность, что ваш телефон не уловит все, что вы сказали, и вам придется начинать все сначала. Кроме того, говорите четко. Произносите слова чаще, чем обычно, чтобы не ошибиться в том, что вы пытаетесь сказать.
Наконец, убедитесь, что вы находитесь в месте с низким трафиком и минимальным шумом. Например, если вы на концерте, преобразование голоса в текст не будет работать, потому что ваш смартфон не может четко отличить ваш голос от вашего окружения.
Как использовать голосовой набор Google Assistant
C. Scott Brown / Android Authority
Google анонсировала голосовой набор Assistant с серией Google Pixel 6. Это в значительной степени улучшенная версия преобразования голоса в текст, но она использует наборы микросхем Google Tensor для внесения некоторых значительных улучшений. Это делает голосовой ввод Assistant функцией только для Pixel, по крайней мере, на данный момент.
Это делает голосовой ввод Assistant функцией только для Pixel, по крайней мере, на данный момент.
Ассистент голосового набора может добавлять знаки препинания, например, без запроса пользователя. Вы также можете активно печатать во время голосового набора и вносить исправления в уже набранный текст. Эта функция также доступна на устройствах Pixel 7, и она была улучшена за счет добавления большего количества языков, увеличения скорости в 2,5 раза, интеллектуальных предложений смайликов и многого другого.
Убедитесь, что голосовой набор Google Assistant активен:
- Запустите любое приложение, в которое вы можете ввести текст.
- Нажмите на текстовое поле и поднимите клавиатуру Gboard.
- Нажмите значок шестеренки Настройки .
- Выберите Голосовой ввод .
- Включите Ассистент голосового набора .
Как использовать Ассистент голосового набора:
- Есть два способа активировать Ассистент голосового набора:
- Откройте приложение, которое вы можете ввести, коснитесь текстового поля и коснитесь значок микрофона .

- Откройте приложение, которое вы можете ввести, коснитесь текстового поля и скажите: «Окей, Google, вводи».
- Откройте приложение, которое вы можете ввести, коснитесь текстового поля и коснитесь значок микрофона .
- Начните говорить то, что хотите напечатать.
- Вы можете произносить эти команды во время голосового ввода:
- Удалить последнее слово: «Удалить последнее слово».
- Удалить последнее предложение: «Очистить».
- Очистить весь текст: «Очистить все».
- Отправить сообщение: «Отправить».
- Для заполнения следующего открытого поля в форме: «Далее».
- Добавить смайлик: Произнесите название смайлика, например «Смайлик смайлик». На Pixel 7 можно быть более расплывчатым, если не знаешь точного названия. Попробуйте что-то вроде «эмодзи, который улыбается».
- Вы всегда можете сказать «Стоп», чтобы отменить голосовой набор Ассистента.

Часто задаваемые вопросы
Любое устройство с Android 7.0 или выше должно иметь возможность использовать все функции преобразования голоса в текст.
Ассистент голосового набора — это функция, которая в настоящее время зарезервирована для телефонов серий Pixel 6 и Pixel 7.
Голосовой набор Ассистента можно рассматривать как более интеллектуальную версию преобразования текста в речь. Он может интерпретировать, где должны стоять знаки препинания, и расставлять их за вас. Он также может предлагать смайлики, отправлять сообщения, и вы можете использовать голосовые команды для внесения изменений.
Ассистент голосового набора все еще находится в зачаточном состоянии, поэтому он работает только на нескольких языках. К ним относятся английский, немецкий, японский, французский, итальянский и испанский языки.
Голосовой набор Google на вашем телефоне Android
Ваш телефон Android обладает удивительной способностью интерпретировать ваши высказывания как текст. Это работает почти так же хорошо, как компьютерная диктовка в фантастических фильмах, хотя вы не найдете команды на уничтожение Альдераана.
Это работает почти так же хорошо, как компьютерная диктовка в фантастических фильмах, хотя вы не найдете команды на уничтожение Альдераана.
Активация голосового ввода
Функция голосового ввода телефона официально известна как Google Voice Typing. Чтобы убедиться, что эта функция активна, выполните следующие действия:
На главном экране коснитесь значка приложений.
Откройте приложение «Настройки».
Выберите язык и ввод.
На некоторых телефонах эта команда может называться «Ввод и язык».
Убедитесь, что пункт Голосовой ввод Google отмечен галочкой.
Если нет, коснитесь этого элемента, чтобы активировать голосовой ввод Google.
Основным признаком того, что голосовой ввод активен, является значок микрофона на клавиатуре. Если вы видите этот значок, все в порядке.
Диктовка текста
Разговор по телефону действительно работает, и работает очень хорошо, если вы касаетесь клавиши микрофона на клавиатуре и правильно диктуете текст.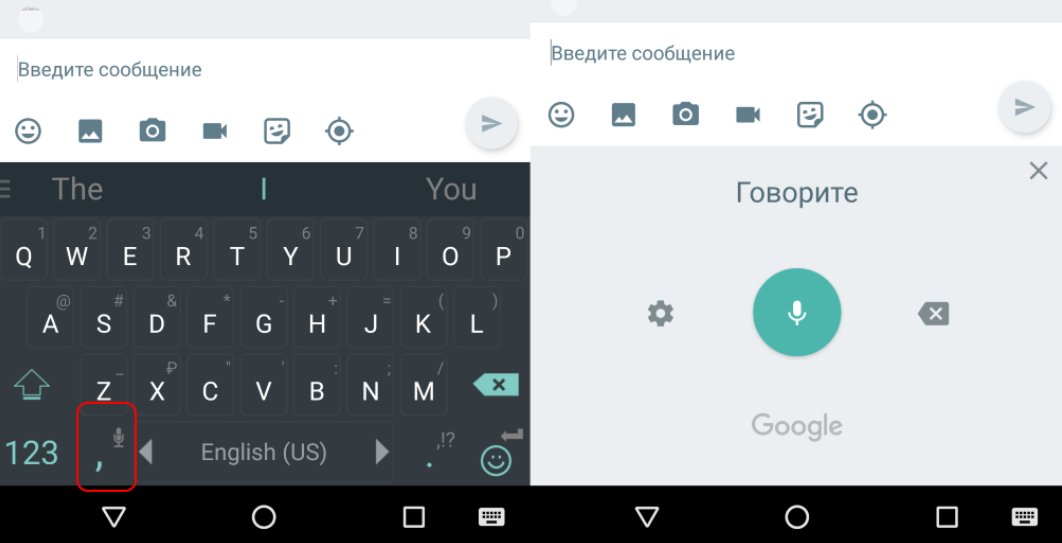
После прикосновения к кнопке микрофона внизу экрана появляется специальное окно, похожее на то, что показано на рисунке. Когда появится текст Tap to Speak или Speak Now, продиктуйте свой текст; говорить прямо по телефону.
Пока вы говорите, значок микрофона на экране мигает. Мигание не означает, что телефон смущен тем, что вы говорите. Нет, мигание просто означает, что ваши слова перевариваются.
Произносимый вами текст появляется, когда вы говорите. Чтобы сделать паузу, коснитесь текста Tap to Pause на экране. Чтобы использовать клавиатуру, коснитесь значка клавиатуры слева от значка микрофона справа.
При первом использовании голосового ввода вы можете увидеть описание. Коснитесь кнопки OK, чтобы продолжить.
Чем лучше ваша дикция, тем лучше ваши результаты.
Вы не можете использовать голосовой набор Google для редактирования текста. Редактирование текста по-прежнему происходит на сенсорном экране, как описано в разделе «Редактирование текста».