Что такое резервный адрес электронной почты

Во время использования электронного ящика вы могли неоднократно убедиться в высокой степени безопасности всех популярных почтовых сервисов. Для обеспечения еще больших показателей защиты на подобных сайтах предлагается ввести резервный E-Mail. Сегодня мы расскажем об особенностях данного адреса и причинах, почему его привязке следует уделить особое внимание.
Предназначение резервного адреса почты
Как было сказано ранее, резервный адрес электронной почты в первую очередь нужен для повышения степени безопасности вашей учетной записи на том или ином ресурсе. Из-за этого по возможности указывайте дополнительный E-Mail, чтобы обезопасить ящик от возможности взлома и утраты писем.
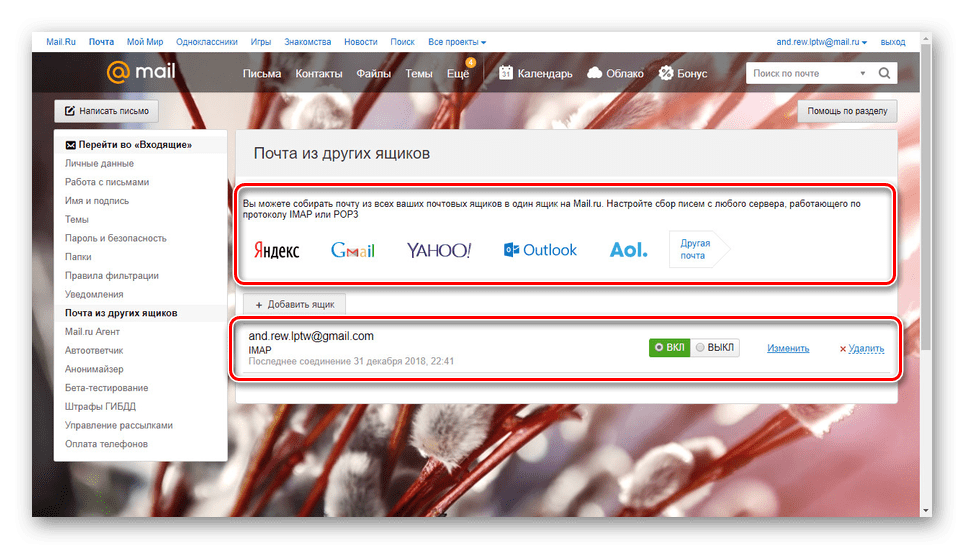
За счет привязки резервного адреса почты вы сможете в любое время восстановить доступ к аккаунту за счет отправки специального письма на добавленный ящик. Это полезно в тех случаях, когда к учетной записи не был привязан номер мобильного телефона, или вы утратили к нему доступ.
Дополнительный почтовый ящик может использоваться не только в качестве дополнительного средства восстановления доступа, но и для сбора всех в той или иной степени важных писем. То есть, даже если ваш аккаунт был взломан, а все содержимое удалено, копии в будущем можно будет вернуть путем пересылки с привязанной почты.
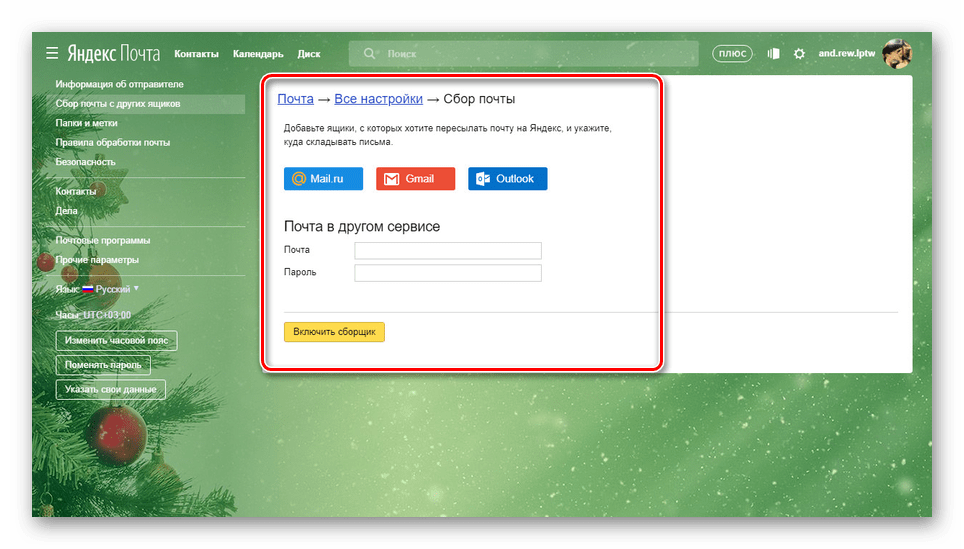
Чтобы добиться максимальной эффективности от резервного адреса, следует использовать функцию фильтрации писем по их определенным особенностям. По большей части это актуально в тех случаях, когда привязанный E-Mail так же активно используется, и вы не хотите постоянно очищать папку «Входящие».

Если вы решили зарегистрировать дополнительный ящик специально для использования в качестве резервного, лучше это делать на другом почтовом сервисе. Из-за тонкостей системы безопасности возможным злоумышленникам будет сложно получить доступ к учетным записям на разных сайтах.
Сервис Gmail в отличие от прочих позволяет добавить один дополнительный E-Mail, который будет не только резервным, но и позволит управлять всеми письмами в основном ящике. Таким образом, можно будет использовать один сайт или приложение вместо двух.

Мы рассмотрели все наиболее актуальные параметры и предназначение резервного адреса электронной почты, и потому завершаем настоящую инструкцию.
Заключение
Не стоит игнорировать вопрос привязки почты, так как случаются различные ситуации и, если вы дорожите данными учетной записи, дополнительный адрес поможет вам сохранить доступ. При этом в случае каких-либо проблем можете обратиться к нам в комментариях за советами или написать в техподдержку используемого почтового сервиса.
 Мы рады, что смогли помочь Вам в решении проблемы.
Мы рады, что смогли помочь Вам в решении проблемы. Опишите, что у вас не получилось.
Наши специалисты постараются ответить максимально быстро.
Опишите, что у вас не получилось.
Наши специалисты постараются ответить максимально быстро.Помогла ли вам эта статья?
ДА НЕТчто это значит, зачем нужен
Время чтения: ~4 минут Автор: Алексей Шипунов 240Каждый сервис, на котором можно зарегистрировать электронный адрес, предлагает пользователю дополнительное усиление безопасности. Вы можете добавить двухфакторную аутентификацию, привязать мобильный номер или почтовый ящик с другим доменом. Все эти контактные сведения помогут вам быстро восстановить доступ к учетной записи. Разберемся, подробнее, что значит резервный адрес электронной почты, чем он отличается от основного, и покажем пример привязки Email.
Назначение резервной почты
Основное назначение резервного почтового адреса – это улучшение безопасности аккаунта. Если забыт пароль, ваш профиль взломали и поменяли учетные данные, то всегда можно восстановить доступ с помощью привязанных контактных сведений. Например, в случае с Email необходимо перейти к форме восстановления пароля или логина, ввести дополнительный адрес и отправить письмо. С помощью ссылки в письме вы сможете вернуть доступ и назначить новый пароль.
У этого ящика может быть и другое назначение – это управление основной почтой с другого аккаунта и пересылка входящих писем. Вы можете задать нужные параметры через настройки электронного адреса.
Теперь разберем главные отличия двух адресов. Они представлены в виде удобного списка:
- все пользователи, которые хотят отправить вам письмо или файлы, используют в качестве получателя основной Email;
- с помощью основного аккаунта вы не сможете восстановить доступ к резервному ящику;
- дополнительная почта используется также для связи между пользователем и администрацией сервиса;
- в основном главный и второстепенный адреса должны быть зарегистрированы в разных сервисах (иметь разные домены).

С технической и практической стороны, если рассматривать два адреса отдельно, они ничем не отличаются друг от друга. Вы можете спокойно перейти на новый аккаунт, перенести все письма, контакты и так далее. Чтобы создать резервный профиль, достаточно просто зарегистрировать новый почтовый ящик на любом из сайтов. Главная процедура – это привязка аккаунта к основному Email.
Полезный совет: в названиях главного и второстепенного адресов должно быть как можно больше отличий. И также не используйте ящики с одинаковыми паролями. Если один аккаунт будет взломан, то и привязанная учетная запись со схожим паролем окажется под угрозой!
Пример привязки дополнительного Email
В большинстве почтовых сервисов процедуры добавления второстепенных аккаунтов крайне похожи. Во всех случаях вам придется найти настройки безопасности, вписать новый адрес и подтвердить его. Поэтому мы рассмотрим данный процесс на примере почты Google:
- Зайдите на сайт https://myaccount.google.com/?tab=kk и авторизуйтесь.
- Откройте раздел «Безопасность». В пункте «Способы подтверждения личности» нажмите на добавление резервного адреса.
- Введите Email, который будет использоваться в качестве средства для восстановления. Вам будет отправлено письмо от Google.
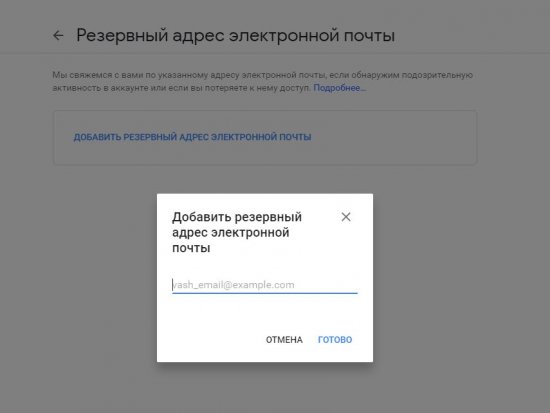
Читайте также:
И также на второстепенную почту приходят уведомления о любой активности главного аккаунта. Если система обнаружит подозрительные действия, то увидите сообщение приблизительного такого содержания:
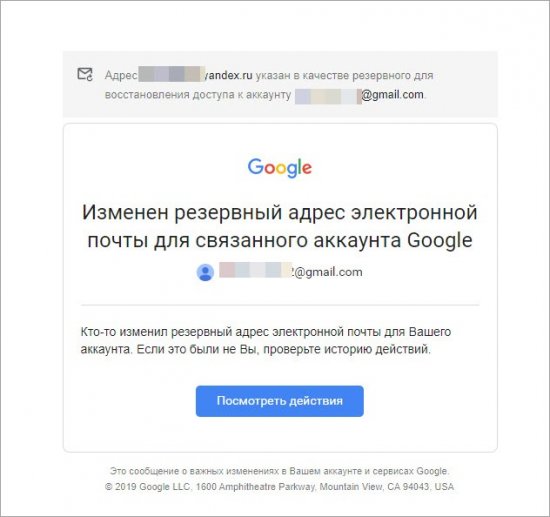
Перейдите по кнопке «Посмотреть действия». Если обнаружили, что устройство, IP-адрес, с которых были совершены действия, принадлежат не вам, то заблокируйте доступ.
Чтобы узнать, какой адрес привязан в качестве резервного, также необходимо зайти в настройки безопасности и посмотреть пункт, упомянутый в инструкции выше. Напротив него должно быть название Email.
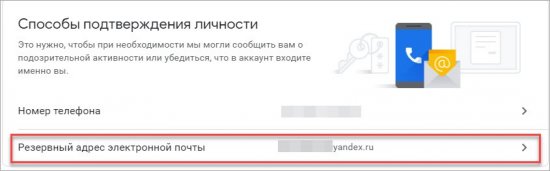
Чтобы удалить резервный адрес, достаточно просто зайти в настройки и стереть Email, затем сохранить изменения.
Обратите внимание, что в качестве средства восстановления можно использовать номер телефона. Мы рекомендуем привязать и его. Такое усиление безопасности позволит вам не беспокоиться за сохранность данных даже в том случае, если вы потеряете доступ к резервному ящику.
Привязка на смартфоне
Ту же самую операцию можно выполнить через мобильное устройство, к которому привязан главный почтовый аккаунт. Для этого не потребуются дополнительные приложения. Всего лишь нужно воспользоваться опциями телефона:
- Зайдите в настройки телефона.
- Откройте раздел со списком аккаунтов.
- Выберите позицию с привязанным ящиком Google.
- Перейдите к настройкам. Перед вами появится тот же личный кабинет, что и на официальном сайте. Выполните все те же действия во вкладке «Безопасность».
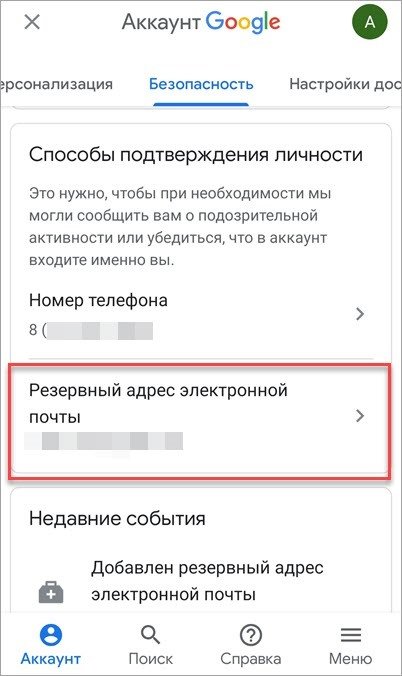
Восстановление доступа через резервный адрес
Итак, у вас возникла проблема с авторизацией (забыли/потеряли пароль/логин), но к учетной записи привязана сторонняя почта. Рассмотрим процедуру восстановления через Google:
1. Зайдите на страницу авторизации https://accounts.google.com/ServiceLogin и введите логин. Если вы его не помните, нажмите ссылку «Забыли адрес эл. почты?». Если помните логин, но не знаете пароль, то на второй странице авторизации кликните по ссылке для восстановления.
2. Теперь вы увидите предупреждение о том, что на привязанный адрес будет отправлено письмо для подтверждения. Согласитесь на это.
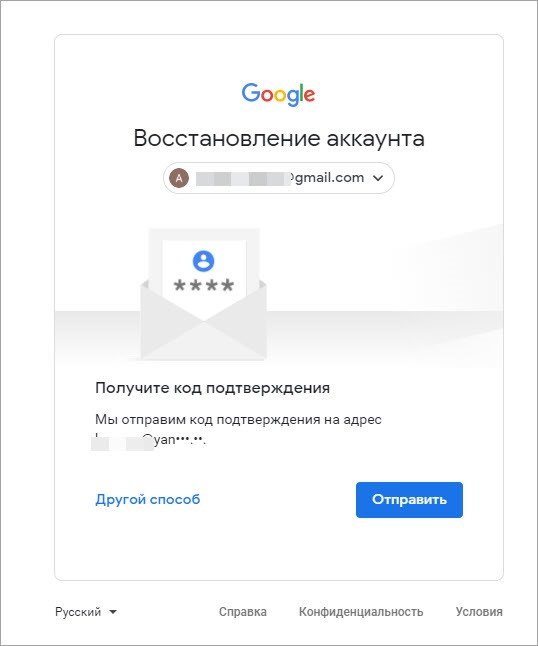
3. Зайдите на резервную почту и откройте входящее письмо от Google. Скопируйте 6-значный код.
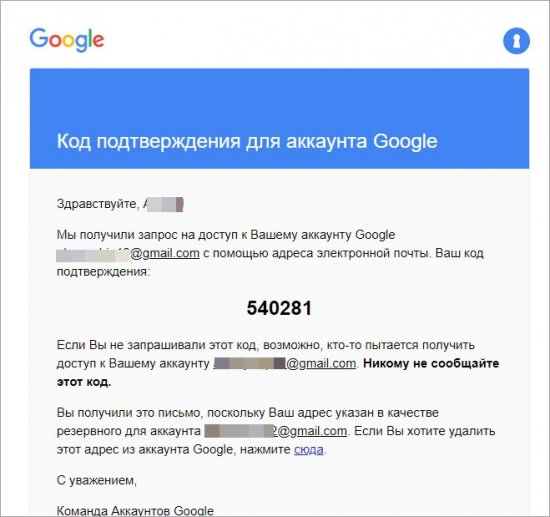
4. Вставьте комбинацию на странице восстановления пароля. Если все сделано правильно, Google позволит придумать новый надежный пароль.
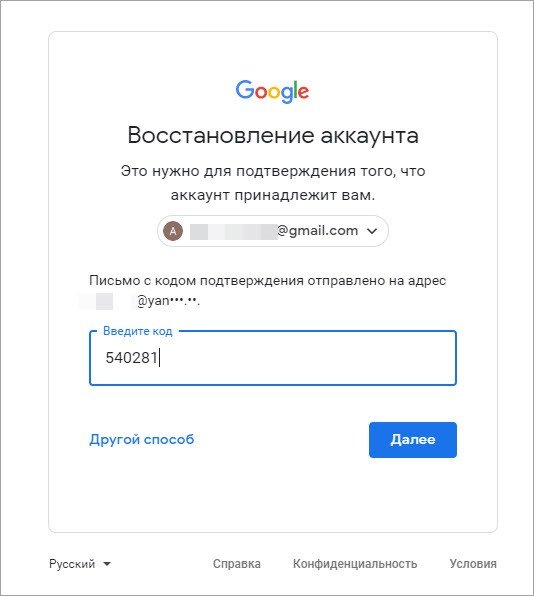
Привязка дополнительных контактных данных займет не больше 5 минут, но существенно повысит уровень безопасности. Добавьте резервный номер и почтовый ящик, чтобы не беспокоиться за процедуру восстановления в экстренной ситуации.
Добавление резервной почты и как изменить Apple ID
Друзья, всем привет! Можете считать меня параноиком, но я всегда говорил, говорю и буду говорить о безопасности данных, резервных копиях на Mac и iPhone, и обо всем, что может сохранить вам спокойствие и нервы. Я уже писал про создание резервных копий Mac, бэкапы для iPhone и безопасность iCloud. Надеюсь, что вы следуете моим советам и стараетесь сделать свою жизнь спокойнее и безопаснее! Сегодня же я хочу вам рассказать страшилку, которая, потенциально, касается ВСЕХ пользователей сервиса iCloud, чьи адреса заканчиваются на
Итак, начнем с самого начала. При регистрации учетной записи в iCloud, на одном из первых этапов задается вопрос: завести учетную запись на существующую почту или создать бесплатный адрес на icloud.com. И вот уже на этом этапе, у вас есть возможность избежать проблем, если выбрать именно этот вариант.
[spoiler]Раньше, если выбрать в качестве имени учетной записи почту на @gmail.com, @yandex.ru и т.п., то не было нормальной синхронизации заметок, напоминаний и чего-то еще (уже не помню). Сегодня же, во время написания статей, я создал тестовые аккаунты на mail.ru и e1.ru, и их назначал именами к iCloud. И как же я удивился, узнав, что теперь нет никакой разницы между именем [email protected] и [email protected]! То есть сейчас происходит полная синхронизация данных между iOS, OS X и сервером iCloud, ну кроме почты, что логично. Так что на данный момент можно использовать любую почту в качестве имени для iCloud![/spoiler]
Сейчас пойдут догадки, который могут быть недалеки от правды. Если вдруг, среди моих читателей будет кто-то, кто так или иначе связан с сервисом Mail.ru, знайте — против компании я не имею ничего против! Возможные выпады с моей стороны направлены против возможных работников компании или бывших сотрудников, а так же взломщиков паролей.
В последнее время замечается тенденция, что ящики на mail.ru сливаются тем или иным способом, тем или иным персонажам, и для простоты назовем их злоумышленниками. Это не хакеры (в прямом смысле слова), это могут быть персонажи из самой структуры компании (возможно), которые тем или иным способом получили (и до сих пор могут получать) доступ к адресам и паролям пользователей почты. Теоретически, выглядеть это может следующим образом: злоумышленник из базы клиентов mail.ru выбирает те адреса, где встречаются письма от определенных адресатов, в нашем случае это apple.com и смежные, типа [email protected], [email protected] и т.п. Понимая, что эта почта используется для авторизации на icloud.com, злоумышленники блокируют все входящие письма от Apple, и взламывают саму учетную запись iCloud. А далее уже блокируют все устройства, привязанные к этой учетной записи и высылают письмо, с предложением вернуть доступ к своим устройствам, послав письмо туда-то, а далее требуют деньги за разблокировку. Буквально на днях, я увидел на телефоне знакомой подобную «просьбу»:
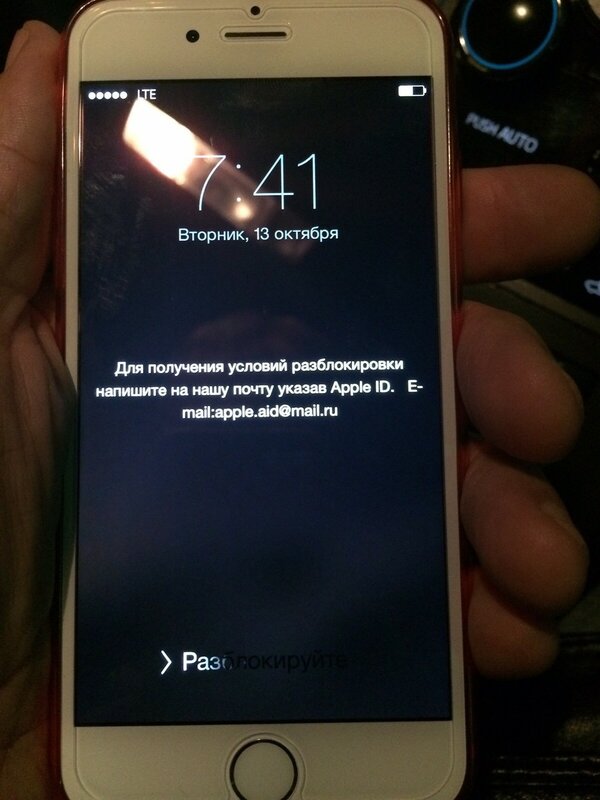
Почти всегда, при подобном взломе, сам ящик на mail.ru подвергается изменениям: или меняется пароль (реже, так как пользователь не должен сразу догадаться, что с почтой какие-то проблемы), или в стоп-лист добавляются адреса от Apple (что бы на ящик не падали сообщения, при смене пароля и была видимость, что так оно и должно быть).
Кстати, вот еще один небольшой совет при создании учетной записи iCloud: если вы все же решили привязать свою новую учетную запись к уже существующей почте, ИЗБЕГАЙТЕ ящиков типа @e1.ru, @66.ru, @planet-a.ru, @qip.ru и подобные местные (неактуальные) сервера. И тем более не используйте корпоративную почту (@ugmk.com, @myfirm.ru), лучше gmail.com или icloud.com. Суть в том, что вероятность закрытия местного (провайдерского/корпоративного) сервера куда выше, чем крупного Российского или международного сервера! Или же, если вы уйдете от провайдера и, соответственно, провайдерский ящик будет для вас недоступен (@sky.ru, @planet-a.ru и т. п.) А в случае закрытия почтового сервиса, ваши же данные для восстановления будут уходить на уже несуществующий ящик и вы не сможете оживить свою учетную запись, если вдруг что-то произойдет!
Итак, если вы все же привязали учетную запись для iCloud, к своему существующему ящику (mail, yandex, gmail…), то есть возможность кое-что переделать и повысить надежность учетной записи!
Добавить резервный адрес электронной почты
Данный пункт важен абсолютно всем, независимо от того, какой адрес почты был выбран для Apple ID — @icloud.com, @gmail.com, @mail.ru и т.п.! Если при создании вы не указали резервный адрес электронной почты, то сейчас самое время это сделать. Если вы не помните, создавали ли вы его, то нужно обязательно проверить! Почему так важен резервный адрес? В случае каких-либо проблем с вашей основной учетной записью, вы всегда сможете через указанный вами адрес восстановить доступ к сервису iCloud. Резервный адрес будет использоваться только для сообщений, связанных с вопросами безопасности вашей учетной записи — ничего другого на него поступать от Apple не будет.
Итак, что бы ввести резервный адрес электронной почты, надо зайти на сайт Мой Apple ID и там нажать на кнопку Управлять Apple ID:
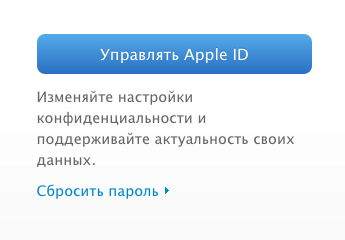
Далее понадобиться ввести свой Apple ID (который используется для входа в iCloud) и пароль от него же, а затем нажать на кнопку Войти:
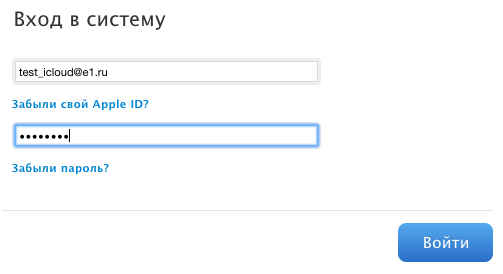
Во вновь появившемся окне надо будет обратить внимание на пункт Дополнительные адреса e-mail. Если у вас там пусто, значит мы пришли по адресу, и надо добавить резервную почту:
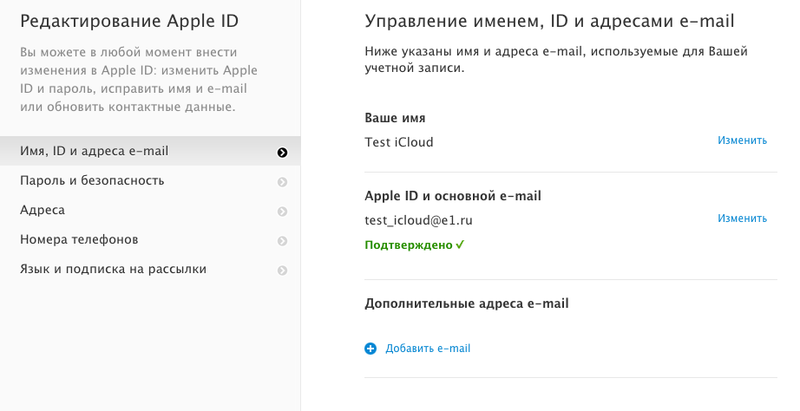
Жмем на синее поле Добавить e-mail и вписываем существующую почту, не связанную с Apple ID. Как видите, в примере, я ввел почту [email protected], которую до этого уже привязал к iCloud, а потому её использовать нельзя:
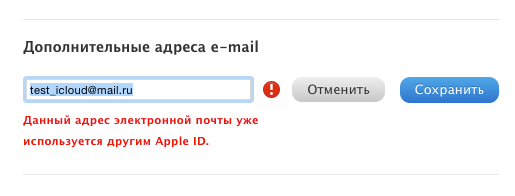
Резервную почту нужно использовать ту, которой вы пользуетесь (реальная почта, а не выдуманная), а не просто взять какую-то из своих существующих, так как в случае проблем с основным ящиком iCloud, вам надо будет иметь доступ к резервной. Можете использовать ящик мужа/жены или близкого человека. Но лучше, все же свою…
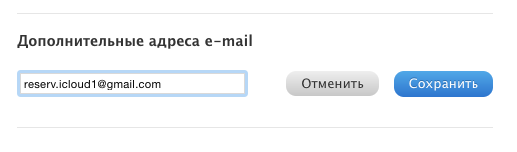
После того, как вписали существующий адрес электронной почты, жмем на Сохранить и получаем следующее сообщение:
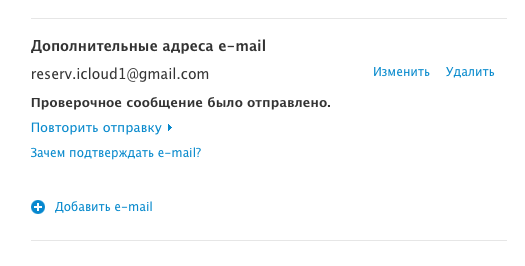
Кстати, если вы уже вносили адрес электронной почты в качестве резервной, но не подтвердили его в нужное время, то сейчас самое время проверить правильность написания адреса, и если все верно, то нужно нажать на Повторить отправку. Далее следуем в ту самую почту, которую указали в качестве резервной. (Кстати, у меня письмо, после ввода адреса, не пришло на почту, а потому пришлось нажимать на кнопку повтора отправки — возможно это глюк, но будьте бдительны: если письмо с первого раза не пришло, повторите отправку)
В почте вас должно ожидать свежее письмо от Apple с просьбой подтвердить текущий ящик в качестве резервного для Apple ID, в котором надо нажать на синюю строку Подтвердить сейчас >:
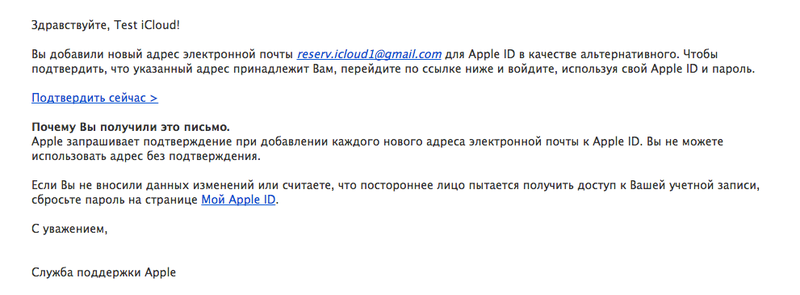
После нажатия, вы попадете на страницу Мой Apple ID, на которой будет предложено ввести свой Apple ID и пароль. Учтите, что сюда надо вводить тот самый Apple ID, который мы зарегистрировали, и к которому привязали данный резервный ящик:
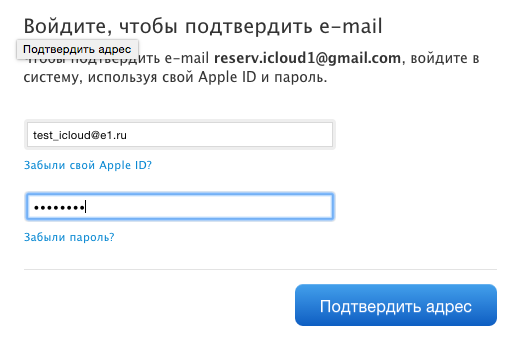
Если вы верно вписали адрес и пароль, то вас ждут фанфары, овации и торжественная музыка поздравления от Apple, что ящик успешно подтвержден, в качестве резервного:
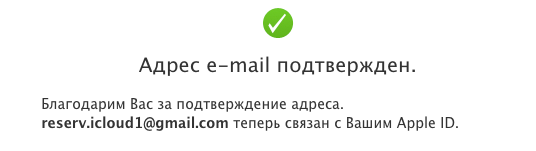
Как видите, ничего сложного в данном действии нет, зато это сильно повысит безопасность вашей учетной записи! В случае, если злоумышленник взломает вашу почту, изменит пароль и изменит основной адрес iCloud, вы на ваш резервный ящик будете получать все уведомления и сможете все восстановить!
Как изменить Apple ID
Зачем нужно переименовывать учетную запись, если уже введен резервный адрес электронной почты? А затем, что даже привязка резервной почты, не убережет вас от удаления вашей провайдерской почты (@planet-a.ru, @sky.ru, если именно подобный адрес вы присвоили к Apple ID) или уходу из фирмы (к примеру, если вы привязали почту к @ugmk.com или другой корпоративной почте). Лучше, на мой взгляд, держать почту на Российских или международных серверах. Итак, разобрались, зачем нужно менять адрес почты для Apple ID, теперь перейдем к практике.
Для начала, потребуется выйти из своей учетной записи на всех устройствах, которые используют данный Apple ID для iMessage, FaceTime, App Store, iCloud. По простому, это надо просто на iPhone, iPad и Mac выйти из iCloud и из App Store. При выходе из учетной записи, телефон задаст вопрос — что делать с конактами, календарями, заметками и т.п. — оставляйте все на телефоне, а если он все же что-то удалит, то ничего страшного в этом не будет — все данные сохранены в iCloud и после переименования учетной записи, все вернется на устройства! Далее, надо зайти на сайт Мой Apple ID и там нажать на кнопку Управлять Apple ID, ввести свой текущий Apple ID и пароль от него, а после успешного ввода данных лицезреть уже знакомую картинку:
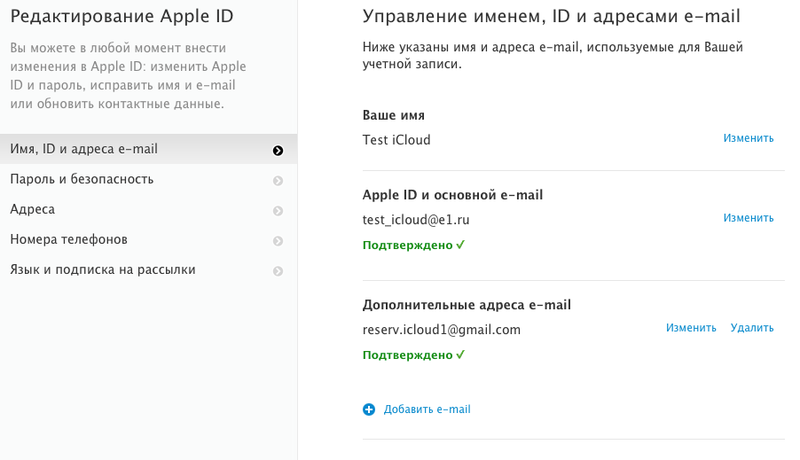
И если вы проделали путь по добавлению резервной почты, то увидите изменения — под вашим резервным адресом красуется зеленая надпись Подтвержден! Если нет, то самое время промотать эту инструкцию вверх и все перепроверить. Для переименования учетной записи потребуется нажать на кнопку Изменить, справа от вашей почты Apple ID:
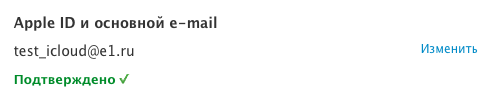
После чего раскроется небольшое поле, в которое можно вписать другую почту. Я решил проверить, а что будет, если я укажу в качестве новой почты, резервную почту, которую привязал на предыдущем шаге? И я получил ответ:
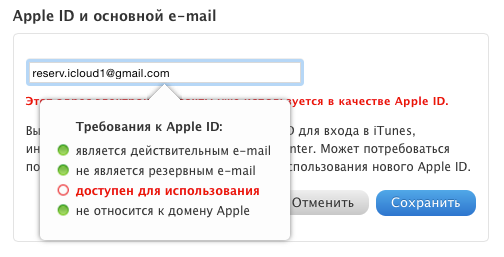
Если вы, по каким-то причинам, хотите использовать именно тот самый ящик, который использовали в качестве резервного, то предварительно удалите его из пункта Дополнительные адреса e-mail, путем нажатия на кнопку удалить, справа от адреса электронной почты:

Затем подтвердите свое действие, нажав еще раз «Удалить» в появившемся окне. Далее, если все действия успешно совершены, то поле с резервным ящиком будет пустое, зато появится возможность указать этот адрес в качестве нового:
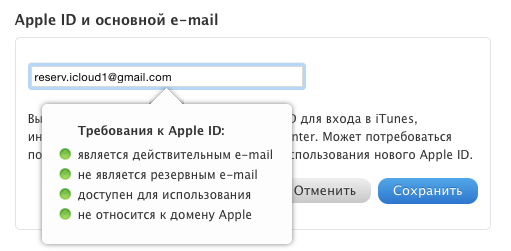
Оговорюсь еще раз: вовсе не обязательно удалять резервный адрес и/или использовать его вместо основного — я лишь привел пример, как можно сделать, если сильно захотелось 🙂
После этого жмем на кнопку Сохранить. Сразу же после этого, к вам на почту, которую вы указали как новую (а так же резервную, если вы её не изменяли), упадет сообщение о подтверждении учетной записи в качестве основной для Apple ID: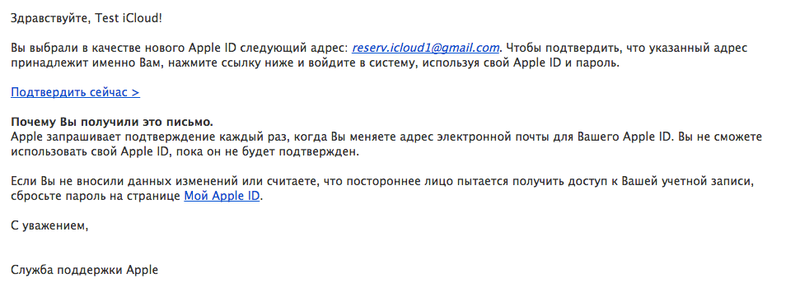
Так же в полученном письме проходим по ссылке Подтвердить сейчас > и вводим уже НОВЫЙ адрес и СТАРЫЙ (ТЕКУЩИЙ) пароль (ну если вы использовали пароль qwerty123, к примеру, то его и надо вводить), а затем жмем на Подтвердить адрес:
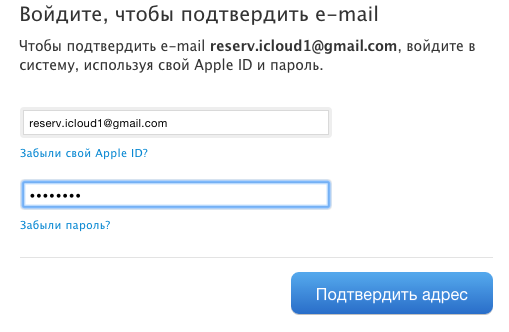
Опять же, если все введено верно, то получаем поздравления от Apple, и можно смело вводить свой новый адрес в качестве iCloud и App Store и продолжать пользоваться всеми своими данными, как ни в чем не бывыло 🙂
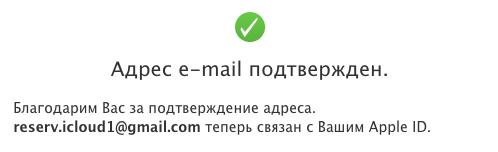
Друзья, вроде бы на этом все! Мы успешно добавили резервную/дополнительную почту к Apple ID, а так же смогли изменить Apple ID, что бы избавить себя от проблем в будущем!
Надеюсь, что эта статья, несмотря на её немалый объём, была вам понятна и вы смогли все сделать 🙂 Если вам понравилась данная информация, пожалуйста, поделитесь ей со своими друзьями и близкими через любимую вами соцсеть! Так же можете присоединяться к моим группам в Facebook и Вконтакте 🙂
Что делать, когда забыли имя пользователя Gmail
Восстановление учетной записи — это один из процессов, с которым многие пользователи Gmail хотя бы раз сталкиваются. Когда они долгое время не использовали Gmail, они забыли бы это. Кроме того, наши устройства становятся все более умными и могут запоминать различные учетные записи. Когда вам нужно зайти в Gmail на другом компьютере или мобильном телефоне, вы обнаружите, что забыли имя пользователя Gmail. Еще один случай, когда людям нужно восстановить имя пользователя Gmail, — это потому что его взломали и потеряли доступ к Gmail. Во всяком случае, не паникуйте! Мы собираемся показать вам, как вернуть ваше имя пользователя Gmail и доступ к нему в этом руководстве.
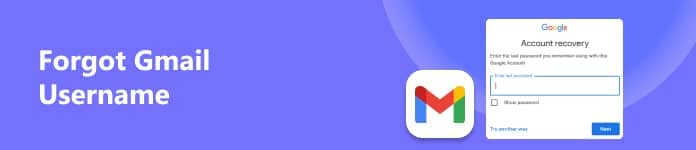
Часть 1: Забыли имя пользователя Gmail? Что делать?
Когда вы забыли имя пользователя Gmail, вам не о чем беспокоиться. Вы не первый человек, который прошел через это и не был последним. Google знает об этом и предлагает вам решения для восстановления аккаунта. И все, что вам нужно сделать, это следовать инструкциям ниже.
Шаг 1, Вставьте «https://accounts.google.com/signin/recovery» в адресную строку браузера и нажмите клавишу «Ввод», чтобы открыть страницу восстановления аккаунта Google.
Шаг 2, Нажмите на ссылку «Найти мою учетную запись», чтобы начать восстановление забытого имени пользователя Gmail. Введите адрес электронной почты для восстановления или номер телефона, связанный с вашей учетной записью Gmail. Нажмите кнопку «Далее», чтобы продолжить.
Шаг 3, Затем вам нужно добавить личную информацию, которую вы использовали для регистрации Gmail, в соответствующие поля, такие как имя и дата рождения. Нажмите «Далее», чтобы открыть страницу подтверждения.
Шаг 4, Введите код подтверждения, полученный от Google через адрес электронной почты или номер телефона для восстановления. После того, как вы нажмете «Далее», вы увидите список совпадающих имен пользователей.
Примечание. При восстановлении имени пользователя Gmail необходимо указать адрес электронной почты для восстановления или номер вашего телефона. Если вы их тоже забыли, вам лучше создать новую учетную запись Gmail.
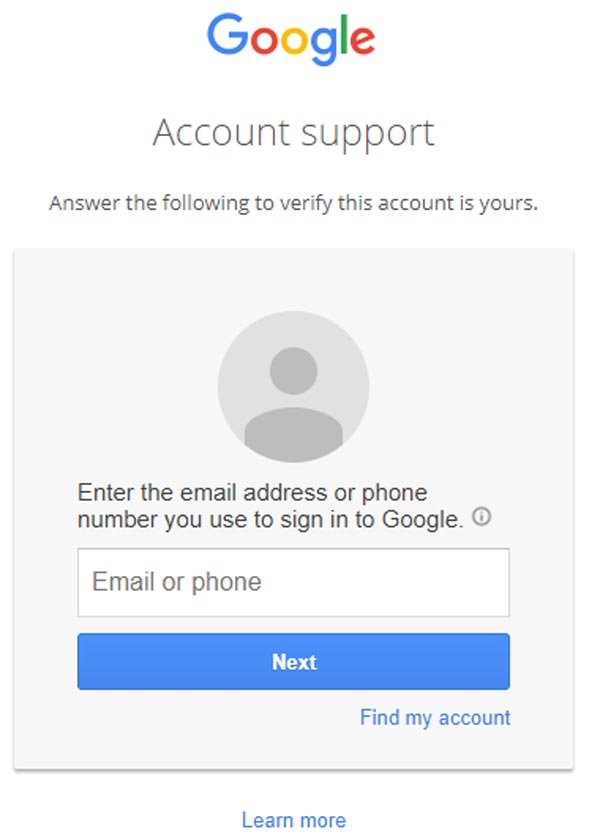
Часть 2: Сброс пароля Gmail после восстановления имени пользователя Gmail
После восстановления имени пользователя Gmail вы можете попытаться войти в свою учетную запись. Если вы забыли имя пользователя и пароль Gmail, вам необходимо выполнить сброс пароля Gmail после восстановления имени пользователя.
Ситуация 1: в вашей учетной записи Gmail включена двухфакторная аутентификация
Шаг 1, Доступ Восстановление аккаунта Google веб-сайт (https://accounts.google.com/signin/recovery) в браузере, введите свою учетную запись Gmail и нажмите «Далее», чтобы начать восстановление пароля.
Шаг 2, Когда вам будет предложено ввести последний пароль, который вы помните, попробуйте любой старый пароль, который вы все еще помните. Затем нажмите «Далее», чтобы двигаться дальше.
Шаг 3, Введите номер телефона, нажмите «Далее», а затем «Отправить», чтобы получить уведомление от Google.
Шаг 4, Включите телефон, откройте уведомление и нажмите «Да», чтобы получить код подтверждения через резервный адрес электронной почты.
Совет. Если у вас нет резервной электронной почты, Google предложит вам ввести ее.
Шаг 5, Введите 6-значный проверочный код в поле и нажмите «Далее», вы попадете на страницу сброса пароля. Здесь вы можете сбросить пароль для забытого имени пользователя Gmail.
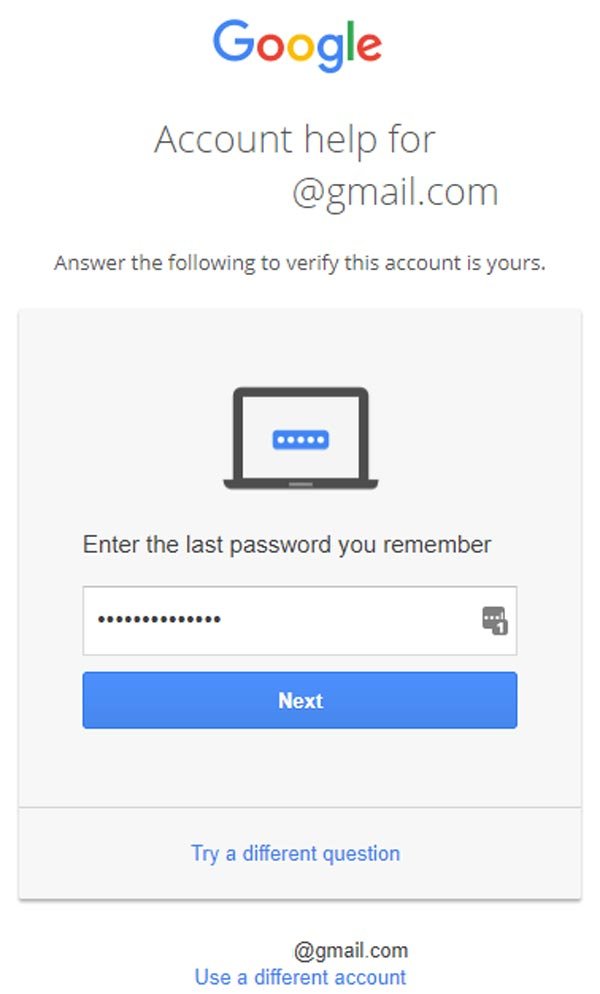
Ситуация 2: восстановить пароль Gmail без резервной электронной почты и номера телефона
Шаг 1, Также посетите страницу восстановления аккаунта Google и выполните инструкции, отображаемые на экране.
Шаг 2, Если у вас нет мер безопасности, вам потребуется предоставить информацию, например, когда вы создали эту учетную запись Google, чтобы подтвердить, что вы являетесь владельцем, после ввода последнего пароля, который вы помните. Отвечайте на вопросы максимально точно. Это будет определять вероятность успеха для восстановления вашего пароля.
Шаг 3, Затем введите доступный адрес электронной почты, чтобы получить код подтверждения, и нажмите «Далее». Поместите код, который вы получили на свой адрес электронной почты, в поле и нажмите «Далее», чтобы отправить запрос в Google.
Шаг 4, Когда вы получите письмо от службы поддержки Google со ссылкой «СБРОС ПАРОЛЯ», нажмите на нее и создайте новый пароль.
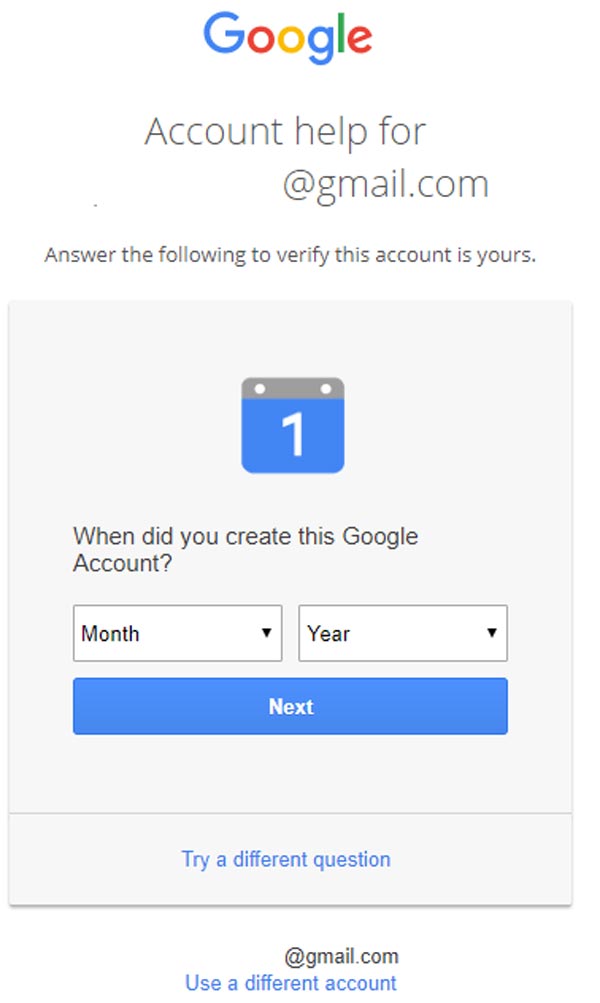
Часть 3: Советы по улучшению управления учетной записью Gmail
После того, как вы восстановите забытое имя пользователя Gmail, вам следует воспользоваться некоторыми советами, чтобы лучше управлять своей учетной записью.
1. Настройте меры восстановления для своей учетной записи Gmail. Чтобы помочь вам восстановить учетную запись Gmail, когда вы забыли имя пользователя или пароль Gmail, Google разработала несколько решений. Вы можете перейти к разделу «Личная информация и конфиденциальность», чтобы добавить адрес электронной почты и номер телефона для восстановления.
2. Запомните свою учетную запись Gmail с помощью браузера. IE, Firefox, Chrome, Safari и другие браузерные клиенты поддерживают запоминание пароля при входе в систему. Все, что вам нужно сделать, это нажать «Разрешить» при появлении запроса. И когда вы в следующий раз забудете имя пользователя или пароль Gmail, откройте менеджер паролей своего браузера; Вы можете вернуть его через несколько секунд.
3. Запишите свою учетную запись Gmail в блокноте. Если вы несколько раз забыли свою учетную запись Gmail, запишите ее в блокноте. Хотя это и не удобно, это лучше, чем забытое восстановление имени пользователя Gmail.
4. Используйте Excel для управления вашей учетной записью Gmail. Многие люди забыли имя пользователя Gmail, потому что у них слишком много аккаунтов. Excel — один из лучших способов управлять своими учетными записями в цифровом формате. Более того, он имеет возможность шифровать лист. Так что, если у вас уже есть Excel на вашем компьютере, это хорошая идея, чтобы управлять своей учетной записью с помощью Excel.
5. Еще один способ сохранить учетную запись Gmail — инструменты третьей части. Есть много программ на рынке, которые могут помочь вам сохранить учетную запись Gmail и пароль, таких как 1Password, Dashlane, LastPass и другие. Они не только работают на компьютере, но и совместимы с мобильными платформами. Хотя многие люди боятся проблем с безопасностью, вы можете попробовать любой, кому доверяете.
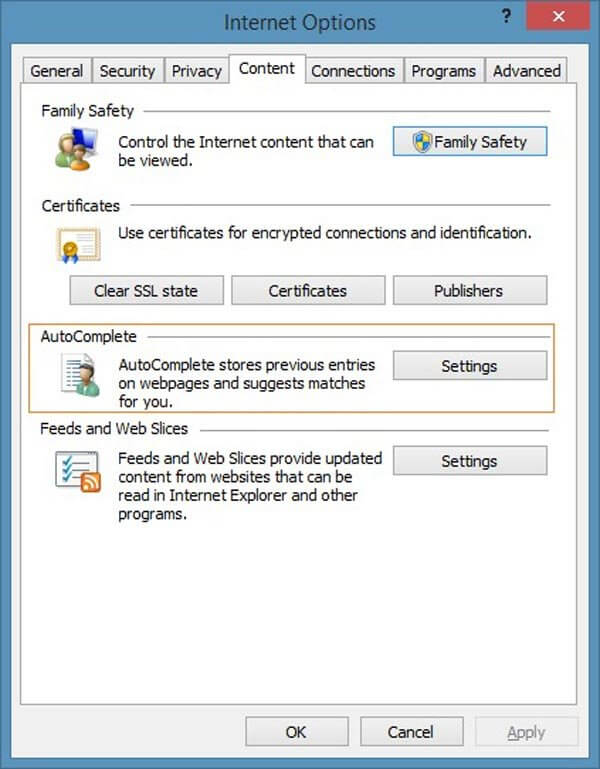
Люди также читают:
Как исправить забытый пароль Gmail
Как удалить учетную запись Gmail
Вывод
Хотя люди используют Gmail каждый день на компьютере и мобильном устройстве, часто забывают имя пользователя Gmail. Многие люди, например, добавили учетную запись Gmail на смартфон и использовали функцию автоматического резервного копирования. Это не нужно, чтобы войти в любое время. Затем они обнаружат, что потеряли имя пользователя, когда им нужно войти в учетную запись Gmail на другом устройстве. В этом уроке мы рассказали об общем процессе восстановления забытого имени пользователя Gmail. Когда вы столкнетесь с такой проблемой, вы найдете наши руководства полезными. Кроме того, мы также предоставили несколько советов, которые помогут вам управлять учетной записью Gmail. Если у вас достаточно бюджета, вы можете попробовать платную услугу, чтобы сохранить свою учетную запись Gmail в безопасности. И есть много бесплатных способов помочь вам вспомнить свой аккаунт, например, ваш браузер. В любом случае, мы надеемся, что наши гиды и предложения могут помочь вам. И если у вас есть какие-либо вопросы, не стесняйтесь оставлять сообщения ниже.
Как войти в электронную почту Gmail (google)
В этом уроке я покажу, как входить в почту Gmail на компьютере и телефоне. Мы научимся открывать электронный ящик через браузер, почтовые программы и приложения, а также решать проблемы с входом.
Gmail (gmail.com) – это бесплатная электронная почта от Google. Через нее можно отправлять и получать письма, документы, фотографии и другую информацию.
Чтобы пользоваться такой почтой, нужно один раз зарегистрироваться в системе. Google создаст ящик, а вместе с ним и аккаунт для работы с другими сервисами: Диском, Youtube, Play и другими сервисами.
По-русски Gmail читается как джимейл, но его также называют гмейл, гмайл или просто почта Гугл.
Как войти в почту Gmail на компьютере
Через браузер
Почту Gmail можно открыть в любом браузере (программе для интернета): Google Chrome, Яндекс, Safari, Mozilla Firefox, Opera и др.
1. В новой вкладке в верхней части программы напечатайте google.ru и нажмите кнопку Enter на клавиатуре.


2. Щелкните по пункту «Почта» в правом верхнем углу сайта.


3. В поле «Телефон или адрес эл. почты» введите адрес своего ящика. Нажмите «Далее».
Или вы можете ввести номер мобильного. Но только если он был указан в настройках ящика.


4. Введите пароль. Это ключ от вашего ящика – набор цифр и английских букв для доступа к нему.


Если вы правильно ввели адрес и пароль откроется папка «Входящие». Здесь будут все письма, которые пришли на вашу почту.


Через Microsoft Outlook
Microsoft Outlook – это компьютерная программа для работы с письмами. Она входит в пакет офисных приложений Microsoft Office. Чтобы пользоваться этим приложением, сначала нужно настроить ящик через браузер, а потом настроить саму программу.
Шаг 1: настройка ящика
Откройте почтовый ящик Gmail через браузер (см. выше). Нажмите на значок шестеренки в правом углу и выберите «Настройки».


Нажмите на пункт «Пересылка и POP/IMAP» и поставьте галочку на «Включить IMAP». Нажмите «Сохранить изменения».


Нажмите на свою иконку в правом верхнем углу и выберите пункт «Аккаунт Google».


Перейдите в панель «Безопасность». Прокрутите ползунок вниз до пункта «Ненадежные приложения, у которых есть доступ к аккаунту». Нажмите на кнопку «Открыть доступ (не рекомендуется)».


Подвиньте ползунок в пункте «Небезопасные приложения разрешены». Закройте ящик.


Шаг 2: настройка Microsoft Outlook
Запустите приложение Microsoft Outlook. Откроется приветственное окно, нажмите «Далее».


На вопрос «Настроить Outlook для подключения к учетной записи электронной почты» выберите «Нет» и «Далее». Затем поставьте галочку «Использовать без учетной записи электронной почты» и нажмите «Готово».


Произойдет запуск приложения.


Щелкните по «Файл», выберите «Настройка учетных записей».


Во вкладке «Электронная почта» нажмите на кнопку «Создать».


Поставьте галочку на пункте «Ручная настройка или дополнительные типы серверов». Нажмите «Далее».


Поставьте галочку на «Протокол Pop или Imap». Нажмите «Далее».


Откроется страница настройки параметров электронной почты. Заполните анкету:
- Введите свое имя.
- Напечатайте адрес электронной почты.
- Тип учетной записи измените с POP3 на IMAP.
- Сервер входящей почты укажите imap.gmail.com
- Сервер исходящей почты (SMTP) введите smtp.gmail.com
- В поле «пользователь» напечатайте адрес электронной почты
- В поле «пароль» – пароль от нее
Поставьте галочку на «Запомнить пароль», чтобы не вводить его каждый раз при подключении.
Затем нажмите на кнопку «Другие настройки».
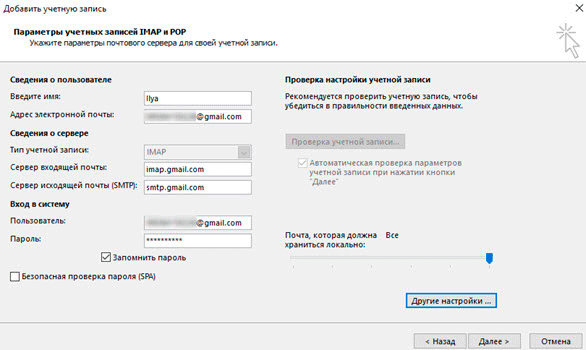
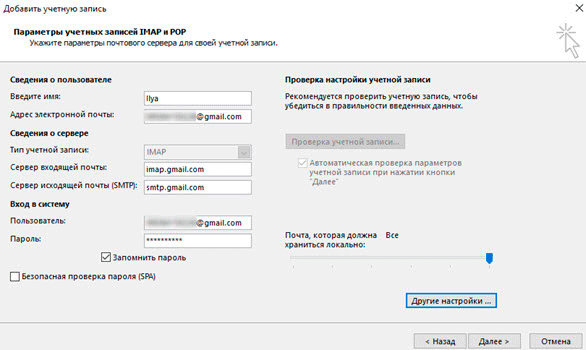
Перейдите на вкладку «Сервер исходящей почты» и поставьте птичку на «SMTP-серверу требуется проверка подлинности».


Перейдите на вкладку «Дополнительно»:
- В IMAP-сервер введите 993.
- В поле «Использовать следующий тип шифрованного подключения» переключите на SSL.
- В SMTP-сервер введите 465.
- В поле «Использовать следующий тип шифрованного подключения» переключите на SSL
Нажмите «ОК» и «Далее».


Проверьте правильность ввода имя пользователя и пароля, поставьте галочку «Сохранить пароль в списке паролей».


Приложение Microsoft Outlook начнет загружать сообщения с почтового ящика Gmail.
Как войти в почту Gmail на телефоне
Через мобильный браузер
1. Откройте программу для просмотра интернета на телефоне (например, Google Chrome). Перейдите на адрес google.ru и нажмите на кнопку «Войти».
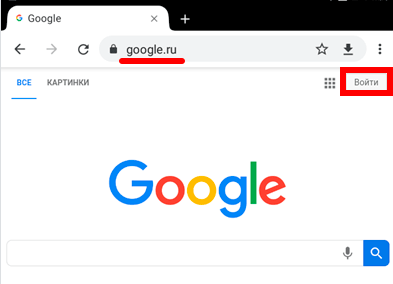
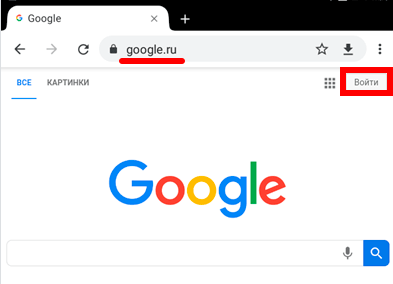
2. В поле «Телефон или адрес эл. почты» введите свой электронный адрес.


3. Введите пароль от электронной почты.


Вы авторизовались – появился значок с первой буквой вашего адреса сверху.
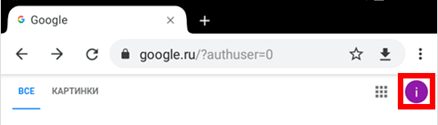
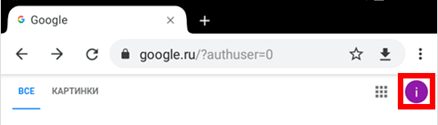
4. Перейдите по адресу gmail.com.
Откроется папка «Входящие» с вашими письмами.


Через приложение Gmail
1. Запустите приложение Gmail. Выберите пункт «Добавить адрес электронной почты».


2. Выберите «Google».
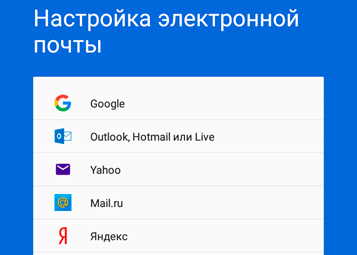
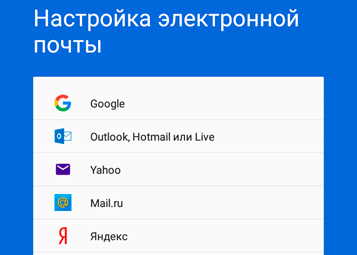
3. В поле «Телефон или адрес эл. почты» введите свой электронный адрес.


4. Введите пароль от электронной почты.


Откроется папка «Входящие».
Плюсы приложения:
- Бесплатный почтовый клиент.
- Поддержка сторонних сервисов.
- Моментальная синхронизация и получение новых писем.
- Малое потребление оперативной памяти и удобный интерфейс.
Минусы приложения:
При добавлении еще одного адреса программа загружает все письма в папку «Входящие», не разделяя ящики.
Как открыть новый адрес Google
Сейчас я покажу, как получить почту Gmail. Для этого нужно зарегистрироваться в Гугл, после чего сайт создаст новый электронный адрес.
На компьютере
1. Перейдите по адресу google.ru. Нажмите на кнопку «Войти».
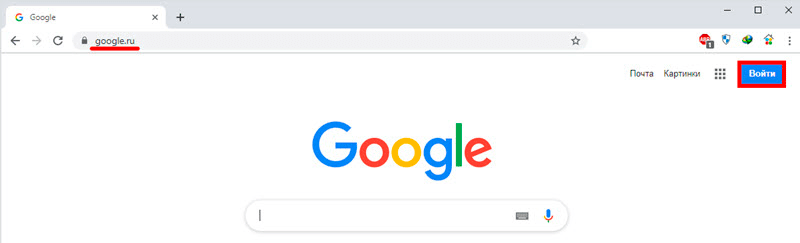
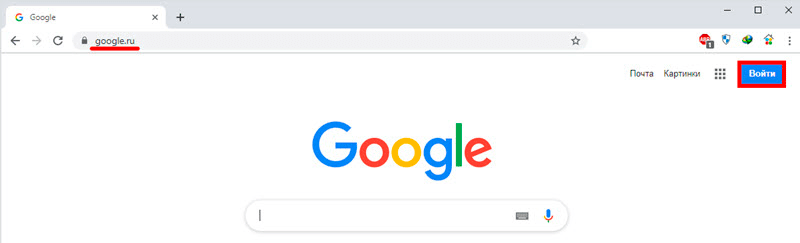
2. Выберите «Создать аккаунт» – «Для себя».


3. Заполните анкету:
- Введите Имя и фамилию.
- В поле «Имя пользователя» придумайте любой псевдоним, на который вам будут приходить письма.
- Придумайте пароль.


4. Введите номер телефона – он вам понадобится для восстановления ящика в случае утери пароля. Также добавьте резервный адрес электронной почты, если он у вас имеется. Заполните дату рождения, выберите пол и нажмите «Далее».
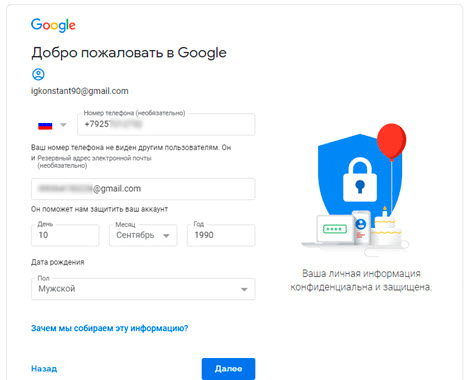
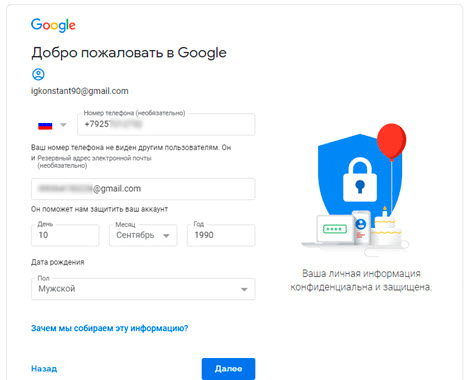
Выйдет запрос на отправку смс подтверждения. Нажмите кнопку «Отправить».


Введите смс код подтверждения.


5. Примите условия использования, нажав кнопку «Принимаю».


Регистрация завершена.


На телефоне
1. Запустите приложение Gmail. Выберите пункт «Добавить адрес электронной почты».


2. Выберите пункт «Google» и нажмите «Создать аккаунт».
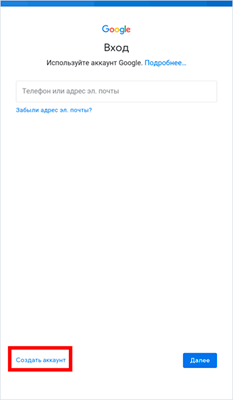
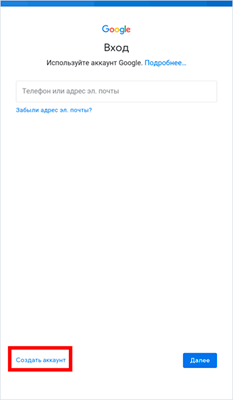
3. Введите ваше Имя и Фамилию.


4. Укажите номер телефона для подтверждения, что вы не робот.


Введите проверочный код из смс.


Пользуйтесь электроприборами так же, как раньше, а платите в 2 раза меньше!
Вы сможете платить за свет на 30-50% меньше в зависимости от того, какими именно электроприборами Вы пользуетесь.
Читать далее >>
5. Заполните дату рождения и пол.


6. Придумайте имя пользователя – это будет адрес почты Gmail.
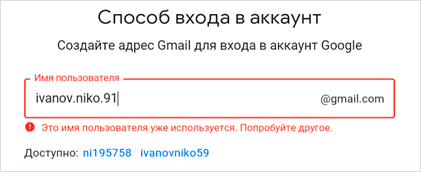
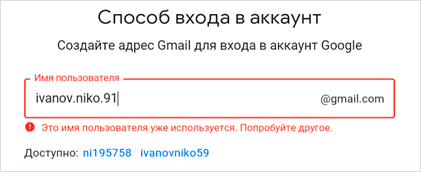
Как видите, имя пользователя уже кем-то занято. В таком случае нужно придумать другой логин или выбрать из доступных вариантов внизу.
7. Придумайте пароль.


8. Примите условия использования, нажав кнопку «Принимаю».


Регистрация завершена.
Что делать, если войти не получается
На компьютере
1. Откройте сайт google.ru.
2. Нажмите на пункт «Почта».
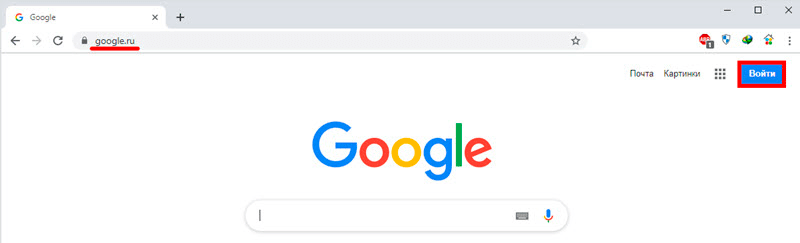
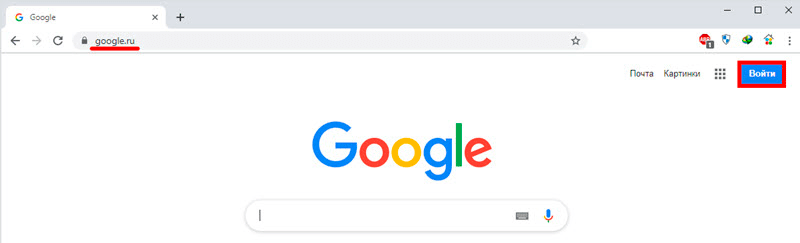
3. Щелкните по «Забыли адрес эл. почты?»


Откроется окно восстановления с помощью номера телефона или резервного электронного адреса. Рассмотрим оба варианта.
Восстановление пароля с помощью телефона
Введите в поле номер телефона, к которому прикреплен электронный адрес и нажмите «Далее».


Напечатайте Имя и Фамилию.


Откроется запрос на отправку смс кода подтверждения. Нажмите «Отправить».


Вставьте код, полученный в смс, и нажмите «Далее».
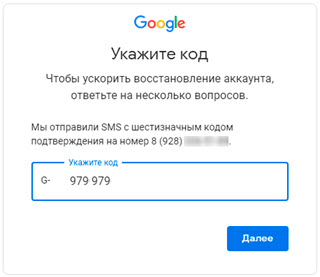
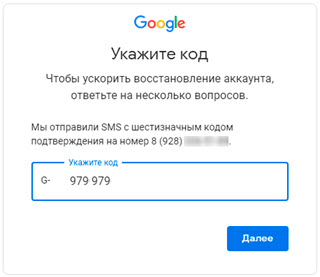
Откроется окно с выбором аккаунта. Щелкните по вашему адресу.


Выйдет запрос ввести пароль. Допустим, вы его помните. Значит, щелкните по «Забыли пароль?» внизу.


Появится запрос ввести последний пароль, который помните. Нажмите на кнопку «Другой способ».


Выйдет окошко с предложением отправить код в смс на прикрепленный номер. Нажмите «Отправить».


Введите код из смс и нажмите «Далее».


Придумайте новый пароль и нажмите «Далее».


Пароль изменен, и вы вошли в аккаунт. Нажмите «Перейти в Gmail».


Восстановление пароля с помощью резервного адреса почты
Введите электронный адрес, к которому прикреплен ваш ящик.


Укажите ваше Имя и Фамилию.


Выйдет окошко с предложением отправить код на резервный электронный адрес.


После отправки на этот ящик придет сообщение об успешном восстановлении.


Для восстановления пароля нажмите «Забыли пароль?».


Выйдет запрос ввести последний пароль, который помните. Щелкните по «Другой способ».


Выберите пункт «У меня нет доступа к телефону».


Откроется окно с предложением отправить код на резервный электронный адрес.


После отправки перейдите в указанный ящик. На него придет сообщение с кодом.


Введите полученный код.


Затем введите новый пароль к электронному адресу.
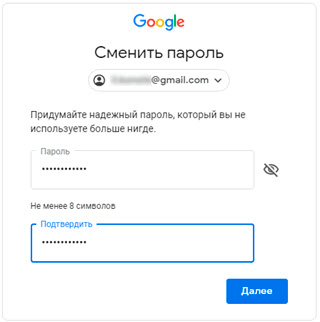
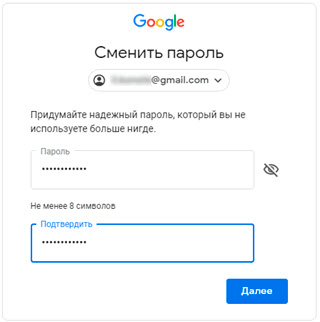
Вот и все – пароль успешно изменен! Теперь можно открыть свою почту Google.


На телефоне
Восстановление доступа через приложение Gmail
Запустите приложение Gmail. Выберите пункт «Добавить адрес электронной почты».


Выберите «Google» и нажмите на «Забыли адрес эл. почты?».


Откроется окно восстановления с помощью номера телефона или резервного электронного адреса. Рассмотрим оба варианта.
С помощью номера телефона
Введите в поле номер телефона, к которому прикреплен электронный адрес.
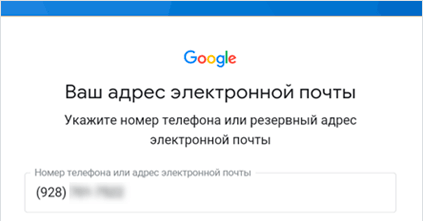
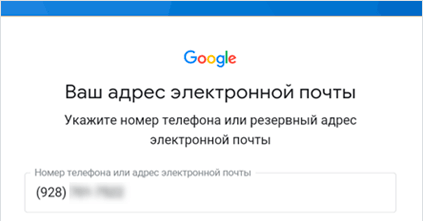
Укажите Имя и Фамилию.


Откроется окошко с предложением отправить код.


Отправьте его и напечатайте полученный код в поле.


Откроется окно с вашим аккаунтом. Нажмите не него.


Выйдет запрос ввести пароль. Допустим, вы его не помните. Значит, нажмите на «Забыли пароль?».


Выйдет запрос ввести последний пароль, который помните. Нажмите «Другой способ».


Выйдет окошко с предложением отправить код в смс на прикрепленный номер. Нажмите на кнопку «Отправить».


Введите код из смс.


Придумайте новый пароль.


Выйдет окошко с предложением принять условия использования. Нажмите «Принимаю».


Аккаунт добавлен и восстановлен.
С помощью резервного электронного адреса
Введите адрес дополнительного ящика, к которому прикреплена почта Gmail.
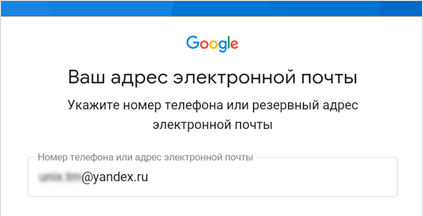
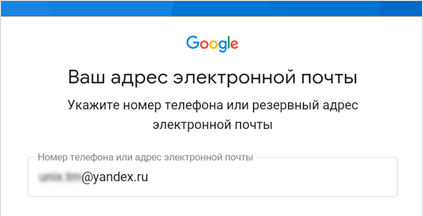
Укажите ваше Имя и Фамилию.
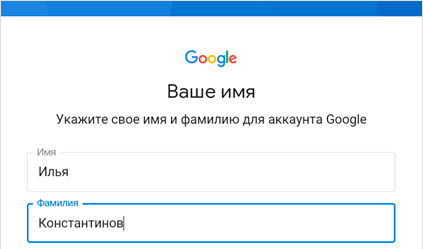
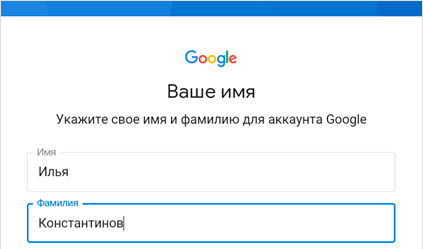
Выйдет окошко с оповещением об отправке кода на ваш резервный электронный адрес. Нажмите на кнопку «Отправить».
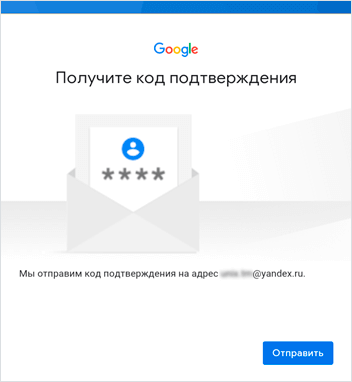
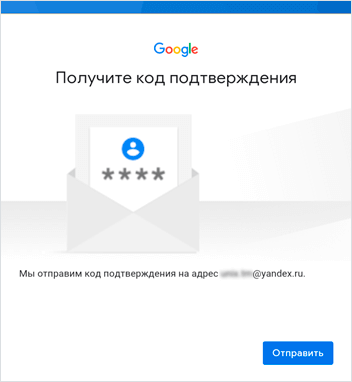
Перейдите в резервный ящик. Введите код из письма.


Нажмите на аккаунт, выберите «Забыли пароль».


Выберите «Другой способ».


Нажмите на пункт «У меня нет доступа к телефону».


Выйдет окошко с оповещением об отправке кода на ваш резервный электронный адрес.


Нажмите «Отправить» и перейдите в ваш резервный ящик. На него придет код, который нужно ввести в форму восстановления.


Затем придумайте новый пароль для входа.


Выйдет окошко с предложением принять условия использования. Нажмите «Принимаю».


Аккаунт восстановлен и добавлен в приложение!
Дата публикации: 03.09.2019
Автор: Илья Курбанов
Что такое резервный адрес электронной почты
Что такое адрес электронной почты и из чего он состоит?

Чаще всего такой вопрос задают люди, которые не так давно начали использовать интернет. Откуда они узнают про адрес электронной почты (e-mail)? Например, когда хотят зарегистрироваться на каком-нибудь сервисе, где без электронной почты не обойтись.
Что же такое адрес электронной почты? Давайте для примера возьмем обычный (реальный) адреса человек. Что он из себя представляет? Город, улицу, номер дома и номер квартиры, индекс. Для того, чтобы получать корреспонденцию на дом, вы должны указывать все эти данные. В случае с электронной почтой все проще: есть определенный набор букв и символов, который представляет из себя адрес электронной почты. Соответственно, для получения корреспонденции или для регистрации на каком-либо онлайн сервисе, где требуется электронная почта, вы указываете этот набор букв и символов (зачастую еще и цифр).
Как выглядит адрес электронной почты?
Он состоит из двух частей. Первая часть — это логин, который вы придумываете самостоятельно или который вам предоставляют (например, на рабочем месте). Вторая часть, как правило, представляет из себя адрес сайта, где зарегистрирована почта. Обе части адреса e-mail обязательно разделены между собой знаком @, который называют «собакой».

Адрес электронной почты может выглядеть так: васяпупкин[email protected]. Еще один пример: [email protected].
У вас уже наверняка возник вопрос о том, как происходит выбор первой части адреса и второй. Тут все просто. Если вы регистрируете e-mail на каком-нибудь почтовом сервисе, пусть том же Яндексе, вы самостоятельно придумываете первую часть адреса. Она также называется логином и используется при авторизации (входе в почту). Собственно, вот пример при регистрации почты на Яндексе:

Иногда возникают проблемы с выдумкой логина, поскольку многие слова уже заняты и подбор логина может занять немало времени.
Что касается второй части адреса, то она задается почтовым сервисом. Например, почта Яндекса имеет окончание @yandex.ru. А вот в случае с регистрацией на Рамблере вы можете самостоятельно выбрать вторую часть адреса из указанных:

Для чего нужен адрес электронной почты?
В первую очередь для получения писем, однако многие используют его для регистрации на других сервисах: на указанный адрес придет ссылка для подтверждения регистрации.
Кроме того, адрес электронной почты позволяет получать доступ к сервисам компании. Например, при регистрации на Яндекс.Почте вы получаете доступ к уйме сервисов Яндекса. Это удобно, поскольку не нужно создавать дополнительные почтовые адреса.
Что такое резервный адрес электронной почты?
Его также называют дополнительный или запасной адрес e-mail. Он необходим в том случае, если вы потеряете доступ к почте. С помощью дополнительного e-mail будет куда проще восстановить доступ к почтовому ящику, доступ от которого вы потеряли. В некоторых случаях резервный e-mail можно указать еще при регистрации почты (пример — Mail.ru):

В других случаях резервный ящик можно указать с помощью настроек почты.
Что такое некорректный адрес электронной почты?
Некорректный означает неверный, неправильный. Например, если одна или несколько букв адреса почты будут введены на русской раскладке, причем адрес почты состоит целиком из латинских знаков, он будет являться некорректным.
Уважаемые пользователи! Если наш сайт вам помог или что-то в нем не понравилось, будем рады, если вы оставите комментарий. Заранее большое спасибо.
Сайт с нуля
Создание сайта. Продвижение сайта. Заработок на сайте.
Как настроить номер телефона и адрес электронной почты Google
Потеря доступа к электронной почте, документам и фотографиям – событие само по себе неприятное. Чтобы быстро и безопасно вернуться в свой аккаунт, настройте параметры его восстановления.
Сообщать резервный адрес электронной почты или номер телефона необязательно. Однако они могут пригодиться, если вы забудете пароль или ваш аккаунт взломают. С их помощью вы быстро восстановите доступ.
Нет доступа к аккаунту? Его можно получить на странице восстановления аккаунта Google.
Как добавить или изменить номер телефона для восстановления аккаунта
- Войдите в аккаунт Google на странице Мой аккаунт.
- В разделе «Конфиденциальность» выберите Личная информация.
- Нажмите Телефон.
- Вы сможете:
- Добавить телефон для восстановления аккаунта. В разделе «Телефон» выберите Добавить телефон для восстановления аккаунта.
- Изменить телефон. Рядом с номером нажмите . В появившемся окне выберите Изменить номер.
- Введите номер и следуйте инструкциям на экране.
Необходимо указать номер мобильного телефона с поддержкой SMS.
Как используются номера мобильных телефонов
Ваш номер позволит:
- блокировать попытки несанкционированного доступа к вашему аккаунту;
- отправлять коды подтверждения, если вы потеряете доступ к аккаунту и решите его восстановить;
- подтверждать вашу личность ещё одним способом;
- сообщать о возможных действиях взломщиков (например, о смене пароля).
Номер телефона нужен только для защиты вашего аккаунта. Без вашего разрешения никогда не будут:
- продавать номер вашего телефона другим компаниям или организациям;
- звонить вам с рекламными предложениями;
- размещать номер вашего телефона в Интернете.
Мобильный телефон – это более надежный способ идентификации, чем резервный адрес электронной почты или секретный вопрос, так как устройство находится непосредственно у вас.
Как добавить или изменить адрес электронной почты для восстановления аккаунта
- Войдите в аккаунт Google на странице Мой аккаунт.
- В разделе «Конфиденциальность» выберите пункт Личная информация.
- Нажмите Электронная почта.
- Вы сможете:
- Добавить эл. адрес для восстановления аккаунта. В разделе «Резервный адрес электронной почты» выберите Добавить резервный адрес электронной почты.
- Изменить адрес электронной почты для восстановления аккаунта. На вкладке «Резервный адрес электронной почты» нажмите на свой адрес.
- Введите адрес.
- Выберите Готово.
Какой адрес указывать
В качестве резервного следует указывать адрес электронной почты, которым вы пользуетесь регулярно.
Если вы работаете с почтой Gmail, скорее всего, вы уже ввели резервный адрес при регистрации аккаунта.
Если вы пользуетесь другим почтовым сервисом, то резервным является адрес, на который зарегистрирован ваш аккаунт, например [email protected].
Для чего нужен резервный адрес
По этому адресу смогут связаться с вами, если:
- потребуется подтвердить ваше имя пользователя при регистрации адреса электронной почты;
- вы не сможете войти в аккаунт Google;
- вы забудете пароль;
- у вас закончится место для хранения данных;
- потребуется уведомить вас о подозрительной активности, связанной с вашим аккаунтом.
Что такое резервный адрес электронной почты
Во время использования электронного ящика вы могли неоднократно убедиться в высокой степени безопасности всех популярных почтовых сервисов. Для обеспечения еще больших показателей защиты на подобных сайтах предлагается ввести резервный E-Mail. Сегодня мы расскажем об особенностях данного адреса и причинах, почему его привязке следует уделить особое внимание.
Предназначение резервного адреса почты
Как было сказано ранее, резервный адрес электронной почты в первую очередь нужен для повышения степени безопасности вашей учетной записи на том или ином ресурсе. Из-за этого по возможности указывайте дополнительный E-Mail, чтобы обезопасить ящик от возможности взлома и утраты писем.
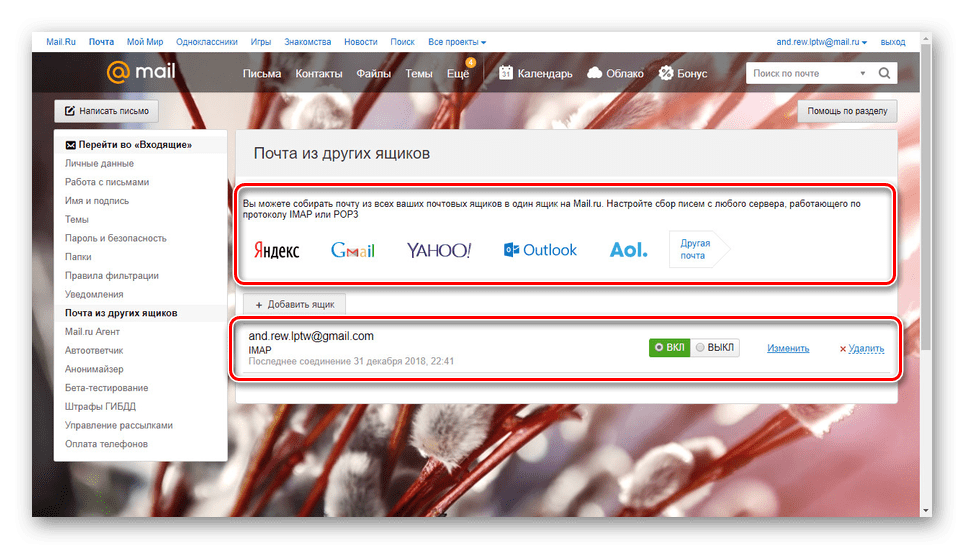
За счет привязки резервного адреса почты вы сможете в любое время восстановить доступ к аккаунту за счет отправки специального письма на добавленный ящик. Это полезно в тех случаях, когда к учетной записи не был привязан номер мобильного телефона, или вы утратили к нему доступ.
Дополнительный почтовый ящик может использоваться не только в качестве дополнительного средства восстановления доступа, но и для сбора всех в той или иной степени важных писем. То есть, даже если ваш аккаунт был взломан, а все содержимое удалено, копии в будущем можно будет вернуть путем пересылки с привязанной почты.
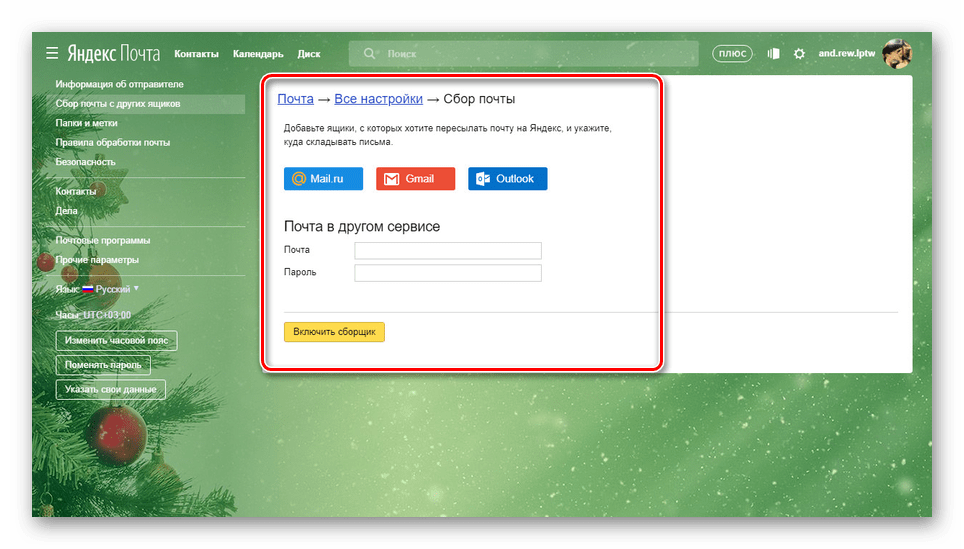
Чтобы добиться максимальной эффективности от резервного адреса, следует использовать функцию фильтрации писем по их определенным особенностям. По большей части это актуально в тех случаях, когда привязанный E-Mail так же активно используется, и вы не хотите постоянно очищать папку «Входящие».

Если вы решили зарегистрировать дополнительный ящик специально для использования в качестве резервного, лучше это делать на другом почтовом сервисе. Из-за тонкостей системы безопасности возможным злоумышленникам будет сложно получить доступ к учетным записям на разных сайтах.
Сервис Gmail в отличие от прочих позволяет добавить один дополнительный E-Mail, который будет не только резервным, но и позволит управлять всеми письмами в основном ящике. Таким образом, можно будет использовать один сайт или приложение вместо двух.

Мы рассмотрели все наиболее актуальные параметры и предназначение резервного адреса электронной почты, и потому завершаем настоящую инструкцию.
Заключение
Не стоит игнорировать вопрос привязки почты, так как случаются различные ситуации и, если вы дорожите данными учетной записи, дополнительный адрес поможет вам сохранить доступ. При этом в случае каких-либо проблем можете обратиться к нам в комментариях за советами или написать в техподдержку используемого почтового сервиса.
Отблагодарите автора, поделитесь статьей в социальных сетях.
Сведения об адресах электронной почты Apple >
В этой статье содержатся сведения о том, как добавить, изменить или удалить разные типы адресов электронной почты, которые можно использовать с идентификатором Apple ID.
Адреса электронной почты, используемые вместе с идентификатором Apple ID
Для входа в вашу учетную запись Apple идентификатор Apple ID использует адреса электронной почты. С помощью идентификатора Apple ID можно получать доступ к таким службам, как App Store, Apple Music, iCloud, iMessage, FaceTime и т. д. Ваши адреса электронной почты используются для отправки вам информации об учетной записи, а также с целью помочь друзьям и членам семьи общаться с вами и делиться различными данными.
Адрес электронной почты Apple ID
Это адрес электронной почты, используемый вместе с паролем при входе в любую службу Apple. Кроме того, это основной адрес электронной почты в вашей учетной записи.
Дополнительные адреса электронной почты
Добавьте в учетную запись дополнительные адреса электронной почты, чтобы ваши друзья и близкие могли вас легко найти в таких службах Apple, как FaceTime, iMessage и «Найти друзей».
Резервный адрес электронной почты
Для дополнительной безопасности можно добавить резервный адрес электронной почты. Он отображается при входе на страницу учетной записи Apple ID.
Прежде чем использовать новый или обновленный идентификатор Apple ID, мы отправим вам по электронной почте сообщение для подтверждения, чтобы удостовериться, что адрес электронной почты принадлежит вам.

Адрес электронной почты Apple ID
При создании идентификатора Apple ID вы указываете адрес электронной почты. Этот адрес используется как ваш идентификатор Apple ID и имя пользователя для входа в такие службы Apple, как iTunes и iCloud. Кроме того, это контактный адрес электронной почты для вашей учетной записи. Регулярно проверяйте свой адрес электронной почты. Мы будем отправлять вам уведомления, чтобы помочь в управлении учетной записью и наиболее эффективно использовать идентификатор Apple ID.

Дополнительные адреса электронной почты
У многих из нас бывает несколько адресов электронной почты, которые мы используем для общения с друзьями и родными. Добавьте в учетную запись Apple ID свой часто используемый адрес электронной почты, чтобы ваши друзья и близкие могли вас легко найти и общаться с вами с посредством таких служб Apple, как FaceTime, iMessage и «Найти друзей».
Чтобы добавить дополнительный адрес электронной почты, выполните следующие действия.
- Войдите на страницу учетной записи Apple ID.
- В разделе «Учетная запись» щелкните «Изменить».
- Ниже параметра «Контактные данные» выберите «Добавить».
- Укажите дополнительный адрес электронной почты, и мы отправим на него сообщение для подтверждения. Не получили сообщение?
- Введите код подтверждения и щелкните «Проверить».
Убедитесь, что вводимый адрес электронной почты не используется как ваш идентификатор Apple /> рядом с адресом.

Резервные адреса электронной почты
Добавлять резервный адрес необязательно, но рекомендуется. Если не удастся вспомнить свои контрольные вопросы, для их сброса можно использовать резервный адрес электронной почты. Все уведомления, связанные с безопасностью, отправляются также на ваш резервный адрес электронной почты.
Выполните следующие действия, чтобы добавить или изменить резервный адрес.
Если используется двухэтапная проверка или двухфакторная аутентификация, вместо резервного адреса электронной почты настраивается адрес для уведомлений. При использовании двухфакторной аутентификации и двухэтапной проверки резервный адрес не требуется. Если на момент использования двухфакторной аутентификации или двухэтапной проверки был зарегистрирован резервный адрес электронной почты, этим инструкциям можно следовать также для изменения адреса электронной почты для уведомлений. Если последний удалить, добавить новый не получится.

Дополнительная информация
Сообщение от Apple о вашей учетной записи Apple ID всегда приходит с адреса [email protected]. Если поступило подозрительное сообщение, узнайте, как идентифицировать вредоносное сообщение электронной почты.
Технология FaceTime доступна не во всех странах и регионах.
Ответы Mail.ru: что такое резервный e-mail?
Адрес электронной почты зарегистрированный на другом почтовом сервере
-Для чего нужен- Сообщать резервный адрес электронной почты или номер телефона необязательно. Однако они могут пригодиться, если вы забудете пароль или ваш аккаунт взломают. С их помощью вы быстро восстановите доступ.
как узнать имя при регистрации акаунта
резервный аккаунт нужен чтобы при удалинии основного аккаунта данные с него переходили на резервный аккаунт
Добавление резервной почты-это предложение очень навязчиво, постоянно почти при каждом входе, наверное лучше почту поменять ?

