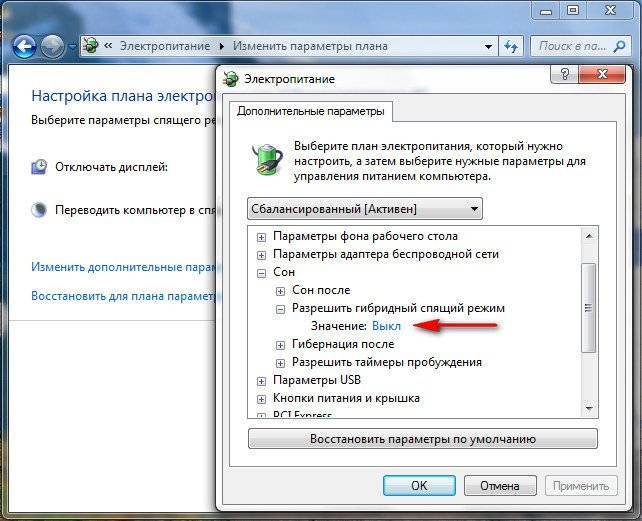Гибернация и сон. В чем разница?
Автор Михаил Граблевский На чтение 5 мин Просмотров 505 Опубликовано
Можно компьютер выключить. Но это не всегда удобно. Второй вариант – пусть компьютер заснет. Третий вариант – режим гибернации.
Сон – это отключение ряда функций операционной системы. Это позволит, во-первых, сильно экономить электроэнергию. А во-вторых, быстро вернуться в рабочий режим. Т.е. проснется компьютер быстро.
Гибернация – в отличие от сна – выключает компьютер. Но параметры сеанса при этом сохраняются, что при включении компьютера обеспечивает пользователю абсолютно то же состоянии, как до перехода в гибернацию.
Сравнение гибернации, сна и завершения работы.
Завершение работы – это выключение компьютера. Все программы будут завершены, в точ числе завершена работа операционной системы. Потребление электричества близко к нулю. Компьютер , который выключили практически не использует электричество. Совсем нулевым потребление энергии не будет, если не обесточить, например, выключив сетевой фильтр. Так что напряжение на материнскую плату все равно подается, несмотря на то, что компьютер выключен. Это нужно для того, чтобы компьютер мог отслеживатб свое состояние, хотя бы для того, чтобы среагировать на нажатие кнопки включения.
Компьютер , который выключили практически не использует электричество. Совсем нулевым потребление энергии не будет, если не обесточить, например, выключив сетевой фильтр. Так что напряжение на материнскую плату все равно подается, несмотря на то, что компьютер выключен. Это нужно для того, чтобы компьютер мог отслеживатб свое состояние, хотя бы для того, чтобы среагировать на нажатие кнопки включения.
Теперь если компьютер надо включить, будет выполнен полный процесс загрузки. Это самотестирование компьютера, загрузка операционной системы и всех автоматически загружаемых программ. Т.е. произойдет “холодный старт”.
Сон. Он же спящий режим, он же режим ожидания. Понижается энергопотребление за счет отказа от использования большинства функций и почти всех устройств. Но в памяти компьютера сохраняется текущее состояние. Т.е. компьютер никто не выключал специально, его просто оставили, и он “уснул”. Пришла пора ему проснуться – тронули мышку или клавиатуру, очень быстро компьютер вернется в то состояние, в котором его оставили. Т.е. на экране будет все ровно так, ка кдо засыпания: со всеми открытыми окнами и приложеними.
Т.е. на экране будет все ровно так, ка кдо засыпания: со всеми открытыми окнами и приложеними.
Гибарнация. Компьютер сохранит параметры текущего сеанса в файл на диске и выключится. В следующий раз при включении компьютера, файл с параметрами сеанса будет прочитан, и все окна и программы будут возвращены в состояние на момент перехода в гибернацию. Времени на выход из гибернации компьютеру надо больше, чем на выход из сна. Но потребление энергии сильно меньше, чем при спящем режиме. Компер в режиме гибернации потребляет энергии, практически, столько, сколько и выключенный через процедуру завершения работы. Сравнение сна и гибернации очень показательно на примере ноутбука. Если ноутбук заснул, но его батарея во время сна разрядится до критического уровня, то операционная система автоматически переведет его в режим гибернации. Т.е. сохранит текущее состояние и подготовится к полному обесточиванию.
Что использовать сон, гибернацию или завершение работы?
Это зависит от привычек пользователя. Кто-то вообще не слышал про сон и гибернацию. А кто-то говорит, что никогда не выключает компьютер – он сам засыпает. Тем не менее, можно все же привести несколько типичных ситуаций для того или иного режима.
Кто-то вообще не слышал про сон и гибернацию. А кто-то говорит, что никогда не выключает компьютер – он сам засыпает. Тем не менее, можно все же привести несколько типичных ситуаций для того или иного режима.
Спящий режим полезен, если пользователь ненадолго отходит от своего компьютера. В том числе, это обеспечивает некий уровень пассивной безопасности: пользователь отлучился, забыл или не захотел выйти из сеанса, пусть хоть компьютер заснет – чтобы коллеги без спросу не пользовались. Пароль-то при выходе из сна все равно придется вводить. Плюс энергия экономится, конечно. А возобновление текущего сеанса – это буквально секунды.
Гибернация больше подходит, если компьютером не планируется пользоваться длительное время. Например, по завершении рабочего дня вполне логично перевести компьютер в этот режим. Например, для ноутбука это может очень сильно сэкономить заряд батареи. Последующее включение не будет быстрым: оно займет сопоставимое время с холодным стартом. В принципе, при наличии современного компьютерас SSD-диском – пользователь может и не заметить разницы по времени ожидания.
В принципе, при наличии современного компьютерас SSD-диском – пользователь может и не заметить разницы по времени ожидания.
Завершение работы иногда незаменимо. Во-первых, при выходе из сна возможны неприятности. А именно программы могут зависать. Не очень хорошо работать, пока не перезагрузишь компьютер. Или просто выход из сна может затягиваться. Такое случается: выход из спящего режима может длиться дольше полной загрузки. При этом если загрузка – предсказуемый процесс, то длительный выход из сна может заставить понервничать. Особенно если были открыты какие-то важные программы. Вообще говоря, периодически компьютер надо перезагружать. Или завершать работу и выполнять холодный старт.
Конечно, наличие этих режимов связано в первую очередь с распространением ноутбуков. Пользователь отошел ненадолго – компьютер уснет, сэкономит немного заряда батареи. Плюс есть страны с дорогой электроэнергией.
В Windows можно настроить параметры электропитания, т. е. задать, когда компьютер перейдетв спящий режим, а когда выполнит гибернацию. На ноутбуках также задаются действия при закрытии крышки при питании от сети и от батареи.
е. задать, когда компьютер перейдетв спящий режим, а когда выполнит гибернацию. На ноутбуках также задаются действия при закрытии крышки при питании от сети и от батареи.
Некоторые, конечно, держат компьютер постоянно включенным. Но есть ли в этом смысл? Задать один раз правильные параметры электропитания – пусть засыпает или переходит в гибернацию. Все-таки компьютер может потреблять примерно 400-500 ватт. Конечно, если его не трогать, потребление будет поменьше, но все равно у нас электричество тоже небесплатное.
В чем разница между сном и гибернацией в Windows 10?
Как часто вы думаете о том, как использовать питание вашего компьютера, когда вы находитесь вдали от него? Несмотря на то, что компьютеры стали очень энергоэффективными, они по-прежнему потребляют довольно много энергии. Поэтому, когда вы не используете свой компьютер, вы можете выключить его.
Однако все не так просто. Есть много различных вариантов отключения, которые может использовать современный компьютер. Сон и гибернация Это два варианта, которые вы увидите, когда попросите свой компьютер вздремнуть. Но в чем разница между сном и гибернацией? Кажется, они определенно делают то же самое!
Сон и гибернация Это два варианта, которые вы увидите, когда попросите свой компьютер вздремнуть. Но в чем разница между сном и гибернацией? Кажется, они определенно делают то же самое!
Между этими двумя вариантами действительно есть большая разница. Это может повлиять как на ваш счет за электроэнергию, так и на целостность данных.
Основа: выключение компьютера
Начнем с основ: закрытие. Когда вы выключаете компьютер, вся оперативная память очищается. Компьютер отключает все свои компоненты и не потребляет электроэнергию. Вынимать вилку из розетки безопасно. Это возможность «выключить» ваш компьютер.
Основным недостатком является то, что вам придется запускать компьютер при «холодной» загрузке. Вам нужно будет запустить свою операционную систему, войти в систему и открыть свои приложения. Если вы просто хотите продолжить с того места, на котором остановились, это наименее удобный вариант для вас.
Спящий режим: энергопотребление
Спящий режим, вероятно, является самым популярным способом выключения компьютеров. В спящем режиме происходит либо выключение, либо перевод компонентов компьютера в состояние низкого энергопотребления. Самым важным компонентом, которому требуется питание, является оперативная память. Это связано с тем, что этой быстрой компьютерной памяти требуется постоянный источник питания для поддержания ее содержимого. Вы можете выключить питание и не найдете данных, сохраненных в ОЗУ!
В спящем режиме происходит либо выключение, либо перевод компонентов компьютера в состояние низкого энергопотребления. Самым важным компонентом, которому требуется питание, является оперативная память. Это связано с тем, что этой быстрой компьютерной памяти требуется постоянный источник питания для поддержания ее содержимого. Вы можете выключить питание и не найдете данных, сохраненных в ОЗУ!
Именно здесь проявляется первая серьезная слабость спящего режима. Если ваш компьютер по какой-либо причине потеряет питание, вы не сможете вывести его из спящего режима! В некоторых случаях это может вызвать проблемы с запуском, поскольку компьютер не выключился должным образом перед отключением питания.
Очевидно, что у ноутбуков такой проблемы нет. Поскольку бортовые батареи продолжат питать спящий компьютер в случае отключения электроэнергии. Однако вы можете рассмотреть возможность использования ИБП (источника бесперебойного питания), чтобы ваш компьютер оставался в спящем состоянии.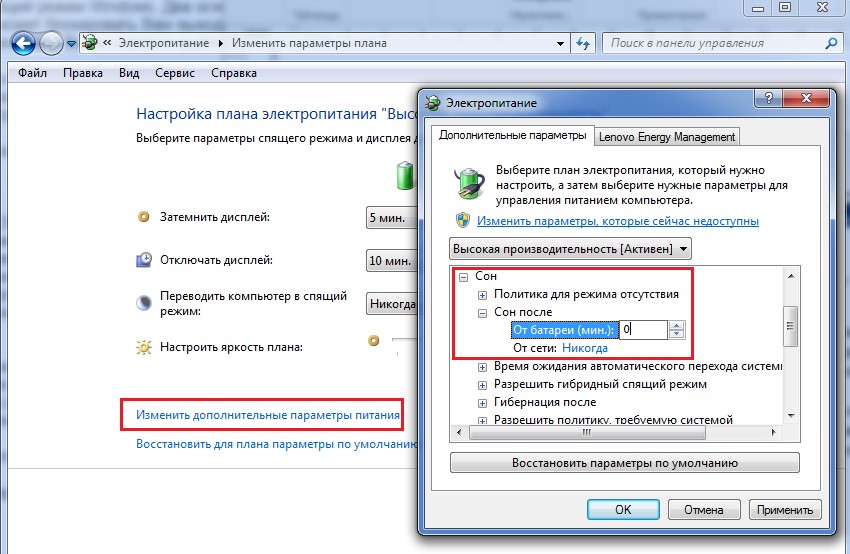
Второй большой недостаток в спящем режиме заключается в том, что компьютер все еще потребляет электроэнергию. Конечно, он потребляет меньше энергии, чем активный компьютер. Обычно это менее 1 ватта. Это накапливается в течение дней, недель и месяцев.
Большое удобство спящего режима заключается в том, что ваш компьютер готов к работе практически сразу. Переместите мышь или откройте крышку ноутбука, и все готово.
Режим гибернации: длительное отключение
позволяет вам Спящий режим Также включите компьютер и продолжайте с того места, на котором остановились. Большая разница здесь в том, что содержимое вашей памяти хранится на жестком диске. Это потрясающе энергонезависимая память Таким образом, ваши данные сохраняются даже при отключении питания.
После сохранения всего содержимого оперативной памяти (RAM) на жестком диске компьютер можно полностью выключить. Его можно без проблем отсоединить от розетки и переместить. И отключение электроэнергии в данном случае не имеет особого значения.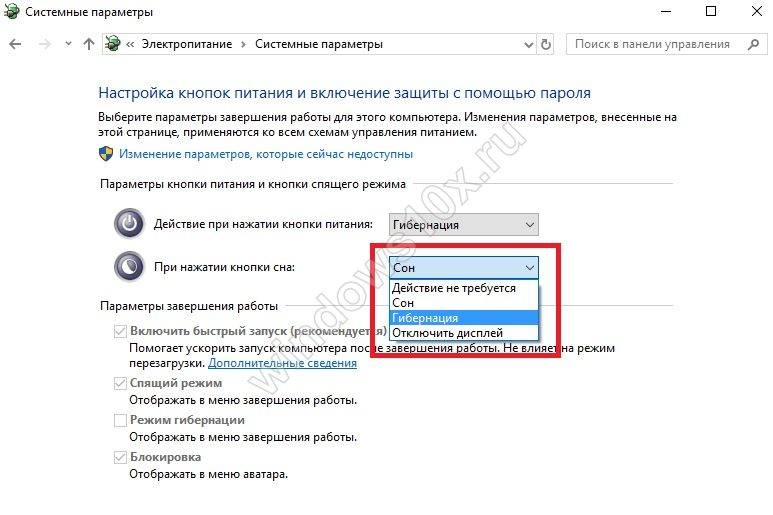
Итак, в чем смысл? Выход из спящего режима происходит медленнее, чем из спящего режима. Компьютер должен выполнить «холодную» загрузку, а затем скопировать содержимое ОЗУ обратно с жесткого диска.
Самое классное, что современные компьютеры очень быстро выполняют «холодную» загрузку. Кроме того, если ваш компьютер имеет твердотельный накопитель в качестве основного диска, особенно модель NVME, содержимое ОЗУ можно скопировать в мгновение ока. Таким образом, хотя выход из спящего режима может быть не таким быстрым, как выход из спящего режима, разрыв между ними резко сократился. Это также означает, что для перехода в спящий режим требуется больше времени, чем для перехода в спящий режим, но с точки зрения пользователя это не будет иметь большого значения.
Вариант гибридного сна
Третий вариант, который может быть вам доступен, известен как гибридный сон. Здесь происходит то, что компьютер переходит в обычный спящий режим, но он также сохраняет копию вашей оперативной памяти на жестком диске. При возобновлении это похоже на выход из сна. Однако если питание отключится, когда компьютер находится в спящем режиме, он включится, как если бы он выходил из спящего режима.
При возобновлении это похоже на выход из сна. Однако если питание отключится, когда компьютер находится в спящем режиме, он включится, как если бы он выходил из спящего режима.
Таким образом, с гибридным сном вы получите лучшее из обоих миров, но без бесплатного проезда! Это связано с тем, что гибридный сон занимает больше времени, чем обычный сон. Хотя для вас разница не обязательно будет иметь значение. Второй недостаток заключается в том, что в этом режиме используется точно такое же количество энергии, что и в обычном спящем режиме. Таким образом, вы не получите функции энергосбережения, которую дает спящий режим.
Активируйте различные параметры сна в Windows 10
Теперь, когда вы знаете разницу между сном и гибернацией в Windows 10, пришло время научиться переключаться между ними. Вам нужно указать Windows, какой режим использовать, когда вы переводите систему в режим ожидания. Вот как это сделать:
- Щелкните по стартовому меню.
- Выберите значок шестеренки.

- Выбрать порядок.
- Найдите энергия и тишина.
- Найдите Дополнительные настройки мощности.
- Найдите Выберите, что делают кнопки питания.
Теперь вы можете сделать несколько вещей:
- Перевод кнопки питания в режим сна, гибернации или выключения экрана вместо выключения компьютера.
- Нажатие кнопки перехода в спящий режим приводит к тому, что экран переходит в спящий режим или вместо этого выключается.
- Добавьте гибернацию в качестве опции в меню питания.
А как насчет гибридного сна? Посмотрим, как его включить или выключить. Выполните те же шаги с 1 по 5, описанные выше.
- Щелкните по стартовому меню.
- Выберите значок шестеренки.
- Выбрать порядок.
- Выберите Power and Sleep.
- Выберите дополнительные настройки мощности.
- Выберите Изменить параметры плана для выбранной в данный момент схемы управления питанием.

- Найдите Изменить расширенные настройки мощности.
- В расширенных настройках вы увидите список функций с небольшим значком плюса рядом с каждой из них. Разверните «Спящий режим», а затем разверните «Разрешить смешанный спящий режим». Измените настройки по своему усмотрению.
Какой режим мощности вам подходит?
Хотя все это может показаться немного сложным, на самом деле очень легко порекомендовать определенные настройки мощности для разных пользовательских контекстов. Если вы регулярно пользуетесь ноутбуком, просто используйте обычный спящий режим. Встроенный аккумулятор делает ненужными опасения по поводу отключения электроэнергии. Если вы собираетесь отложить ноутбук на долгое время и не хотите разряжать аккумулятор, то, конечно, вы можете перейти в спящий режим. Однако вам, вероятно, не нужно возобновлять сеанс, который длился несколько недель или месяцев.
Если вы используете настольный компьютер, мы рекомендуем гибридный режим сна, если вы не против потреблять несколько ватт, когда компьютер не используется.
Если вы хотите максимально сэкономить электроэнергию, воспользуйтесь гибернацией на своем настольном компьютере. Пока вы не слишком заботитесь о немного более длительном времени запуска, когда вы садитесь, чтобы вернуться к работе.
Источник
Hibernate и Sleep в Windows: в чем разница?
Узнайте, что лучше всего использовать в каких ситуациях
by Ташриф Шариф
Ташриф Шариф
Эксперт по Windows и программному обеспечению
Ташриф Шариф — разработчик программного обеспечения, ставший техническим писателем. Он обнаружил свой интерес к технологиям после того, как случайно прочитал технический журнал. Теперь он пишет обо всем, что связано с технологиями… читать далееОбновлено на
Рассмотрено Alex Serban
Alex Serban
Windows Server & Networking Expert
Отказавшись от корпоративного стиля работы, Алекс нашел вознаграждение в образе жизни постоянного анализа, координации команды и приставаний к коллегам. Обладание сертификатом MCSA Windows Server… читать далее
Обладание сертификатом MCSA Windows Server… читать далее
- По умолчанию Windows поставляется с параметрами сна и гибернации, которые можно настроить в соответствии со своими предпочтениями.
- В этой статье мы рассмотрим различия между двумя режимами питания и рекомендации для вашего ПК.
- Спящий режим потребляет меньше энергии, чем спящий режим.
XУСТАНОВИТЕ, щелкнув файл для загрузки
Для устранения различных проблем с ПК мы рекомендуем Restoro PC Repair Tool:Это программное обеспечение устраняет распространенные компьютерные ошибки, защищает вас от потери файлов, вредоносного ПО, аппаратного сбоя и максимально оптимизирует ваш ПК. производительность. Исправьте проблемы с ПК и удалите вирусы прямо сейчас, выполнив 3 простых шага:
- Загрузите Restoro PC Repair Tool , который поставляется с запатентованными технологиями (патент доступен здесь).
- Нажмите Начать сканирование , чтобы найти проблемы Windows, которые могут вызывать проблемы с ПК.

- Нажмите Восстановить все , чтобы устранить проблемы, влияющие на безопасность и производительность вашего компьютера.
- Restoro скачали 0 читателей в этом месяце.
Windows по умолчанию предлагает пользователям несколько функций энергосбережения, включая спящий режим и режим гибернации. Другой вариант — выключение, которое, конечно же, полностью выключает ваш компьютер.
Спящий режим — это наиболее распространенная функция энергосбережения, с которой вы столкнетесь в ноутбуках. Большинство современных ноутбуков по умолчанию настроены на переход в спящий режим после нескольких минут бездействия.
Гибернация аналогична спящему режиму, но работает иначе, чтобы экономить больше энергии. Оба этих режима энергосбережения эффективны и имеют свои плюсы и минусы.
В этой статье мы рассмотрим разницу между режимом гибернации и режимом сна в Windows 10.
В чем разница между режимом гибернации и режимом сна?
Спящий режим В спящем режиме компьютер потребляет очень мало энергии. В спящем режиме Windows сохраняет все открытые файлы и программы в оперативной памяти и на время отключает все остальные аппаратные компоненты.
В спящем режиме Windows сохраняет все открытые файлы и программы в оперативной памяти и на время отключает все остальные аппаратные компоненты.
Сохранение всех файлов в оперативной памяти позволяет Windows восстанавливать файлы и программы, как только вы выводите компьютер из спящего режима.
Режим гибернацииХотя режим гибернации и режим сна на первый взгляд кажутся похожими, режим гибернации работает по-разному и используется в разных ситуациях.
В режиме гибернации компьютер полностью выключается, не потребляя энергии. Однако, в отличие от спящего режима, компьютер сохраняет все открытые файлы и программы в файле гибернации, хранящемся на жестком диске.
Когда вы будете готовы возобновить работу, ваш компьютер загрузит прогресс из файла гибернации жесткого диска. Это может занять на несколько секунд или минут больше, чем выход из спящего режима, поскольку файлы хранятся на жестком диске.
В моем тестировании компьютер мог вернуться к работе из спящего режима примерно через 3 секунды с включенным экраном блокировки. Однако режим гибернации возобновился через 8-10 секунд, то есть после сохранения файла гибернации в Samsung 9.70 Evo Plus NVMe SSD.
Однако режим гибернации возобновился через 8-10 секунд, то есть после сохранения файла гибернации в Samsung 9.70 Evo Plus NVMe SSD.
Что лучше выключить, перевести в режим сна или гибернации Windows 10?
Сон — В ситуации, когда вам просто нужно быстро отдохнуть от работы, сон — лучший вариант. Таким образом, вы можете сэкономить электроэнергию, а также почти мгновенно возобновить работу, так как файл хранится в оперативной памяти.
С другой стороны, Sleep по-прежнему использует часть энергии аккумулятора для питания оперативной памяти, в которой хранится файл.
Режим гибернации . Режим гибернации лучше всего подходит, если вы делаете длительный перерыв в работе, но не хотите сталкиваться с трудностями перезапуска всего с нуля. Это также хорошо, если вы хотите сохранить как можно больше заряда аккумулятора во время путешествия.
При этом спящий режим не является альтернативой выключению. Вы должны время от времени выключать компьютер, чтобы избежать проблем с производительностью.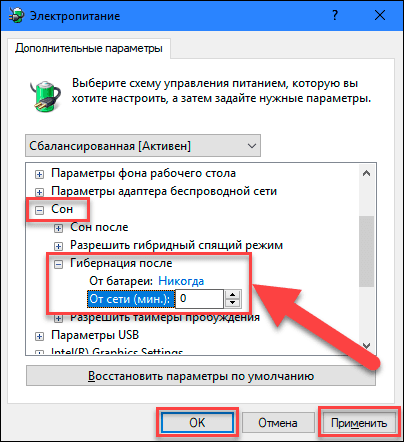
Завершение работы . Целесообразно время от времени полностью выключать компьютер. Перезапуск вашей системы обычно очищает ОЗУ, помогает решить любую проблему с производительностью, которая может возникнуть из-за загромождения памяти и ЦП фоновыми приложениями и процессами.
Неудобно ли оставлять компьютер в спящем режиме?
Совет эксперта:
СПОНСОРЫ
Некоторые проблемы с ПК трудно решить, особенно когда речь идет о поврежденных репозиториях или отсутствующих файлах Windows. Если у вас возникли проблемы с исправлением ошибки, возможно, ваша система частично сломана.
Мы рекомендуем установить Restoro, инструмент, который просканирует вашу машину и определит причину неисправности.
Нажмите здесь, чтобы загрузить и начать восстановление.
Само по себе нахождение компьютера в спящем режиме не влияет на общее состояние системы. Однако некоторые проблемы могут возникнуть из-за того, что ваш компьютер находится в спящем режиме в течение длительного периода времени.
Поскольку в спящем режиме потребляется небольшое количество энергии для питания ОЗУ, оставление ПК в спящем режиме в течение длительного периода времени считается пустой тратой ресурсов.
Перезагрузка ПК после выключения устраняет мелкие проблемы, которые могут возникнуть из-за временных сбоев. Отсутствие выключения компьютера в течение длительного времени может повлиять на производительность системы.
Также существует риск случайных всплесков и скачков напряжения, которые могут повредить компьютер в спящем режиме или при включенном питании при подключении к розетке.
Спящий режим вреден для SSD?
Если вы слышали, как кто-то говорит, что использование режима сна или гибернации повредит ваш SSD, то это не совсем миф. Хотя и редко, твердотельные накопители первого поколения были подвержены сбоям питания, а также был фактор более быстрого износа из-за частой записи на ваш твердотельный накопитель.
Однако современные твердотельные накопители имеют превосходную конструкцию и могут выдерживать нормальный износ в течение многих лет. Они также менее подвержены перебоям в электроснабжении. Таким образом, можно использовать спящий режим, даже если вы используете SSD.
Они также менее подвержены перебоям в электроснабжении. Таким образом, можно использовать спящий режим, даже если вы используете SSD.
Нет. По сравнению с твердотельными накопителями жесткие диски по-прежнему популярны благодаря своей долговечности. Перевод компьютера в спящий режим или режим гибернации не повредит жесткий диск. Повреждение жесткого диска обычно происходит из-за резкого выключения.
Как узнать, находится ли Windows 10 в спящем режиме?В спящем режиме ваш компьютер будет выглядеть так, как будто он выключен. В отличие от спящего режима, в спящем режиме светодиодный индикатор кнопки питания не мигает. Вы также не можете разбудить компьютер нажатием клавиши на клавиатуре или мыши.
Однако нажатие кнопки питания почти мгновенно вызовет экран блокировки без экрана загрузки. Это единственный способ узнать, находится ли компьютер в спящем режиме.
Безопасно ли постоянно использовать спящий режим?
Да.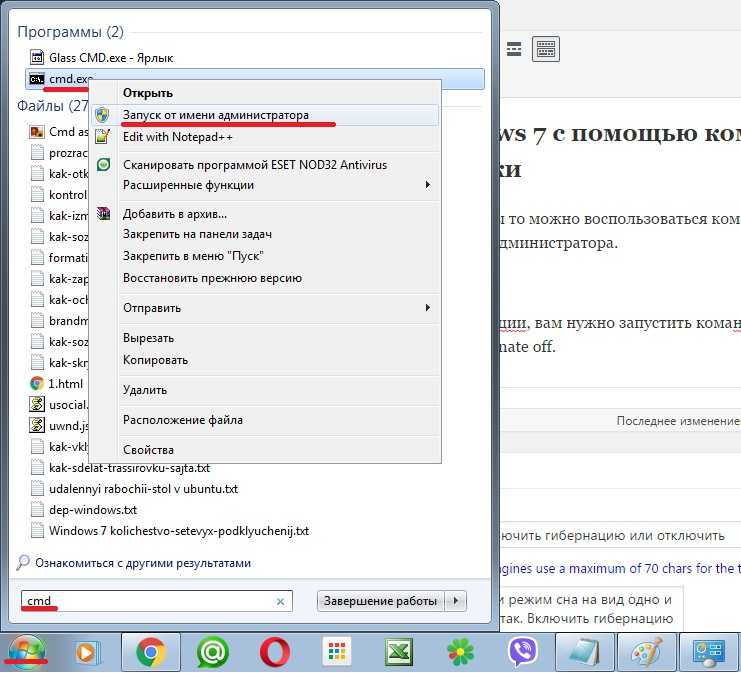 Hibernate просто сжимает и сохраняет копию образа RAM на жестком диске. Когда вы пробуждаете систему, она просто восстанавливает файлы в ОЗУ.
Hibernate просто сжимает и сохраняет копию образа RAM на жестком диске. Когда вы пробуждаете систему, она просто восстанавливает файлы в ОЗУ.
Современные твердотельные накопители и жесткие диски рассчитаны на незначительный износ в течение многих лет. Если вы не впадаете в спящий режим 1000 раз в день, можно безопасно впадать в спящий режим все время.
Тем не менее, рекомендуется выключать компьютер раз в несколько дней, поскольку это помогает очистить оперативную память вашего компьютера и освободить память и вычислительную мощность.
Рекомендуемые параметры питания и сна Windows 10
Сон
- Нажмите Пуск.
- Выберите «Настройки» > «Система» > «Питание и спящий режим».
- Откройте Дополнительные параметры питания.
Для ноутбуков и ПК – выберите Выберите действие кнопки питания, выберите Спящий режим и нажмите Сохранить изменения.
Только для ноутбука – выберите Выберите действие при закрытии крышки. Далее выберите Сон, нажмите Сохранить изменения. - Нажатие кнопки питания или закрытие крышки переводит компьютер в спящий режим.
- Нажмите Пуск и выберите Настройки .
- Перейдите к Power & Sleep > Дополнительные параметры питания.
- Выберите Выберите , что делает кнопка питания.
- Выберите Изменить настройки, которые в данный момент недоступны.
- В разделе «Выключение» выберите Hibernate .
- Щелкните Сохранить изменений .
- Чтобы перевести ПК в спящий режим, нажмите Пуск > Питание > Спящий режим.
Если параметр «Спящий режим» недоступен в разделе «Дополнительные параметры питания», выполните следующие действия.
- Нажмите клавишу Windows
- Щелкните правой кнопкой мыши командную строку и выберите «Запуск от имени администратора».
- В окне командной строки введите следующее и нажмите Enter:
powercfg.exe/hibernate on. - Перейдите к Дополнительные параметры питания , чтобы узнать, доступен ли сейчас параметр Гибернация.
- Нажмите кнопку Windows 9Клавиша 0006 и введите sleep.
- Откройте настройки Power and Sleep.
- Выберите Дополнительные параметры питания.
- В окне «Параметры электропитания» у вас есть три параметра:
Экономия энергии — в этом режиме Windows будет экономить электроэнергию за счет снижения производительности и яркости.
Сбалансированный режим — Для сбалансированной производительности и резервного питания от батареи.
Режим производительности — рекомендуется, когда вы используете ноутбук, подключенный к сети.
Как отключить спящий режим и режим гибернации в Windows 10
Отключить спящий режим- Нажмите Настройка.
- Перейдите в Система > Питание и спящий режим.
- Прокрутите вниз до Сон.
- Щелкните раскрывающееся меню для « От батареи » и « При подключении к сети» .
- Выберите Никогда.
- Нажмите Пуск > Настройки > Система .
- Открыть Power and Sleep.
- Нажмите Дополнительные параметры питания.
- В разделе Кнопка питания и спящего режима и настройка крышки щелкните раскрывающееся меню для « От батареи » и « От сети»

- Выберите Ничего не делать.
- Щелкните Сохранить изменения.
- Открыть Дополнительные параметры питания .
- Нажмите Изменить настройки, которые в данный момент недоступны.
- В настройках выключения снимите флажки Sleep и Hibernate
- Щелкните Сохранить изменения .
- Это удалит из вашего меню питания параметры сна и гибернации.
Режимы гибернации и сна в Windows 10 предназначены для определенных целей. Режим сна отлично подходит для экономии энергии во время короткого перерыва.
Режим гибернации, с другой стороны, имеет смысл, если вы знаете, что какое-то время не будете использовать компьютер, но не хотите вручную открывать приложения и файлы при возобновлении работы.
Была ли эта страница полезной?
Есть 1 комментарий
Делиться
Копировать ссылку
Информационный бюллетень
Программное обеспечение сделок Пятничный обзор
Я согласен с Политикой конфиденциальности в отношении моих персональных данных
что лучше для вашего ПК?
Когда вы закончили работу с ПК и больше не нуждаетесь в нем, у вас есть три варианта. Вы можете выбрать Сон или Спящий режим, или вы можете полностью отключить его. Каждый вариант представляет собой компромисс между экономией энергии и поэтому время автономной работы и удобство.
Сон, Гибернация и Выключение
Спящий режим наиболее удобен, так как позволяет снова начать работу с ПК с того места, где вы остановились.
Тем не менее, это наименее энергоэффективный режим, поскольку, хотя он потребляет гораздо меньше энергии, чем когда ваш компьютер
в бодрствующем состоянии он по-прежнему использует некоторую мощность для запуска фоновых процессов.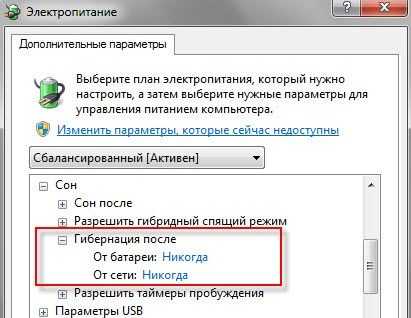 Сколько энергии он использует, зависит от того, какой фон
процессы выполняются, пока он спит.
Сколько энергии он использует, зависит от того, какой фон
процессы выполняются, пока он спит.
Режим гибернации — это «более глубокий» сон. По сути, он сохраняет содержимое оперативной памяти на диск и затем выключается, поэтому он не использует энергию. Однако требуется больше времени, чтобы проснуться и начать снова.
Выключение компьютера означает, что он не использует энергию. Однако повторный запуск может занять несколько минут, особенно если у вас много автозапускаемых приложений и есть обновления, ожидающие установки.
Для ноутбука спящий режим, режимы гибернации или выключение важны, поскольку они влияют на жизненный цикл батареи. Как пользователям ПК следует отметить, что колебания мощности могут сократить срок службы его компонентов, таких как материнская плата. Вот почему важно знать, что лучше для вашего ПК.
Как включить режим гибернации для вашего ПК
В Windows 11 для режима гибернации требуется дополнительный переключатель. Чтобы сделать его видимым среди других параметров питания, используйте кнопку
следующий путь:
Чтобы сделать его видимым среди других параметров питания, используйте кнопку
следующий путь:
- На панели задач найдите Панель управления
- Перейдите к настройкам системы и безопасности
- Найдите параметры питания на правой панели
- Теперь нажмите «Изменить назначение кнопок питания»
- В нижней части следующего меню установите флажок ✅ для перехода в режим гибернации.
Молодец. Теперь у вас будет дополнительная опция для перехода в спящий режим в меню «Питание».
Когда использовать спящий режим ПК
Если вы закончили работу или использование компьютера на данный момент, но планируете вернуться позже, скажем, через час или около того, поместите ваш компьютер спать имеет смысл. Разница в энергопотреблении в течение пары часов минимальна, но удобство возможности продолжить с того места, где вы остановились, намного выше.
Вы можете перевести компьютер в спящий режим, щелкнув меню «Пуск», а затем кнопку питания и выбрав «Сон». Спящий режим есть
хороший вариант, когда нет риска отключения электричества, потому что, в отличие от гибернации, он не сохраняет всю вашу работу как
это.
Спящий режим есть
хороший вариант, когда нет риска отключения электричества, потому что, в отличие от гибернации, он не сохраняет всю вашу работу как
это.
Совет: Прежде чем перевести компьютер в спящий режим, обязательно сохраните все документы, над которыми вы работали. Не полагаться на автосохранение, чтобы сохранить их в безопасности. Если вы беспокоитесь о потере своей работы, выберите режим гибернации.
Когда использовать режим гибернации
Основное преимущество режима гибернации заключается в том, что он позволяет возобновить работу именно с того места, где вы остановились. Итак, все
приложения, которые вы использовали, будут открыты, и все документы и окна, которые были открыты, будут готовы для вас.
продолжать. Однако, потому что он должен сохранять содержимое ОЗУ на диск, чтобы «вспомнить», что вы
при этом отключение занимает больше времени, чем сон или обычное отключение. Также требуется больше времени для запуска
опять же, потому что он должен прочитать все данные из файла.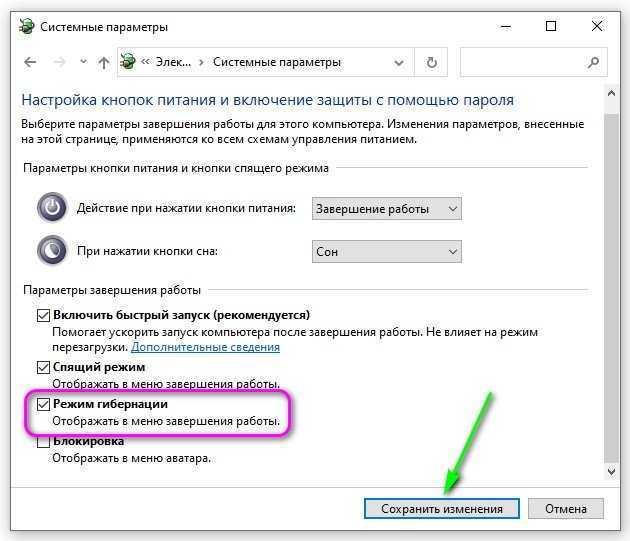
Если вы работаете с большим количеством документов и хотите быстро вернуться к работе по возвращении, но, скорее всего, находиться вдали от компьютера более часа или двух, режим гибернации является хорошим компромиссом между сном и полное отключение.
Совет: Если вы не используете режим гибернации и не планируете его использовать, стоит его отключить. Файл гибернации может занимать много места на вашем жестком диске и SSD, даже если вы никогда не ставили свой ПК в режим гибернации.
Чтобы отключить режим гибернации, используйте CleanMy ® PC. Это позволяет легко отключить файл гибернации одним нажатием кнопки. Запустите CleanMy ® PC и нажмите Спящий режим на боковой панели, затем нажмите Запрещать. Это все, что вам нужно сделать!
Когда выключать компьютер
При выключении ПК закрываются все открытые приложения, очищается содержимое ОЗУ и удаляются временные файлы.