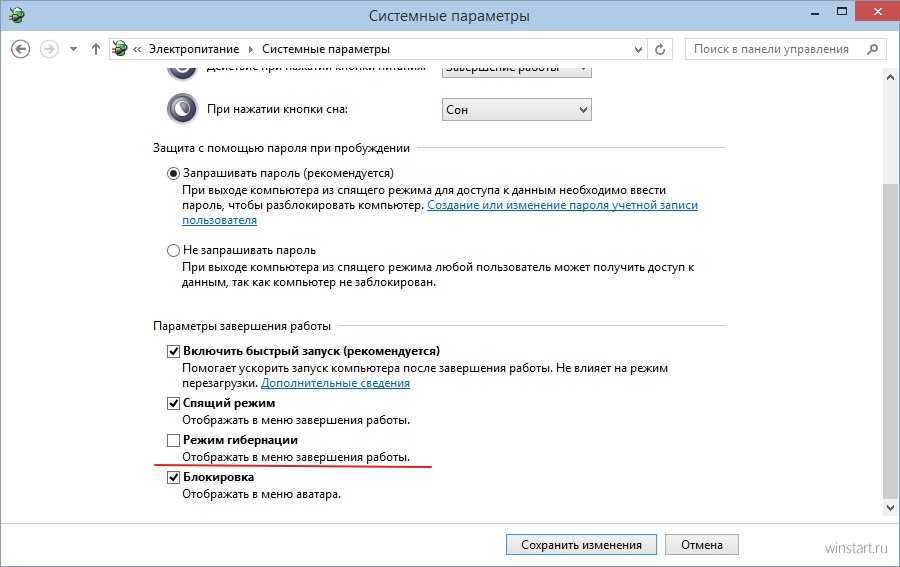Как включить или отключить режим гибернации Windows
Что это за режим – гибернация?
Дорогие друзья, сегодня мы с вами узнаем, как отключить, включить гибернацию Windows 7 или 10. Но перед выполнением действий важно узнать о самом понятии. Это поможет вам понять, что именно нужно делать, каких ошибок следует избегать и так далее. Стоит отметить, что все действия вы выполняете на свой страх и риск.
Режим гибернации в некотором роде может напоминать режим сна на устройстве. Но этот режим всё же имеет принципиальные отличия. Например, «Сон» служит своеобразной паузой для процессов, выполняемых на ноутбуке или планшете, во время которой компьютер всё ещё потребляет некоторую энергию, оставаясь при этом в рабочем состоянии (отключается экран, жёсткий диск, система охлаждения и так далее). Гибернация же работает намного сложнее: работает лишь питание для поддержки даты, времени в БИОСе. На компьютере сохраняется копия оперативки вашего устройства. Получается, что при выходе из гибернации все данные восстанавливаются.
Рядовой пользователь может подумать: а какие, собственно, есть отличия? Если процесс отличается, а на выходе мы получаем один и тот же результат, то какая разница? Дело в том, дорогие читатели, что процесс выхода из гибернации занимает немного больше времени, чем выход из сна (примерно десять секунд в первом случае, а во втором около двух секунд). И также здесь расходуется намного меньше энергии. Особенно это будет актуально для пользователей устройств, батарея которых очень мало держит заряд. Например, если вы делаете какую-нибудь работу, а на вашем устройстве мало зарядки и вам нужно ехать на работу, то гибернация будет как-никак кстати.
Как включить или отключить?
Для того чтобы войти в режим гибернации на вашем ноутбуке или компьютере, достаточно запустить меню выключения ноутбука (где вы выбираете «Завершение работы», «Сон» и так далее) и выбрать пункт «Гибернация».
Включение режима
Но что делать, если такого выбора у вас нет? Это нередкое явление, поэтому бояться его не нужно.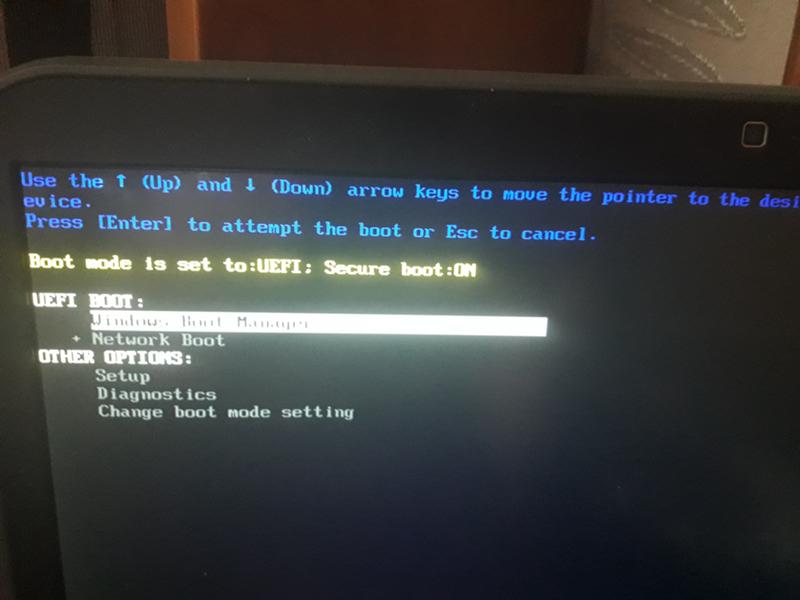 Мы сейчас с вами попробуем включить его:
Мы сейчас с вами попробуем включить его:
- В меню «Стандартные» Пуска найдите, затем запустите командную строку от имени администратора. Или же воспользуйтесь полем поиска для более быстрого доступа к нужной программе.
- Введите powercfg -h on, потом кликните по клавише Enter на вашей клавиатуре.
- Обязательно перезагрузите компьютер для внесения изменений.
Команда powercfg -h on
Как можно было заметить, сделать это было очень легко. Таким же простым способом можно отключить режим гибернации в Windows 7 или 10. Если у вас по каким-либо причинам нет доступа к командной строке, то начинайте читать с четвёртого пункта.
- В меню «Стандартные» найдите и запустите командную строку от имени администратора. Или же воспользуйтесь полем поиска для более быстрого доступа к нужной программе.
Открываем командную строку
- Введите powercfg -h off, затем нажмите кнопку Enter.
- Теперь перезагрузите компьютер, для того чтобы изменения вступили в силу.

- Отключить этот режим можно также через меню панели управления. Для этого запустите её через «Пуск».
- Далее, открываем вкладку «Система и безопасность».
- Откройте пункт «Электропитание», нажмите на кнопку для настройки плана электропитания.
- В появившемся диалоговом окне выбираем кнопку для изменения дополнительных параметров. В блоке «Сон» установите ноль минут для вкладки «Гибернация после». Если такого параметра нет, то, возможно, он у вас даже не включён на устройстве. Перепроверьте свои параметры: скорее всего, используется «Сон» на ноутбуке или компьютере.
Вреден ли режим гибернации?
Очень часто пользователи задаются этим вопросом. Однозначного ответа нет, так как нельзя утверждать, что его использование хорошо или плохо. Исходя из описанного ранее принципа работы (первый блок) этого режима можно сказать, что его использование не сильно вредит вашему компьютеру или ноутбуку. Вы даже можете не заметить его влияние, так как поломки от его использования дело настолько редкое, что частота стремится к нулю.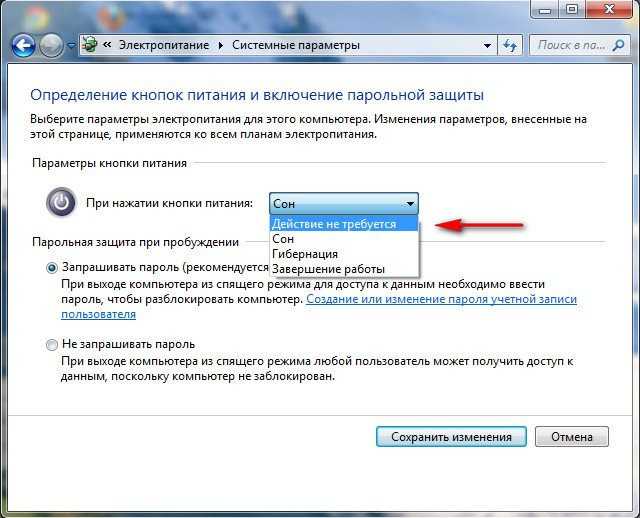 Вы можете смело пользоваться им: вряд ли производитель намеренно включил такую функцию, чтобы поломать своё детище, на которое он же даёт годичную (а то и больше) гарантию.
Вы можете смело пользоваться им: вряд ли производитель намеренно включил такую функцию, чтобы поломать своё детище, на которое он же даёт годичную (а то и больше) гарантию.
Спящий режим
Про «Сон» можно сказать то же самое. Обратите внимание, что такой режим практически не встречается на современных устройствах, так как потребляет намного больше энергии, чем обсуждаемый. Например, планшетные компьютеры под управлением ОС Windows 10 переводятся через некоторое время в гибернацию. Связано это с экономией батареи такого типа устройств. Стоит также отметить, что эта настройка прописана самой операционной системой, то есть что-либо настраивать пользователю самостоятельно не нужно.
Подведём итоги
Уважаемые читатели, сегодня мы разобрали с вами такой вопрос, как включение, отключение гибернации на компьютере или ноутбуке. Как мы с вами поняли, подобная настройка электропитания больше актуальна для владельцев устройств, которые работают от аккумулятора: можно сохранить данные вашей работы подобно «Сну», при этом дольше сохранять заряд батареи ноутбука или планшета. Эти параметры позволяет настроить как Windows 7, так и 10, поэтому проблем не будет с этим.
Эти параметры позволяет настроить как Windows 7, так и 10, поэтому проблем не будет с этим.
Обратите внимание, что изменение некоторых системных параметров может отрицательно сказаться на работе персонального компьютера. Тогда может потребоваться дополнительный поход в специализированный сервисный центр, которого многие всячески стараются избегать. Но лучше пойти туда сразу, если непоправимые вашими силами проблемы всё же появились. Не забываем делиться своим мнением, а также впечатлением в комментариях, дорогие!
что это такое, как включить и выключить
В любом лэптопе предусмотрено несколько способов завершения работы – выключение, спящий режим, а также гибернация. С первыми вариантами все понятно, а вот что такое гибернация, знает не каждый пользователь. Для чего она нужна, и как ее включить — рассказано в материале ниже.
Содержание
Как работает
Чтобы понять, что такое гибернация в ноутбуке, следует рассмотреть ее отличие от прочих режимов. В случае обычного выключения устройство выгружает данные из оперативной памяти, но не сохраняет их. Несохраненный документ не останется в памяти, если пользователь выключит ноутбук.
Несохраненный документ не останется в памяти, если пользователь выключит ноутбук.
Спящий режим – устройство переходит в режим энергосбережения, и питание подается только на оперативную память, то есть в ней остаются все данные. Он нужен для того чтобы быстро вернуться к ранее начатой работе. Стоит понимать, что в этом случае расходуется энергия, и если сядет батарея, то ноутбук выключится, и работу придется начать сначала.
Гибернация на ноутбуке является аналогом спящего режима с той разницей, что питание отключается полностью, но при запуске ноутбук грузится быстрее, чем при обычном отключении, и есть доступ к начатой работе. Логичен вопрос – как сохраняется информация, если устройство обесточено? Хитрость в том, что во время перехода в гибернацию лэптоп выгружает всю информацию из оперативки в файл hiberfile.sy, который записывается на винчестер, а при включении ноутбука достает ее оттуда, и пользователь видит все то же, что перед паузой в работе.
Действие режима не ограничено, и данные будут доступны пользователю, даже если батарейка в лэптопе сядет. Гибернация длится до того момента, пока пользователь вновь не запустит гаджет, а спящий режим работает, пока есть питание. В этом заключается основное отличие между ними. Польза режима в том, что устройство позволит продолжить работу с того же места, где пользователь остановился, но при этом гаджет остается энергонезависимым, пока бездействует.
Важно! Есть и нюанс – на накопителе в разделе с операционной системой обязательно должно быть свободное пространство, равное объему оперативной памяти.
Как включить
Те пользователи, которые знают о хитром способе выключения ноутбука, иногда приходят в замешательство – как им пользоваться, если в стандартной форме выключения доступны только завершение работы, спящий режим и перезагрузка.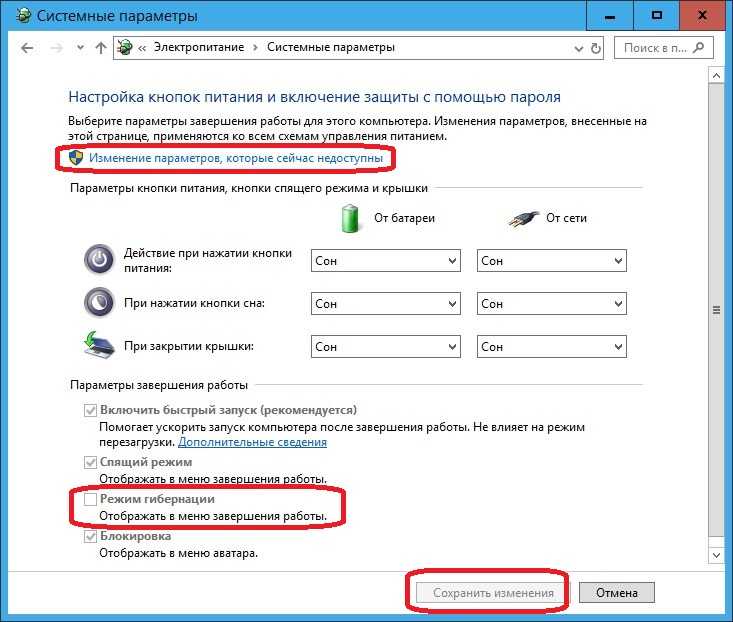 Дело в том, что по умолчанию гибернация в гаджете отключена, и ее требуется активировать самостоятельно. Приведенный ниже способ актуален для всех версий ОС от Windows 10 и до самых старых модификаций.
Дело в том, что по умолчанию гибернация в гаджете отключена, и ее требуется активировать самостоятельно. Приведенный ниже способ актуален для всех версий ОС от Windows 10 и до самых старых модификаций.
- Чтобы сделать гибернацию доступной, необходимо открыть в настройках устройства «электропитание».
- Далее, выбираем «действия кнопок питания».
- В новом окне есть варианты назначения функций на нажатие кнопку сна, кнопку выключения или при закрытии крышки. Под ними есть несколько неактивных пунктов (серого цвета) с названием «параметры завершения работы». Чтобы их активировать, требуется кликнуть по «изменение параметров, которые сейчас недоступны».
- В новом окне появятся все возможности устройства при выключении и среди них гибернация. Чтобы ее включить или выключить, требуется отметить соответствующий пункт галочкой и сохранить результат. После этого в меню пуск среди вариантов выключения появится нужная кнопка.
Совет! Для тех пользователей, которые хотят отключить лэптоп кнопкой или закрытием крышки, требуется выбрать назначение действия – гибернация.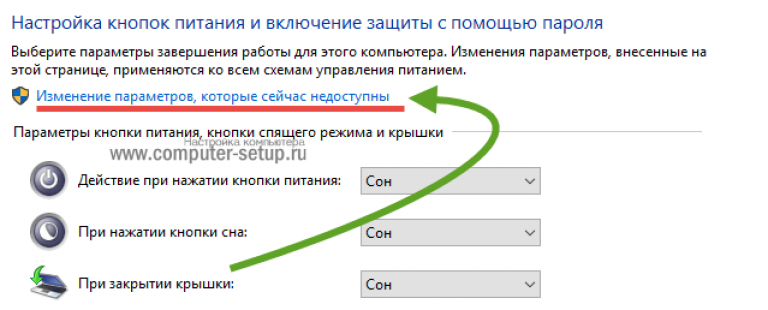 Для этого в меню «действие кнопок питания» необходимо выбрать нужные функции.
Для этого в меню «действие кнопок питания» необходимо выбрать нужные функции.
Для чего отключать режим
Чтобы отключить гибернацию на ноутбуке, потребуется выполнить обратную процедуру, то есть пройти в настройки электропитания и снять соответствующую галочку. Может возникнуть вопрос – а для чего это делать, если можно просто стандартно выключать лэптоп? Дело в том, что при активации функции система сама резервирует необходимый объем памяти на локальном диске с операционной системой.
Если изначально пользователь не предусмотрел возможность такого способа выключения, то в будущем может случиться так, что на локальном диске не хватает места для обновления ОС. Для Windows 7 обновления не сильно нужны, как правило, их просто отключают, но в более современной десятке из-за их отсутствия могут возникать ошибки, и гаджет начнет работать хуже.
После деактивации система убирает резервирование на жестком диске и освобождает объем памяти, равный оперативке, а это могут быть внушительные значения 4-16 Гб, что порой весьма полезно.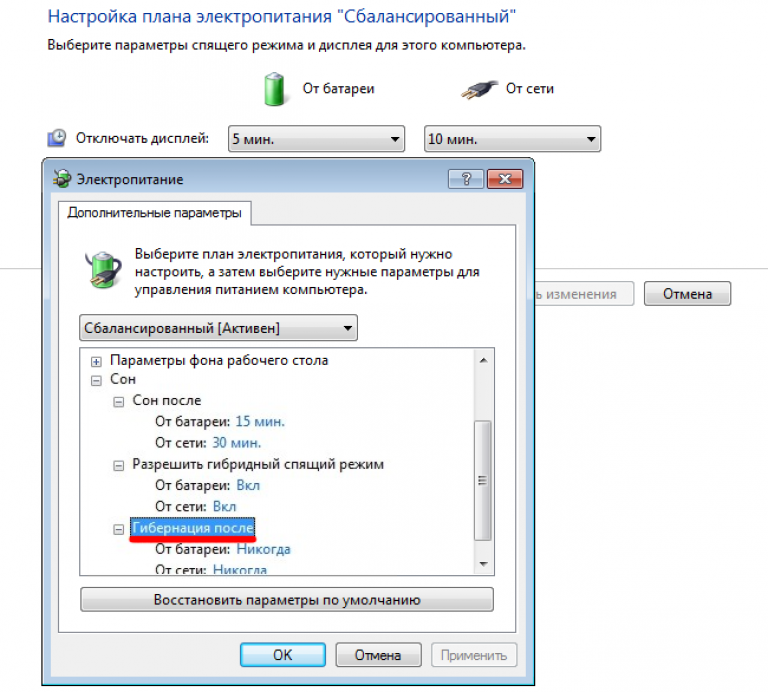 Итак, чтобы получить свободное место на винчестере, требуется не просто выйти из режима гибернации или не пользоваться им, а полностью его отключить в настройках.
Итак, чтобы получить свободное место на винчестере, требуется не просто выйти из режима гибернации или не пользоваться им, а полностью его отключить в настройках.
Заключение
Гибернация – это полезная возможность Виндовс, которая делает работу комфортной, но нужно знать, что не всегда она доступна пользователю. Включить ее на Windows нельзя в том случае, если изначально в гаджете малый запас памяти. На рынке продаются небольшие устройства с памятью 32 Гб, большая ее часть обычно занята системой, и пользователю остается небольшой запас. У таких моделей режим не предусмотрен в принципе, и изменить ситуацию можно только заменой накопителя на больший объем.
Самые лучшие ноутбуки 2019 года
Ноутбук Apple MacBook Air 13 with Retina display Late 2018 на Яндекс Маркете
Ноутбук Xiaomi Mi Notebook Air 13.3″ 2018 на Яндекс Маркете
Ноутбук Lenovo ThinkPad Edge E480 на Яндекс Маркете
Ноутбук Acer SWIFT 3 (SF314-54G) на Яндекс Маркете
Ноутбук Acer ASPIRE 7 (A717-71G) на Яндекс Маркете
Как отключить и снова включить спящий режим — клиент Windows
Редактировать
Твиттер LinkedIn Фейсбук Электронная почта
- Статья
- 2 минуты на чтение
В этой статье описывается, как отключить, а затем снова включить режим гибернации на компьютере под управлением Windows.
Применимо к: Windows Server 2019, Windows 10 – все выпуски, Windows Server 2016, Windows 7 с пакетом обновления 1, Windows Server 2012 R2, Windows Server 2008 R2 с пакетом обновления 1
Исходный номер базы знаний: 920730
Предупреждение